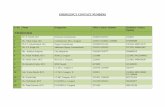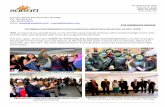Here we explain how to use the Contact Manager of...
Transcript of Here we explain how to use the Contact Manager of...

Help manual Contact Management
Here we explain how
to use the Contact
Manager of the
show’s app.
• Add new contacts during the show.
• View the contacts recorded from the app
• Add comments associated with the contacts.
• Add the contacts to the agenda of your mobile.
• And check out all the information on the show: programme, exhibitors,
speakers, Twitter (not available in Windows Phone), Favourites, etc.
1. Download the show’s app
2. Identify yourself to the app
3. Record your contacts
4. View and add contacts to your Contact List
5. Check out all the useful information on the show
FAQS

Help manual Contact Management
Download the
show’s app
Find it at the Apple App Store, Google Play Store & Windows Phone Store
AGENDA
SPEAKERS EXHIBITORS
CONTACTS TWITTER FAVOURITES
Available for iPhone, Android & Windows Phone.
Mobiles that are incompatible with the Contact Manager: Samsung GT-I8160 (Ace 2), Samsung GT-I8160P (Ace 2 NFC), Samsung GT-I5830 (Ace), Samsung GT-I5570 (Galaxy Mini), Samsung GT-I9070 (Galaxy S Advance), HTC Wildfire, LG P920, and any other devices that do not have an autofocus camera or Windows Phone older than 8.1.

Help manual Contact Management
Identify yourself
to the app (iOS)
1. Click on ”CONTACTS”
CONTACTS+ Icon of the
CONTACTS
2. Scan your pass
3. Confirm the login.
Icon for
confirming the LOGIN
+
+
Put your pass
by the autofocus camera of the
phone focusing on the bar code.
(or QR)

Help manual Contact Management
Identify yourself to the
app (Windows Phone)
1. Click on ”CONTACTS”
CONTACTS+ Icon of the
CONTACTS
2. Scan your pass
3. Confirm the login.
+
+ Icon for
confirming
the LOGIN
+ Put your pass by
the autofocus
camera of the
phone focusing on
the QR badge.

Help manual Contact Management
Identify yourself to
the app (Android)
1. Click on ”CONTACTS”
CONTACTS+ Icon of the
CONTACTS
2. Scan your pass
3. Confirm the login.n the bar code. (or QR)
+
+
Icon for
confirming
the LOGIN
+ Put your pass by
the autofocus
camera of the
phone focusing on
the QR badge.

Help manual Contact Management
Record your
contacts
Once you are identified you can start adding contacts.
1. Press ”CONTACTS”
CONTACTS
2. Press the scanner button: Apple Android
(pending images for the QR option) Windows Phone 3. Scan the contact’s pass by passing the QR Badge in front of the
camera.
4. Press ‘Ok’ or to accept the contact. To erase them, click on ‘Discard’
or X.
If your terminal’s camera cannot read the pass barcode correctly w hen scanned, you can enter the code manually (see point 8 of FAQ).
Icon for
saving the
CONTACT +
Icon for
SCAN
+
+
Add
comments
to your
contacts

Help manual Contact Management
View contacts and add
them to your Contact List
From the app you can view the contacts whenever you
want using the ”CONTACTS” option
Desa el CONTACTE
You can add the contacts that interest you to the mobile’s Contact List by pressing:
CONTACTS
+
Icon for adding to the
CONTACT
LIST

Help manual Contact Management
View contacts and add
them to your Contact List
Exporting contacts The app can be used to
export contacts in CSV
format. To do this, access the
CONFIG screen and click on
‘Export contacts’. An e-mail
with the file will open.
Desa el CONTACTE
Importing contacts
Contacts that other users have stored in the same terminal can
also be imported. Contacts will be associated with the user with
whom the terminal is assigned. To do this, access the CONFIG
screen and click on ‘Import other users’ contacts’.

Help manual Contact Management
Check out all the
information on the show
Desa el CONTACTE
As well as managing your contacts, the app also offers:
AGENDA SPEAKERS EXHIBITORS
CONTACTS
TWITTER FAVOURITES
Information on the activity programme organized by events and
by dates.
A list of speakers and the session/s in which they are involved. It
includes detailed information on the speakers.
The exhibiting companies taking part. Organized alphabetically.
Access details: dates, times, address, map of the venue and the
Hall.
Follow the show on Twitter*.
Add speakers, sessions and exhibitors to your Favourites.
*Not available in Window s Phone App.
Help manual

Help manual Contact Management
FAQS
Desa el CONTACTE
1. What kind of mobile phone do I need to use the Contact Manager?
To use the Contact Manager you need one of the following mobile phones: iPhone (4, 4s or 5), or any Android phone that has an autofocus camera to be able to scan contacts.
2. Can I use the Contact Manager with an iPad?
The mobile app has been developed for the iPhone and is not adapted to the screen size of the iPad, but even so it is possible to use the Contact Manager with an iPad.
3. Do I need to be online to use the Contact Manager?
The Contact Manager needs to be connected to the internet to synchronize the scanned contact.
If your phone is not connected to the internet at any particular time, it will store the details of the contacts in the phone and as soon as you recover the internet connection (whether WIFI or 3G), they will be recovered and all outstanding data will be synchronized.
4. How do I know that my data has been synchronized correctly?
To find out if your data have been synchronized correctly, check if there is a green icon in front of the name on the contact list.
5. Can I use a single telephone for multiple users?
Yes, there is a Log Out option available so a new user can use the phone to scan his/her own contacts. To Log Out, go to the Config screen of the initial menu of the app. The new user needs to log in when accessing the Contacts option again.
6. Where can I see which user is logged on to the app?
In the CONFIG option you can check whenever you like which user is identified on the app. To access the CONFIG option, on the initial screen of the app slide your finger to the left to get to the second screen. Here you will see the name, surname and company of the person currently identified in the app.
Desa el CONTACTE

Help manual Contact Management
FAQS
7. The contact I’ve captured doesn’t have any data
In the event of contacts with blank passes, at the time of scanning them you will not be able to view their data. However, when they are entered later on, the information will be updated so that you always have the most recent data.
8. The camera does not read a contact. Can I enter it manually?
Yes, if the camera does not recognise a contact, it can be entered manually by typing the digits found underneath the pass’ barcode.
9. Can I scan both Visitor and Exhibitor type contacts?
Yes, the app lets you scan both visitor and exhibitor passes. Bear in mind though that
exhibitor passes do not always contain all the detailed information (contact details of the registered exhibitor, profile of the registered exhibitor or name). If you want to save these data, note them down in the Comments/Actions field when you save the contact.
10. Can I change the data of a scanned contact?
At the moment it is not possible to edit the regidtration details in the Contact Manager app. If you need to record additional information such as actions, comments or contact details that do not appear on the visitor’s pass, use the Comments/Actions field to record this information.
11. Is it possible to record a contact more than once?
If you scan a contact that has already been recorded earlier by the same user, the app will tell you. Even so, it is possible to save it a second time if you click on the Save button.
12. I cannot view correctly in Excel the CSV file created using the ‘Export contacts’ option or downloaded from the Exhibitor Area. Why?
A file in CSV format (in which each field is separated by “;”) is intended to be imported to a management application for external contacts (Outlook, CRM, etc.), but it may be difficult to view if opened using Excel, as the file is coded in UTF-8 format.
To open it with Excel and view it correctly, go to the ‘Data’ menu in Excel and import the corresponding CSV file, selecting the Unicode (UTF-8) code and choosing a semicolon as the separator.