Herausgeber: HERDT-Verlag für Bildungsmedien GmbH, GIMP 2 · PDF fileGIMP 2.6 Einstieg in...
Transcript of Herausgeber: HERDT-Verlag für Bildungsmedien GmbH, GIMP 2 · PDF fileGIMP 2.6 Einstieg in...

GIMP 2.6
Einstieg in die Bildbearbeitung
GIMP26
GIMP26 Autor: Jürgen Wolf Redakteurin: Charlotte von Braunschweig
1. Ausgabe vom 29. Mai 2009
Herausgeber: HERDT-Verlag für Bildungsmedien GmbH, Bodenheim Internet: www.herdt.com Mit Genehmigung der Galileo Press GmbH, Bonn © Galileo Press GmbH, Bonn
Text, Abbildungen und Programme wurden mit großer Sorgfalt erarbeitet. Verlag, Übersetzer und Autoren kön-nen jedoch für eventuell verbliebene fehlerhafte Angaben und deren Folgen weder eine juristische Verantwortung noch irgendeine Haftung übernehmen. Die vorliegende Publikation ist urheberrechtlich geschützt. Alle Rechte vorbehalten. Kein Teil dieses Produktes darf ohne schriftliche Genehmigung des Verlages in irgend-einer Form durch Kopieren, Microfilm oder andere Ver-fahren reproduziert oder in eine für Maschinen, insbe-sondere Datenverarbeitungsanlagen, verwendbare Spra-che übertragen werden. Auch die Rechte der Wiedergabe durch Vortrag, Funk und Fernsehen sind vorbehalten. Die in diesem Buch erwähnten Soft- und Hardwarebezeich-nungen sind in den meisten Fällen auch eingetragene Marken und unterliegen als solche den gesetzlichen Bestimmungen.


GIMP 2.6 - Einstieg in die Bildbearbeitung I
© HERDT-Verlag 3
1 Einführung................................................4
1.1 Vorwort ...........................................................4 1.2 Einleitung........................................................5
1.3 GIMP im Überblick ..........................................6
1.4 GIMP als Photoshop-Alternative? ..................6
1.5 GIMP installieren.............................................7
1.6 GIMP starten ...................................................8
1.7 Die Arbeitsoberfläche von GIMP....................9
1.8 Ein Bild öffnen ..............................................13
1.9 Das Bildfenster - die Hauptarbeitsfläche .....15
1.10 Ein Bild speichern..........................................28
1.11 Tipps für den Umgang mit GIMP .................31
2 Farbkorrekturen.....................................40 2.1 Rote Augen entfernen..................................40 2.2 Augen bei Tierfotos korrigieren ..................42 2.3 Farbstich entfernen ......................................43 2.4 Kontrast und Farbe verbessern ....................45 2.5 Tonwertkorrektur .........................................49 2.6 Exkurs: Farben...............................................52
3 Belichtungskorrekturen ........................56 3.1 Kontrast verbessern ......................................56 3.2 Helle Bereiche abdunkeln ............................59 3.3 Dunkle Bereiche aufhellen ...........................62 3.4 Unterbelichtung ausgleichen .......................66 3.5 Überbelichtung ausgleichen.........................69 3.6 Himmel abdunkeln .......................................71 3.7 Manuell nachbelichten .................................73 3.8 Exkurs: Raw-Format ......................................75
4 Schwarzweiß ..........................................78 4.1 Schwarzweißfoto erstellen...........................78 4.2 Schwarzweißbilder einfärben ......................81 4.3 Kontrast erhalten..........................................84
5 Freistellen und Ausrichten ...................88 5.1 Bilder skalieren .............................................88 5.2 Aufnahme strecken ......................................90 5.3 Motiv gerade ausrichten ..............................91 5.4 Bilder positionieren ......................................93 5.5 Bildausschnitt verändern ..............................94 5.6 Gescannte Bilder beschneiden .....................96 5.7 Objekt freistellen ..........................................97 5.8 Ausgabegröße festlegen ............................ 100 5.9 Exkurs: Pixel- und Vektorgrafik.................. 102
6 Scharf- und Weichzeichnen ................ 104 6.1 Bilder schärfen............................................ 104 6.2 Bilder schärfen und sättigen ...................... 106 6.3 Geschwindigkeit darstellen........................ 107 6.4 Unschärfe ohne Verwischungen ................ 110 6.5 Freigestelltes Objekt montieren ................ 115
7 Perspektiven ........................................ 120 7.1 Perspektive korrigieren .............................. 120 7.2 Panoramabild erstellen .............................. 123 7.3 Exkurs: Schärfen.......................................... 129
8 Retusche ............................................... 132 8.1 Fotos restaurieren....................................... 132 8.2 Leichte Porträtretusche .............................. 135 8.3 Elemente entfernen.................................... 141 8.4 Extreme Porträtretusche ............................ 143 8.5 Hautfarbe anpassen.................................... 149
9 Fotomontage ....................................... 154 9.1 Text einfügen.............................................. 154 9.2 Text ins Bild integrieren ............................. 157 9.3 Exkurs: Dateiformate.................................. 160
10 Effekte, Filter und Tricks .................... 164 10.1 Foto in Comic umwandeln ......................... 164 10.2 Bleistiftzeichnung erstellen........................ 167 10.3 Exkurs: Bildauflösung ................................ 169
Stichwortverzeichnis ............................... 172

10 GIMP 2.6 - Einstieg in die Bildbearbeitung
164 © HERDT-Verlag
10 Effekte, Filter und Tricks
In diesem Kapitel erfahren Sie
wie Sie ein Foto in ein Comicbild verwandeln
wie Sie aus einem Foto eine Bleistiftzeichnung erstellen
GIMP hält eine ganze Menge an Filtern und Plug-Ins für Sie bereit. Zusätzlich gibt es noch unzählige Plug-Ins, die Sie nachträglich installieren können. Einzeln angewendet, verlieren manche von ihnen sicherlich mit der Zeit ihren Reiz. Manchmal wirken sie dann kitschig und verbraucht auf den Betrachter. Die Effekte demzu-folge richtig und wirkungsvoll einzusetzen, hängt sehr von der Kreativität des Einzelnen ab. Lassen Sie sich also nicht davon abhalten, mit den Filtern zu experimentieren. So können Sie ungewöhnliche und einzig-artige Effekte erzielen, mit denen Sie sicherlich das eine "Ah!" und das andere "Oh!" ernten werden.
10.1 Foto in Comic umwandeln
Comicbilder leicht gemacht
Für den einen ist Comic ein Begriff für sequenzielle Kunst, für den anderen eine Form der Unterhaltung. Jedenfalls können Sie mit GIMP ohne großen Aufwand aus einem Foto ein Comicbild machen. Gute Ergeb-nisse in diesem Bereich sind allerdings meistens das Produkt längeren Experimentierens. Zielsetzung: Bild in Comic umwandeln (Dauer: 10-15 Minuten) [Police.jpg]
Bild weichzeichnen
Laden Sie das Bild Police.jpg in GIMP. Wählen Sie das Bildfenstermenü FILTER - WEICHZEICH-NEN - SELEKTIVER GAUSSSCHER WEICHZEICHNER. Verwenden Sie für den WEICHZEICHNEN-RADIUS den Wert 20 und für MAX. DELTA den Wert 100. Bestätigen Sie den Dialog mit OK.

Effekte, Filter und Tricks 10
© HERDT-Verlag 165
Filter Cartoon verwenden
Wählen Sie jetzt FILTER - KÜNSTLERISCH - CARTOON. Stellen Sie bei MASKENRADIUS den Wert 50 und bei SCHWARZANTEIL IN PROZENT den Wert 0,7 ein. Bestätigen Sie mit OK.
Farbe entziehen
Jetzt entziehen Sie dem Bild etwas Farbe. Gehen Sie dazu auf FARBEN - POSTERISIEREN. Im Beispiel wurde die Farbanzahl auf 2 reduziert. Dieser Vorgang ist allerdings, wie so oft, eine Frage des individuellen Geschmacks. Sie können hier auch gerne einen höheren Wert wählen. Klicken Sie anschließend auf OK.

10 GIMP 2.6 - Einstieg in die Bildbearbeitung
166 © HERDT-Verlag
Farbsättigung erhöhen
Erhöhen Sie nun noch die SÄTTIGUNG der Farbe. Wählen Sie FARBEN - FARBTON/SÄTTIGUNG. Die SÄTTIGUNG habe ich auf den Wert 100 erhöht. Auch das ist Ge-schmackssache. Aber schließlich soll es ein Comic sein, und ich mag gerne knallige Farben. Bestätigen Sie den Dialog mit OK.
Farbflecken "wegklonen"
Im Bild befinden sich noch viele rote, gelbe und schwarze Farb-flecken. Verwenden Sie das Werkzeug KLONEN aus dem Werk-zeugkasten, und passen Sie die Stärke des Pinsels über SKALIEREN an. Wählen Sie einen freien weißen Bereich im Bild aus, und drücken Sie die linke Maustaste und STRG gleichzeitig. Klicken Sie jetzt mit der linken Maustaste auf den Farbklecks. Wieder-holen Sie diesen Vorgang bei den anderen farbigen Stellen, die Sie entfernen möchten.
Analyse
Im Beispiel wurde bewusst die Hautfarbe ignoriert, so dass sich am Ende die Haupthautfarbe in Weiß darstellt. Dies können Sie ändern, wenn Sie beim Posterisieren mehr Farben verwenden. Allerdings sind dann oft die Farbflecken so unregelmäßig, dass eine Nachbearbeitung mehr Arbeit macht, als ein nachträgliches Einfärben der Haut.

Effekte, Filter und Tricks 10
© HERDT-Verlag 167
10.2 Bleistiftzeichnung erstellen
Ohne Illustrationswerkzeug "zeichnen"
Wenn Sie im digitalen Zeitalter eine Zeichnung erstellen und diese anschließend am Computer bearbeiten möchten, würden Sie sie sicher von Hand erstellen und anschließend einscannen. So geht auch ein Comic-zeichner oder Grafiker vor, der sein gezeichnetes Konzept digitalisieren möchte. In diesem Workshop über-springen Sie das Zeichnen und stellen direkt aus einem Foto eine "Bleistiftzeichnung" her. Zielsetzung: Bild in eine Bleistiftzeichnung umwandeln (Dauer: 5 Minuten) [Seitenblick.jpg]
Weichzeichnen und Kanten finden
Laden Sie die Datei Seitenblick.jpg in GIMP. Verwenden Sie zunächst den Gaußschen Weich-zeichner über den Menüpfad FILTER - WEICH-ZEICHNEN - GAUSSSCHER WEICHZEICHNER. Benutzen Sie für beide Radien den Wert 5 und als Methode RLE.

10 GIMP 2.6 - Einstieg in die Bildbearbeitung
168 © HERDT-Verlag
Farbwerte umkehren
Öffnen Sie jetzt FILTER - KANTEN FINDEN - KANTEN. Wählen Sie als Algorithmus "Sobel", für die MENGE 2 und den Radioknopf VERWISCHEN aus. Bestätigen Sie den Vor-gang mit OK. Jetzt soll der Farbwert jedes einzelnen Pixels umgekehrt werden. Gehen Sie hierzu auf FARBEN - INVER-TIEREN.
Farbe entfernen
Schließlich müssen Sie nur noch dem Bild die letzte Farbe entziehen. Gehen Sie dazu auf FARBEN - FARBTON/SÄTTIGUNG, und schieben Sie den grau-en Anfasser von SÄTTIGUNG ganz nach links auf den Wert –100. Bestätigen Sie dann den Dialog mit OK.

Effekte, Filter und Tricks 10
© HERDT-Verlag 169
10.3 Exkurs: Bildauflösung
Digitale Bilder bestehen aus einer Menge von Quadraten oder Bildpunkten beziehungsweise Pixeln (siehe Grundlagenexkurs "Pixel- und Vektorgrafik" in Kapitel 5). Bei der Bildauflösung unterscheidet man zwischen der relativen und der absoluten Auflösung. Absolute Auflösung
Bei der absoluten Auflösung gibt es zwei Möglichkeiten:
Bei der ersten Methode wird ganz einfach die Gesamtanzahl der Pixel pro Bild angegeben, wie dies beispielsweise bei der Digitalfotografie mit der Einheit Megapixel (abgekürzt "MP") üblich ist. Finden Sie bei Ihrer Digitalkamera die Angabe 12 Megapixel, so bedeutet dies, dass Sie Ihre Bilder mit einer Auflösung von über 12 Millionen Pixeln fotografieren können.
Die zweite Angabe, auf die sich die absolute Auflösung beziehen kann, ist die Anzahl der Pixel pro Spalte (vertikal) und Zeile (horizontal). Diese Angaben finden Sie vorwiegend bei Grafikkarten und Bildschirmen wieder. Übliche und bekannte Formate sind hier beispielsweise 1 024 x 768 oder 1280 x 1 024 Pixel.
Sie könnten jetzt einwenden, die erste Variante mit der Gesamtanzahl der Pixel sei im Grunde identisch mit der zweiten. Allerdings geht aus einer Angabe von 12 Megapixeln nicht hervor, wie viele Spalten und Zeilen das Bild anschließend hat. Dies hängt häufig auch vom Hersteller der Kamera ab, je nachdem, welches Auflösungsformat dieser verwendet. Übliche Formate sind hier 4:3- und 3:2-Auflösungen. Somit ergäbe sich bei einer 4:3-Auflösung ein Bild mit 4 048 × 3 040 Pixeln, wohingegen ein Bild mit einer 3:2-Auflösung 4 256 × 2 848 Pixel hat. Analoge Retusche
Das Gegenstück zur digitalen Bildbearbeitung, die analoge Retusche, wird in der Praxis immer seltener eingesetzt. Meistens werden die damit verbundenen Arbeitsgänge in der inzwischen ebenfalls größtenteils digitalen Druckvorstufe zusammen mit den Satzarbeiten erledigt. HD ready versus Full HD
HD ready hat 0,9 Megapixel und entspricht im 16:9-Format 1 280 x 720 Bildpunkten. Full HD hingegen hat 2,1 Megapixel, was im 16:9-Format 1 920 x 1 080 Pixel ergibt. Und für die ferne Zukunft UDTV mit 8,3 Megapix-eln: 3 840 x 2 160 Bildpunkte. Relative Auflösung (dpi, ppi)
Als relative Auflösung wird die tatsächliche Dichte der Bildpunkte eines Bildes bezeichnet. Damit ist die An-zahl der Pixel für eine bestimmte Längeneinheit gemeint. Üblicherweise wird hierbei die Einheit dpi (dots per inch/Bildpunkte pro 2,54 cm) verwendet. In der digitalen Fotografie ist häufig auch der Begriff ppi (pixel per inch/Pixel pro 2,54 cm) und manchmal auch lpi (lines per inch/Zeilen pro 2,54 cm) relevant. Inch ist der Begriff für die internationale Maßeinheit Zoll. Ein Zoll misst exakt 25,4 mm (= 2,54 cm). Sicherlich sind Ihnen diese Begriffe von Ihrem Drucker oder Scanner bekannt. Hierbei erscheint es zunächst logisch, dass ein höherer Wert ein besseres Ergebnis verspricht. Allerdings handelt es sich hierbei leider um einen Irrtum. Ich habe beispielsweise einen Scanner, der mir 2 400 x 2 400 dpi verspricht. Diese Angabe ist allerdings relativ. In der Praxis schaffen die meisten Scanner nur eine physikalische Auflösung von 1 600, 1 200 oder 600 dpi. Wenn Sie einen Fotoabzug mit Ihrem Scanner in der höchsten Auflösung einscannen, erhalten Sie zwar ein Bild mit mehr Speicherumfang und gleichzeitig auch mehr Pixeln, aber diese Pixel sind nur "interpoliert", das heißt, sie sind errechnet und enthalten lediglich den durchschnittlichen Farbwert der umliegenden Pixel. Abzüge von Digitalfotos, die Sie in einem Labor entwickeln lassen, haben gewöhnlich eine Auflösung von 300 dpi. Es macht also keinen Sinn, wenn Sie mit Ihrem Scanner das Bild mit 600 dpi einscannen: Die Auflösung wird dadurch nicht besser. Pixelinformationen, die nicht auf dem Original vorhanden sind, werden nicht auf wundersame Weise erscheinen. Was sich hier eher erhöht, ist die Größe der Datei. Diese ist bei einer inter-polierten Auflösung mit 600 dpi viermal größer als mit 300 dpi - aber dennoch kein einziges Pixel besser.

10 GIMP 2.6 - Einstieg in die Bildbearbeitung
170 © HERDT-Verlag
Auflösung für den Druck
Einige Drucker werden mit 4 800 dpi und mehr beworben. Hier sind allerdings praktisch nur 300 bis 1 200 dpi möglich. Sinnvoll ist eine extrem hohe Auflösung nicht: Sobald Ihre Bilder mehr als 400 dpi haben, werden Sie beim Druck kaum mehr Unterschiede bemerken. Gängige dpi-Werte für Standardanwendungen
Zum besseren Verständnis finden Sie in der folgenden Tabelle eine Übersicht zu gängigen dpi-Werten von Geräten beziehungsweise Medien, die Sie aus der alltäglichen Verwendung kennen.
Anwendung dpi
82-cm-Fernsehbildschirm 50
Poster DIN A1 75
Zeitschriften, Bücher 300
Fotos (Labor) 300
Drucker (Laser, Tintenstrahl) 300 bis 1200
Scanner 600 bis 1200
Computermäuse (optisch) 400 bis 2200
Wenn Sie auf der sicheren Seite sein wollen, sollten Sie eine Auflösung von 300 dpi wählen. Das ist in der Praxis für einen guten Ausdruck ausreichend. In der nachfolgenden Abbildung sehen Sie ungefähr, welche Auswirkungen die unterschiedlichen Auflösungen auf den Druck haben. Für das Internet sind Auflösungen von 72 beziehungsweise 96 dpi ausreichend. Mehr kann ein Monitor meist ohnehin nicht anzeigen (Standardwert ist 96 dpi). Außerdem hält eine niedrigere Auflösung die Datei kleiner, was sich zugleich positiv auf die Übertragungszeit der Daten über das Netz auswirkt.
Die Auflösung beträgt von links nach rechts 300 dpi, 150 dpi, 72 dpi und 36 dpi.

Effekte, Filter und Tricks 10
© HERDT-Verlag 171






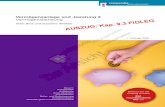







![À } ^ ] P ] v v v Y - HERDT-Verlag DEKatalog Shop DE AT HERDT Alles Alles Titel Kategorien Home Autor HERDT-Therner Glossar Plus Title Microsoft Word - ex2019_BSb.docx Author Berschet](https://static.fdocuments.net/doc/165x107/5f9755acedc16728416ab849/-p-v-v-v-y-herdt-verlag-de-katalog-shop-de-at-herdt-alles-alles-titel.jpg)




