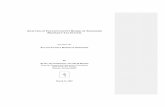Henry Fulton Public School Google Classroom Codes...Henry Fulton Public School Google Classroom...
Transcript of Henry Fulton Public School Google Classroom Codes...Henry Fulton Public School Google Classroom...

Henry Fulton Public School Google Classroom Codes
Instructions on how to access Google Classrooms are included in this pack. Your child will need
their DET login details to access this online learning platform. If you have not already received an
email from the school, and your child does not know their login, please email the school and we
will send you these details.
KMA - 4zdjim4 KU - z5dbtou KB - r2uuxoy KF - x7yv6us KR - sh75dih KC - a6gdcw6 1J - l3s3mvs 1F - p55luwd 1VM - qf5zlt5 2C - nfzazsg 2E - l37ogps 2W - wiiv4le 2/3D - 3cz6yur 3/4L - wvaksrc 3/4S - njvqeem 3/4P - smyoige 4/5C - 2btozox 5D - qklbxrk 5/6G - mvjfala 6H - uzqilb3
If you have any difficulties using or accessing Google Classrooms you can email or call the school.
The school email address is [email protected]

Google Chrome is available as an app on the mac app
store for iMac and Macbook. It can be downloaded
from the internet for Windows laptop and desktop
computers. This document will show you how to login
to Google Classroom using Google Chrome. It will
continue to show you how to login a second child and
then how to switch between your children’s accounts.
Logging Into Google Classroom Using Google Chrome
Step 1 – Open Google Chrome.
Step 2 – Click on the person button.
This is the one next to the address bar
and the ‘favourites’ star.
Then click Add.

Step 3 – Type in your child’s name.
Select a picture as your child’s user icon.
Check that create a desktop shortcut for
this profile is ticked.
Click Add.
Step 4 – In the address bar type
classroom.google.com
Then press Enter on the keyboard.
Step 5 – Click Go to Classroom.

Step 6 – Students must type in their username
followed by @education.nsw.gov.au
For example:
Then click next.
Step 7 – The DoE (Department of Education)
login box will appear.
Students type their username in the first box
and their password in the second box.
Then press Log in.
Step 8 – Check that your name is listed in the
email address.
Then click Continue.

Step 9 – You will now be in your Google
Classroom. If you need to add a class,
click the plus button and type in the
class code.
Note: You only need the class code
ONCE to join the class. You do not need
to use the code again.

Adding Another Student Account
Step 10 – Click on the user circle that is
next to the address bar at the top.
Step 11 – Click Add.
Next, follow steps 3 to 9 to add the details for the additional child.
NOT THIS ONE

Switching Between Student Accounts
Step 12 – Click the user circle at the
top next to the address bar.
Step 13 – Click the other student’s
account in the list of users.
Repeat this process to switch
between accounts.
You should also have an icon on the desktop
for each user. Students may use their icon to
access their profile. When they go to
classroom.google.com then it should go
straight to their own Google Classroom.
NOT THIS ONE


Google Classroom is available as an app on the
iPad and iPhone. This document will show you
how to login to the iPad app. It will continue to
show you how to login a second child and then
how to switch between your children’s accounts.
Logging Into Google Classroom Using The Google Classroom iPad App
Step 1 – After opening the app the
sign in box will appear. Students must
type in their username followed by
@education.nsw.gov.au
For example:
Then press next.
Step 2 – The DoE (Department of
Education) login box will appear.
Students type their username in the
first box and their password in the
second box.
Then press Log in.

Step 3 – Press the plus button in the
lower right corner.
Step 4 – Type in the class code.
Note: This class code is only needed
once. After the student has joined
the class, they will remain in the
class. They do not need the code to
login again.
Press join.
Step 5 – The student is now enrolled
in their class.
If it is not the correct class, please
notify the school via the school email.

Adding Another Student Account
Step 6 – Press on the three lines in
the top-left corner.
Step 7 – Press the small down arrow
next to the student’s name and
account.
Step 8 – Press Manage accounts.

Step 9 – Press Add account.
Step 10 - The DoE (Department of
Education) login box will appear.
Students type their username in the
first box and their password in the
second box.
Then press Log in.
Step 11 – The student is now logged in.
If they need to add their class then
follow the steps 3, 4 and 5 above for
adding a class.

Switching Between Student Accounts
Step 12 – Press on the three lines in
the top-left corner.
Step 13 – Press the small down arrow
next to the student’s name and
account.
Step 14 – Press the other student’s
account.
Repeat this process to switch
between accounts.

What Do I Do In Google Classroom?
Currently the Google Classrooms are undergoing construction, so please be patient.
The following is a guide for what Google Classroom would look like and where you will need to go to find
set work.
This is a sample Classroom and your child’s classwork page may look a little different.
This is the entry page for
Google Classroom.
This is where all of your
classes will be listed.
Click on the class title to
enter that Google
Classroom.
This is the main page of your
Google Classroom. This page is
called the stream.
On the stream you will find
notifications for all activity that
happens on the Google
Classroom. This includes any
conversation between the
teacher and students and any
tasks that the teacher sets.
The whole class can see what
anyone puts on this page.

This is the classwork tab.
Here is where you will find all of
the work that is set for
students. Work will be posted at
the beginning of each week. As
you can see there is not much
work on this classroom.
Below is an example of what the
classwork tab will look like
when work is posted.
This an example of what the
classroom would look like in
term 2 as work is posted on the
Google Classroom each week.
The stories read by teachers will
be under the Story Time
heading.
In the Weekly Schedules section
you will find a schedule that
explains the tasks that have
been set for the week. You
should look at this first each
week.
Daily Tasks. Each day’s work is
organised under a heading with
the date. This is where you will
find the links, resources or
worksheets for each of the tasks
in the weekly schedule.

This icon represents material. This will
be just a file, link or document that a
teacher is giving a student. These can be
viewed or downloaded. There may be a
message asking you to not download the
material for copyright reasons.
An example of material being given is the weekly schedule. You can click on the weekly schedule to open
it. Then you can choose to download it or print it.
This icon represents an assignment. In Google Classroom, any task set by the
teacher is set as an assignment. This
does not mean it is a big project
assignment, it is just one of the
student’s daily tasks.
Assignments will include an explanation
of what the task is and will often include
other links or files.
This is a Google Doc which you click on
to open and type in to complete the
task. Google Docs will usually have the
student’s name already assigned to it.
This is a YouTube video which you click
on to watch as part of completing the
task.
This is a link to a website which you click
on to go to that site. You may need to
watch or read something that is on the
website as part of completing the task.

When a student receives an assignment,
they first read the instructions for what
to do.
They can then either click on the Google
Doc, other file or link to start their work
OR
They can click view assignment.
Below is the view assignment page.
Instructions for the assignment. Files from the teacher to complete
the assignment.
Turn in button. Click
this button when you
have finished the
whole assignment.
This will tell your
teacher that you are
finished.
Comments section to ask
questions about the assignment.
The whole class will see these
comments.
Private comments section to ask
the teacher a question privately.
Other students in the class will not
see these comments.

A Google Doc that is assigned to a
student will have their name already in
the title.
The work that is completed in one of
these Google Docs is only seen by that
student and the teacher. This work is
not visible to the whole class.
Anything that is typed in a Google Doc
is automatically saved. When you are
finished working on a Google Doc then
just close the tab by pressing the x at
the top of the screen.
If you ever get lost in the
classroom and can’t workout
how to get back or out, just
click on the class name in the
top-left corner and it will take
you back to the stream page.
Reminder: If you are having
any technical difficulties,
either post a comment on the
stream to your teacher OR
send an email to the school
email address and this will be
passed on to your class
teacher. Either way, you will
receive a response within 24
hours – excluding weekends
and school holidays.

Uploading a photo into Google Classroom- iPad App
Step 1- Once logged into Google Classroom, click on the classroom link at
the bottom of your screen.
Step 2- Click on the small up-arrow above ‘Your work’
then click ‘add attachment’

Step 3- Click ‘pick photo’ and select the image or file you wish to upload from
your device.
Step 4- Once photo has uploaded click the ‘hand in’ link.
Step 5- Confirm submission by clicking the ‘hand in’ button again.