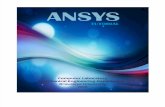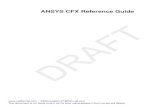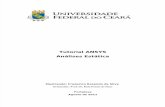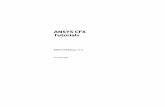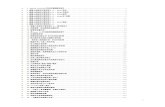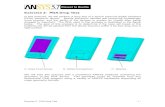HEMANT'S ANSYS TUTORIAL IIT
-
Upload
ravneet-singh -
Category
Documents
-
view
758 -
download
4
Transcript of HEMANT'S ANSYS TUTORIAL IIT

DEFLECTION OF BEAM BY SELF Wgt.
CHAPTER - 1
This tutorial was completed using ANSYS 7.0 The purpose of the tutorial is to show the required steps to account for the weight of an object in ANSYS. Loads will not be applied to the beam shown below in order to observe the deflection caused by the weight of the beam itself. The beam is to be made of steel with a modulus of elasticity of 200 GPa.
Preprocessing: Defining the Problem
1. Give example a Title
Utility Menu > File > Change Title .../title, Effects of Self Weight for a Cantilever Beam
2. Open preprocessor menu
ANSYS Main Menu > Preprocessor/PREP7
3. Define Keypoints
Preprocessor > Modeling > Create > Keypoints > In Active CS...K,#,x,y,z
We are going to define 2 keypoints for this beam as given in the following table:
Keypoint Coordinates (x,y,z)

1 (0,0)
2 (1000,0)
4. Create Lines
Preprocessor > Modeling > Create > Lines > Lines > In Active CoordL,1,2
Create a line joining Keypoints 1 and 2
5. Define the Type of Element
Preprocessor > Element Type > Add/Edit/Delete...
For this problem we will use the BEAM3 (Beam 2D elastic) element. This element has 3 degrees of freedom (translation along the X and Y axes, and rotation about the Z axis).
6. Define Real Constants
Preprocessor > Real Constants... > Add...
In the 'Real Constants for BEAM3' window, enter the following geometric properties:
i. Cross-sectional area AREA: 500 ii. Area moment of inertia IZZ: 4166.67
iii. Total beam height: 10
This defines a beam with a height of 10 mm and a width of 50 mm.
7. Define Element Material Properties
Preprocessor > Material Props > Material Models > Structural > Linear > Elastic > Isotropic
In the window that appears, enter the following geometric properties for steel:
i. Young's modulus EX: 200000 ii. Poisson's Ratio PRXY: 0.3
8. Define Element Density
Preprocessor > Material Props > Material Models > Structural > Linear > Density

In the window that appears, enter the following density for steel:
i. Density DENS: 7.86e-6 9. Define Mesh Size
Preprocessor > Meshing > Size Cntrls > ManualSize > Lines > All Lines...
For this example we will use an element edge length of 100mm.
10. Mesh the frame
Preprocessor > Meshing > Mesh > Lines > click 'Pick All'
Solution Phase: Assigning Loads and Solving
1. Define Analysis Type
Solution > Analysis Type > New Analysis > StaticANTYPE,0
2. Apply Constraints
Solution > Define Loads > Apply > Structural > Displacement > On Keypoints
Fix keypoint 1 (ie all DOF constrained)
3. Define Gravity
It is necessary to define the direction and magnitude of gravity for this problem.
o Select Solution > Define Loads > Apply > Structural > Inertia > Gravity...
o The following window will appear. Fill it in as shown to define an acceleration of 9.81m/s2 in the y direction.

Note: Acceleration is defined in terms of meters (not 'mm' as used throughout the problem). This is because the units of acceleration and mass must be consistent to give the product of force units (Newtons in this case). Also note that a positive acceleration in the y direction stimulates gravity in the negative Y direction.
There should now be a red arrow pointing in the positive y direction. This indicates that an acceleration has been defined in the y direction.DK,1,ALL,0,ACEL,,9.8
The applied loads and constraints should now appear as shown in the figure below.

4. Solve the System
Solution > Solve > Current LSSOLVE
Postprocessing: Viewing the Results
1. Hand Calculations
Hand calculations were performed to verify the solution found using ANSYS:
The maximum deflection was shown to be 5.777mm
2. Show the deformation of the beam
General Postproc > Plot Results > Deformed Shape ... > Def + undef edgePLDISP,2

As observed in the upper left hand corner, the maximum displacement was found to be 5.777mm. This is in agreement with the theortical value

CHAPTER – II
UDL
This tutorial was completed using ANSYS 7.0. The purpose of this tutorial is to explain how to apply distributed loads and use element tables to extract data. Please note that this material was also covered in the 'Bicycle Space Frame' tutorial under 'Basic Tutorials'. A distributed load of 1000 N/m (1 N/mm) will be applied to a solid steel beam with a rectangular cross section as shown in the figure below. The cross-section of the beam is 10mm x 10mm while the modulus of elasticity of the steel is 200GPa.
Preprocessing: Defining the Problem
1. Open preprocessor menu
/PREP7
2. Give example a Title

Utility Menu > File > Change Title .../title, Distributed Loading
3. Create Keypoints
Preprocessor > Modeling > Create > Keypoints > In Active CSK,#,x,y
We are going to define 2 keypoints (the beam vertices) for this structure as given in the following table:
Keypoint Coordinates (x,y)
1 (0,0)
2 (1000,0)
4. Define Lines
Preprocessor > Modeling > Create > Lines > Lines > Straight LineL,K#,K#
Create a line between Keypoint 1 and Keypoint 2.
5. Define Element Types
Preprocessor > Element Type > Add/Edit/Delete...
For this problem we will use the BEAM3 element. This element has 3 degrees of freedom (translation along the X and Y axis's, and rotation about the Z axis). With only 3 degrees of freedom, the BEAM3 element can only be used in 2D analysis.
6. Define Real Constants
Preprocessor > Real Constants... > Add...
In the 'Real Constants for BEAM3' window, enter the following geometric properties:
i. Cross-sectional area AREA: 100 ii. Area Moment of Inertia IZZ: 833.333
iii. Total beam height HEIGHT: 10
This defines an element with a solid rectangular cross section 10mm x 10mm.
7. Define Element Material Properties

Preprocessor > Material Props > Material Models > Structural > Linear > Elastic > Isotropic
In the window that appears, enter the following geometric properties for steel:
i. Young's modulus EX: 200000 ii. Poisson's Ratio PRXY: 0.3
8. Define Mesh Size
Preprocessor > Meshing > Size Cntrls > ManualSize > Lines > All Lines...
For this example we will use an element length of 100mm.
9. Mesh the frame
Preprocessor > Meshing > Mesh > Lines > click 'Pick All'
10. Plot Elements
Utility Menu > Plot > Elements
You may also wish to turn on element numbering and turn off keypoint numbering
Utility Menu > PlotCtrls > Numbering ...

Solution Phase: Assigning Loads and Solving
1. Define Analysis Type
Solution > Analysis Type > New Analysis > StaticANTYPE,0
2. Apply Constraints
Solution > Define Loads > Apply > Structural > Displacement > On Keypoints
Pin Keypoint 1 (ie UX and UY constrained) and fix Keypoint 2 in the y direction (UY constrained).
3. Apply Loads
We will apply a distributed load, of 1000 N/m or 1 N/mm, over the entire length of the beam.
o Select Solution > Define Loads > Apply > Structural > Pressure > On Beams
o Click 'Pick All' in the 'Apply F/M' window. o As shown in the following figure, enter a value of 1 in the field 'VALI
Pressure value at node I' then click 'OK'.

The applied loads and constraints should now appear as shown in the figure below.
Note:
To have the constraints and loads appear each time you select 'Replot' you must change some settings. Select Utility Menu > PlotCtrls > Symbols.... In the window that appears, select 'Pressures' in the pull down menu of the 'Surface Load Symbols' section.
4. Solve the System
Solution > Solve > Current LSSOLVE
Postprocessing: Viewing the Results
1. Plot Deformed Shape
General Postproc > Plot Results > Deformed ShapePLDISP.2

2. Plot Principle stress distribution
As shown previously, we need to use element tables to obtain principle stresses for line elements.
1. Select General Postproc > Element Table > Define Table
2. Click 'Add...' 3. In the window that appears
a. enter 'SMAXI' in the 'User Label for Item' section b. In the first window in the 'Results Data Item' section scroll down
and select 'By sequence num' c. In the second window of the same section, select 'NMISC, ' d. In the third window enter '1' anywhere after the comma
4. click 'Apply' 5. Repeat steps 2 to 4 but change 'SMAXI' to 'SMAXJ' in step 3a and change
'1' to '3' in step 3d. 6. Click 'OK'. The 'Element Table Data' window should now have two
variables in it. 7. Click 'Close' in the 'Element Table Data' window. 8. Select: General Postproc > Plot Results > Line Elem Res... 9. Select 'SMAXI' from the 'LabI' pull down menu and 'SMAXJ' from the
'LabJ' pull down menu
Note:
o ANSYS can only calculate the stress at a single location on the element. For this example, we decided to extract the

stresses from the I and J nodes of each element. These are the nodes that are at the ends of each element.
o For this problem, we wanted the principal stresses for the elements. For the BEAM3 element this is categorized as NMISC, 1 for the 'I' nodes and NMISC, 3 for the 'J' nodes. A list of available codes for each element can be found in the ANSYS help files. (ie. type help BEAM3 in the ANSYS Input window).
As shown in the plot below, the maximum stress occurs in the middle of the beam with a value of 750 MPa
CHAPTER – IIINONLINEAR ANALYSIS
This tutorial was created using ANSYS 7.0 The purpose of this tutorial is to outline the steps required to do a simple nonlinear analysis of the beam shown below.
There are several causes for nonlinear behaviour such as Changing Status (ex. contact elements), Material Nonlinearities and Geometric Nonlinearities (change in response due to large deformations). This tutorial will deal specifically with Geometric Nonlinearities .

To solve this problem, the load will added incrementally. After each increment, the stiffness matrix will be adjusted before increasing the load. The solution will be compared to the equivalent solution using a linear response.
Preprocessing: Defining the Problem
1. Give example a Title
Utility Menu > File > Change Title ...
2. Create Keypoints
Preprocessor > Modeling > Create > Keypoints > In Active CS
We are going to define 2 keypoints (the beam vertices) for this structure to create a beam with a length of 5 inches:
Keypoint Coordinates (x,y)
1 (0,0)
2 (5,0)
3. Define Lines
Preprocessor > Modeling > Create > Lines > Lines > Straight Line
Create a line between Keypoint 1 and Keypoint 2.
4. Define Element Types
Preprocessor > Element Type > Add/Edit/Delete...
For this problem we will use the BEAM3 (Beam 2D elastic) element. This element has 3 degrees of freedom (translation along the X and Y axis's, and rotation about the Z axis). With only 3 degrees of freedom, the BEAM3 element can only be used in 2D analysis.
5. Define Real Constants
Preprocessor > Real Constants... > Add...

In the 'Real Constants for BEAM3' window, enter the following geometric properties:
i. Cross-sectional area AREA: 0.03125 ii. Area Moment of Inertia IZZ: 4.069e-5
iii. Total beam height HEIGHT: 0.125
This defines an element with a solid rectangular cross section 0.25 x 0.125 inches.
6. Define Element Material Properties
Preprocessor > Material Props > Material Models > Structural > Linear > Elastic > Isotropic
In the window that appears, enter the following geometric properties for steel:
i. Young's modulus EX: 30e6 ii. Poisson's Ratio PRXY: 0.3
If you are wondering why a 'Linear' model was chosen when this is a non-linear example, it is because this example is for non-linear geometry, not non-linear material properties. If we were considering a block of wood, for example, we would have to consider non-linear material properties.
7. Define Mesh Size
Preprocessor > Meshing > Size Cntrls > ManualSize > Lines > All Lines...
For this example we will specify an element edge length of 0.1 " (50 element divisions along the line).
8. Mesh the frame
Preprocessor > Meshing > Mesh > Lines > click 'Pick All'LMESH,ALL
Solution: Assigning Loads and Solving
1. Define Analysis Type
Solution > New Analysis > StaticANTYPE,0

2. Set Solution Controls o Select Solution > Analysis Type > Sol'n Control...
The following image will appear:
Ensure the following selections are made (as shown above)
A. Ensure Large Static Displacements are permitted (this will include the effects of large deflection in the results)
B. Ensure Automatic time stepping is on. Automatic time stepping allows ANSYS to determine appropriate sizes to break the load steps into. Decreasing the step size usually ensures better accuracy, however, this takes time. The Automatic Time Step feature will determine an appropriate balance. This feature also activates the ANSYS bisection feature which will allow recovery if convergence fails.
C. Enter 5 as the number of substeps. This will set the initial substep to 1/5 th of the total load.
The following example explains this: Assume that the applied load is 100 lb*in. If the Automatic Time Stepping was off, there would be 5 load steps (each increasing by 1/5 th of the total load):
20 lb*in 40 lb*in

60 lb*in 80 lb*in 100 lb*in
Now, with the Automatic Time Stepping is on, the first step size will still be 20 lb*in. However, the remaining substeps will be determined based on the response of the material due to the previous load increment.
D. Enter a maximum number of substeps of 1000. This stops the program if the solution does not converge after 1000 steps.
E. Enter a minimum number of substeps of 1. F. Ensure all solution items are writen to a results file.
NOTEThere are several options which have not been changed from their default values. For more information about these commands, type help followed by the command into the command line.
Function Command Comments
Load Step KBC Loads are either linearly interpolated (ramped) from the one substep to another (ie - the load will increase from 10 lbs to 20 lbs in a linear fashion) or they are step functions (ie. the load steps directly from 10 lbs to 20 lbs). By default, the load is ramped. You may wish to use the stepped loading for rate-dependent behaviour or transient load steps.
Output OUTRES This command controls the solution data written to the database. By default, all of the solution items are written at the end of each load step. You may select only a specific iten (ie Nodal DOF solution) to decrease processing time.
Stress Stiffness SSTIF This command activates stress stiffness effects in nonlinear analyses. When large static deformations are permitted (as they are in this case), stress stiffening is automatically included. For some special nonlinear

cases, this can cause divergence because some elements do not provide a complete consistent tangent.
Newton Raphson NROPT By default, the program will automatically choose the Newton-Raphson options. Options include the full Newton-Raphson, the modified Newton-Raphson, the previously computed matrix, and the full Newton-Raphson with unsymmetric matrices of elements.
Convergence Values CNVTOL By default, the program checks the out-of-balance load for any active DOF.
3. Apply Constraints
Solution > Define Loads > Apply > Structural > Displacement > On Keypoints
Fix Keypoint 1 (ie all DOFs constrained).
4. Apply Loads
Solution > Define Loads > Apply > Structural > Force/Moment > On Keypoints
Place a -100 lb*in moment in the MZ direction at the right end of the beam (Keypoint 2)
5. Solve the System
Solution > Solve > Current LSSOLVE
The following will appear on your screan for NonLinear Analyses

This shows the convergence of the solution.
General Postprocessing: Viewing the Results
1. View the deformed shape
General Postproc > Plot Results > Deformed Shape... > Def + undeformedPLDISP,1

2. View the deflection contour plot
General Postproc > Plot Results > Contour Plot > Nodal Solu... > DOF solution, UYPLNSOL,U,Y,0,1
3. List Horizontal Displacement

If this example is performed as a linear model there will be no nodal deflection in the horizontal direction due to the small deflections assumptions. However, this is not realistic for large deflections. Modeling the system non-linearly, these horizontal deflections are calculated by ANSYS.General Postproc > List Results > Nodal Solution...> DOF solution, UX
Other results can be obtained as shown in previous linear static analyses

CHAPTER – IV
BUCKLING PROBLEM
It is recommended that you complete the NonLinear Tutorial prior to beginning this tutorial Buckling loads are critical loads where certain types of structures become unstable. Each load has an associated buckled mode shape; this is the shape that the structure assumes in a buckled condition. There are two primary means to perform a buckling analysis:
1. Eigenvalue
Eigenvalue buckling analysis predicts the theoretical buckling strength of an ideal elastic structure. It computes the structural eigenvalues for the given system loading and constraints. This is known as classical Euler buckling analysis. Buckling loads for several configurations are readily available from tabulated solutions. However, in real-life, structural imperfections and nonlinearities prevent most real-world structures from reaching their eigenvalue predicted buckling strength; ie. it over-predicts the expected buckling loads. This method is not recommended for accurate, real-world buckling prediction analysis.
2. Nonlinear
Nonlinear buckling analysis is more accurate than eigenvalue analysis because it employs non-linear, large-deflection, static analysis to predict buckling loads. Its mode of operation is very simple: it gradually increases the applied load until a load level is found whereby the structure becomes unstable (ie. suddenly a very small increase in the load will cause very large deflections). The true non-linear nature of this analysis thus permits the modeling of geometric imperfections, load perterbations, material nonlinearities and gaps. For this type of analysis, note that small off-axis loads are necessary to initiate the desired buckling mode.

This tutorial will use a steel beam with a 10 mm X 10 mm cross section, rigidly constrained at the bottom. The required load to cause buckling, applied at the top-center of the beam, will be calculated.
Eigenvalue Buckling Analysis
Preprocessing: Defining the Problem
1. Open preprocessor menu
/PREP7
2. Give example a Title
Utility Menu > File > Change Title .../title,Eigen-Value Buckling Analysis
3. Define Keypoints
Preprocessor > Modeling > Create > Keypoints > In Active CS ...K,#,X,Y
We are going to define 2 Keypoints for this beam as given in the following table:

Keypoints Coordinates (x,y)
1 (0,0)
2 (0,100)
4. Create Lines
Preprocessor > Modeling > Create > Lines > Lines > In Active CoordL,1,2
Create a line joining Keypoints 1 and 2
5. Define the Type of Element
Preprocessor > Element Type > Add/Edit/Delete...
For this problem we will use the BEAM3 (Beam 2D elastic) element. This element has 3 degrees of freedom (translation along the X and Y axes, and rotation about the Z axis).
6. Define Real Constants
Preprocessor > Real Constants... > Add...
In the 'Real Constants for BEAM3' window, enter the following geometric properties:
i. Cross-sectional area AREA: 100 ii. Area moment of inertia IZZ: 833.333
iii. Total Beam Height HEIGHT: 10
This defines a beam with a height of 10 mm and a width of 10 mm.
7. Define Element Material Properties
Preprocessor > Material Props > Material Models > Structural > Linear > Elastic > Isotropic
In the window that appears, enter the following geometric properties for steel:
i. Young's modulus EX: 200000 ii. Poisson's Ratio PRXY: 0.3
8. Define Mesh Size
Preprocessor > Meshing > Size Cntrls > ManualSize > Lines > All Lines...

For this example we will specify an element edge length of 10 mm (10 element divisions along the line).
9. Mesh the frame
Preprocessor > Meshing > Mesh > Lines > click 'Pick All'LMESH,ALL
Solution Phase: Assigning Loads and Solving
1. Define Analysis Type
Solution > Analysis Type > New Analysis > StaticANTYPE,0
2. Activate prestress effects
To perform an eigenvalue buckling analysis, prestress effects must be activated.
o You must first ensure that you are looking at the unabridged solution menu so that you can select Analysis Options in the Analysis Type submenu. The last option in the solution menu will either be 'Unabridged menu' (which means you are currently looking at the abridged version) or 'Abriged Menu' (which means you are looking at the unabridged menu). If you are looking at the abridged menu, select the unabridged version.
o Select Solution > Analysis Type > Analysis Options o In the following window, change the [SSTIF][PSTRES] item to 'Prestress
ON', which ensures the stress stiffness matrix is calculated. This is required in eigenvalue buckling analysis.

3. Apply Constraints
Solution > Define Loads > Apply > Structural > Displacement > On Keypoints
Fix Keypoint 1 (ie all DOF constrained).
4. Apply Loads
Solution > Define Loads > Apply > Structural > Force/Moment > On Keypoints
The eignenvalue solver uses a unit force to determine the necessary buckling load. Applying a load other than 1 will scale the answer by a factor of the load.
Apply a vertical (FY) point load of -1 N to the top of the beam (keypoint 2).

The applied loads and constraints should now appear as shown in the figure below.
5. Solve the System
Solution > Solve > Current LSSOLVE
6. Exit the Solution processor
Close the solution menu and click FINISH at the bottom of the Main Menu.FINISH
Normally at this point you enter the postprocessing phase. However, with a buckling analysis you must re-enter the solution phase and specify the buckling analysis. Be sure to close the solution menu and re-enter it or the buckling analysis may not function properly.
7. Define Analysis Type
Solution > Analysis Type > New Analysis > Eigen BucklingANTYPE,1
8. Specify Buckling Analysis Options o Select Solution > Analysis Type > Analysis Options

o Complete the window which appears, as shown below. Select 'Block Lanczos' as an extraction method and extract 1 mode. The 'Block Lanczos' method is used for large symmetric eigenvalue problems and uses the sparse matrix solver. The 'Subspace' method could also be used, however it tends to converge slower as it is a more robust solver. In more complex analyses the Block Lanczos method may not be adequate and the Subspace method would have to be used.
9. Solve the System
Solution > Solve > Current LSSOLVE
10. Exit the Solution processor
Close the solution menu and click FINISH at the bottom of the Main Menu.FINISH
Again it is necessary to exit and re-enter the solution phase. This time, however, is for an expansion pass. An expansion pass is necessary if you want to review the buckled mode shape(s).
11. Expand the solution o Select Solution > Analysis Type > Expansion Pass...
and ensure that it is on. You may have to select the 'Unabridged Menu' again to make this option visible.
o Select Solution > Load Step Opts > ExpansionPass > Single Expand > Expand Modes ...

o Complete the following window as shown to expand the first mode
12. Solve the System
Solution > Solve > Current LSSOLVE
Postprocessing: Viewing the Results
1. View the Buckling Load
To display the minimum load required to buckle the beam select General Postproc > List Results > Detailed Summary. The value listed under 'TIME/FREQ' is the load (41,123), which is in Newtons for this example. If more than one mode was selected in the steps above, the corresponding loads would be listed here as well./POST1SET,LIST
2. Display the Mode Shape o Select General Postproc > Read Results > Last Set to
bring up the data for the last mode calculated.
o Select General Postproc > Plot Results > Deformed Shape

PART II Non-Linear Buckling Analysis
Ensure that you have completed the NonLinear Tutorial prior to beginning this portion of the tutorial
Preprocessing: Defining the Problem
1. Open preprocessor menu
/PREP7
2. Give example a Title
Utility Menu > File > Change Title .../TITLE, Nonlinear Buckling Analysis
3. Create Keypoints
Preprocessor > Modeling > Create > Keypoints > In Active CSK,#,X,Y
We are going to define 2 keypoints (the beam vertices) for this structure to create a beam with a length of 100 millimeters:

Keypoint Coordinates (x,y)
1 (0,0)
2 (0,100)
4. Define Lines
Preprocessor > Modeling > Create > Lines > Lines > Straight Line
Create a line between Keypoint 1 and Keypoint 2.L,1,2
5. Define Element Types
Preprocessor > Element Type > Add/Edit/Delete...
For this problem we will use the BEAM3 (Beam 2D elastic) element. This element has 3 degrees of freedom (translation along the X and Y axis's, and rotation about the Z axis). With only 3 degrees of freedom, the BEAM3 element can only be used in 2D analysis.
6. Define Real Constants
Preprocessor > Real Constants... > Add...
In the 'Real Constants for BEAM3' window, enter the following geometric properties:
i. Cross-sectional area AREA: 100 ii. Area Moment of Inertia IZZ: 833.333
iii. Total beam height HEIGHT: 10
This defines an element with a solid rectangular cross section 10 x 10 millimeters.
7. Define Element Material Properties
Preprocessor > Material Props > Material Models > Structural > Linear > Elastic > Isotropic
In the window that appears, enter the following geometric properties for steel:
i. Young's modulus EX: 200e3 ii. Poisson's Ratio PRXY: 0.3
8. Define Mesh Size

Preprocessor > Meshing > Size Cntrls > Lines > All Lines...
For this example we will specify an element edge length of 1 mm (100 element divisions along the line).ESIZE,1
9. Mesh the frame
Preprocessor > Meshing > Mesh > Lines > click 'Pick All'LMESH,ALL
Solution: Assigning Loads and Solving
1. Define Analysis Type
Solution > New Analysis > StaticANTYPE,0
2. Set Solution Controls o Select Solution > Analysis Type > Sol'n Control...
The following image will appear:
Ensure the following selections are made under the 'Basic' tab (as shown above)

A. Ensure Large Static Displacements are permitted (this will include the effects of large deflection in the results)
B. Ensure Automatic time stepping is on. Automatic time stepping allows ANSYS to determine appropriate sizes to break the load steps into. Decreasing the step size usually ensures better accuracy, however, this takes time. The Automatic Time Step feature will determine an appropriate balance. This feature also activates the ANSYS bisection feature which will allow recovery if convergence fails.
C. Enter 20 as the number of substeps. This will set the initial substep to 1/20 th of the total load.
D. Enter a maximum number of substeps of 1000. This stops the program if the solution does not converge after 1000 steps.
E. Enter a minimum number of substeps of 1. F. Ensure all solution items are writen to a results file.
Ensure the following selection is made under the 'Nonlinear' tab (as shown below)
G. Ensure Line Search is 'On'. This option is used to help the Newton-Raphson solver converge.
H. Ensure Maximum Number of Iterations is set to 1000
NOTEThere are several options which have not been changed from their default values. For more information about these

commands, type help followed by the command into the command line.
3. Apply Constraints
Solution > Define Loads > Apply > Structural > Displacement > On Keypoints
Fix Keypoint 1 (ie all DOFs constrained).
4. Apply Loads
Solution > Define Loads > Apply > Structural > Force/Moment > On Keypoints
Place a -50,000 N load in the FY direction on the top of the beam (Keypoint 2). Also apply a -250 N load in the FX direction on Keypoint 2. This horizontal load will persuade the beam to buckle at the minimum buckling load.
The model should now look like the window shown below.
5. Solve the System
Solution > Solve > Current LSSOLVE

The following will appear on your screen for NonLinear Analyses
This shows the convergence of the solution.
General Postprocessing: Viewing the Results
1. View the deformed shape o To view the element in 2D rather than a line: Utility Menu
> PlotCtrls > Style > Size and Shape and turn 'Display of element' ON (as shown below).

o General Postproc > Plot Results > Deformed Shape... > Def + undeformedPLDISP,1

o View the deflection contour plot
General Postproc > Plot Results > Contour Plot > Nodal Solu... > DOF solution, UYPLNSOL,U,Y,0,1

Other results can be obtained as shown in previous linear static analyses

CHAPTER – V
(DO AFTER WORKSHOP 10 OF BOOK)This tutorial was completed using ANSYS 7.0 The purpose of the tutorial is to describe how to include material nonlinearities in an ANSYS model. For instance, the case when a large force is applied resulting in a stresses greater than yield strength. In such a case, a multilinear stress-strain relationship can be included which follows the stress-strain curve of the material being used. This will allow ANSYS to more accurately model the plastic deformation of the material.
For this analysis, a simple tension speciment 100 mm X 5 mm X 5 mm is constrained at the bottom and has a load pulling on the top. This specimen is made out of a experimental substance called "WhoKilledKenium". The stress-strain curve for the substance is shown above. Note the linear section up to approximately 225 MPa where the Young's Modulus is constant (75 GPa). The material then begins to yield and the relationship becomes plastic and nonlinear.
Preprocessing: Defining the Problem
1. Give example a Title
Utility Menu > File > Change Title .../title, NonLinear Materials

2. Create Keypoints
Preprocessor > Modeling > Create > Keypoints > In Active CS/PREP7K,#,X,Y
We are going to define 2 keypoints (the beam vertices) for this structure to create a beam with a length of 100 millimeters:
Keypoint Coordinates (x,y)
1 (0,0)
2 (0,100)
3. Define Lines
Preprocessor > Modeling > Create > Lines > Lines > Straight Line
Create a line between Keypoint 1 and Keypoint 2.L,1,2
4. Define Element Types
Preprocessor > Element Type > Add/Edit/Delete...
For this problem we will use the LINK1 (2D spar) element. This element has 2 degrees of freedom (translation along the X and Y axis's) and can only be used in 2D analysis.
5. Define Real Constants
Preprocessor > Real Constants... > Add...
In the 'Real Constants for LINK1' window, enter the following geometric properties:
i. Cross-sectional area AREA: 25 ii. Initial Strain: 0
This defines an element with a solid rectangular cross section 5 x 5 millimeters.
6. Define Element Material Properties
Preprocessor > Material Props > Material Models > Structural > Linear > Elastic > Isotropic

In the window that appears, enter the following geometric properties for steel:
i. Young's modulus EX: 75e3 ii. Poisson's Ratio PRXY: 0.3
Now that the initial properties of the material have been outlined, the stress-strain data must be included.
Preprocessor > Material Props > Material Models > Structural > Nonlinear > Elastic > Multilinear ElasticThe following window will pop up.
Fill in the STRAIN and STRESS boxes with the following data. These are points from the stress-strain curve shown above, approximating the curve with linear interpolation between the points. When the data for the first point is input, click Add Point to add another. When all the points have been inputed, click Graph to see the curve. It should look like the one shown above. Then click OK.

Curve Points
Strain Stress
1 0 0
2 0.001 75
3 0.002 150
4 0.003 225
5 0.004 240
6 0.005 250
7 0.025 300
8 0.060 355
9 0.100 390
10 0.150 420
11 0.200 435
12 0.250 449
13 0.275 450
To get the problem geometry back, select Utility Menu > Plot > Replot./REPLOT
7. Define Mesh Size
Preprocessor > Meshing > Manual Size > Size Cntrls > Lines > All Lines...
For this example we will specify an element edge length of 5 mm (20 element divisions along the line).
8. Mesh the frame
Preprocessor > Meshing > Mesh > Lines > click 'Pick All'LMESH,ALL
Solution: Assigning Loads and Solving
1. Define Analysis Type
Solution > New Analysis > StaticANTYPE,0
2. Set Solution Controls o Select Solution > Analysis Type > Sol'n Control...

The following image will appear:
Ensure the following selections are made under the 'Basic' tab (as shown above)
A. Ensure Large Static Displacements are permitted (this will include the effects of large deflection in the results)
B. Ensure Automatic time stepping is on. Automatic time stepping allows ANSYS to determine appropriate sizes to break the load steps into. Decreasing the step size usually ensures better accuracy, however, this takes time. The Automatic Time Step feature will determine an appropriate balance. This feature also activates the ANSYS bisection feature which will allow recovery if convergence fails.
C. Enter 20 as the number of substeps. This will set the initial substep to 1/20 th of the total load.
D. Enter a maximum number of substeps of 1000. This stops the program if the solution does not converge after 1000 steps.
E. Enter a minimum number of substeps of 1. F. Ensure all solution items are writen to a results file. This means
rather than just recording the data for the last load step, data for every load step is written to the database. Therefore, you can plot certain parameters over time.
Ensure the following selection is made under the 'Nonlinear' tab (as shown below)

G. Ensure Line Search is 'On'. This option is used to help the Newton-Raphson solver converge.
H. Ensure Maximum Number of Iterations is set to 1000
NOTEThere are several options which have not been changed from their default values. For more information about these commands, type help followed by the command into the command line.
3. Apply Constraints
Solution > Define Loads > Apply > Structural > Displacement > On Keypoints
Fix Keypoint 1 (ie all DOFs constrained).
4. Apply Loads
Solution > Define Loads > Apply > Structural > Force/Moment > On Keypoints
Place a 10,000 N load in the FY direction on the top of the beam (Keypoint 2).
5. Solve the System
Solution > Solve > Current LSSOLVE

The following will appear on your screen for NonLinear Analyses
This shows the convergence of the solution.
General Postprocessing: Viewing the Results
1. To view the element in 2D rather than a line: Utility Menu > PlotCtrls > Style > Size and Shape and turn 'Display of element' ON (as shown below).

2. View the deflection contour plot
General Postproc > Plot Results > Contour Plot > Nodal Solu... > DOF solution, UYPLNSOL,U,Y,0,1

Other results can be obtained as shown in previous linear static analyses.

CHAPTER – VI
(THIS IS EXERCISE-3 OF BOOK)
This tutorial was created using ANSYS 7.0 The purpose of this tutorial is to outline the steps required to do a simple modal analysis of the cantilever beam shown below.
Preprocessing: Defining the Problem
The simple cantilever beam is used in all of the Dynamic Analysis Tutorials. If you haven't created the model in ANSYS, please use the links below. Both the command line codes and the GUI commands are shown in the respective links.
Solution: Assigning Loads and Solving
1. Define Analysis Type
Solution > Analysis Type > New Analysis > ModalANTYPE,2
2. Set options for analysis type: o Select: Solution > Analysis Type > Analysis Options..
The following window will appear

o As shown, select the Subspace method and enter 5 in the 'No. of modes to extract'
o Check the box beside 'Expand mode shapes' and enter 5 in the 'No. of modes to expand'
o Click 'OK'
Note that the default mode extraction method chosen is the Reduced Method. This is the fastest method as it reduces the system matrices to only consider the Master Degrees of Freedom (see below). The Subspace Method extracts modes for all DOF's. It is therefore more exact but, it also takes longer to compute (especially when the complex geometries).
o The following window will then appear

For a better understanding of these options see the Commands manual.
o For this problem, we will use the default options so click on OK. 3. Apply Constraints
Solution > Define Loads > Apply > Structural > Displacement > On Keypoints
Fix Keypoint 1 (ie all DOFs constrained).
4. Solve the System
Solution > Solve > Current LSSOLVE
Postprocessing: Viewing the Results

1. Verify extracted modes against theoretical predictions o Select: General Postproc > Results Summary...
The following window will appear
The following table compares the mode frequencies in Hz predicted by theory and ANSYS.
Mode Theory ANSYS Percent Error
1 8.311 8.300 0.1
2 51.94 52.01 0.2
3 145.68 145.64 0.0
4 285.69 285.51 0.0
5 472.22 472.54 0.1
Note: To obtain accurate higher mode frequencies, this mesh would have to be refined even more (i.e. instead of 10 elements, we would have to model the cantilever using 15 or more elements depending upon the highest mode frequency of interest).
2. View Mode Shapes o Select: General Postproc > Read Results > First Set
This selects the results for the first mode shape

o Select General Postproc > Plot Results > Deformed shape . Select 'Def + undef edge'
The first mode shape will now appear in the graphics window.
o To view the next mode shape, select General Postproc > Read Results > Next Set . As above choose General Postproc > Plot Results > Deformed shape . Select 'Def + undef edge'.
o The first four mode shapes should look like the following:
3. Animate Mode Shapes o Select Utility Menu (Menu at the top) > Plot Ctrls >
Animate > Mode Shape
The following window will appear

o Keep the default setting and click 'OK' o The animated mode shapes are shown below.
Mode 1
Mode 2

Mode 3
Mode 4

Using the Reduced Method for Modal Analysis
This method employs the use of Master Degrees of Freedom. These are degrees of freedom that govern the dynamic characteristics of a structure. For example, the Master Degrees of Freedom for the bending modes of cantilever beam are
For this option, a detailed understanding of the dynamic behavior of a structure is required. However, going this route means a smaller (reduced) stiffness matrix, and thus faster calculations. The steps for using this option are quite simple.
Instead of specifying the Subspace method, select the Reduced method and specify 5 modes for extraction.
Complete the window as shown below

Note:For this example both the number of modes and frequency range was specified. ANSYS then extracts the minimum number of modes between the two.
Select Solution > Master DOF > User Selected > Define When prompted, select all nodes except the left most node (fixed).
The following window will appear:
Select UY as the 1st degree of freedom (shown above).
The same constraints are used as above.
The following table compares the mode frequencies in Hz predicted by theory and ANSYS (Reduced).
Mode Theory ANSYS Percent Error
1 8.311 8.300 0.1

2 51.94 52.01 0.1
3 145.68 145.66 0.0
4 285.69 285.71 0.0
5 472.22 473.66 0.3
As you can see, the error does not change significantly. However, for more complex structures, larger errors would be expected using the reduced method
Introduction
This tutorial was created using ANSYS 7.0 The purpose of this tutorial is to explain the steps required to perform Harmonic analysis the cantilever beam shown below.

We will now conduct a harmonic forced response test by applying a cyclic load (harmonic) at the end of the beam. The frequency of the load will be varied from 1 - 100 Hz. The figure below depicts the beam with the application of the load.
ANSYS provides 3 methods for conducting a harmonic analysis. These 3 methods are the Full , Reduced and Modal Superposition methods. This example demonstrates the Full method because it is simple and easy to use as compared to the other two methods. However, this method makes use of the full stiffness and mass matrices and thus is the slower and costlier option.
Preprocessing: Defining the Problem
The simple cantilever beam is used in all of the Dynamic Analysis Tutorials. If you haven't created the model in ANSYS, please use the

links below. Both the command line codes and the GUI commands are shown in the respective links.
Solution: Assigning Loads and Solving
1. Define Analysis Type (Harmonic)
Solution > Analysis Type > New Analysis > HarmonicANTYPE,3
2. Set options for analysis type: o Select: Solution > Analysis Type > Analysis Options..
The following window will appear
o As shown, select the Full Solution method, the Real + imaginary DOF printout format and do not use lumped mass approx.
o Click 'OK'
The following window will appear. Use the default settings (shown below).

3. Apply Constraints o Select Solution > Define Loads > Apply > Structural
> Displacement > On Nodes
The following window will appear once you select the node at x=0 (Note small changes in the window compared to the static examples):
o Constrain all DOF as shown in the above window 4. Apply Loads:
o Select Solution > Define Loads > Apply > Structural > Force/Moment > On Nodes
o Select the node at x=1 (far right) o The following window will appear. Fill it in as shown to apply a load with
a real value of 100 and an imaginary value of 0 in the positive 'y' direction

Note: By specifying a real and imaginary value of the load we are providing information on magnitude and phase of the load. In this case the magnitude of the load is 100 N and its phase is 0. Phase information is important when you have two or more cyclic loads being applied to the structure as these loads could be in or out of phase. For harmonic analysis, all loads applied to a structure must have the SAME FREQUENCY.
5. Set the frequency range o Select Solution > Load Step Opts > Time/Frequency
> Freq and Substps...
o As shown in the window below, specify a frequency range of 0 - 100Hz, 100 substeps and stepped b.c..
By doing this we will be subjecting the beam to loads at 1 Hz, 2 Hz, 3 Hz, ..... 100 Hz. We will specify a stepped

boundary condition (KBC) as this will ensure that the same amplitude (100 N) will be applyed for each of the frequencies. The ramped option, on the other hand, would ramp up the amplitude where at 1 Hz the amplitude would be 1 N and at 100 Hz the amplitude would be 100 N.
You should now have the following in the ANSYS Graphics window
6. Solve the System
Solution > Solve > Current LSSOLVE
Postprocessing: Viewing the Results
We want to observe the response at x=1 (where the load was applyed) as a function of frequency. We cannot do this with General PostProcessing (POST1), rather we must use TimeHist PostProcessing (POST26). POST26 is used to observe certain variables as a function of either time or frequency.
1. Open the TimeHist Processing (POST26) Menu
Select TimeHist Postpro from the ANSYS Main Menu.
2. Define Variables

In here we have to define variables that we want to see plotted. By default, Variable 1 is assigned either Time or Frequency. In our case it is assigned Frequency. We want to see the displacement UY at the node at x=1, which is node #2. (To get a list of nodes and their attributes, select Utility Menu > List > nodes).
o Select TimeHist Postpro > Variable Viewer... and the following window should pop up.
o Select Add (the green '+' sign in the upper left corner) from this window and the following window should appear

o We are interested in the Nodal Solution > DOF Solution > Y-Component of displacement. Click OK.
o Graphically select node 2 when prompted and click OK. The 'Time History Variables' window should now look as follows

3. List Stored Variables o In the 'Time History Variables' window click the 'List'
button, 3 buttons to the left of 'Add'
The following window will appear listing the data:
4. Plot UY vs. frequency o In the 'Time History Variables' window click the 'Plot'
button, 2 buttons to the left of 'Add'
The following graph should be plotted in the main ANSYS window.

Note that we get peaks at frequencies of approximately 8.3 and 51 Hz. This corresponds with the predicted frequencies of 8.311 and 51.94Hz.
To get a better view of the response, view the log scale of UY.
o Select Utility Menu > PlotCtrls > Style > Graphs > Modify Axis
The following window will appear
o As marked by an 'A' in the above window, change the Y-axis scale to 'Logarithmic'
o Select Utility Menu > Plot > Replot o You should now see the following

This is the response at node 2 for the cyclic load applied at this node from 0 - 100 Hz.
o For ANSYS version lower than 7.0, the 'Variable Viewer' window is not available. Use the 'Define Variables' and 'Store Data' functions under TimeHist Postpro. See the help file for instructions

Introduction
This tutorial was created using ANSYS 7.0 The purpose of this tutorial is to show the steps involved to perform a simple transient analysis.
Transient dynamic analysis is a technique used to determine the dynamic response of a structure under a time-varying load. The time frame for this type of analysis is such that inertia or damping effects of the structure are considered to be important. Cases where such effects play a major role are under step or impulse loading conditions, for example, where there is a sharp load change in a fraction of time. If inertia effects are negligible for the loading conditions being considered, a static analysis may be used instead. For our case, we will impact the end of the beam with an impulse force and view the response at the location of impact.
Since an ideal impulse force excites all modes of a structure, the response of the beam should contain all mode frequencies. However,

we cannot produce an ideal impulse force numerically. We have to apply a load over a discrete amount of time dt.
After the application of the load, we track the response of the beam at discrete time points for as long as we like (depending on what it is that we are looking for in the response). The size of the time step is governed by the maximum mode frequency of the structure we wish to capture. The smaller the time step, the higher the mode frequency we will capture. The rule of thumb in ANSYS is time_step = 1 / 20f where f is the highest mode frequency we wish to capture. In other words, we must resolve our step size such that we will have 20 discrete points per period of the highest mode frequency. It should be noted that a transient analysis is more involved than a static or harmonic analysis. It requires a good understanding of the dynamic behavior of a structure. Therefore, a modal analysis of the structure should be initially performed to provide information about the structure's dynamic behavior. In ANSYS, transient dynamic analysis can be carried out using 3 methods.
The Full Method: This is the easiest method to use. All types of non-linearities are allowed. It is however very CPU intensive to go this route as full system matrices are used.
The Reduced Method: This method reduces the system matrices to only consider the Master Degrees of Freedom (MDOFs). Because of the reduced size of the matrices, the calculations are much quicker. However, this method handles only linear problems (such as our cantilever case).
The Mode Superposition Method: This method requires a preliminary modal analysis, as factored mode shapes are summed to calculate the structure's response. It is the quickest of the three methods, but it requires a good deal of understanding of the problem at hand.

We will use the Reduced Method for conducting our transient analysis. Usually one need not go further than Reviewing the Reduced Results. However, if stresses and forces are of interest than, we would have to Expand the Reduced Solution.
Preprocessing: Defining the Problem
The simple cantilever beam is used in all of the Dynamic Analysis Tutorials. If you haven't created the model in ANSYS, please use the links below. Both the command line codes and the GUI commands are shown in the respective links.
Solution: Assigning Loads and Solving
1. Define Analysis Type o Select Solution > Analysis Type > New Analysis >
Transient
o The following window will appear. Select 'Reduced' as shown.
2. Define Master DOFs o Select Solution > Master DOFs > User Selected >
Define
o Select all nodes except the left most node (at x=0).
The following window will open, choose UY as the first dof in this window

For an explanation on Master DOFs, see the section on Using the Reduced Method for modal analysis.
3. Constrain the Beam
Solution Menu > Define Loads > Apply > Structural > Displacement > On nodes
Fix the left most node (constrain all DOFs).
4. Apply Loads
We will define our impulse load using Load Steps. The following time history curve shows our load steps and time steps. Note that for the reduced method, a constant time step is required throughout the time range.
We can define each load step (load and time at the end of load segment) and save them in a file for future solution purposes. This is highly recommended especially when we have many load steps and we wish to re-run our solution.

We can also solve for each load step after we define it. We will go ahead and save each load step in a file for later use, at the same time solve for each load step after we are done defining it.
a. Load Step 1 - Initial Conditions i. Define Load Step
We need to establish initial conditions (the condition at Time = 0). Since the equations for a transient dynamic analysis are of second order, two sets of initial conditions are required; initial displacement and initial velocity. However, both default to zero. Therefore, for this example we can skip this step.
ii. Specify Time and Time Step Options Select Solution > Load Step Opts >
Time/Frequenc > Time - Time Step ..
set a time of 0 for the end of the load step (as shown below).
set [DELTIM] to 0.001. This will specify a time step size of 0.001 seconds to be used for this load step.

iii. Write Load Step File Select Solution > Load Step Opts > Write
LS File
The following window will appear
Enter LSNUM = 1 as shown above and click 'OK'
The load step will be saved in a file jobname.s01
b. Load Step 2

i. Define Load Step
Select Solution > Define Loads > Apply > Structural > Force/Moment > On Nodes and select the right most node (at x=1). Enter a force in the FY direction of value -100 N.
ii. Specify Time and Time Step Options Select Solution > Load Step Opts >
Time/Frequenc > Time - Time Step .. and set a time of 0.001 for the end of the load step
iii. Write Load Step File
Solution > Load Step Opts > Write LS File
Enter LSNUM = 2
c. Load Step 3 i. Define Load Step
Select Solution > Define Loads > Delete > Structural > Force/Moment > On Nodes and delete the load at x=1.
ii. Specify Time and Time Step Options Select Solution > Load Step Opts >
Time/Frequenc > Time - Time Step .. and set a time of 1 for the end of the load step
iii. Write Load Step File
Solution > Load Step Opts > Write LS File
Enter LSNUM = 3
2. Solve the System
o Select Solution > Solve > From LS Files
The following window will appear.

o Complete the window as shown above to solve using LS files 1 to 3.
Postprocessing: Viewing the Results
To view the response of node 2 (UY) with time we must use the TimeHist PostProcessor (POST26).
1. Define Variables
In here we have to define variables that we want to see plotted. By default, Variable 1 is assigned either Time or Frequency. In our case it is assigned Frequency. We want to see the displacement UY at the node at x=1, which is node #2. (To get a list of nodes and their attributes, select Utility Menu > List > nodes).
o Select TimeHist Postpro > Variable Viewer... and the following window should pop up.

o Select Add (the green '+' sign in the upper left corner) from this window and the following window should appear

o We are interested in the Nodal Solution > DOF Solution > Y-Component of displacement. Click OK.
o Graphically select node 2 when prompted and click OK. The 'Time History Variables' window should now look as follows
2. List Stored Variables o In the 'Time History Variables' window click the 'List'
button, 3 buttons to the left of 'Add'
The following window will appear listing the data:

3. Plot UY vs. frequency o In the 'Time History Variables' window click the 'Plot'
button, 2 buttons to the left of 'Add'
The following graph should be plotted in the main ANSYS window.
A few things to note in the response curve
There are approximately 8 cycles in one second. This is the first mode of the cantilever beam and we have been able to capture it.
We also see another response at a higher frequency. We may have captured some response at the second mode at 52 Hz of the beam.
Note that the response does not decay as it should not. We did not specify damping for our system.
Expand the Solution
For most problems, one need not go further than Reviewing the Reduced Results as the response of the structure is of utmost interest in transient dynamic analysis. However, if stresses and forces are of interest, we would have to expand the reduced solution.

Let's say we are interested in the beam's behaviour at peak responses. We should then expand a few or all solutions around one peak (or dip). We will expand 10 solutions within the range of 0.08 and 0.11 seconds.
1. Expand the solution o Select Finish in the ANSYS Main Menu
o Select Solution > Analysis Type > ExpansionPass... and switch it to ON in the window that pops open.
o Select Solution > Load Step Opts > ExpansionPass > Single Expand > Range of Solu's
o Complete the window as shown below. This will expand 10 solutions withing the range of 0.08 and 0.11 seconds
2. Solve the System
Solution > Solve > Current LSSOLVE
3. Review the results in POST1
Review the results using either General Postprocessing (POST1) or TimeHist Postprocessing (POST26). For this case, we can view the deformed shape at each of the 10 solutions we expanded

CHAPTER – VII
THERMAL ANALYSIS(EXERCISE-4 OF BOOK)
This tutorial was created using ANSYS 7.0 to solve a simple conduction problem. The Simple Conduction Example is constrained as shown in the following figure. Thermal conductivity (k) of the material is 10 W/m*C and the block is assumed to be infinitely long.
Preprocessing: Defining the Problem
1. Give example a Title 2. Open preprocessor menu
ANSYS Main Menu > Preprocessor/PREP7
3. Create geometry

Preprocessor > Modeling > Create > Areas > Rectangle > By 2 Corners > X=0, Y=0, Width=1, Height=1BLC4,0,0,1,1
4. Define the Type of Element
Preprocessor > Element Type > Add/Edit/Delete... > click 'Add' > Select Thermal Mass Solid, Quad 4Node 55ET,1,PLANE55
For this example, we will use PLANE55 (Thermal Solid, Quad 4node 55). This element has 4 nodes and a single DOF (temperature) at each node. PLANE55 can only be used for 2 dimensional steady-state or transient thermal analysis.
5. Element Material Properties
Preprocessor > Material Props > Material Models > Thermal > Conductivity > Isotropic > KXX = 10 (Thermal conductivity)MP,KXX,1,10
6. Mesh Size
Preprocessor > Meshing > Size Cntrls > ManualSize > Areas > All Areas > 0.05AESIZE,ALL,0.05
7. Mesh
Preprocessor > Meshing > Mesh > Areas > Free > Pick AllAMESH,ALL
Solution Phase: Assigning Loads and Solving
1. Define Analysis Type
Solution > Analysis Type > New Analysis > Steady-StateANTYPE,0
2. Apply Constraints
For thermal problems, constraints can be in the form of Temperature, Heat Flow, Convection, Heat Flux, Heat

Generation, or Radiation. In this example, all 4 sides of the block have fixed temperatures.
o Solution > Define Loads > Apply Note that all of the -Structural- options cannot be selected. This is due to the type of element (PLANE55) selected.
o Thermal > Temperature > On Nodes o Click the Box option (shown below) and draw a box around the nodes on
the top line.
The following window will appear:

o Fill the window in as shown to constrain the side to a constant temperature of 500
o Using the same method, constrain the remaining 3 sides to a constant value of 100
Orange triangles in the graphics window indicate the temperature contraints.
3. Solve the System
Solution > Solve > Current LSSOLVE
Postprocessing: Viewing the Results
1. Results Using ANSYS
Plot Temperature
General Postproc > Plot Results > Contour Plot > Nodal Solu ... > DOF solution, Temperature TEMP

Note that due to the manner in which the boundary contitions were applied, the top corners are held at a temperature of 100. Recall that the nodes on the top of the plate were constrained first, followed by the side and bottom constraints. The top corner nodes were therefore first constrained at 500C, then 'overwritten' when the side constraints were applied. Decreasing the mesh size can minimize this effect, however, one must be aware of the limitations in the results at the corners
CHAPTER – VIII

THERMAL TYPE II
This tutorial was created using ANSYS 7.0 to solve simple thermal examples. Analysis of a simple conduction as well a mixed conduction/convection/insulation problem will be demonstrated. The Mixed Convection/Conduction/Insulated Boundary Conditions Example is constrained as shown in the following figure (Note that the section is assumed to be infinitely long):
Preprocessing: Defining the Problem
1. Give example a Title 2. Open preprocessor menu
ANSYS Main Menu > Preprocessor/PREP7
3. Create geometry
Preprocessor > Modeling > Create > Areas > Rectangle > By 2 Corners > X=0, Y=0, Width=1, Height=1BLC4,0,0,1,1
4. Define the Type of Element
Preprocessor > Element Type > Add/Edit/Delete... > click 'Add' > Select Thermal Mass Solid, Quad 4Node 55ET,1,PLANE55

As in the conduction example, we will use PLANE55 (Thermal Solid, Quad 4node 55). This element has 4 nodes and a single DOF (temperature) at each node. PLANE55 can only be used for 2 dimensional steady-state or transient thermal analysis.
5. Element Material Properties
Preprocessor > Material Props > Material Models > Thermal > Conductivity > Isotropic > KXX = 10MP,KXX,1,10
This will specify a thermal conductivity of 10 W/m*C.
6. Mesh Size
Preprocessor > Meshing > Size Cntrls > ManualSize > Areas > All Areas > 0.05AESIZE,ALL,0.05
7. Mesh
Preprocessor > Meshing > Mesh > Areas > Free > Pick AllAMESH,ALL
Solution Phase: Assigning Loads and Solving
1. Define Analysis Type
Solution > Analysis Type > New Analysis > Steady-StateANTYPE,0
2. Apply Conduction Constraints
In this example, all 2 sides of the block have fixed temperatures, while convection occurs on the other 2 sides.
o Solution > Define Loads > Apply > Thermal > Temperature > On Lines
o Select the top line of the block and constrain it to a constant value of 500 C
o Using the same method, constrain the left side of the block to a constant value of 100 C

3. Apply Convection Boundary Conditions o Solution > Define Loads > Apply > Thermal >
Convection > On Lines
o Select the right side of the block.
The following window will appear:
o Fill in the window as shown. This will specify a convection of 10 W/m2*C and an ambient temperature of 100 degrees Celcius. Note that VALJ and VAL2J have been left blank. This is because we have uniform convection across the line.
4. Apply Insulated Boundary Conditions o Solution > Define Loads > Apply > Thermal >
Convection > On Lines
o Select the bottom of the block.

o Enter a constant Film coefficient (VALI) of 0. This will eliminate convection through the side, thereby modeling an insulated wall. Note: you do not need to enter a Bulk (or ambient) temperature
You should obtain the following:
5. Solve the System
Solution > Solve > Current LSSOLVE
Postprocessing: Viewing the Results
1. Results Using ANSYS
Plot Temperature
General Postproc > Plot Results > Contour Plot > Nodal Solu ... > DOF solution, Temperature TEMP


CHAPTER –IXTHERMAL ANSYS TYPE III
This tutorial was created using ANSYS 7.0 to solve a simple transient conduction problem. Special thanks to Jesse Arnold for the analytical solution shown at the end of the tutorial. The example is constrained as shown in the following figure. Thermal conductivity (k) of the material is 5 W/m*K and the block is assumed to be infinitely long. Also, the density of the material is 920 kg/m^3 and the specific heat capacity (c) is 2.040 kJ/kg*K. It is beneficial if the Thermal-Conduction tutorial is completed first to compare with this solution.
Preprocessing: Defining the Problem
1. Give example a Title
Utility Menu > File > Change Title... /Title,Transient Thermal Conduction
2. Open preprocessor menu
ANSYS Main Menu > Preprocessor/PREP7

3. Create geometry
Preprocessor > Modeling > Create > Areas > Rectangle > By 2 Corners X=0, Y=0, Width=1, Height=1BLC4,0,0,1,1
4. Define the Type of Element
Preprocessor > Element Type > Add/Edit/Delete... > click 'Add' > Select Thermal Mass Solid, Quad 4Node 55ET,1,PLANE55
For this example, we will use PLANE55 (Thermal Solid, Quad 4node 55). This element has 4 nodes and a single DOF (temperature) at each node. PLANE55 can only be used for 2 dimensional steady-state or transient thermal analysis.
5. Element Material Properties
Preprocessor > Material Props > Material Models > Thermal > Conductivity > Isotropic > KXX = 5 (Thermal conductivity)MP,KXX,1,10
Preprocessor > Material Props > Material Models > Thermal > Specific Heat > C = 2.04MP,C,1,2.04
Preprocessor > Material Props > Material Models > Thermal > Density > DENS = 920MP,DENS,1,920
6. Mesh Size
Preprocessor > Meshing > Size Cntrls > ManualSize > Areas > All Areas > 0.05AESIZE,ALL,0.05
7. Mesh
Preprocessor > Meshing > Mesh > Areas > Free > Pick AllAMESH,ALL
At this point, the model should look like the following:

Solution Phase: Assigning Loads and Solving
1. Define Analysis Type
Solution > Analysis Type > New Analysis > TransientANTYPE,4
The window shown below will pop up. We will use the defaults, so click OK.

2. Set Solution Controls
Solution > Analysis Type > Sol'n Controls
The following window will pop up.
A) Set Time at end of loadstep to 300 and Automatic time stepping to ON. B) Set Number of substeps to 20, Max no. of substeps to 100, Min

no. of substeps to 20. C) Set the Frequency to Write every substep.
Click on the NonLinear tab at the top and fill it in as shown
D) Set Line search to ON . E) Set the Maximum number of iterations to 100.
For a complete description of what these options do, refer to the help file. Basically, the time at the end of the load step is how long the transient analysis will run and the number of substeps defines how the load is broken up. By writing the data at every step, you can create animations over time and the other options help the problem converge quickly.
3. Apply Constraints
For thermal problems, constraints can be in the form of Temperature, Heat Flow, Convection, Heat Flux, Heat Generation, or Radiation. In this example, 2 sides of the block have fixed temperatures and the other two are insulated.
o Solution > Define Loads > Apply Note that all of the -Structural- options cannot be selected. This is due to the type of element (PLANE55) selected.
o Thermal > Temperature > On Nodes

o Click the Box option (shown below) and draw a box around the nodes on the top line and then click OK.
The following window will appear:
o Fill the window in as shown to constrain the top to a constant temperature of 500 K
o Using the same method, constrain the bottom line to a constant value of 100 K

Orange triangles in the graphics window indicate the temperature contraints.
4. Apply Initial Conditions
Solution > Define Loads > Apply > Initial Condit'n > Define > Pick All
Fill in the IC window as follows to set the initial temperature of the material to 100 K:
5. Solve the System
Solution > Solve > Current LSSOLVE
Postprocessing: Viewing the Results
1. Results Using ANSYS
Plot Temperature
General Postproc > Plot Results > Contour Plot > Nodal Solu ... > DOF solution, Temperature TEMP

Animate Results Over Time
o First, specify the contour range.
Utility Menu > PlotCtrls > Style > Contours > Uniform Contours...
Fill in the window as shown, with 8 contours, user specified, from 100 to 500.

o Then animate the data.
Utility Menu > PlotCtrls > Animate > Over Time...
Fill in the following window as shown (20 frames, 0 - 300 Time Range, Auto contour scaling OFF, DOF solution > TEMP)

You can see how the temperature rises over the area over time. The heat flows from the higher temperature to the lower temperature constraints as expected. Also, you can see how it reaches equilibrium when the time reaches approximately 200 seconds. Shown below are analytical and ANSYS generated temperature vs time curves for the center of the block. As can be seen, the curves are practically identical, thus the validity of the ANSYS simulation has been proven.
Analytical Solution

ANSYS Generated Solution
Time History Postprocessing: Viewing the Results
1. Creating the Temperature vs. Time Graph o Select: Main Menu > TimeHist Postpro. The following
window should open automatically.

If it does not open automatically, select Main Menu > TimeHist Postpro > Variable Viewer
o Click the add button in the upper left corner of the window to add a variable.
o Select Nodal Solution > DOF Solution > Temperature (as shown below) and click OK. Pick the center node on the mesh, node 261, and click OK in the 'Node for Data' window.
o The Time History Variables window should now look like this:

2. Graph Results over Time o Ensure TEMP_2 in the Time History Variables window is
highlighted.
o Click the graphing button in the Time History Variables window. o The labels on the plot are not updated by ANSYS, so you must change
them manually. Select Utility Menu > Plot Ctrls > Style > Graphs > Modify Axes and re-label the X and Y-axis appropriately.

Note how this plot does not exactly match the plot shown above. This is because the solution has not completely converged. To cause the solution to converge, one of two things can be done: decrease the mesh size or increase the number of substeps used in the transient analysis. From experience, reducing the mesh size will do little in this case, as the mesh is adequate to capture the response. Instead, increasing the number of substeps from say 20 to 300, will cause the solution to converge. This will greatly increase the computational time required though, which is why only 20 substeps are used in this tutorial. Twenty substeps gives an adequate and quick approximation of the solution.
CHAPTER – X

PRACTICE SUM
This tutorial was created using ANSYS 7.0 The purpose of this tutorial is to outline the steps required to view cross sectional results (Deformation, Stress, etc.) of the following example.
Preprocessing: Defining the Problem
1. Give example a Title
Utility Menu > File > Change Title .../title, Cross-Sectional Results of a Simple Cantilever Beam
2. Open preprocessor menu
ANSYS Main Menu > Preprocessor/PREP7
3. Create Block
Preprocessor > Modeling > Create > Volumes > Block > By 2 Corners & ZBLC4,0,0,Width,Height,Length
Where: Width: 40mmHeight: 60mmLength: 400mm
4. Define the Type of Element

Preprocessor > Element Type > Add/Edit/Delete...
For this problem we will use the SOLID45 (3D Structural Solid) element. This element has 8 nodes each with 3 degrees of freedom (translation along the X, Y and Z directions).
5. Define Element Material Properties
Preprocessor > Material Props > Material Models > Structural > Linear > Elastic > Isotropic
In the window that appears, enter the following geometric properties for steel:
i. Young's modulus EX: 200000 ii. Poisson's Ratio PRXY: 0.3
6. Define Mesh Size
Preprocessor > Meshing > Size Cntrls > ManualSize > Global > Sizeesize,20
For this example we will use an element size of 20mm.
7. Mesh the volume
Preprocessor > Meshing > Mesh > Volumes > Free > click 'Pick All'vmesh,all
Solution: Assigning Loads and Solving
1. Define Analysis Type
Solution > Analysis Type > New Analysis > StaticANTYPE,0
2. Apply Constraints
Solution > Define Loads > Apply > Structural > Displacement > On Areas
Fix the left hand side (should be labeled Area 1).
3. Apply Loads

Solution > Define Loads > Apply > Structural > Force/Moment > On Keypoints Apply a load of 2500N downward on the back right hand keypoint (Keypoint #7).
4. Solve the System
Solution > (-Solve-) Current LSSOLVE
Postprocessing: Viewing the Results
Now since the purpose of this tutorial is to observe results within different cross-sections of the colume, we will first outline the steps required to view a slice.
Offset the working plane for a cross section view (WPOFFS) Select the TYPE of display for the section(/TYPE). For this example we are
trying to display a section, therefore, options 1, 5, or 8 are relevant and are summarized in the table below.
Type Description Visual Representation
SECT or (1)
Section display. Only the selected section is shown without any remaining faces or edges shown
CAP or (5)
Capped hidden diplay. This is as though you have cut off a portion of the model and the remaining model can be seen
ZQSL or (8)
QSLICE Z-buffered display. This is the same as SECT but the outline of the entire model is shown.
Align the cutting plane with the working plane(/CPLANE)
1. Deflection

Before we begin selecting cross sections, let's view deflection of the entire model.
o Select: General Postproc > Plot Results > Contour Plot > Nodal Solu
From this one may wish to view several cross sections through the YZ plane.
To illustrate how to take a cross section, let's take one halfway through the beam in the YZ plane
o First, offset the working plane to the desired position, halfway through the beam Select: Utility Menu > WorkPlane > Offset WP by Increments In the window that appears, increase Global X to 30 (Width/2) and rotate Y by +90 degrees
o Select the type of plot and align the cutting plane with the working plane (Note that in GUI, these two steps are combined) Select: Utility Menu > PlotCtrls > Style > Hidden-Line Options
Fill in the window that appears as shown below to select /TYPE=ZQSL and /CPLANE=Working Plane

As desired, you should now have the following:
This can be repeated for any slice, however, note that the command lines required to do the same are as follows:
WPOFFS,Width/2,0,0 ! Offset the working plane for cross-section viewWPROTA,0,0,90 ! Rotate the working plane/CPLANE,1 ! Cutting plane defined to use the WP

/TYPE,1,8PLNSOL,U,SUM,0,1 Also note that to realign the working plane with the active coordinate system, simply use: WPCSYS,-1,0
2. Equivalent Stress
Again, let's view stresses within the entire model.
First we need to realign the working plane with the active coordinate system. Select: Utility Menu > WorkPlane > Align WP with > Active Coord Sys (NOTE: To check the position of the WP, select Utility Menu > WorkPlane > Show WP Status)
Next we need to change /TYPE to the default setting(no hidden or section operations). Select: Utility Menu > PlotCtrls > Style > Hidden Line Options... And change the 'Type of Plot' to 'Non-hidden'
o Select: General Postproc > Plot Results > Contour Plot > Nodal Solu > Stress > von Mises
Let's say that we want to take a closer look at the base of the beam through the XY plane. Because it is much easier, we are going to use command line:

WPOFFS,0,0,1/16*Length ! Offset the working plane/CPLANE,1 ! Cutting plane defined to use the WP/TYPE,1,5 ! Use the capped hidden displayPLNSOL,S,EQV,0,1 Note that we did not need to rotate the WP because we want to look at the XY plane which is the default). Also note that we are using the capped hidden display this time. You should now see the following:
3. Animation
Now, for something a little more impressive, let's show an animation of the Von Mises stress through the beam. Unfortunately, the ANSYS commands are not as user friendly as they could be... but please bear with me.
o Select: Utility Menu > PlotCtrls > Animate > Q-Slice Contours
o In the window that appears, just change the Item to be contoured to 'Stress' 'von Mises'
o You will then be asked to select 3 nodes; the origin, the sweep direction, and the Y axis. In the graphics window, select the node at the origin of the coordinate system as the origin of the sweep (the sweep will start there). Next, the sweep direction is in the Z direction, so select any node in the z direction (parallel to the first node). Finally, select the node in the back, bottom left hand side corner as the Y axis.

You should now see an animated version of the contour slices through the beam. For more information on how to modify the animation, type help ancut into the command line