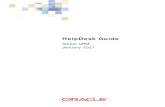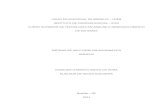HelpDesk 2016 CookBook.pdf
-
Upload
sarasasasa -
Category
Documents
-
view
222 -
download
0
Transcript of HelpDesk 2016 CookBook.pdf
-
7/25/2019 HelpDesk 2016 CookBook.pdf
1/41
COOK
BOOK
Easy Redmine
HelpDesk 2 16
for complex settings
-
7/25/2019 HelpDesk 2016 CookBook.pdf
2/412
Content
Introduction 3
0. Terminology 4
1. Decide on the structure of helpdesk projects 4
1.1. Single project for all tickets 4
1.2. One mailbox, more heldpesk projects 5
1.3. More mailboxes, no special client projects 6
1.4. More mailboxes, with special client projects 6
2. Connecting mailbox to Easy Redmine 8
2.1. Administration >> Helpdesk 8
2.2. Enter valid credentials of your mailbox 8
2.3. Configure frequency of mailbox scanning. 9
3. Project configuration 10
3.1. Default project for mailbox 10
3.2. Special client project 11
3.2.1 Closing and archiving special client project 12
4. Project configuration - details 13
4.1. Basic settings 14
4.2. SLA 15
4.2.1. SLA for email generated tickets 15
4.2.2. Ordering of SLAs 16
4.2.3. Reseting SLA for closed tickets 18
4.2.4. SLA for internally created tickets 19
4.3. Custom header and footer 21
4.4. Alerts 22
4.5. Save/delete 23
5. Ticket processing 23
5.1. Email generated tickets 24
5.1.1. Email is processed 24
5.1.2. Write a reply and update the ticket 26
5.1.3. Send update to external email 27
5.1.4. Client replies back 29
5.1.5. Last reply - ticket gets closed 31
5.2. Internally created tickets 32
6. Mail templates 32
6.1. Creating a mail template 33
6.1.1. Add new template 33
6.1.2. Basic attributes 33
6.1.3. Dynamic tokens and mail body 35
6.1.4. Important dynamic tokens 36
7. Global settings 39
-
7/25/2019 HelpDesk 2016 CookBook.pdf
3/413
Introduction
These manual will go through all the steps necessary to
configure Helpdesk from the UI. From connecting
mailboxes to Easy Redmine, through project settings, to
fine-tuning the dashboards.
This is not a technical manual to configure Cron (or
scheduled tasks on the server side). Cron must already be
configured in order for Helpdesk to function. Instructions
to set Cron are here.
https://www.easyredmine.com/resources/installation/common-troubles/236-alerts-help-desk-do-not-work-my-data-are-obsoletehttps://www.easyredmine.com/resources/installation/common-troubles/236-alerts-help-desk-do-not-work-my-data-are-obsolete -
7/25/2019 HelpDesk 2016 CookBook.pdf
4/414
0. Terminology
Let's first start with a glossary of used terms in the following manual.
Mailbox - an email address connected to Easy Redmine, from which received emails are
processed into tickets in respective helpdesk projects
Ticket - task created from a received email in a mailbox, or a task internally created by clients
in a helpdesk project
Heldpesk project - a project connected to Helpdesk, where tickets can be created
Domain - the second part of an email address. For example from email [email protected]
domain is just client.com
Keyword - word or a string of words contained in the mail subject
SLA - service level agreement. A simplified meaning used in Easy Redmine, contracted time to
react by company to tickets submitted by client. Calculated in hours
Original email - Email sent to a helpdesk mailbox from which the ticket was created
Operator - this terms is going to be used for the support worker, who works with the tickets
1. Decide on the structure of helpdesk projects
Depending on whether you want to have a single project for the all tickets or differentiate
between helpdesk mailboxes, or even have special projects for different clients, you need to
decide on the structure of the projects before any configuration starts. This decision will affect
some further steps listed in this manual.
Here are the possibilities:
1.1. Single project for all tickets
If you are only going to have one project, which gathers emails from a single mailbox, there is
no decision to make >> all emails sent to the mailbox create tickets in the same project.
Example: All your clients send support requests to [email protected]
It doesn't matter at which level this project is, basically it lives its own life within any part of
your project structure. However, if you are planning to start with a single project and later
continue to expand helpdesk, you should see the options below.
-
7/25/2019 HelpDesk 2016 CookBook.pdf
5/415
1.2. One mailbox, more helpdesk projects
Example: You use the mailbox [email protected]. All emails received go into a generalproject. But you have one client, who has a special project and special conditions > emailsFROM domain client.com are processed in the special project.
Of course you can have more than one customers separated this way. In this case the project
structure may look like this:
Another option is to have the Default helpdesk project on the first level and the specialprojects beneath it.
A different way, which sometimes may be used is a structure:
>Client1
>>Project for commerce
>>Project for implementation
>>Project for Helpdesk
>Client2
>>Project for commerce
>>Project for implementation
>>Project for Helpdesk
However, this is not recommended if you are planning to gather tickets from various problems
to some aggregate lists, statistics or summaries.
-
7/25/2019 HelpDesk 2016 CookBook.pdf
6/416
1.3. More mailboxes, no special client projects
Example: You are using mailboxes [email protected], [email protected],[email protected] and emails are only sorted according to the mailbox, not according to thesender.
In such case you can have the 3 projects on the same level and possibly beneath a main
project covering them all.
If you these projects will be completely unrelated and falling to separate sections of yourorganization, they can be in different project trees (under different main projects).
1.4. More mailboxes, with special client projects
Current Easy Redmine HelpDesk functionality allows to separate clients solely by the senderand not by combination of sender and receiving mailbox.
Example: You are using mailboxes [email protected], [email protected],[email protected]. You have a special client sending support requests from domainclient.com
-
7/25/2019 HelpDesk 2016 CookBook.pdf
7/417
The recommended structure is:
When we return to the project
structure in general, there is some
further consideration to be done. If
you are aiming to integrate helpdesk
processing with a differentdepartment of your organization (for
example development), you may
want to consider putting helpdesk
projects a little bit deeper in the
project structure.
Correct project structure will enable you to
generate various reports, listings, statistics
across more phases of your business.
-
7/25/2019 HelpDesk 2016 CookBook.pdf
8/418
2. Connecting mailbox to EasyRedmine
Now we can start with the actual setup ofHelpdesk components. To have EasyRedmine process mailboxes, they need to be
connected in the following way.2.1. Administration >> Helpdesk >> AllMailboxes >> Add Mailbox
2.2. Enter valid credentialsof your mailbox - click Testto make sure Easy Redminecan reach the mailbox
-
7/25/2019 HelpDesk 2016 CookBook.pdf
9/419
Setting notes:
Active - mailbox is scanned regularly by Easy Redmine for new unread messages. If
disabled, Easy Redmine doesn't check the mailbox. But you can keep the mailbox in Easy
Redmine for possible future use.
Use different sender - if you want replies from helpdesk to have a different FROM address.
SSL - if you use an SSL certificate on your mail server
Folder - if you want Easy Redmine to only check certain folders for unread emails.
In success move to - if an email is processed correctly by Easy Redmine (ticket has been
created), it will be moved there
In failure move to - if an email is processed incorrectly (ticket has not been created), it will
be moved there
After testing connection, click Add.
2.3. Configure frequency of mailbox
scanning.
Right click on the mailbox and
choose Settings
Now you are back to the mailbox
settings, but with an additional
setting. By default it is set to Every 5
minutes. But it is generally
recommended to have this setting
around every 10 minutes. If you
have many mailboxes connected to
Easy Redmine, this automatic
scanning task may take a longer
time and overload your server with
too frequent scans, which will slow
down the whole application.
-
7/25/2019 HelpDesk 2016 CookBook.pdf
10/4110
Button notes:
Execute - manually start themailbox scanning
History - view past mailboxscannings
Delete - remove mailbox from EasyRedmine scanned mailboxes
Deactivate - deactivate automaticmailbox scanning
3. Project configuration
Mailbox is connected and scanned by EasyRedmine, but so far we haven't set where the
tickets should be created. Before a project is
connected to helpdesk, tickets cannot be
created because, in general, every task
requires a project.
This part is going to be split into different
scenarios, according to the aim of each
project.
3.1. Default project for mailbox
In the past chapter examples, this would be
projects Default Held Desk, INFO - general, IT -
general, SUPPORT - general, i.e. not restricted
to a particular domain of the sender.
1. In Helpdesk, All helpdesk projects >> Add
project
-
7/25/2019 HelpDesk 2016 CookBook.pdf
11/4111
2. Select the project
3. Select the mailbox for which
the project will be default
4. Scroll down and Save
Complete explanation of all
helpdesk project settings will
follow further in this chapter.
3.2. Special client project
From the examples in Chapter 1,
these would be the projects:
Bohemia Sun, Trains Francais,
Client 123, Client ABC, Client XYZ,
Client 1>>Project for Helpdesk,
Client 2>>Project for Helpdesk
1. In Helpdesk, All helpdesk
projects >> Add project
2. Select project
3. Fill in the fields highlighted
below. Setting notes are unde
the screenshot
4. Scroll down and Save.
-
7/25/2019 HelpDesk 2016 CookBook.pdf
12/4112
Setting notes:
Default for mailbox - DO NOT select any mailbox if you want to set this project as a special
client project
Mails, domains, keywords processed into this project - all the settings in this section are
with OR operator, which means that if at least one condition is met, ticket is created in
this project
Keyword - In this example, if an email received in ANY helpdesk mailbox contains the whole
string I am from company Client ABC, ticket will be sorted into this project
Mail or domain - incoming emails are scanned for these values in FROM field of the email.
In this example, the sender can be anyone with mailbox ending with clientABC.com or it
can also be a specific person with a different email, but we want his tickets to be sorted in
this project
Complete explanation of all helpdesk project settings will follow further in the next chapter.
IMPORTANT: It is not the best practice to have one project set both as Default for mailbox
AND specified for a certain mail or domain. Any sender will have their tickets created in this
project, so you don't need to specify them. This kind of setting may cause confusion.
3.2.1 Closing and archiving special client project
When such a project is closed (in effect becoming read-only), it will no longer be possible tocreate tickets from within. Therefore, this project will cease to be a special client project andemails coming from domains set in the helpdesk settings will be processed as unknown andfall in a general helpdesk project.
The same goes to archived projects.
-
7/25/2019 HelpDesk 2016 CookBook.pdf
13/4113
4. Project configuration - details
Now that we differentiated types of projects which can be used in Helpdesk, we can continueto explain the rest of the project settings. Once a project is connected to helpdesk, there aretwo ways to get into the project helpdesk configuration page.
Administration >> Helpdesk >> All helpdesk projects >> Edit
Project settings >> Helpdesk
-
7/25/2019 HelpDesk 2016 CookBook.pdf
14/4114
4.1. Basic settings
Setting notes:
Tracker - new tickets in this project will be created with this tracker
Assignee - new tickets in this project will be assigned to this user
Coworker - new tickets in this project will have these coworkers (multiple selection
possible)
Automatic ticket closing - depending on your workflow, there may exist some tickets which
are factually resolved, being kept open. For such cases, you can set automatic closing
according to the status and duration of non-update
Contractual hours monthly - this is setting should be used only for special client projects,
where clients have prepaid a certain number of hours of support per month
-
7/25/2019 HelpDesk 2016 CookBook.pdf
15/4115
Aggregated hours - the contract with the client may have the option of transferring unusedhours from previous month to the next one. If client has 10 prepaid hours, but used only 7of them during May, 3 hours will be transferred to June
Remaining hours - how much is left. The pencil button allows to manually clear remaininghours - set to 0
Aggregated start date - when the prepaid period begins
Aggregated period - for what time period are the hours aggregated before they are reset tothe original Contractual hours. If there are still 13 hours remaining by the end of thequarter (end of the quarter is determined by aggregated start date), they will not betransferred to the new quarter. The hours will be reset to 10
The hours at hand are spent time entries in the project. Which exact entries will be explainedfurther in this manual.
4.2. SLA
This is an important metric of any helpdesk project, but especially for special client projects
where SLA violation may be sanctioned. As was mentioned before, tickets may be created byemail or directly from within the system by clients with specially restricted access to ahelpdesk project. Both cases have a slight nuance in the SLA setting.
4.2.1. SLA for email generated tickets
-
7/25/2019 HelpDesk 2016 CookBook.pdf
16/4116
Setting notes:
Name - Title of the SLA (for better SLA administration in the helpdesk project)
Keyword - must be filled if SLA is being set for email generated tickets . In this case there isa specific keyword, which, if contained in the subject of the email, ticket will be given thespecifications of the SLA (hours, priority, tracker)
Hours to response - deadline until which the first status change of the ticket must takeplace. Status change indicates that ticket has been acknowledged and client has beeninformed about it
Hours to solve - deadline to close the ticket >> put it into a closed status
Priority - new ticket from email containing the keyword will have this priority
Tracker - new ticket from email containing the keyword will have this tracker. This is helpfulfor example, if the client has found a defect in the product and wants to report it directly asa defect and not as a standard request for support. The client would therefore write with
subject for example Defect - and the ticket won't have to be classified by the helpdeskmanager.
Count SLA based on working time - SLA deadlines will not be set for non-working days orhours of the day. Some SLA may be limited only to working hours, but others can be set to24/7
SLA working hours - time frame for SLA
Working days - working calendar where weekends, holidays and other non-working daysare registered
4.2.2. Ordering of SLAs
With more levels, keywords and keyword strings, it is important to keep order correctly. Themail subjects are checked for keywords according to the order in the helpdesk settings.
Example: You have contractually defined keywords for "Critical" and "Critical bug", each ofthem has a different SLA. You need to make sure the two subjects will be differentiated whenthe emails are processed.
-
7/25/2019 HelpDesk 2016 CookBook.pdf
17/4117
In this case you need to put the SLA "Critical bug" above "Critical". The mechanism of the mailsubject processing is simple:
Search for "Critical bug" in the mail subject
If the above string is not in the subject, search for the next one, in our case "Critical"
If the above string is not in the subject, continue searching for further keywords
The last SLA must be the general (for unspecified level) keyword using the * mark for allsubjects
If you put "Critical" before "Critical bug", it would mean that emails with "Critical bug" in thesubject will be processed incorrectly, because they would fall under the "Critical" SLA.
-
7/25/2019 HelpDesk 2016 CookBook.pdf
18/4118
In general, the more specifickeyword string, the higher itsposition should be.
4.2.3. Resetting SLA for closed tickets
You will also notice a setting right at the top of SLA section.
When enabled, tickets which were once closed and are reopen by another reply from the client, will
have SLA counted as if they were new - from time of the client's reply which reopened the ticket.
Example: Ticket #1234 was open on Monday at 16:00. SLA is 48 hours => time to resolve is until
Wednesday 16:00. Ticket was closed by an operator on Tuesday at 10:00. Client replied again thathe needs more information on Tuesday at 14:00. Ticket #1234 now has new SLA set for Thursday
14:00.
-
7/25/2019 HelpDesk 2016 CookBook.pdf
19/4119
When disabled, SLA will always be counted from the original time when the ticket wascreated.
Example: In the scenario from the first case. After client's reply on Tuesday at 14:00, SLA willnot be reset and would remain on Wednesday 16:00. The same goes when the client reopensthe ticket on Thursday. The ticket would now be highlighted as overdue.
From the last note it is evident that this setting should only be disabled on projects, where thetickets are simple and resolving can be strictly defined, so there is no reason to reopen thetickets from the client's side.
4.2.4. SLA for internally created tickets
As was mentioned before, tickets may not be created only from emails. Easy Redmine has anadvanced access level control, which allows providing your clients direct access to the systemwith restricted permissions (to create tickets, edit tickets, read news, etc.).
Tickets created like standard tasks by logged-in users have a slightly different way ofdetermining SLA. Because there are no emails processed, you can't determine the SLA by
keywords. Let's explain this on the image below.
-
7/25/2019 HelpDesk 2016 CookBook.pdf
20/4120
When creating SLA for internally created tickets, leave the Keyword blank. SLA will bedetermined by combination of Priority and Tracker. When you save the settings, the Keywordwill disappear, indicating that this SLA is used for internally created tickets.
By configuring workflow effectively, you can restrict clients to only create tickets in certain
trackers, even if the project contains more of them. You can for example only allow clients to
only use tracker Help Desk Ticket and Bug, so you can only set SLA for these trackers. All other
trackers wouldn't not require SLA setting, because they would not be submitted by clients and
therefore would not be considered as helpdesk tickets.
-
7/25/2019 HelpDesk 2016 CookBook.pdf
21/4121
4.3. Custom header and footer
This setting concerns helpdesk email communication, i.e. communication in email generated
tickets. You may customize emails from different helpdesk projects, whether it is for corporate
identity use, for terms specifications or even confidentiality disclaimers.
-
7/25/2019 HelpDesk 2016 CookBook.pdf
22/4122
4.4. Alerts
In order to prevent SLA from being violated, there is the possibility to use automated alerts,which notify concerned personnel about looming problems in form of delayed tickets.
Another type of Alerts watch the amount of time spent on projects, where clients haveprepaid a specific amount of hours of support (as explained in chapter 4.1).
Setting notes:
Monitor support tickets due date - to be more precise Due Time according to SLA. Ifenabled, alerts will be generated when SLA deadline is nearing. Further settings areexplained below
Monitor support tickets spent due time - watching of spent time on projects with specifiedprepaid monthly hours
List of alerts which need to have a recipient set - these are preconfigured alerts, which onlyneed to enter an email address, where the notifications should be sent
List of configured alerts - alerts with no missing parameter
By clicking on each alert, you will see the preconfigured parameters with possibility to edit
them
-
7/25/2019 HelpDesk 2016 CookBook.pdf
23/4123
Warning/Alert: severity of the notice
Support tickets due time - alert watches SLA resolve deadline (ticket closing)
Support tickets hours to response - alert watches SLA response deadline (first change ofstatus)
Support tickets prepaid hours - alert watches spending of prepaid monthly hours on theproject
Hours watched in the last alert are those which are logged on tickets, which are in trackersmentioned in the project helpdesk settings.
Example: Default tracker for the project is Help Desk Ticket. Some SLA is configured for thetracker Bug. The project contains other trackers (Task, Feature development), which are notused on tickets. In such case, the prepaid hours are only valid for Help Desk Ticket and Bug.Spent time on other trackers is not taken into account for this alert.
4.5. Save/delete
Update - save changes made in the helpdesk settings of the project
Delete - remove project from helpdesk. This doesn't mean deletion of the project as a whole,it will only remove connection of the project to helpdesk.
5. Ticket processing
After explanation of huge amount of settings, it is time to look at some practical implications,before we get back with another set of settings. We will start with a simple use case todemonstrate how the ticketing works and skip some features. They will be explained later on.
-
7/25/2019 HelpDesk 2016 CookBook.pdf
24/4124
5.1. Email generated tickets
For correct handling of tickets created by email, you need to check that custom field Helpdesk:external mail is active. You can check it administration >> custom fields >> tasks.
If this custom field is missing, it must have been removed from database manually. In such a
case contact [email protected].
5.1.1. Email is processed by Easy Redmine and ticket is created in the determined project
-
7/25/2019 HelpDesk 2016 CookBook.pdf
25/4125
Notes:
Helpdesk - external mail: The sender of the email form which the ticket was created
Specification of the mailbox, from which the task was created
SLA values - if violated, they are highlighted in red
Parsed email - This is the text content of the email. Images are not shown directly in thisview, due to performance optimization (especially when the ticket has a lot of replies andeach one contains a signature with company logo, the ticket would take painfully long toload due to increasing size of each of the next replies)
Full email available as attachment - if the original email contains images, you can view itdirectly in Easy Redmine.
-
7/25/2019 HelpDesk 2016 CookBook.pdf
26/4126
If the email is too large to view in Easy Redmine, you can open it in your mail client. Size limitfor opening of email in Easy Redmine can be set in administration >> settings >> general.
5.1.2. Write a reply and update the ticket
To meet SLA response, we need to change the status and reply to the client for the first time.
For the following examples, keep an open mind about the ticket communication, it is just todemonstrate how the communication works technically.
-
7/25/2019 HelpDesk 2016 CookBook.pdf
27/4127
The manager wrote a reply to the customer about receiving the ticket, assigned it to anoperator and changed the status. Reply will be sent to the client (external email) when youcheck the box.
5.1.3. Send update to external email
By hitting Save, you will save the updates made on the ticket and you will get to the dialogue
of sending the reply to the client.
Notes:
Mail template - if you have email templates configured, you can choose one. Or a templatewill be preset according to status. This feature will be explained in further chapters
Mail sender - this will be shown to the client as FROM. Setting of population of this fieldwill be explained in further chapters
-
7/25/2019 HelpDesk 2016 CookBook.pdf
28/4128
Mail subject - custom or preset according to the mail template. By default it is populated bythe ticket Subject
Mail recipient - sender of the original email. If there were other recipients of the originalemail in the CC or TO, they will also be added into this field.
Mail reply to - this is always the helpdesk mailbox to which the original email was sent
Mail copy - you can add other recipients
Mail body - if a template was not chosen, it will consist of the last comment on the ticketand the original email text. The content is editable.
Attachments - you can choose attachments to send with the email. It may be some morerecent emails or new files you uploaded when updating the ticket
Send mail - email is sent to all recipients
Don't send mail - you will return to the detail of the ticket
When we look back at the ticket detail, we see that SLA response has disappeared, because itwas made.
-
7/25/2019 HelpDesk 2016 CookBook.pdf
29/4129
5.1.4. Client replies back - how the emails are paired with ticket
Client has received your reply and replies back. The reply will be added as a comment fromanonymous user (user who is not registered in the system).
-
7/25/2019 HelpDesk 2016 CookBook.pdf
30/4130
Let's explain here how the client's reply found its way to the correct ticket.
When, in the previous step, manager sent email to the client, the email contained a hiddenheading (as all emails do) with the ID of the ticket. By replying to the email, this header wascontained also in the client's reply and therefore helpdesk identified it and added the reply tothe ticket with the same ID.
Here are all the ways received emails are paired to tickets in the system.
1. Hidden heading of e-mail, where the task ID is saved
2. Subject of the e-mail, where a combination of "#" and task ID is sought
3. If this isn't found, subject is searched for a number alone
Accordingly, even if the client writes a new email to a helpdesk mailbox and adds the ticket
number (task ID) in the subject it will still be paired. Like in the following example.
New email to a helpdesk mailbox:
-
7/25/2019 HelpDesk 2016 CookBook.pdf
31/4131
Subsequent note in the ticket:
5.1.5. Last reply - ticket gets closed
One last reply from the operator, with which the ticket is closed. After closing the ticket, SLAfor resolve will also disappear from the ticket detail.
If the client replies again, ticket will be reopened to a defined status (this setting will beexplained further).
-
7/25/2019 HelpDesk 2016 CookBook.pdf
32/4132
5.2. Internally created tickets
If the client submits tickets by directly within your system, the workflow can be defined as ifyou were working with any other tasks. You will allow the client to create Help Desk Ticket orBug. They will initially be in the default status (most time called simply New). Thencommunication goes back and forth between client and the operator by series of ticketupdates and by changing the assignee, which is necessary to keep all users active in the
communication. SLAs are monitored as in the email generated ticket Response: Change ofstatus; Resolve: Closing the ticket.
6. Mail templates
Mail templates were already mentioned during the last chapter, but without a properexplanation of the processing, it would not be as easy to understand as it will be now. The lasthelpdesk menu item we haven't introduced.
Email templates bring a certain level of automation and formalization of the communicationwith clients, by which they recognize your company as a professionally dealing one.
An important property of Mail templates is that they are configured per mailbox, you can'tuse a template from a mailbox [email protected] for emails sent [email protected].
-
7/25/2019 HelpDesk 2016 CookBook.pdf
33/4133
6.1. Creating a mail template
There are effectively two types of mail templates: autoreply and standard template. Becausethey are not configured differently, we will explain both cases at once.
6.1.1. Add new template
6.1.2. Basic attributes
-
7/25/2019 HelpDesk 2016 CookBook.pdf
34/4134
Setting notes:
Use for mailbox - which mailbox will have this template available
Task status - according to this status, the template will be prefilled in the dialogue whensending the reply to external mail (see chapter 5.1.3.)
To use the template as autoreply to new created tickets from email, set the statusto the default one (as configured in administration >> task statuses). In effect,when a ticket is created from an email, the autoreply according this template willbe sent immediately. It can be used to confirm to the client that the ticket wascreated and what the next steps will be.
You may leave the status empty, in which case it will never be prefilled
automatically in the send mail dialogue, but users will be able to choose itmanually
Subject - what will the subject contain
It is recommended to include the task ID in the autoreply - if you have many ticketswith the same client, you will be better able to distinguish between them, whentalking to the client
You may also use the actual subject used the client's original email
-
7/25/2019 HelpDesk 2016 CookBook.pdf
35/4135
6.1.3. Dynamic tokens and mail body
Dynamic tokens can be used to provide particular ticket information to the client. In templatethey are entered as one of below, and in the email sent to the client, they will be replaced bythe actual value from the ticket.
-
7/25/2019 HelpDesk 2016 CookBook.pdf
36/4136
A simple example of an autoreply.
6.1.4. Important dynamic
tokens
If you are going to use mail
templates effectively, it is
necessary to include the token
%task_note% into the template.
It will use the comment you last
added to the ticket and
surround it by the other text inthe template.
To add corporate signature into
the outgoing emails, use the
token %user_signature%. It will
use the HTML signature of the
current user (who is updating
the ticket) that can be set on
user's profile.
-
7/25/2019 HelpDesk 2016 CookBook.pdf
37/4137
Example: Let's devise a simple template containing comment of the support operator, totaltime spent on the ticket and company signature of the user.
This is how the template looks like.
This how the operator writes the comment ticket update.
-
7/25/2019 HelpDesk 2016 CookBook.pdf
38/4138
And this will be the sent email according to the template.
Note: When using email templates together with special heading and footing of emails oncertain project (Chapter 4.3.), the project header and footer wrap the whole email send to theclient, not just the email template, or just the part which added by the last comment.
-
7/25/2019 HelpDesk 2016 CookBook.pdf
39/4139
7. Global settings
Now that we have gone through the whole usability, we can finish the rest of the settings thatrequire explanation.
-
7/25/2019 HelpDesk 2016 CookBook.pdf
40/4140
Setting notes:
Sender - which email is listed as FROM on ticket replies to client (in relation to Chapter5.1.3.)
Current logged user - user who is updating the ticket
Default from mail notification - email which is used to send standard notifications
from the system to users. Set in Administration >> settings >> email notifications Mailbox address - email, which received the original mail from the client
This setting is loosely tied to the last checkbox Allow custom sender - if enabled, youcan set a custom email as the sender on project helpdesk settings. If a project has anemail filled in the setting, it will override the Sender setting
Allow to override values - if enabled, it is possible to change certain attributes on theticket by email. For example, by writingpriority: High in the mail body, you would changethe priority accordingly. This is a rather advanced function and it is not recommended touse with clients
Accept auto-generated mails - for example newsletters
Ignore CC of received emails - if enabled, emails in the CC are not processed and used inthe field External email of the ticket (Chapter 5.1.3. note about mail recipient)
Change status after client response to - every time a client writes a reply which updatesthe ticket, status will be changed accordingly. This is particularly useful when tickets areput to a closed status after a reply was sent by the operator. Unless the client replies backwith some additional question, the ticket will stay closed and hidden from the activelistings. When the client replies, ticket would be reopen and back to active queue of opentickets
Suspend SLA for ticket when status is - these are statuses, when SLA deadline is notdetermined, because the ticket is waiting for input from the client, without which theoperator has no chance of providing support
Count SLA for ticket when status is - when the SLA is normally measured. With thesefunctions, you can nicely set the ticket cycle. For example, operator asks the client formore information, puts the status topassive and SLA is paused. After client replies, statusis changed to consultation and SLA is recalculated according to the remaining time to SLAdeadline, when the ticket was replied to.
-
7/25/2019 HelpDesk 2016 CookBook.pdf
41/41
Basic Project ManagementProject and tasks
Personal dashboard for work management
Project dashboard
Gantt chart for project planning
Project Management in mobiles
Project documents
Time tracking on projects, tasks, by users
Project templates
Quick project plannerQuick to-do reminders
Project Chat
Branded PDF exports
Project statistics
Project graphs and charts
Customer Management
Help Desk
CRM Management of sales activities
Invoicing
Contacts
Finance ManagementProject Budget and Cash-flow
Project Price Calculations and Quotations
Payroll and invoicing sheets
Transactions and personal finances
Resource Management
Resources
Attendance
Advanced
Agile Development (Agile board for
SCRUM, KANBAN)
Project knowledge base
Meeting Calendar
Time sheets
Alerts Early Warning System
Social Wall
Task Sequences
Custom fields formula
Marketing Automation
Easy Redmine Can Help You With:
http://www.easyredmine.com/?utm_source=ebook&utm_medium=email&utm_campaign=5_Tips_Every_Redmine_User_Should_Knowhttp://www.easyredmine.com/?utm_source=ebook&utm_medium=email&utm_campaign=5_Tips_Every_Redmine_User_Should_Know