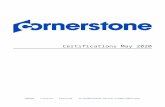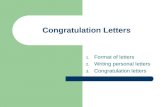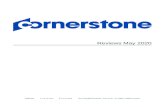help.csod.com€¦ · Web viewThe Modular Offer Letters functionality is a simplified approach to...
Transcript of help.csod.com€¦ · Web viewThe Modular Offer Letters functionality is a simplified approach to...

Offer Letter Management May 2020

Offer Letter Management: Offer Letter Management Overview
Table of ContentsOffer Letter Management Overview.................................................................................................................... 1
Modular Offer Letters (Early Adopter) - Overview............................................................................................2
Modular Offer Letters - Offer Letter Template Management........................................................................4
Modular Offer Letters - Create Offer Letter Section.....................................................................................5
Modular Offer Letters - Create Offer Letter Template.................................................................................10
Modular Offer Letters - Create Offer Letter................................................................................................15
Offer Management Overview......................................................................................................................... 17
Applicant Profile > Statuses Tab > Create Offer Letter..............................................................................22
Applicant Profile > Statuses Tab > Create New Offer Letter Version.........................................................28
Offer Letter Workflow................................................................................................................................. 30
Recruiting Approvals - Offer Letters...............................................................................................................52
Custom Field Admin - Offer Letter.................................................................................................................59
Offer Letter Preferences................................................................................................................................ 61
Offer Letter Template Management...............................................................................................................70
Create Offer Letter Template..................................................................................................................... 72
i

Offer Letter Management: Offer Letter Management Overview
Offer Letter Management Overview
1

Offer Letter Management: Offer Letter Management Overview
Modular Offer Letters (Early Adopter) - OverviewThe Modular Offer Letters functionality is a simplified approach to offer letters, providing a new user interface (UI) for creating both templates and offer letters. Administrators can create custom snippets of text and add the sections to templates. This lets recruiters pick and choose relevant content when creating offer letters and provides pre-formatted content to suit unique scenarios and serve general offer letter needs.
Administrators should see a reduction in the amount of offer letter templates they need to maintain, and recruiters should find the modular offer letter process more intuitive, resulting in an improved experience for both.
ImplementationThis functionality is Early Adopter and must be self-enabled from the Feature Activation Preferences page.
PermissionsThe following permissions apply to this functionality:
PERMISSION NAME
PERMISSION DESCRIPTION CATEGORY
Offer: Edit Letter Content
Grants ability to access and manage the Offer Letter step when creating or editing a job requisition. Grants ability to edit the offer letter content and settings on the Applicant Profile page. To manage offer letter content on a job requisition, this permission must be used in conjunction with the Requisition: Manage permission. To manage offer letter content on the Applicant Profile page, this permission must be used in conjunction with the Offer: Manage Offers permission. This permission cannot be constrained.
Recruiting
Offer Letter Template Management - Manage
Grants ability to access and manage Offer Letter Template Management. This permission can be constrained by OU and User's OU. Creator constraints apply. This is an administrator permission.
Recruiting Administration
Offer Letter Template Management - View
Grants ability to access and view Offer Letter Template Management. This permission can be constrained by OU and User's OU. Creator constraints apply. This is an administrator permission.
Recruiting Administration
2

Offer Letter Management: Offer Letter Management Overview
Offer: Manage Offers Grants ability to manage all functionality available in the Offer Letter Management table of an applicant's profile, as well as view offer letters on the Documents tab of the Applicant Profile page. This permission must be used in conjunction with the Requisition: Manage or Requisition: Owner permission. This permission cannot be constrained.
Note: Users must also be assigned the Offer: Edit Letter Content permission in order to edit offer letters that are generated from a template.
Note: Users must also be assigned the Offer: Select Letter Template to change the template that is used when generating offer letters.
o If an offer letter template is defined at the Requisition Level1, then users without the Offer: Select Letter Template permission can only use the template defined at the requisition level when configuring the offer letter at the Applicant Level2.
o If an offer letter template is not defined at the requisition level, then users must have the Offer: Select Letter Template permission in order to use a template at the applicant level.
Note: Users must also be assigned the Applicants: Access Sensitive Statuses permission to access offer letters that are defined as sensitive.
Recruiting
1Requisition level refers to the job requisition in Manage Job Requisitions. Changes made to a job requisition are referred to as being made at the "requisition level." Applicant reviewers added to a job requisition after the requisition is created are referred to as being added at the "requisition level." An offer letter template added to a job requisition is referred to as being added at the "requisition level." This term applies to the Recruiting functionality. This is a Recruiting term.2Applicant level refers to the applicant's profile. Changes made to an applicant's profile are referred to as being made at the "applicant level." Access granted to an applicant's profile is referred to as being granted at the "applicant level." This term applies to the Recruiting functionality. This is a Recruiting term.
3

Offer Letter Management: Offer Letter Management Overview
Modular Offer Letters - Offer Letter Template ManagementWhen the Modular Offer Letters functionality is enabled in the portal, the Offer Letter Template Management page will show panels for Manage Templates and Manage Sections.
o Manage Templates - This panel displays offer letter templates, and their description, availability, and active status. You can also preview, edit, copy, and delete the templates.
o Manage Sections - This panel displays offer letter sections that have been created by the administrator. The panel shows the description for the section, as well as availability settings and the active status. You can also preview, edit, copy, and delete sections. The sections can be added to templates to address the general and specialized needs of your offer letters.
Note: The Modular Offer Letters functionality must be self-enabled in Feature Activation Preferences. See Feature Activation Preferences.
Note: The option to delete a template or section is only available when the template or section has not been used in a job requisition or offer letter.
4

Offer Letter Management: Offer Letter Management Overview
Modular Offer Letters - Create Offer Letter SectionWith Modular Offer Letters, you can create individual offer letter sections. The sections can be added to templates to address the general and specialized needs of your offer letters.
To access the Create Section page, click Create Section from the Offer Letter Template Management page.
Permissions
PERMISSION NAME
PERMISSION DESCRIPTION CATEGORY
Offer Letter Template Management - Manage
Grants ability to access and manage Offer Letter Template Management. This permission can be constrained by OU and User's OU. Creator constraints apply. This is an administrator permission.
Recruiting Administration
Offer Letter Template Management - View
Grants ability to access and view Offer Letter Template Management. This permission can be constrained by OU and User's OU. Creator constraints apply. This is an administrator permission.
Recruiting Administration
5

Offer Letter Management: Offer Letter Management Overview
NameEnter a name for the section, up to 50 characters.
DescriptionEnter a description for the section, up to 500 characters.
AvailabilitySelect the organizational unit (OU) availability from the drop-down. The availability setting determines who can view the section can be viewed once you select an OU for an offer letter template or for an offer letter.
ActiveCheck the Active box to make the section active. Active sections are available to add to templates.
When the Active box is unchecked, the section cannot be added to a template.
Offer Letter Section TextCreate the section using the WYSIWYG editor. The WYSIWYG (What You See Is What You Get) tool provides configuration tools, such as images, fonts, colors, formatting, and tables. The recommended max image size is 750 x 750.
For images, you can add an image to a section by clicking the 'Image' option on the WYSIWYG editor and entering a URL for an image. To ensure images appear correctly, make sure the URL is accessible to the public and the images are stored in folders that are publicly available.
Insert TagsYou can add tags to the offer letter section. When the offer letter is viewed by the candidate and recruiter, the tag will display the actual information.
The following tags are available for offer letter sections:TAG NAME DESCRIPTION
ACTION.DATE Date that the action took place that triggers the email.
APPLICANT.STATUS Applicant's status.
APPLICANT.STATUS.CHANGE.DATE Most recent date on which the applicant's status changed.
APPLICATION.DATE Date the application was submitted.
APPLICATION.REVIEW.LINK Link to the Talent Profile
6

Offer Letter Management: Offer Letter Management Overview
TAG NAME DESCRIPTION
page for a specific application.
JOB.ATTRIBUTES.LIST.HTML Job attributes defined for the position OU (in HTML format).
JOB.ATTRIBUTES.LIST.TEXT Job attributes defined for the position OU (in text format).
JOB.COMPENSATION.RANGE.MAX Maximum payment range for the job.
JOB.COMPENSATION.RANGE.MIN Minimum payment range for the job.
JOB.DETAILS.LINK Link to the specific Job Details page on which the requisition is located.
JOB.EMPLOYMENT.TYPE Employment type defined on the requisition form.
JOB.DESCRIPTION Internal or external job description, depending on the recipient.
JOB.OPENINGS.NUMBER Number of openings defined on the requisition form.
JOB.REQUISITION.HIRING.MANAGER.NAME.FULL Full name of the hiring manager for the requisition.
JOB.REQUISITION.OWNER.LIST.HTML A list of the owners for the requisition (in HTML format).
JOB.REQUISITION.OWNER.LIST.TEXT A list of the owners for the requisition (in text format).
JOB.RESPONSIBILITIES.LIST.HTML Job responsibilities defined for the position OU (in HTML format).
JOB.RESPONSIBILITIES.LIST.TEXT Job responsibilities defined for the position OU (in text format).
7

Offer Letter Management: Offer Letter Management Overview
TAG NAME DESCRIPTION
JOB.TARGET.HIRE.DATE Target hire date defined on job requisition form.
JOB.TITLE Job title defined on the requisition form.
MY.PROFILE.LINK Link to the user's My Profile page.
OFFER.BONUS Bonus defined for the current offer.
OFFER.COMPENSATION.TYPE Compensation type defined for the current offer.
OFFER.CURRENCY.SYMBOL Currency symbol defined for the current offer.
OFFER.DATE Date the current offer was created.
OFFER.DIVISION Division defined for the current offer.
OFFER.HIRING.MANAGER.NAME.FULL Full name of the hiring manager defined for the current offer.
OFFER.HOURLY.RATE Hourly rate defined for the current offer.
OFFER.NEXT.LEVEL.HIRING.MANAGER.NAME.FULL Full name of the next level hiring manager defined for the current offer.
OFFER.LABOR.HOURS Labor hours defined for the current offer.
OFFER.LOCATION Location defined for the current offer.
OFFER.NOTES Notes defined for the current offer.
OFFER.PAY.CYCLE Pay cycle defined for the current offer.
OFFER.SALARY Salary defined for the current offer.
OFFER.START.DATE Start date defined for the
8

Offer Letter Management: Offer Letter Management Overview
TAG NAME DESCRIPTION
current offer.
OFFER.WAGE.TYPE Wage type defined for the current offer.
PROFILE.USER.EMAIL Email address associated with an applicant profile.
PROFILE.USER.NAME.FIRST First name associated with an applicant profile.
PROFILE.USER.NAME.LAST Last name associated with an applicant profile.
RECIPIENT.DIVISION Recipient's division.
RECIPIENT.FIRST.NAME Recipient's first name.
RECIPIENT.LAST.NAME Recipient's last name.
RECIPIENT.PHONE Recipient's phone.
RECIPIENT.POSITION Recipient's position.
REQUISITION.ADDRESS Displays the location address defined in the Address field on the General tab of the template.
REQUISITION.ID Displays the requisition ID.
Save/CancelClick SAVE to save the offer letter section. If the section is active, it will now be available for use in offer letter templates.
Click CANCEL to cancel creating the offer letter section.
9

Offer Letter Management: Offer Letter Management Overview
Modular Offer Letters - Create Offer Letter TemplateWith Modular Offer Letters, you can create offer letter templates that include custom and existing sections. The custom sections provide a blank text box in which you can enter your text. The sections are created from the Manage Sections area of the Offer Letter Template Management page.
To access the Create Offer Letter Template page, click Create Template from the Offer Letter Template Management page.
Permissions
PERMISSION NAME
PERMISSION DESCRIPTION CATEGORY
Offer Letter Template Management - Manage
Grants ability to access and manage Offer Letter Template Management. This permission can be constrained by OU and User's OU. Creator constraints apply. This is an administrator permission.
Recruiting Administration
Offer Letter Template Management - View
Grants ability to access and view Offer Letter Template Management. This permission can be constrained by OU and User's OU. Creator constraints apply. This is an administrator permission.
Recruiting Administration
10

Offer Letter Management: Offer Letter Management Overview
Template TitleEnter a title for the template, up to 50 characters.
DescriptionEnter a description for the template, up to 500 characters. The description appears in the Description column on the Offer Letter Template Management page and is used for administrative identification purposes only.
AvailabilityThe Availability option enables you to create/edit offer letter templates for specific Location OU. The Location OUs that are selected will be the only OUs for which the template will be available to select when creating offer letters.
To define the availability:
1. Click the Availability drop-down. The following two options display:o All Userso Location
11

Offer Letter Management: Offer Letter Management Overview
2. Select All Users to make the template available for all Location Organizational Units (OU) when configuring the offer letter on the Applicant Profile page. Then, click ADD to add the selection to the template.
3. Select Location to make the template available for a specific Location OU that is selected when configuring the offer letter on the Applicant Profile page.A. This opens the Choose your Division flyout.B. Check the box next to a Division OU. Or,C. Select a subordinate OU by clicking the arrow to the right of the Division OU and
browsing the available OUs.4. Check the Include Subordinates option to include subordinate Location OUs.
Insert Custom SectionThis option lets you create a section directly on the template, rather than using a template that was created in Manage Sections.
Click INSERT CUSTOM SECTION. This opens a blank text box. Enter the text into the section, and then click APPLY to add the section.
Select from ExistingClick SELECT FROM EXISTING to select existing sections to add to the template. This opens the Select a Section flyout. Check the box next to each section you want to add.
12

Offer Letter Management: Offer Letter Management Overview
Section OptionsThe following options are available for sections by hovering over the upper-right corner of the section:
Lock/UnlockThis option lets you restrict editing access. By default, offer letters are unlocked.
o When unlocked, users can make changes to the offer letter content.
13

Offer Letter Management: Offer Letter Management Overview
o When locked, no changes can be made to the section when users create offer letters using the template. Users will still be able to enter custom values into a tag when creating the offer letter but will not be able to edit the offer letter content.
To lock the offer letter:
1. Click the lock icon. This opens the Section Locked pop-up.2. Check the Do not show this again option to no longer show the pop-up when locking
and unlocking the template.3. Click Okay. This locks the template.
EditClick the pencil icon to edit the section.
Next/PreviousClick the arrows to move to the next or previous section in the template.
Kabob MenuIn the kabob menu, you can click Insert above or Insert below to move the section to a different location in the template.
PreviewThis option lets you preview the template in read-only mode. Click Preview to preview the template.
Make Template ActiveThis option lets activate the template so that it is available for users to select when creating offer letters.
1. Check the Make Template Active box. This opens the Save to Complete Activation pop-up.
2. Check the Do not show this again option to no longer show the pop-up when activating and inactivating the template.
3. Click Okay to activate the template.
Save/CancelClick SAVE to save the offer letter section. If the section is active, it will now be available for use in offer letter templates.
Click CANCEL to cancel creating the offer letter section.
14

Offer Letter Management: Offer Letter Management Overview
Modular Offer Letters - Create Offer LetterThe Modular Offer Letters (Early Adopter) functionality provides an updated user interface (UI) for creating offer letters. Recruiters will still create offer letters on the Applicant Profile > Statuses tab, but the new UI updates the process by having a simplified interface and additional options to create and generate the offer letter.
For more information about modular offer letters, see Feature Activation Preferences and the Modular Offer Letters - Offer Letter Template Management topics in Online Help.
Locked/Unlocked TemplatesWhen creating offer letters, users can select from offer letter templates that were created using the Modular Offer Letters functionality. The ability to edit the offer letter may be restricted, depending on whether the administrator locked or unlocked the template the recruiter selects.
How do I know if an offer letter template is locked or unlocked?o Locked - Fields on a locked offer letter are grayed out and not editable. The sections on
the offer letter cannot be modified, and new sections cannot be added.o Unlocked - All fields and sections on an unlocked offer letter are editable and will not be
grayed out.
15

Offer Letter Management: Offer Letter Management Overview
OU and TemplateIn this section, configure the organizational unit (OU) criteria for the offer and select the offer letter template.
o OU Criteria - Click the drop-down to view the Select Location flyout. Select an OU from the list. You can also search for OUs. Click SELECT to add your selection.
o Template - Select an offer letter template from the drop-down. The template you select may have been locked by the administrator, which means you will not be able to edit the content.
Complete FieldsIn this section, complete the fields for the offer. The fields that appear are determined by the administrator and will not be editable if the template is locked.
For custom fields, you will still be able to enter a value, even if the template is locked. Custom field values are displayed in alphabetical order.
Add Sections (optional)You can add sections to the offer letter, provided that the template is not locked. Sections are created by the administrator and may include information such as a stock ownership plan or a relocation package.
To add sections:
1. Click Add Section. This opens the Select a Section flyout.2. Check the box next to the sections you would like to add.3. Click SELECT. This adds the sections to the offer letter.
Generate Offer LetterIn this section, you will generate the offer letter. Click GENERATE LETTER in this section or the button in the upper-right corner of the page to create the offer letter. You will be redirected to the Applicant Profile > Statuses tab.
The offer letter can be viewed and sent from the Offer Letter status type on the Statuses tab. You can also view the status of the approval workflow for the offer letter. See the following for more information about sending offer letters, as well as viewing approvals:
o See Offer Letter Workflow - Send to Candidate on page 43 for additional information.o See Offer Letter Workflow - Approval on page 30 for additional information.o See Offer Letter Workflow - Candidate Response on page 51 for additional
information.
16

Offer Letter Management: Offer Letter Management Overview
Offer Management OverviewFor portals with the Offer Letter Management3 functionality enabled, the Offer Letter status section includes additional options for configuring, submitting, and tracking the offer process. The following options are available:
o Create new offer lettero Edit existing offer lettero View/print offero View approval workflowo Submit offer for approvalo View approval statuso Submit offer to internal or external candidateo View candidate offer detailso Record candidate responseo Upload/view final offer
To access the Applicant Profile page, click the applicant's name from any of the following pages:
o Manage Candidateso Manage Job Requisitions > View Requisition Detailso Recruit > Interview Managero Recruit > Recruiting Approvals > Offer Letterso Recruit > Review Applicants
Permissions
PERMISSION NAME
PERMISSION DESCRIPTION CATEGORY
Offer: Edit Letter Content
Grants ability to access and manage the Offer Letter step when creating or editing a job requisition. Grants ability to edit the offer letter content and settings on the Applicant Profile page. To manage offer letter content on a job requisition, this permission must be used in conjunction with the Requisition: Manage permission. To manage offer letter content on the
Recruiting
3Offer Letter Management enables administrators and managers with the appropriate permissions to send job offers to candidates. Offers can be developed from templates or created manually. Offer approvals are routed and tracked, and multiple versions of offer letters can be stored and tracked. Through integration with the My Profile functionality, candidates can sign their offer letter with an electronic signature.
17

Offer Letter Management: Offer Letter Management Overview
Applicant Profile page, this permission must be used in conjunction with the Offer: Manage Offers permission. This permission cannot be constrained.
Offer: Manage Offers Grants ability to manage all functionality available in the Offer Letter Management table of an applicant's profile, as well as view offer letters on the Documents tab of the Applicant Profile page. This permission must be used in conjunction with the Requisition: Manage or Requisition: Owner permission. This permission cannot be constrained.
Note: Users must also be assigned the Offer: Edit Letter Content permission in order to edit offer letters that are generated from a template.
Note: Users must also be assigned the Offer: Select Letter Template to change the template that is used when generating offer letters.
o If an offer letter template is defined at the Requisition Level4, then users without the Offer: Select Letter Template permission can only use the template defined at the requisition level when configuring the offer letter at the Applicant Level5.
o If an offer letter template is not defined at the requisition level, then users must have the Offer: Select Letter Template permission in order to use a template at the applicant level.
Note: Users must also be assigned the Applicants: Access Sensitive Statuses permission to access offer letters that are defined as sensitive.
Recruiting
Offer: Select Letter Grants ability to select, edit, and modify the offer Recruiting
4Requisition level refers to the job requisition in Manage Job Requisitions. Changes made to a job requisition are referred to as being made at the "requisition level." Applicant reviewers added to a job requisition after the requisition is created are referred to as being added at the "requisition level." An offer letter template added to a job requisition is referred to as being added at the "requisition level." This term applies to the Recruiting functionality. This is a Recruiting term.5Applicant level refers to the applicant's profile. Changes made to an applicant's profile are referred to as being made at the "applicant level." Access granted to an applicant's profile is referred to as being granted at the "applicant level." This term applies to the Recruiting functionality. This is a Recruiting term.
18

Offer Letter Management: Offer Letter Management Overview
Template letter template that is used when generating an offer letter on the Applicant Profile page. This permission must be used in conjunction with the Offer: Manage Offers permission. Users that do not also have the Offer: Manage Offers permission cannot change the template used when generating offer letters. This permission can be constrained by OU and User's OU. Creator constraints apply.
The image below shows the Offer Letter status prior to the first offer letter version being created. This is how the Offer Letter status appears when a user first views the status section if there are no existing offer letter versions.
More information about creating the first version of an offer letter can be found on the Create Offer Letter topic. See Applicant Profile > Statuses Tab > Create Offer Letter on page 22 for additional information.
More information about creating modular offer letters can be found on the create modular offer letter topic. See Modular Offer Letters - Create Offer Letter on page 15 for additional information.
19

Offer Letter Management: Offer Letter Management Overview
The image below shows the Offer Letter status after at least one offer letter version has been created. When at least one version is created, the Offer Details panel is collapsed by default, and the Offer Management table displays. See Offer Letter Workflow Overview for more information about the Offer Management table.
20

Offer Letter Management: Offer Letter Management Overview
21

Offer Letter Management: Offer Letter Management Overview
Applicant Profile > Statuses Tab > Create Offer LetterWhen there are no existing offer letters for the candidate, the Offer Letter status displays the Offer Details panel, which is expanded by default. The offer details are populated with the values from the job requisition. From here, the user can create the first version of the offer letter, which triggers the offer letter workflow.
Note: The Start Date, Wage Type, Pay Cycle, Bonus, and Notes are not pre-populated. Also, the Offer Management table does not display until at least one offer letter version is created.
Permissions
PERMISSION NAME
PERMISSION DESCRIPTION CATEGORY
Offer: Edit Letter Content
Grants ability to access and manage the Offer Letter step when creating or editing a job requisition. Grants ability to edit the offer letter content and settings on the Applicant Profile page. To manage offer letter content on a job requisition, this permission must be used in conjunction with the Requisition: Manage permission. To manage offer letter content on the Applicant Profile page, this permission must be used in conjunction with the Offer: Manage Offers permission. This permission cannot be constrained.
Recruiting
Offer: Manage Offers Grants ability to manage all functionality available in the Offer Letter Management table of an applicant's profile, as well as view offer letters on the Documents tab of the Applicant Profile page. This permission must be used in conjunction with the Requisition: Manage or Requisition: Owner permission. This permission cannot be constrained.
Note: Users must also be assigned the Offer: Edit Letter Content permission in order to edit offer letters that are generated from a template.
Note: Users must also be assigned the Offer: Select Letter Template to change the template that is used when generating offer letters.
o If an offer letter template is defined at the Requisition Level6, then users without the Offer:
Recruiting
6Requisition level refers to the job requisition in Manage Job Requisitions. Changes made to a job requisition are referred to as being made at the "requisition level." Applicant
22

Offer Letter Management: Offer Letter Management Overview
Select Letter Template permission can only use the template defined at the requisition level when configuring the offer letter at the Applicant Level7.
o If an offer letter template is not defined at the requisition level, then users must have the Offer: Select Letter Template permission in order to use a template at the applicant level.
Note: Users must also be assigned the Applicants: Access Sensitive Statuses permission to access offer letters that are defined as sensitive.
Offer: Select Letter Template
Grants ability to select, edit, and modify the offer letter template that is used when generating an offer letter on the Applicant Profile page. This permission must be used in conjunction with the Offer: Manage Offers permission. Users that do not also have the Offer: Manage Offers permission cannot change the template used when generating offer letters. This permission can be constrained by OU and User's OU. Creator constraints apply.
Recruiting
reviewers added to a job requisition after the requisition is created are referred to as being added at the "requisition level." An offer letter template added to a job requisition is referred to as being added at the "requisition level." This term applies to the Recruiting functionality. This is a Recruiting term.7Applicant level refers to the applicant's profile. Changes made to an applicant's profile are referred to as being made at the "applicant level." Access granted to an applicant's profile is referred to as being granted at the "applicant level." This term applies to the Recruiting functionality. This is a Recruiting term.
23

Offer Letter Management: Offer Letter Management Overview
Location OptionTo select the Location OU that corresponds to the Offer Letter Preferences settings that you would like to use for the offer letter:
1. Click the Select icon in the Location field. This opens the Select Location pop-up.2. Select a Location OU from the pop-up.3. Click APPLY in the Offer Letter status type panel. This updates the Offer Details with
the values that have been configured in Offer Letter Preferences for the selected OU.
24

Offer Letter Management: Offer Letter Management Overview
Note: The Location field does not display if the offer details are read-only.
Offer DetailsTo create an offer letter, complete the information in the Offer Details section. Fields that are
Note: The default fields that display in the Offer Details section are dependent upon the settings configured by the administrator in Offer Letter Preferences. Only default fields that are defined as active in Offer Letter Preferences display in the Offer Details panel.
o Start Date - Enter the date on which the position starts. This is not a required field and is not pre-populated.
o Source - This field is pre-populated with the application source pulled from the candidate's application. The source is how the applicant applied for the position (e.g., a career site).
o Hiring Manager - This field is pre-populated with the user defined as the hiring manager on the requisition. Click the Select icon in the Hiring Manager field to select a different user or to define a hiring manager if one was not defined on the requisition. This is not a required field.
o Next Level Hiring Manager - This field is pre-populated with the user defined as the direct manager of the hiring manager. Click the Select icon in the Next Level Hiring Manager field to select a different user. This is not a required field. Note: If the user in the Hiring Manager field is changed, whether on the Applicant Profile page or the requisition, the user in the Next Level Hiring Manager field automatically changes. If you manually select a different user in the Next Level Hiring Manager field, then the manual selection changes to the automatic selection whenever the hiring manager is changed.
o Division - This field is pre-populated with the division defined on the requisition. Click the Select icon in the Division field to select a different division. This is not a required field.
o Location - This field is pre-populated with the location defined on the requisition. Click the Select icon in the Location field to select a different location. This is not a required field.
o Compensation - This field is pre-populated with the compensation type defined on the requisition. Click the drop-down in the Compensation field to select a different compensation type. This is not a required field.
o Currency - This field is pre-populated with the currency defined on the requisition. Click the drop-down in the Currency field to select a different currency. This is not a required field.
o Wage Type - Select the Annual or Hourly option to define the wage type. This is a required field.o Annual - Selecting this option opens a numeric Salary text box to the right of the
Wage Type field. Enter the salary amount in the text box. The field accepts decimal points that follow the requirements of the currency defined in the Currency field. This is not a required field.
25

Offer Letter Management: Offer Letter Management Overview
o Hourly - Selecting this option opens a numeric Hourly Rate text box to the right of the Wage Type field. Enter the hourly rate in the text box. The field accepts decimal points that follow the requirements of the currency defined in the Currency field. In addition, a numeric Labor Hours text box appears to the right of the Hourly Rate text box. Enter the number of hours for the position in the text box. The field accepts decimal points. These are not required fields.
o Pay Cycle - Click the Pay Cycle drop-down to select a pay cycle. This is not a required field. Note: The options in the Pay Cycle drop-down are defined by the administrator in Offer Letter Preferences.
o Bonus - Click the Bonus drop-down to select a bonus. This is not a required field. Note: The options in the Bonus drop-down are defined by the administrator in Offer Letter Preferences.
o Notes - Enter notes about the offer letter. The maximum character limit is 500.
Custom FieldsIf offer letter custom fields are active and available, then the fields display at the bottom of the Offer Details section.
If a custom field is marked as required and you do not meet the availability criteria for the field, then a message displays to indicate that you will need to contact your system administrator to have the availability field changed so that you meet the criteria. You will not be able to submit the offer letter if you do not meet the availability for a required custom field.
Save and GenerateOnce all fields are completed, click SAVE AND GENERATE NEW LETTER. This saves the values entered in the Offer Details section and opens the Create Offer pop-up.
Create Offer Pop-UpThe Create Offer pop-up displays the offer letter text, along with the values defined in the Offer Details section. For users with permission to edit the offer letter content, the offer letter appears in Design mode. For users without this permission, the offer letter content is read-only.
26

Offer Letter Management: Offer Letter Management Overview
The following information appears in the pop-up:
o Offer Title - Enter a title for the offer letter. The maximum character limit is 100. This is a required field. Special characters cannot be included in the Offer Title field. If the offer letter template title contains special characters, the characters cannot be included in the Offer Title field.
o Version - This is a read-only field that displays the version number of the offer letter.o Template - This field displays the name of the template defined at the requisition level,
which is considered the default template. If no template is defined at the requisition level, then you can select a template from the drop-down. This is not a required field. Note: The templates available to select are the templates that have been configured for the Location OU that was selected in the Location field on the Offer Letter status type panel on the Applicant Profile > Statuses tab.If a new template is selected, click APPLY. This overwrites the existing offer letter content with the content from the template. Important Note: The existing offer letter content is overwritten with no warning. If you do not want to keep the content from the new template, then click CANCEL. This closes the Create Offer pop-up and returns you to the Offer Details section. If you entered a title in the Offer Title field, the title is not saved upon clicking CANCEL.
o Edit Template - The Edit Template icon appears to the left of the template name in the Template field and only appears for users with the permission to select a different template. Click the Edit Template icon to enable the Replace Template options.
o View Tags - Click the View Tags link to display the tags that are available for use in an offer letter template. Note: If offer letter custom fields are active and available, then the associated tags display in the View Tags pop-up. All tags for offer letter custom fields begin with OFFER.CUSTOM. The Description column for such fields is blank. When previewing the offer letter, the custom field tags are replaced with the value defined by the recruiter in the Offer Details panel when configuring the offer letter details.
o View PDF - Click the PDF icon to preview the letter in Adobe Acrobat®.
Click SAVE AND CREATE OFFER to create the offer letter. This adds the offer letter to the Offer Letter table on the Applicant Profile page. The version number of the offer letter is 1.
Edit Offer Letter TemplateFor users that have the permission to edit the offer letter content, all content on the offer letter can be edited. The offer letter appears in the Create Offer pop-up in Design mode, which provides formatting options. If tags are used in the template, then the tags appear in the offer letter as tags when in Design mode.
To view a preview of the offer letter, click the PREVIEW button. If tags are used in the template, then the tags in the preview are replaced with the values defined in the Offer Details section.
Once all changes are made, click SAVE AND CREATE OFFER to create the offer letter. This adds the offer letter to the Offer Letter table on the Applicant Profile page. The version number of the offer letter is 1.
27

Offer Letter Management: Offer Letter Management Overview
Applicant Profile > Statuses Tab > Create New Offer Letter VersionWhen at least one offer letter version has been created, a new version of the offer letter can be created. New versions are created in one of two ways:
o Edit the offer details and save the changes.o Generate a new version of the same offer letter by copying the existing offer letter. The
offer details are not changed.
The new version of the offer letter appears as a separate row in the Offer Management table.
Note: The EDIT OFFER DETAILS and GENERATE NEW LETTER buttons do not appear until at least one offer letter version has been created.
Use Caseso The offer letter approvers have indicated that the salary in the offer is too high. The
requisition owner must create a new offer letter version with a lower salary.o The candidate has declined the offer, indicating that the start date is too early. The
requisition owner must create a new offer letter version with an adjusted start date.
Create New Version - Edit Offer Details
To create a new version of an offer letter by editing the offer details:
1. Click EDIT OFFER DETAILS. This opens the Offer Details panel.2. Edit the offer details.3. Click SAVE AND GENERATE NEW LETTER. This opens the Create Offer pop-up.
28

Offer Letter Management: Offer Letter Management Overview
4. Click the CREATE OFFER button. This creates a new version of the offer letter, and the new version appears at the top of the Offer Management table. The version number is 2 or greater.
Create New Version - Generate New Letter
To create a new version of an offer letter by copying the existing offer letter:
1. Click GENERATE NEW LETTER. This opens the Edit Offer pop-up as read-only.2. Click CREATE OFFER. This closes the pop-up and creates a new version of the offer
letter. The new version appears at the top of the Offer Management table. The version number is 2 or greater.
Note: The offer details are not changed when using the GENERATE NEW LETTER option. Instead, a new version of the same letter is created.
29

Offer Letter Management: Offer Letter Management Overview
Offer Letter Workflow
30

Offer Letter Management: Offer Letter Management Overview
Offer Letter Workflow - ApprovalThe Approval column enables you to view/edit the approval workflow, create an approval workflow, and submit the offer letter for approval. The following options are available in the Approval column:
o Submit for Approvalo View/Edit Approvalso View Details
Note: The approval workflow for offer letters is associated with the user defined in the Primary Owner field on the General tab of the requisition template.
Permissions
PERMISSION NAME
PERMISSION DESCRIPTION CATEGORY
Offer: Edit Letter Content
Grants ability to access and manage the Offer Letter step when creating or editing a job requisition. Grants ability to edit the offer letter content and settings on the Applicant Profile page. To manage offer letter content on a job requisition, this permission must be used in conjunction with the Requisition: Manage permission. To manage offer letter content on the Applicant Profile page, this permission must be used in conjunction with the Offer: Manage Offers permission. This permission cannot be constrained.
Recruiting
Offer: Manage Offers Grants ability to manage all functionality available in the Offer Letter Management table of an applicant's profile, as well as view offer letters on the Documents tab of the Applicant Profile page. This permission must be used in conjunction with the Requisition: Manage or Requisition: Owner permission. This permission cannot be constrained.
Note: Users must also be assigned the Offer: Edit Letter Content permission in order to edit offer letters that are generated from a template.
Note: Users must also be assigned the Offer: Select Letter Template to change the template that is used when generating offer letters.
o If an offer letter template is defined at the Requisition Level8, then users without the Offer:
Recruiting
31

Offer Letter Management: Offer Letter Management Overview
Select Letter Template permission can only use the template defined at the requisition level when configuring the offer letter at the Applicant Level9.
o If an offer letter template is not defined at the requisition level, then users must have the Offer: Select Letter Template permission in order to use a template at the applicant level.
Note: Users must also be assigned the Applicants: Access Sensitive Statuses permission to access offer letters that are defined as sensitive.
Offer: Select Letter Template
Grants ability to select, edit, and modify the offer letter template that is used when generating an offer letter on the Applicant Profile page. This permission must be used in conjunction with the Offer: Manage Offers permission. Users that do not also have the Offer: Manage Offers permission cannot change the template used when generating offer letters. This permission can be constrained by OU and User's OU. Creator constraints apply.
Recruiting
Submit for ApprovalFor offer letter versions that have not yet been submitted for approval, clicking the SUBMIT FOR APPROVAL button submits the offer letter for approval.
8Requisition level refers to the job requisition in Manage Job Requisitions. Changes made to a job requisition are referred to as being made at the "requisition level." Applicant reviewers added to a job requisition after the requisition is created are referred to as being added at the "requisition level." An offer letter template added to a job requisition is referred to as being added at the "requisition level." This term applies to the Recruiting functionality. This is a Recruiting term.9Applicant level refers to the applicant's profile. Changes made to an applicant's profile are referred to as being made at the "applicant level." Access granted to an applicant's profile is referred to as being granted at the "applicant level." This term applies to the Recruiting functionality. This is a Recruiting term.
32

Offer Letter Management: Offer Letter Management Overview
For offer letter versions that are currently in the approval process, clicking the button opens the Cancel Approval Warning pop-up. Click SUBMIT on the pop-up to cancel the approval workflow for the current offer letter version and begin the approval workflow for the new version.
View/Edit ApprovalsThe View/Edit Approval link enables you to view/edit an existing approval workflow or define an approval workflow.
View/Edit Existing Approval WorkflowTo view the existing approval workflow for an offer letter version, click the View/Edit Approval link. This opens the View/Edit Approvals pop-up.
33

Offer Letter Management: Offer Letter Management Overview
The approval workflow appears on the pop-up. From here, you can do the following:
o Add approverso Change approverso Remove approverso Reorder the workflow steps
Add ApproversClick the Add Approver link to open the Select Approvers pop-up. Select an approver from the approver list, and then click DONE. This closes the pop-up and adds the approver to the View/Edit Approvals pop-up.
Approval workflows can only have one Manager and one Hiring Manager. See the Change Approvers section below for information on adding a manager or hiring manager.
Change ApproversYou can change the manager and hiring manager by removing the existing users, and then selecting Manager and Hiring Manager from the Select Approvers pop-up. Note: The manager is the requisition owner's manager, and the hiring manager is defined on the requisition template or job requisition.
You can change the users in the approval steps that are configured for specific users as approvers by clicking the Select icon in the Approver box, and then selecting a different user from the Select User pop-up. This includes the ability to change the users in approval steps that are configured with an OR rule.
You can create an OR rule for a step that is configured for a specific user by clicking the plus icon to the right of the Approver box, and then selecting a user from the Select User pop-up.
34

Offer Letter Management: Offer Letter Management Overview
Remove ApproversApproval steps can be removed by clicking the Trash Can icon to the left of the step. If a step includes an OR rule, then both approvers for the step are removed.
Reorder Workflow StepsApproval workflows can be sequential, concurrent, or both. To reorder the approval workflow, change the step number in the numeric text box to the left of the approver. There must be at least one step with a "1" entered.
Once all changes have been made on the View/Edit Approvals pop-up, click SAVE.
Define Approval WorkflowIf an approval workflow is not defined on the requisition, then you can define a workflow on the View/Edit Approvals pop-up. Defining an approval workflow is not required.
For dynamically assigned roles at the Requisition Level10, the name of the user in the role appears in parentheses to the left of the role. If a user is not defined for a role, then "None Defined" appears in parentheses.
Note: If a user is not defined for a role, then the step is skipped and the offer letter is assumed Approved for that step.
To define an approval workflow:
1. Click the Add Approver link. This opens the Select Approvers pop-up.2. Select an approver from the following options:
o Manager - This is the requisition owner's manager. This option can only be selected once as an approver.
o Next Level Manager - This is the indirect manager at each level of the user hierarchy. This option can be selected repeatedly as an approver.
o <OU Type> Approver - This is the person defined as the <OU Type> Approver in Requisition and Applicant Preferences.
10Requisition level refers to the job requisition in Manage Job Requisitions. Changes made to a job requisition are referred to as being made at the "requisition level." Applicant reviewers added to a job requisition after the requisition is created are referred to as being added at the "requisition level." An offer letter template added to a job requisition is referred to as being added at the "requisition level." This term applies to the Recruiting functionality. This is a Recruiting term.
35

Offer Letter Management: Offer Letter Management Overview
o Hiring Manager - This is the person defined as the hiring manager on the General step of the requisition template.
o User - This option enables administrators to select a specific user as an approver. This option can be selected repeatedly as an approver and also added as an OR rule for each approval requirement row. For example, if a specific user is selected as an approver, then a second specific user can be included in the row to indicate that either user can approve the offer letter at that approval step.
3. Click DONE. This closes the pop-up and adds the approvers to the workflow.
Approval Workflow OrderOnce all approvers are selected, define the approval order. The order can be sequential, concurrent, or both. To define the approval order, enter the step number in the numeric text box to the left of the approver. There must be at least one step with a "1" entered.
Sequential Approval WorkflowFor a sequential approval workflow, approval notifications are sent in numeric order. For example, Approver B is sent the Pending Approval Notification email after Approver A approves the request.
Concurrent Approval WorkflowFor a concurrent approval workflow, approval notifications are sent at the same time to all approvers. For example, if a "1" is entered for Approvers A, B, C, and D, then the Pending Approval Notification email is sent to all of them at the same time.
36

Offer Letter Management: Offer Letter Management Overview
If at least one of the approvers in a concurrent approval workflow denies the offer letter, then the offer letter is denied, even if the other approvers have not yet responded. For the other approvers in the step, the approval request is automatically retracted.
Note: A concurrent approval workflow creates an AND rule. When viewing the workflow on the Applicant Profile page, the approvers are displayed in the same row.
Sequential/Concurrent Approval WorkflowFor a sequential/concurrent approval workflow, some approval steps are in numeric order and some steps are marked with the same number. For example, a "1" is entered for Approver A; a "2" is entered for Approvers B and C, and a "3" is entered for Approver D. In this example, if Approvers B or C deny the offer letter, then the Pending Approval Notification email is not sent to Approver D.
Note: A sequential/concurrent approval workflow could create an OR and AND rule within the same approval step. When viewing the workflow on the Applicant Profile page, the
37

Offer Letter Management: Offer Letter Management Overview
approvers are displayed in the same row. If one of the approvers in the step denies the offer letter, then the step is placed into a Denied status and the system automatically retracts the approval request for all other approvers in the step who have not yet recorded an approval decision.
Note: In a step that contains both an OR rule and an AND rule, it is possible for two or more approvers to submit an approval decision for the offer letter. This is only possible if the approvers approve the offer letter. As soon as one approver in the step denies the offer letter, the step's status is Denied. For the approvers in the step that have already approved the offer letter, their decision remains in the system.
Adding OR RulesFor approval steps that are configured for a specific user, more than one user can be added as an approver. This creates an OR rule (e.g., Approver A or Approver B can approve the offer letter for that approval step). Only one OR rule can be created for an approval step. The Pending Approval Notification email is sent to both approvers at the same time, but only one of them is required to approve the offer letter. If one of the approvers denies the offer letter, then the other approver's response is recorded but has no impact on the approval step.
To create an OR rule:
1. Click User from the Select Approver pop-up.2. Click ADD to add the approver row to the View/Edit Approvals pop-up.3. In the View/Edit Approvals pop-up, click the select icon to select the user in the first
approval.4. To add a second approval in the row, click the plus icon to the right of the first approver.
Then, select and add the approver.
38

Offer Letter Management: Offer Letter Management Overview
Approval Required or Notification OnlyThe Approval required and Notification only options enable administrators to define whether or not the approver is required to approve the offer letter before the offer letter moves to the next step in the approval workflow.
o Approval required - If this option is selected, the approver must approve the offer letter in order for the offer letter to move to the next step in the workflow. If configured in Email Management, the Pending Approval Notification email is sent to the approver in the corresponding approval step to notify them that they are required to approve the offer letter.
o Notification only - If this option is selected and if configured in Email Management, the Pending Approval Notification email is sent to the approver in the corresponding approval step for notification purposes only. Such approvers do not have approval/denial options on the Recruiting Approvals page and are skipped in the approval process. For example, if the Notification only option is selected for the approver in the last row of the approval workflow, then the offer letter is approved when the last required approver completes their approval step.
Remove Approval Workflow StepApproval steps can be removed by clicking the Trash Can icon to the left of the step. If a step includes an OR rule, then both approvers for the step are removed.
"No Approvals Required"If an approval workflow is not defined on the requisition, then the View/Edit Approvals pop-up displays "No approvals required." If an approval workflow is not defined on the View/Edit Approvals pop-up and the user clicks SUBMIT FOR APPROVAL on the Offer Management table, then the offer letter is instantly approved.
Reset to DefaultClick the RESET TO DEFAULT button to reset the approval workflow to what is defined at the requisition level. If no workflow is defined at the requisition level, then the View/Edit Approvals pop-up resets to "No approvals required."
View DetailsOnce an offer letter is submitted for approval, the status of the approval workflow displays in the Approval column along with a View Details link.
Approval StatusesThe following are the possible statuses:
39

Offer Letter Management: Offer Letter Management Overview
o Sent - This status indicates that the offer letter has been submitted for approval. The date on which the offer letter was submitted also displays.
o Approved - This status indicates that the offer letter is approved. The date on which the offer letter was approved also displays.
o Denied - This status indicates that the offer letter is denied. The date on which the offer letter was denied also displays.
o Cancelled - This status indicates that the approval workflow has been cancelled. The date on which the cancellation occurred also displays.
View DetailsThe View Details link opens the View Details pop-up. The pop-up displays the details of the approval workflow, including the approvers, comments, and approval decisions.
The layout of the View Details pop-up is dependent upon the workflow configuration, whether sequential, concurrent, or sequential/concurrent.
In addition, approval workflows may have OR rules and AND rules. For approval steps that have an OR or AND rule or both, the approvers appear in the same row on the View Details pop-up.
o For approval steps with an OR rule, only the approval decision of the first approver to approve or deny the offer letter is counted. The approval request for the other approvers is automatically retracted.
o For approval steps with AND rules, all approvers have the opportunity to approve the offer letter unless at least one of the approvers denies the offer letter. As soon as at least one approver denies the offer letter, the system automatically retracts the approval request for the other approvers who have not yet recorded an approval decision. For the approvers in the step that have already approved the offer letter, their decision remains in the system.
The following information appears in the View Details pop-up:
o Status - This column displays an icon of the approver's final decision. The following are the possible values:
40

Offer Letter Management: Offer Letter Management Overview
o Sent - This status indicates that the approver has not yet responded to the approval request.
o Approved - This status indicates that the offer letter is approved for this approval workflow step.
o Denied - This status indicates that the offer letter is denied for this approval workflow step.
o Cancelled - This status indicates that the approval workflow has been cancelled. Note: If an approval workflow is cancelled, only the approval steps that are in a Sent status at the time of cancellation are cancelled. For approvers that submitted an approval decision, their decision and any comments entered remain on the View Details pop-up.
o User - This column displays the approver. The following information appears for each approver:o Photo, if available; ghost image displays if no photo is availableo Full nameo Primary phone numbero Email address link
o Decision - This column displays the approval decision for each approver. The final decision for the step displays in bold. The following are the possible values:o Approved on [date approved]o Denied on [date denied]o Sent on [date approval request was sent to approver]o Cancelled on [date approval workflow was cancelled]o Request Retracted - This value displays for approvers that are part of an OR or
AND rule and did not submit an approval decision.o Comments - This column displays the comments written by the approver when making
the approval decision. If the approver did not include a comment, then the comment box does not display for the approver.
Cancel ApprovalsThe CANCEL APPROVALS button cancels the approval workflow. All pending approvals are cancelled. Pending approvals that have not yet been submitted are retracted, even if the approver has posted a comment.
Once cancelled, the Approval column on the Offer Management table displays the SUBMIT FOR APPROVAL button.
Considerationso Creating a new version of an offer letter does not automatically affect the workflow for
offer letters. When a new version is created, versions that are currently in an approval workflow or that have been sent to the candidate are not affected.
41

Offer Letter Management: Offer Letter Management Overview
o If a newer version is submitted for approval, then the current approval workflow is cancelled. All data from the previous approval workflow is stored for the previous version and can be accessed from the Offer Management table.
42

Offer Letter Management: Offer Letter Management Overview
Offer Letter Workflow - Send to CandidateThe Send to Candidate column enables you to send the offer letter to the internal or external candidate. The options in this column only appear once the offer letter is in an Approved status. Note: Offer letters that do not have an approval workflow are automatically approved as soon as they are successfully submitted.
The following are the possible options in the Send to Candidate column:
o Send Offero View Details
Permissions
PERMISSION NAME
PERMISSION DESCRIPTION CATEGORY
Offer: Edit Letter Content
Grants ability to access and manage the Offer Letter step when creating or editing a job requisition. Grants ability to edit the offer letter content and settings on the Applicant Profile page. To manage offer letter content on a job requisition, this permission must be used in conjunction with the Requisition: Manage permission. To manage offer letter content on the Applicant Profile page, this permission must be used in conjunction with the Offer: Manage Offers permission. This permission cannot be constrained.
Recruiting
Offer: Manage Offers Grants ability to manage all functionality available in the Offer Letter Management table of an applicant's profile, as well as view offer letters on the Documents tab of the Applicant Profile page. This permission must be used in conjunction with the Requisition: Manage or Requisition: Owner permission. This permission cannot be constrained.
Note: Users must also be assigned the Offer: Edit Letter Content permission in order to edit offer letters that are generated from a template.
Note: Users must also be assigned the Offer: Select Letter Template to change the template that is used when generating offer letters.
o If an offer letter template is defined at the Requisition Level11, then users without the Offer:
Recruiting
11Requisition level refers to the job requisition in Manage Job Requisitions. Changes made
43

Offer Letter Management: Offer Letter Management Overview
Select Letter Template permission can only use the template defined at the requisition level when configuring the offer letter at the Applicant Level12.
o If an offer letter template is not defined at the requisition level, then users must have the Offer: Select Letter Template permission in order to use a template at the applicant level.
Note: Users must also be assigned the Applicants: Access Sensitive Statuses permission to access offer letters that are defined as sensitive.
Offer: Select Letter Template
Grants ability to select, edit, and modify the offer letter template that is used when generating an offer letter on the Applicant Profile page. This permission must be used in conjunction with the Offer: Manage Offers permission. Users that do not also have the Offer: Manage Offers permission cannot change the template used when generating offer letters. This permission can be constrained by OU and User's OU. Creator constraints apply.
Recruiting
to a job requisition are referred to as being made at the "requisition level." Applicant reviewers added to a job requisition after the requisition is created are referred to as being added at the "requisition level." An offer letter template added to a job requisition is referred to as being added at the "requisition level." This term applies to the Recruiting functionality. This is a Recruiting term.12Applicant level refers to the applicant's profile. Changes made to an applicant's profile are referred to as being made at the "applicant level." Access granted to an applicant's profile is referred to as being granted at the "applicant level." This term applies to the Recruiting functionality. This is a Recruiting term.
44

Offer Letter Management: Offer Letter Management Overview
Send OfferThe SEND OFFER button opens the Send Offer pop-up, which enables you to determine how the offer will be sent to the candidate.
Offer LetterA link to the offer letter displays in the Offer Letter section. Clicking the link opens the offer letter as a PDF. You can remove the offer letter from the Send Offer pop-up by clicking the Trash Can icon to the right of the offer letter title. If the offer letter is removed, the Add Offer Letter link appears. Click the link to add the same offer letter to the Send Offer pop-up.
Additional AttachmentsAdditional attachments can be added to the offer. To add attachments, click BROWSE. Search for the file, and then upload it to the Additional Attachments section. Attachments appear in order of most to least recently attached.
45

Offer Letter Management: Offer Letter Management Overview
There is no limit to the number of attachments that can be added. The available file types are .doc, .docx, .pdf, and .txt. The maximum file size is 5MB.
Once an attachment is added, you can click the file name to view the attachment. You can remove an attachment by clicking the Trash Can icon to the right of the file name.
Note: Attachments only apply to the send method to which they are attached.
Send MethodsOffer letters can be sent to the My Profile page for external candidates, via email, or via paper mail. The Other tab enables you to record a date the offer is sent in the event that none of the other send methods are used. Offers can be sent via any or all of these methods.
Note: The Email send method is only available for candidates that have an email address in their user record or on their application.
Note: The offer letter content cannot be edited from the Send Offer pop-up.
Candidate ProfileThe Candidate Profile option is selected by default. For applicants applying through a career site, this option sends the offer to the My Tasks panel on the candidate's My Profile page. For applicants applying through the Career Center, this option sends the offer to the My Tasks panel on the candidate's Applications tab in the Career Center.
In the Instructions field, enter information regarding the offer. For example, you may wish to indicate that the candidate can respond to the offer via their My Profile page. The maximum character limit is 500. The instructions appear for the candidate when they review the offer. This is not a required field.
Click the SEND TO CANDIDATE PROFILE button to submit the offer to the candidate. If a previous version of the offer has already been submitted to the candidate and is pending a response from the candidate, then clicking SEND TO CANDIDATE PROFILE opens a warning pop-up. From the pop-up, you can select to submit the offer, which replaces the previous offer version with the new version. Or, you can click CANCEL to cancel the send action. Note: Sending a new version does not affect previous offer versions that the candidate has already accepted/denied.
Once the offer is sent, you can resend the offer, either with the same offer letter and attachments or with changes to these sections. The Candidate Profile tab displays a RE-SEND TO CANDIDATE PROFILE button that enables you to resend the offer. The last date on which the offer was sent displays above the button. Note: If the version that is being resent to the candidate is the same as the current version on the candidate's My Profile page, then clicking Re-send to Candidate Profile replaces the current version, even though it is the same version. A new Sent date is recorded.
46

Offer Letter Management: Offer Letter Management Overview
EmailThe Email option enables you to email the offer to the candidate via the Send to Candidate email trigger, if configured in Email Management. The candidate's email address is pre-populated in the Email field.
In the Instructions field, enter instructions regarding the offer. The data entered in the Instructions field is tied to the OFFER.SEND.INSTRUCTIONS email tag. The character limit is 500. This is not a required field.
Click SEND EMAIL to send the offer to the candidate. Any attachments in the Additional Attachments field are included.
Once the offer is sent, you can resend the offer, either with the same offer letter and attachments or with changes to these sections. The Email tab displays a RE-SEND EMAIL button that enables you to resend the offer. The last date on which the offer was sent displays above the button. Note: If the version that is being resent to the candidate is the same as the current version on the candidate's My Profile page, then clicking Re-send Email replaces the current version, even though it is the same version. A new Sent date is recorded.
47

Offer Letter Management: Offer Letter Management Overview
Paper MailThe Paper Mail option enables you to create a record that the offer is being sent via paper mail. The candidate's address from their user record is pre-populated in the Paper Mail tab. If an address is not available, then you can enter an address by clicking the Edit Address link in upper-right corner. From this link, you can also edit the pre-populated address. An address is not required. Note: Editing the address does not affect the candidate's address on their user record.
In the Date Sent field, you must enter the date on which the offer will be or was sent. Then, click SAVE to commit the date sent.
48

Offer Letter Management: Offer Letter Management Overview
OtherThe Other option enables you to record the date an offer was or will be sent to a candidate if you are not using any of the other send methods. Enter a date in the Date Sent field, and then click SAVE to commit the date sent.
Candidate's Acceptance or Denial of OfferFor detailed information about candidate responses to offer letters, see the Offer Letter Workflow - Candidate Response topic in Online Help.
49

Offer Letter Management: Offer Letter Management Overview
View DetailsThe View Details link displays in the Send to Candidate column once an offer has been sent to the candidate. In addition, the column displays the date on which the candidate's response was sent. Note: For the Paper Mail send option, entering a date in the Date Sent field on the Send Offer pop-up serves as sending the offer to the candidate.
Clicking the link opens the Send Offer pop-up, which displays the details of the offer sent to the candidate. See the Send Offer section above for more information about the Send Offer pop-up.
Considerationso If a newer version is sent to a candidate for acceptance and a response has not yet
been received for the existing version, then the new version replaces the existing version on the candidate's My Profile page.
o The same version of an offer letter can be resubmitted to a candidate multiple times.o All candidate responses are tracked, even if a new version of an offer letter is sent or
the same version is resent.o All final versions of an offer letter are tracked, even if a new version of the offer letter is
generated.
50

Offer Letter Management: Offer Letter Management Overview
Offer Letter Workflow - Candidate ResponseThe Candidate Response column enables you to record the candidate's response to the offer. The options in the Candidate Response column only appear after the offer is successfully sent to the candidate and are only available if the Email or Paper Mail option is selected as a send method. If the offer is sent to the candidate's My Profile page and the candidate responds via their profile, then the Candidate Response column is automatically populated.
Note: If the Paper Mail send option is selected when sending the offer to the candidate, the system assumes the offer is successfully sent.
The following are the possible options in the Candidate Response column:
o Record Responseo View Details
Record ResponseThe RECORD RESPONSE button opens the Record Candidate Response pop-up, which enables you to enter the candidate's response to the offer. Note: The button only appears if a response is not received through the candidate's My Profile page.
Enter the following information in the pop-up:
o Candidate Response - Select "Accepted" or "Declined" from the drop-down. This is a required field.
51

Offer Letter Management: Offer Letter Management Overview
o Response Method - Select the response method from the drop-down. This is a required field. The options available are configured by the administrator in Offer Letter Preferences.
o Upload Final - This option only appears if "Accepted" is selected in the Candidate Response field. The Upload Final option enables you to upload the final offer letter to the Record Candidate Response pop-up. The file appears below the field and can be viewed by clicking the file name. This is a required field. You can delete the file from the pop-up by clicking the Trash Can icon to the right of the file name.
o Decline Reason - This option only appears if "Decline" is selected in the Candidate Response field. Select one or more decline reasons from the drop-down. The options available are configured by the administrator in Offer Letter Preferences. This is a required field.
o Notes - This option only appears after "Accepted" or "Declined" is selected in the Candidate Response field. There is no character limit. The field does not accept HTML. This is not a required field.
Once all fields are completed, click SAVE to save the candidate response details. If the candidate accepted the offer, then the attachment is added to the Additional Attachments section of the Send Offer pop-up.
In addition, saving the response details enables the Final column to appear on the Offer Management table. For accepted offers, the column displays a linked icon to view the attachment.
View DetailsThe View Details link displays in the Candidate Response column after the candidate's response to the offer is saved on the Record Candidate Response pop-up. In addition, the column displays the candidate's response, as well as the date on which the response details were most recently saved. See the Record Response section above for more information about the Record Candidate Response pop-up.Clicking the link opens the Record Candidate Response pop-up as read-only. To edit the response details, click the EDIT button on the pop-up. This enables the fields for editing. Click SAVE once all changes are made.
Note: Each time edits are saved, the History tab on the Applicant Profile page records a new Offer Accepted/Denied history event. If a new document is added, then the document is included with the event.
52

Offer Letter Management: Offer Letter Management Overview
Recruiting Approvals - Offer LettersThe Offer Letters page displays pending and past offer letters. From this page, approvers can make approval decisions and also enter comments about their decision.
To access the Offer Letters page, click the Offer Letters link on the page select panel of the Recruiting Approvals page.
Permissions
PERMISSION NAME
PERMISSION DESCRIPTION CATEGORY
Offer: Approver Grants ability to access and approve/deny offer letters and include comments for offers for which the user is listed as an approver. Grants ability to access pages related to requisitions for which the user is listed as an approver, including read-only access to all tabs of the Edit Requisition page in Manage Job Requisitions. This permission cannot be constrained. Note: This is a dynamically assigned permission that is not available in Security Role Administration. This permission cannot be constrained. Once assigned, the permission is never removed dynamically, which enables approvers to revisit offer letters that they have already approved or denied. If an approver is removed from an offer that is in a Pending Offer status, the approver can no longer access that version of the offer letter in their Pending tab. If an approver is removed from a past version of an offer, the approver's access to the past offer remains. This permission cannot be manually assigned.
Recruiting
Pending TabThe Pending tab displays offer letters that are pending approval, as well as offer letters that are configured as notification only. Offer letters are sorted by oldest date submitted. All columns are sortable in the Pending Approvals table except the Offer column.
53

Offer Letter Management: Offer Letter Management Overview
FIELD DESCRIPTION
1 Pending Tab - This tab displays pending approvals. The number of pending approvals displays in parentheses to the right of the tab name.
2 Past Tab - This tab displays past approvals.
3 Use the Search fields to filter by requisition name, owner, or both.
To search for a requisition:
1. Enter the requisition name in the Requisition Name field. Both full and partial names can be searched. There is no character limit.
2. Click the Select icon in the Owner field. This opens the Select User pop-up.3. Select a requisition owner. Only one owner can be selected and searched at
a time.4. Click SEARCH.
The search results display in the Pending Approvals table. Note: The results that display are dependent upon your permission constraints.
4 Hide Notification Only - Check the Hide Notification Only box to hide rows for which the approval step was configured as Notification Only. Note: Approval steps are configured by the administrator. An approval step that is configured as "Notification Only" means that the approver in the approval step is not required to approve the offer letter.
5 Pending Approvals Table - The Pending Approvals table displays offer letters that are pending approval, as well as offer letters that are configured as notification only. Offer letters are sorted by oldest date submitted. All columns are
54

Offer Letter Management: Offer Letter Management Overview
FIELD DESCRIPTION
sortable except the Offer column.
The following information displays for pending approvals:
o Requisition - This column displays the display name of the requisition. Hovering over the name displays the position title. Clicking the name opens the General step of the Edit Requisition page. All fields on the requisition are read-only, unless you are a requisition owner. Requisition owners that are also approvers can edit the Requisition Status field. All approvers can navigate through each page of the requisition by clicking NEXT.To return to the Approvals page, click BACK from the General step of the requisition. For requisition owners, click SAVE if you edited the Requisition Status field, which saves your changes and returns you to the Approvals page. If you made approval/denial selections on the Approvals page prior to navigating to the General step of the requisition, then your selections are maintained upon returning to the Approvals page.
Note: Visibility of custom fields on the General step of the requisition depends on the field's Availability setting in Custom Field Administration.
o Owner(s) - This column displays the name of the requisition owner. Hovering over the owner's name opens a pop-up that displays the following:o Photo, if available; ghost image displays if no photo is availableo Full nameo Current positiono Primary phone numbero Email address link
o Candidate - This column displays the name of the candidate for which the offer letter was created. Click the candidate's name to open their applicant profile.To return to the Approvals page, click BACK. If you made approval/denial selections on the Approvals page prior to navigating to the Applicant Profile page, then your selections are maintained upon returning to the Approvals page.
o Offer - This column displays an icon link that opens the Review Offer Letter pop-up. On the pop-up, click the Expand icon in the Offer Details panel to view the offer letter. To view the offer letter as a PDF, click the PDF icon in the upper-right corner of the Offer Details panel.Approvers can enter a comment in the Comments field. The Comments field accepts formatted HTML and has no character limit. Only one comment can be entered per offer letter decision (approve/deny). Comments are not saved to the system until SUBMIT is clicked on the Offer Letters page.
Approvers can approve or deny the offer letter by clicking the APPROVE or
55

Offer Letter Management: Offer Letter Management Overview
FIELD DESCRIPTION
DENY button in the lower-right corner of the Offer Details panel.
If the approver re-opens the Review Offer Letter pop-up after committing their comment and approval decision, the comment and approval decision appear in the pop-up.
Note: If the offer letter is Notification Only, then the Comment box and approve/deny options are not available.
o Submitted - This column displays the date and time at which the approver's approval step began.
6 Approve/Deny - The Approve/Deny column enables approvers to approve or deny an offer letter. Approvers can also post a comment about their decision. Pending approvals can be batch approved/denied or approved/denied individually.
o Batch Approve/Deny - Click the APPROVE or DENY button in the column header to batch approve or deny every offer letter that appears on the page. Unclick the button to undo the action.
o Individual Approve/Deny - Click the APPROVE or DENY button for each individual offer letter that you would like to approve or deny. Unclick the button to undo the action.
o Add Comment - Approvers can enter one comment per offer letter decision. When the APPROVE or DENY button is selected, a drop-down arrow displays next to the button, enabling approvers to add a comment. The Comments box accepts formatted HTML and has no character limit.
To add a batch comment:
A. Click the drop-down arrow next to the button and click the Add Comment link. This opens the Add/Edit Comment pop-up.
B. Enter a new comment or edit an existing comment that has not yet been submitted. Note: Comments entered at the batch level apply to all offer letters on the page.
C. Click SAVE to save the comment. Note: Comments are not saved to the system until SUBMIT is clicked on the Offer Letters page.Note: You can only edit comments that you have entered. Once SUBMIT is clicked on the Offer Letters page, comments can no
56

Offer Letter Management: Offer Letter Management Overview
FIELD DESCRIPTION
longer be edited.
o Notification Only - If an offer letter is sent to an approver as notification only, then "Notification Only" displays in place of the approve/deny options. Such approvers do not have the option to post a comment. Click the Remove link to move the row from the Pending tab to the Past tab.
o <Approve/Denied> by Alternate - If the approval step is configured as an OR rule by the administrator or if the step is part of an AND pair combined in a single approval sequence, then the approval step has two approvers. For this type of approval step, the approval decision is only recorded for the first approver that submits an approval decision. Thus, once an approval decision is submitted, "<Approve/Denied> by Alternate" displays in the column for the approver that did not record an approval decision. Click the Remove link to remove the row from the Pending tab to the Past tab.Once an approval sequence is denied for any reason, the approval request is retracted automatically for all other users in that sequence and is replaced with "Denied by Alternate." Note: It is possible for the same version of an offer letter to be changed automatically from "Approved by Alternate" to "Denied by Alternate."
7 Submit - Once all approval/denial selections are made, click SUBMIT. This commits the approval/denial decision, as well as any comments entered on the Review Offer Letter pop-up. Note: The SUBMIT button only appears when at least one approve/deny option is selected.
Past TabThe Past tab displays all offer letter versions for which an approval decision has been made. Past offer letters are sorted by most recent to least recent decision date. All columns are sortable except the Offer column.
Each time an offer letter is approved or denied, the instance is tracked on the Past tab. For this reason, multiple instances of the same version may appear if the approval workflow is comprised of more than one required approver. Note: The versions do not replace each other; they are simply multiple approval/denial instances of the same offer letter.
57

Offer Letter Management: Offer Letter Management Overview
The following information appears for each offer letter:
COLUMN DESCRIPTION
Requisition This column displays the display name of the requisition. Hovering over the name displays the position title. Clicking the name opens the General step of the Edit Requisition page. All fields on the requisition are read-only, unless you are a requisition owner. Requisition owners that are also approvers can edit the Requisition Status field. Approvers can navigate through each page of the requisition by clicking NEXT.
To return to the Approvals page, click BACK from the General step of the requisition. For requisition owners, click SAVE if you edited the Requisition Status field, which saves your changes and returns you to the Approvals page.
Note: Visibility of custom fields on the General step of the requisition depends on the field's Availability setting in Custom Field Administration.
Owner(s) This column displays the name of the requisition owner. Hovering over the owner's name opens a pop-up that displays the following:
o Photo, if available; ghost image displays if no photo is availableo Full nameo Current positiono Primary phone numbero Email address link
Candidate This column displays the name of the candidate for which the offer letter was created. Click the candidate's name to open their applicant profile. To
58

Offer Letter Management: Offer Letter Management Overview
COLUMN DESCRIPTION
return to the Approvals page, click BACK.
Offer This column displays an icon link that opens the Review Offer Letter pop-up. On the pop-up, click the Expand icon in the Offer Details panel to view the offer letter. To view the offer letter as a PDF, click the PDF icon in the upper-right corner of the Offer Details panel.
If the approver entered a comment, then the comment displays as read-only in the Comment box.
In the lower-right corner of the pop-up, either the APPROVE or DENY button is grayed out to indicate the approval decision. If APPROVE is grayed out, then the approver approved the offer letter. If DENY is grayed out, then the approver denied the offer letter.
Note: If the offer letter is Notification Only, then a Comment box and APPROVE/DENY buttons do not appear.
Decision This column displays the approval decision. The following are the possible approval decisions:
o Approvedo Deniedo Notification Onlyo Approved by Alternateo Denied by Alternate
Decision Date
This column displays the date on which the approver submitted the approval decision and also determines the sort order. If the Decision column displays "Notification Only," then no date appears in the Decision Date column.
59

Offer Letter Management: Offer Letter Management Overview
Custom Field Admin - Offer LetterThe Offer Letter section in Custom Field Administration enables administrators to create, edit, and delete offer letter custom fields. The Offer Letter Custom Fields page displays all existing offer letter custom fields.
To manage custom fields, go to ADMIN > TOOLS > CORE FUNCTIONS > CUSTOM FIELD ADMINISTRATION. Then select the appropriate tab on the left.
Permissions
PERMISSION NAME
PERMISSION DESCRIPTION CATEGORY
Offer Letter Custom Fields - Manage
Grants access to manage Offer Letter custom fields within Custom Field Administration. This permission cannot be constrained. This is an administrator permission.
Recruiting Administration
FEATURE DESCRIPTION
Search Filters
The following search filters are available:
o Name - Enter search terms in the Name filter. The field displays results for a partial or exact match to the search terms.
o Field Type - Select a field type from the drop-down.o Include Inactive - Check the Include Inactive option to include inactive
custom fields in the search.
Once all filters are defined, click SEARCH. This refreshes the fields table
60

Offer Letter Management: Offer Letter Management Overview
FEATURE DESCRIPTION
with the filtered results.
Add Field Click the Add Field icon in the Fields panel header to create a new custom field. See Custom Field Admin - Custom Field Type Options for additional information.
Custom Fields Table
This table displays all existing custom fields. The table is sorted in alphabetical order by name. The Title and Created By columns are sortable. The following displays for each field:
o Title - This column displays the title of the custom field.o Type - This column displays the field type, such as radio button or short
text box.o Tag - This field displays the tag defined in the Tag Name field when
creating or editing the custom field. See Custom Field Admin - Custom Field Type Options for additional information.
o Created By - This column displays the name of the administrator who created the field by last name, first name.
o Active - This column defines the active status of the field. To activate the field, check the box in the Active column. To inactivate the field, uncheck the box. Note: If a custom field is inactivated after the field is added to the Offer Letter Preferences page, then the field still displays on the preferences page but cannot be used in offer letters and offer letter templates.
Options The following options are available in the Options column:
o Edit - Click the Edit icon to edit the field. See Custom Field Admin - Custom Field Type Options for additional information.
o Delete - Click the Trash Can icon to delete the field. If a field has been used in an offer letter, then it cannot be deleted and the Trash Can icon does not display.
61

Offer Letter Management: Offer Letter Management Overview
Offer Letter PreferencesOffer Letter Preferences enable administrators to configure settings for the Offer Letter Management functionality. The preferences are configured by Location Organizational Unit (OU), thus all settings that are configured on the page will only apply to the Location OU that is selected when accessing the preferences page.
Use CaseRachel the Recruiter is based in the United States but creates offer letters for requisitions in Germany, Australia, England, and Spain. When Rachel writes an offer for Germany, she only wants to see the offer letter templates and offer letter custom fields that apply to her vacancies in Germany. The Recruiting Administrator updates the Offer Letter Preferences page for the Germany Location OU. Now, when Rachel creates offer letters for requisitions in Germany, she will only see the templates and fields that have been configured for Germany.
To access Offer Letter Preferences, go to ADMIN > TOOLS > RECRUIT > OFFER LETTER PREFERENCES.
Permissions
PERMISSION NAME
PERMISSION DESCRIPTION CATEGORY
Offer Letter Preferences - Manage
Grants ability to access and manage Offer Letter Preferences. This permission cannot be constrained. This is an administrator permission.
Recruiting Administration
62

Offer Letter Management: Offer Letter Management Overview
63

Offer Letter Management: Offer Letter Management Overview
FieldsThe Fields panel displays all default offer letter fields and also enables administrators to add and remove custom offer letter fields. The default fields can be activated or inactivated but cannot be deleted. Default fields display in the order in which they appear on the Offer Details panel of the Applicant Profile page.
In addition, the Fields panel displays the offer letter custom fields that have been added to the table. Custom fields display in the order in which they are added to the table. See the Add Offer Letter Custom Field section below for information about adding custom fields to the Fields table.
Add Offer Letter Custom FieldOffer letter custom fields can be added from the Fields panel. The custom fields that are available are defined by the administrator in Custom Field Administration.
To add a custom field:
1. Click the Add icon in the Fields panel header. This opens the Select Custom Field pop-up.
2. Select an offer letter custom field from the list. Only active fields display. Once the field is selected, the pop-up closes and the field displays at the bottom of the Fields table.
3. Click SUBMIT at the bottom of the Offer Letter Preferences page. If the changes to the Fields table are not submitted, then the offer letter custom fields that are added to the table will not be available when configuring offer letters or offer letter templates.
Fields TableThe following information displays in the table:
COLUMN NAME
DESCRIPTION
Name This column displays the name of the field.
Type This column displays the field type.
Field This column indicates whether the field is default or custom. Fields that are defined as Default are system-defined fields that cannot be edited or removed. Fields that are defined as Custom are created and configured by the administrator in Custom Field Administration.
Tag This column displays the tag defined for the field. For users without permission to access Custom Field Administration, the Fields panel is a beneficial resource as it allows them to view the tag associated with an offer letter custom field.
Note: A tag does not display for the Source default field.
Active This column displays the active status of the default fields. Check or uncheck
64

Offer Letter Management: Offer Letter Management Overview
COLUMN NAME
DESCRIPTION
the Active box to activate or inactivate the field. Active fields display on the Offer Details panel of the Applicant Profile page when creating and editing offer letters and are also available for use in offer letter templates. Inactive fields are not available when creating and editing offer letters.
The active status of the following default fields cannot be modified, as the fields are hardcoded and only display based on the wage type selection:
o Hourly Rateo Labor Hourso Salary
For custom offer letter fields, the active status does not display in Offer Letter Preferences. The active status is managed by the administrator in Custom Field Administration.
Required This column enables recruiters to mark default and custom fields as required. When the Required box is checked, the offer letter cannot be submitted unless the field is completed on the offer letter. This helps to make sure important information is never missed on an offer letter by including fields that are required to be completed when creating the offer.
Custom FieldsIf a custom field is marked as required, then users will need to meet the availability criteria for the field in an offer letter. If a user does not meet the availability, then a message will appear when the users tries to submit the offer, indicating that the user needs to contact their system administrator to have the availability for the field changed to include the user.
Use CasesAdministratoro An admin at Imec Inc. is creating a new offer letter template for the
France office.o He would like to make sure that their custom field "Company Car" is
required for the France location because all workers in France are bus drivers.
o He accesses Offer Letter Preferences and searches for the France location.
o He locates the custom field "Company Car" and marks it as required.o He saves these configuration, and from now on, all future offer letters for
the France location will include this field.
Recruiter (without Custom Field Availability)
65

Offer Letter Management: Offer Letter Management Overview
COLUMN NAME
DESCRIPTION
o A recruiter at Imec Inc. does not have availability to the custom field "Company Car" because Imec Inc. does not want all recruiters to provide applicants with cars in their offer letter.
o He is creating an offer letter for an employee who is at the France location.
o He searches for “France” in the Location OU section of the offer letter in the applicant's profile.
o He will not be able to generate the offer letter and will see a disclaimer that indicates he needs to request that a system administrator update the field’s availability to include him. He will not be able to see any fields on the offer letter.
Recruiter (with Custom Field Availability)o A recruiter at Imec Inc. has availability to the custom field "Company
Car."o She is creating an offer letter for an employee who is at the France
location.o She searches for “France” in the Location OU section of the offer letter in
the applicant's profile.o She will see "Company Car" as an offer letter field.
Options For custom offer letter fields, the following option is available:
o Remove - Click the Remove icon to delete the custom field from the table. The field can be added back to the table, provided that the field is active. See the Add Offer Letter Custom Field section below for information about adding custom fields to the Fields table. Note: Removing the field from the table does not remove the field from Custom Field Administration.
There are no options available for default offer letter fields.
Pay CyclesThe Pay Cycles panel enables administrators to define the pay cycle types that are available to select in the Pay Cycle field that appears in the following areas:
o Offer Letter Management Templateso Offer Letter step in Requisition Templateso Offer Letter step in Manage Job Requisitionso Offer Details section in the Offer Letter status section of the Applicant Profile page
66

Offer Letter Management: Offer Letter Management Overview
Pay cycles appear in the Pay Cycles table in alphabetical order and are not sortable. The following information appears for each pay cycle:
FIELD DESCRIPTION
Name This column displays the pay cycle name.
Active This column displays the pay cycle's active status. Pay cycles are active by default. To inactivate a pay cycle, uncheck the Active box. When inactivated, the pay cycle is no longer available for users to select. If a pay cycle is in use when inactivated, the pay cycle persists for offer letters that are using the pay cycle at the time it is inactivated.
Options The following options are available in the Options column:
o Edit - Click the Edit icon to edit the pay cycle name. Note: Changes to the name affect both current and future offer letters. For this reason, edits should only be made to correct spelling errors. Avoid making edits that change the meaning of the pay cycle.
o Remove - Click the Remove icon to delete a pay cycle. Only pay cycles that have not been used in an offer letter can be removed.
o Translate - For portals with multiple languages enabled, localize the name by clicking the Translate icon. For internal users, the name appears in their display language. If the name is not available in a user's display language, the name appears in the language of the creator. Note: The default language is the language entered at the time of creation.
To create a pay cycle:
1. Click the plus icon to the right of the Pay Cycles header. This opens the Add Pay Cycle pop-up.
2. Enter a pay cycle name in the Name field, up to 50 characters.3. Click SAVE. This adds the pay cycle to the Pay Cycles table.
BonusesThe Bonuses panel enables administrators to define the bonus types that are available to select in the Offer Letter Bonus field. Bonuses appear in the Bonuses table in alphabetical order and are not sortable. The following information appears for each bonus:
FIELD DESCRIPTION
Name This column displays the bonus name.
Active This column displays the active status of the bonus. Bonuses are active by default. To inactivate a bonus, uncheck the Active box. When inactivated, the bonus is no longer available to select in the Offer Letter Bonus field. If a bonus is in use when inactivated, the bonus persists for offer letters that are using the
67

Offer Letter Management: Offer Letter Management Overview
FIELD DESCRIPTION
bonus at the time it is inactivated.
Options The following options are available in the Options column:
o Edit - Click the Edit icon to edit the bonus name. Note: Changes to the name affect both current and future offer letters. For this reason, edits should only be made to correct spelling errors. Avoid making edits that change the meaning of the bonus.
o Remove - Click the Remove icon to delete a bonus. Only bonuses that have not been used in an offer letter can be removed.
o Translate - For portals with multiple languages enabled, localize the name by clicking the Translate icon. For internal users, the name appears in their display language. If the name is not available in a user's display language, the name appears in the language of the creator. Note: The default language is the language entered at the time of creation.
To create a bonus:
1. Click the plus icon to the right of the Bonuses header. This opens the Add Bonus pop-up.
2. Enter a bonus name in the Name field, up to 50 characters.3. Click SAVE. This adds the bonus to the Bonuses table.
Response MethodsThe Response Methods panel enables administrators to define the response methods that are available to select in the Response Method field on the Record Candidate Response pop-up. The pop-up appears in the Offer Letter panel on the Applicant Profile page when the RECORD RESPONSE button is clicked in the Candidate Response column. Best Practice: Because Response Method is a required field on the Record Candidate Response pop-up, it is a best practice to create common, standard response methods in Offer Letter Preferences. If no response methods are created, then only the default response method is available, which may not accurately reflect the method the candidate used to respond to the offer letter.
The following is the default response method:
o Candidate Profile - This response method is used when a candidate accepts or denies an offer letter from their My Profile page. This method cannot be inactivated or removed.
Response methods appear in the Response Methods table in alphabetical order and are not sortable. The following information appears for each response method:
68

Offer Letter Management: Offer Letter Management Overview
FIELD DESCRIPTION
Name This column displays the response method name.
Active This column displays the active status of the response method. Response methods are active by default. To inactivate a response method, uncheck the Active box. When inactivated, the response method is no longer available for users to select. If a response method is in use when inactivated, the response method persists for offer letters that are using the response method at the time it is inactivated.
Options The following options are available in the Options column:
o Edit - Click the Edit icon to edit the response method name. Note: Changes to the name affect both current and future offer letters. For this reason, edits should only be made to correct spelling errors. Avoid making edits that change the meaning of the response method.
o Remove - Click the Remove icon to delete a response method. Only response methods that have not been used in an offer letter can be removed.
o Translate - For portals with multiple languages enabled, localize the name by clicking the Translate icon. For internal users, the name appears in their display language. If the name is not available in a user's display language, the name appears in the language of the creator. Note: The default language is the language entered at the time of creation.
To create a response method:
1. Click the plus icon to the right of the Response Methods header. This opens the Add Response Method pop-up.
2. Enter a response method name in the Name field, up to 50 characters.3. Click SAVE. This adds the response method to the Response Methods table.
Decline ReasonsThe Decline Reasons panel enables administrators to define the reasons available for candidates to select when declining an offer via their candidate profile. Reasons appear in the Decline Reasons panel in alphabetical order and are not sortable. The following information appears for each decline reason:
FIELD DESCRIPTION
Name This column displays the decline reason name.
Available for Candidate Use
This column enables administrators to select whether the decline reason appears for candidates when indicating their reason for declining an offer. This option is only available if the Active box is selected in the Active column.
69

Offer Letter Management: Offer Letter Management Overview
FIELD DESCRIPTION
Active This column displays the active status of the decline reason. Reasons are active by default. To inactivate a reason, uncheck the Active box. When inactivated, the reason is no longer available for candidates to select. If a reason is in use when inactivated, the reason persists for offer letters that are using the reason at the time it is inactivated.
Options The following options are available in the Options column:
o Edit - Click the Edit icon to edit the decline reason name. Note: Changes to the name affect both current and future offer letters. For this reason, edits should only be made to correct spelling errors. Avoid making edits that change the meaning of the reason.
o Remove - Click the Remove icon to delete a decline reason. Only reasons that have not been used in an offer letter can be removed.
o Translate - For portals with multiple languages enabled, localize the name by clicking the Translate icon. For internal users, the name appears in their display language. If the name is not available in a user's display language, the name appears in the language of the creator. Note: The default language is the language entered at the time of creation.
To create a decline reason:
1. Click the plus icon to the right of the Decline Reasons header. This opens the Add Decline Reason pop-up.
2. Enter a reason name in the Name field, up to 50 characters.3. Click SAVE. This adds the reason to the Decline Reasons table.
Candidate AcceptanceThe Candidate Acceptance panel enables administrators to define the method candidates can use to accept an offer letter. The following acceptance options are available:
o Electronic signature - This option is selected by default and enables candidates to accept an offer letter via electronic signature.
o Upload signed document - This option enables candidates to accept an offer letter by uploading a signed copy of the offer letter.
o Message - For both acceptance methods, the administrator can enter the acceptance terms to which the candidate is agreeing by signing the offer either electronically or via an uploaded document. The character limit is 250.For portals with multiple languages enabled, localize the message by clicking the Translate icon. For internal users, the message appears in their display language. If the message is not available in a user's display language, the message appears in the language of the creator. Note: The default language is the language entered at the time of creation.
70

Offer Letter Management: Offer Letter Management Overview
Once all preferences are set, click SUBMIT. Preference settings are not saved until you click SUBMIT.
71

Offer Letter Management: Offer Letter Management Overview
Offer Letter Template ManagementOffer Letter Template Management enables administrators to create, manage, and preview offer letter templates. Templates are used in the following areas:
o Offer Letter step when creating or editing a requisition templateo Offer Letter step when creating, copying, or editing a job requisitiono Applicant Profile page when configuring an offer to a candidate
Offer letter templates are beneficial during the hiring process to provide recruiters with offer templates rather than having recruiters create offer letters manually when a candidate is selected for hire.
To access Offer Letter Template Management, go to ADMIN > TOOLS > RECRUIT > OFFER LETTER TEMPLATES.
Permissions
PERMISSION NAME
PERMISSION DESCRIPTION CATEGORY
Offer Letter Template Management - Manage
Grants ability to access and manage Offer Letter Template Management. This permission can be constrained by OU and User's OU. Creator constraints apply. This is an administrator permission.
Recruiting Administration
Offer Letter Template Management - View
Grants ability to access and view Offer Letter Template Management. This permission can be constrained by OU and User's OU. Creator constraints apply. This is an administrator permission.
Recruiting Administration
72

Offer Letter Management: Offer Letter Management Overview
Create Offer Letter TemplateTo create a new offer letter template, click the Create Template link in the upper-left corner of the Offer Letter Template Management page. This opens the Offer Letter Template page, from which you can create a new template.
Include InactiveCheck the Include Inactive box to display inactive offer letters in the Manage Templates table. This option is unchecked by default.
Manage Templates TableThe following information appears for each template in the Manage Templates table:
o Name - This column displays the name of the template. Templates appear in alphabetical order. This column is sortable.
o Description - This column displays the template's description.o Availability - This column displays the value that was selected in the Availability field
when configuring the offer letter template. If the Include Subordinates option was checked, then "including subordinates" displays along with the Location Organizational Unit (OU) name.
o Active - This column displays the active status of the template. "Yes" indicates that the template is active. "No" indicates that the template is inactive.
Manage Templates Table - Options ColumnThe following options are available in the Options column in the Manage Templates table:
o Preview - Click the Preview icon to open a preview of the template. The preview allows you to print the template and also view it as a PDF. Note: If tags are used in the template, the tags appear as tags because the template is not connected to a position or candidate.
o Edit - Click the Edit icon to edit the template.o Copy - Click the Copy icon to copy the template. All template fields are copied except
the Title field.o Remove - Click the Trash Can icon to delete a template. Only templates that have not
been used in a job requisition or offer letter can be removed.
73

Offer Letter Management: Offer Letter Management Overview
Create Offer Letter TemplateThe Create Template page enables administrators to create offer letter templates. Templates can be created using formatting design tools as well as dynamic tags that pull information from the system.
To create offer letter templates, go to ADMIN > TOOLS > RECRUIT > OFFER LETTER TEMPLATES. On the Offer Letter Template Management page, click the Create Template link.
Permissions
PERMISSION NAME
PERMISSION DESCRIPTION CATEGORY
Offer Letter Template Management - Manage
Grants ability to access and manage Offer Letter Template Management. This permission can be constrained by OU and User's OU. Creator constraints apply. This is an administrator permission.
Recruiting Administration
74

Offer Letter Management: Offer Letter Management Overview
NameEnter the name of the offer letter in the Name field. The character limit is 50. This is a required field.
DescriptionEnter the offer letter description in the Description field. The character limit is 500. The description appears in the Description column on the Offer Letter Template Management page and is used for administrative identification purposes only.
AvailabilityThe Availability option enables you to create/edit offer letter templates for specific Location OU. The Location OUs that are selected will be the only OUs for which the template will be available to select when creating offer letters.
To define the availability:
1. Click the Availability drop-down. The following two options display:o All Userso Location
2. Select All Users to make the template available for all Location OUs when configuring the offer letter on the Applicant Profile page. Then, click ADD to add the selection to the template.
3. Select Location to make the template available for a specific Location OU that is selected when configuring the offer letter on the Applicant Profile page.
4. If you select the Location option, click the Select icon to open the Select Location pop-up and add a Location OU. Only one Location OU can be added at a time. To add more OUs, click the Select icon again and add another OU.
5. Check the Include Subordinates option to include subordinate Location OUs.6. Click SAVE to save the template settings.
ActiveThe Active box is checked by default and determines the active status of the template. Active templates populate the Offer Letter Template field on the Offer Letter step when creating a job requisition template or job requisition, as well as when configuring the offer letter on the Applicant Profile page.
Inactivating an offer letter template only affects future use of the template and does not affect requisition templates, requisitions, or offer letters that are currently using the template.
View TagsClick the View Tags link to display the tags that are available for use in an offer letter template. The information for the tags is pulled from the Offer Details section of the Applicant Profile page first, and then from the job requisition if the information is not available on the Applicant Profile page.
75

Offer Letter Management: Offer Letter Management Overview
If the information for a tag is not available from the offer details or job requisition, then there is no information that appears for the tag on the offer letter. Note: In such cases, the actual tag does not appear on the offer letter. The place where the tag information would have appeared is blank. For example, if the Pay Cycle field is not completed for the offer letter and the OFFER.PAY.CYCLE tag is included in the letter, then the tag is replaced with a blank space.
The following tags are available for offer letters:TAG NAME DESCRIPTION
ACTION.DATE Date that the action took place that triggers the email.
APPLICANT.STATUS Applicant's status.
APPLICANT.STATUS.CHANGE.DATE Most recent date on which the applicant's status changed.
APPLICATION.DATE Date the application was submitted.
APPLICATION.REVIEW.LINK Link to the Talent Profile page for a specific application.
JOB.ATTRIBUTES.LIST.HTML Job attributes defined for the position OU (in HTML format).
JOB.ATTRIBUTES.LIST.TEXT Job attributes defined for the position OU (in text format).
JOB.COMPENSATION.RANGE.MAX Maximum payment range for the job.
JOB.COMPENSATION.RANGE.MIN Minimum payment range for the job.
JOB.DETAILS.LINK Link to the specific Job Details page on which the requisition is located.
JOB.EMPLOYMENT.TYPE Employment type defined on the requisition form.
JOB.DESCRIPTION Internal or external job description, depending on the recipient.
76

Offer Letter Management: Offer Letter Management Overview
TAG NAME DESCRIPTION
JOB.OPENINGS.NUMBER Number of openings defined on the requisition form.
JOB.REQUISITION.HIRING.MANAGER.NAME.FULL Full name of the hiring manager for the requisition.
JOB.REQUISITION.OWNER.LIST.HTML A list of the owners for the requisition (in HTML format).
JOB.REQUISITION.OWNER.LIST.TEXT A list of the owners for the requisition (in text format).
JOB.RESPONSIBILITIES.LIST.HTML Job responsibilities defined for the position OU (in HTML format).
JOB.RESPONSIBILITIES.LIST.TEXT Job responsibilities defined for the position OU (in text format).
JOB.TARGET.HIRE.DATE Target hire date defined on job requisition form.
JOB.TITLE Job title defined on the requisition form.
MY.PROFILE.LINK Link to the user's My Profile page.
OFFER.BONUS Bonus defined for the current offer.
OFFER.COMPENSATION.TYPE Compensation type defined for the current offer.
OFFER.CURRENCY.SYMBOL Currency symbol defined for the current offer.
OFFER.DATE Date the current offer was created.
OFFER.DIVISION Division defined for the current offer.
OFFER.HIRING.MANAGER.NAME.FULL Full name of the hiring manager defined for the current offer.
OFFER.HOURLY.RATE Hourly rate defined for the
77

Offer Letter Management: Offer Letter Management Overview
TAG NAME DESCRIPTION
current offer.
OFFER.NEXT.LEVEL.HIRING.MANAGER.NAME.FULL Full name of the next level hiring manager defined for the current offer.
OFFER.LABOR.HOURS Labor hours defined for the current offer.
OFFER.LOCATION Location defined for the current offer.
OFFER.NOTES Notes defined for the current offer.
OFFER.PAY.CYCLE Pay cycle defined for the current offer.
OFFER.SALARY Salary defined for the current offer.
OFFER.START.DATE Start date defined for the current offer.
OFFER.WAGE.TYPE Wage type defined for the current offer.
PROFILE.USER.EMAIL Email address associated with an applicant profile.
PROFILE.USER.NAME.FIRST First name associated with an applicant profile.
PROFILE.USER.NAME.LAST Last name associated with an applicant profile.
RECIPIENT.DIVISION Recipient's division.
RECIPIENT.FIRST.NAME Recipient's first name.
RECIPIENT.LAST.NAME Recipient's last name.
RECIPIENT.PHONE Recipient's phone.
RECIPIENT.POSITION Recipient's position.
REQUISITION.ADDRESS Displays the location address defined in the Address field on the General tab of the template.
78

Offer Letter Management: Offer Letter Management Overview
TAG NAME DESCRIPTION
REQUISITION.ID Displays the requisition ID.
Custom Recruiting FieldsIn addition to the standard tags, custom fields for Recruiting can be added to the offer letter. The custom fields are added via tags, which can be viewed by clicking the View Tags link. This opens the View Tags pop-up. The custom fields that display in the tags pop-up are the fields for which the administrator meets the availability criteria. If the user does not have availability to see the Custom Field, the tag is hidden in the View Tags pop-up.
Custom Offer Letter FieldsIf offer letter custom fields are active and available, then the associated tags display in the View Tags pop-up. All tags for offer letter custom fields begin with OFFER.CUSTOM. The Description column for such tags is blank.
View PDFClick the PDF icon to preview the letter in Adobe Acrobat®.
Offer LetterCreate the template using the WYSIWYG editor. The WYSIWYG (What You See Is What You Get) tool provides configuration tools, such as images, fonts, colors, formatting, and tables. There is also a Copy from Word feature that enables administrators to import from Microsoft Word, preserving the formatting used in the Word document. For more information about the WYSIWYG tool, see the WYSIWYG Tool Considerations section in the Create New Email topic in Online Help.
Once all fields are completed, click SAVE to save the template.
Editing an Offer Letter TemplateEditing a template follows the same steps as the offer letter template creation process. Edits made to a template that is currently associated with a job requisition template, job requisition, or offer letter only affect future instances of the template.
79