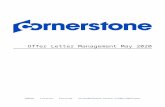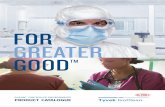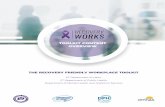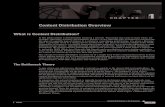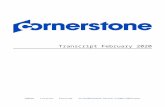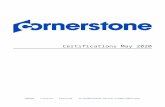help.csod.com · Web viewContent: Content Overview. Content: Content Overview. Content: Content:...
Transcript of help.csod.com · Web viewContent: Content Overview. Content: Content Overview. Content: Content:...
Title_Page_PG
Content:
Content: Content Overview
Content October 2020
Table of Contents
Content Overview1
Asset Importer2
Content Uploader5
Create New Online Course6
Online Course Versioning and Modifying19
Course Builder51
Course Publisher Overview54
Course Publisher Overview55
Create New Course/Publication58
Update a Course64
Modify Individual SCORM Files82
LinkedIn Learning Integration84
LinkedIn Learning - Subjects Synchronization89
Edge - LinkedIn Learning93
Module Builder Overview97
Module Builder98
Design Templates103
Survey Administration Overview105
Surveys Administration106
Survey Question - Create108
Survey Category - Create110
Survey Template - Create111
Survey Task - Create113
Test Engine Overview115
Test Engine Overview116
Question Bank (Content)150
xAPI Package Support - Overview170
xAPI Package Support173
xAPI - Launch in Iframe178
xAPI - View Time in Transcript Details180
xAPI - Scaled Score182
xAPI (JWT) Token Expression Time183
xAPI Appendix184
xAPI Learning Reporter (Beta)187
Content:
Content: Content Overview
i
Content Overview
Asset Importer
The Asset Importer functionality allows the administrator to add, view, and organize assets which have been imported into the system. Assets include audio, video, and image files that can be used to enhance a training course.
· When imported the assets are saved in a central repository where they can be shared between modules.
To access the Asset Importer, go to Content > Asset Importer.
Permissions
PERMISSION NAME
PERMISSION DESCRIPTION
CATEGORY
Asset Administrator
Grants access to the Asset Administrator, which enables uploading and updating of all image, video and audio files for use in online courses. Also requires assignment of LCMS license. This is an administrator permission.
Learning - Administration
Import Assets
Grants ability to Import Assets, which enables uploading updating of image, video and audio files for use in online courses. Can view and update assets imported by others if those assets are designated as editable by anyone. Also requires assignment of LCMS license. This is an administrator permission.
Learning - Administration
1. Date - to enter date range for search for existing assets
2. Type - to select a type for search for existing assets
3. Keywords - to search by keyword for existing assets
4. Creator - to search by creator for existing assets
5. Add New Asset - to add a new asset
6. View Usage - to see usage by asset
7. Preview - Select this icon to view or save an existing asset. This option can be used to view the asset's file name.
8. Edit - to edit existing asset if not used in module
9. Delete - to remove existing asset
Add New Asset
1. Go to Content > Asset Importer.
2. Click the Add New Asset link.
3. Upload - click Browse to find asset. Select file and the upload text box will populate with file name.
4. Title - enter a title for the asset (required field)
5. File Type - will default to type of file uploaded
6. Description - enter a description of the asset (required field)
7. Keywords - enter keywords that can be used to search for asset
8. Editing Rights - check to allow the asset to be edited by anyone with permission to import assets.
9. Active - Check to make active and available for use. If the asset is not active, then it can be saved, but will not be available for use until it is made active.
10. Click Submit or Submit & Add Another.
Utilize Asset
Once an asset is imported to the system, it can be used across modules. To obtain the asset file name, select the Preview icon on the Asset Importer page. The following HTML code can be used to embed the item from the Asset Importer:
·
Asset File Types
Asset (max size 300 MB)
File Type
Image
.bmp
.jpg
.gif
Audio
.m4a
.mp3
.wma
.wav
.mid
Video
.avi
.mpeg
.m4v
.swf
Content Uploader
Create New Online Course
Create an Online Course - Overview
Using the Content Uploader, you can upload new online courses to the system and then use the Course Catalog and Course Console to configure the metadata for the course.
Help Documentation
Click the following links for related help articles:
· See Content Uploader - Upload Files on page 11 for additional information.
· See Online Course - Upload History on page 17 for additional information.
· See Online Course Versioning vs. Modifying - Overview on page 19 for additional information.
Use Case 1: Upload Online Courses
William is a content developer at ABC Corporation. He completed the development of ten different IT Security Policy courses and wants to upload them to the system. William opens the Content Uploader, then drags and drops the files he wants to upload into the upload box. He can track the upload progress and see if the courses were uploaded successfully. Once the files have been uploaded successfully, drafts are automatically created for each course in the Course Catalog.
Use Case 2: Edit and Publish Draft Courses
William sees that one of his courses was uploaded successfully to the system, and now he wants to edit and publish the course. He accesses the Course Catalog and opens the draft course. He previews the course and finds that it works as expected, so he edits the course metadata and publishes it. If needed, he can continue to edit other fields directly from the Course Catalog.
Permissions
The following permissions apply to this functionality:
PERMISSION NAME
PERMISSION DESCRIPTION
CATEGORY
Assignment Tool - Standard and Dynamic - Recurrence
Grants ability to create Standard (one-time) and Dynamic (continuous) Learning Assignments to directly assign training to users. Also grants ability to enable/disable Recurrence when creating a Dynamic Learning Assignment. This permission can be constrained by OU, Provider, Training Item, Training Type, User, User Self and Subordinates, and User's OU. If this permission is constrained by Location, Provider, Training Type, or Training Item, then they can only assign training within the constraints. If this permission is constrained by OU, User, User Self and Subordinates, or User's OU, then they can only assign to and view assignments created by users within the constraints. This is an administrator permission.
Learning - Administration
Assignment Tool - Standard and Dynamic - Recurrence
Grants ability to create Standard (one-time) and Dynamic (continuous) Learning Assignments to directly assign training to users. Also grants ability to enable/disable Recurrence when creating a Dynamic Learning Assignment. This permission can be constrained by OU, Provider, Training Item, Training Type, User, User Self and Subordinates, and User's OU. If this permission is constrained by Location, Provider, Training Type, or Training Item, then they can only assign training within the constraints. If this permission is constrained by OU, User, User Self and Subordinates, or User's OU, then they can only assign to and view assignments created by users within the constraints. This is an administrator permission.
Learning - Administration
Course Catalog - Update
Grants ability to manage and edit training items listed in the Course Catalog and also grants access to the Course Console, where training can also be managed and edited. This permission also grants access to the Popular Requests and Highest Rated widgets on the Learning Admin Console (in conjunction with the Learning Admin Console - View permission). This permission also allows administrators to reversion online courses via the Course Console page. This permission also allows administrators to access an Edit Training option for training items included as objectives in Development plans.
This permission can be constrained by OU, User's OU, Training Type, Training Item, Provider, ILT Provider, User's ILT Provider, User, User Self and Subordinates, and User's LO Availability. This is an administrator permission.
Note: Adding an OU constraint and a provider constraint to this permission results in an "AND" statement.
Learning - Administration
Course Catalog - View
Grants access to view the learning objects in the course catalog and enables administrators to view the Course Console and the Popular Requests and Highest Rated widgets on the Learning Admin Console (in conjunction with the Learning Admin Console - View permission). This permission can be constrained by OU, User's OU, Training Type, Training Item, Provider, ILT Provider, User's ILT Provider, and User's LO Availability. This is an administrator permission.
Adding an OU constraint and a provider constraint to this permission results in an "AND" statement.
Learning - Administration
Online Class - Modify
Grants ability to modify an online class without creating a new version of the online class.
Learning - Administration
Online Class - Publish
Grants access to two pieces of functionality:
· Publish button on the Course Console, allowing administrator to publish a draft online class
· Upload section of the online class versioning workflow
As of November 10, 2017, this permission does NOT provide access to the Content Uploader page.
Learning - Administration
Online Class - Upload
Grants access to the Content Uploader where an administrator can upload zip packages to create draft online classes. In addition, this permission grants the ability to upload a new zip package as part of the online class versioning process. This permission does NOT grant the ability to publish online classes. Without the permission to publish online classes, administrators with the permission to upload online classes can only upload and save online classes, which then must be published by administrators with the relevant permission.
As of November 10, 2017, this is the only permission which provides access to the Content Uploader page.
Learning - Administration
Online Class Version - Publish
Grants ability to upload and publish new online class versions. This permission works in conjunction with the permission for uploading online classes. This permission can be constrained by OU, User's OU, Users, and Providers. This is an administrator permission.
As of November 10, 2017, this permission does NOT provide access to the Content Uploader page.
Learning - Administration
Content Uploader - Manage Uploads with Undefined Providers.
Allows administrators to view and manage uploads with undefined providers on the Uploads History page.
Learning - Administration
Upload History - View
Grants ability to view the Upload History page.
Learning - Administration
Content Uploader - Upload Files
The Content Uploader page allows administrators to easily upload and track online course files. The Content Uploader page allows administrators to upload multiple course files at one time, view upload statuses, and access the Upload History page. The following Content Uploader sections indicate the current status of the uploaded course files and allow the administrator to take action on the files:
· Upload Files
· Processing
· Needs Provider
· Draft Ready
Note: If no files meet the criteria for the Processing, Needs Provider, or Draft Ready sections, the associated section does not display on the page.
To access the Content Uploader, go to Admin > Tools > Learning and click the Content Uploader link.
Note: Content Publisher functionality is only available after it has been activated in your portal. To access Content Activation Preferences, go to Admin > Tools > Learning > Learning Preferences and click the Feature Activation Preferences link.
Permissions
PERMISSION NAME
PERMISSION DESCRIPTION
CATEGORY
Course Catalog - Update
Grants ability to manage and edit training items listed in the Course Catalog and also grants access to the Course Console, where training can also be managed and edited. This permission also grants access to the Popular Requests and Highest Rated widgets on the Learning Admin Console (in conjunction with the Learning Admin Console - View permission). This permission also allows administrators to reversion online courses via the Course Console page. This permission also allows administrators to access an Edit Training option for training items included as objectives in Development plans.
This permission can be constrained by OU, User's OU, Training Type, Training Item, Provider, ILT Provider, User's ILT Provider, User, User Self and Subordinates, and User's LO Availability. This is an administrator permission.
Note: Adding an OU constraint and a provider constraint to this permission results in an "AND" statement.
Learning - Administration
Course Catalog - View
Grants access to view the learning objects in the course catalog and enables administrators to view the Course Console and the Popular Requests and Highest Rated widgets on the Learning Admin Console (in conjunction with the Learning Admin Console - View permission). This permission can be constrained by OU, User's OU, Training Type, Training Item, Provider, ILT Provider, User's ILT Provider, and User's LO Availability. This is an administrator permission.
Adding an OU constraint and a provider constraint to this permission results in an "AND" statement.
Learning - Administration
Online Class - Publish
Grants access to two pieces of functionality:
· Publish button on the Course Console, allowing administrator to publish a draft online class
· Upload section of the online class versioning workflow
As of November 10, 2017, this permission does NOT provide access to the Content Uploader page.
Learning - Administration
Online Class - Upload
Grants access to the Content Uploader where an administrator can upload zip packages to create draft online classes. In addition, this permission grants the ability to upload a new zip package as part of the online class versioning process. This permission does NOT grant the ability to publish online classes. Without the permission to publish online classes, administrators with the permission to upload online classes can only upload and save online classes, which then must be published by administrators with the relevant permission.
As of November 10, 2017, this is the only permission which provides access to the Content Uploader page.
Learning - Administration
Content Uploader - Manage Uploads with Undefined Providers.
Allows administrators to view and manage uploads with undefined providers on the Uploads History page.
Learning - Administration
Upload History - View
Grants ability to view the Upload History page.
Learning - Administration
Options
The Options drop-down menu in the upper-right corner of the Content Uploader page allows you to both refresh the page and view the Content Uploader's upload history:
· Upload History - Click this link to navigate to the Upload History page. For more information about Upload History, See Online Course - Upload History on page 17 for additional information.
· Refresh- Click this link to refresh the page and view updated upload statuses.
Upload Files
To upload a new set of course files:
1. Drag and drop your zipped SCORM or AICC course files into the Upload Files box, or click the Add Files button and select the zipped course files from your computer. Note: Courses must be zipped into a single zip file. Any zip file must contain only one standard (AICC or SCORM or xAPI). You can upload up to 750 MB per file.
2. After the course files have been added, they will begin uploading. A progress bar below the files displays the ongoing upload progress for the files. Each set of files displays the following information:
· File Name
· File Type
· Status (i.e. Uploading, Critical Error)
3. If there are problems with the upload, the status changes to Critical Error, and you can click the View Error Report button to view the reasons for the upload errors and address any issues. Once the files successfully finish uploading, they are transferred to the Processing section. Continue managing the upload from the Processing section.
If needed, you can delete a set of course files from the Upload Files section by clicking the Delete upload button.
Processing
Uploaded files move to the Processing section while the system checks the files for errors.
When a set of course files is transferred to the Processing section, click the Provider drop-down menu and select the provider for the course. After a Provider has been selected, the set of course files moves to the Draft Ready section once processing is completed.
If needed, you can delete a set of course files from the Processing section by clicking the Delete upload button.
Needs Provider
If the course provider still needs to be selected for the course files after they finish processing, the files appear in the Needs Provider section. To select a provider for a course:
1. Click the Select Provider button. A flyout opens.
2. The system's providers appear in the paginated flyout, with up to twenty providers per page. To search for a specific provider, the administrator can either enter the provider's name into the Provider Name search bar and clicking the Search button, or they can page through the list of providers to find the correct provider. Select a provider and then click the Done button to close the flyout and add the provider to the course.
Once a provider is selected, the course files automatically move to the Draft Ready section, and a draft is created automatically in the Course Catalog.
Draft Ready
Once a set of course files moves to the Draft Ready section, its status changes to Uploaded Successfully, and it is available in the Course Catalog as a draft.
Using the Course Catalog, you can configure the metadata for the new online course and also preview the Training Details page for the course. Click the View Catalog button to be redirected to the Course Catalog search page, where you can configure the metadata for the course, such as the title, keywords, approval workflows, pricing, and more. When you access the Course Catalog from the Content Uploader page, the Course Catalog is pre-filtered to display only online courses in a Draft status. See Course Catalog Search - New.
If needed, you can archive items in the Draft Ready section by clicking the Archive Completed Items button. Archived courses are then only accessible either via the Upload History page or as draft courses in Course Catalog. You can also delete uploaded files from the Content Uploader by clicking the Delete upload button.
Online Course - View Errors
If a set of course files uploads with errors, you can click the View Errors button to open a flyout which displays error details. The View Errors flyout displays for files in upload statuses of both Failed and Completed with Comments.
The View Errors flyout displays the following information:
· Title - The title of the course files.
· Critical Errors section - Displays the severe errors, each on a separate row. Each error displays the following information:
· Error description
· File name in which the error occurred
· Warning section - Displays the non-severe errors, each on a separate row. Each error displays the following information:
· Error description
· File name in which the error occurred
· Path
When finished viewing the error report, click the Done button to close the flyout.
Online Course - Upload History
The Upload History page provides information about sets of course files which were uploaded to the Content Uploader by the administrators in your system, such as the owner of the files and what status the files are in.
To access the Upload History page, go to Admin > Tools > Learning and click the Upload History link. Alternatively, you can access the Upload History page via the Upload History link in the Options drop-down menu on the Content Uploader page.
Permissions
PERMISSION NAME
PERMISSION DESCRIPTION
CATEGORY
Content Uploader - Manage Uploads with Undefined Providers.
Allows administrators to view and manage uploads with undefined providers on the Uploads History page.
Learning - Administration
Upload History - View
Grants ability to view the Upload History page.
Learning - Administration
Upload History
The Upload History page displays the following information for each previously uploaded set of course files:
· Name - The title of the uploaded course files
· Date - The date the course files were uploaded to the Course Uploader
· Owner - The name of the administrator who uploaded the course files
· Status - The status of the upload. Available statuses include:
· In Progress
· Completed
· Partially Completed
· Completed with Comments
· Failed
· Publish State - This field displays what stage of the publishing process the course files are currently in. Available publish states include:
· Pending Publish
· Published
· Partially Published
· Actions - The Actions drop-down menu next to course files that are Published or Pending Publish allows administrators to take the following actions, if available:
· Delete
· View Errors
Note: You can sort uploads by Name, Date, Owner, Status, and Publish State by clicking the column header for the desired sort criteria.
Online Course Versioning and Modifying
Online Course Versioning vs. Modifying - Overview
There are two ways to make updates to an online course. When an online course requires updates, the administrator can either reversion the course or modify the course:
· Reversion - Reversioning a course creates a new version of the online course, with a new version number.
· Modify - Modifying a course allows administrators to make minor modifications to an online course WITHOUT creating a new version.
Note: Content Publisher functionality is only available after it has been activated in your portal. To access Content Activation Preferences, go to Admin > Tools > Learning > Learning Preferences and click the Content Activation Preferences link.
When should you reversion a class vs. modify a course?
Online Class Update method
type of update
Reversion
The versioning process is the appropriate choice for major changes to an online class, and administrators can control who receives the new version of the online class.
Modify
The online class modification process allows administrators to make minor updates to an online class without creating a new version. Within the legacy Course Publisher functionality, the process similar to modifying a class is referred to as "Replace Files."
Online Course Update Scenarios
Examples of Needed Changes
Major or minor?
Appropriate update method
Use Cases
The following changes are examples of major online course changes which require you to reversion the course:
· Replacing a segment of the course
· Making substantive updates to the course content
· Modifying the course structure, such as by adding or removing a SCO (Sharable Content Object)
· Adding or removing a quiz
· Removing or adding resources such as audio, video, animations, pdfs, etc.
Note: This list of examples is not an exhaustive list of changes which necessitate a new online course version. Any update which causes a change to the course file size, type, or file structure forces you to reversion the online course.
Major Changes
Reversion the online course
Holly, an instructional designer and learning administrator at Ventonix, is responsible for creating online courses and uploading them to her organization's portal. Following a quarterly release, Holly needs to update a collection of online courses about Ventonix's product in order to keep the courses up-to-date. She needs to replace the quizzes in two classes, add a few lines of audio to one course, and add sections to two more courses.
Once Holly makes all these changes to her online courses, each class' files structure is changed from its original structure and she is required to reversion each of the five courses. She uses the Create Version option on the Course Console pages for the courses, uploads her new course files, configures versioning options, and decides who will receive the new course versions on their transcripts, ensuring that people continue to receive accurate information from the online course collection.
The following changes are examples of minor online course changes which can be accomplished using the option to modify the course:
· Fixing typos in the online course closed captioning
· Removing background noise from an audio clip
· Making minor edits to a slide's graphics or text
Note: This list of examples is not an exhaustive list of changes which allow you to use the Modify Content process instead of reversioning the online course. A modification is qualified as a minor change if the course files are the same size and type as the original set, and the file structure is the same (i.e. contains the same number of SCOs)
Note: Any changes made to the metadata of the online course via the Course Catalog or Course Console, such as description, keywords, and subjects, DO NOT trigger a new version of the class.
Minor Changes
Modify the online course
Andy, an instructional designer and learning administrator at ACME Corp, is responsible for creating online courses and uploading them to the portal. He has just noticed a typo in the closed captioning text for one of the slides in his Employee Benefits online course. He wants to quickly fix this minor typo without having to create a whole new version of the online course.
Andy incorporates the fix into his course files and then navigates to the Course Console for the course and clicks the Modify Content option in the Content section. He is then able to upload his zipped files and seamlessly fix the course typo without generating a new version.
Online Course Versioning
The course reversioning process is comprised of two steps:
· Training Content - See Online Course - Create Version - Training Content (Step 1) on page 23 for additional information.
· Versioning Options - See Online Course - Create Version - Versioning Options (Step 2) on page 27 for additional information.
When reversioning a course, you can either replace the original version or append the original version:
· Replace Behavior - See Online Course - Replace Versioning Behavior on page 37 for additional information.
· Append Behavior - See Online Course - Append Versioning Behavior on page 34 for additional information.
Reversioning an online course impacts any curricula the course is contained within:
· See Online Course - Curricula Auto Reversioning on page 38 for additional information.
Online Course Modification
For information about modifying an online course to make a simple change, See Modify an Online Course on page 42 for additional information.
Online Course - Create Version - Training Content (Step 1)
During the first step of creating a new version of an online course, upload the new course files.
To create a new version of an online course, go to Admin > Tools > Learning > Catalog Management and click the Course Catalog link. Find the online coursein the Course Catalog and then click the course title. From the Course Console page, click the Options drop-down menu and click the Create Version option.
Permissions
PERMISSION NAME
PERMISSION DESCRIPTION
CATEGORY
Course Catalog - Update
Grants ability to manage and edit training items listed in the Course Catalog and also grants access to the Course Console, where training can also be managed and edited. This permission also grants access to the Popular Requests and Highest Rated widgets on the Learning Admin Console (in conjunction with the Learning Admin Console - View permission). This permission also allows administrators to reversion online courses via the Course Console page. This permission also allows administrators to access an Edit Training option for training items included as objectives in Development plans.
This permission can be constrained by OU, User's OU, Training Type, Training Item, Provider, ILT Provider, User's ILT Provider, User, User Self and Subordinates, and User's LO Availability. This is an administrator permission.
Note: Adding an OU constraint and a provider constraint to this permission results in an "AND" statement.
Learning - Administration
Online Class - Upload
Grants access to the Content Uploader where an administrator can upload zip packages to create draft online classes. In addition, this permission grants the ability to upload a new zip package as part of the online class versioning process. This permission does NOT grant the ability to publish online classes. Without the permission to publish online classes, administrators with the permission to upload online classes can only upload and save online classes, which then must be published by administrators with the relevant permission.
As of November 10, 2017, this is the only permission which provides access to the Content Uploader page.
Learning - Administration
Online Class Version - Publish
Grants ability to upload and publish new online class versions. This permission works in conjunction with the permission for uploading online classes. This permission can be constrained by OU, User's OU, Users, and Providers. This is an administrator permission.
As of November 10, 2017, this permission does NOT provide access to the Content Uploader page.
Learning - Administration
Training Content
Upload Files
To upload a new set of course files:
1. Drag and drop your zipped SCORM or AICC course files into the Upload Files box, or click the Add Files button and select the zipped course files from your computer. Note: Courses must be zipped into a single zip file. You can upload up to 750 MB per file.
2. After the course files have been added, they will begin uploading. Click the Refresh Status button to view the most current status of the upload. A progress bar below the files displays the ongoing upload progress for the files. Each set of files displays the following information:
· File name
· File Type
· Status (i.e. Uploading, Critical Error)
3. If there are problems with the upload, the status changes to Critical Error, and you can click the View Error Report button to view the reasons for the upload errors and address any issues. See Online Course - View Errors on page 16 for additional information.. Note: You cannot use content that is uploaded with a critical error, but you can use content that is uploaded with errors. Once the files successfully finish uploading, they are transferred to the Processing section. Continue managing the upload from the Processing section.
Note: It is recommended that you always preview your uploaded files to ensure the new version will play as expected once published.
Training Information
Once the files have finished uploading, you can preview the course by clicking the Preview button next to the files. If needed, you can delete the files and upload a new set of course files by clicking the Delete icon. If the course previews as expected, populate the following fields for the new version of the course:
· Training Title - Enter the title for the new online course version. By default, the title for the previous course version is populated. This field is required.
· Training Description - Enter the description for the new online class version. Formatting options are available for the training description. By default, the description for the previous course version is populated. This field is limited to 5000 characters.
· Training Hours - Enter the number of training hours received for completion of the online course. The training hours from the manifest of the new version populate in this field automatically.
· Provider - This field displays the provider of the online course. This field is read-only and is automatically populated from the original course version.
· Enable for Mobile App - Choose the Yes option to enable this online class version for the mobile app. Choose the No option if the online course should not be available through the mobile app.
Note: Clicking the Preview option will erase any edits made to the Training Information section. Always preview the uploaded BEFORE editing the Training Information.
Save and Cancel
Once ready to proceed to the next step in the online course versioning process, click the Save button and continue to the Versioning Options page. See Online Course - Create Version - Versioning Options (Step 2) on page 27 for additional information.
To leave this page without saving any uploads or selections you have made, click the Cancel button.
Considerations
· If an upload is currently in progress for the online course when an administrator navigates to the Course Console page, a notification displays at the top of the Content section, alerting them to the in progress upload. If the administrator wishes to view the in progress upload, they can click the Resume button which displays in the notification. This directs the administrator to the versioning workflow. To resume the upload, click the Resume Upload button.
Online Course Reversioning - Course Catalog Settings
When an online course is reversioned, the following Course Catalog settings are copied to the new version from the previous version:
· Approval Workflow
· Attempts allowed
· Badges
· Competencies
· Custom OU pricing
· Enable Default Completion Message
· Exclude from Recommendations
· Is Mobile? checkbox
· Points
· Recommended courses
· Recurrence
· Signature Message
· Skills
· Training Purpose
· Thumbnail Image
· Training Units
Online Course - Create Version - Versioning Options (Step 2)
On the second step of reversioning an online course, select versioning options. Default options for this page are configured via Online Course Versioning Preferences, and may be configured as read-only by the administrator. See Online Course Versioning Preferences.
To create a new version of an online course, go to Admin > Tools > Learning > Catalog Management and click the Course Catalog link. Find the online course in the Course Catalog and then click the course title. From the Course Console page, click the Options drop-down menu and click the Create Version option.
Permissions
PERMISSION NAME
PERMISSION DESCRIPTION
CATEGORY
Assignment Tool - Standard and Dynamic
Grants ability to create Standard (one-time) and Dynamic (continuous) Learning Assignments to directly assign training to users. This permission can be constrained by OU, Provider, Training Item, Training Type, User, User Self and Subordinates, and User's OU. If this permission is constrained by Location, Provider, Training Type, or Training Item, then they can only assign training within the constraints. If this permission is constrained by OU, User, User Self and Subordinates, or User's OU, then they can only assign to and view assignments created by users within the constraints. This is an administrator permission.
Learning - Administration
Assignment Tool - Standard and Dynamic - Recurrence
Grants ability to create Standard (one-time) and Dynamic (continuous) Learning Assignments to directly assign training to users. Also grants ability to enable/disable Recurrence when creating a Dynamic Learning Assignment. This permission can be constrained by OU, Provider, Training Item, Training Type, User, User Self and Subordinates, and User's OU. If this permission is constrained by Location, Provider, Training Type, or Training Item, then they can only assign training within the constraints. If this permission is constrained by OU, User, User Self and Subordinates, or User's OU, then they can only assign to and view assignments created by users within the constraints. This is an administrator permission.
Learning - Administration
Course Catalog - Update
Grants ability to manage and edit training items listed in the Course Catalog and also grants access to the Course Console, where training can also be managed and edited. This permission also grants access to the Popular Requests and Highest Rated widgets on the Learning Admin Console (in conjunction with the Learning Admin Console - View permission). This permission also allows administrators to reversion online courses via the Course Console page. This permission also allows administrators to access an Edit Training option for training items included as objectives in Development plans.
This permission can be constrained by OU, User's OU, Training Type, Training Item, Provider, ILT Provider, User's ILT Provider, User, User Self and Subordinates, and User's LO Availability. This is an administrator permission.
Note: Adding an OU constraint and a provider constraint to this permission results in an "AND" statement.
Learning - Administration
Online Class - Upload
Grants access to the Content Uploader where an administrator can upload zip packages to create draft online classes. In addition, this permission grants the ability to upload a new zip package as part of the online class versioning process. This permission does NOT grant the ability to publish online classes. Without the permission to publish online classes, administrators with the permission to upload online classes can only upload and save online classes, which then must be published by administrators with the relevant permission.
As of November 10, 2017, this is the only permission which provides access to the Content Uploader page.
Learning - Administration
Online Class Version - Publish
Grants ability to upload and publish new online class versions. This permission works in conjunction with the permission for uploading online classes. This permission can be constrained by OU, User's OU, Users, and Providers. This is an administrator permission.
As of November 10, 2017, this permission does NOT provide access to the Content Uploader page.
Learning - Administration
Versioning Options
Select Training Preferences and User Filter Preferences options for the online course version, if editable.
Training Preferences
In the Training Preferences section, configure the following versioning options:
Version Option - In this section, define the criteria for upgrading users and decide who should be upgraded:
· Append Enablement - Checking this option allows two versions of the online course to exist in the portal at the same time. Both versions can be assigned to users. If this option is enabled, the version uses the Append option, meaning it will require a start date and allow two versions of the same online course to be available at the same time on users' transcripts. If not selected, the new course version replaces the previous version on the effective date. The previous version becomes the old version or expires. Note: This option is only available when the first version of a course is being created. Once a version is created of a certain version type (Append/Replace), following versions must be of that type. For more information about append versioning behavior, See Online Course - Append Versioning Behavior on page 34 for additional information.
· Effective Date - Select the date that the new online course version will be effective in the system.
· Start Date - Select the date that the new online course version can be started by users. This option is only available if Append Enablement has been selected.
· Impacted Curricula - This field displays the number of curricula that are impacted by the online course reversioning.
· Due Date - In this section, select a due date option for reversioned courses. Available options include:
· Apply Previous Version Due Date - The following behaviors result from this selection:
· The due date criteria from the previous version is applied to the new version, including dynamic due date criteria such as "10 days from Date Assigned."
· If the online course is within a curriculum, the curriculum due date for the original version is also applied to the new version within the curriculum structure.
· The Apply Exact Due Date sub-option becomes available:
· Apply Exact Due Date - To apply an exact due date from the previous version to the new standalone online course version, also select the Apply Exact Due Date from Transcript for Standalone Online Course sub-option.
· Specific Date - The following behaviors result from this selection:
· If the online course is standalone, the new version receives a fixed due date.
· If the online course is within a curriculum, the new class version displays a fixed date in its structure.
· Relative Date - The following behaviors result from this selection:
· If the online course is standalone, the new version receives a relative due date.
· If the online course is within a curriculum, the new class version displays a relative due date in its structure.
· No Due Date - The following behaviors result from this selection:
· If the online course is standalone, the new version will show no due date.
· If the online course is within a curriculum, the new course version does not display a due date in its structure.
· Version Equivalency - In this section, choose an equivalence option for reversioned training. Available options include:
· Requires retraining (New training version will be Registered)
· Completed Equivalent (New training version will be Completed Equivalent based on previous version completion)
· Comments - In the Comments text box, enter any text that should appear in the Audit History and Transcript History for the reversioned course.
All of the options listed above will have default selections, as configured by an administrator via the Online Course Versioning Preferences page. Some options may be read-only if the administrator chose not to allow modification of any or all versioning options.
User Filter Preferences
In the User Filter Preferences section, configure the following user filter options, to determine which users receive the new version:
· Training Version - This drop-down filters the users according to the version of the course in which they are currently enrolled. The list of versions displays the current versions available on the users' transcripts. This enables administrators to easily assign the new online course version to users who are currently enrolled in a specific version of the course. Administrators can select one of the existing versions of the course or all versions. For example, if All Versions is selected, then users who have any version of the course on their transcript are displayed in the User List section.
· Training Status - In this section, select which training statuses will be replaced or appended by the new version of an online course. See Online Course Versioning - Training Status Equivalents on page 49 for additional information.. Available statuses include:
· Not Started
· In Progress
· Completed
· Assignment Type - In this section, select which users receive new versions of an online course. Available options include:
· Select Users with a previous version - Selecting this option includes all users, regardless of the assignment method (Requested, assigned, or via learning assignment)
· Select Users assigned by Dynamic Assignment - Selecting this option only includes users who were dynamically assigned the course. Permissions for dynamic and dynamic recurring learning assignments and their associated constraints apply to this option.
· Select Users by OUs - This option allows the administrator assign the new version to specific organizational units (OUs), such as divisions, locations, groups, etc. If no OUs are selected, then no users receive the new version.
User List
The User List section displays users who have a version of the online course on their transcript. The users that display in the user list are controlled by the constraints applied to the permission for publishing online course versions.
If you make any changes to the User Filter Preference selections in the section above, click the Refresh User List button to view an updated user list. To remove any user from the user list and prevent them from receiving the new version of the online course, uncheck the box next to the user's name. Note: This option is not available if the Effective Date is in the future. The system automatically recalculates the users impacted from the filter selection when the version becomes effective.
Publish
After configuring all versioning options and verifying that the user list applies to the number of users expected, click the Publish button to publish the new online course version, which will be applied to users as specified in the User Filter Preferences section. After clicking the Publish button, you are redirected to the Course Console page for the online course, and a notification displays at the top of the page, stating, "New version has been created. Please wait while the version is being published."
When the new version is successfully published, the version number and the Last Modified Date are updated on the Course Console page, and the new online course version is active in the portal. Further modifications to the online course can be made on the Course Console page and via Course Catalog. Note: When the online course is reversioned, all metadata from the original course is copied to the new version EXCEPT for the following:
· Pricing - Prices must be configured for the new version.
· Approval Workflows - Any applicable approval workflows must be configured for the new version.
· Training Equivalencies - Any applicable training equivalencies must be configured for the new version.
To return to the previous page in the online course versioning process, you can click the Previous button. To exit the process without saving the uploaded files or any options, click the Cancel button.
Online Course - Append Versioning Behavior
Using the Append option when reversioning an online course, two versions of an online course can be active at a time. This selection is only available when the first version of a course is being created. Once a version is created of a certain version type (Append/Replace), following versions must be of that type. Note: No more than two versions can be in a Published status at once.
When an online course is reversioned with the Append option enabled, the new version exhibits the following behaviors:
· Users can have two active versions of the online course on their transcripts, depending on the options selected by the administrator during the reversioning process.
· Two versions of the online course may be included in curricula containing the online course. See Online Course - Curricula Auto Reversioning on page 38 for additional information.
· The Effective Date is either immediate or in the future, depending on the options selected by the administrator who reversioned the course. Users only receive the new version when the effective date is reached.
· The Start Date for the online course can be left blank when reversioning an online course, but needs to be populated in order to deactivate the previous version.
· The new version of the online course is active in the portal either until its end date.
Use Case - Two Versions on User's Transcript
Sylvia is an administrator, and she is responsible for all compliance training at ACME Inc. On August 15, 2017, Sylvia receives an email from the Chief Compliance Officer informing her that a new factory procedure for 2018 is available. All employees working in the factory should be able to start being trained on September 1, 2017, as the new procedure will be effective on January 1, 2018. The same factory procedure for 2017 should also be available until December 31, 2017.
Sylvia creates a new version of the Factory Procedure for 2017 using the online class Create Version functionality. She uses the Append option because she wants two versions of the class to be available on users' transcripts at the same time. Sylvia alsoadds an Effective Date of January 1, 2018 for the new procedure. She then assigns the new version to all employees at ACME Inc. who have the previous version of the course on their transcript. The Factory Procedure for 2017 will be automatically deactivated when the Factory Procedure for 2018 starts.
John is working in the factory at ACME Inc. He sees the 2017 and the 2018 version of the Factory Procedure on his transcript. John can access both versions of the procedure from September 1, 2017 until January 1, 2018. On January 1, 2018, only the 2018 version is available.
Append Versioning Behavior with the Learning Assignment Tool
When an online course assigned via the Learning Assignment Tool has been reversioned and appended, the following learning assignment behaviors apply:
· If there are two active versions of an online course in a learning assignment, both are assigned to users.
· If a user has two active versions of an online course assigned via a learning assignment, and the user leaves the criteria for the assignment, both course versions are removed when Dynamic Removal is enabled for the assignment. If the user later meets the assignment criteria again, both versions are reassigned to the user.
Scenario
Assignment behavior
Version 1 is active, and the administrator is assigning Version 1 via the Learning Assignment Tool (LAT).
Version 1 is assigned to users.
Version 1 and Version 2 of the online course are active, and the administrator is assigning Version 1 via the LAT.
Version 1 and Version 2 are assigned.
Version 1 and Version 2 of the online course are active, and the administrator is assigning Version 2 via the LAT.
Version 1 and Version 2 are assigned.
Version 2 and Version 3 of the online course are active, and the administrator is assigning Version 1.
Version 2 and Version 3 are assigned.
The administrator creates an assignment with two active versions (Version 2 and Version 3), and assigns both versions with the Assign New Occurrence option.
Both Version 2 and Version 3 are assigned as new occurrences on users' transcripts.
Version 1 and Version 2 are active, and Version 1 is already on users' transcripts. The administrator assigns Version 1 with the Assign New Occurrence option.
Version 1 is assigned as a new occurrence, and users are also assigned Version 2.
Version 1 and Version 2 are active, and Version 1 is already on users' transcripts. The administrator assigns Version 1, but does NOT user the Assign New Occurrence option.
Users only receive Version 2.
Version 1 and Version 2 are active, and Version 1 has been removed from users' transcripts. The administrator assigns Version 1 using a learning assignment.
Version 2 is assigned to users, and Version 1 is also restored to users' transcripts.
Version 1 and Version 2 are active, and both versions are on users' transcripts. The administrator removes the online course from users' transcripts.
Version 1 and Version 2 are both removed from users' transcripts.
Considerations
The Learning Assignment Tool only assigns more than one version if an appended version of the online course exists.
Online Course - Replace Versioning Behavior
When the Append option is NOT enabled for a versioned online course, only one version of the online course can be in a Published status in the portal, and the new version replaces the previous version on selected users' transcripts when the effective date is reached.
When an online course is versioned WITHOUT the Append option enabled, the new version exhibits the following behaviors:
· Only one version of the online course can be on a user's transcript.
· The Effective Date is either immediate or in the future.
· The Start Date and End Date only apply when the online course is appended. They do not apply when the course is replaced.
Note: After choosing to either append or replace a version of an online course, any subsequent versionings default to the same versioning option originally chosen (Append or Replace).
Use Case - One Version on User's Transcript
David is an administrator responsible for all management training at ACME Inc. On August 15, 2017, David receives a call from the Legal Manager informing him that a new anti-harassment policy is available for the State of California, and it is immediately applicable. All managers working in California should be assigned the new online course version of the policy, and the previous version is obsolete.
David creates a new version of the Anti-Harassment Policy using the online course versioning functionality. He does not enable the Append option because he wants only the new version of the course to be available on users' transcripts. David adds an Effective Date of August 15, 2017 for the new policy. He assigns the new version to all managers in California at ACME Inc. The previous version of the Anti-Harassment Policy class is deactivated when the new version is created.
Sam is working in California as a manager at ACME Inc. Before August 15, 2017, Sam can access the previous version of the Anti-Harassment Policy. On August 15, 2017, Sam can only access the new version of the Anti-Harassment Policy. The previous version is automatically made inactive on his transcript.
Online Course - Curricula Auto Reversioning
When an online course is reversioned via Content Uploader functionality available via the Course Console, curricula which contain the online course are automatically reversioned as well. In addition, when a previous version of an online course expires, the previous version is automatically removed from any curricula it is contained within. If an online course contained within a curriculum is reversioned, the new version of the online course is automatically updated within the newest version of the curriculum that contains the course. When this occurs, the curriculum is reversioned. The effective date of the new curriculum version is set to the effective date of the new online course version. The comments for the new curriculum version are the same as the new online course version. This occurs even if there are no users enrolled in the curriculum. Note: Administrators can view the dynamic or dynamic recurring learning assignments for curricula containing any version of the online course.
Important: To maintain compliance, administrators must have the permission for online course versioning AND the permission for curriculum versioning . If an administrator creates a new version of a child material or child online course but does NOT have permission to version curricula, the curriculum will not be updated and version updates cannot be maintained.
· If the new online course version replaces the previous version, the new version maintains the same settings within the curriculum as the previous version (i.e., item sequence, number of required items, pay upfront, pre-approved, auto-register).
· If the new online course version appends the previous version, then the behavior depends on whether there are already two versions of the course within the curriculum.
· If there is currently only one version of the online course in the curriculum, then the new version is added with the same sequence number as the previous version. If all items in the section are required, then the new version is also required. If not all items in the section are required, then the number of required items for the section is unchanged. The new version has the same pay upfront, pre-approved, and auto-register settings.
· If there are currently two versions of the online course in the curriculum, then the new version replaces the expired version in the curriculum. The new version is added with the same sequence number as the expired version. The number of required items for the section is unchanged. The new version has the same pay upfront, pre-approved, and auto-register settings.
· Because two versions of an online course may exist in a curriculum, one of the versions within the curriculum may expire, leaving only one active version. When this occurs, the sequence is unaffected, because both versions had the same sequence number. The number of required items in the section returns to its value prior to adding the appended version.
See the table below for curriculum behaviors resulting from various online course reversioning selections:
Replace or Append?
Reversion Behavior
Setup
Sequence
required
Pre-Approved/Pay Upfront/Register
Replace
Yes
Same sequence as Version 1 of online course
The same number of items are required for curriculum section completion after the online course and curriculum are reversioned.
The pre-approved/pay upfront/register selections are copied from the previous version to the new version.
Replace
No
Same sequence as Version 1 of online course
The same number of items are required for curriculum section completion after the online course and curriculum are reversioned.
The pre-approved/pay upfront/register selections are copied from the previous version to the new version.
Append
When two versions are appended
Yes
Same sequence as Version 1 of online course
-When zero items in the section are required, zero items are required after the reversion. For example, if 0/3 items were required prior to reversioning, 0/4 items are required after the reversioning.
-When all items in the section are required, all items are required after the reversion. For example, if 3/3 items were required prior to the reversioning, 4/4 items are required after the reversioning.
-When not all items in the section are required, the reversioned course becomes optional within the section. For example, if 2/4 items in the section were required prior to the reversioning, 2/5 items in the section will be required after reversioning.
The pre-approved/pay upfront/register selections are copied from the previous version to the new version.
Append
When two versions are appended
No
Same sequence as Version 1 of online course
The same number of training items are required for curriculum completion after the online course and curriculum are reversioned.
The pre-approved/pay upfront/register selections are copied from the previous version to the new version.
Append
When the new version replaces the old version
Yes
Same sequence as Version 1 of online course
-When zero items in the section are required, zero items are required after the reversion. For example, if 0/3 items were required prior to the course reversioning, 0/4 items will be required after reversioning.
-When all items in the section are required, all items are required after the reversion. For example, if 3/3 items were required prior to the course reversioning, 4/4 items are required after reversioning.
-When not all items in the section are required, the reversioned course becomes optional in the section. For example, if 2/4 items in the section were required prior to the course reversioning, 2/5 items in the section are required after reversioning.
The pre-approved/pay upfront/register selections are copied from the previous version to the new version.
Append
When the new version replaces the old version
No
Same sequence as Version 1 of online course
The same number of items are required for curriculum section completion after the online course and curriculum are reversioned.
The pre-approved/pay upfront/register selections are copied from the previous version to the new version.
Modify an Online Course
When an online course only requires minor updates, you can replace the files without creating a new version of the online course, using the Modify Content option available on the Course Console page for the class. The course files uploaded during the modification process must be the same file structure as the original files in order for the online course modification to process.
To create modify the course files for an online course, go to Admin > Tools > Learning > Catalog Management and click the Course Catalog link. Find the online class in the Course Catalog and then click the course title. From the Course Console page, click the Options drop-down menu in the Content section and click the Modify Content option.
Permissions
PERMISSION NAME
PERMISSION DESCRIPTION
CATEGORY
Course Catalog - Update
Grants ability to manage and edit training items listed in the Course Catalog and also grants access to the Course Console, where training can also be managed and edited. This permission also grants access to the Popular Requests and Highest Rated widgets on the Learning Admin Console (in conjunction with the Learning Admin Console - View permission). This permission also allows administrators to reversion online courses via the Course Console page. This permission also allows administrators to access an Edit Training option for training items included as objectives in Development plans.
This permission can be constrained by OU, User's OU, Training Type, Training Item, Provider, ILT Provider, User's ILT Provider, User, User Self and Subordinates, and User's LO Availability. This is an administrator permission.
Note: Adding an OU constraint and a provider constraint to this permission results in an "AND" statement.
Learning - Administration
Online Class - Modify
Grants ability to modify an online class without creating a new version of the online class.
Learning - Administration
Upload History - View
Grants ability to view the Upload History page.
Learning - Administration
Modify Content
To modify the course files of an existing course, click the Modify Content option in the Content section. This directs you to the Modify Content page, where you can upload the modified course files.
To upload a modified set of course files or publications:
1. Drag and drop your zipped SCORM or AICC course files into the Upload Files box, or click the Add Files button and select the zipped course files from your computer. In order to successfully replace course files, the course files must be zipped to reflect the same structure as the original files. If the course files are not the same structure, or the file location is not the same, you will need to reversion the course instead. Note: Courses must be zipped into a single zip file. You can upload up to 750 MB per file.
2. After the course files have been added, they will begin uploading. A progress bar below the files displays the ongoing upload progress for the files. Each set of files displays the following information:
· File name
· File Type
· Status (i.e. Uploading, Critical Error)
3. If there are problems with the upload, the status changes to Critical Error or Completed with Comments, and you can click the VIEW ERROR REPORT button to view the reasons for the upload errors and address any issues. If the new files are not the same structure as the original files, the upload results in an error. Once the files successfully finish uploading, they are transferred to the Processing section. Continue managing the upload from the Processing section. Available errors:
A. SCORM Courses
a. Severe Error: Manifest change - Only Resources element changes are permitted on the manifest
b. Severe Error: Manifest Location Change - Relative path
c. Warning: HTML/ JS / SWF files have been modified - Check different file size and content
B. AICC Courses
a. Severe Error: AU, CRS, CST, DES files changed - Check different file size and content
b. Severe Error: AU, CRS, CST, DES files Location changed - Relative path
c. Warning: HTML/ JS / SWF files have been modified - Check different file size and content
If needed, you can delete a set of course files from the Upload Files section by clicking the Delete upload button.
Processing
Uploaded files move to the Processing section while the system checks the files for errors.
When a set of course files is transferred to the Processing section, click the Provider drop-down menu and select the provider for the course. After a provider has been selected, the set of course files moves to the Draft Ready section once processing is completed.
If needed, you can delete a set of course files from the Processing section by clicking the Delete upload button.
Needs Provider
If the course provider still needs to be selected for the course files after they finish processing, the files appear in the Needs Provider section. Select a course provider from the Select Provider drop-down menu. Once a provider is selected, the course files automatically move to the Draft Ready section.
Draft Ready
Once a set of course files moves to the Draft Ready section, its status changes to Uploaded Successfully, and it is available in the Course Catalog as a draft. Select a provider for the online course using the drop-down menu next to the uploaded course files.
Using the Course Catalog, you can configure the metadata for the new online course. Click the Modify content button to replace the original online course files with the new files. After clicking the Modify Content button, a pop-up window appears, saying, "Modifying the content will overwrite the current files. You will not be able to undo this action. Are you sure you want to proceed?" If you wish to proceed, click the Modify Content button in the pop-up window. You will be redirected to the Course Console page.
To view information about the online course's modification history, click the Review Content Modification button. This opens a flyout which displays the following information for the course files in the Draft Ready section:
· Title
· File Name
· Current Size
· New Size
If you do not want to modify the content, click the Cancel button to close the pop-up without publishing the new files.
View Modification History
Clicking the View Modification History option from the Content section of the Course Console opens a flyout window with information about the online course's modification history.
Considerations
· If an upload is currently in progress for the online course when an administrator navigates to the Course Console page, a notification displays at the top of the Content section, alerting them to the in progress upload. If the administrator wishes to view the in progress upload, they can click the Resume button which displays in the notification. This directs the administrator to the Modify Content page. To resume the upload, click the Resume Upload button.
· There are validation messages that will disable the content modification if the structure of the course files is modified from the original version. Changes which modify the course files structure require you to reversion the online course.
· When an administrator accesses the Modify Content page for a course that is part of a multi-package publication, a notification appears, warning the user that modifying the content for the course will impact other courses within the publication.
Validation Messages
The following validation messages may appear when modifying an online course:
For SCORM Courses
· 1. Severe Errors:
· a. Manifest change - Only Resources element changes are permitted on the manifest.
· b. Manifest Location Change - Relative path.
· 2. Warnings
· a. HTML/ JS / SWF files have been modified - Checking different file size and content.
For AICC Courses
· 1. Severe Error:
· a. AU, CRS, CST, DES files changed - Checking different file size and content.
· b. AU, CRS, CST, DES files Location changed - Relative path.
· 2. Warning
· a. HTML/ JS / SWF files have been modified - Checking different file size and content.
Online Course - Modification History
In the Content section of the Course Console page for an online course, the Options drop-down provides access to the Modification History page. When the View Modification History link is clicked, the Modification History flyout appears. The Modification History flyout displays separate tile for each instance of course modification. Each tile displays the following information:
· Title
· Date of Modification
· Username of the user who modified the online course
· Options drop-down menu - Clicking the Options drop-down opens the File List flyout. The File List flyout displays the following information:
· Title - The title of the course
· Back - Clicking this link returns the user to the Modification History flyout
· Date of Modification
· Username of the user who modified the online course
· File Name - The name of the uploaded course files
· Action - Whether the course files were updated or deleted
· File Size
Online Course Versioning - Training Status Equivalents
Depending on the administrator's training status selections when reversioning an online class, users with the previous version of the class in statuses of Not Started, In Progress, and Completed, and statuses equivalent to these statuses, can automatically receive the new version.
The following statuses are treated as equivalent to Not Started when an online course is reversioned:
· Not Activated
· Pending Prior Training
· Registered
· Registered/Past Due
· Registered/Not Available
· Registered/Not Available/Past Due
· Approved
· Approved/Past Due
· Pending Prerequisite
· Pending Prerequisite/Past Due
The following statuses are treated as equivalent to In Progress when an online course is reversioned:
· Failed
· In Progress
· In Progress/Past Due
· Pending Observer Completion
· Pending Observer Completion/Past Due
· Pending Completion Approval
· Pending Completion Approval/Past Due
· Pending Evaluation
· Pending Evaluation/Past Due
· Pending Acknowledgment
· Pending Acknowledgment/Past Due
· Pending Pre-work
· Pending Pre-work/Past Due
· Pending Post-work
· Pending Post-work/Past Due
· Pending Completion Signature
· Pending Completion Signature/Past due
The following statuses are treated as equivalent to Completed when an online course is reversioned:
· Completed
· Completed Equivalent
· Exempt
Course Builder
Cornerstone Course Builder provides an integrated content creation tool that will allow administrators to create SCORM compliant courses from the modules they have created in the Module Builder.
Permissions
PERMISSION NAME
PERMISSION DESCRIPTION
CATEGORY
LCMS Course Administrator
Grants ability to create and manage online training courses using modules created in the Module Builder. Also requires assignment of LCMS license. This is an administrator permission.
Learning - Administration
LCMS Create Courses
Grants ability to create online training courses using modules created in the Module Builder. Can view and copy courses created by others. Can edit courses created by others if appropriate setting is activated by creator. Also requires assignment of LCMS license. This is an administrator permission.
Learning - Administration
1. Search - search for existing course by keyword/title or published/non-published
2. Build New Course - to create a new course
3. Preview - to view an existing course
4. Copy - to make a copy of an existing course
Build a Course
1. Go to Content > Course Builder.
2. Click the Build New Course link.
3. Enter the following information:
A. Course Title - enter a title for the course
B. Provider - select a provider from the drop-down list (required field)
C. Keywords - enter keywords to associate to these course
D. Description - enter a description for course
E. Language - select language from drop-down if applicable
F. Editing Rights - check to make this course editable by an administrator with the Create Course permission.
G. Allow Download - If this option is selected, the corresponding course can be downloaded via the Course Catalog. Note: This option is only available if the Network Player is enabled.
H. Version - click to create a new version of an existing course. You can only select a course that has the same provider.
I. Effective Date - enter a date or select from Calendar icon for the course
J. Price - enter a price for the course. If price is left blank, it will be automatically set at $0.
K. Copyright - enter copyright information if applicable
L. Select Module Design Template - click to select and override the default design templates for this course if applicable
4. Click Next.
5. Add Section - click to add a section.
A. Enter title.
B. Click Save .
6. Add Module - click to add a module.
A. Search for module/s.
B. Click Select for module/s to add.
C. Click Save.
7. Sequence - modify sequence of sections and modules, if applicable.
8. Click Save to save course for additional editing at a later time or click Publish to publish course immediately.
9. To make the course available after you publish, go to the Course Catalog and set the availability.
Course Publisher Overview
Content:
Content: Content Overview
1
Course Publisher Overview
The Course Publisher functionality allows administrators to effectively manage content by uploading, validating, and integrating it into the Cornerstone Learning Management System (LMS). The Course Publisher allows administrators to upload a new course, upload a new version of a course, and replace files in existing courses.
Important: The page description and instructions that are displayed at the top of this page can be edited and customized via Navigation Tabs and Links.
To access Course Publisher, go to Content > Course Publisher or Admin > Tools > Learning > Catalog Management > Course Publisher.
Administrators can only access the Course Publisher if they have been granted a content license and they have the proper permissions. A content license can be granted on the Manage Licenses page. See Manage Licenses.
Permissions
PERMISSION NAME
PERMISSION DESCRIPTION
CATEGORY
Course Publisher
Grants access to LCMS Course Publisher, which enables upload and publishing of SCORM and AICC compliant online courses, created either in the LCMS Course Builder, or from a third party course building tool. Administrators must also be granted a content license from the Manage Licenses page. This is an administrator permission.
With the Oct '17 release, after Content Publisher is activated in the system, users with this permission are automatically granted the permissions to upload and publish online classes via the Content Publisher, and also the permission to view the Upload History page.
Learning - Administration
Course Publisher Update
Grants ability to update existing online training courses previously published via the course publisher. Administrators must also be granted a content license from the Manage Licenses page. This is an administrator permission.
With the Oct '17 release, after the Content Publisher is activated in the system, users with this permission are automatically granted the permission to modify online classes.
Learning - Administration
Edit Online Course Providers
Grants ability to edit the Provider field for an online course via the Course Catalog and Course Console. User must also have permission to view the Course Catalog. This permission cannot be constrained. This is an administrator permission.
Learning - Administration
1. Search Publication - Search for existing publication. A publication can be a SCORM 1.2 course, SCORM 2004 course, AICC course, or a group of SCORM or AICC courses.
2. Create New Publication - Create a new publication. Up to 100 AICC courses or 250MB of SCORM courses can be zipped together and uploaded. See Create New Course/Publication on page 58 for additional information.
3. View Published/Pending Courses - View published or pending courses
4. Replace Publication Files - Replace a publication. See Minor Course Changes - Replace Files on page 70 for additional information.
5. Edit - Edit existing publication. See Edit Course Before Publishing on page 66 for additional information.
6. Remove Publication - Remove a publication that has not been published
Update a Course
When updating a course, it is important to understand what types of changes you are making to the course. To help determine which process is best for your course changes, See Update a Course on page 64 for additional information.
Helpful Hints - Document Types and Size
If a user has permission to update a publication via Course Publisher, then that administrator will be able to view the directory list of files included in a publication to replace or append to those files. If files for an existing publication are modified, then all users registered in that course will see those changes immediately.
Helpful Hints - Replace/Reversion
· Replace Publication Files - The course's publication files are replaced if the course has the exact same file structure as the original publication, for example correcting a spelling error or changing text. This process simply overwrites the previous version with the new files you upload and updates the course in a user's transcript. You can check to see if the course files were uploaded by clicking on the View Updates History link that is available after you click the Replace Publication Files icon .
· When replacing a course, the old course files are overwritten and the new course files and are immediately applied to all users in any status, including users in a Completed status.
· Publication files can only be replaced if the uploaded course has an identical manifest to the existing course. If the manifests are not exactly the same, then you cannot replace the publication files. Instead, you must reversion the course.
· Reversion - The course is reversioned if you are changing the structure from the previous version, for example adding a page or a new section.
· When a new version is created, the version number is increased.
· The course will then be added to the Course Catalog. You can search for it, just make sure you check the radio button for All Versions.
· Because this is considered a different course and uploaded as a new publication, if a user has this in their transcript they will not automatically get the new course.
· The new version will not overwrite the course for any users who currently have the course in their transcript, however new users will get the reversioned course.
Content:
Content: Content Overview
56
Create New Course/Publication
An online course or publication is an electronic learning course that can be completed asynchronously within the system or offline using the Offline Player. An online course is comprised of SCORM or AICC compliant files that are bundled into a zip file.
All uploaded files must be SCORM 1.2, SCORM 2004, or AICC compliant and in a zip file. Note: Currently, SCORM 2004 3rd edition is implemented. Backward compatibility is generally expected, and thus courses published in 2nd edition is likely to work properly, but it is advised that courses are created using SCORM 2004 3rd edition.
Up to 100 AICC courses or 250MB of SCORM courses can be zipped together and uploaded. Individual SCORM courses which exceed 250 MB in size may require upload by Cornerstone. Consult Global Product Support (GPS) about creating a work order request.
To create a new online course:
· Go to Content > Course Publisher or Admin > Tools > Learning > Catalog Management > Course Publisher. Then, click the Create New Publication link.
· Go to Admin > Tools > Learning > Learning Admin Console. Then, click the Create button and click the Online Class link.
Administrators can only access the Course Publisher if they have been granted a content license and they have the proper permissions. A content license can be granted on the Manage Licenses page. See Manage Licenses.
Permissions
PERMISSION NAME
PERMISSION DESCRIPTION
CATEGORY
Course Publisher
Grants access to LCMS Course Publisher, which enables upload and publishing of SCORM and AICC compliant online courses, created either in the LCMS Course Builder, or from a third party course building tool. Administrators must also be granted a content license from the Manage Licenses page. This is an administrator permission.
With the Oct '17 release, after Content Publisher is activated in the system, users with this permission are automatically granted the permissions to upload and publish online classes via the Content Publisher, and also the permission to view the Upload History page.
Learning - Administration
Course Publisher Update
Grants ability to update existing online training courses previously published via the course publisher. Administrators must also be granted a content license from the Manage Licenses page. This is an administrator permission.
With the Oct '17 release, after the Content Publisher is activated in the system, users with this permission are automatically granted the permission to modify online classes.
Learning - Administration
Process to Create a New Course
The process of creating a new course is a multi-step process. Prior to using Course Publisher to configure and publish your course, a course provider must first author the course and package it into one of the accepted protocols (AICC, SCORM) as a zip file.
Once you have a zip file that contains the course files, follow these steps to configure and publish your course:
1. On the Publication Information page, enter the basic information for the course. See the Publication Information section below for additional information.
2. Browse for and upload the zip file that contains the course files. See the Upload Publication File section below for additional information.
3. Click the Edit Publication icon from the Course Publisher page. See Edit Course Before Publishing on page 66 for additional information.
4. Click Publish to publish the course.
5. Configure the course in Course Catalog. When a new course is published, it is added to the Course Catalog, but no availability, evaluations, subjects, skills, or competencies are associated with that course by default. This information is configured by editing the course in Course Catalog. See Course Catalog Overview for additional information.
Troubleshooting Information
See Course Troubleshooting Guide.
See QUICK START GUIDE - Uploading Courses via Course Publisher.
Publication Information
Enter the following information about your Online Course:
1. Title - Enter title for publication (required). The title entered here is not the course title the user will see. This title labels the publication files for the administrator. The course title is created from the metadata from the zipped file. If multiple languages are enabled for the portal, click the Translate icon to localize the title into other available languages. The character limit is 500.
2. Description - Enter description for publication. This is not the description for the course. The course description can be entered in Course Catalog after the published. If multiple languages are enabled for the portal, click the Translate icon to localize the description into other available languages.
3. Default Language - This displays the default language for the course. This is the language that displays for users if a translation is not available for the publication title. The default language is set as the language of the administrator at the time they create the publication. This cannot be edited.
4. Provider - To select a provider, click the search icon . This is required. Providers can be viewed within the Providers administration page. See Training Providers Overview.
5. Click Next.
Upload Publication File
1. Browse - Click this button to locate and select the zipped course file. Multiple courses can be uploaded in a publication, but must be uploaded in a single zipped file. Up to 100 AICC courses or 250MB of SCORM courses can be zipped together and uploaded.
Important: The Course Publisher cannot unzip multiple zipped files packaged within a single zipped file.
2. Upload File - Click to upload file. Upload time is dependent on the size of your course files and your internet connectivity transfer rate for uploading. It is not uncommon for large course files to take up to an hour to load. If you navigate away from the page when uploading a course, the upload terminates.
· A pop-up window will open with progress indicator and will close when file has uploaded.
· You will be directed to a confirmation page after upload. Note: If course code functionality has been activated in your portal, a course code is automatically generated for the LO immediately after the administrator saves the new LO.
· Status will be Upload In Progress. When the status changes to Pending Publish, course can be viewed or published.
· Click OK and it will redirect you back to the Course Publisher page.
3. Click the Edit Publication icon from the Course Publisher page. See Edit Course Before Publishing on page 66 for additional information.
4. Click Publish to publish the course. When a new course is published, it is added to the Course Catalog, but no availability, evaluations, subjects, skills, or competencies are associated with that course by default. This information is configured by editing the course in Course Catalog. See Course Catalog Overview for additional information.
Note: When creating a SCORM 2004 course, the Use SSL preference in Content Launching Preferences must be selected in order for the content to load and function properly


![Company Profile & Product Overview [Industrial]kowaeurope.com/wp-content/uploads/2017/01/Product... · company profile & product overview [industrial] [2] content company overview](https://static.fdocuments.net/doc/165x107/5f75fcefb0c6ed4baa31e3a2/company-profile-product-overview-industrial-company-profile-product.jpg)