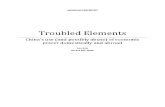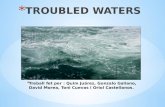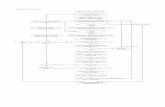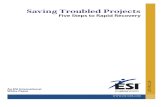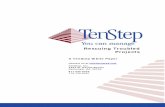Help for troubled login - dgftcom.nic.indgftcom.nic.in/Exim/2000/HelpTlogin.pdf · Help for...
Transcript of Help for troubled login - dgftcom.nic.indgftcom.nic.in/Exim/2000/HelpTlogin.pdf · Help for...
-
Help for troubled login Q1. I am unable to access DGFT application from web after I have updated my Java.What to do? Q2. How can I set up JVM setting on my system ? Q3. Setting up of Security Policy for JVM. Q4. What is the proper setting of Internet explorer and how can I set up? Q5. What are the Compatibility view setting and how I can set up on my PC/Laptop ? Q6. Why I am getting a Page with Please Wait message on the top when I click Ecom Application? Q7. How will Login dialog appear? Q8.What is the action when I click IEC Based Login Button?
Q9.What is action when I click Digital Login Button? Q10.From which page can i get various licensing modules for electronic filing of the application? Q11. How do I attach documents and digitally sign it? Q12.
How will know that a file has been digitally signed? Q13. How will I know that my file has been successfully signed and submitted?
-
Q14. Why am I getting the message while filing the application "Error Receiving Input"? Q15. I am not getting the e-commerce page for filing the application? Q16. Why after logging into DGFT Application either by password or using digital certificate I am not getting any message after Ecom Reference Number is successfully created. ?
OR Why after selecting any scheme for e-commerce filing I am getting the message for JVM download Q17.Why after logging into DGFT Application either by password or using digital certificate I am on same login page?
Top Q1. I am unable to access DGFT application from web after I have updated my Java. What to do? Whenever a Java upgrade is available it gets installed on client PC knowingly or unknowingly .These new upgrades reset the old setting and many a times impose new security restrictions which stop it from application from web like DGFT online applications. If you are facing similar problems please do the following settings in your system:
a) Set up JVM setting on your system b) Setup security policy for JVM on your system
Q2. How can I set up JVM setting on my system?
(i) From the Start >>Control Panel >> Add/Remove Options remove the earlier JVM. Download and install JVM from the URL http://www.java.com/en/download/manual.jsp or http://java-virtual-machine.net/download.html
(ii) During the JVM installation system will show the path where the new JVM will be installed. (For eg. C:\
http://www.java.com/en/download/manual.jsphttp://java-virtual-machine.net/download.htmlhttp://java-virtual-machine.net/download.htmlhttp://java-virtual-machine.net/download.html
-
(iii) After the successful installation of JVM Go to Control Panel - > Click JAVA Control Panel select security tab Enable the Check Box for Java Content in Browser
-
Select |Security Level High Radio button
Press Edit Site List
enter IP : To be Added by Exporter
164.100.128.143 164.100.128.146
http://dgftebrc.nic.in http://dgft.gov.in
To be added by RA officials
164.100.128.145 164.100.128.146
http://dgftebrc.nic.in http://dgft.gov.in
Press Ok Button.
iv) GOTO Advance Tab
Select Show Consol option under Heading Java Consol as shown below :
http://dgftebrc.nic.in/http://dgft.gov.in/http://dgftebrc.nic.in/http://dgft.gov.in/
-
(iv)After installing it please restart machine and try to run the application. Q3. Setting up Security Policy for JVM 1) Once the JVM installed properly on your machine invoke the JAVA Consol through CONTROL PANEL > JAVA -> Advanced TAB -> Show Consol option. 2) Once the JVM installed properly on your machine invoke the JAVA Consol through CONTROL PANEL > JAVA -> Java on Java Consol Panel -> View option. Note down the path of the folder where JVM is installed on your machine. For eg : c:\Program File\Java\jre1.8.0_25 Go to folder C:\Program Files\Java\jre1.8.0_25\lib\security using Window Explorer and open the Java.policy file in the notepad. File content will be like this
-
Now copy the content permission java.security.All Permission; Add this lines at the end of the file as shown in the highlighted text.
Top
-
Save this file. Please note that if system setting not allows you to modify the content than save it in the temporary folder say c:\temp first. Copy this java.policy file to folder C:\Program Files\Java\jre1.8.0_25\lib\security. Restart the system. Q4. What is the proper setting of Internet explorer and how can I set up?
Invoke IE -> Internet Option ->
Screen 1 Click Security Tab -> Select Internet Zone
-
Screen 2 Select Custom Level. Now set the different Option as shown below
Screen 3 Screen 4
-
Screen 5 Screen 6
-
Screen 7 Screen 8
-
Screen 9 Screen 10
-
Screen 11 Screen 12
-
Screen 13 Screen 14
-
Screen 15 Screen 16
-
Q5. What are the Compatibility view setting and how I can set up on my PC/Laptop ? Compatibility view settings are necessary whenever you are using digital signature for ECOM applications at DGFT server. Some time IE browser do not display the content properly . Therefore make sure that your compatibility view settings are set. Perform the following steps: Step1: Open IE -> Select Compatibility View -> enter To be Added by Exporter
164.100.128.143 164.100.128.144
http://dgftebrc.nic.in To be added by RA officials
164.100.128.145 164.100.128.144
http://dgftebrc.nic.in Press ADD button. Select both the checkboxes shown below followed by Close button.
http://dgftebrc.nic.in/http://dgftebrc.nic.in/
-
Screen 17 Step2 : SET POP UP BLOCKER TURNED OFF IE -> TOOLS -> SET POPUP TURNED OFF
Top Q6.Why am I getting a Please Wait message on the top when I Click Ecom Application The following page with the Please Wait Message will appear when you click the Ecom Application link on the main page. The system will be updated automatically as per the step 1 to step 4 appearing on this page. This set up will be carried out only once on the computer from where you want to file online licence application.
-
Please Wait..... Installation in Progress... It Will Take Maximum 10 to 15 Minutes... If installation done successfully it gives you the message. System may ask for restart of your machine then please restart your machine first proceeding. If you get this message on this screen, it means component is successfully installed on your machine and you can press Ok Button. Then you can login with your digital certificate. Popup blocker should be disabled because Application has some pop up windows.Go to Internet Explorer and on the Address bar Blocked/Windows pop- up blocked icon will be enabled.By simply pressing left mouse button on above icon choose disabled.It will allow Windows pop-ups. Remove yahoo & google toolbar from Start--> Settings--> control panel --> Add Remove programs Options to enable pop-ups. ## If you want to check that component is installed or not then? (How can I Check that component is installed or not?) ==> Open (Internet Explorer) => Click on Menu(Tools) => Click on (Internet Options) ==> Click on (Settings) button ==> Click on (ViewObjects) button ==> in this position component nCodeDGFT.DGFTctl should be present. ##If you have still problem for downloading the component then please follow steps as given below. Basic Steps to Install Component on your machine. Step 1: Open (Internet Explorer) => Click on Menu(Tools) => Click on (Internet Options)
-
Step 2: Select (Security) => Click on (Internet ) => Click on (Custom level) Button Download signed ActiveX controls => Set as Enable Download unsigned ActiveX controls => Set as Enable Initialize and script ActiveX controls not marked as safe => Set as Enable Run ActiveX controls and plug-ins => Set as Enable Script ActiveX controls marked safe for scripting => Set as Enable ==> Press OK button and close all the windows now.
-
Step 3: => Close this existing dialog and now try to login into online DGFT Licensing application Step 3: (Continue..) => If at the time of login or here you have any message like Install or Don't Install then Click on Install Button
-
Step 4: If you have still any problem then you can download component manually and you can register it =>Go to internet explorer and give the URL : http://dgftcom.nic.in/(n)CodeDGFT.cab .The message box will appear to save the file. Save this file( (n)CodeDGFT Zip file) in your local machine. Unzip this file using WinZip utility which will extract six files:
i. (n)CodeDGFT.ini, (ii) (n)CodeDGFT.ocx. (iii)capicom.dll (iv) msado25.tlb (v)Mscomctl.ocx (vi) Msstkprp.dll) files in your folder.
ii. You have to copy four files (capicom.dll,(n)CodeDGFT.ocx ,Mscomctl.ocx,Msstkprp.dll) into C:/Windows/system32 or C:/WINNT/system32 and register it.
Register Components: (one way) You can Directly register component from STRAT->RUN You can type all the command here one by one and can register components. Register Components: (second way) => You can register components using START->RUN-> type CMD or command here and press ok button
-
This way you can register all the components. At the time of register of the components it will give you the message box as below.
Top
Q7.How will a Login Dialog appear?
Select the Ecom Application link on the main page of your web site http://dgft.delhi.nic.in when the following dialog appears initially.
If the above steps are carried out then the Login dialog with IEC Password/Digital Certificate will appear.
http://dgft.delhi.nic.in/
-
Q8.What is the action on IEC Based Button? i)Enter the IEC Number ,Branch Code (if branch code is zero then it is 0by default and if its one then enter 1) and password as allotted to you. ii)Click the IEC Based Login Button when the new page with online Electronic Filing of Licensing Applications will appear
Top Q9.What is the action on Digital Login Button ?
-
(i)Select the Digital Login Button wherein the Sign Data dialog will appear with Certificate details. (ii)Certificate View Button at the bottom of the dialog gives the complete details of digital Certificate When you Click the OK Button the Cryptographic Service Provider dialog will appear. Enter the password of your Private Key as allotted to you under the heading Enter User Pass Phrase: Select OK Button When the new Login Page for the application will be displayed
-
Q10.From which page can I get various Licensing Modules for Electronic filing of Applications? The following page will appear which is common to IEC based/Digital Login
Top Q11. How do I attach documents and digitally sign it? In all the online Licensing applications there is a Attachment of Documents Button on the main dialog of any Licensing module. On selecting this button following dialog will appear
-
Click the Upload Documents Button as on the left side of the above dialog when the Document/File Sign and Upload dialog will appear on a new page. Select the Browse Button as on the right hand side
-
Browse Button When you click the browse button the Choose dialog will appear as Select the required file that you have to attach and press the Open button. The path of the file will automatically appear as given from your local system in the File text box. Enter the subject name in the subject text box option. (Please Note :The maximum size of the file to be attached should be note more than 500KB) Select the Document Sign Button at the bottom of the Document/File Sign and Upload dialog at the when following Sign File dialog will box will appear as follows:
-
When you Click the OK Button the following dialog with the status will appear as follows. In case you want to attach another document click Yes Button and give the path of the file. Likewise repeat the above process for attaching other files. (Please Note: You can scan the document before attaching. The files with extension of type .doc ,.exe,.bmp is not allowed . If the files with extension of type other than .txt,.rtf,.htm,.html is attached the following message box will appear.)
-
Top Q12. How will I know that my file has been digitally signed? When you select the Attachment of Documents Button as on the main page of any application the document to be signed appears in the list box below. Select the file in the list box below at the bottom. Click the Show Button when the file along with Status of Signed By, Certifying Authority, Signed Time and Document Status will appear in the tabular row at the bottom.
Top Sample File Attached and Signed (Show Button)
http://dgft.gov.in/DigitalFAQ/digFAQ.htm#p7
-
Top Q13. How will I know that my file has been successfully signed and submitted? A. Select Submit Button on the main dialog of the application. Select the desired Office Code from the drop down list and press OK Button. The submit message box will be displayed as below.
-
Select Yes Button to proceed when the file will appear in a browser on a different page with Sign&Submit and Cancel Button at the bottom. Select Sign&Submit Button to submit your application when the system will check your private key (in case you are using you digital certificate) and in a new page will appear with Application Submission Status : Successful. Select Cancel Button if you don't want to submit your application.
Top Q14. Why am I getting the message while filing the application "Error Receiving Input"? A. Error Receiving Input Message will come due to following reasons (i) The speed of the ISP(Internet Service Provider) at your end is slow and you are not the able to establish link with our server. (ii) You are working behind proxy so please ensure that LAN (Local Area Network) settings at your end should be correct.
-
(iii) Various ports are blocked on your Proxy Server(Please ensure that port 8100 is enabled). (Please Note: Clean the Cache of the browser from the Internet options of the Tools Menu. Remove temporary internet files, cookies and history items from the browser regularly) Q15.I am not getting the e-commerce page for filing the application? A. (i) It means either the internet connectivity is lost or it is the problem of your browser which should be IE6.0. (ii) Please ensure that your browser is Java enabled. (iii) Please clean the Cache of your Browser (Remove Temporary Internet Files) (iv) DGFT Central server is down, please try after sometime. (Please Note: Clean the Cache of the browser from the Internet options of the Tools Menu. Remove temporary internet files, cookies and history items from the browser regularly)
Top Q16.Why after logging on the DGFT application either by password or using digital certificate I am not getting any message after Ecom Reference Number is successfully created? It is a due to JVM (Java Virtual Machine). (i) At the time of logging into the application .the Download JVM link will appear to download/install JVM (ii)From the Start >>Control Panel >> Add/Remove Options remove the earlier JVM. Download and install JVM from the URLhttp://www.java.com/en/download/manual.jsp or http://java-virtual-machine.net/download.html (iii)After installing it please restart machine and try to run the application.
http://www.java.com/en/download/manual.jsphttp://java-virtual-machine.net/download.htmlhttp://java-virtual-machine.net/download.htmlhttp://java-virtual-machine.net/download.html
-
Top Q17.Why after logging into the DGFT application either by password or using digital certificate I am on same login page? It is due to pop-up being blocked. Enable the pop-up blocker option from the menu bar which enables the display of dialogs on your desktop. For Window XP/2000/2003 machine you have to disable or Turn off the popup blocker option. Go to Internet Explorer --> Tools --> popup blocker --> click on Turn off pop-up blocker as appearing in the following screen If the pop-up blocker is tuned on (Turn on pop-up blocker)then the pop-up blocked message will appear below the address bar .Select the option Always allow Pop-ups from the site to enable the pop-up option. If you are using Windows 98 then by please carry out the following steps: Download Microsoft Data Access Components (MDAC) 2.50.4403.12. on your machine. It downloads MDAC_TYP.EXE file. (i) Keep proper backup of msado15.dll file from C:\Program files\Common files\System\ado folder of your machine.
http://www.microsoft.com/downloads/details.aspx?familyid=83e8f178-94c9-4e7d-b0b6-a8a94c4eb912&displaylang=en
-
(ii) Delete the file msado15.dll file from C:\Program files\Common files\System\ado folder of your machine. (iii) After Deleting the msado15.dll file , run the downloaded MDAC_TYP.EXE file on your machine by double clicking the MDAC_TYP.EXE . (iv) After installing it please restart machine and try to run the application.