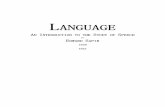Help for Genesis Language Lab
-
Upload
hadji-abdelmalek -
Category
Documents
-
view
237 -
download
0
description
Transcript of Help for Genesis Language Lab

Brief Instruction:
Genesis Flex software is one of perfect classroom management software, and it also can be used in
simple language lab. It has the following functions:
1. Teacher can broadcast screen and voice to student computer;
2. Play all kinds of DVD/VCD media files to students’ computers;
3. It can work in wireless or wired LAN.
4. It has exam function, which teacher can make test to student.
5. It has web control, which can be used to restrict student visiting certain website.
6. It has program control, which can be used to restrict student running certain program.
7. It has AV Broadcast, which teacher can broadcast its faces and sound to students PC.
8. It has digital recorder, which can be used in language teaching.
Copyright(C)Linguatronics, LC http://www. linguatronics.com
It has two setup.exe files, one is setup-student.exe, and the other is setup-teacher.exe. You just need to
run the setup program according to the installation guide.
Note: If you have installed the software before, please uninstall it first, and then install it again.
About the uninstall way, please refer to Uninstall Instructions.
Copyright(C)Linguatronics, LC http://www. linguatronics.com
After you have installed the teacher computer, you will find one shortcut (Teacher program) in the
desktop. Double click it, and then you will send the following menu:
1. Please enter the teacher’s name.
Genesis Flex User Manual Genesis Flex User Manual Genesis Flex User Manual Genesis Flex User Manual
Teacher and Student Setup Teacher and Student Setup Teacher and Student Setup Teacher and Student Setup
System login System login System login System login
Page 1 of 31Genesis Flex User Manual - esle
22-03-2010file://C:\Documents and Settings\Malek\Local Settings\Temp\~hhEB66.htm

2. Default Channel ID is 1, it is also the same in student PC. The same Channel ID of student and
teacher in the LAN, will log in the same classrooms. So it the same LAN, it allows 32 classrooms to
have classes at the same without interrupting each other.
Note: The default password is blank, and you can change the password after you login main
menu, and modify the password in “System Settings”.
3. If you have not registered the software, it will just allow 5 students PC to log in teacher computer, but
it has not functions limitation.
4. If you want to register the software, please contact with your local reseller or you also can contact
with us directly.
Copyright(C)Linguatronics, LC http://www. linguatronics.com
The following is Genesis Flex teacher computer main menu. Major functions are default displayed by
icons.
Student computer thumbnail In the main menu of teacher computer, you can
see student computer thumbnail. You also can change it to display mode, just click the
Right key on the blank of teacher main menu, and then you will see the following menu:
Main Menu Main Menu Main Menu Main Menu
Page 2 of 31Genesis Flex User Manual - esle
22-03-2010file://C:\Documents and Settings\Malek\Local Settings\Temp\~hhEB66.htm

You can change the display student mode to Icon or Report. If the icon is light it means the student
computer has logged in, if it becomes dark, it means the student computer has not logged in, or it has
logged out.
Copyright(C)Linguatronics, LC http://www. linguatronics.com
Microphone and Speaker Settings
Microphone and Speaker Settings allow you to control the volume of the Genesis Flex software. With the
settings, the teacher can adjust the recording or playback volume.
To adjust recording or playback volume:
1. Click the down-arrow button to select the recording or playback source from the drop-down
menu.
2. Click the volume bar to adjust volume.
Voice Setting Voice Setting Voice Setting Voice Setting
Page 3 of 31Genesis Flex User Manual - esle
22-03-2010file://C:\Documents and Settings\Malek\Local Settings\Temp\~hhEB66.htm

To select the recording source:
1. Click the down-arrow buttons to select the recording source from the drop-down menu.
2. Click the checkmark button below the down-arrow button . If the source has been
selected, the checkmark button will be checked .
To mute the playback destination:
1. Click the down-arrow button to select the playback source from drop-down menu.
2. Click the checkmark button below the down-arrow . If the destination has been muted, the
button will appear as the following: .
Note, if it display , the sound of microphone has been closed, and the student can not hear teacher
voice.
Adjust Audio Settings
You can adjust the audio settings within the Genesis Flex software to match the capabilities of your
multimedia workstations or to fine tune audio performance. However, you should note that the higher the
quality of sound you select, the greater the volume of data that will be sent. Large amounts of data may
slow down the screen refresh on slower workstations.
To adjust audio settings:
Click the “Option” icon on the Function Bar.
Select Voice Broadcast from the set list.
Click the Format button and select the quality of sound.
Note: The Genesis Flex software allows you to display a black window on the full screen of student’s
desktop while running Voice Broadcast.
Copyright(C)Linguatronics, LC http://www. linguatronics.com
The Function Bar contains two rows of icons, which include the most commonly used functions for the
teacher. Each icon indicates a different function.
If you want to start a function, you only need to click on the function’s icon.
If you want to stop the function that is running, click the same icon again and the function will stop
running.
Copyright(C)Linguatronics, LC http://www. linguatronics.com
Function Bar Function Bar Function Bar Function Bar
Minimize and Restore the Program Minimize and Restore the Program Minimize and Restore the Program Minimize and Restore the Program
Page 4 of 31Genesis Flex User Manual - esle
22-03-2010file://C:\Documents and Settings\Malek\Local Settings\Temp\~hhEB66.htm

The Genesis Flex program can be minimized by clicking the upper right-hand button . If the program
has been minimized, a tray icon will appear in the bottom right-hand corner of your desktop.
To restore the program, double-click the tray icon , or right-click the icon and select {Show window}
from the popup menu.
Copyright(C)Linguatronics, LC http://www. linguatronics.com
If the Genesis Flex program has been minimized, a floating toolbar will appear at the top of your screen.
The toolbar hides itself automatically unless you move your cursor very near to the top of the screen.
This toolbar allows you to perform several common operations including the following: Show Window,
Teacher Broadcast, Voicecast, Electronic Pen, Screen Recorder, Screen Playback, Monitor, File
transfer, Media Broadcast, and Lock.
Copyright(C)Linguatronics, LC http://www. linguatronics.com
Teacher can click the right key of student icon, and then select “View Student Property”.
And then you will see the following menu:
Minimized Floating Toolbar Minimized Floating Toolbar Minimized Floating Toolbar Minimized Floating Toolbar
View Student Property View Student Property View Student Property View Student Property
Page 5 of 31Genesis Flex User Manual - esle
22-03-2010file://C:\Documents and Settings\Malek\Local Settings\Temp\~hhEB66.htm

Teacher can see what programs that students are running, and the teachers can terminate certain
program that he wants.
Copyright(C)Linguatronics, LC http://www. linguatronics.com
Teacher can broadcast his screen to student computer in full screen. It default lock student keyboard
and mouse when running this functions.
Note:
1. If you want students receive the teacher screen broadcast in Windows mode, please click “System
Teacher Broadcast Teacher Broadcast Teacher Broadcast Teacher Broadcast
Page 6 of 31Genesis Flex User Manual - esle
22-03-2010file://C:\Documents and Settings\Malek\Local Settings\Temp\~hhEB66.htm

Settings”, and select “Student receive broadcast in Windowed mode”.
2. Teacher does not broadcast voice and screen at the same time to student in default settings, if you
want to broadcast the voice with screen to student PC, please select “Start screen broadcast, record and
playback with voice.
3. If you want to talk with student when running remote control, please select “Start voice chat
automatically when student demo and remote control.
Use Electronic Pen to Annotate Screen
The Electronic pen is the teacher’s assistant during Screen Broadcast or Screen Recording. The teacher
can use the Electronic pen to highlight items, add notes, etc. It can also be used in conjunction with a
projector for annotating your screen.
To use the Electronic pen while running Screen Broadcast, click the “Electronic pen” on the Screen
Broadcast toolbar.
Note:
1. This button is used to hide Pointer, but it is still running in the PC. If you want to make it to display
again, you need to press “Shift+ Scroll Lock” button. It will not start again if it is hidden when you click it
in the float tool bar.
2. If you want to stop Pointer, just click the button
Record your Operations while Running Screen Broadcast
The Genesis Flex software allows a teacher to record local operations and voice as a video file, which
may be played back later and used as an electronic lesson for students.
To start recording during Screen Broadcast, click the “record” from the Screen Broadcast toolbar.
To stop recording during Screen Broadcast, click the same icon again.
Copyright(C)Linguatronics, LC http://www. linguatronics.com
Page 7 of 31Genesis Flex User Manual - esle
22-03-2010file://C:\Documents and Settings\Malek\Local Settings\Temp\~hhEB66.htm

Teacher can just broadcast his voice to student PC, and the student screen will become black, and
keyboard and mouse are lock in default. If you do not want to unlock the student keyboard and mouse,
just click “System Setting/Voice” and change the option:
Copyright(C)Linguatronics, LC http://www. linguatronics.com
Teacher can choose one student that he wants to chat by using this function.
While in voice chat, you can switch from one student to another. If you have switched to another student,
the chat with the previous student can be stopped automatically. To talk with another student:
1. Right click on another student’s icon in the Class Model area.
2. Select Begin student’s talking from the popup menu.
Copyright(C)Linguatronics, LC http://www. linguatronics.com
Teacher can select one student to act as teacher to running certain functions, such as screen broadcast,
media broadcast, file transfer and so on.
To start a student’s demonstration:
1. Click the student’s icon in the Class Model area.
2. Click the “Student Demonstration” button on the Function Bar.
3. The demonstration window will be displayed on the teacher and other students’ desktop.
Note: If teacher wants this student also broadcast the voice to other students, he needs to select
Voicecast Voicecast Voicecast Voicecast
Voice Chat Voice Chat Voice Chat Voice Chat
Student Broadcast Student Broadcast Student Broadcast Student Broadcast
Page 8 of 31Genesis Flex User Manual - esle
22-03-2010file://C:\Documents and Settings\Malek\Local Settings\Temp\~hhEB66.htm

“System Settings/Screen Broadcast, and select
To take control of the student’s desktop during demonstration:
1. Start the demonstration.
2. Right-click in the student’s demonstration window.
3. Select Remote control from the popup menu.
Note: To stop control of the student’s desktop and return to your own desktop, press the combined
hotkey of “Ctrl+Alt+F12”.
Copyright(C)Linguatronics, LC http://www. linguatronics.com
Teacher can monitor student computer by using this functions, in one screen it default displaying 4
student computers. You can go to “System Setting” to change the display number.
And the teacher also can enter the warning messages that he want to display on student PC.
Smart scroll: The monitor will only show the part of screen image directly around the student’s cursor.
When the student moves his cursor to a new place, the image displayed on the monitor window will
change.
Free scroll: The monitor will show part of a student’s screen. The teacher can manually move the image
in the monitor window to display different parts of the student’s desktop.
Zoom Display: The student’s entire screen is scaled to fit in the teacher’s monitor window.
To change view mode:
1. Right-click in the monitor window.
2. Select a different view mode from the popup menu.
or Click the different view mode button in the floating control bar.
Screen Monitor Screen Monitor Screen Monitor Screen Monitor
Page 9 of 31Genesis Flex User Manual - esle
22-03-2010file://C:\Documents and Settings\Malek\Local Settings\Temp\~hhEB66.htm

Copyright(C)Linguatronics, LC http://www. linguatronics.com
During you monitor the student computer, you can click the right key of screen, and then you will see the
following menu
You can click “Remote control” to full control student PC. If you want to stop control student PC, just
need to move the mouse to the up right corner, and then click the “Stop” button..
Copyright(C)Linguatronics, LC http://www. linguatronics.com
Teacher can record his screen and voice by using this function. When you minimize the teacher main
menu, you can find a short menu up left corner of screen, you can find one function:
To pause and continue recording:
1. Start screen recording.
2. Move your cursor to the upper right-hand corner of your desktop. The record control bar will appear.
3. Click the “pause” or “record” button to pause and continue recording
Copyright(C)Linguatronics, LC http://www. linguatronics.com
Teacher can playback the screen recorded files to student PC.
Copyright(C)Linguatronics, LC http://www. linguatronics.com
Group chat allows you to divide students into several groups. Students in each group can chat with one
another. The teacher can select a group to join and chat with another group.
To start Group Chat:
Control Student Computer Control Student Computer Control Student Computer Control Student Computer
Screen Recorder Screen Recorder Screen Recorder Screen Recorder
Screen Playback Screen Playback Screen Playback Screen Playback
Group chat Group chat Group chat Group chat
Page 10 of 31Genesis Flex User Manual - esle
22-03-2010file://C:\Documents and Settings\Malek\Local Settings\Temp\~hhEB66.htm

1. Selects students in the Class Model.
2. Click the “Group Chat” button in the Function Bar. The “Group Chat dialog appears on the teacher’s
screen.
Note: if you don’t select any students, all the students will be added into one group.
To create a new group:
1. Selects students in the Class Model.
2. Right-click the icons for the students you want to select.
3. Select Begin group chat… from the popup menu.
To delete an existing group:
1. From the “Group Chat” dialog box, select the tab of the group you want to delete.
2. Click Delete.
To begin/stop a group’s chat:
1. From the “Group Chat” dialog box, select the tab of the group you want to begin or stop.
2. Click Begin or Stop.
3. Students in the group will be displayed or hidden in the “Group Chat dialog”.
Note: If you want begin or stop all groups, you can click Begin all or Stop all.
To join a group:
1. From the “Group Chat” dialog box, select the tab of the group you want to join.
2. Begin the group’s chat.
3. The teacher can send or receive text to or from the students in the group.
Copyright(C)Linguatronics, LC http://www. linguatronics.com
Digital Recorder is a tool designed for network language training. It can be used to develop the students’
listening and oral ability with its features of audio playback and recording.
With Digital Recorder, Teacher can not only convert the existing audio files into the language courseware, but
also record a his/her voice as the new teaching material.
Digital Recorder enables students to record their own voice after/when listening to teacher’s playback, and
then listen their own recording after/when listening to teacher’s playback. So that students can easily improve
their oral ability by comparing their own voice with the standard recording. Students can also record their own
voice into an audio file and save to external storage.
Digital Recorder Digital Recorder Digital Recorder Digital Recorder
Open the audio or project file. Set options.
Record the audio from
microphone or tape.
Set a bookmark or
segment.
Close the current opening file. Go to the previous
bookmark or segment.
Save the current changed Go to the next bookmark or
Page 11 of 31Genesis Flex User Manual - esle
22-03-2010file://C:\Documents and Settings\Malek\Local Settings\Temp\~hhEB66.htm

Copyright(C)Linguatronics, LC http://www. linguatronics.com
Before the class, teacher needs to prepare the audio or project file, to play it during the class for teaching.
You can choose an audio file of the Wav or Mp3 format from the existing files, or record the audio from
the other audio sources into Wav or Mp3 file, by using the recording function of the Virtual Recorder.
project file. segment.
Start playing.
Delete the current
bookmark or segment.
Pause playing. Delete all bookmarks or all
segments.
Stop playing. Add a line of caption.
Skip 2 Sec backward. Delete a line of caption.
Skip 2 Sec forward. Switch between edit and
show caption.
Switch between the Network
Teaching mode and Student
Self-learning mode.
Show the waveform of the
next screen.
Play teacher's audio track, and
then record student's voice.
Show the waveform of the
previous screen.
Play teacher's audio track, and
then play student's audio
track.
Select Bookmark
mode or Segment mode.
Record student's voice while
playing teacher's audio track. Select a recording
way.
Play both audio track of
teacher and student
synchronously.
Select a playing
way.
Auto play next selected
segment.
Mute or adjust
volume.
Preparing the audio or project file Preparing the audio or project file Preparing the audio or project file Preparing the audio or project file
Operation Steps
To open the audio
file.
Locate the desired audio file. Click the button
Open ( ), in the appeared window Open,
choose a Wav or Mp3 file, and then double–click
on it to open the audio file.
To record the audio
Choose the option Line in or Stereo Mix by
clicking the little button ( ) of recording ways,
and move the bar on to adjust the
recording volume. Start the audio in other
sources, like tape recorder, CD, microphone,
Page 12 of 31Genesis Flex User Manual - esle
22-03-2010file://C:\Documents and Settings\Malek\Local Settings\Temp\~hhEB66.htm

Copyright(C)Linguatronics, LC http://www. linguatronics.com
The caption is the text information synchronized with the audio. Ordinarily speaking, it is the word
material of the audio file, just like the lyrics of the songs. Virtual Recorder permits teacher to edit a
segment of caption for each audio file. The caption information is saved in the project file. The whole
caption is made up of segments of caption. One segment of caption is corresponding to an audio
segment. Then when playing an audio segment, the relevant caption information will be displayed.
To add caption:
1) Open the audio file, and put the broadcasting pointer to the beginning position.
2) Click the play button, to start playing.
3) Listen to the playing voice carefully, when a segment has been finished, click the Pause button
immediately, or using hotkey {Space bar} to pause playing.
4) Click the button or using hotkey {Ctrl + I}, to insert a line of captions in the current playing position.
5) Input the relevant words in the caption editing bar, and click the enter key to finish.
6) Repeat above steps, to add more captions.
Note: During the caption editing, please press the button or use the hotkey {Ctrl + S} from time to time to
save the project file, to prevent the loose of your effort on typing caption information.
To Delete Caption:
1) Open the project file, and click the button, to switch to the statement of caption editing.
2) Choose an undesired line of caption in the caption editing bar.
3) Click button, or use hotkey {Del}, to delete this line of caption.
Note: The beginning time of each line of the caption is the finishing time of the last segment. The
beginning time of the first segment is 0. If you delete a segment, the beginning time of next segment will
file. software media player, and click the button
Record ( ), the system starts recording. The
recorded file could be in Wav or Mp3 format. You
can set it by clicking on the button Setting ( ) in
the main interface.
To open the project
file.
Project file is the special file created by Virtual
Recorder. The project file can be used to save
the captions, segments, and bookmarks, with the
audio. Once the system opens or records a new
audio file, a corresponding project file will be
automatically created. The created project file will
be in the same folder as its audio file, with same
filename but different extension of .tprj. When the
project file is opened, its corresponding audio file
will be also opened automatically.
Using Caption Using Caption Using Caption Using Caption
Page 13 of 31Genesis Flex User Manual - esle
22-03-2010file://C:\Documents and Settings\Malek\Local Settings\Temp\~hhEB66.htm

be auto-changed to the finishing time of the last segment. If you neither want to show this segment, nor
to change the beginning time of the next segment, you just need to be set it empty, and not to delete it.
To Modify Caption:
1) Open the project file, and click the button, to switch to the statement of caption editing.
2) Find out the caption segment you want to edit in the caption editing bar, double click it to turn it to the
editing statement.
3) Modify this segment of captions in the editing bar, then press the enter key to finish the modifying.
To Play Caption:
1) Open the project file, and click the button, to switch to the statement of caption rolling.
2) Click the button, to start playing. During the playback, the segments of roll captions will appear in the
caption bar.
Copyright(C)Linguatronics, LC http://www. linguatronics.com
The segment is an important part of virtual recorder. A segment is usually a sentence of the voice file. The teacher
can use the segment, to divide the whole voice file into several segments, to make network teaching to students in
different modes. The students also can use segment to learn by themselves. The segment number of each voice file
isn’t limited. The time span of each segment isn’t limited too. Teacher can set it freely.
To Add Segment:
1) Open the project file. When in pause or stop, click button, and switch to the segment mode.
2) Click on the wave bar, to set the beginning line of a segment.
3) Drag and drop the beginning line, to set the finishing line of the segment.
4) Click the button to set the segment. Or use the hotkey {F7}.
Or right click in the choosing wave, and choose the option Set segment in the pop-up menu.
Note: You can also choose the option Play or Play repeatly to check if the segment is set as you desired.
To Choose Segment:
1) Choose single segment:
Click the drop down list under the wave to choose a segment.
Then press the right key of mouse, and move it, and then you can select one segment
Using Segment Using Segment Using Segment Using Segment
Page 14 of 31Genesis Flex User Manual - esle
22-03-2010file://C:\Documents and Settings\Malek\Local Settings\Temp\~hhEB66.htm

And then click , then the first segment is chosen.
2) Choose several segments:
When one segment is chosen, keep pressing the {Ctrl} hotkey, and click more segments
continuously, then they will be chosen synchronously.
Or after one segment is chosen, press the {Shift} hotkey, and move the scroll bar in the wave area,
then click another segment of the wave area with left key, that you can get several continuous
segments.
3) Switch to the neighbor segment:
When one segment is chosen, keep pressing the {Ctrl} hotkey, and press the arrow key {�} or {},
then you will switch to the last or next segment quickly.
Or click the button or , you will also switch to the next or last segment.
To delete segment:
1) Choose one or several segments.
2) Click the button to delete.
Or right click on the chosen wave, select the option Delete segment in the pop up menu to delete it.
Copyright(C)Linguatronics, LC http://www. linguatronics.com
The bookmark is the effective mode for the virtual recorder to position the playing pointer quickly. During
Using Bookmark Using Bookmark Using Bookmark Using Bookmark
Page 15 of 31Genesis Flex User Manual - esle
22-03-2010file://C:\Documents and Settings\Malek\Local Settings\Temp\~hhEB66.htm

the class, the teacher can make it to skip to some bookmark position to start playing. Several bookmarks
can be set for a teaching material.
To add bookmark:
1) Set the bookmarks when Pause or Stop.
2) In the wave area, double click the place straightly you want to set a bookmark in, and you will get it.
3) Or move the playing pointer to where you want to set a bookmark in the wave area, and then press {F7}.
4) Or move the playing pointer to where you want to set a bookmark in the wave area, then press
button.
To set bookmark when playing:
1) When playing, the user can press {F7} or button at any time, in the pressing moment, the system
insert a bookmark in the current position.
To choose bookmark:
1) Choose a single bookmark.
2) Click the drop down list under the wave to choose a bookmark. After
you choose a bookmark, the playing pointer can auto-move to that bookmark.
To switch to the neighbor bookmark:
1) When one bookmark is chosen, keep pressing the {Ctrl} hotkey, and press the arrow key {�} or {�},
then you will switch to the last or next bookmark quickly.
Or click the button or , you will also switch to the next or last bookmark.
To delete bookmark:
1) Choose a bookmark, click button to delete it.
Copyright(C)Linguatronics, LC http://www. linguatronics.com
The Network Teaching Mode is the right mode in which teacher can give the language training to his/her
students with Virtual Recorder.
In the Network Teaching Mode, all the selected students are under the leading of the teacher. Teacher can
play and broadcast to his/her training audio to all the selected students, meanwhile, he/she can also click the
buttons Pause, Play, and Stop to control the broadcasting process.
Students can listen to the broadcasted audio to practice their listening comprehension, and record their own
voice and then compare it with the origin, to improve their oral ability.
Four(4) modes are available for teacher to choose to let the students record when or after listening to
teacher’s broadcast, and then broadcast teacher’s audio and students’ recording subsequently or
synchronously. Refer to the table below:
Network Teaching Mode Network Teaching Mode Network Teaching Mode Network Teaching Mode
Mode Button Function Description
To play and broadcast the selected audio
segment, and then stop for a while to
Page 16 of 31Genesis Flex User Manual - esle
22-03-2010file://C:\Documents and Settings\Malek\Local Settings\Temp\~hhEB66.htm

To start network teaching:
Please follow the steps below to start the Network Teaching:
Open the project file.
1) Press down the button Switch ( ), a small box appears on teacher’s screen, indicating the status
of synchronizing file for all the selected students.
2) Switch to Segment Mode, and select one or several segments.
3) Click the button Mode 1 ( ) or Mode 3 ( ), to start to play and broadcast the selected segment of
audio. Student can record his/her own reading after/when listening to the broadcast.
4) After students’ recording, teacher can click the button Mode 2 ( ) or Mode 4 ( ), to play the
selected segment of audio and student’s recording in sequence or simultaneously for each student
respectively.
Note: 1. Synchronizing file is to send the project file, including audio, captions, segments, and bookmarks,
from teacher side to the student side. The transferred file can not only be used for Network Teaching, but also
be saved for self-learning at home. The transferred file can be found in the directory of “My Document/Audio
File” in the student PC.
2. Before executing this function, please be sure to delete the offline students, or just select the online
students. Otherwise, if the offline student is selected, the transfer will take too long time to end.
To set playback delay:
Playback Delay is provided to enable students get prepared for the coming playback or recording.
You can set the time of Playback Delay in the window appearing after clicking the button Setting ( ),
including the delay of starting the Teaching Mode (1-4), the delay of starting recording after listening,
and the delay between segments playback.
To control the playback:
During the playback, teacher can control the process by using the control buttons. You can click the
button Play ( ), Pause ( ), or Stop ( ), to start, pause, or stop the playback. And you can also click
the button Skip forward ( ), or Skip backward ( ) to skip 2 seconds forward or backward.
Mode 1 record all the students’ reading
respectively.
Mode 2
To play and broadcast the selected audio
segment, and then playback the students’
recording on their own PCs respectively.
Mode 3
To play and broadcast the selected audio
segment, meanwhile, record all the
students’ reading respectively at the same
time.
Mode 4
To play and broadcast the selected audio
segment, meanwhile, playback the students’
recording on their own PCs respectively at
the same time.
Page 17 of 31Genesis Flex User Manual - esle
22-03-2010file://C:\Documents and Settings\Malek\Local Settings\Temp\~hhEB66.htm

Copyright(C)Linguatronics, LC http://www. linguatronics.com
The single program of Virtual Recorder is provided for teacher That is, teacher can use it to prepare the
studying materials before classes.
You can also give your virtual recording course materials to students for after-class use.
To allow students to copy your virtual recording course materials:
1) Deselect the button in Network mode.
2) Students can click to export the course materials needed.
Copyright(C)Linguatronics, LC http://www. linguatronics.com
Group Teaching allows you to divide students into several groups and teach each other. Each group has
one active member and one or more passive members. The active members can use many functions to
teach students such as, Broadcast teaching, Voice teaching, Voice chat, Monitor, Remote control,
Remote setting, File distribution, Remote command, and Net Movie.
To start Group Teaching:
1. Selects students in the Class Model.
2. Click the “Group Teaching” button in the Function Bar.
3. The “Group teaching” dialog box displays on the teacher’s screen.
Note: if you don’t select any students, all the students will be divided into one group.
To create a new group:
1. Selects students in the Class Model.
2. Right-click on the selected students’ icon.
3. Select Begin Group teaching from the popup menu.
To delete an existing group:
1. From the “Group teaching” dialog box, select the tab of the group you want to delete.
2. Click Delete.
To begin/stop a group:
1. Select the tab of group you want to begin or stop in the “Group teaching dialog”.
2. Click Begin or Stop.
Note: If you want to stop all groups, you can click Stop all from the “Group teaching” dialog box.
Copyright(C)Linguatronics, LC http://www. linguatronics.com
Using single program Using single program Using single program Using single program
Grouping Grouping Grouping Grouping
Remote Command Remote Command Remote Command Remote Command
Page 18 of 31Genesis Flex User Manual - esle
22-03-2010file://C:\Documents and Settings\Malek\Local Settings\Temp\~hhEB66.htm

The Genesis Flex software allows you to remotely startup all students’ PCs with only one mouse click.
You can also shut down all students’ PCs, reboot all students’ PCs, and execute an application on a
student’s PC remotely, all without leaving your computer.
Remote Startup
Remote startup allows the teacher to control the startup of students’ computers with one mouse click. To
use this feature, there are two preconditions for a student’s PC:
1. The network adapters on the students’ computers should support the remote wakeup function.
Please refer to the manual for the network adapters to verify support and connect the adapters with
the mainboard.
2. The motherboards must support the remote wakeup function. Please enter the CMOS setting for
the power administrator to check whether there are WAKE ON LAN options. Set to ENABLE.
To startup students’ PCs remotely:
1. Click the “Remote Command” button in the Function Bar.
2. Select Remote Startup from the popup menu.
Remote Shutdown and Restart
Remote shutdown or restart allows the teacher to shutdown or restart all students’ PCs with only one
mouse click. It will help the teacher manage students’ PCs.
To shutdown or restart computers:
1. Select the student icons in the Class model.
2. Click the “Remote Command” button in the Function Bar.
3. Select Remote shutdown from the popup menu. The “Shutdown student PC” dialog box will be
displayed.
4. Select Shutdown student pc or Shutdown student pc and reboot it, and then click OK.
Note: If you check the “Force shutdown without prompt” button, the student’s PC will be shut down or
rebooted without any prompt.
If you want the students to be prompted before shutdown or reboot, you can display a short message on
the students’ screens for several seconds. The message can be customized.
To notify students before shutdown or rebooting
1. Open the “Shutdown student PC” dialog box.
2. Check the “show following messages before shutdown” button.
3. Enter the prompt message.
4. Adjust the delay time for the message.
5. Click OK.
Remote Command
Remote command allows the teacher to launch more than one application on the students’ PC at the
same time. You can also manage a remote command list. You can add, edit or delete commands in the
command list.
To start the Remote Command function
Page 19 of 31Genesis Flex User Manual - esle
22-03-2010file://C:\Documents and Settings\Malek\Local Settings\Temp\~hhEB66.htm

1. Selects students in the Class Model.
2. Click the “Remote Command” button in Function Bar.
3. Select Remote Command… from the popup menu.
4. The “Remote Command” dialog is displayed.
To add a remote command
1. Open the “Remote Command” dialog.
2. Click New in the dialog.
3. Enter a command name.
4. Browse to the command path.
5. Enter command parameters.
6. Click Save.
To edit a remote command
1. Open the “Remote Command” dialog.
2. Select the command item you want to edit from the Command list.
3. Change desired command details.
4. Click Save.
To delete remote command
1. Open the “Remote command” dialog.
2. Select the command item you want to remove from Command list.
3. Click Remove.
To execute remote command
1. Select students in the Class Model.
2. Open the “Remote command” dialog.
3. Select the command item you want to execute from Command list.
4. Click Remote exe.
Note: If you want to see if a command can do what you want, you can select the item and click Remote
local to test the command.
Copyright(C)Linguatronics, LC http://www. linguatronics.com
The Genesis Flex software allows you to distribute a file or directory to multiple students simultaneously.
Before distributing files, you can specify a target path for students. If the target path doesn't exist, then it
will be automatically created. If the target file and path already exists, the software will automatically
overwrite the original file.
To start file distribution
1. Select students in the Class Model.
2. Click the “File Distribution” button in the Function Bar.
3. The “File Distribution” window is displayed.
4. Browse and add files or directories to the Send list.
File transfer File transfer File transfer File transfer
Page 20 of 31Genesis Flex User Manual - esle
22-03-2010file://C:\Documents and Settings\Malek\Local Settings\Temp\~hhEB66.htm

5. Click the “Send” button on the toolbar of “File Distribution” window.
6. Enter a target path in the “Send to…” window.
7. Click the “Send” button in the “Send to…” window.
Macro target path
The Genesis Flex software allows you to distribute files to predefined target paths. Ten default macro
directories are created when you install the Genesis Flex software. You can also add your own macro
target directory manually and edit or delete added macro target directories.
To add a new macro target directory
1. Open the “File Distribution” window.
2. Click the “Setting” button in the toolbar of “File Distribution” window.
3. Click “Add Macro” to display the, “Macro directory” dialog.
4. Enter a target path and click OK.
To edit an existing macro target directory
1. Open the “File Distribution” window.
2. Click the “Setting” button in the toolbar of “File Distribution” window.
3. Select a Macro directory in the Macro directory list.
4. Click Edit Macro to display the “Macro directory” dialog.
5. Enter a new target path and click OK.
To delete an existing macro target directory
1. Open the “File Distribution” window.
2. Click the “Setting” button in the toolbar of “File Distribution” window.
3. Select a Macro directory in the Macro directory list.
4. Click Del Macro
Note: If this target path that does not exit in student computer, it will new the folder when the teacher
send it.
For example: It has not “student” folder in student PC, it will set up a folder in student PC C partition, and
call “Student”. If you want to transfer the file to C: partition, you just need to click “Add Macro”, and enter
Page 21 of 31Genesis Flex User Manual - esle
22-03-2010file://C:\Documents and Settings\Malek\Local Settings\Temp\~hhEB66.htm

C:, and then the teacher can send the files to student C: partition.
Copyright(C)Linguatronics, LC http://www. linguatronics.com
The Genesis Flex software allows you to set some common settings for multiple students
simultaneously. With Remote Setting, you can change students’ screen resolution and color quality,
Internet settings, offline detection period and volume adjustment. You can save your settings into a file
and load it later.
Note: The settings displayed here are not the actual remote properties of real student systems, but are
default values only.
Copyright(C)Linguatronics, LC http://www. linguatronics.com
The Display setting can change the color bit, the screen resolution of the student computers and whether
the students are allowed to set the display attribute, background setting, Outlook, screen protection, etc.
To change students’ color quality
1. Select students in the Class Model.
2. Click the “Remote Setting” button in the Function Bar.
3. Select the “Display” tab in the “Remote Setting” dialog.
4. Select Change color quality.
5. Select desired color quality.
6. Click Setting.
To change students’ screen resolution
1. Select students in the Class Model.
2. Click the “Remote Setting” button in the Function Bar.
3. Select the “Display” tab in the “Remote Setting” dialog.
4. Select Change screen resolution.
5. Drag the scroll bar to change screen resolution.
6. Click Setting.
Copyright(C)Linguatronics, LC http://www. linguatronics.com
This feature lets you change a student’s Internet proxy. With this, you can allow multiple students to
access the Internet with the same proxy address and port.
To change students internet proxy
Remote Setting Remote Setting Remote Setting Remote Setting
Remotely Setting a Student Remotely Setting a Student Remotely Setting a Student Remotely Setting a Student’’’’s Display Settingss Display Settingss Display Settingss Display Settings
Remotely Setting a Student Remotely Setting a Student Remotely Setting a Student Remotely Setting a Student’’’’s Internet Settingss Internet Settingss Internet Settingss Internet Settings
Page 22 of 31Genesis Flex User Manual - esle
22-03-2010file://C:\Documents and Settings\Malek\Local Settings\Temp\~hhEB66.htm

1. Select students in the Class Model.
2. Click the “Remote Setting” button in the Function Bar.
3. Select the “Internet” tab in the “Remote Setting” dialog.
4. Select Change proxy server setting.
5. Select Use proxy server.
6. Enter a server address and port.
7. Click Setting.
Copyright(C)Linguatronics, LC http://www. linguatronics.com
You can get the attention of one or more students in your class by locking their mouse devices,
keyboards and desktops and presenting them with a simple message on the screen. The default
message is "Silence." However, you can customize this message.
You can also place a temporary silence on a student's computer, you don't delete any of the student's
work. When you remove the silence, the student's desktop views and functionality are completely
restored.
Display Default Message on Students’ Desktop
1. Select students in Class Model area.
2. Click the “Silence” button on the Function Bar.
Display Customized Message on Students’ Desktop
1. Click the System Setting icon on the Function Bar.
2. Select Silence from the set list.
3. Click Show user defined message and enter your message text (For example, “Please pay
attention now, students.”). You can also change the message text color and background color of
student when showing silence.
4. Click OK.
5. Select students in the Class Model area.
6. Click the “Silence” button on the Function Bar.
Copyright(C)Linguatronics, LC http://www. linguatronics.com
You can play media files on your computer and broadcast the media to the entire class. Students don’t
have to download the media file from the teacher’s disk, nor does the teacher have to share the media
file with students. The process uses streaming media over networking.
The Net movie feature supports most types of media files, such as:
1. Windows Media files: *.ASF.
2. Windows video files: *.AVI, *.WMV.
3. VCD files: *.DAT, *.MPG, *. MPEG.
4. Real files: *.RM, *.RMVB.
Lock Lock Lock Lock
Media Broadcast Media Broadcast Media Broadcast Media Broadcast
Page 23 of 31Genesis Flex User Manual - esle
22-03-2010file://C:\Documents and Settings\Malek\Local Settings\Temp\~hhEB66.htm

5. Audio files: *.MP3, *.WAV.
To Show a Media Broadcast
1. Select students in Class Model area.
2. Click the “Net Movie” button in Function Bar to open the Net Movie player.
3. Click Open and select one or more media files to play..
If you want play media files on a CD, click the VCD button and all media files on the CD will be
added to play list automatically.
Changing the Receive Mode of a Student
Click the option button in function button area and select Net Movie from the set list. Then you can
change the student’s receiving mode, such as:
1. Students receive the Net Movie in a window or in full screen mode.
2. Students receive the Net Movie with keyboard and mouse locked.
3. Adjust the student’s receiving buffer. The default receiving buffer is 500 milliseconds. In some
cases, increasing the receiving buffer size allows student to play the video more smoothly.
Copyright(C)Linguatronics, LC http://www. linguatronics.com
This function allows students to check in to required online lessons.
To Prompt Students to Register in
1. Click the Student Register icon on the Function Bar.
2. The teacher can then select the information that the student will be required to complete.
3. Click Start in the Student Register dialog.
4. The Student Register dialog will appear.
Register out
At the end of a lesson you can reset the students’ names using the Register out option.
Right click on the blank space of the Class Model area.
Registration Report
Student registration details can be exported to a file. When all students have registered in, do the
following:
1. Click Stop in the Student Register dialog.
2. Click Export in the Student Register dialog.
3. Select a path and file name to save the information to.
4. Click Save in the File Save As dialog.
Copyright(C)Linguatronics, LC http://www. linguatronics.com
Web control is used to control students visiting websites. There are three work modes:
1. Open Mode: Student can visit all the websites.
Student Register Student Register Student Register Student Register
Web Control Web Control Web Control Web Control
Page 24 of 31Genesis Flex User Manual - esle
22-03-2010file://C:\Documents and Settings\Malek\Local Settings\Temp\~hhEB66.htm

2. Enable White List: Students only allow to visit the websites which are stated in the white list.
3. Black List: Students can visit all the websites except the websites which are stated in the black list.
Copyright(C)Linguatronics, LC http://www. linguatronics.com
Program control is used to control students using programs. There are three work modes:
1. Open mode: Students can run all the programs.
2. Enable White List: Students can only run the programs which are stated in the white list.
3. Black List: Students can use all the programs except the programs are stated in the black list.
Note:If you enter the file name in the policy, please do not use path, such as C:\Windows\Notepad.exe,
you need to enter: Notepad.exe, and choose Match file name,
Then it will block or unblock Notepad.exe. If you want to use the path, you need to select
Match full path name.
Copyright(C)Linguatronics, LC http://www. linguatronics.com
1. The teacher is able to compile and send a quick exam to the students by clicking the button "Quiz &
Exam" present in the right general command menu.
2. The Quiz windows will appear as follows:
Program Control Program Control Program Control Program Control
Exam Exam Exam Exam
Page 25 of 31Genesis Flex User Manual - esle
22-03-2010file://C:\Documents and Settings\Malek\Local Settings\Temp\~hhEB66.htm

3. The Quiz main toolbar will assist the teacher to save, load, create, send, retrieve and generate exams
and statistics.
Make Exam Paper
1. You need to new a new exam paper. Click “ ” to choose the paper type
that you want to make.
Page 26 of 31Genesis Flex User Manual - esle
22-03-2010file://C:\Documents and Settings\Malek\Local Settings\Temp\~hhEB66.htm

Please enter Questions name, question score, question content, and questions selections. Please click
the correct the selection, for example in this question, you should choose , you can make
other type of questions using the same way, after you have finished the exam, you can make a quick
test, just choose the questions that you want to make a test,
Page 27 of 31Genesis Flex User Manual - esle
22-03-2010file://C:\Documents and Settings\Malek\Local Settings\Temp\~hhEB66.htm

Start Exam
Then you can click “ ” to set exam time, and then click “ ” to start exam, teacher can click “ ”
to stop the exam, the student can answer the questions, and then submit the exam.
After all student submit the exam, the student can know their answer whether it is correct or not
immediately. Teacher can click , the teacher can see the result
Export exam result
Teacher also can export all student exam paper result into txt file,
Copyright(C)Linguatronics, LC http://www. linguatronics.com
When you right click the student computer at the right side of screen, it will popup the following menu:
Student Computer Student Computer Student Computer Student Computer
Page 28 of 31Genesis Flex User Manual - esle
22-03-2010file://C:\Documents and Settings\Malek\Local Settings\Temp\~hhEB66.htm

1. Setting: The default password is: admin teacher can enter it to change the channel number,
password, and locking process and so on.
Note: Please remember the password well.
1. Screen Record: Students can record the students and then playback later.
2. Hand Up: If student has any question to ask teacher, he can hand up.
3. File Submit: Student can submit the homework to teacher by using this functions.
Copyright(C)Linguatronics, LC http://www. linguatronics.com
If you want to uninstall teacher computer, please close the teacher program first. And then enter control
panel, you will find “Genesis Flex”, and then you can uninstall it.
Copyright(C)Linguatronics, LC http://www. linguatronics.com
If you want to uninstall student computer, please right click the student icon in the task bar, and then
click “Set” enter password to enter the control menu, the default password is: admin
And then uncheck “Lock Process”, and not to select this item, and then you can press “Ctrl+Alt+Del”, to
stop running “Studentmain.exe”, and then you can enter the student installation folder to find:
unins000.exe, and then run it to uninstall student computer.
Copyright(C)Linguatronics, LC http://www. linguatronics.com
1. Does Teacher Control support multiple classes at the same time?
Uninstall Teacher Computer Uninstall Teacher Computer Uninstall Teacher Computer Uninstall Teacher Computer
Uninstall Student computer Uninstall Student computer Uninstall Student computer Uninstall Student computer
FAQ FAQ FAQ FAQ
Page 29 of 31Genesis Flex User Manual - esle
22-03-2010file://C:\Documents and Settings\Malek\Local Settings\Temp\~hhEB66.htm

Yes. Multiple teachers can login on network at the same time. When 2 or more teachers have logged on
the network, all teachers’ name will be listed on the student’s screen, and student can know which
one to select and join class.
2. What is the default password when system log in for the first time?
The default password is blank.
3. Why I can not send large files or folder to student?
Since this version can work in wireless and wired LAN, and it default considers the network as
wireless LAN. If your network is wired LAN, please click “System Setting/Network” and choose
4. Why students can’t find teacher even after the teacher have logged in.
This issue often happens on the situation that teacher and client didn’t logged in the same network.
Both teacher and student has a bind IP address, and the Teacher Control software ask the two side
bind IP address must be in the same sub-network. If the teacher or student’s system has two or
more IP address, please select the right IP address to bind. Teacher Bind IP address can be
selected from the “Network” setting page.
Note: The teacher computer and student computer must be in the same Channel ID
5. Why I can not broadcast the voice together with the screen to student computer?
� Please click “System Settings/Screen Broadcast/Normal and check whether this option is
selected .
� And then check whether you microphone is silence in the main menu.
6. Can I change the student screen display messengers when I lock their screen?
Yes, you can click “System Settings/Lock” and the choose
7. How can I set more groups of students when using Chat functions?
� Select the students which you want them as the first group, and then click” Chat” button.
� Select the students that you want them as the second group, and then click the right key, you
will find one option: Begin chat, you will finish setup the second group.
� You can use the same way to set more groups.
Page 30 of 31Genesis Flex User Manual - esle
22-03-2010file://C:\Documents and Settings\Malek\Local Settings\Temp\~hhEB66.htm

Copyright(C)Linguatronics, LC http://www. linguatronics.com
Page 31 of 31Genesis Flex User Manual - esle
22-03-2010file://C:\Documents and Settings\Malek\Local Settings\Temp\~hhEB66.htm