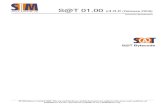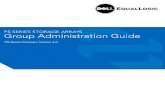HelloWorld Studio Mobile Platform User Guide v4.0.0 · the mobile marketing guidelines set forth by...
Transcript of HelloWorld Studio Mobile Platform User Guide v4.0.0 · the mobile marketing guidelines set forth by...

HELLOWORLD STUDIO MOBILE PLATFORM USER MANUAL
Version 4.0.0 | Published July 2015

2
Table of Contents HelloWorld Studio Mobile Platform User Manual .......................................... Error! Bookmark not defined.
Overview .................................................................................................................................................... 5
Campaign Types ....................................................................................................................................... 5
One-Way Campaigns ............................................................................................................................. 5
Two-Way Campaigns ............................................................................................................................. 5
Logging In to HelloWorld Studio ................................................................................................................ 5
System Tabs .............................................................................................................................................. 6
Create Tab ............................................................................................................................................. 6
Launch Tab ............................................................................................................................................ 6
Redeem Tab .......................................................................................................................................... 6
Review Tab ............................................................................................................................................ 6
Settings Tab ........................................................................................................................................... 7
Introduction to Subscription ....................................................................................................................... 8
Subscribing Via Text .................................................................................................................................. 8
Compliance Message ................................................................................................................................ 8
Subscribing Via the Web ........................................................................................................................... 8
Unsubscribing .......................................................................................................................................... 10
Reporting Overview, All Activity, and Subscribe/Unsubscribe Activity .................................................... 10
Reports Overview ................................................................................................................................ 10
Managing Multiple Lists ........................................................................................................................... 10
All Activity ............................................................................................................................................. 11
Charting Subscription Activity .............................................................................................................. 11
Changing Range of Displayed Data .................................................................................................... 12
Report by Keyword .............................................................................................................................. 13
Charting Unsubscribe Activity and Net Subscribe Activity ................................................................... 15
Conclusion ............................................................................................................................................... 16
Chapter 3: Creating and Editing Messages ................................................................................................ 17
Introduction .............................................................................................................................................. 17
Viewing Created Messages ..................................................................................................................... 17
Creating Messages .................................................................................................................................. 17
Saving Your Message ............................................................................................................................. 19
Conclusion ............................................................................................................................................... 19
Chapter 4: Launching Campaigns .............................................................................................................. 21
Introduction .............................................................................................................................................. 21
Viewing Campaigns ................................................................................................................................. 21
Launching a New Campaign ................................................................................................................... 21
Configuring Your Campaign .................................................................................................................... 22
Working With Rules: Example 1 .......................................................................................................... 24

3
Final Message Confirmation .................................................................................................................... 24
Working with Rules: Example 2 – Reminders and Anniversary Dates ................................................... 25
Conclusion ............................................................................................................................................... 26
Chapter 5: Viewing Details of a Previously Sent Campaign ....................................................................... 27
Introduction .............................................................................................................................................. 27
Viewing and Cloning a Previously Sent Campaign ................................................................................. 27
Conclusion ............................................................................................................................................... 28
Chapter 6: Redeeming and Tracking Coupons .......................................................................................... 29
Introduction .............................................................................................................................................. 29
Redeeming Messages from the Redeem Page ...................................................................................... 29
Redeeming Messages from the Campaign Details Page ....................................................................... 30
Analyzing Redemption Information with Reports .................................................................................... 31
Message Redemption Activity ................................................................................................................. 31
Campaign Redemption Activity ............................................................................................................... 31
Changing the Date Range ....................................................................................................................... 32
Viewing a Pie Chart ................................................................................................................................. 32
Conclusion ............................................................................................................................................... 33
Chapter 7: Sending Messages Automatically Through AutoReplies .......................................................... 34
Introduction .............................................................................................................................................. 34
Setting Up AutoReplies ........................................................................................................................... 34
Limiting Repeat AutoReplies ................................................................................................................... 34
Conclusion ............................................................................................................................................... 34
Chapter 8: Message Series ......................................................................................................................... 36
Introduction .............................................................................................................................................. 36
An example of a Series ........................................................................................................................... 36
Designing a Series .................................................................................................................................. 36
Adding Messages to a Series .................................................................................................................. 37
Reordering the Messages in a Series ..................................................................................................... 37
Saving the Series .................................................................................................................................... 37
Launching a Series .................................................................................................................................. 38
Conclusion ............................................................................................................................................... 38
Chapter 9: Single Messages to an Individual Number ................................................................................ 40
Introduction .............................................................................................................................................. 40
Sending a Single Message ...................................................................................................................... 40
Conclusion ............................................................................................................................................... 41
Chapter 10: Polls ......................................................................................................................................... 42
Introduction .............................................................................................................................................. 42
Setting Up Polls ....................................................................................................................................... 42
Launching Polls ....................................................................................................................................... 43

4
Viewing Results and Real Time Tracking ................................................................................................ 44
Conclusion ............................................................................................................................................... 45
Chapter 11: Data Fields and Interactive Messages .................................................................................... 46
Introduction .............................................................................................................................................. 46
Creating a New Data Field ...................................................................................................................... 46
Interactive Messages ............................................................................................................................... 47
Creating your Interactive Message .......................................................................................................... 48
Examples of Interactive Messages .......................................................................................................... 49
Example 1 – Email Inquiry ................................................................................................................... 49
Example 2 – Yes/No Question ................................................................................................................ 49
Conclusion ............................................................................................................................................... 50
Chapter 12: Instant Win .............................................................................................................................. 51
Introduction .............................................................................................................................................. 51
Creating an Instant Win ........................................................................................................................... 51
Activating Your Instant Win Game .......................................................................................................... 52
Conclusion ............................................................................................................................................... 52
Chapter 13: MMS - Ringtones & Photos/Wallpapers .................................................................................. 53
Introduction .............................................................................................................................................. 53
Setting Up MMS ...................................................................................................................................... 53
Launching MMS Messages ..................................................................................................................... 54
Method 1: ............................................................................................................................................. 54
Method 2: ............................................................................................................................................. 54
Conclusion ............................................................................................................................................... 54
Chapter 14: Messages Templates and Categories .................................................................................... 55
Introduction .............................................................................................................................................. 55
Creating and Editing a New Message Template ..................................................................................... 55
Creating an SMS Message with a Message Template ........................................................................... 55
Categories ............................................................................................................................................... 56
Conclusion ............................................................................................................................................... 56
Chapter 15: Scheduled Tasks ..................................................................................................................... 57
Introduction .............................................................................................................................................. 57
Conclusion ............................................................................................................................................... 57
Chapter 16: Settings ................................................................................................................................... 59
Introduction .............................................................................................................................................. 59
Updating Users & Passwords .................................................................................................................. 59
Setting Time Zone ................................................................................................................................... 59
Viewing Billing Information ...................................................................................................................... 60
Creating Users ......................................................................................................................................... 60
Additional Support ................................................................................................................................... 61

5
Chapter 1: The Basics Overview
Studio is HelloWorld's platform for building, managing, and measuring your mobile campaigns. As a web-based program, HelloWorld Studio can be accessed from any computer with an internet connection. The system is designed to be user friendly; if you can send an email, you can set up mobile campaigns and promotions. With HelloWorld Studio, you can:
Easily manage and track text message subscribers Send messages and discounts, complete with redemption tracking Provide customer alerts Poll your customers’ opinions Hold contests Send appointment reminders Collect data and run surveys Deliver ringtones, photos and wallpapers Create instant win games
…And much more! Campaign Types
At its core, HelloWorld Studio has functionality for two basic types of campaigns, each of which can be used to create millions of different possible flows: One-Way Campaigns
Messages to opted-in subscribers go to groups of people that first subscribe to receive these alerts, either by texting a special code (a “keyword”) or by subscribing to a web site.
Single Messages to individuals are used for personal messages and alerts, such as appointment reminders or notifications.
Two-Way Campaigns
Auto-replies go to every user that texts in a keyword to the short code. Polls track the opinions of participating customers by replying to texts with answers. Instant Win Games immediately notify a user if they’ve won Interactive messages begin a “conversation” with the user, delivering different messages
based on specific user responses
The remainder of this user manual will provide detailed information for the two campaign types mentioned above. Logging In to HelloWorld Studio
1. Enter https://www.cellitstudio.com into your browser's address bar 2. Enter your user name and password on the log-in screen (Fig 1).

6
Figure 1: HelloWorld Studio Log In Page
3. Click the Submit button
System Tabs
All tasks in HelloWorld Studio are handled in various tabs (Fig 2), which are displayed after logging in:
Figure 2: The Main Studio Tabs
Create Tab
The Create tab is where content (messages, instant wins, etc.) is created for a mobile program. Launch Tab
The Launch tab is where content is scheduled for distribution. Redeem Tab
The Redeem tab is where you track the redemption of your mobile coupons within HelloWorld Studio. Other tools are available to redeem coupons using mobile or POS-integrated platforms. Please speak to your representative for more information. Review Tab
The Review tab is where you review the success of your mobile program using
Tables, charts, graphs and maps that summarize how and when users subscribed or unsubscribed
Charts and graphs detailing message redemption Real-time poll results including presentation-quality, full-screen, animated charts Subscriber data collected, such as email addresses, names, etc. Keyword activity

7
All messages sent, including redemption codes (if any)
Settings Tab
The Settings tab is where you edit your account settings, including:
Updating your password Setting your time zone Viewing your billing information Modifying users

8
Chapter 2: Building and Managing a Subscriber Base Introduction to Subscription
Building your database begins by inviting people to join your mobile program in order to receive messages. Customers opt-in by texting a keyword to a short code from their mobile device or entering their mobile number into a website form. Subscribing Via Text
To subscribe via text, a user texts a keyword to a special phone number called a short code. HelloWorld provides you with one or more keywords of your choice (subject to availability) as well as a short code (either shared or dedicated). For example, if you are a drive-in movie theater, you might choose the keywords “MOVIE”, “DRIVE” and “CINEMA”. You can then place advertisements in different media that read:
“Get last minute specials from this theater right on your cell phone, text MOVIE to 30364 now!”
“Get movie times sent right to your phone! Text DRIVE to 30364 now!”
“Don’t be left out! Learn about movie premieres! Text CINEMA to 30364 now!”
People who are interested then send a text message containing the appropriate keyword (“MOVIE”, “DRIVE”, or “CINEMA”) to the number short code (30364). After texting in, the subscriber will receive a confirming message like this (Fig. 3)
Figure 3: The General Subscribe Process Compliance Message
The very first message your subscriber will receive is known as a compliance message. The Mobile Marketing Association (MMA) and US federal regulations require that the first message includes:
The expected message frequency of the program (i.e. “4 msgs/mo” or "ongoing messages")
How to easily opt-out at any time (“Text STOP to cancel”) Information for help or terms and conditions (“Test HELP for help”) Information that the message and data rates of their carrier might apply (“Msg&Data
rates may apply”)
HelloWorld will automatically send this message to your new account subscribes when they opt-in. It’s important for you to make the subscriber aware of what to expect with your program, as well as abide by the mobile marketing guidelines set forth by the Mobile Marketing Association. For more information on compliance, reach out to your HelloWorld representative to obtain a copy of our compliance guide. Subscribing Via the Web
TEXT TIP: Use different keywords for advertisements in different channels (TV, radio, Facebook, Twitter, etc.) to track the effectiveness of each ad

9
If you choose to allow people to sign up via the web, HelloWorld can provide your webmaster with HTML to seamlessly integrate into your web site, mimicking its look and feel. In Figure 4, we can see some examples of web sites using HelloWorld Studio web integration:
Figure 4: Web Integration Examples
After someone fills out a form on a web site, they will automatically receive a confirming text message. By replying with a “Y” or “YES” to this text message, they will complete the subscription process.
Figure 5: The Double Opt-In Process
DID YOU KNOW? Without a double opt-in, someone could enter other peoples’ numbers into HelloWorld Studio and send them messages without their permission. Not only is this unethical, it’s illegal in the U.S. and carries with it significant fines. For more info, see CAN-SPAM legislation.

10
Unsubscribing
List subscribers can unsubscribe at any time by texting the word “STOP” to your short code. If they are subscribed to multiple lists, they will be provided with a numbered list, and asked to reply with the list number to unsubscribe. Texting STOP ALL to a short code will immediately unsubscribe a user from all lists on that short code. Reporting Overview, All Activity, and Subscribe/Unsubscribe Activity
Within HelloWorld Studio, it is very easy to view your list of current subscribers, when they subscribed, and what code they texted in to subscribe. Reports Overview
From any HelloWorld Studio screen, simply click the Review tab. Figure 6 shows the Overview report, which enables you to see the subscribers’ details, including phone number, the keyword used to subscribe, and their subscribe and unsubscribe date and time information. If you have defined any data fields, the data collected will be visible by simply scrolling to the right. In the below example, the custom data field is represented by the “ZIP” column.
Figure 6: Overview Details
Managing Multiple Lists
If your account has multiple lists, you can use the dropdown menu to view only the data of a specific list. To do so, simply select that list from the dropdown menu, choose a specific date range if necessary, and click “Filter Results.” When viewing “All Lists”, the report shows the list name. Each list is made up of keywords. Multiple lists can be in an account. When viewing a specific list, the report shows the keyword used to subscribe.
SPECIAL STUDIO FEATURE You can edit a subscriber’s data fields by clicking on appropriate field in the table. This is useful if you ever need to manually edit or input subscriber information into HelloWorld Studio.

11
This list can be sorted by any of the different columns. Simply click once on the column heading to sort in one direction, and click again to sort in the other direction. All Activity
If you’d like to review your results based on specific messages, the All Activity report will allow you to view all of the outgoing messages that have been sent from the system. This report gives you complete access to the outgoing message including:
Date and Time of message delivery Phone Number Message Received Coupon Code
Figure 7: Reports [All Activity] list
Charting Subscription Activity
Viewing of the charts and graphs of when people have subscribed, including which keywords they used is shown in the Report screen, demonstrated below in Figure 8.
1. Simply click the Review tab 2. And then click the Subscribes link

12
Figure 8: Subscribe Information
As you can see in the above example, all of the subscribers by list are represented in a stacked bar graph in the form of Daily Subscribes, allowing you to easily determine how many people subscribed each day. The dark green line in the above graph shows the Total Current Subscribers measured by the axis on the right. Changing Range of Displayed Data
The chart, by default, shows the last two weeks of activity. You can easily view more or different activity by simply changing the date range.
1. Click the next to the date you want to change. 2. A calendar will appear (Fig 9), allowing you to change the date. 3. Simply click the new start or end date. 4. Finish by clicking the “Filter Results” tab

13
Figure 9: Changing the Date of the Subscriber Report
You may also wish to view the data hour-by-hour. To do this, simply click on any bar. This feature allows you to see during which hours of the day the most users are subscribing.
Figure 9a: Hour-by-Hour Subscriber Report
Report by Keyword
To see what keyword was most effective over a specific date range, click the tab on the bottom right that says “View as Pie Chart”

14
Figure 10: Viewing Subscriber Activity as a Pie Chart
You may also wish to view the data by map when you click the button “View as Map”. This feature allows you to see what from which area codes your subscribers are coming.
Figure 11: Viewing Subscriber Activity as a Map
You may also wish to view the map data by state when you click any state. This feature shows in more detail from which area codes your subscribers are coming.

15
Figure 11a: Viewing Subscriber Activity as a Map
Charting Unsubscribe Activity and Net Subscribe Activity
It is just as easy to view when people are unsubscribing. In the Chart Data dropdown menu, choose Unsubscribes. Then click Filter Results. Viewing unsubscribe data can be a powerful way to determine whether or not you are sending the right kind and amount of messages to your subscribers. If you send too many messages, irrelevant texts or not enough valuable offers, your users will unsubscribe!
Figure 12: The Unsubscribes Report
Figure 12 above represents the total Unsubscribes of a particular campaign. This report illustrates that there is currently no unsubscribe activity by keyword, meaning that the campaign is effective and no further messaging alterations need to be made.

16
The same charting options apply to the Unsubscribe report as the Subscribe report. You can easily change the date range or the chart type. If you wish to export all this data into a spreadsheet format, the Export as XLS and Export as CSV buttons are available on the bottom left of the screen. To view your net subscribe activity, simply select Net Subscribes in the Chart Data dropdown. This will show you the subscriber activity minus any unsubscribe activity for specified date range. Conclusion
After reading this chapter, you should be familiar with:
The benefits of HelloWorld Studio to measure your advertising’s effectiveness The two different ways people can subscribe to your list: by texting in or by subscribing
over the web How to view your list of subscribers, including all details of when they subscribed, using
what keyword, and if they unsubscribed The basic features of each of the tabs in HelloWorld Studio How to view insightful bar and pie charts on subscribe and unsubscribe activity
The next chapter outlines the basics of creating messages to send to this newly opted-in subscriber base.

17
Chapter 3: Creating and Editing Messages
Introduction
The most common task within HelloWorld Studio is creating and sending SMS messages to subscribers. This chapter covers how to create and edit messages, and the next chapter will cover how to schedule the launch of those messages in a campaign. Viewing Created Messages
Upon logging in to HelloWorld Studio, you are presented with the main “Messages” screen in the Create tab. This is a list of all messages you have created in HelloWorld Studio (Figure 13).
Figure 13: “Messages” Page
In the Actions column to the right, you can perform certain tasks with each message. You can:
View the message
Edit the message
Clone the message
Send the message
Delete the message
Creating Messages
In order to create a message, click the New Message button in the bottom left-hand corner of the screen of the “Messages” page (Figure 13). After clicking this button, the “Create/Edit Message” page appears (Figure 13). Here you will enter the information about the message you want to create.

18
Figure 14: “Create/Edit Messages” Page
1. Message Name: The message name is for your organization’s purposes only. It is not sent to your subscribers, but is useful for your own records and any reports you pull using HelloWorld Studio.
2. Category: A category is not visible to your users either, but is a great way to organize different types of messages you will create. a. To create a category, click Category in the Create tab.
3. Message Text: This is where you enter the actual message you would like people to receive. 4. Include Redemption Code Checkbox: allows you to include a unique redemption code that
can be used at the point of sale. a. By clicking include redemption code, the system will generate a unique five-character
code (ex.: XY2C1) for each user, which can be tracked at the point of sale. b. This code will be included at the end of your message as “Code: XY2C1.” If you’d like to
change the location of the code in your message, use the variable %r which will be replaced with the unique code in each message.
c. These redemptions can be manually entered into HelloWorld Studio at a later date, or integrated using the HelloWorld Widgit at the point of sale. Contact HelloWorld if you are interested in integrating your POS system with HelloWorld’s mobile coupon redemption.
5. Include Expiration Date Checkbox: allows you to include an expiration date to motivate your subscribers to make a purchase within a specified period of time. a. Select either “Expires on” to select a specific expiration date or “Expires in” for a rolling
expiration based on when the subscriber receives the message b. Choose the date format you would like the expiration date to appear as (consider
character length when choosing. c. Lastly, you’ll need to include “%e” in the body of your message to let the system know
where to place the expiration date. For example, “This special offer expires on %e” or “Exp: %e” would be correct. This variable will be replaced with the appropriate expiration date when the message is previewed and launched.
6. Message Type: a. Standard Message: A standard out-bound message to subscribers. b. Interactive Message: Interactive messages enable two-way communication, allowing the
user to reply to the message. This reply can then be stored and affect the next message sent to the user. See chapter 11 for more information on interactive messages.

19
c. Standard with Follow Up: Sends an additional message of your choosing after this message. A “Follow Up” bar is revealed so you may choose the additional message you want to send.
7. Be sure to include the name of your company in your message, such as “John’s Pizza” especially if you are using a shared short code. Also, SMS messages are limited to only 160 characters so be sure your message is under this limit. As you type, a counter on the right-hand side of the page keeps track of your characters and will alert you if you exceed the limit.
Saving Your Message
When you are satisfied with your message, click the Save button to continue to the “Preview Your Message” screen, shown below in Figure 15.
Figure 15: The Message Preview Page
The “Preview Your Message” page shows you how your message will look on a typical phone. Here we have included a Redemption Code, (by checking the Include Redemption Codes checkbox and placing %r within the message), and an Expiration Date with the chosen format YYYY-MM-DD. After previewing the message, there are several options for next steps:
Edit This Message Create a New Message Clone this Message Return to Messages Launch Campaign with this Message
Click this when the preview looks good and you can begin choosing to whom to send it. Conclusion
After reading this chapter, you should be familiar with:
Sending a message is done in two parts: first the message is created on the Create tab, and then it is sent in the Launch tab

20
How to create, edit, and delete messages. How to include redemption codes and custom expiration dates.
The next chapter illustrates how to send messages to your subscriber base using the Launch Tab.

21
Chapter 4: Launching Campaigns
Introduction
As we learned in the last chapter, sending a message requires two steps:
1. Creating the message to send, and 2. Sending the actual message.
In the last chapter we learned how to create messages. In this chapter we will learn how to send this message to a group of recipients in a campaign. Viewing Campaigns
A “campaign” is one instance of sending a designated message to a designated group of subscribers. We will cover sending messages to individual users in Chapter 8. To view your currently created campaigns, and to launch a new one, first click the Launch tab within HelloWorld Studio, you will be presented with the screen shown below in Figure 16.
Figure 16: The Launch and View Campaigns Tab
Launching a New Campaign
To launch a new campaign, click the New Campaign button at the bottom of the page (Figure 16). You will then see the “Create/Edit a Campaign” page (Figure 17) This page allows you to specify all the key details of a campaign including:
Which message to send Who to send it to When to send it

22
Figure 17: Launch a New Campaign Page – All Subscribers
Configuring Your Campaign
Upon launching a campaign, you will be presented with a number of options, displayed in Figure 17.
1. Campaign Name: Enter a descriptive name for the campaign. This is for your records only. This will appear in your reports and other tracking mechanisms, but the customer will not see this name.
2. Send: Send a message or the next message in a series. For information on message series, please see the chapter titled “Message Series”.
3. Send To: HelloWorld Studio has some powerful options to help you better target the recipients of your messages through rules. a. All: Before entering a rule, your message will automatically default as going to all
subscribers. b. No More Than: Send messages up to a certain number of subscribers c. Percentage: Send to a percentage of users
4. Subscribers That: You can add as many rules as you like. They are: a. Subscribed to a particular list: Send to only users from particular lists. b. Not subscribed to the list: Send to all users who are not on a particular list c. Subscribed via the keyword: Send to only those users who replied to a specific keyword. d. Subscribed before: Send to all users who subscribed before a specific date e. Subscribed after: Send to all users who subscribed after a specific date f. Subscribed in the last: Send to only those users who have subscribed within a given time
frame g. Subscribed exactly: Send to only those users who have subscribed within a specific
amount of time before the campaign launches h. Texted keyword: Send to only those users who texted a specific keyword i. Texted keyword exactly: Send to only those users who texted a specific keyword within a
specific time frame before the campaign is launched j. Texted keyword within: Send to only those users who texted a specific keyword within a
specific time frame before the campaign is launched (inc. minutes) k. Texted keyword before/after: Send to only those users who texted a specific keyword
before or after a specific date

23
l. Are celebrating their (anniversary): Send to only those users who are celebrating a subscription anniversary (weekly, bi-weekly, monthly, 30 days, 60 days, 90 days, or yearly) on the day the campaign launches
m. Received the message: Send to only those users who have redeemed a particular message from a previous campaign
n. Have not received the message: Send the message to all users that have not received a particular message from a previous campaign.
o. In the campaign: Send to only those users who have been added to a previous campaign p. Not in the campaign: send the message to all users that were not part of a previous
campaign. q. Redeemed the message: Send to people who have redeemed another message
(regardless of which campaign was used to send it). r. Have not redeemed the message: Send to all the people who have not redeemed a
message from a previous campaign (regardless of which campaign was used to send it). s. Have the data field: Send to only those users who responded to a specific question t. Have the data field value: Send to only those users who responded with certain answers
to a specific question u. Have the area code(s): Send to only those users who have specific area codes v. Do not have the area code(s): Send to only those users who do not have specific area
codes w. Have an area code from the state: Send to only those users who have area codes from a
specific state x. Have an area code from the time zone: Send to only those users who have area codes
from a specific time zone y. On a list in category: Send to only those users who are subscribed to a list in a specific
category z. On a list in category group: Send to only those users who are subscribed to a list in a
specific category group aa. Meet all criteria (AND): Send to only those users who meet all the rules within the
checkered box bb. Meet any criteria (OR): Send to only those users who meet at least one of the rules within
the checkered box cc. Meet NONE of the criteria: Send to only those users who do not meet any of rules within
the checkered box
5. Send When: Messages can either be sent immediately, or be scheduled for automatic delivery later. To schedule the message, simply click “Send the messages on:” and choose a date and time for message delivery.
6. Recur: Campaigns can be recurred daily, weekly, or monthly, allowing you to schedule a campaign to launch to your subscribers in perpetuity or until a certain date
AND or OR?
When using AND or OR, be sure to remember the following: Each “AND” is subtractive, meaning adding a rule with “AND” reduces the pool of recipients further. For instance, if you added the rule “Meet any criteria (AND)” and inserted the rules “those who have subscribed via the keyword X” AND “those who have subscribed via the keyword Y”, you will not have any recipients, as subscribers are only on one keyword. An “OR" rule is additive, meaning adding a rule with “OR” increases the pool of recipients. For instance, if you added the rule “Meet any criteria (OR)” and inserted the rules “those who have subscribed via the keyword X” and then a second “those who have subscribed via the keyword Y”, you will end up with all subscribers that meet either criteria.

24
Working With Rules: Example 1
Figure 18: Launch a New Campaign Page – Rules Added
Here, in Figure 18, we have an example of a Campaign with several rules added. According to the rules only users that have:
Subscribed with the Keyword PROMO Received the message “Free Breadsticks” Subscribed within the last 2 Days of the campaign launch Subscribed to the list “Demo List”
Will Receive the Message “Half Priced Pizza” After you have defined the campaign, click the Save button. Final Message Confirmation

25
Figure 19: Campaign Confirmation
HelloWorld Studio will ask you confirm the number of messages you are about to send or queue. Here in Figure 19, we can see that three users meet the above rule requirements. These 3 subscribers will receive the message. Note: HelloWorld Studio includes an automatic mechanism to prevent users from being spammed. For most accounts, the user will only receive up to four messages per 30 day period. Even when “all subscribers” is chosen, every subscriber may not receive the message if the subscriber has already reached their limit. If you need to send more than four messages per month to any subscriber, please speak to your account representative to change your account. Working with Rules: Example 2 – Reminders and Anniversary Dates
You may choose to launch a campaign that can send reminders and alerts to clients on a certain schedule.

26
Figure 20: New Campaign with Anniversary Celebration
Here, in Figure 20, we can see how the Anniversary Celebration System Works:
1. Our Campaign, “Anniversary Pizza”, will send the pre-determined message “Free Pizza” 2. The Message will be delivered to “All” subscribers that “Are celebrating their (anniversary)”,
“90 Days” after the campaign launches. This will tell the system to send a reminder to the user every 90 days. (Ex: Joe Smith will receive his message 90 Days after May 1st, (Assuming he Joined May 1st)
3. This message will be sent on 10/18/2012, according to the data in the “Send the message on:” field.
4. Recur: Daily, tells the HelloWorld Studio to check the subscriber database for clients who have been signed up for 90 days every day. Once in the “Launch a New Campaign” screen, you will name your message. Choose the message that you would like your users to receive, in this case “Oil Change”. Then select “Add Rule”. This will allow you to choose what rules you want the system to
follow. On the “Recur” dropdown, select Daily, from the dropdown list. By selecting daily, you are
letting the system know that it needs to check every day for users who are celebrating their 90-day anniversary.
After you have completed the message fields, click Save and Confirm to continue.
Conclusion
After reading this chapter, you should be familiar with:
Sending a message using a campaign Targeting your campaign using different segmenting rules Scheduling your campaign to launch in the future and recur if needed
Chapter 5 covers how to view the details of a campaign that has already been sent.

27
Chapter 5: Viewing Details of a Previously Sent Campaign
Introduction
After you send a campaign, there are several actions you can take with it, including viewing the details of the campaign, including time and date it was sent, as well as to whom it was sent. Viewing and Cloning a Previously Sent Campaign
From the “Launch” page, in Figure 21, you’ll notice three icons next to the campaign:
View the campaign Clone the campaign Delete the campaign Simply click the [View] icon and the details will now be shown as they are below:
Figure 21: Viewing a Campaign's Details
Figure 22: Campaign Details
If you’re interested in cloning a previously sent campaign, simple click the [Clone] icon to queue a new campaign with the same specifications as the previously sent one.

28
Conclusion
After reading this chapter, you should know:
How to view the details of a previously sent campaign, including the redemption codes, if applicable.
How to clone a previously sent campaign
In the next chapter, we will learn how to record redemption codes.
TEXT TIP Cloning a previously sent campaign is a great way to avoid recreating complex campaigns from scratch! Simply click the Clone icon to preserve all the specifics of a previously sent campaign (message, segmenting rules, and recurrence), change the appropriate parts, and queue the new campaign up for launch!

29
Chapter 6: Redeeming and Tracking Coupons
Introduction
HelloWorld Studio includes the unique feature of sending trackable messages (coupons). By including a short, automatically-generated code at the bottom of messages (as described in Chapter 3), you can easily record who is redeeming what message from what campaign. This allows you to easily target future messages to these subscribers, as we saw in Chapter 4. To include a redemption code, please see the instructions in Chapter 3: Creating and Editing Messages. Coupons can be redeemed in multiple ways; the three most common are:
1. Using a custom API built into your store PoS system 2. Using the HelloWorld Widgit® on a Windows-based computer, or the iWidgit® on an iPhone 3. Using the cellitstudio.com website
This chapter covers redeeming coupons via the cellitstudio.com website. Please speak to your account representative for information on other ways to redeem mobile coupons, or refer to the HelloWorld Widgit manual. Redeeming Messages from the Redeem Page
Redeeming messages is quite easy. As people come in to your restaurant or store, simply write down the message codes. There is no need to write down which keyword they are redeeming, who they are, or what their number is; the system reconciles this information automatically.
1. When you wish to Redeem the codes, simply log in to HelloWorld Studio, and click the Redeem tab.
Figure 24: Redeeming Messages
2. The Redeem tab opens with a large empty text box (Fig 24). Simply type all of the redemption codes into this box. a. You can separate the redemption codes with spaces, commas, new lines or
semicolons. 3. When you are done, click the Record Redemption Codes button.

30
Figure 25: Redemption Code Results
4. When a code entered is not valid, a yellow bar appears alerting you as in the first image of Figure 25. When a code is successfully redeemed, a green bar appears as in the second image.
Redeeming Messages from the Campaign Details Page
An alternative method allows you to check off redeemed messages, as well as correct any errors.
1. Click on the Launch tab to return to your list of previously sent campaigns. 2. Click the [View] link next to the campaign for which you wish to redeem messages. 3. Finally, click the View Recipients button. 4. You can then click the [Change] link next to the code you would like to redeem.

31
Figure 26: Redeeming Messages from the Campaign Details Page
Analyzing Redemption Information with Reports
HelloWorld Studio has powerful charts to help you determine message and campaign effectiveness. It allows you to view information regarding message redemptions and campaign redemptions.
Message Redemption Activity
Often, you will want to see the redemption activity for a message, regardless of what campaign sent it. To view this report, (Figure 27) simply click the Review tab, and then click Redemptions. Campaign Redemption Activity
Sometimes you may want to see how each campaign performs. To view this report:
1. Click the Review tab 2. Click Redemptions 3. Then click the Campaign/Keyword dropdown menu.
REMEMBER! A campaign is one sending of a message. If you send a message on Monday and then send it again on Tuesday, you can track how many of each was redeemed by tracking campaign redemptions.

32
Figure 27: Message Redemption Activity Bar Chart
Changing the Date Range
Like the Subscribes and Unsubscribes Reports, you can easily change the date range of the report.
1. Simply click the next to the date you would like to change 2. Adjust the date on the pop-up calendar 3. Click Filter Results.
Viewing a Pie Chart
1. Choose View as Pie Chart.
This pie chart shows statistics over the same date range. Below, in Figure 28, we see that 100% of the messages redeemed between June 22nd and July 13th have been from the campaign “Linksters 4 auto reply”.

33
Figure 28: Campaign Redemptions Pie Chart and Map View
Conclusion
After reading this chapter, you should know:
How to redeem mobile coupons from the Redeem or Review tab How to pull redemption activity reports
In the next chapter we will learn how to set up messages for instant transmittal to new subscribers through AutoReplies.

34
Chapter 7: Sending Messages Automatically Through AutoReplies
Introduction
Often it is useful to send subscribers an immediate “Thank You” message immediately after signing up. The “AutoReply” feature will automatically send out the message that enticed the customer to sign up to begin with. This message is sent after the required “Thank-you” message. Setting Up AutoReplies
Each keyword in HelloWorld Studio can be set up to receive a different message automatically after texting in. For example, a record store owner might have two different ads in two magazines. One might say “Text FREECD to 30364 for 1 free CD!” and another might say “Text 1OFF to 30364 for $1 off your next purchase.” To set up autoreplies:
1. Create the message or messages you want to send in the Create tab. 2. After they are set up, click Launch, then click AutoReplies to designate your autoreply
messages (Figure 29) 3. Find your keyword on the left 4. Click the dropdown list under AutoReply 5. Choose the message you wish to send. 6. Click Save to complete.
Figure 29: Managing AutoReplies Limiting Repeat AutoReplies
Subscribers will receive the messages you select in the AutoReply page immediately after subscribing. If the user unsubscribes and re-subscribes, they will receive the message again. To prevent re-subscribers from receiving your offers again, simply change the “Allow Repeat AutoReplies?” setting. The available settings are:
Yes: The subscriber will receive this message again. No: The subscriber will not receive an auto-reply message if they have ever subscribed to
this list before. Not This Msg: The subscriber will not receive this message if they have ever received this
message before. However, if the subscriber has subscribed before and received other offers (but not this one) they will receive the message.
Conclusion
After reading this chapter, you should know:

35
What is an AutoReply and how it is used. How to set up an AutoReply. How to prevent unsubscribed and re-subscribed people from receiving multiple
AutoReplies.
In the next chapter we will learn how to set up series to send messages in a specific order to subscribers.

36
Chapter 8: Message Series
Introduction
Sometimes it is important to send messages in a specific order. This will guarantee that every subscriber gets them, regardless of when they subscribe. An example of a Series
Suppose you are running an “Inspirational Quotes” campaign and want to send Inspirational Quotes facts to your subscribers on a regular basis. The campaign has four messages. If you were to simply start sending daily messages on Monday, people who subscribe on Tuesday and Wednesday will miss the earlier messages. To allow everybody to get the messages in order, you can use the HelloWorld Studio series message functionality. Once you create a series, you can create campaigns that send the next message from the series. Here’s an example, with one current subscriber, Joe, and a series of new subscribers:
Day HelloWorld Studio Function Message Activity Monday “Send the next message from the series:
Inspirational Quotes Campaign” Joe receives the first message. Sally subscribes.
Tuesday “Send the next message from the series: Inspirational Quotes Campaign”
Joe receives the second message. Sally receives the first message.
Wednesday “Send the next message from the series: Inspirational Quotes Campaign”
Joe receives the third message. Sally receives the second message. Frank subscribes.
Thursday “Send the next message from the series: Inspirational Quotes Campaign”
Joe receives the fourth message. Sally receives the third message. Frank receives the first message.
Friday “Send the next message from the series: Inspirational Quotes Campaign”
Sally receives the fourth message. Frank receives the second message.
As you can see, each campaign told HelloWorld Studio the same thing: “Send the next message from the series: Inspirational Quotes Campaign”. HelloWorld Studio will automatically determine who needs to receive each message. Designing a Series
Creating a series is similar to creating a standard message in HelloWorld Studio; you first create it, then you launch it. Let’s first create it.
1. Click the Create tab 2. Click the Series link to view your current series, show below in Figure 27. 3. Click the New Series button.

37
Figure 30: The Create/Change/Delete Series Screen Adding Messages to a Series
On the left side of the screen, you will have a list of your currently available messages. On the right, you will have the messages in your campaign. To add a message to the campaign:
1. Simply click on the message
2. Click the button next to it. (Figure 31)
Reordering the Messages in a Series
The order of the messages on the right-hand pane determines the order that the messages will be sent.
1. To move a message up or down, click the message once to select it
2. Then click the or buttons (Fig 31)
Saving the Series
When you are satisfied with your series, click the Save Series button.

38
Figure 31: Creating a Series
Launching a Series
Launching a series is as simple as launching a campaign.
1. Under the Launch tab, simply click the “New Campaign” button. 2. Then, instead of selecting a message, choose “The next message from the series” and select
the series you created (Fig 32). 3. Be sure to launch multiple campaigns for the same series to designate when the various
messages should go out!
Figure 32: Launching a Series in a Campaign Conclusion
After reading this chapter, you should know:

39
What a “series” is and how they are used. How to set up a series. How to launch a series in a campaign.
In the next chapter we will learn how to send individual messages to individual phone numbers.

40
Chapter 9: Single Messages to an Individual Number
Introduction
It often becomes useful to send a single message to individual subscribers. This is great for scheduling appointment reminders or sending other personal notifications. Again, HelloWorld Studio makes the process extremely easy. Sending a Single Message
When sending a message, you can either use a message you previously created on the “Create” tab, or you can type in a custom message, show in Figure 34.
1. First, create your message as you normally would. 2. Click Launch and the Send Single Message link. 3. Click the New Single Message button. You will be brought to the screen in Figure 33 below.
Figure 33: Single Message Page
4. Simply enter a descriptive name in the Message Name box. 5. Select the message in the Use Message box, or create a new custom message 6. Next, enter the phone number in the Send To Phone box. 7. Then choose either Send now! or choose Send at a specific time. Select a date and time, and
click the Save button.

41
Figure 34: Scheduling a Single Message Conclusion
After reading this chapter, you should be able to:
Send a single message to an individual subscriber
In the next chapter, we will cover the polling features of HelloWorld Studio.

42
Chapter 10: Polls
Introduction
With just a few clicks of the mouse, you can run text-to-vote campaigns like many seen on television. You can watch animated charts that update in real time, creating powerful boardroom presentations. When polling is turned on within HelloWorld Studio, it is possible to turn off subscriptions. This allows you to run polls without the overhead of having people subscribe to your list. Setting Up Polls
First create your poll and then activate it (or “launch” it). To create the poll:
1. Click the Create tab 2. Click the Polls link, demonstrated in Figure 35.
a. A list of your current polls will appear. 3. Click the New Poll button to create a new poll.
Figure 35: Create/Change/Delete Polls Page

43
Figure 36: Creating a Poll
A series of fields appear that must be completed to create the poll, shown in Figure 36.
1. Poll Name: Enter a descriptive name for the poll here for your records only. This name will not appear anywhere the subscriber will see it.
2. Poll Description: Enter a description of the poll. This will appear as the title on charts and graphs.
3. Thank You Message: Enter a short thank you message that will get sent back to the poll participant after participating in the poll. Often a “Thank you for participating!” message works well here.
4. Repeat Entries?: If you would like to allow people to enter the poll multiple times, check this box. If you want to prevent people from casting more than one vote, leave the checkbox empty.
5. No Repeat Entry Message: If you have Repeat Entries? turned off, the poll participant will receive this message upon entering the poll multiple times. Often a “You have already voted!” message works well here.
6. Attempt Subscribe & AutoReply?: If this option is checked, HelloWorld Studio will attempt to subscribe the user to the list. If the user is already subscribed, nothing additional will happen. If the user isn’t subscribed, he or she will receive a configured autoreply.
7. Poll Options: Description: Enter the values you want your keyword to be associated with. You must enter a description in order to activate each poll keyword. For example, if your poll says “What’s your favorite color? Text VOTE27 for Blue, text VOTE28 for Red or text VOTE29 for Yellow”, then you would put “Blue” in the VOTE27 box, “Red” in the VOTE28 box, and “Yellow” in the VOTE29 box.
When you are finished, press the Save Poll button. Launching Polls
Now that you have created a poll, you must activate it. To activate a poll, click the red “go” button at under the actions column so it turns green.

44
Figure 37: Activating a Poll Note: Be sure to set the polls back to none after your poll is over. When using the polling feature, your account is temporarily turned into a polling account, causing non-standard behavior. Viewing Results and Real Time Tracking
To view the results of a poll:
1. Click the Review tab 2. Then click the Polls link.

45
Figure 38: Poll Results
3. To view the results of different polls simply select the poll from the Poll pull-down menu 4. Click Redisplay Graph.
a. To view a full-screen, presentation-quality graph, that automatically updates as new poll entries come in, click the Full Screen button.
Conclusion
After reading this chapter, you should know:
What a poll is How to set up a poll How to activate a poll How to view the results of a poll How to view real-time updating results of polls
In the next chapter, we will cover interactive messaging and instant win technology.

46
Chapter 11: Data Fields and Interactive Messages
Introduction
Advanced data collection and two-way interactive messaging is simple with HelloWorld Studio. With the use of interactive messaging, it is easy to gather specific information about each user. This information can then be stored and updated on the specified HelloWorld Studio data field. Additionally, HelloWorld Studio can use these answers to send users down different paths, called “branches”. Creating a New Data Field
A “data field” is a way to store information on a specific subscriber. The data collected can be used for creating highly targeted campaigns. In order to create a new data field:
1. Click the Create tab within HelloWorld Studio. 2. Select the Data Fields link 3. Select New Data Field, as shown at the bottom of Figure 39.
Figure 39: View Existing Data Fields Upon creating a new data field, you will be presented with a number of options (Figure 40):
Figure 40: Creating a New Data Field

47
1. Data Field Name: Create a short name for the data field and enter it in the "Data Field Name" box. This name will only be for your records and will appear on reports.
2. Category: To organize your data fields, you can choose a category for them. 3. Data Field Type: This determines what information to store. You can choose from "Full Text",
"First Word", and “Pattern Match”. a. "Full Text" stores the entire text message response. b. "First Word" stores just the first word. c. “Pattern Match" recognizes just the requested information, such as email address, zip
code, yes/no answers, etc. HelloWorld Studio provides predefined patterns, such as email, zip code, age, phone number, and “Yes/No” that can be used to gather information.
For example, if you ask the user to reply with their email address, and they reply with “My email address is [email protected] and I love the Chicago White Sox”, the following data field types would apply and store the following phrases/words:
Full Text: “My email address is [email protected] and I love the Chicago White Sox” First Word: “My” Pattern Match (when email pattern is selected): [email protected]
4. Pattern: When choosing “pattern match”, HelloWorld Studio will ask for the specific type of pattern to find in the data. Patterns include: a. Full Name b. Email c. Yes/No d. Phone e. ZIP f. A,B,C, or D g. M or F (Male or Female) h. Date (MMDDYYYY) i. State Abbreviation j. Custom: Custom patterns can also be created upon request. Please contact a HelloWorld
representative for more information. 5. Invalid Entry Text: The text that will be sent back to the user if they enter an invalid response.
This entry type is only applicable when “Pattern Match” is the selected data field type, and will be grayed-out otherwise.
6. After you have defined the data field, click Save to continue.
Interactive Messages
HelloWorld Studio uses “interactive messages” as a conversational tool to acquire specified data, and in return, can respond to the user with additional messages, based on their response. Creating an interactive message is just like creating any other type of message.
1. Click the Create tab within HelloWorld Studio. 2. Select the Messages link 3. Select New Message.

48
Figure 41: New Interactive Message Creating your Interactive Message
Upon creating a new interactive message, you will be given several options, as in Figure 42 below:
1. Message Name: Select a short name for your message for your records only. 2. Message Text: This is where you type the actual message that you would like people to
receive. 3. Interactive Message: Depending on their response, people will receive a certain answer to
their cell phone. To include this option on your campaign, click the checkbox. a. A branch allows the user to respond back to a question. The system then answers back
to the recipient based on their response. b. Store Response In: stores interactive message responses in the data field of your choice.
Select the chosen data field from the dropdown menu to continue. If you do not need to store this information, please select “Do Not Store”.
c. Then Send: HelloWorld Studio allows you to send a response message to the end user in order to retrieve and collect information about each user.
4. After you have defined the message fields, click Save Message to continue.
Figure 42: Creating an Interactive Message

49
Interactive messages are best explained through examples. Examples of Interactive Messages
Example 1 – Email Inquiry
You may choose to create an interactive message that asks the user for their email address. An example is below:
Figure 43: Interactive Message with Email Address This example demonstrates is how to request and receive user email addresses (Fig 43).
1. Enter the “Create/Edit Message” screen, 2. Set a name for your message 3. Type in the message you would like your users to receive, in this case “Please reply with your
email address.” 4. From the drop-in across from Store Response In, select the “Email” Data field
a. This email data field was created using the “create new data field”, which was discussed earlier in this chapter. The email addresses will be saved in specified Email database.
5. Across from “Then Send:” choose “The message…” from the dropdown, as well as the message “Email Thank You”.
6. Click Save Message to continue.
Example 2 – Yes/No Question
You may choose to create an interactive message that asks users specific questions that require a Yes/No response.

50
Figure 44: Interactive Message with a Yes/No Question Similar to the previous example, a Yes/No question is also an interactive message type. In this example, the user is asked to reply with a Yes or No answer to a specific question (Fig 44).
1. Enter a Name in the Message Name box. Again, this name is only seen by you and will have no impact on the user.
2. Enter the message you want to send to your users in the Message Text: query. 3. Select the Data field “Sausage” from the Store Response In: dropdown. 4. Then click “Add Branch”.
a. This will allow you to enter multiple possible responses in a given query. 5. Choose “The message…” and “Sausage Discount” to send a message to all those users who
responded “Yes” to the message text. 6. Choose “The message…” and “Veggie Lovers Delight” to send a message to all those users
who responded “No” to the message text. a. “Everyone Else” (i.e. users who did not reply “YES” or “NO”) will not receive a message in
this example. 7. Click Save to continue.
Conclusion
After reading this chapter, you should know:
How to create a new data field and use them to store user data How to create an interactive message and store the data collected How to send branched messages based on interactive responses

51
Chapter 12: Instant Win
Introduction
An SMS Instant Win is a promotion where a user texts in and immediately receives a message letting them know if they’ve won a promotion or not. If this feature is enabled on your account, HelloWorld Studio makes conducting these promotions very easy. Be sure to conduct your company’s legal department before running a sweepstakes or instant win, or reach out to your HelloWorld representative to learn about our rules offerings. Creating an Instant Win
In order to create an Instant Win game, first create the messages that will part of the promotion: “Winning Message,” “Non-Winning Message,” and an “Already Entered Message” Next, you will click the Create tab within HelloWorld Studio. Select the [Instant Wins] button and select New Instant Win (Figure 45).
Figure 45: Creating a New Instant Win Game After clicking the New Instant Win button, you will see the “Create/Edit Instant Win Game” page. Simply fill-in the boxes to create your game (Fig 46):
1. Instant Win Name: only for organizational purposes 2. Category: not necessary, but can help organize 3. Winning Message: select the message you’d like winners of the instant win to receive 4. Losing Message: select the message you’d like non-winners of the instant win to receive 5. Already Entered Message: select the message you’d users to receive if they’ve already
entered the maximum number of times you have pre-set for the promotion period 6. Odds of Winning: set the odds for each user who texts in will have to win 7. Max Winners: the maximum number of users who you want to be able to receive the winning
message 8. Max Entries: the maximum number of times each user can participate in the instant win 9. Reset Game Every: you can reset participation each day, week, month, or year to allow users
to enter again according to the max entries you select
When you are satisfied with your game, click the Save button to continue.

52
Figure 46: The Create/Edit Instant Win Game page Activating Your Instant Win Game
When you are ready to activate your instant win game, you must first edit the “Auto Replies”.
1. Select the Launch tab, then click Auto Replies 2. Choose the keyword that you are using for the instant win game, and change the following:
a. Type: “Instant Win” b. Message/Series: Select the game you want to run
3. Click Save to launch your instant win game.
Your instant win game is now ready.
Conclusion
After reading this chapter, you should be able to set up and activate your own instant win promotion. The next chapter will cover how to upload and send rich content such as ringtones and photos/wallpapers.

53
Chapter 13: MMS - Ringtones & Photos/Wallpapers
Introduction
A MMS on a mobile phone is the equivalent of an attachment in an email. An MMS may include ringtones, photos and wallpapers. Setting Up MMS
1. Click the Create tab and then click the [MMS] link. a. A list of your current MMS options will appear.
2. Click the New Payload button to create a new payload (Fig 48).
Figure 48: Create/Change/Delete MMS Page
Figure 49: Creating a MMS
3. Create a short name for the message and enter it in the “Payload Name” box for your reference only
4. Select the Payload Type that you wish to create

54
5. Click Select File, then select the file you wish to upload (ringtone, photo or wallpaper). 6. Fill in the Short Instructions box by entering the message text that you wish to deliver with
your media. You have up to 20 characters to describe the message. a. For example, “Click to open wallpaper”. b. When you upload a payload, be sure to use a short file name. For example, when
uploading a wallpaper, you may save the file as something simple and short, such as flower.jpg.
7. When you are finished, click the Save button.
Launching MMS Messages
Now that you have created a MMS, you must activate it. There are two possible ways to activate a MMS. Method 1:
1. Click the Create tab and then click New Message to create a message to prompt the user to open the payload. a. For example, please reply “Yes” to open your free wallpaper.
2. Next, you will click the dropdown that says ”Message Type” and choose the Interactive Message feature. a. There is no need to store this information in a Data Field. This box can be left unmarked.
3. You must change the “Then Send:” to the payload you would like to send. 4. Click “Save” to go to the preview screen. 5. Click the Launch tab and then the [AutoReplies] tab to send the MMS. 6. Click the dropdown list next to the keyword you want to pair with the payload. 7. Choose the name of the message you used to create the message
Method 2:
1. Click the Launch tab 2. Click on the [Campaigns] tab in order to deliver your MMS. 3. Click the New Campaign button at the bottom of the page.
a. This will bring you to the “Launch a New Campaign” page. 4. Choose the message to send, who to send it to, and when to send it. 5. After you have finished, click the Save button.
Conclusion
After reading this chapter, you should know:
What a MMS is How to set up a MMS How to launch a MMS through two different mechanisms

55
Chapter 14: Messages Templates and Categories
Introduction
Message Templates are an easy way to pre-populate new messages with specific prefixes and suffixes. Whether you are making sure your brand is at the beginning of every message or adding a sponsorship tag to the end of each message, they’re a great way to ensure the proper copy is included on all messages. If you’re interested in this feature, please contact your HelloWorld representative to activate it in your account. Creating and Editing a New Message Template
To create a new message template, navigate under the Create tab to “Message Templates” and click “Create New Template.” In the Text box, type the prefix and/or suffix you desire around the bracketed language “[[MESSAGECONTENT]]”. This bracketed language will be replaced with your actual message text when you create a new SMS message using this message template.
Figure 50: Creating a Message Template Click the blue “Save” button to save your template. Creating an SMS Message with a Message Template
Now that you have created a Message Template, you can create a new message using it. Navigate under the Create tab to “SMS Messages” and select “Create New Message.” This will take you to the Message Preview Screen. Here, you’ll have the option to select which Message Template you would like to use from a dropdown menu located below the message named “Template:”

56
Figure 51: Creating a Message using a Message Template When you select the template, the message will be populated with the prefix and suffix of that template. This text will not be editable from the Message Preview screen, so if you need to edit it, navigate back to the Message Template screen to alter it. Note that the Message Length tracker next to the Message Text box automatically takes into account the characters used by the template copy. Categories
Categories are a helpful way to organize your account and keep track of different programs and components. To create a new category, select “New Category” under the Create tab and give it a name. Messages and campaigns can now be assigned this category, which can help you organize your account. Categories are also a way to limit access to certain parts of your account if you have multiple users. Please contact your HelloWorld representative if you are interested in this functionality.
Conclusion
After reading this chapter, you should know how to:
Create a message template and use it to create a new message Create a new category and assign messages and campaigns that category

57
Chapter 15: Scheduled Tasks
Introduction
HelloWorld Studio allows you to schedule message campaigns to launch and recur in the future, but you can also schedule your AutoReply to change at a certain date and time. This is useful for scheduling changes in advance, or when running special promotions that need to start and stop at specific moments. Scheduling an AutoReply Change To schedule an AutoReply to change, navigate under the Launch tab to “Scheduled Tasks” and click “New Scheduled Task.” This will bring you to the “Schedule a Task” screen. Here you’ll need to select what keyword you’d like to change the autoreply of, what you’d like to change it to, and when you’d like the change to occur.
Figure 52: Creating a New Scheduled Task
1. Select which keyword you would like to change the AutoReply for from the dropdown. 2. Select what you would like the AutoReply to change to, whether a different message, instant
win, or no response. 3. Select the data and time of the change, as well as any recurrence. 4. Input any phone numbers of email address that you would like to be notified when the change
is made. This is a great way to remind yourself and your colleagues of the change and a powerful quality assurance measure as well.
Conclusion

58
After reading this chapter, you should know how to:
Create a scheduled task to change the AutoReply for a specific keyword Notify phones and email addresses when the change is complete

59
Chapter 16: Settings
Introduction
HelloWorld Studio allows you to view your current settings, edit settings and create new users under the Settings tab. This is useful for managing your account. Updating Users & Passwords
To update your password, navigate under the Settings tab to “Your Account”. This will bring you to the “Edit User” & “Change Password” screen. Here you’ll change the first name, last name or email associated with your username. You can also change your password by inputting your old password and new password, then clicking “Set New Password”.
Figure 53: Updating Users & Passwords
Setting Time Zone
Time Zone is used in many of the reports. To set your time zone, navigate under the Settings tab to “Company Info” and select your time zone from the dropdown menu.
Figure 54: Setting Time Zone

60
Viewing Billing Information
To view your billing history, navigate under the Settings tab to “Billing”.
Figure 55: Viewing Billing Information
Creating Users
To create and edit users, navigate under the Settings tab to “Users” and click “Create New User.” You must have this feature enabled on your account. Please speak to your account manager to add this feature.
Figure 56: Creating a New User
Then, enter user name and contact information. Choose a password and edit permissions. Click Save.

61
Figure 56: Creating a New User
Additional Support
If you have additional questions that this user manual did not address, please contact your HelloWorld representative or our support phone number.