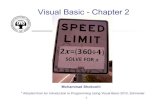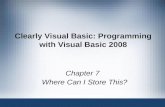Hello World Program 2 Visual Basic Hello W… · Hello World Program : In this chapter, you will...
Transcript of Hello World Program 2 Visual Basic Hello W… · Hello World Program : In this chapter, you will...
C h a p t e r 2
Hello World Program
In this chapter, you will learn how to use the following Visual Basic Application functions to World Class standards:
Opening Visual Basic Editor Beginning a New Visual Basic Project Laying Out a User Input Form in Visual Basic Insert a Label into a Form Insert a Textbox into a Form Insert a Label into a Form to Post an Output Insert Command Buttons into a Form Adding a Copyright Statement to a Form Adding Comments in Visual Basic to Communicate the Copyright Declaring Variables in a Program with the Dimension Statement Setting Variables in a Program Using a Label to Communicate with Variables Ending the Program Running the Program
2-1
Open the Visual Basic Editor _________________________________________________________ To open the Visual Basic Editor in Microsoft Visual Studio is essential to creating the program to automate any process. In this version of the World Class CAD – Visual Basic, we are using Visual Basic 2005. To open a new project, we select File on the Menu Bar and New Project.
Figure 2.1 – The Start Page We start a new Windows Application by picking the Windows Application icon on the New Project window. The New Project window will appear and we will choose Window Applications from the list of installed templates.
2-2
Figure 2.2 – New Project
With the Project open, select File on the Menu Bar and select Save All. We will create a folder on either the desktop or the My Documents folder called “Visual Basic Projects”. After creating the folder, name the project “Hello World”. A folder called “Hello World” will be made and all the files for the program will be located in the folder.
Figure 2.3 – Saving the Hello World Program
Beginning a New Visual Basic Application _________________________________________________________ Remember, that all programming projects begin with one or more sketches. The sketch will show labels, textboxes, and command buttons. In our first project, we will name the input form, Hello World. We will place a textbox close to the top of the form to type a name. Over the top
2-3
of the textbox, we will insert the label, “Type your name”. We will have three command buttons, Hello, Reset and Exit. On the bottom of the form, we will write the copyright statement using another label. On this presentation, we can help ourselves by being as accurate as possible, by displaying sizes, fonts, colors and any other specific details which will enable us to quickly create the form. From the beginning of inserting the form into the project, we need to refer to our sketch. We should train new programmers initially in the art of form building. When using the editor, we insert and size the form, and selecting the Controls Toolbox, we will place all the various input tools and properly label them. Whenever we place an input tool, the properties window will display a list of every attribute associated with the tool, and we will take every effort to arrange the tool by performing such actions as naming, labeling and sizing the visual input device.
Figure 2.4 – Sketch of the Hello World Form
Figure 2.5 – Designing the Hello World Form in Visual Basic
2-4
Laying Out a User Input Form in Visual Basic _________________________________________________________ We will change the Text in the Properties pane to Hello World to agree with the sketch in Figure 2.4. Go ahead and change the form in two other aspects, BackColor and Size.
Alphabetic BackColor Light Steel Blue Size 320, 220
The first number is the width and the second number is the height. The form will change in shape to the size measurement.
Figure 2.6 – Setting BackColor and other Properties The background color will change to a light blue. There are many more attributes in the Properties pane that we will use on future projects.
Inserting a Label into a Form _________________________________________________________
A good form is easy to figure out by the user, so when we are attempting to provide information on the window that will run in Windows; we add labels to textboxes to explain our intent. Press the Label (A) button on the Control Toolbar to add a label. To size the label area, click on the upper left area of the form and hold down on the left mouse button, draw the dotted label box.
Figure 2.7 – Placing a Label on the Form
2-5
We will name the Label using a common Visual Basic naming convention where the programming object is a three letter prefix followed by the name or phrase of the tool. For our first label, the name is lblName.
Alphabetic (Name) lblName BackColor Light Steel Blue Text Type your name: Font Arial, 18 pt
On the sketch, the label’s caption is “Type your name:” The font on the sketch is 18 point, Arial. When highlighting the row for Font, a small command button with three small dots appears to the right of the default font name of Microsoft San Serif. Click on the three dotted button to open the Visual Basic Font window.
Figure 2.8 – Changing the Font Property We will select the Arial font, Regular font style and 18 size for this project to agree with the initial sketch if the user input form. When we adjust the attributes for the label, these changes do not alter globally for the other objects on the form. If we wish to underline the text or phrase in the label, add a check to the Underline checkbox in the Effects section of the Font window. When we finish making changes to the font property, select the OK command button to return to the work area.
Figure 2.9 – The Font Window in Visual Basic
2-6
When the first label is done, the background color of the label matches the background color of the form. In many cases that effect is visually pleasing to the eye, versus introducing another color. Both color and shape will direct the user in completing the form along with the explanation we place on the window to guide the designer in using the automated programs. Use colors and shape strategically to communicate well.
Figure 2.10 – The Finished Label on the Form
Inserting a Textbox into a Form _________________________________________________________
A textbox is used so that a user of the computer program can input data in the form of words, numbers or a mixture of both. Press the TextBox (ab) button on the Control Toolbar to add a textbox. To size the label area, click on the upper left area of the form and hold down on the left mouse button, draw the dotted textbox.
Figure 2.11 – Placing a TextBox on the Form
2-7
We will name the TextBox using the three letter prefix followed by the name or phrase of the tool. For our first textbox, the name is txtName.
Alphabetic (Name) txtName Font Arial, 18 pt Size 276, 35
The font on the sketch is 18 point, Arial. When highlighting the row for Font, a small command button with three small dots appears to the right of the default font name of Microsoft San Serif. Click on the three dotted button to open the Visual Basic Font window. Make the changes like we did on the Label and press OK to save the property.
Figure 2.12 – Changing the (Name) to txtName
Inserting a Label into a Form to Post the Output _________________________________________________________ Some labels on a form are in a position to display an answer after the user inputs data and they press the command button to execute the application. To add this label, press the Label (A) button on the Control Toolbar to add a label. To size the label area, click on the upper left area of the form and hold down on the left mouse button, draw the dotted label box.
Figure 2.13 – Placing another Label on the Form
2-8
We will name the Label using the name is lblGreeting.
Alphabetic (Name) lblGreeting BorderStyle FixedSingle Font Arial, 12 pt Size 2,20
The font on the sketch is 12 point, Arial. When highlighting the row for Font, a small command button with three small dots appears to the right of the default font name of Microsoft San Serif. Click on the three dotted button to open the Visual Basic Font window. Make the changes as we did before and press OK to save the property.
Figure 2.14 – Changing the (Name) to lblGreeting
Inserting a Command Buttons into a Form _________________________________________________________ A command button is used so that a user will execute the application. Press the Command button on the Control Toolbar to add a command button. To size the label area, click on the upper left area of the form and hold down on the left mouse button, draw the command button as shown in Figure 2.15.
Figure 2.15 – Insert a Command Button onto a Form
2-9
We will name the command button using the name is cmdHello.
Alphabetic (Name) cmdHello Caption Hello Font Arial, 18 pt Size 80, 38
The font on the sketch is 18 point, Arial. When highlighting the row for Font, a small command button with three small dots appears to the right of the default font name of Microsoft San Serif. Click on the three dotted button to open the Visual Basic Font window. Make the changes as we did before and press OK to save the property.
Figure 2.16 – Changing the (Name) to cmdHello Add a second Command button, named cmdReset is for clearing the txtName and lblGreeting objects. The third command button is to exit the program. When the user presses the Exit command button, the application closes. Notice the equal spacing between the command buttons gives a visually friendly appearance.
Figure 2.17 – Insert Two More Command Buttons
2-10
Adding a Copyright Statement to a Form _________________________________________________________ At the beginning of a new program, we will expect to see an explanation or any special instructions in the form of comments such as copyright, permissions or other legal notices to inform programmers what are the rules dealing with running the code. Comments at the opening of the code could help an individual determine whether the program is right for their application or is legal to use. The message box is a great tool when properly utilized to inform someone if they are breaking a copyright law when running the code. Finish the form with the following copyright information.
‘hello world.dvb copyright (c) 2006 by charles robbins If there are special rules or instructions that the user needs to know, place that information on the bottom of the form.
Figure 2.18 – Adding a Copyright Statement
Adding Comments in Visual Basic to Communicate the Copyright _________________________________________________________ The comments we placed in the first three lines of the program will inform the individual opening and reading the code, but those user that may run the application without checking, the label on the bottom of the form with the copyright information is a great tool to alert the client to the rules of the program and what will the application do. To begin the actual coding of the program, double click on the Hello command button. At the top of the program and before the line of code with Private Sub cmdHello_Click (), place the following comments with the single quote (‘) character. Remember, the single quote character (‘) will precede a comment and when the code is compiled, comments are ignored. Type the following line of code:
'Hello World.vb copyright (c) 2006 by Charles W. Robbins 'This program will open a dialogue box, allow the user to type their name 'When the user clicks on the Hello button, a greeting, with the date and time is given
2-11
Figure 2.19 – Adding a Copyright Statement
Declaring Variables in a Program with the Dimension Statement _________________________________________________________ When we are going to use a number, text string or object that may change throughout the life of the code, we create a variable to hold the value of that changing entity. In Visual Basic, the dimension statement is one of the ways to declare a variable at the procedure level. The other two ways are the Private and Public statements, which we will use in later chapters. In our program, we will retrieve the date and time from the personal computer running the application and place the values in variables called TodaysDate and TimeofDay. Type the following code: ' declare variables Dim TodaysDate as String Dim TimeofDay as String
Figure 2.20 – Declaring Variables with Dim Statements Notice that the variable name should be a word or a phrase without spaces that represents the value that the variable contains. If we want to hold a value of one’s date of birth, we can call the variable, DateofBirth. The keywords Date and Birth are in sentence case with the first letter capitalized. There are no spaces in the name. Some programmers use the underscore character (_) to separate words in phrases. This is acceptable, but a double underscore (__) can cause errors if we do not detect the repeated character.
2-12
Setting Variables in a Program _________________________________________________________ Next, we will set the variables using the equal function. First TodaysDate will equal the DateString on the calendar in the personal computer. Second, the TimeofDay will equal the TimeString on the clock on the personal computer. Type the following code:
'Set variables TodaysDate = DateString() TimeofDay = TimeString() Figure 2.21 – Setting the Variables in the VBA Code
Using a Label to Communicate with Variables _________________________________________________________ The second message box is more difficult than the first, since we will incorporate the text strings in quotes with the variables. To bring text together or to concatenate the sentence, we will use the & character. When we want a space, we place a space in quotes “ ” or a period “.” Go ahead and type the following code:
'display message lblGreeting.Caption = "Hello, " + txtName.Text + ". It is " + TimeofDay + " on " + TodaysDate
Figure 2.22 – Computing the Greeting with String Concatenation The “Hello, ” + txtName.Text is concatenated with the + sign. We can use multiple + signs to add text strings and variables containing text together.
2-13
Resetting the Data _________________________________________________________ To clear the textbox or label containing the greeting, we will set the textbox for Name, txtName.text property to a blank entry by using the equal sign “=” and the null string “”. This makes the property blank. We will set the label for Greeting, lblGreeting.text property to a black entry by using the equal sign “=” and the null string “”, and this will make that property blank, also. Notice that after the control object name the dot (.) separates the suffix which is the name of the property for that object.
Figure 2.23 – Computing the Reset Button by Clearing a Textbox and Label Caption
Exiting the Program _________________________________________________________
Figure 2.24 – Exiting the Program To exit this program, we will unload the application and end the program. Type the following code:
“Unload and exit the program Me.Close()
2-14
Running the Program _________________________________________________________
After noting that the program is saved, press the F5 to run the Hello World application. The Hello World window will appear on the graphical display as shown in Figure 2.25. Notice the professional appearance and presentation of information in a clean dialogue box. The color of the background is neither black nor white, which would match the normal graphical display colors used by designers.
Figure 2.25 – Launching the Program Type your name in the textbox just as we typed the name “Lisa” as shown in Figure 2.26. If we make a mistake, we can type over the text entry or press the Reset command button to clear the textbox. Press the Hello command button and a greeting is displayed like “Hello, Lisa. It is 8:37:31 on 05-03-2011 shown in Figure 2.26. After experimenting with our program, press the Exit command button to exit the application.
Figure 2.26 – Running the Program If our program does not function correctly, go back to the code and check the syntax against the program shown in Figure 2.24. Repeat any processes to check or Beta test the program. When the program is working perfectly, save and close the project. There are many variations of this Visual Basic Application we can practice and obtain information from a personal computer. While we are practicing with forms, we can learn how to use variables, strings and comments. These are skills that we want to commit to memory.
2-15
2-16
* World Class CAD Challenge 90-1 * - Write a Visual Basic Application that displays a single input form, allow the user to type in their name, and when executed, the program will greet the user with information obtained from the computer. Continue this drill four times using some other form designs, each time completing the Visual Basic Project in less than 1 hour to maintain your World Class ranking.