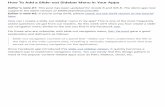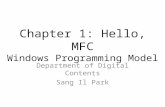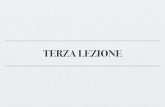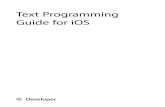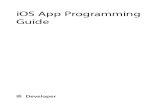How To Add a Slide-Out Sidebar Menu in iOS Apps | iOS Programming
Hello! iOS programming
-
Upload
bhargav-emnick -
Category
Documents
-
view
110 -
download
1
description
Transcript of Hello! iOS programming

Hello! IOS Development
Lou FrancoEitan Mendelowitz
M A N N I N GSHELTER ISLAND
www.it-ebooks.info

For online information and ordering of this and other Manning books, please visit www.manning.com. The publisher offers discounts on this book when ordered in quantity. For more information, please contact:
Special Sales DepartmentManning Publications Co.20 Baldwin RoadPO Box 261Shelter Island, NY 11964Email: [email protected]
©2013 by Manning Publications Co. All rights reserved.
No part of this publication may be reproduced, stored in a retrieval system, or transmitted, in any form or by means electronic, mechanical, photocopying, or otherwise, without prior written permission of the publisher.
Many of the designations used by manufacturers and sellers to distinguish their products are claimed as trademarks. Where those designations appear in the book, and Manning Publications was aware of a trademark claim, the designations have been printed in initial caps or all caps.
User Friendly artwork, characters, and cartoon strips are used in this book by permission from UserFriendly.org. All rights reserved.
Recognizing the importance of preserving what has been written, it is Manning’s policy to have the books we publish printed on acid-free paper, and we exert our best efforts to that end. Recognizing also our responsibility to conserve the resources of our planet, Manning books are printed on paper that is at least 15 percent recycled and processed without elemental chlorine.
Manning Publications Co. Development editors: Scott Stirling, Susanna Kline20 Baldwin Road Technical proofreader: James HathewayPO Box 261 Copyeditor: Tiffany TaylorShelter Island, NY 11964 Typesetter: Marija Tudor
Cover designer: Leslie Haimes
ISBN: 9781935182986
Printed in the United States of America
1 2 3 4 5 6 7 8 9 10 – MAL – 18 17 16 15 14 13www.it-ebooks.info

To my mother, Josephine,who taught me what was truly important
—L.F.
To my love Elanit, and to Amalya,who wants me to create a game about pirates
—E.M.
www.it-ebooks.info

Brief contents
PART 1 HELLO! IPHONE 1
1 Hello! iPhone 3
2 Thinking like an iPhone developer 21
3 Coding in Objective-C 41
PART 2 IPHONE APPLICATIONS: STEP BY STEP 59
4 Writing an app with multiple views 61
5 Polishing your app 97
6 Working with databases and table views 119
7 Creating a photo-based application 155
8 Moving, rotating, editing, and animating images 187
9 Working with location and maps 218
10 Accessing the internet 242
PART 3 GOING FROM XCODE TO THE APP STORE 265
11 Debugging and optimizing your application 267
12 Building for the device and the App Store 285
vii
Appendix Online resources for iOS app developers 307
www.it-ebooks.info

Contents
preface xvacknowledgments xviabout this book xviiiabout Hello! books xxii
PART 1 HELLO! IPHONE 1
1 Hello! iPhone 3Turning your Mac into an iPhone app factory 5
Installing the iPhone SDK 7 ❍ Running Xcode for the first time 9 ❍ Using application templates 9 ❍ Learning Xcode’s user interface 12 ❍ Looking at Xcode’s menus 13 ❍ Running Xcode’s iPhone simulator 15
Introducing Interface Builder 16Making Hello, World! 18Editing, building, and running 20
2 Thinking like an iPhone developer 21Using model-view-controller to dissect apps 22
Thinking about apps as models, views, and controllers 25Test yourself on models, views, and controllers 27
Designing apps with objects 29Establishing class relationships 31 ❍ Organizing classes in headers and modules 34
ix
Avoiding crashes by understanding object lifetime 35
www.it-ebooks.info

x Contents
Applying object-oriented design 38Preparing to code object-oriented designs 40
3 Coding in Objective-C 41Creating classes to match your designs 42
Declaring a message 44 ❍ Declaring a view-controller message for your views to send 48 ❍ Using properties to save data in objects 49
Connecting code to views in Interface Builder 51Using the Connections Inspector in Interface Builder 52Creating outlets and actions using the assistant 54
Defining the action message 56
PART 2 IPHONE APPLICATIONS: STEP BY STEP 59
4 Writing an app with multiple views 61Designing a flashcard application 62Creating classes to match your designs 67
Declaring a view-controller message for your views to send 69Creating your other views and controllers 71
Creating the model classes 74Implementing FCAnswerKey 78 ❍ The FCGame class 81
Connecting code to Interface Builder 83Connecting the FCCardViewController view 85 ❍ Connecting the FCResultViewController view 87
Orchestrating your app with controllers 88Handling card events in the FCCardViewController 90Showing the result in the FCResultViewController 93
Reflecting on your progress 96
5 Polishing your app 97Setting up your application’s images 99
Replacing the default application icon 99 ❍ Making your application seem to load faster 101
www.it-ebooks.info

Contents xi
Using images for buttons 103Preparing a stretchable image 104 ❍ Using a stretchable image for a button 106
Adding animation 109Sliding views instead of instantly switching 110 ❍ Flipping a view to show its back 113 ❍ Using custom animations 114
Making your apps look professional with graphic design 117
6 Working with databases and table views 119Keeping track of data in the FlashCards app 120
Deciding what to store 120 ❍ Sketching how the app will look 121 ❍ Designing new models 122
Introducing Core Data 126Creating a data model 126 ❍ Adding entities and attributes 127 ❍ Using relationships 129 ❍ Generating data classes 130 ❍ Adding Core Data support to your app 131 ❍ Saving your game results 136
Fetching and viewing data 140Viewing in a table 140 ❍ Navigating to related data 149
Changing your data model 152Versioning your data model 153 ❍ Migrating between versions 153
Planning for what’s next 154
7 Creating a photo-based application 155Designing the application 156
Sketching Disguisey 156 ❍ Defining the behavior of your application 157 ❍ Designing your application’s models, views, and controllers 159
Creating an app with tab-based navigation 161Renaming classes with the refactoring tool 162Storyboarding your app in Interface Builder 163 ❍ Making images for the tabs 167 ❍ Making the face view 168Making the disguise views 170 ❍ Changing tabs with code 171
www.it-ebooks.info

xii Contents
Incorporating models 173Coding DIDisguise and DIDisguiseElement 173
Working with photos 177Getting images from the Photos application 177 ❍ Adding disguise elements to the photo 181
Wrapping it up, and what’s next 186
8 Moving, rotating, editing, and animating images 187Improving Disguisey 188
Sketching your new ideas 188 ❍ Updating models for the new features 190 ❍ Thinking about what you don’t know 193
Using animation to make disguises grow 195Visualizing the animation 195 ❍ Coding the animation 196
Recognizing touch gestures 198Picking the right gesture 198 ❍ Attaching gesture recognizers 199 ❍ Moving a disguise into place 202Pinching the DIDisguise to resize it 206 ❍ Using a menu to remove parts of a disguise 208
Saving the disguised face 212Displaying a Save menu 212 ❍ Overlaying one image onto another 214
Moving on from Disguisey 216
9 Working with location and maps 218Designing a map application 219
Sketching Parkinator 219 ❍ Looking at how it works 219Designing the models, views, and controllers 220
Creating an app with a map 222Using the Utility Application template 222 ❍ Adding the proper frameworks to your app 223 ❍ Placing an MkMapView on the main view 224 ❍ Showing the current location 226
Flipping the view to take a picture 229Adding a UIImageView 229 ❍ Adding a camera button 231Getting a photo 232
www.it-ebooks.info

Contents xiii
Showing the parking spot on the map 234Using the flipped view’s image 235 ❍ Creating a map anno-tation model 236 ❍ Adding the pin to the map 239Showing the pin 239
Making the data in Parkinator useful to others 241
10 Accessing the internet 242Overview of an internet-enabled Parkinator 242
Updating the main view 243 ❍ Tweeting an empty parking spot 243 ❍ Getting a list of open spaces 244Using HTML for Help 244
Adding buttons on a toolbar 245Creating a toolbar 245 ❍ Adding buttons for send, search, and help 246 ❍ Improving the toolbar layout 247
Using web views in your app 248Making the Help view 248 ❍ Setting up the Help view 249Making an HTML resource 252
Integrating with Twitter 255Looking at iOS support for Twitter 256 ❍ Composing and sending a tweet 257 ❍ Searching Twitter 259Parsing individual tweets 261 ❍ Displaying locations in the Map View 262
What’s next 264
PART 3 GOING FROM XCODE TO THE APP STORE 265
11 Debugging and optimizing your application 267Debugging without tools 268
Intentionally introducing a bug 268 ❍ Logging messages 269 ❍ Using assertions 271 ❍ Popping up dialogs 273
Debugging with Xcode 274Setting breakpoints 275 ❍ Stepping through code 275Watching variables 276 ❍ Breaking when something happens 277
www.it-ebooks.info

xiv Contents
Speeding up your app 278Profiling your code 278 ❍ Finding bottlenecks 279Optimizing memory usage 282
What’s next 284
12 Building for the device and the App Store 285Running your app on a device 285
Getting developer certificates 286 ❍ Provisioning your device 289 ❍ Installing your program 293Distributing to testers who don’t have Xcode 293
Submitting your app to the App Store 296Making sure everything is in order 296 ❍ Creating your App Store application record 298 ❍ Submitting your app to the App Store 299
Congratulations! 305
Appendix Online resources for iOS app developers 307
index 309
www.it-ebooks.info

Preface
We came to iOS development from two different paths. Lou is a commer-cial software developer with a traditional CS background and degree, andEitan has a mixed design and technology background and a career in aca-demia. Lou is from NYC, and Eitan is from LA. We both decided to settlein a small town in Western Massachusetts, and although we live less thana mile from each other, we never met.
Troy Mott, a development editor at Manning, contacted Lou, an iOSdeveloper and blogger, about Manning’s Hello series. The whimsical takeon programming education and Troy’s persuasion convinced Lou that itwould be a worthwhile project. After Lou got started, though, he becameconvinced he needed a coauthor, and he set out to find one.
Late last year, a chance mention of this coauthor search to a mutualfriend led to an introduction to Eitan. An hour or so after sharing a coffeeat a local cafe, we knew we wanted to write this book together.
So, a coauthor search that began over the web and with global reach viasocial networking ended the old-fashioned way—over brunch and face-to-face networking. And, in a time where virtual collaboration is thenorm, we were lucky to be able to meet when we needed to.
We hope you find that our different backgrounds each bring somethingto this book. Between us, we have decades of programming, designing,writing, and teaching experience, and we needed it all to fit the vastdomain of iOS development into something a little gentler than mostother books—and, we hope, a lot more fun.
xv
www.it-ebooks.info

Acknowledgments
We would like to acknowledge all the folks at Manning who expertlyguided us through the development and production processes: TroyMott, Sebastian Stirling, Susanna Kline, Tiffany Taylor, Toma Mulligan,Mary Piergies, Marija Tudor, and Janet Vail, and many others whoworked on our book and whose names we do not know.
Special thanks to our technical proofreader, James Hatheway, who madesure the technical content in our manuscript was up to par and whochecked the code examples shortly before the book went into production.
And we would like to acknowledge our peer reviewers, who took the timeto read our manuscript at various stages of its development and who pro-vided invaluable feedback: Al Scherer, Christopher Haupt, Craig Smith,David Barkol, David Strong, Frank Ableson, Lester Lobo, NikolaosKaintantzis, Paul Stusiak, Peter Friese, Premkumar Rajendran, RayBooysen, Robert McGovern, Sanchet Dighe, Santosh Shanbhag, andSarah Forst.
Finally, thanks to J.D. “Illiad” Fraser of User Friendly for letting Manninguse the User Friendly cartoons in the Hello! series and for allowing us to putour own words in the characters’ mouths in this book.
LOU FRANCO
I would like to thank my wife, Jennifer Rippel, whose seriousness andself-motivation are daily inspirations to me. Thanks also to my mom, whodid so much to help me find my life’s work, from touch-typing lessons to
xvi
www.it-ebooks.info

Acknowledgments xvii
getting me the TRS-80 color computer I learned to program on. Also,thanks to my extended family for their warmth and lifelong support.Thanks to my colleagues at Atalasoft and the rest of Kofax, who makemy work day rewarding and productive. And finally, a very gratefulthanks to Dominique Thiebaut for introducing me to Eitan, withoutwhom this book would not exist.
EITAN MENDELOWITZ
I would like to thank my colleagues at Smith College who encouragedme to work on this project; and my Mobile Computing students, whowere both patient and helpful as I was developing material for thisbook. Most of all, I am grateful for the fantastic iOS developer commu-nity, whose creativity and experimentation are a continual source ofinspiration.
www.it-ebooks.info

About this book
How this book is organized
Part 1 of this book is your introduction to the world of iOS development.By the end of this section, you’ll know your way around Xcode, its GUIbuilding tools, and enough of Objective-C and object-oriented develop-ment to build an app:
❂ Chapter 1 introduces Xcode, the main tool you’ll be using to developiOS apps. We show you how to write Hello World!, the first app thatprogrammers generally learn to write.
❂ Chapter 2 explains the model-view-controller pattern used to organizeiOS apps.
❂ Chapter 3 introduces Objective-C so you can add interactivity to yourapps. We’ll take Hello World! and show you how to connect up but-tons, labels, and text fields to make it more useful.
Part 2 takes you through the main features of iOS as you build threeapps. Each chapter will show you all the steps, from sketching a GUI,through object-oriented design, and, finally, how to code the final result:
❂ Chapter 4 starts with a simple flashcard app that teaches US state capi-tals. By the end of the chapter, you’ll know how to use outlets andactions to react to the user and simple navigation to get from screen toscreen. You can adapt this app for any subject.
❂ Chapter 5 shows how to polish the look of your app with imagery, cus-tom buttons, and animations.
xviii
www.it-ebooks.info

About this book xix
❂ Chapter 6 takes the flashcard app and adds a local database usingiOS’s Core Data framework. You’ll also learn how to show databaseinformation in table views.
❂ Chapter 7 starts with a new app, Disguisey, that lets you put mus-taches, hats, wigs, and other disguise elements onto any photo. Inthis chapter, we’ll cover tabbed interfaces and accessing the device’scamera or photo album.
❂ Chapter 8 adds gesture recognition to Disguisey. You’ll learn how torecognize long press, pinch, and pan gestures to interact with yourface photo and disguise elements.
❂ Chapter 9 explores iOS’s location and mapping frameworks in a newapp, Parkinator. You’ll learn how to show a map and put a new pinon it to remember where you parked your car.
❂ Chapter 10 adds networking capabilities to Parkinator. You’ll learnhow to show web pages and how to search and post to Twitter.
Part 3 shows you that once you’ve built an app, there’s a lot more tolearn. This part guides you around some of the tools that make sureyour app doesn’t have bugs and explains how to get the app into theApp Store:
❂ Chapter 11 examines Xcode’s debugger and instruments. You’ll pur-posely add problems to your completed app and then find themusing Xcode’s tools.
❂ Chapter 12 shows you everything you need to know to get your appinto the App Store.
Finally, the appendix provides a list of external resources that will helpyou make a great app.
What you'll need
In order to follow along with this book, you’ll need to have access to aMac with the latest Xcode on it (we’ll show you how to get Xcode).This means you must have at least Lion. Most of what we do works onslightly older versions, but the screenshots may not match exactly.
www.it-ebooks.info

xx About this book
If you want to put any of these apps on your iOS device, you’ll need aniOS developer account, which costs $99 per year. None of the apps inthis book require that—you can run all the code in the Simulator.There are parts, like taking a picture with the camera, that we showyou how to fake if you aren’t running on a device. If you want to makea real app, you’ll need to join the developer program.
Code conventions and downloads
This book contains all the source code for three iOS apps, built up overa few chapters each. Code samples are annotated so you can easily fol-low along. Code in listings and in text is set in a monospaced font likethis to distinguish it from ordinary text.
If you want to download the source, it’s available on GitHub at http://github.com/loufranco/hello-ios-source. The code uses the MIT opensource license so you can grab whatever you need for your projects oruse any of the example apps as a starting point for your own app. Youcan also download a zip file with the source code for this book from thepublisher’s website at www.manning.com/HelloiOSDevelopment.
Author Online
Purchase of Hello! IOS Development includes free access to a private webforum run by Manning Publications where you can make commentsabout the book, ask technical questions, and receive help from theauthors and from other users. To access the forum and subscribe to it,point your web browser to www.manning.com/HelloiOSDevelopmentThis page provides information on how to get on the forum once you’reregistered, what kind of help is available, and the rules of conduct onthe forum.
Manning’s commitment to our readers is to provide a venue where ameaningful dialogue between individual readers and between readersand the authors can take place. It’s not a commitment to any specificamount of participation on the part of the authors whose contributionto the book’s forum remains voluntary (and unpaid). We suggest you tryasking the authors some challenging questions, lest their interest stray!
www.it-ebooks.info

About this book xxi
The Author Online forum and the archives of previous discussions willbe accessible from the publisher’s website as long as the book is in print.
About the authors
LOU FRANCO runs Atalasoft imaging and PDF toolkit development forKofax and has been a mobile app developer for over a decade. He livesin Northampton, MA.
EITAN MENDELOWITZ is an assistant professor of computing and thearts at Smith College, where he teaches courses situated at the intersec-tion of computer science and media art. These include “Seminar onMobile and Locative Computing,” which uses iOS as its developmentplatform. Eitan is currently developing mobile platforms to enable citi-zen science.
www.it-ebooks.info

About Hello! books
At Manning, we think it should be just as much fun to learn new tools asit is to use them. And we know that fun learning gets better results. OurHello! Series demonstrates how to learn a new technology without gettingbogged down in too many details. In each book, User Friendly cartooncharacters offer commentary and humorous asides, as the books movesquickly from Hello World! into practical techniques. Along the way,readers build a unique hands-on application that leverages the skillslearned in the book.
Our Hello! books offer short, lighthearted introductions to new topics,with the authors and cartoon characters acting as your guides.
xxii
www.it-ebooks.info

Part 1
Hello! iPhonehis part of the book will help you get started being an iPhone applica-tion developer. By the time you’re finished with this part, you’ll havedone the following:
❂ Seen the Apple Developer website and tools❂ Set up your machine for development❂ Learned about the basic concepts required to create applications❂ Created two simple applications
Chapter 1 is focused on getting your machine ready for development.You’ll learn to navigate the Apple Developer website, download andinstall the Apple tools that you need to create apps, and take a tourthrough the two most important tools, Xcode and Interface Builder. Atthe end of the chapter, you’ll have created a Hello World! application.
Chapter 2 will help you start thinking about iPhone apps like a devel-oper. You’ll begin by learning the basics of the model-view-controllermodel of GUI development and object-oriented design. Then we’llmove on to the topic of object lifetime, and you’ll apply what you’velearned.
Then, in chapter 3, we’ll move on to the syntax of Objective-C, the pro-gramming language you use to write apps. We’ll end by showing youhow to use these new concepts in Xcode and Interface Builder to cre-ate a slightly more complex application.
www.it-ebooks.info

1
Hello! iPhone
This chapter covers
• The Apple Developer website
• Installing the iPhone SDK
• Introduction to Xcode and Interface Builder
• Hello, World!
The iPhone is a fun and powerful phone, and no matter how many appsthere are in the App Store, everyone has an idea for another one. It’s
3
great that there’s finally a combination of a large market, a distribution
www.it-ebooks.info

4 CHAPTER 1 Hello! iPhone
model, and a way to get paid that makes it easy for hobbyist program-mers to make a little money (or in some cases, a lot of money) with sim-ple apps.
Look at iSteam. It’s an app that lets yousteam up your phone with your breath andthat squeaks when you run your finger acrossit, and it was written in seven days by first-time iPhone programmers. It made $100,000in its first three months in the App Store.
The last new platform that caused this muchexcitement was the web. Today, we have somany tools that can help us make websites without knowing anyHTML that it’s hard to remember we used to have to know how to pro-gram to create even the simplest site.
But HTML is a nearly ideal way to get started withprogramming. Its structure looks like what you see inthe browser, and you can create simple websites know-ing just a few tags and using Notepad and a browser.And if you see a page you like, you can view its sourceand learn how it was done. This combination of simplecoding, an easy on-ramp, cheap tools, and lots of avail-able examples makes it possible for many people tolearn to program in HTML.
iPhone programming, unfortunately, isn’t as easy. iPhone apps aren’tjust text you can create in any editor, so you need to use the tools thatApple provides to help you create your app. And although lots of codesamples are available on the web, there aren’t many complete examplesto learn from.
We wrote this book to solve these problems by offering simple expla-nations of the concepts used by Apple’s tools and step-by-step instruc-tions for complete applications. Let’s get started.
(*BREATH* *BREATH* *BREATH*)
www.it-ebooks.info

Turning your Mac into an iPhone app factory 5
Turning your Mac into an iPhone app factory
Apple does a lot to make sure Macs are useful for a wide variety ofthings right out of the box. Your Mac can organize digital photos, playmusic, make DVDs, and edit videos, and it evens supports a bunch ofprogramming language environments like Java, Python, and Ruby.But if you want to make iPhone apps, you need to set it up.
To start, visit https://developer.apple.com/devcenter/ios, and registerfor a developer account. The Apple developer site has everything youneed to create iPhone apps. The most important thing you need is thedeveloper tools, but you can also find the full SDK documentation,sample code, and video tutorials. After reading this book, you’ll under-stand a lot of the standard documentation much better.
With the release of Xcode 4.2, you now get Xcode from the Mac AppStore, so it’s easy for everyone to get started. You could start program-ming without the developer account, but it’sfree, so you should go ahead and sign up.
If you want to sell apps in the App Store,you’ll need to pay to join the iOS DeveloperProgram. You’ll also need to join to testyour app on your own devices. Applecharges $99 per year to join its developerprogram. But hey, it’s not that much for a
hobby, especially one that might make youwww.it-ebooks.info

6 CHAPTER 1 Hello! iPhone
money, and you can have as many apps as you like withoutpaying any more.
Don’t worry: for almost all the code samples in this book, justbeing a registered developer will be fine. Apple provides aniPhone simulator that works on your Mac, so you don’t needto have your apps on your device to learn how to make them.Of course, some features of the iPhone aren’t in the simulator(don’t shake your laptop!). If you want to use those featuresin your app, you’ll need to join the iOS Developer Programso you can put your app on your phone. When we get to oneof those features, it will be clearly marked.
Register as a developer on the iOS Dev Centerhome page. Registering begins with filling out a sim-ple multistep form that consists mostly of contact
information, and ends with an email verification form. Onceyou’ve completed the process, Apple will send you an emailwith instructions for activating your account (you mightneed to add Apple to your whitelist or check your spamfolder).
After you’ve received the email and followed its directions,you’re ready to log in to the iOS Dev Center and look atwhat you can access. Now you’re ready to go get Xcode.
www.it-ebooks.info

Turning your Mac into an iPhone app factory 7
Installing the iPhone SDKNearly every great iPhone application waswritten with the same tools you’re going touse. You might not be as good at using them
yet, but it’s not like you’re trying to match Clapton on atoy ukelele. You have along way to go, but you
won’t be held back by inferiorequipment.
To get these tools, open the Mac AppStore and search for Xcode. When youfind it, click the Install button and giveyour credentials.
A large file will begin to download.When it’s done, the installation willstart.
Figure 1.1Successful Xcode and iPhone SDK installation
www.it-ebooks.info

8 CHAPTER 1 Hello! iPhone
The installer will guide you through the process. When you get to theInstallation Type page, you should choose the default settings for nowand let the installer proceed with a standard installation. Once you’redone with accepting the licenses and other setup, the installer willinstall Xcode and all the other tools you need. It’s a long installationand could take half an hour to complete.
When it’s done, let’s look at what you have. If you’ve installed anythingelse on your Mac, you know you can find the installed application inyour Applications folder. Xcode is no exception: you can find it in/Applications.
When you install Xcode and the iOS SDK, you get all the tools youneed to create Mac, iPhone, and iPad applications. The same tools and
Figure 1.2Location of Xcode
on your Macwww.it-ebooks.info

Running Xcode for the first time 9
concepts you learn can be applied to theseother platforms. In the developer applicationsfolder, you’ll see a lot of applications; you’ll bespending the most time with Xcode. It’s soimportant, that it’s a good idea to put it inyour Dock right now. You can do this bydragging it from the Finder window ontoyour Dock.
Running Xcode for the first timeWith Xcode on your Mac, you need to learn a littleabout it before you make your first app. If you’ve everused another programming environment, some of thiswill feel familiar. If you haven’t, Xcode is about ascomplex as Photoshop, AutoCAD, Final Cut Pro, orany professional software used to create complexthings. Even software like Access or Excel is a goodstarting point if you’ve created macros or added formsto make simple apps.
Xcode is an Integrated Development Environment (IDE for short). It has
❂ An editor—For writing your code❂ A GUI editor—For drawing your application’s screens❂ A compiler—To build applications from your code❂ A debugger—To probe your running applications❂ A profiler—To collect data on how your applications perform
Over the course of this book, you’ll learn about all those parts, but foryour first app you just need to know a little about Xcode’s file organiza-tion and a little more about drawing a user interface. Each app youwrite will introduce a little more.
Using application templatesYour entire project is managed by Xcode, and it’s a lot bigger than youmight expect. Even the simple app you’re going to create has nine files.
Luckily, Xcode will do some of the work for you.www.it-ebooks.info

10 CHAPTER 1 Hello! iPhone
Start Xcode by clicking the icon in your Dock. When it starts, it showsa welcome screen. Choose Create a New Xcode Project. When you do,you’ll see these templates.
To make your life easier, Xcode comes with application templates. Atemplate is a set of files that has all the code to get you started withsome common application types. It’s like a less annoying version of theway Clippy makes a letter for you in Word.
These are the most important templates:
A single-view application starts with one viewand has no built-in navigation. It’s a good start-ing point if your application doesn’t use one ofthe common navigation styles. This would be thetemplate to use to make the Calculator app that’son your phone.
Figure 1.3The New Project dialog in Xcode
Figure 1.4 Single
View Applicationwww.it-ebooks.info

Running Xcode for the first time 11
A tabbed application is good for any applicationthat uses a tab bar as its main navigation. TheiPod, App Store, and iTunes applications onyour phone are examples of this style.
A page-based application lets you build apps thatlook like books and have built-in page turninganimation and navigation.
A utility application has two views: a main onewith your app and another for the app’s settingsthat is meant to be on the back of the main view.An info button is put on the main view to flip itover. You can see this style used in the Weatherand Stocks apps.
An empty application starts with nothing exceptthe bare bones of an application. If you don’teven want the code that a single-view applicationhas, this is the one to use.
The easiest to understand and use is the single-view application. Clickit, and then click the Next button. Xcode will prompt you for a productname, an organization name, and a company identifier. For the productname, use Hello. Enter your full name for the organization name. Add a
Figure 1.5 Tabbed Application
Figure 1.6 Page-Based Application
Figure 1.7 Utility Application
Figure 1.8 Empty Application
domain name you own as the basis for your identifier. If you don’t have
www.it-ebooks.info

12 CHAPTER 1 Hello! iPhone
a domain name, use anything you think will be unique. Put in HW asyour class prefix (which is short for “Hello World”), and choose theiPhone as your device. Check Use Automatic Reference Counting,uncheck Use Storyboards and Include Unit Tests, and click Next.
When you click Next, you’ll be prompted for a location to save andsource-control parameters, which you can turn off if you don’t want tosave your project in a local source-control repository right now. If youdon’t use source control (or know what it is), uncheck the box.
The Use Automatic Reference Counting option tells Xcode to automat-ically manage memory allocation and deallocation. Storyboards are afantastic tool for creating and organizing complicated projects, butthey’re a bit much for smaller apps. You’ll begin using them in chapter7; but in the meantime, its important to learn how to create projectswithout them. Unit tests are a software engineering tool that is beyondthe scope of this book.
Learning Xcode’s user interfaceXcode’s main window will now come up. Xcode can be overwhelmingat first, even for the simplest of projects. As you use it, it will feelincreasingly natural. You’ll learn more and more about Xcode’s fea-tures as you need them. This figure shows you what you need to know
Figure 1.9Saving your project
right now.
www.it-ebooks.info

Running Xcode for the first time 13
Figure 1.10 Xcode’s main window
B Toolbar—The most common tools you’ll need.
c Navigator tools—Used to change how you navigate your project.The default, and most common view, is the Project Navigator.
d Project Navigator—Listing of all source, outputs, and other informa-tion about the project. It’s used to navigate to the various parts ofthe project.
e Editor—The place where you’ll type in code. It shows the file cur-rently selected in either of the two file-navigation controls. In thefigure, the editor is shown after we selected HWAppDelegate.h.
To help you be productive in Xcode, we’ll go over the menus, hot-keys, and views that let you edit a project.
Looking at Xcode’s menusXcode’s menus control various aspects of creating applications. TheFile, Edit, View, Window, and Help menus are similar to what you’dfind in most Mac applications. The main things you do in Xcode aremanage your project, build your application, and test it. To do that,you’ll use the Navigate, Editor, and Product menus.
www.it-ebooks.info

14 CHAPTER 1 Hello! iPhone
The Navigate menu has items that let you get around your project effi-ciently. The best way to use this menu is to learn the hotkeys for eachaction.
The Editor menu is useful when you’re writing code and gives youways to get extra help while editing.
Figure 1.11 Navigate menu
Figure 1.12 Editor menu
Figure 1.13 Product menu
You use the Product menu to build and run your projects.
www.it-ebooks.info

Running Xcode for the first time 15
Running Xcode’s iPhone simulatorYou haven’t really done anything yet, but the Single View Applicationtemplate created a fully working application for you. It’s just a blankgray window, but let’s build and run it to see how it works. To build theapp, press Cmd-B (or choose Product > Build). The message BuildHello: Succeeded should appear at the top of Xcode, like this.
There are a lot of ways to run the application. To get you used to theone that’s the most useful during development, press Cmd-R (orchoose Product > Run).
The iPhone simulator will come up with a blank gray screen. Now is agood time to look at the simulator. To simulate turning the iPhone into
SO ... ARE YOU DONE YET?
MY "MIRRORMIRROR" CLONEJUST BUILT.
Figure 1.14 Build results in Xcode
landscape mode, press Cmd-Left (or choose Hardware > Rotate Left);
www.it-ebooks.info

16 CHAPTER 1 Hello! iPhone
and to put it back, press Cmd-Right (or chooseHardware > Rotate Right). You can also click theHome button at the bottom of the phone and seean iPhone home screen with a few apps, includ-ing Safari, installed.
Play around with the simulator to get a feel forhow it works. When you’re done, quit the simula-tor so you learn how to do more with this app.
Figure 1.15 The iPhone simulator running theSingle View Application template
Introducing Interface BuilderInterface Builder is the part of Xcode that lets youdraw your application. Well, not really. You’ll still haveto write code to make your apps do anything, but for alot of your screens, you’ll be able to use InterfaceBuilder to make them.
To start Interface Builder, go to the Project Navigatortree in Xcode, and click HWViewController.xib. Thefile will open in Interface Builder, and you’ll see this:
Figure 1.16Interface Builder
main editor
www.it-ebooks.info

Introducing Interface Builder 17
This is Interface Builder’s main editor, and it lets younavigate through the parts of the user interface. Theleft side is the dock, and the editor shows the actualUI you’re building. There are inspector panes toshow you more detail. You get to them by showingthe utilities pane with this toolbar or pressing Opt-Cmd-0.
That will give you access to all the inspec-tors. The fourth one, the Attributes Inspec-tor, can be used to change how the viewlooks.
You use inspectors to change the selectedpart of the view. The easiest thing to changeis the backgroundcolor. Do it by click-ing the gray rectan-gle to the right of theword Background inthe inspector. TheColors dialog willcome up, and you
can change the color in a variety of ways.Choose a new color, and then run the new appli-cation by pressing Cmd-R.
Figure 1.19 Interface Builder Colors dialog
Figure 1.17Xcode’s Show Utilities toolbar
Figure 1.18The Attributes Inspector
www.it-ebooks.info

18 CHAPTER 1 Hello! iPhone
The last utility to take a quick look at is theObject Library. It should have come upautomatically, but you can open it with Ctrl-Opt-Cmd-3 (or by choosing View > Utilities> Show Object Library). The Library is away of browsing all the available controlsyou can add to your view. The objects in theLibrary are what you’ll add to your view inorder to define your user interface.
There’s a lot more to Interface Builder. Youprobably noticed that every utility we lookedat had multiple tabs. We’ll discuss thosewhen you need them, but you now knowenough to make your first app, Hello,World!—so let’s make it.
Making Hello, World!You’re going to make a lot of apps in this book, eachone building on the ideas you’ve learned. The firstof these apps is called Hello, World!, and it’s thesimplest app you can make that does something. Itmay not seem like much, but there are apps in theApp Store that are just a variation on it. One of themost famous was the I Am Rich app, which was justa picture of a ruby and which sold a couple of timesfor $1,000 each before Apple removed it.
Even though this app is simple, we suggest that youbuild it the same way you’ll build all apps, and beginwith a drawing and a simple description of what theapp does. It would be a good idea to get some graphpaper for sketching your apps. The ratio of a pre-iPhone 5 screen is 320 wide by 460 high, so try tokeep that ratio in your drawings (the iPhone 5’sratio is 320 by 568). Here’s a sketch of Hello,
Figure 1.20Interface Builder’s Object Library Dialog
Figure 1.21A sketch of
World!: Hello, World!
www.it-ebooks.info

Making Hello, World! 19
After you sketch the views, the next thing to do is list the behaviors,transitions, data, and external resources that the app has or uses. Yourapp is non-interactive, has no other views, stores no data, and accessesno other resources, so that’s easy to specify.
Let’s build the app. In Interface Builder, follow these steps:
1 Drag Label from the Object Library onto the view.
2 Double-click the label, and type Hello, World!.
3 With the label selected, bring up the Attributes Inspector (Opt-Cmd-4).
4 Change the font or color to your preference.
5 Save.
It should look like this:
Figure 1.22 Hello, World! in Interface Builder
www.it-ebooks.info

20 CHAPTER 1 Hello! iPhone
Press Cmd-R to build and run the application.The iPhone simulator will open with your app.
Hello, World! is now complete. You might wantto take a second to do a little celebratory dancebefore we move on. Go ahead. No one’s looking.
Editing, building, and runningYou’ve now seen most of the major pieces ofiPhone development and have used Xcode andInterface Builder to draw, build, and run yourfirst application. Making apps is a constant iter-ation of this edit-build-run cycle. You’ll be doing it over and over, andeventually you’ll have completed apps. Each time through the cycle,you’ll learn a little more about how to use the tools.
The one thing you haven’t seen is how to code in Objective-C, which isthe way you can get your application to react to touches, change views,use data, and access the resources and features of the iPhone. In thenext two chapters, you’ll learn the underlying concepts of object-oriented programming, how they work in the iPhone, and how to writecode in Objective-C.
Figure 1.23Hello, World! in the iPhone simulator
www.it-ebooks.info

2
Thinking like an iPhone developer
This chapter covers
• Model-view-controller
• Object-oriented programming
• Object lifetime
There’s only so much you can do with Xcode and Interface Builder with-out code, but before we get to Objective-C, you need to know more abouthow iPhone apps are structured. Once youunderstand that, it will be easier to understandhow to code your app. Think of this as thepart of The Karate Kid where Miyagi has Dan-iel painting fences and waxing floors. Orwhen Yoda makes Luke carry him through theswamps of Dagobah. Or maybe you’re moreof a Sound of Music fan. If so, let’s start at thevery beginning.
21
www.it-ebooks.info

22 CHAPTER 2 Thinking like an iPhone developer
Using model-view-controller to dissect appsWhen Maria danced through the streets of Salzburg with the vonTrapp children, she taught them how to sing using the song “Do-Re-Mi.” Similarly, iPhone development can best be understood with theletters M-V-C. MVC, or model-view-controller, is a common way ofthinking about apps and is used by web programmers, Windows andMac programmers, and mobile app programmers (like us). It’s usefulfor any application that has a user interface.
A model is anything in your app that isn’t related to the userinterface. In applications that store data, models are used torepresent the things that you store. For example, imagine agrocery list application where you keep track of everythingthat you want to buy, where it is in the store, and how muchof it you need. A model can be used to represent the itemsyou want to buy. Each item has a name (such as “Bananas”),the aisle (such as “Produce”), and the amount you want tobuy (such as “One bunch”).
Figure 2.1 MVC diagram
Figure 2.2Model diagram
www.it-ebooks.info

Using model-view-controller to dissect apps 23
A view is what you see on the screen and interact with. When you drawsketches of iPhone apps or use Interface Builder, you’re drawing theview. To make things easier later, you keep each part of the user inter-face in a separate view. That means each button you click, text box youfill in, or check box you check is its own view. Views do more than justshow the user what is going on—they’re also responsible for letting therest of your application know they’re being touched. On that grocerylist, the list you see is the view. Each item is in its own view, and whenyou touch the item to cross it off the list, its view is the part of the appthat is first to know.
Figure 2.3 View diagram
www.it-ebooks.info

24 CHAPTER 2 Thinking like an iPhone developer
A controller is where you coordinate everything. Your controller decideswhat to do when a button is clicked, when to show a different view,and what models should be changed. If you were to draw a flowchartof how your app works, a lot of that would be represented in your con-trollers.
So, using a grocery list app example again, when you touch the Gro-cery Item View on your phone to indicate that you’ve put the item inyour shopping cart, the view tells the Grocery Item View Controllerthat it’s been touched. The controller tells the model to remember thatit’s been taken, and then it tells the view to show it crossed out.
The best way to learn MVC is to open apps on yourphone and start seeing their features as models, views,and controllers. Every app on your phone can be broken
down into these parts. You don’t have to do it this way, and your appwill still work if you put something in the wrong place, but it’s mucheasier to understand and work on your application if you keep thecomponents straight.
Figure 2.4Controller diagram
www.it-ebooks.info

Using model-view-controller to dissect apps 25
Thinking about apps as models, views, and controllersMaria told us that once we knew the notes to sing, we could sing mostanything. That applies to MVC and iPhone development too. Now thatyou know MVC, you know something about how every app is made.Again, they might not be made this way, but let’s not let that stop us.
Let’s look at one of the built-in apps onyour iPhone. The easiest to understand isCalculator. Play with the app a little, andthink about the kinds of things that arehappening in it.
The app starts by displaying a grid of but-tons that have numbers and symbols onthem. It also has a result area that startswith the number 0 in it. Let’s call thewhole area of the screen the calculator view.It uses button views to draw buttons and aresult view to show the result. Each view—the calculator view, button views, andresult views—have to be able to drawthemselves on the screen. To do that, theyall need to know their position and size.Button views also need to know what text to show and what color theyare. Position, size, content (such as text), and color are common thingsthat views need to know.
Figure 2.5The Calculator app
Figure 2.6
Views used in the Calculator appwww.it-ebooks.info

26 CHAPTER 2 Thinking like an iPhone developer
Once you’re running the app, several buttons are created, each with alocation, a size, content, and a color. For example, the 7 button is nearthe left and about halfway down. It’s black. It has the number sevendrawn on it in white, and it’s about the size of the tip of your finger.The Calculator app creates 22 button views on itself when it starts.
Now, click the 7 button. The result view displays 7. Click 3, and theresult view now shows 73. Using what you know about MVC, here’show it works.
This continues as you push buttons. The model creates the numbersfrom the button presses and does the arithmetic, the view shows theanswers and detects the touches, and the controller figures out whathappens next.
This might seem complicated, but by doing this for larger projects, youcan keep related code together. Also, by keeping views separate fromlogic in the models and controllers, you can change what the app lookslike by replacing the views and keep the rest of the app the same.
Figure 2.7 How MVC works in the Calculator app
www.it-ebooks.info

Using model-view-controller to dissect apps 27
Think that’s far-fetched? Turnyour iPhone 90 degrees.
Turned 90 degrees, the app isstill a calculator. There’s no rea-son why the models and control-lers you created can’t be reused.By making sure the view of theapp is separate, you can createan alternate view to use in land-scape. Separation allows you tovary each part independently.
A lot of apps come with the phone, so take a look at them. If you’rebored, download a game and goof off for an hour (we mean, figure outhow MVC is used in it). When you’re done, take the test in the nextsection.
Test yourself on models, views, and controllersThese are some of the things the various apps that come with youriPhone do. Would the code for the feature be in the model, the view, orthe controller?
Figure 2.8The Calculator app in landscape
www.it-ebooks.info

28 CHAPTER 2 Thinking like an iPhone developer
If you’ve done well on this pop quiz,you’re ready to learn more about abroader concept called object-oriented pro-gramming. If not, it might be a good ideato reread this section, because under-standing MVC is essential to understand-ing how iPhone apps are organized.When you’re ready, go get a snack. Youdeserve it.
Table 2.1 Test yourself
App feature Model, view, or controller
1. In the Clock app, the current time is found in a …
2. In the Photos app, when you resize a photo by pinching it, your pinch is detected by a …
3. In the Photos app, when you swipe a photo, the app interprets that to mean to go to the next photo. The code for that is in a …
4. To unlock your phone, you need to slide a …
5. In the Contacts app, your best friend’s name and phone number are stored in a …
6. In the Calendar app, the current date is drawn in blue by the …
7. In the Calendar app, when you touch the right arrow, the … decides to go to the next month.
8. In the Phone app, when you click a contact, the … dials the phone for you.
9. In the iPod app, the titles of the albums are found in a …
10. In the Weather app, the sun and rain icons are shown in a …
www.it-ebooks.info

Designing apps with objects 29
Breaking down your applications to models, views, and controllers is astart, but there are two more concepts that will help get you from thereto an iPhone app. The first is understanding how the various parts ofyour apps communicate with each other, and the second is understand-ing how to take each part (whether it’s a model, a view, or a controller)and break it down further. To do that, you need to learn about object-oriented design and message passing. Let’s get started.
Designing apps with objectsWhen Steve Jobs was between his two Applestints, he headed a company called NeXT.Apple acquired NeXT and used its softwareas a basis for Mac OS X, Xcode, Objective-C,and much of what makes up the system soft-ware for Apple’s products. In 1994, while stillat NeXT, Jobs did an interview with RollingStone where he extolled the virtues of object-oriented programming, a style of program-ming he saw at Xerox on the same day he first saw the graphical userinterface. Here is an excerpt from that interview.
Would you explain, in simple terms, exactly what object-oriented software is?
Objects are like people. They’re living, breathing things that have knowledge inside them about how to do things and have memory inside them so they can remember things. And rather than interacting with them at a very low level, you interact with them at a very high level of abstraction, like we’re doing right here.
Here’s an example: If I’m your laundry object, you can give me your dirty clothes and send me a message that says, “Can you get my clothes laundered, please.” I happen to know where the best laundry place in San Francisco is. And I speak English, and I have dollars in my pockets. So I go out and hail a taxicab and tell the driver to take me to this place in San Francisco. I go get your clothes laundered, I jump back in the cab, I get back here. I give you your clean clothes and say’ “Here are your clean clothes.”
You have no idea how I did that. You have no knowledge of the laundry place. Maybe you speak French, and you can’t even hail a taxi. You can’t pay for one, you don’t have dollars in your pocket. Yet I knew how to do all of that. And you didn’t have to know any of it. All that complexity was hidden inside of me, and we were able to interact at a very high level of abstrac-tion. That’s what objects are. They encapsulate complexity, and the interfaces to that complexity are high level.
www.it-ebooks.info

30 CHAPTER 2 Thinking like an iPhone developer
When your app is running, each piece, whether it’s a model, a view, ora controller, is an object. As Steve Jobs described, each has memoryinside it and a list of messages it understands. To use an object, youneed to have access to it and to send it a message. It will do the workassociated with the message and provide a result. Most messages needyou to provide something along with them. In the laundry example,your dirty clothes are what you provide to the message, and the resultof the message is the bag of clean clothes. The things you provide arecalled arguments or parameters, and the result is called the return value.
To describe what an object can remember andwhat messages it understands, you create a class inXcode. It can be confusing to remember the differ-ence between classes and objects. Just rememberthat classes are what you write in Xcode. They’rethe blueprints. Xcode takes those blueprints andcreates an app. When you run the app, it createsthe objects that are the “living, breathing things”that make the app do something. Multiple objectscan be made from the same class. For example,most of the button objects you see in an app aremade from one class.
To help keep things straight, in diagrams in this book, classes will be inrectangles and objects will be in circles. Here are the parts of a class.
You create classes in Xcode to describe the objects that will do whatyou want your app to do. In your class, you define the messages that
Figure 2.9 Classes
each object will be able to understand and what it needs to remember.
www.it-ebooks.info

Designing apps with objects 31
But objects need to collaborate in order to get their work done. To dothat, you need to connect them.
Establishing class relationshipsIf objects are living and breathing, they’re going to want to get intorelationships with each other. This is an important part of object-oriented programming, because without knowing another object, youcan’t send a message to it. Our job, as programmers, is to make intro-ductions, help the objects make small talk, convince them to form long-term relationships, and then, eventually, help them break up.
The weakest relationship is the uses-a relationship. All this means isthat in some way, one class uses another class. Usually, one of its mes-sages takes a class as an argument or returns a class. Or it could be thatwhile doing the message, a class needs temporary access to an object ofthe other class. If that’s the only way two objects are related, we showthat with a dashed arrow, like so:
The next type of relationship is has-a, which we represent with a closedarrowhead. Sometimes it’s important to see other details, like howmany of another object each object has and what that object calls theother object it has. If you don’t see a number by the arrowhead, youcan assume the object has only one of the other object.
Figure 2.10uses-a relationship
Figure 2.11
has-a relationshipwww.it-ebooks.info

32 CHAPTER 2 Thinking like an iPhone developer
The has-a relationship means the class could be considered an integralpart of the one that has it. For example, a person has eyes, or a car haswheels. Or it could be that one class just has to keep track of another,like the way a person has a car. In the latter case, the has-a relationshipcan be mutual—the person has a car, and the car has an owner.
The most intimate relationship is is-a. This is aspecial relationship that means one class canperform every message that another one can,plus more. In addition, the class can choose tochange the messages so that each message cando more. This is allowed as long as the changedmessages do everything that the original mes-sage promised it would do. We represent thisrelationship with an open arrowhead. Wewon’t use it as much as the other relationships,but the iPhone SDK uses it all the time. Yousaw this type of relationship with views earlier.Buttons, tables, and labels are all views, so
they remember everything that views remember and handle all mes-sages that views handle. This relationship is also called inheritance, andthe class is said to inherit its parent’s or superclass’s messages. If the mes-sage is changed in the child, or subclass, that is called overriding themessage.
These diagrams show you how classes are related, which tells youwhich messages they can send. What’s more interesting is to knowwhich messages they do send. This is something that happens when theapp is running, so it involves the objects, not the classes. We can use adiagram like the one on the next page to show the objects and the mes-sages they send to each other.
To understand this diagram, the first thing to notice is what the objectsare that are represented by individual circles. To get your laundrydone, you send a message to a Launderer, and behind the scenes, theyuse a Cabbie and a Laundromat. Each arrow represents a messagebeing passed, with the arrow starting at the object that passes the
Figure 2.12is-a relationship
www.it-ebooks.info

Designing apps with objects 33
message and pointing to the object that receives the message. The num-bers determine the order of the messages:
B You ask the Launderer to do your laundry. You provide dirtyclothes as a parameter.
c The Launderer hails a taxi and asks the Cabbie to go to the Laun-dromat.
d The Cabbie drives to the destination and lets you know whenyou’re there.
e The Launderer asks the Laundromat to clean the dirty clothes.
f The Laundromat returns clean clothes.
g The Launderer hails a taxi to get back.
h The Cabbie drives the Launderer back.
i The Launderer returns your cleans clothes to you.
Eventually, once you’ve worked out your class and object structures,you need to put them in Xcode. If you poked around the Hello World!
Figure 2.13 Object interaction diagram for doing laundry
project in chapter 1, then you’ve seen some files that were automatically
www.it-ebooks.info

34 CHAPTER 2 Thinking like an iPhone developer
generated, and by now, some of their names, like HWViewController.h,are starting to make a little more sense. You know enough to understandthem better.
Organizing classes in headers and modulesIn Xcode, each class has two parts: a header and a module. The header islike a table of contents. It contains a list of everything that objects ofthis class can do, but no details about how they do it. To use one of aclass’s objects, you only need to know what’s in the header. If you pokearound Xcode’s Project Navigator, you’ll find headers stored in .h files.The content of the header file is called the interface of the class.
The modules (which are put in .m files) are theactual details of how to do the tasks indicatedin a message. The content of a module is calledthe implementation of the class.
Many times, in the implementation, you sendmessages to other objects. For example, in the
Launderer class’s module, inside the “do my laundry” message, you’dfind that it sends messages like “hail a taxicab” and “talk to the driver.”As you have seen, the messages for the driver would be in anotherclass, and the cab’s messages would be in yet another. For example, thedriver understands “take me to the laundromat,” and the car under-stands “go left,” “go right,” and “stop.”
One nice thing about all this is that it makes it possible for you to getsome of your classes from other people. Maybe you’re working on ateam, and you’re great at writing code for a car, and your teammate is
great at writing cabbie code. They don’t need to knowhow the car does anything, and you don’t need to knowthe directions to the laundromat. You each work on themodules you understand, and the classes will worktogether just fine.
And the best part is that all the features of the phone are availablefor you to use this way. You send the Camera object a “take a pic-ture” message and the GPS object a “Where am I?” message. You
can concentrate on the parts that make your app unique.www.it-ebooks.info

Avoiding crashes by understanding object lifetime 35
Objects can be in a lot of relationships. But everyrelationship story has a beginning and an end.How do these objects meet? How do they breakup? How are they born, and when do they die?These questions are some of the most important ofobject-oriented programming, and we’ll get tothem in the next section. In the meantime, nowmight be a good time to strengthen your own rela-tionships. Call an old friend, say hi, catch up.
Avoiding crashes by understanding object lifetimeIn this chapter, so far, everything has been a guideline. If you don’t getit right, your app will probably still work. You don’t have to use MVC,and you can put all your code in one giant class. It will be hard to makeimprovements, but the iPhone doesn’t care about that. The same isn’ttrue for this section. If you don’t get object lifetime right, your app willeventually crash.
Before you can send a message to an object, the object needs to be cre-ated. If you never intend to send another message to it, it should bedestroyed. This is because each object uses system memory while it’salive. Your iPhone has a lot less memory than a desktop or laptop, so ifthe iPhone senses that you aren’t letting your objects die, it will killyour app. If you destroy an object and then another object sends it a
message, the iPhone will kill your app because it’s talking to deadwww.it-ebooks.info

36 CHAPTER 2 Thinking like an iPhone developer
objects. There are other reasons why iPhone apps crash, but these arethe most common. Luckily, with Automated Reference Counting(ARC), which we’ll always use in this book, you don’t have to do thisyourself; but it’s good to understand what’s going on in case you runinto problems, which is still possible.
The first thing to know is that Objective-C givesevery object a count for you to use to keep trackof how many objects are in a relationship with it.ARC is responsible for increasing this countwhenever an object enters a relationship anddecreasing it when the object relationship breaksup. The count is called the retain count. ARCincreases it by sending a retain message anddecreases it by sending a release message.
Creating an object is called allocating it (as in, “allocating memory forit”) and destroying it is called deallocating it. When an object is allo-cated, it’s assumed that the object will immediately enter into a rela-tionship, so its retain count starts at one. When an object has a retaincount of zero, it’s sent a deallocate message to free the memory associ-ated with it.
As a result of the deallocate message beingcalled, ARC knows that the objects it hasare no longer being referenced, and itsends them a release message to indicatethat the has-a relationship is about to end(because the containing object won’t exist).If no other object is using the object, itsretain count becomes zero as well, causinga deallocate, and so on.
The object-lifetime diagram on the next page shows how the Laundererexample might work. Objects start to exist after they’re allocated, andthey live until they’re sent a release message that brings their retain countto zero. In this case, you have a simple, balanced allocate and release,
remembering that the allocate created the object with a retain count ofwww.it-ebooks.info

Avoiding crashes by understanding object lifetime 37
one. The final release causes a deallocate message to be sent to the object,which triggers releases to any objects it has. In this case, the release toCabbie causes it to deallocate and release its Car (causing it to deallocateas well). The reason you never send a deallocate yourself is that you cannever be sure that some other object isn’t also using it. The retain count-ing makes sure you don’t need to know if the object is still in use.
Object lifetime is an important topic, and onethat you need to understand well to makesure your apps don’t crash. ARC helps bysending all the release and retain messagesfor you; but you may still run into a crashnow and then, so it’s a good idea to knowwhat’s happening under the hood.
Figure 2.14 Object lifetime
www.it-ebooks.info

38 CHAPTER 2 Thinking like an iPhone developer
Applying object-oriented designTo understand object-oriented design, you’ll have to practice using it.You’ll get lots of chances to do this when you work with the sampleapps in part 2 of this book.
But let’s try to put together the concepts using the laundry example.Imagine the object-oriented system inside the Laundromat. Until now,you’ve thought of it as a single object that you send the message “cleanthese clothes.” But in reality, it has a collection of classes that it needsin order to implement its messages. Here’s a partial class diagram tostart with:
Fill in the following information:
❂ Washing Machine and Dryer are Machines.❂ All Machines need to remember how much time is left.❂ Laundromat has one or more Washing Machines and one or more
Figure 2.15 Laundromat classes
Dryers.
www.it-ebooks.info

Applying object-oriented design 39
❂ Washing Machine uses Detergent.❂ A Machine needs messages like “load clothes,” “put in money,” and
“start.” Both Dryers and Washing Machines inherit these messagesfrom Machine.
❂ Washing Machine needs an additional message: “put in detergent.”❂ Dryer needs an additional message: “set heat level.”
When you’re done, the diagram should look something like this, butdon’t worry if it’s not exact.
How did you do? Did you remember the three types of relationshipsyou learned? Did you know where to put the messages? Did youunderstand how inheritance was represented? This is something we’regoing to revisit, so you’ll have plenty of chances to see workingexamples.
Figure 2.16 Laundromat classes complete
www.it-ebooks.info

40 CHAPTER 2 Thinking like an iPhone developer
Preparing to code object-oriented designsYou now have all the tools to start learning Objective-C. The diagramsyou’ve seen are meant to help you organize your ideas enough that youcan begin to code them. You’ll find that as you code, your diagrams willbe wrong, and you’ll learn more about what you need to do as you doit. Maintaining the diagram to some extent will help, because looking atone diagram will help you understand things that can only be seenacross many code files. Remember that each class consists of two files,and even very small apps may have half a dozen or more classes.
In the next chapter, you’ll see how each rectangle, circle, line, arrow,and other diagram element maps to code elements. You’ll see how tocreate the header and module files that describe a class, fill the classwith messages, and handle the messages. Along the way, you’ll learnabout conditionals, loops, variables, and the other things that are nec-essary to code the functionality of your apps.
www.it-ebooks.info

3
Coding in Objective-C
This chapter covers
• Creating classes to match your designs
• Declaring and implementing messages and properties
• Connecting code to views in Interface Builder
In the last chapter, you learned how to go from ideas to object-orienteddesigns. In this chapter, you’ll learn how to code those designs. By itera-tively applying the concepts of sketching, designing, and coding, you’lleventually have an app.
41
Figure 3.1 Sketch, design, code
www.it-ebooks.info

42 CHAPTER 3 Coding in Objective-C
To finish an app, you’ll go through this loop manytimes, refining it on each pass. You already know howto create designs by sending messages to classes thatare organized into models, views, and controllers, soyou’re halfway there.
Representing those designs as code is the most exactingof the three skills you need to create an app. Your note-book won’t complain if it doesn’t like your sketch ordesign, but Xcode will put up error after error if you
don’t get the syntax exactly right. In reading this chapter, pay attentionto every detail about creating classes, messages, and properties.
Creating classes to match your designsIn your designs, you spent a lot of time thinkingabout what the classes should be, what proper-ties they should have, and what messages theyneed to respond to and send. You’ve also learnedthat classes can be in different kinds of relation-ships with each other. In Objective-C, you’ll seeeach piece of the class in two places, the headerand the module, which together define the partsof a class.
www.it-ebooks.info

Creating classes to match your designs 43
You can start learning how to code each part by looking at the classesXcode generated for you in the “Hello World” app. Open Xcode, andclick HWViewController.h. It looks like this:
#import <UIKit/UIKit.h>
@interface HWViewController : UIViewController {
}
@end
The #import statement indicates a relationship, inthis case to the iPhone UI classes. In your dia-grams, wherever you’ve drawn an arrow fromone class to another, you’ll need to use an import to let Xcodeknow that one class relies on the information in another.
The @interface line is where you put the name of the classand list any is-a relationships you’re in. In iPhone program-ming, all view-controller classes need to inherit from UIView-Controller. So, your class will automatically respond to all ofthe messages in a UIViewController, which means you canconcentrate on how yours is different.
The interface of the class is defined between the @interface and @endstatements. You put the class’s properties (which include the otherclasses this one has) between the curly braces, and you put the mes-sages after the closing curly brace and before the @end. Remember, theinterface is like a table of contents. You just need to list the messageshere, not say how they work.
www.it-ebooks.info

44 CHAPTER 3 Coding in Objective-C
Declaring a messageBefore you can fill out the header, you need to learn how to code mes-sages. Objective-C, like most programming languages, requires thatyou get each character you type in exactly right. Before you fullyunderstand the syntax, it may seem like a random collection of lettersand punctuation, but you need to make sure you copy it into Xcodeexactly as you see it.
When you list a message in the header, that’s calleddeclaring it. To declare a message, you need toknow its name, its parameters, the types of theparameters, and the type it returns. Many types areavailable. To start with, each class you make can beused as a type, and the iPhone comes with thou-sands of classes you can use; there are also built-intypes for simple things like numbers and yes/no val-ues. Some of the most common are shown in thistable.
Table 3.1 Common classes and built-in types
Type Description
NSString* Text values like @"Hello" and @"Good-bye"
NSDate* Dates like July 4, 1776
int Positive and negative integer numbers, like -1, 0, and 5
bool YES or NO
double Positive and negative decimal numbers like 3.14159, 0.0, and -123.45
void Message return values that indicate there isn’t a return value
NSMutableArray* A collection of any number of other objects, such as a list of strings or dates
UIButton* A button on a view
UILabel* A label, like the one you used in the Hello World! app
www.it-ebooks.info

Creating classes to match your designs 45
Here are some ways a message can look inyour header. The simplest is a messagewithout any parameters or a return. Youuse it to tell an object to do something itknows how to do without any more infor-mation, and you don’t want anything backfrom the message.
Here’s an example of a message that returns anint (an integer number).
Here’s an example of a message that returns an int and takes a textparameter using the type NSString*. Anything of type NSString* is calleda string.
Figure 3.2Message with no parameters or return
Figure 3.3Message with no parameters and an int return
Figure 3.4 Message with a string parameter
www.it-ebooks.info

46 CHAPTER 3 Coding in Objective-C
Finally, you can have a multiple-parameter message. In thiscase, the name of the message is split up so that parts of itcan be associated with the role of the parameter within themessage. Here’s what it looks like:
Your actual messages will have more descriptive names for both themessage and its parameters. Let’s try some examples. Think of a namefor the message, what it should return, and any parameters it takes. Fortypes, let’s use int or double for numbers, bool for yes/no values,NSString* for text strings, NSDate* for dates, NSMutableArray* for lists, andvoid if you don’t need a return value.
Table 3.2 Declare these messages
Message description Declaration
1. A message that returns the first name of a person object as a string
2. A message that returns how old someone is, given a birth date
3. A message that takes the name of a parent and returns a list of their children
4. A message that takes a string and returns the number of letters in it
5. A message that takes a number and returns whether it’s positive or not
6. A message that takes two yes/no values and returns yes only if the values match each other, and no otherwise
Figure 3.5 Message with multiple parameters
www.it-ebooks.info

Creating classes to match your designs 47
At this point, you should be working ongetting the syntax of the message declara-tion correct. You don’t need to matchthese choices of names exactly or carewhether you used an int or double if thechoice was arbitrary. Here’s a possible setof correct answers:
1 -(NSString*) getFirstName;2 -(double) getAge: (NSDate*)birthdate;3 -(NSMutableArray*) getChildrenOfParent:
(NSString*)parent;4 -(int) getNumLetters: (NSString*)string;5 -(bool) isPositive: (int)number;6 -(bool) doesBool: (bool)a matchBool:(bool)b;7 -(NSDate*) getFutureDate: (int)days;8 -(bool) isCapital:(NSString*)capital ofState:(NSString*)state;9 -(NSString*) getFullNameFromFirstName: (NSString*)firstName lastName:
(NSString*)lastName;10 -(void) showAlert:(NSString*) text;
Although the names and exact types might be arbitrary, the minussigns, stars, parentheses, and semicolons aren’t. If you get this wrong,Xcode will let you know with fairly cryptic error messages. You haveto get good at writing the syntax exactly or noticing when it’s not right.
7. A message that takes a number and returns the date that is that number of days in the future
8. A message that takes two strings a state, and a capital, and returns yes if the capital is the capital of that state
9. A message that takes a first name and a last name and returns a string with them separated by a space
10. A message that takes a string and shows an alert containing the string
Table 3.2 Declare these messages (continued)
Message description Declaration
www.it-ebooks.info

48 CHAPTER 3 Coding in Objective-C
Now that you’ve had practice with declaring messages, it’s just a smalljump from here to writing messages for view controllers that InterfaceBuilder can attach to views. We’ll cover that next.
Declaring a view-controller message for your views to sendAs you saw in the previous chapter, in model-view-controller (MVC)applications, views need to send messages to controllers whenever theuser does something with the app. In iPhone programming, because youyou use Interface Builder to draw views and don’t write any code,there isn’t a place to put the code to send a message. Instead, you createspecial messages in the view controller called actions, and InterfaceBuilder lets you attach them to views.
Actions must take one parameter called sender with type id, which rep-resents the view that caused the message to be sent. Actions don’t returnanything, but Interface Builder want us to useIBAction as the return type instead of void. Here’swhat an action message declaration looks like:
-(IBAction) actionMessage: (id)sender;
Messages are the main building block of classes. Inyour apps, you’ll be spending a lot of time definingthem, sending them, and processing their results.But they aren’t enough. Next, you’ll see how
Figure 3.6 What errors you’ll get for each change
objects remember things between messages.
www.it-ebooks.info

Creating classes to match your designs 49
Using properties to save data in objectsSo far, we’ve concentrated on messages, but objects also need to carryaround data with them to keep track of where you are in your app.Additionally, all those has-a relationships we talked about must beremembered, and you can use properties for those as well.
A property consists of a type, a name, and two messages to get and setits value. This combination is so common that Objective-C providessome shortcuts to help you make them quickly. The first step is todeclare the field in your header file to set the type and name of theproperty. This is put between the two curly braces:
To have Objective-C create the two messages for you, you need to use@property. It’s used in the messages section of the header, and it looks alot like the field declaration you just saw:
You’re only going to use two options. Thefirst one is either strong (which is the same asretain) or weak. These terms let Objective-C’s AutomatedReference Counting (ARC) know how it should managememory for you. You only need to use the strong option ifyou create the property manually and the property is using
Figure 3.7 Syntax for a field (instance variable)
Figure 3.8 Syntax for a property
a class for its type (using a class name and star). If the
www.it-ebooks.info

50 CHAPTER 3 Coding in Objective-C
propriety is automatically created by Xcode, thenthe option will most likely be weak. The secondoption, nonatomic, says that you aren’t accessingthis property from multiple threads (which you aren’t,because you don’t know how).
If you want to use a piece of a view in a view controller, youuse an outlet property. To declare the outlet, you use this:
So far, you’ve broken down apps into classes; organized classes intomodels, views, and controllers; and learned that classes are made up ofproperties and messages. The next steps are to learn how to define themessages to say what they do and to get the various objects to commu-nicate with each other. The easiest connections are between the viewsand view controllers, because if you use outlets and actions, InterfaceBuilder can help us connect them with a GUI. You’ll see how to do thatin the next section.
Figure 3.9 Syntax for an IBOutlet
www.it-ebooks.info

Connecting code to views in Interface Builder 51
Connecting code to views in Interface BuilderYou draw views in Interface Builder and write code in the text editor.As you’ve seen, there are special messages called actions and specialproperties called outlets that connect views and controllers. Views sendactions to controllers when they’re touched, and controllers can accessand change views through their outlet properties.
To see this better, let’s make the Hello World! app a little more interac-tive. Instead of saying hello to the entire world, let’s have it ask foryour name and then say hello to just you. It will look like this:
The first thing to do is identify all the parts of the view:
Figure 3.10 Sketch of new Hello app
Figure 3.11 Parts of the view
www.it-ebooks.info

52 CHAPTER 3 Coding in Objective-C
Next, you need to figure out which parts of the view will be changed oraccessed by the controller. These are your outlets:
Each part of the view that can change will use aGUI to create outlets.
The last step before you code is to list anyactions. In this example, the only action is to SayHello when the button is touched.
Using the Connections Inspector in Interface BuilderNow you’re ready to draw the view to matchyour sketch. You already labeled each part, so itwill be easy to go into Interface Builder anddraw what you need.
To get started, click HWViewController.xib inXcode to bring up the Interface Builder editor.In chapter 1, you put a label there that saidHello, World!; you should change that to justHello and resize it so the text fits exactly in it.
Figure 3.12 The parts of the view that change
You need another label that says Name, a text
www.it-ebooks.info

Connecting code to views in Interface Builder 53
field next to it, a button that says Say Hello, and a label that says UserName (until you change it). You can find these pieces in the ObjectLibrary. When you’re done, the view will look like this:
Remember that you change the text ofa label or button by double-clicking itand typing a new value. You can clickand drag the parts of the view to posi-tion them and use the grab handles attheir corners to resize them. You wantthe Hello and User Name labels tostart out hidden, so click each one andthen check the Hidden field in theAttributes Inspector. Interface Builderwill show these labels grayed outrather than hidden so they’re easy towork with. When you run the app,they will be hidden.
Figure 3.13 Say Hello view
Figure 3.14 Check box to hide views at start
www.it-ebooks.info

54 CHAPTER 3 Coding in Objective-C
Creating outlets and actions using the assistantXcode provides an assistant that allows you to cre-ate outlets and actions using the Interface BuilderGUI. It’s nowhere near as helpful as Alfred thebutler, but the Xcode assistant does save a lot oftyping. To display the assistant, click the button inthe toolbar that looks like a butler’s tuxedo.
When you’re viewing a .xib file, the assistant will display the associatedheader file. So, because you’re viewing HWViewController.xib, theassistant is displaying HWViewController.h. To create an outlet for theUser Name text field, Control-click the text field and drag the mouseinto the assistant between the beginning and end of the interface decla-ration:
When you release the mouse button, a dialog will pop up with settingsfor the outlet. Leave the default settings, but set the outlet name touserNameTextField and then click Connect.
Presto, Xcode declares a properly typed IBOutlet property and auto-
Figure 3.15Xcode’s assistant
Figure 3.16 Control-click and drag to create outlet
Figure 3.17 Name the outlet
matically connects it to the text field. Repeat the process for the User
www.it-ebooks.info

Connecting code to views in Interface Builder 55
Name label and the Hello label, and name the outlets helloLabel anduserNameLabel. When you’re done, you should have the following threedefinitions after @interface but before @end:
@property (weak, nonatomic) IBOutlet UITextField *userNameTextField;@property (weak, nonatomic) IBOutlet UILabel *userNameLabel;@property (weak, nonatomic) IBOutlet UILabel *helloLabel;
And because you’re using ARC, you don’t have to doanything special to release them.
Finally, you need to declare and define the sayHelloaction. Remember, actions always return IBActionand take a parameter of type id called sender. Youcan create IBActions the same way you created yourIBOutlets using the assistant. Control-click the SayHello button, and drag the mouse over to HWViewCon-troller’s interface declaration:
This time you need to change the connection type from Outlet toAction. Name the action sayHello:
Figure 3.18 Control-click and drag to create action
Figure 3.19
Set the connection type and namewww.it-ebooks.info

56 CHAPTER 3 Coding in Objective-C
Xcode will insert the following message declaration in your header:
-(IBAction) sayHello: (id)sender;
And in your module, the assistant automagically adds this empty mes-sage body, which you’ll fill in later:
-(IBAction) sayHello: (id)sender{}
Your project can now be built, so press Cmd-B or use theProduct > Build menu to build. You should have zeroerrors and zero warnings.
If you’ve made a mistake, you can always delete a propertyor action. If you delete an action, be sure to delete both thedeclaration in the header and the definition in the module.
With your connections in place, it’s time to save and startcoding. The only thing holding back your app from sayinghello to you is that you never filled in the sayHello messagein your module. You’ll do that next.
Defining the action messageCoding messages can get complex. As you see more of them, you’lllearn the tools that you need to make them. This message is simple, butit gives you a chance to see how to access outlets and their properties.
You want the sayHello message to do three things:
Figure 3.20
What the sayHello message doeswww.it-ebooks.info

Defining the action message 57
To do that, you need to
B Set the text property of the User Name label to the text propertyof the text field.
c Set the hidden property of the Hello label to NO.
d Set the hidden property of the User Name label to NO.
All you’re doing is accessing and changing some properties. The syntaxfor accessing a property of an object is
And because properties themselves are often objects with properties,you can chain together the dots and access the property of a propertylike this:
You change a property by using an equals sign and providing an objectof the correct type, and you access an object’s own properties by usinga special predefined object name called self. To see all this in action,here’s the final code for the sayHello message.
-(IBAction) sayHello: (id)sender{
self.userNameLabel.text = self.userNameTextField.text;self.helloLabel.hidden = NO;self.userNameLabel.hidden = NO;
Figure 3.21 Property syntax
Figure 3.22 Syntax for accessing a property of a property
}
www.it-ebooks.info

58 CHAPTER 3 Coding in Objective-C
Replace the code in HWViewController.m with this code, and you’redone! To see the app, build and run the final result in the simulatorwith Cmd-R. When you type your name in the text field and touch thebutton, the app should say hello to you.
Of course, real apps need to do a lot more than copy properties aroundor set them to constant values. You need to take the values in outlets,send them to models, and get back results that you then use to changethe view in various ways. In those messages, you might need to makedecisions, do calculations, or access databases or the web. The bulk ofiPhone app writing is defining these messages.
Over the course of the next part of the book, you’llbuild a few real-world apps that use different fea-tures of the iPhone. Each message will not onlyhelp you get the app done, but will also show you anew feature of Objective-C or iOS.
Soon you’ll be seeing a full MVC application. You’llimplement it, enhance it, and modify it with yourown data. In the end, you’ll have a unique app thatyou can put in the App Store.
www.it-ebooks.info

Part 2
iPhone applications:step by step
his part of the book will teach you how to use the various features ofthe iPhone in real applications. In each chapter, you’ll learn first how afeature works and then how to use it. Each application includes the fullsource code and is available on the App Store for you to try. Whenyou’re finished with this part, you’ll have seen all of the code for thefollowing:
❂ A simple game that uses touch and animations❂ An application that uses multitouch and the camera and accesses
your photos❂ An application that has a database, uses table views, and accesses
contacts and the calendar❂ An application that uses locations and maps
In chapter 4, you’ll start with a few drawings of a simple FlashCardsgame, learn how to identify its views, and draw them in InterfaceBuilder. Then, you’ll implement the models and controllers that makethe game work. In chapter 5, you’ll add some polish to the app withicons and startup images. You’ll learn how to make custom buttonsthat stretch, and you’ll use animation to make the app come alive. Inchapter 6, you’ll finish the FlashCards app by adding Core Data tostore results and view them later in navigation and table views.
www.it-ebooks.info

60 CHAPTER
In chapter 7, you’ll start a new app, Disguisey, which will teach youhow to make a tab-based application, access the Photos app, and gettouch locations for images. You’ll add a little animation to Disguisey inchapter 8 and then learn how to use gestures to get multitouch events.Finally, you’ll learn how to composite images and save them to thePhotos app.
Chapter 9 discusses how to use maps in views, insert pins into thosemaps, and figure out your current location. Then, in chapter 10, you’lllearn how to access the internet via your app: displaying web pages inyour UI, posting to Twitter, and using information that comes from theweb.
www.it-ebooks.info

4
Writing an app with multiple views
This chapter covers
• Designing classes to match your sketches
• Defining your models, views, and controllers
• Changing views based on user interaction
In the last chapter, you learned the syntaxfor messages and properties and how youcan make them into actions and outlets sothat Interface Builder can connect views tothem. In this chapter, you’re going to takethe sketches for a real application and seehow to create all of the various pieces. Bythe time you’re done, you’ll have made anapplication to show flashcards, which youcan customize with your own content.
61
www.it-ebooks.info

62 CHAPTER 4 Writing an app with multiple views
Designing a flashcard applicationFor the content of your flashcards, you’ll use U.S. state capitals. Doyou know Juneau from Topeka without peeking? If not, this app willhelp.
This app is more complex than the onesyou’ve seen so far, so it’s even moreimportant that you plan it out a littlebefore starting. So, let’s make somesketches of what you want it to look like.The opening screen is shown at right.
Figure 4.1 Sketch of flashcard start screen
Once you choose which way you want to practice, you’ll see asequence like this:
The sketches show that you need three different views: one for theopening screen, another that shows text and has three buttons foranswers, and another with the final score and a restart button.
Figure 4.2Sketch of flashcards
www.it-ebooks.info

Designing a flashcard application 63
Let’s look at how this app flows:
Finally, it’s a good idea tothink of what modelclasses you might need.The first one, FCCard, represents a flashcard and canhandle a recordAnswer message.
Figure 4.4 FCCard model class
To hold the state of the game, you’ll use a FCGame class. It has cards,gives you access to them, and tells you when you’re done.
Figure 4.3 Behavior of flashcards
Figure 4.5 FCGame and FCCard model classes
www.it-ebooks.info

64 CHAPTER 4 Writing an app with multiple views
To configure a game, you’ll use a class called FCAnswerKeythat can generate a deck of cards, each with one rightanswer and two wrong ones.
These three classes hold all the information that each of the views mightneed. For example, to show a card, the card controller will ask the cardfor its card text and answers and then use them on the card view.
To show the final score, the result controller will ask the game for the
Figure 4.6FCGame, FCCard, and FCAnswerKey model classes
Figure 4.7 How the controller will use model information in the view
number of right and wrong answers.
www.it-ebooks.info

Designing a flashcard application 65
Here’s how the whole class diagram looks.
Figure 4.8 How the result controller uses game properties in the view
Figure 4.9
All flashcard classes working togetherwww.it-ebooks.info

66 CHAPTER 4 Writing an app with multiple views
Each different view needs a controller, and, as you saw, the controllersuse the models to figure out which view to show and what to show on it.
INIT This is the first message that should be sent to an object after allo-cating it. There are variants that take arguments if they’re needed. Youshould only call one init per object.
Another thing to notice is that some classes have a special init mes-sage. Every class automatically gets an init message to set it up rightafter it’s been allocated. If you would like to send parameters to theinit, then you need to make special ones, and you name them startingwith init. For example, you’ll want to give the view controllers the Gameobject that you create at the beginning.
Now that you’ve got the basic structure in place, you can learn how tocode it. The more you do up front, the easier it will be to concentrate oncoding one piece at a time. When you start coding, you’ll find that youmade mistakes in the diagram. And once your code is running, you’ll getbetter ideas of how your app should work. Still, a little planning is good
Figure 4.10 How the controllers will share an FCGame model using initWithGame
practice until you’re more comfortable jumping right in and coding.
www.it-ebooks.info

Creating classes to match your designs 67
Creating classes to match your designsYou did a lot of work to get to the point that you can code. This is typi-cal, because once you write code, the app becomes a little harder tochange. The sketches will help you keep yourself organized whileyou’re coding, and they’re also a great way to explain the code to some-one else. Sometimes that “someone else” is you in the future when youcome back to the project after being away, so do a good job, andremember to thank yourself later.
With your design and specification reasonably fleshed out, you’reready to begin trying to make this app. In chapter 3, you created yourview first and then used the Assistant Editor to create actions andproperties. In some cases it’s easy to define your controllers and modelsfirst and then create the view. This is especially true when your projectis well planned. This is what you’ll do in this chapter. First you’ll gothrough the view controllers and add the messages the view will need.Then you’ll code the models. Finally, you’ll draw the views and finishthe controllers.
To start, open Xcode and create a new project called FlashCards usingthe Single View Application template. This is exactly the same way youstarted your Hello World! project:
1 Choose File > New > New Project.
2 Click Single View Application, and click Next.
www.it-ebooks.info

68 CHAPTER 4 Writing an app with multiple views
3 Type in FlashCards as the product name, fill in your company identifier(using your domain or anything unique), use FC as the prefix, uncheckStoryboard, use ARC, and click Next.
4 Pick a folder in which to save the project.
To organize your files a little better, create a Classes group and aResources group. To create each group, choose File > New > NewProject. You’re also going to create folders in the Finder that mirroryour project’s group structure. For each group, open a file dialog by
selecting the group and then clickingthe small square under the Path drop-down in the Utilities tray, which islocated on the right side of the Xcodewindow.
When the file dialog opens, click theNew Folder button, name the folderClasses (or Resources), click Create,
and then click Choose. Move the headers and modules to Classes andthe XIB files to Resources.
Open the Classes group, and click FCViewController.h. It looks likethis.
Listing 4.1 FCViewController.h overview
#import <UIKit/UIKit.h>
@interface FCViewController : UIViewController
@end
Figure 4.11For each group, open the file dialog to create a folder.
Needed for relationshipB
Colon for is-ac
Data declarationsdMessage
declarationse
www.it-ebooks.info

Creating classes to match your designs 69
As you saw in the last chapter, the parts of your diagram map onto theclass definition like this:
The Xcode template helps structure your files, soyou just need to put each part in the correct place.Unfortunately, it only knows about Objective-Csource files. To add structure to the rest of thethings in your life, you’re on your own.
Declaring a view-controller message for your views to sendXcode creates your first view and controller for youwhen you use the view-based template. Because youhave that one already, let’s start with it. It’s easy to usebecause it only has actions.
In the diagram, FCViewController looked asshown here.
Figure 4.13 FCViewController class diagram
Figure 4.12 How the class diagram maps to the header
www.it-ebooks.info

70 CHAPTER 4 Writing an app with multiple views
The class diagram lists two messages, showStates and showCapitals, thatwill be called by the view, depending on what button is clicked. Theseare actions, so they need to return IBAction and take a sender. Here’sthe code for the header:
@interface FCViewController : UIViewController
-(IBAction) showStates:(id)sender;-(IBAction) showCapitals:(id)sender;
@end
And here’s how you define the messages in the FCViewController.m file:
-(IBAction)showStates:(id)sender {}
-(IBAction)showCapitals:(id)sender {}
Eventually, you’ll put the code for the messages there. But the applica-tion can now be built, so let’s make sure you’ve done everything rightby pressing Cmd-B. Xcode should say Build Succeeded. If you get anyerrors, check all of the code carefully against the listings.
Now that you’ve written most of this controller and declared anddefined its messages, you’re ready to create the rest of your views andcontrollers. Controllers define the flow of your application, and as yousaw, if the actions and outlets are done, Interface Builder will let you
attach them to your views.www.it-ebooks.info

Creating classes to match your designs 71
Creating your other views and controllersThe design has three view/view-controller pairs. The one you madewill be the startup screen, but you also need to be able to show a flash-card and the final results. Let’s do that.
In Xcode, chose File > New > File, and then choose Cocoa Touch inthe list at the left and Objective-C Class in the template list. The win-dow should look like this:
Click Next. In the next window, name the class FCCardViewController,and choose the subclass UIViewController (this makes your class aUIViewController). Make sure to create a XIB.
Figure 4.14Creating a view-controller class
Figure 4.15Choosing the base
class and targetwww.it-ebooks.info

72 CHAPTER 4 Writing an app with multiple views
SUBCLASS In an is-a relationship, where class A is-a class B, A is calledthe base or superclass, and B is called the subclass. You can also say that Binherits from A.
Click the Next button, and in the next dialog, make sure the location isset to the Classes subfolder and group of your project.
Click the Finish button. Xcode will create three files: FCCardViewCon-troller.m, FCCardViewController.h, and FCCardViewController.xib.Drag the .xib file to your Resources group with the other files. Repeatthese steps for FCResultViewController.
Your FCCardViewController class now lookslike this.
Figure 4.16Saving the view- controller class
Figure 4.17 FCCardViewController class diagram
www.it-ebooks.info

Creating classes to match your designs 73
The code for the messages and outlet properties looks like this in theheader:
@interface FCCardViewController : UIViewController
@property (nonatomic, strong) IBOutlet UILabel* cardLabel;@property (nonatomic, strong) IBOutlet UIButton* answer1Button;@property (nonatomic, strong) IBOutlet UIButton* answer2Button;@property (nonatomic, strong) IBOutlet UIButton* answer3Button;
-(void) nextCard;-(IBAction)answerButtonTouched:(id)sender;
And here’s the module (you’ll create initWithGame when you make theFCGame class):
-(void) nextCard {}
-(IBAction)answerButtonTouched:(id)sender {}
Check your work by pressing Cmd-B to build.
Now you can work on FCResultViewController. Itlooks like this:
Add these messages after the closing curly brace and before the @end:
@interface FCResultViewController : UIViewController { UILabel* numRightLabel; UILabel* numWrongLabel;}
Figure 4.18FCResultViewController class diagram
www.it-ebooks.info

74 CHAPTER 4 Writing an app with multiple views
@property(nonatomic, strong) IBOutlet UILabel* numRightLabel;@property(nonatomic, strong) IBOutlet UILabel* numWrongLabel;
-(IBAction)startAgain:(id)sender;
And add this code in the module file:
-(IBAction)startAgain:(id)sender {}
Check your work with Cmd-B. If you haveany errors, look carefully at each part of thesyntax. Xcode will usually put you on theline it’s having problems with, so check that one against these listings.If they match, make sure you entered the code in the correct place.
Creating the model classesIn previous chapters, the apps you built didn’t do much with userinput, and they certainly didn’t need to store anything for later. Nowyou’re going to see what to do when your apps get complex enough toneed models.
The model classes, FCGame, FCCard, and FCAnswerKey, have all the informa-tion about the app. They work together to set up the game and keeptrack of what card you’re on, when you’re done, and how many rightand wrong answers you have.
Figure 4.19
The model classeswww.it-ebooks.info

Creating the model classes 75
Let’s start with FCCard. To create it, in Xcode, right-click the Classesgroup, and then choose New File from the menu. In the following dia-log, choose to create an Objective-C class; and in the next dialog, call itFCCard and make it a subclass of NSObject (all classes have a parent, souse this if you don’t need a different one).
In the next dialog, put the class in the Classes folder.
Click FCCard.h in your Project Navigator. Here you need to declare itsfour properties and two messages. It looks like this.
Listing 4.2 Adding properties and messages to FCCard.h
@interface FCCard : NSObject
@property(nonatomic) bool isCorrect;@property(nonatomic, strong) NSString* cardText;@property(nonatomic, strong) NSMutableArray* answers;@property(nonatomic) int correctAnswer;
-(id) initWithQuestion:(NSString*)question)answer:(NSString*)answer
wrongAnswer1:(NSString*)wrongAnswer1wrongAnswer2:(NSString*)wrongAnswer2;
-(void) recordAnswer:(int)answerNum;
Figure 4.20Creating a class
Properties
Messages
@end
www.it-ebooks.info

76 CHAPTER 4 Writing an app with multiple views
Now you need to define your class in the module. In it, you’ll createobjects, store them in properties, and send messages to them.
The first thing to do is define the initWithQuestion: answer:
wrongAnswer1: wrongAnswer2: message. To do that, you’ll need to sendmessages for the first time. The syntax for that is as follows:
If a message returns an object, and you need to send a message to it,you can nest message sends. It’s common to do this when allocating andinitializing an object. It looks like this:
Figure 4.21 Objective-C syntax to send a message
Figure 4.22 Objective-C syntax to set a property to a new object
www.it-ebooks.info

Creating the model classes 77
Here’s the code for the message.
Listing 4.3 FCCard.m init message
-(id) initWithQuestion:(NSString*)questionanswer:(NSString*)answer
wrongAnswer1:(NSString*)wrongAnswer1wrongAnswer2:(NSString*)wrongAnswer2
{if (self = [super init]) {
self.cardText = question;
self.answers = [[NSMutableArray alloc] init];
[self.answers addObject:answer]; [self.answers addObject:wrongAnswer1];[self.answers addObject:wrongAnswer2];
int randomAnswerSlot = arc4random() % 3; [self.answers exchangeObjectAtIndex:0
withObjectAtIndex:randomAnswerSlot];self.correctAnswer = randomAnswerSlot;
}return self;
}
In the init, you build upan array of answers byallocating it B, addingyour answers to it c, ran-domly swapping the cor-rect answer with a wrongone d, and then makingsure you remember wherethe right answer is e.
The built-in functionarc4random() returns arandom integer. Then you
Create answers arrayB
Add answersc
Randomly move correct oned
Remember correct answere
Figure 4.23 How answers are stored in a
use the modulo operator, Card objectwww.it-ebooks.info

78 CHAPTER 4 Writing an app with multiple views
%, to find the remainder when you divide by three. This leaves you witha random number between zero and two, which means the rightanswer can end up in any spot with equal probability.
MODULO An operator that returns the remainder after dividing. Theresult is always between zero and the right-hand operand minus one.
In recordAnswer, you need to remember if the answer matches the cor-rect one:
-(void) recordAnswer:(int)answerNum{
self.isCorrect = (answerNum == self.correctAnswer);}
This class is done, so build the project tomake sure you’ve done everything right.You started with FCCard because it didn’tdepend on any other class. The next classwe’ll look at, FCAnswerKey, creates the cardsthat make up the game and only depends onthe FCCard class, which is already finished.
Implementing FCAnswerKeySo far, most of the classes you’ve seen don’t know anything about statesor capitals and could easily be reused in any flashcard application.FCAnswerKey is different. If you were to adapt this app to a different topic,this class is where you’d put the information that is used on the cards.
The purpose of theFCAnswerKey class is to cre-ate the deck of cards thatis used to play the game. Ithas two messages to allo-cate the two kinds of decksyou’ll use in the game.
Create the class files bychoosing File > New > Figure 4.24 FCAnswerKey and FCCard class
File. Then choose the diagramwww.it-ebooks.info

Creating the model classes 79
Creat
to
Objective-C class template, and enter the class name FCAnswerKey.FCAnswerKey should be a subclass of NSObject. Here’s the header:
#import "FCCard.h"
@interface FCAnswerKey : NSObject
-(NSMutableArray*) allocStateCards;-(NSMutableArray*) allocCapitalCards;
@end
The only thing to note here is that there is a convention of starting amessage with alloc if its main purpose is to create an object. Here is theFCAnswerKey module.
Listing 4.4 FCAnswerKey.m
#import "FCAnswerKey.h"
@implementation FCAnswerKey
-(NSMutableArray*) allocStateCards{
NSMutableArray *cards = [[NSMutableArray alloc] initWithObjects:[[FCCard alloc]initWithQuestion:@"Alabama" answer: @"Montgomery"wrongAnswer1:@"Birmingham" wrongAnswer2:@"Mobile"],[[FCCard alloc]initWithQuestion:@"New York" answer: @"Albany"wrongAnswer1:@"New York City" wrongAnswer2:@"Buffalo"],[[FCCard alloc]initWithQuestion:@"New Jersey" answer: @"Trenton"wrongAnswer1:@"Camden" wrongAnswer2:@"Newark"],[[FCCard alloc]initWithQuestion:@"Oklahoma" answer: @"Oklahoma City"wrongAnswer1:@"Tulsa" wrongAnswer2:@"Muskogee"],nil ];
return cards;}
-(NSMutableArray*) allocCapitalCards
e cardsand add array B
Return listC
{
www.it-ebooks.info

80 CHAPTER 4 Writing an app with multiple views
NSMutableArray *cards = [[NSMutableArray alloc] initWithObjects:[[FCCard alloc]initWithQuestion:@"Montgomery" answer: @"Alabama"wrongAnswer1:@"Mississippi" wrongAnswer2:@"Tennessee"],[[FCCard alloc]initWithQuestion:@"Albany" answer: @"New York"wrongAnswer1:@"New Jersey" wrongAnswer2:@"Pennsylvania"],[[FCCard alloc]initWithQuestion:@"Trenton" answer: @"New Jersey"wrongAnswer1:@"New York" wrongAnswer2:@"Connecticut"],[[FCCard alloc]initWithQuestion:@"Oklahoma City" answer: @"Oklahoma"wrongAnswer1:@"Tennessee" wrongAnswer2:@"New Jersey"],nil ];
return cards;}
@end
The first message allocates an array B and then fills it with cards, andreturns it c. You make a similar one for state capitals.
Build the project to make sure everything is OK. Nextyou’ll write the last model class, FCGame, which usesFCAnswerKey to create cards and then keeps track ofthem and lets you know when the game is over.
Figure 4.25 Creating cards from the String data on them
www.it-ebooks.info

Creating the model classes 81
The FCGame classThe FCGame class has a lot of methods, but each is pretty simple. Here’show it fits in your overall structure:
Create FCGame as a subclass of NSObject, and fill in the header.
Listing 4.5 FCGame.h interface to the FCGame class
#import <Foundation/Foundation.h>#import "FCCard.h"#import "FCAnswerKey.h"
@interface FCGame : NSObject
@property (nonatomic, strong) NSMutableArray* cards;@property (nonatomic) int currentCard;
-(id) initWithCards:(NSMutableArray*)c;-(bool) hasMoreCards;-(FCCard*) getNextCard;-(int) getNumRight;-(int) getNumWrong;
@end
Figure 4.26 FCGame, FCCard, and FCAnswerKey class diagrams
Remember to make properties strong
b
www.it-ebooks.info

82 CHAPTER 4 Writing an app with multiple views
The header is straightforward. Remember that you use strong proper-ties B so ARC will deal with memory for you.
Let’s go through the module piece by piece. First is initWithCards,which takes a list of cards and assigns it to a property. Because you’regoing to provide the list items one by one, you set the current card tothe beginning:
-(id)initWithCards:(NSMutableArray*)c{
if (self = [super init]) {self.cards = c;self.currentCard = 0;
}return self;
}
The next two messages let you know if there are any more cards, and ifso, a way to get the next one:
-(bool) hasMoreCards{
return self.currentCard < [self.cards count];}
-(FCCard*) getNextCard{
FCCard* card = [self.cards objectAtIndex:self.currentCard];self.currentCard++;return card;
}
To get the final score, you call the next two messages.
Listing 4.6 FCGame.m num right/wrong
-(int) getNumRight{
int numRight = 0;for (int i = 0; i < [self.cards count]; ++i) {
FCCard* c = [self.cards objectAtIndex:i];if (c.isCorrect) {
Count correct cardsb
numRight++;
www.it-ebooks.info

Connecting code to Interface Builder 83
}}return numRight;
}
-(int) getNumWrong{
return [self.cards count] - [self getNumRight];}
To keep it simple, you’ll just loop through the cards and count the num-ber of correct ones B. The number of wrong cards is the number ofcards minus the number of correct ones c.
Build the project, and fix any errors.
The last part of the app draws the views, hooks them up to the viewcontrollers, and then has the view controllers use the models to play thegame. You’ve already laid out the outlet and actions in the view con-trollers, so they’re ready to be connected to the views. You also havefully functional model classes, so each action in the controller can befully implemented as well. You’ll finish it in the next section.
Connecting code to Interface BuilderYou’re ready to draw your views and hook them up. In chapter 3, youCtrl-dragged from Interface Builder into the Assistant Editor and letthe Assistant Editor create your properties and actions. This time,
Wrong is total – rightC
you’re going Ctrl-drag from Interface Builder into the Assistant Editor
www.it-ebooks.info

84 CHAPTER 4 Writing an app with multiple views
to connect your view to code you already wrote. The process is so sim-ilar to what you’ve already done that you’ve probably got your mousehovering over the .xib, ready to click. Go ahead, do it, it’s OK.
Let’s begin with the start-ing screen, which is shownhere.
Figure 4.27 Sketch of theFlashCards main screen
Here’s how you build it:
1 Select FCViewController.xib in the Resources group.
2 Drag a Label from the Library to the View dialog (as in the HelloWorld! example).
3 Double-click the label, and type State Capital Flash Cards.
4 Drag two Round Rect Buttons from the Library to the View dialog.
5 Double-click the top one and type ShowStates. Then double-click the other oneand type Show Capitals.
6 Show the Assistant Editor by clicking thebutton on the toolbar that looks like a tux-edo. FCCardViewController.h shouldappear in the Assistant Editor.
7 Ctrl-drag from the Show States button inInterface Builder to the showStatesIBActionin FCCardViewController.h. When you’reover the action, it will become highlighted,and you’ll see a tooltip that says ConnectAction.
Figure 4.28 The
FCViewController viewwww.it-ebooks.info

Connecting code to Interface Builder 85
8 Repeat the process for the Show Capitals button, Ctrl-dragging fromthe button to the action.
You may have noticed little filled-in circles adjacent to your actions.These represent connections between the view and the file’s owner.You can also inspect, create, or delete connections using the Connec-tions Inspector. To bring up the Connections Inspector, select an ele-
ment in your view and press Opt-Cmd-6, or chooseView > Utilities > Show Connection Inspector.
Go ahead and save. Next you’ll draw the card,which uses outlets in addition to actions. If youbuild and run this application now, it will show thescreen you just built. Your action messages areempty, so the buttons don’t do anything yet, butyou’re getting close.
Connecting the FCCardViewController viewThe next view to draw is the one for the FCCardViewController, which isshown for each card in the deck. It’s different from the last viewbecause it will be customized rather than having the label and buttonspreset with text. You want to access these items in code, so you’ll needto connect them to the outlets you created.
Figure 4.29 Connecting to an action
www.it-ebooks.info

86 CHAPTER 4 Writing an app with multiple views
Here’s what you want theview to look like.
Figure 4.30 Sketch of a card
Here’s how you build it:
1 Select FCCardViewController.xib in Xcode.
2 Drag a Label and three buttons onto theview. Make sure they’re wide enough todisplay any state or capital name, and settheir text as shown at right.
3 Bring up the Assistant Editor, and thenCtrl-drag to connect the first button to theanswerButtonTouched action.
4 Repeat with the other two buttons. Noticethat it’s OK to connect multiple buttons tothe same action.
5 Ctrl-drag the label to the cardLabel outlet. Figure 4.31Card in Interface Builder
Figure 4.32 Connecting an outlet
www.it-ebooks.info

Connecting code to Interface Builder 87
Ctrl-drag each button to its respective outlet: answer1button,answer2button, and answer3button.
Save and build again to make sure everything is OK. You’re ready forthe last view now.
Connecting the FCResultViewController viewNext is the result view. This one needs two labels to show the score anda button to restart the game. The labels are connected to outlets, andthe button is connected to an action. Here’s what you want it to looklike:
Because you’ve done this twice, you should already know how to do it,but here’s a brief guide:
1 Bring up the view in Interface Builder.
2 Put two Labels and a button on the view, and set their Title Text prop-erties.
3 Connect the button’s event to the startAgain action.
4 Connect the numRightLabel and numWrongLabel outlets of the file’s ownerto the corresponding views.
You have completed views and models, and now you need to translatethe actions you take in the views to appropriate messages to send to themodels. Messages are the way your models determine how the control-lers change the views. Controllers have a lot of responsibility. Don’t letworking on them go to your head.
Figure 4.33Sketch of the result view
www.it-ebooks.info

88 CHAPTER 4 Writing an app with multiple views
Orchestrating your app with controllersAs you learned, controllers are where you interpret the various thingsthe user is doing with your app and then respond to the model’s resultsby switching views or updating the current view. In the last section,you used Interface Builder to attach the button events to action mes-sages, so all you have left is to implement those actions.
The first controller you’ll write is FCViewController, which is the open-ing screen of the app. Here’s what it needs to do when you click one ofits buttons:
Figure 4.34FCViewControllersequence to show
the first cardwww.it-ebooks.info

Orchestrating your app with controllers 89
Because showStates and showCapitals are similar, you’ll create a helpermessage called showCards that’s shared. Here’s the header code.
Listing 4.7 FCViewController.h
#import <UIKit/UIKit.h>#import "FCGame.h"#import "FCAnswerKey.h"#import "FCCardViewController.h"
@interface FCViewController : UIViewController@property (nonatomic, strong) FCCardViewController *cardVC;-(IBAction)showCards:(NSMutableArray*)cards;-(IBAction) showStates:(id)sender;-(IBAction) showCapitals:(id)sender;
@end
You add some imports B for the other classes you communicate with,and you also need to add a property for the FCCardViewController cbecause you’ll need to keep it around after the message is complete.
Now, let’s go through the model code. Define the helper message, show-Cards:
-(IBAction)showCards:(NSMutableArray*)cards {FCGame* game = [[FCGame alloc] initWithCards:cards];
self.cardVC = [[FCCardViewController alloc]initWithGame:game];
[self.view.window addSubview:self.cardVC.view];}
The addSubView message is used to put the card into the main windowon top of your start view. Here’s how you call the helper message in thetwo show messages:
-(IBAction)showStates:(id)sender {FCAnswerKey* key = [[FCAnswerKey alloc] init];NSMutableArray *cards = [key allocStateCards];[self showCards:cards];
}
Import classes you use
B
Keep track ofother views C
www.it-ebooks.info

90 CHAPTER 4 Writing an app with multiple views
-(IBAction)showCapitals:(id)sender {FCAnswerKey* key = [[FCAnswerKey alloc] init];NSMutableArray *cards = [key allocCapitalCards];[self showCards:cards];
}
The last thing each show message does is adda view to the top of the application’s win-dow, so after either of the action messages iscomplete, the view will change to show acard. You’ll see the FCCardViewController
next.
Handling card events in the FCCardViewControllerFCCardViewController goes through each card in the game until you’redone. It receives the init message to start, and then the iPhone sends ita viewDidLoad message when it’s been attached to the view that was cre-
ated from the XIB file.FCCardViewController re-ceives a succession ofanswerButtonTouched mes-sages from the view,which you record; thenyou proceed to the nextcard until you’re finished.Finally, you need to showthe result view.
Figure 4.35FCCardViewController
sequencewww.it-ebooks.info

Orchestrating your app with controllers 91
Let’s look at the complete header.
Listing 4.8 FCCardViewController.h
#import <UIKit/UIKit.h>#import "FCGame.h"#import "FCCard.h"#import "FCResultViewController.h"
@interface FCCardViewController : UIViewController
@property (nonatomic, strong) IBOutlet UILabel* cardLabel;@property (nonatomic, strong) IBOutlet UIButton* answer1Button;@property (nonatomic, strong) IBOutlet UIButton* answer2Button;@property (nonatomic, strong) IBOutlet UIButton* answer3Button;
@property (nonatomic, strong) FCResultViewController* resultsVC;
@property (nonatomic, strong) FCGame* game;@property (nonatomic, strong) FCCard* currentCard;
-(id) initWithGame:(FCGame*)g;-(void) nextCard;-(IBAction) answerButtonTouched:(id)sender;
@end
This is pretty similar to what you’ve seen so far. One thing to notice isthat you need to keep track of the current card B because you get itfrom the game in nextCard, but you need to record an answer later whenan answer button is touched.
The module is also similar to what you’ve seen. Here are the initWith-Game and viewDidLoad messages.
Listing 4.9 FCCardViewController.m init and viewDidLoad
-(id) initWithGame:(FCGame*)g {if (self = [self initWithNibName:@"FCCardViewController"
bundle:[NSBundle mainBundle]]) {self.game = g;
}return self;
Remember current cardto record answerb
Load viewfrom XIB b
}
www.it-ebooks.info

92 CHAPTER 4 Writing an app with multiple views
w
At
-(void)viewDidLoad {[super viewDidLoad];[self nextCard];
}
In your init, you need to connect it to a view created from the XIB fileyou drew in Interface Builder by calling initWithNibName B. The con-nection is completed when the iPhone sends you the viewDidLoad mes-sage, where you can get the next card c and set up the card’s label andanswer buttons. Until viewDidLoad is sent, you can’t access the outlets toupdate the view. Here’s nextCard.
Listing 4.10 FCCardViewController.m nextCard
-(void) nextCard {if ([self.game hasMoreCards]) {
self.currentCard = [self.game getNextCard];
self.cardLabel.text = self.currentCard.cardText;
[self.answer1ButtonsetTitle:[self.currentCard.answers objectAtIndex:0]forState:UIControlStateNormal];
[self.answer2ButtonsetTitle:[self.currentCard.answers objectAtIndex:1]forState:UIControlStateNormal];
[self.answer3ButtonsetTitle:[self.currentCard.answers objectAtIndex:2]forState:UIControlStateNormal];
} else {self.resultsVC = [[FCResultViewController alloc]
initWithGame:self.game];[self.view.window addSubview:self.resultsVC.view];
[self.view removeFromSuperview];}
}
Can change outlets hereC
Check for more cardsb
Update viefrom cardc
dd resulto window d
Remove card from windowe
www.it-ebooks.info

Orchestrating your app with controllers 93
The nextCard message checks to see if any cards are left in the game B.If so, it gets the card and uses it to set up the view c. If not, it’s time toshow results, so nextCard creates a result view and adds it to the win-dow d. Because you’re finished showing cards, the last step is toremove the card view from the window e.
Each time an answer button is touched, it calls this message.
Listing 4.11 FCCardViewController.m answerButtonTouched
-(IBAction)answerButtonTouched:(id)sender {if (sender == self.answer1Button) {
[self.currentCard recordAnswer:0];}else if (sender == self.answer2Button) {
[self.currentCard recordAnswer:1];}else if (sender == self.answer3Button) {
[self.currentCard recordAnswer:2];}[self nextCard];
}
All the answer buttons are set to call this message when they’retouched. You need to check which one was touched B and record theanswer on the currentCard. Then, you call nextCard c.
You’re almost there. The last class you have to define is the result viewthat shows the final score.
Showing the result in the FCResultViewControllerThe last view of your app shows how many you got right and wrong. Ifyou know the difference between Pierre and Bismarck, then youshould be fine. If not, well, at least you got Oklahoma City right.
Record which button was touchedb
Go to next cardc
www.it-ebooks.info

94 CHAPTER 4 Writing an app with multiple views
The result view works like this:
And the code is pretty similar to what you’ve seen.
Listing 4.12 FCResultViewController.h
#import <UIKit/UIKit.h>#import "FCGame.h"
@interface FCResultViewController : UIViewController
@property(nonatomic, strong) IBOutlet UILabel* numRightLabel;@property(nonatomic, strong) IBOutlet UILabel* numWrongLabel;@property(nonatomic, strong) FCGame* game;
-(id) initWithGame:(FCGame*)g;-(IBAction)startAgain:(id)sender;
@end
Listing 4.13 FCResultViewController.m
-(id) initWithGame:(FCGame*)g {if (self = [self
Figure 4.36FCResultViewController sequence
Load XIBb
initWithNibName:@"FCResultViewController"www.it-ebooks.info

Orchestrating your app with controllers 95
bundle:[NSBundle mainBundle]]) {self.game = g;
}return self;
}
- (void)viewDidLoad {[super viewDidLoad];self.numRightLabel.text =
[NSString stringWithFormat:@"%d Right",[self.game getNumRight]];
self.numWrongLabel.text =[NSString stringWithFormat:@"%d Wrong",
[self.game getNumWrong]];}
-(IBAction)startAgain:(id)sender {[self.view removeFromSuperview];
}
The init message needs to load the XIB file B. Then, in the viewDidLoadmessage, you get the score from the game and update the labels c.When the startAgain message is sent d, all you need to do is removeyourself from the window to reveal the FCViewController’s view.
The app is done. You should be able to build and run the applicationusing Cmd-R.
Update view with resultsc
Remove result viewd
www.it-ebooks.info

96 CHAPTER 4 Writing an app with multiple views
Reflecting on your progressThere you have it: a complete model-view-controller app that you canuse to practice your state capitals (once you fill in the other 47 states, ofcourse). More important, by changing how the AnswerKey works andaltering a few message names, you can turn this app into a set of flash-cards for anything you know about, from Spanish verbs to Lady Gagasong lyrics.
Even a simple app like this one required you to juggle ninedifferent classes, three views, three controllers, and threemodel classes. As you progress, it will be important to makesure you map out your app and maintain a good overall pic-ture of what is going on. Even though in this case it mightseem as though the design was completely developed and thenthe code progressed from there, it wasn’t like that. The designwas revised several times as the code was developed, to reflectnew choices that were discovered as it was coded. Youshouldn’t worry about getting the design perfect, but keep itup to date with what you figure out as you code.
www.it-ebooks.info

5
Polishing your app
This chapter covers
• Setting your application’s icon and start image
• Using images for buttons
• Customizing built-in views
• Animating view transitions
The flashcards app from the last chapter does what it needs to do, butwithout any style. Professional iPhone apps need to do better than that.
There are some things that Apple requires you to do, like making anapplication icon. Other things, such as transition animations, make yourapp look a lot more polished, and iPhone users will expect and appreciatethem.
Pick up your phone right now, and start your favorite app: not necessar-ily the most useful one, but the one that gives you the best feeling whenyou use it. What do you notice? Professional iPhone apps have a polishedlook and professional graphic design and imagery, and they make exten-sive use of animations.
97
www.it-ebooks.info

98 CHAPTER 5 Polishing your app
If you want to see apps from well-known designers, check out anythingfrom Tapbots to Sophiestication. Forexample, here are two screenshots ofTapbot’s Weightbot.
And at right is the main screen ofSophiestication’s Groceries app.
The designers of these apps paid care-ful attention to the details, and theapps are top sellers in their competi-tive categories because of that work.It’s not just the colors and imagery.The designers also use animations toadd life to their apps.
But don’t be overwhelmed. Each ofthese apps is built on a foundation oftechniques that can be applied step bystep. Once you understand how,you’ll only be limited by your imagi-nation.
Figure 5.1Weightbot main screen
Figure 5.2 Weightbot summary
Figure 5.3Groceries main screen
www.it-ebooks.info

Setting up your application’s images 99
Setting up your application’s images
Every app needs to have an icon and a startup image. Because theseare required, Apple made it easy to add them without any code, whichshould be a relief after the last chapter. Don’t worry: some fun chunksof code are coming later in this chapter, but right now you’ll get farwith a little drag-and-drop.
Replacing the default application iconThe icon is the first thing users will see from your app, so it’s worth try-ing to make a good one. Most professional app icons are made bygraphic designers, and if you can afford that or have a friend or co-worker who can help, it will be worth it.
If you’re making an icon, keep in mind that you might need it in a lot ofsizes, so either use software that lets you create vector images or designyour icon at 512 x 512 to make sure you canreduce it to all the necessary sizes. Here’s whatyou’ll use for this app; note that the icon doesn’thave rounded corners or a glossy effect on it. TheiPhone will add those for you.
Figure 5.4An icon without rounded
corners or a glossy effectwww.it-ebooks.info

100 CHAPTER 5 Polishing your app
For now, you need the icon in two sizes. iPhones before 4.0 use 57 x 57icons, but the retina display doubled the pixel density of the screen, soyou need an icon at 114 x 114 for that. Name the first icon Icon.pngand the second [email protected] (the capital I is important).
Once you’ve created the icons, select your project in the Project Navi-gator and click FlashCards under TARGETS. Then select the Sum-mary tab, if its not already selected, and scroll down to the App Iconssection of the Summary page. Right-click the leftmost square that saysNo Image Specified, and choose Select File.
Select your 57 x 57 icon. Next, right-click the square labeled RetinaDisplay, choose Select File, and select your 114 x 114 icon. When youselect the icon files, they’re automatically copied into the project. If
you’re a neat freak, move the icons filesinto the Resources group.
Figure 5.5Dimensions of an icon
Figure 5.6 Selecting an app icon file
Figure 5.7 Icons in the Resources group
www.it-ebooks.info

Setting up your application’s images 101
Run the app. When it starts, click the Home button so you can see thesimulator’s home screen. There you’ll see the new icon being used forthe app.
Good icons are memorable, distinctive, andwell-crafted. They’re your first impression inthe App Store and a constant reminder ofyour app on the phone once it’s installed. It’s worth being sure yourapp has a good one. Many icons have a prominent shape and a domi-nant color; both those things help them stand out in a crowd.
Having a great icon is just the start of polishing the look and feel ofyour application. To get the overall feel right, you need to make sureyour application starts as quickly as possible. Professional iPhone appsseem to start instantaneously, and because you’re not doing much atthe beginning of the FlashCards app, it’s weird that it seems to takelonger. We’ll look at fixing that in the next section (hint: it’s a trick).
Making your application seem to load fasterYou might have noticed that when your app starts up, there’s a periodof time when the screen looks black. If the app is a black hole simulatoror a promotional vehicle for a Metallica, Spinal Tap, or Jay-Z album,then you can skip this section. If you need some-thing different, read on.
For the FlashCards app’s background, you’ll use astyle similar to the icon and repeat a lot of smallstars. If you’re not going to use the built-in iPhonebackgrounds, stick to a simple, small repeating pat-
tern or a naturally occurring surfacelike wood grain or brushed metal.
Figure 5.8 FlashCards icon on the home screen
Figure 5.9 Background image
www.it-ebooks.info

102 CHAPTER 5 Polishing your app
For the older iPhones, you need a 320 x480 image called Default.png. For theretina display phones, you need one at640 x 960 called [email protected]. Andif that weren’t enough, for the iPhone 5,you need a 640 x 1136 image [email protected].
Using these is just likeusing icons. In the Sum-mary tab of FlashCards is a
Launch Images section just belowApp Icons. Right-click each rectan-gle, and select the appropriatedefault image. When you’re done,move the added images into theResources group to keep things neat.
You’ll want to incorporate this background into your app’s screens aswell. To do that, open each XIB in Interface Builder and then add animage view to the view. Using the Attributes Inspector, set the imageview’s image to Default.png. Size it correctly, and send it behind theother controls by clicking it and choosing Editor > Arrange > Send ToBack from the menu.
Figure 5.10 Default image dimensions
Figure 5.11 Setting the background image in
Interface Builderwww.it-ebooks.info

Using images for buttons 103
As you can see, we also resized and positionedthe title label. To make it semitransparent, we setits Alpha to 0.5 using the Attributes Inspector.
If you run the app, you’ll notice that it doesn’tstart with a blank, black screen. When it comesup, it looks as shown at left.
The middle of the app’s start screen is blankand calling out for a graphic. The Default.pngimage should match whatever you decide toput there, but you still need a version of theimage with blank space for the card views.
Figure 5.12 Running the updated app in the simulator
It’s also obvious that the buttons need anupgrade. The default no longer matches thenew look. Now would be a good time to takea break and find a matching t-shirt as well.
Using images for buttonsBecause your app uses a lot of buttons (six total), the easiest way tospruce it up is to make custom buttons. It would be nice to be able toreuse a background image for all of them, because you want consistency.
www.it-ebooks.info

104 CHAPTER 5 Polishing your app
The easiest way to use an image for a button is toset its image in the Attributes Inspector. This is fineif you’ve made the exact button you want andaren’t going to change its size. A better way is toprepare a stretchable image and have the iPhoneput the text on it for you. If you do that, you onlyneed one image for all your buttons, and it willwork no matter what the size or text.
Preparing a stretchable imageA stretchable image is an image that has a middle part that can bestretched and end caps that shouldn’t be altered when the imagechanges size. Here’s an example that shows how it works:
If you resize an image without doing anything, the edges are treatedthe same as the middle and look pixelated. To make an image stretch-able, you need to know the width of the left cap and the height of thetop cap.
Figure 5.13 How stretchable buttons work
www.it-ebooks.info

Using images for buttons 105
Create two images with endcaps that are the same size,one darker than the other.You’ll use the lighter one nor-mally and the darker onewhen you’re touching the but-ton. Name them as shown atright.
On the left is a better look atwhat would happen if you justresized an image to a wide button without doing this. For comparison, our stretchable button is on the right.
And you’re not limited to simple but-tons. Anything with an area in themiddle that can be resized and outeredges to preserve will work. At left isa button you could use in a dog-training app.
Using those guidelines, you candesign images that can be used onevery button in your app, no matterthe size. They’ll also look great onthe retina display without needing toalter them.
Figure 5.16 Stretchable resize on a more complex button
Figure 5.14 The position of the left and top caps
Figure 5.15 What would happen if you just resized the button
www.it-ebooks.info

106 CHAPTER 5 Polishing your app
Using a stretchable image for a buttonOnce you have the buttons, you need a littlecode in order to use them in your app. Unfor-tunately, Interface Builder doesn’t have directsupport for stretchable images.
The first step is to tell Interface Builder thatyou want to use a custom button style. Do thisby selecting the buttons and setting their Typeto Custom in the Attributes Inspector. Theirbackground will be invisible, but you’ll stillsee them because of their text.
Next, create outlets for the buttons by opening the Assistant Editorand Ctrl-dragging into FCViewController.h. Call the outlets showStates-Button and showCapitalsButton. The Assistant Editor will create proper-ties that look like this:
@property (weak, nonatomic) IBOutlet UIButton *showStatesButton;@property (weak, nonatomic) IBOutlet UIButton *showCapitalsButton;
Figure 5.17Using a stretchable image on a button in Interface Builder
www.it-ebooks.info

Using images for buttons 107
Now that you’re finished creating the Show States and Show Capitalsbuttons, open FCResultViewController.xib and create a Start Againbutton. Don’t forget to create an outlet named startAgainButton for thebutton, using the Assistant Editor.
Here’s how you code the stretchable buttons. Open FCAppDelegate.h,and add these message declarations:
- (void)setupButtonAsImage:(UIButton*) btnnormalImage:(NSString*) normalImage
selectedImage:(NSString*) selectedImageleftCap:(NSInteger) leftCaptopCap:(NSInteger) topCap;
- (void)setupButtonAsImage:(UIButton*) btnimage:(NSString*) image
forState:(UIControlState) stateleftCap:(NSInteger) leftCaptopCap:(NSInteger) topCap;
Then, open FCAppDelegate.m, and add these messages.
Listing 5.1 FCAppDelegate.m: loading and stretching the images, and using them for the button
- (void)setupButtonAsImage:(UIButton*) btnimage:(NSString*) image
forState:(UIControlState) stateleftCap:(NSInteger) leftCaptopCap:(NSInteger) topCap
{UIImage* originalImage = [UIImage imageNamed:image];UIImage* stretchImage = [originalImage
stretchableImageWithLeftCapWidth:leftCaptopCapHeight:topCap];
Load imageB
Stretch itc
www.it-ebooks.info

108 CHAPTER 5 Polishing your app
e on
Set
to
seles
[btn setBackgroundImage:stretchImage forState:state];
[btn setTitleColor:[UIColor whiteColor] forState:state];}
- (void)setupButtonAsImage:(UIButton*) btnnormalImage:(NSString*) normalImage
selectedImage:(NSString*) selectedImageleftCap:(NSInteger) leftCaptopCap:(NSInteger) topCap
{[self setupButtonAsImage:btn image:normalImage
forState:UIControlStateNormal leftCap:leftCap topCap:topCap];
[self setupButtonAsImage:btn image:selectedImage
forState:UIControlStateSelected leftCap:leftCap topCap:topCap];
}
To use the images, first you need to copy them to your Resourcesfolder. Then you can use the first message to load them B into a UIImageobject by calling its imageNamed message. Once you load it, you send it amessage c to stretch it based on its left-cap width and top-cap height.Finally, you set the button’s background image d and set the text ofthe button to white e.
Each button needs this done twice—once for the nor-mal state f and once for the selected state g—so thenext message does that. The second message uses thefirst and makes it easier for you, so you’ll be using it inyour views.
Use imagon buttd
textcolor white e
Set normal statef
Setctedtate g
www.it-ebooks.info

Adding animation 109
In FCViewController.m, add #import "FCAppDelegate.h" to the importstatements. Then you can call the new message by adding this code tothe viewDidLoad message:
FCAppDelegate* delegate = [[UIApplicationsharedApplication] delegate];
[delegate setupButtonAsImage:self.showStatesButtonnormalImage:@"btn-normal.png"
selectedImage:@"btn-selected.png"leftCap:15 topCap:25];
[delegate setupButtonAsImage:self.showCapitalsButtonnormalImage:@"btn-normal.png"
selectedImage:@"btn-selected.png"leftCap:15 topCap:25];
You can use similar code in all of your view-controller viewDidLoad messages. Run the appto see how it looks.
Isn’t that better? Well, it’s only as nice as yourdesign, so be creative. We’ve emulated theMac OS X aqua gel button look, but you’refree to make buttons with as radical a look asyou want.
Icons, background images, color schemes,and buttons are a start, but to make your appstand out, you need to use animation. With-out it, your app won’t seem as professional;with it, the app will appear to come to life.
Adding animationIf you play around with the built-in iPhoneapps, you’ll notice that new views never snapinto place. There’s always a little transition animation. It could be aslide, a flip, a page curl, or, with some apps, something even more fun.Good use of transition animations will make your app look more athome on the iPhone.
Figure 5.18 The app with stretchable but-tons in the simulator
www.it-ebooks.info

110 CHAPTER 5 Polishing your app
Sliding views instead of instantly switchingProbably the most common animation used on the iPhone has the nextview slide into place. As you’ll see later, this animation is built into thenavigation-based application template, but nearly every app with mul-tiple views uses it somewhere.
Here’s what the FlashCards app will look with a push transition on thesecond view.
To do this, add #import <QuartzCore/QuartzCore.h> and these messagedeclarations to FCAppDelegate.h:
Figure 5.19A push transition
-(void) pushView;
www.it-ebooks.info

Adding animation 111
And add this code to the module file (pro tip: you can use Ctrl-Cmd-uparrow to switch between .h and .m files).
Listing 5.2 FCAppDelegate.m: creating a push animation
-(void) pushView{
CATransition* animation = [CATransition animation];[animation setDelegate:self];
[animation setType:kCATransitionPush];[animation setSubtype:kCATransitionFromRight];
[animation setDuration: 0.5];
[animation setTimingFunction:[CAMediaTimingFunctionfunctionWithName:kCAMediaTimingFunctionEaseInEaseOut]];
[[self.window layer] addAnimation:animation forKey:@"push"];}
The CATransition class makes it easy to set up animations, and it’s used toanimate an entire window. To use it, pick its type B and subtype. Thenset the duration in seconds c. Finally, choose an animation curve to useas a timing function d. That last part needs a little more explanation.
An animation sets up a background timing function that makes thechanges to the window for you automatically. But it doesn’t need toapply an equal change at each point of the animation. In the code,
you’re using an ease-in/ease-out animation, which willstart slowly, speed up, and then slow down.
Animationtypeb
Duration in secondsc
Animation curved
Figure 5.20An ease-in/ease-out
animation over timewww.it-ebooks.info

112 CHAPTER 5 Polishing your app
You could also have chosen to just ease in. Then it would look like this:
And, of course, you could reverse that or have noeasing whatsoever by using different curves.
You use this animation by adding the following code to the end of theshowCards message in FCViewController.m:
FCAppDelegate* delegate = [[UIApplication sharedApplication] delegate];[delegate pushView];
Slide animations are all over the iPhone. You’re using a push, whichmeans one view pushes the other out of the way. There are also revealsand move-ins, which you can see by changing the type of the transitionto kCATransitionReveal or kCATransitionMoveIn.
The push animation is part of the QuartzCore framework; that’s whyyou had to import QuartzCore.h. In order to use the framework, youalso have to add it to your project. Select the project in the ProjectNavigator, and click FlashCards under TARGETS. Make sure theSummary tab is selected, and scroll down to Linked Frameworks andLibraries. Click the plus sign to add the framework, and choose Quartz-Core.Framework.
Figure 5.21 An ease-in animation over time
Figure 5.22 Adding the
QuartzCore frameworkwww.it-ebooks.info

Adding animation 113
Flipping a view to show its backAnother animation type you seea lot is a flip. Apps that consist ofa single screen with settingssometimes use this animation tomake it look like the settings areon the back of the view.
The code for a flip is similar tothat of a push, but because flipscan be applied to individual ele-ments as well as the entirescreen, you have to use UIView’sanimation support instead of using CATransition directly. Add this mes-sage to FCAppDelegate.h:
-(void) flipView;
And here’s the message implementation for the .m file:
-(void) flipView{
[UIView beginAnimations:@"flip" context:nil];[UIView setAnimationTransition: UIViewAnimationTransitionFlipFromLeft
forView:self.window cache:YES];
[UIView setAnimationDuration: 0.5];[UIView setAnimationCurve:UIViewAnimationCurveEaseIn];
[UIView commitAnimations];}
The messages have the same meaning as theirCATransition counterparts, with setAnimationCurve
having the same meaning as setTimingFunction.
To call it, use this code in FCCardViewController.m,at the end of answerButtonTouched:
FCAppDelegate* delegate =[[UIApplication sharedApplication] delegate];
Figure 5.23 A flip animation
[delegate flipView];
www.it-ebooks.info

114 CHAPTER 5 Polishing your app
Flips work well in this case because the app is emulating cards. It wouldbe even better if you were showing the back of a card in the next view,because then the animation would be closer to the real-life version.
Using custom animationsThe only other things that don’t animate are the controls that appearwhen the app starts. This is more complex because you aren’t transi-tioning an entire view at once. Each part needs its own animation.
To use a custom animation, you use the UIView ani-mation support; but instead of setting a type and asubtype, you start an animation, change the view,and then commit the animation. The iPhone willknow to make the change using the animation. For
example, if you wanted the ShowStates button to start offscreen(at y-position 460) and move toits final location at y-position380, you’d use the steps shown atright.
Figure 5.24The steps for animatinga property of a subview
If you choose an ease-in/ease-outcurve, it will look like this:
Figure 5.25 What the button
animation will look likewww.it-ebooks.info

Adding animation 115
To do that, add this message to FCViewController.m, above viewDid-Load.
Listing 5.3 FCViewController.m: creating a custom animation
-(void) animateViewEntrance:(UIView*)vstartY:(int)startY delay:(NSTimeInterval)delay
{CGRect frame = v.frame;CGFloat endY = frame.origin.y;
frame.origin.y = startY;v.frame = frame;
[UIView animateWithDuration:0.25 delay:delayoptions:UIViewAnimationCurveEaseInOutanimations:^{
v.frame = CGRectMake(frame.origin.x, endY, frame.size.width, frame.size.height
);} completion:nil];
}
You’ll use this code for the title and buttons. It remembers the passed-in view’s position as set in Interface Builder B. Then it sets a new start-ing position c and starts an animation. In the animation, the code setsthe original position d as the final position so it looks like it does inInterface Builder at the end.
You can already call animateViewEntrance on the but-tons because you have outlets. Before adding the nextmessage, open FCViewController.nib and make anoutlet for the title label called titleLabel by Ctrl-dragging into theAssistant Editor.
After you add the outlet, this code will compile:
-(void) animateViewLoad{
[self animateViewEntrance:self.showStatesButton
Original locationB
Starting positionc
Final positiond
startY:self.view.frame.size.height delay:0];
www.it-ebooks.info

116 CHAPTER 5 Polishing your app
[self animateViewEntrance:self.showCapitalsButtonstartY:self.view.frame.size.height delay:0];
[self animateViewEntrance:self.titleLabelstartY:-self.titleLabel.frame.size.height delay:0];
}
You call animateViewLoad in viewDidLoad by adding this code to the end of it:
[self animateViewLoad];
If you create and commit multiple animations, the iPhone runs themsimultaneously:
It looks like this when you run it.
Figure 5.26Simultaneous animations
Figure 5.27 The button animation in the simulator
www.it-ebooks.info

Making your apps look professional with graphic design 117
In animateViewLoad, you can see that you always use a delay of 0 sec-onds. If you want to delay the button’s appearence until after the title,set the delay to 0.5 for the buttons. It will use a timeline like this:
With overlapping delays and durations, you can have all kinds of ani-mations. The best part is that you only need to provide starting andending points, durations, and curves. You don’t need to update each in-between state yourself.
Making your apps look professional with graphic design Your icon, startup, overall look, and use of animations go a long waytoward making an app look professional. Of course, it’s important thatyour app work, but no matter what it does, there are likely to be a fewapps that do something similar. Professional-looking apps stand out inthe crowded App Store, so it’s worth working with a graphic artist toget this right.
Figure 5.28 An overlapping animation with delays
www.it-ebooks.info

118 CHAPTER 5 Polishing your app
The last step is to make the app track data between runs. It’s likely thatyour users will want to know how well they have done over time. Inthe next chapter, you’ll learn about the iPhone’s support for data stor-age and presentation.
www.it-ebooks.info

6
Working with databases and table views
This chapter covers
• Storing and getting data
• Using data in table views
• Navigating view hierarchies
• Changing data model
You’re nearly done with FlashCards. So far, you have applied model-view-controller (MVC) to design a complex app. Then, you learned howto use Interface Builder to draw views and Xcode to code classes. Finally,you added icons, image buttons, backgrounds, and animations to polishup your app.
Next, you’ll learn how to store and fetch data so you can track results.Then your users can see how they have progressed at learning statecapitals.
119
www.it-ebooks.info

120 CHAPTER 6 Working with databases and table views
Keeping track of data in the FlashCards appThe purpose of the FlashCards app is to helppeople remember facts. Whether you’re tryingto learn college football mascots, celebrity cou-ples, dog breeds, or multiplication tables, itwon’t matter much if you don’t improve. Tohelp your users know how well they’re doing,you need to keep track of their results.
Deciding what to storeThe best way to figure out what information tostore is to think about what users will want tosee later. If you’re using FlashCards to learn something, you at leastwant to know how long the game took you and when you played.
Figure 6.1 What to store for a game result
www.it-ebooks.info

Keeping track of data in the FlashCards app 121
You also want to know how you did on each card for a particular game.
Figure 6.2 What to store for a card result
If you know that, you can sum up the number of cardsyou got right and figure out a percentage of the total, sothere’s no need to keep track of that separately. Noticethat for cards, you don’t need to store the date again,because you’re storing which game the card result wasassociated with.
This is the minimum data you need to keep track of inorder to provide some historical information. It’s alsodata that you already know or can get easily. The nextstep is to figure out how to show it.
Sketching how the app will lookTo use this data in your app, you’ll need toadd more views and ways to navigate tothem. In iPhone apps, the normal way is touse a hierarchical navigation throughtables. You’ve seen this in the Contactsapp, the Mail app, iTunes, and many otheriPhone apps. This is a common iPhoneuser interface, and as you’d suspect, a lotof it’s provided by the iOS SDK.
The first thing your app shows is a coupleof buttons that let the user choose to seestates or capitals. Let’s add a button to Figure 6.3 Sketch of the
show history as well. new home screenwww.it-ebooks.info

122 CHAPTER 6 Working with databases and table views
Once you have that up, you’ll show a navigation bar at the top. It willhave a title and a Done button. Underneath, you’ll put a table with alist of games, the date the user played, and how well they did. You’llput a little arrow to the right of each game to indicate that the user cantouch the row to see more information.
And if they touch a row, you’ll show the details of each card. On theCard History screen, you’ll have a back button to allow the user to goback to the Game History list.
You can try to fancy up that home screen onyour own. Perhaps three square buttonsarranged horizontally would look nicer.Remember, because you’re using stretch-able images, you don’t have to worry aboutmaking new images if you change the but-ton size.
Designing new modelsWith your screen sketches in place, you now have to think about whatnew classes you may need and how to update the ones you have. To keeptrack of historical results, you need classes that can hold the data youwant to store. So, let’s make GameResult and CardResult classes. You’ll add
Figure 6.4 Sketches of the history screens
the properties that you identified and link the classes together.
www.it-ebooks.info

Keeping track of data in the FlashCards app 123
Because you’re adding anew button, you of courseneed to add an outlet for itin the FCViewController. Ifyou want the button to doanything, you need anaction as well, which you’llcall showHistory.
Figure 6.6FCViewController’sshowHistory action
You’ll save games as soon as they’re finished. The FCResultViewControllerwill take care of that for you by telling the FCGame to save itself.
Figure 6.5 GameResult and CardResult classes
Figure 6.7FCResultViewController’s
saveGame messagewww.it-ebooks.info

124 CHAPTER 6 Working with databases and table views
To save its results, a FCGame creates a GameResult object and sets theobject’s properties. Next, it creates a CardResult object for each card,sets that object’s properties, and adds the CardResult to the GameResult.At the end, the FCGame has to send a message to some object to save theGameResult. You don’t know how that will work yet, but you will soon.
Figure 6.8 The sequence of messages when saving a game
www.it-ebooks.info

Keeping track of data in the FlashCards app 125
To show the game resultdata, you’re going to use atable. Somehow, you needto load the data and fill thecells. You also need todetect when a row istouched.
Figure 6.9 FCGameHistory-ViewController messages
When a row is touched,you’ll switch the view toshow the related cardresults. It would be niceto not have to load dataagain and just pass it fromthe game-result view tothe card-result view, soyou’ll do that.
Figure 6.10 FCCardHistory-ViewController messages
It seems like a lot, but you’ll see how much the SDK does for you. Tohelp you store and fetch data, Apple provides a framework called CoreData. It makes storing objects easy. Underlying it is a standard SQLdatabase, but don’t worry if you don’t know anything about those,because Core Data takes care of everything for you. If you know a lotabout SQL, it will help you understand how Core Data works.
www.it-ebooks.info

126 CHAPTER 6 Working with databases and table views
Introducing Core DataTo help you store and get to objects later, you need tolearn about the data-modeling tools built into Xcode.Using them, you can define what you want to store,generate classes automatically instead of codingthem, and manage database updates that need tohappen if you want to store things differently later.
Creating a data modelTo help you define your data,Xcode provides a design tool. Youget to it by creating a new datamodel. Do this by right-clicking theResources group and choosingNew File. In the next dialog, in theiOS section, select Core Data andthen choose Data Model.
Name the data model FlashCards.xcdatamodeld.
Figure 6.11 Making a Data Model in the New File dialog
Figure 6.12 Naming the data model
www.it-ebooks.info

Introducing Core Data 127
When you do this, Xcode displays a data-modeling interface for your.xcdatamodel file. Here’s where you can design your data.
Figure 6.13 Data model editor
Designing data for Core Data is similar to the classdesigning you’ve been doing, so it will feel familiar.It’s so similar that the classes you need in order toaccess the data can be automatically generated foryou by Xcode. You’ll see how to do that next.
Adding entities and attributesThe first concept to understand in data modeling is the entity. An entityis roughly equivalent to a class in that it defines storage. Unlike a class,though, you don’t define messages for it.
To start, click the Add Entity plus sign at lower left in the editor, andthen name the entity GameResult. Then, add two attributes, gameDate andgameLength, by clicking the plus sign in the Attribute table. When you’redone, it looks like this.
Figure 6.14
Adding attributeswww.it-ebooks.info

128 CHAPTER 6 Working with databases and table views
You need to configure each attribute. gameDate is a Date, and gameLengthis the number of seconds the game took to play, so it’s an Integer. Clickeach one, and make the Attribute detail pane look like this.
You’ve probably already figured out that attri-butes are like properties when you’re designingclasses. In the Data Modeler, they’re one of thetypes of data properties, with relationships beingthe other kind. We’ll get to those soon.
Let’s create the CardResult entity and its two attributes, cardName (aString), and wasCorrect (a Bool).
Figure 6.16 Creating a CardResult entity in the editor
You’re almost done. If you remember from the beginning of the chap-ter, you need to associate the cards and games together. For that, CoreData provides relationships. Can you guess what thing from class
Figure 6.15 Configuring parameters in the Data Model Editor
design a relationship is most like?
www.it-ebooks.info

Introducing Core Data 129
Using relationshipsWhen two entities need to be associated with each other, you create arelationship between them. If you’re familiar with SQL and relationaldata, then you understand exactly what this means. If you aren’t, thinkof relationships the sane way you think of has-a in class design. A carhas wheels, a game result has card results, and analbum has tracks. Like has-a, there can be mutual,part-whole, and ownership relationships; one-to-oneand one-to-many; and all the other things youlearned about has-a.
Add a relationship to GameResult called cardResults.In the detail pane, set Destination to CardResult,select the To-Many Relationship check box, and setDelete Rule to Cascade. Then add a gameResultsrelationship to CardResult. This one isn’t to-many,and Destination should be set to GameResult. Now that you’ve createdboth, you can say that they’re the same relationship by using theInverse drop-down in one relationship’s detail pane to choose the otherrelationship. When you do so, the editor automatically sets the otherrelationship’s Inverse value for you.
Figure 6.17 Defining a relationship in the Data Model Editor
Your data model is finished. Next you’ll let Xcode do the coding foryou. You can probably imagine the code you’d need to write to mimicthis structure, because it’s similar to object-oriented design.
www.it-ebooks.info

130 CHAPTER 6 Working with databases and table views
Generating data classesIf you had to write the code yourself, itwouldn’t be too hard, but you’d have toremember to keep it up to date every timeyou made a change. Generating the codenot only saves time but also is less proneto errors.
To do it, you must have the model up inXcode. Right-click the Classes group, andchoose New File. Under Core Data, choose NSManagedObject Sub-class, and click Next.
In the next dialog, make sure all your entities are selected, and clickNext to choose the group they will be stored in.
That’s it! As they used to say in the old iMac ads, “There is no stepthree.”
Go look at the new modules and headers that were generated. It’smostly things you’re familiar with, plus a few we haven’t covered. If
Figure 6.18Creating a managed object in the New File dialog
Figure 6.19Choose the entities to generate code for
www.it-ebooks.info

Introducing Core Data 131
you examine the header, you’ll see that you already know a lot abouthow to use these classes.
Adding Core Data support to your appFor every app that needs Core Data, you have to gothrough a few steps. If you knew you were going to usedata, you could have checked a box in the template to
set up Core Data for you automatically. It’s good to know howto add it later yourself, so you know how.
The first step is to add the Core Data Framework to the Frame-works Group. To do that, click the FlashCards target at the topof the Project Navigator. Then, choose the Build Phases taband open the Link Binary with Libraries table. Click the plussign at lower left, and choose to add CoreData.framework.
Figure 6.20 Adding the Core Data Framework
www.it-ebooks.info

132 CHAPTER 6 Working with databases and table views
To load the model file and use the managed objects in your code, youneed to configure Core Data in your app. To better understand howthe code works, let’s look at some of the major concepts of Core Dataand how they work together.
Figure 6.21 The main Core Data concepts and how they work together
The first thing to understand is the object model. It’s created by CoreData from reading the .xcmodeldata file, and it gives you a way to findout about the entities, attributes, and relationships in your model.
OBJECT MODEL The object representation of the model dataresource file.
The persistent store coordinator knows how your model becomes a data-base. iOS comes with a database called SQLite, and the store coordina-tor turns all your requests into SQL commands for it.
PERSISTENT STORE COORDINATOR Manages the actual databasefile and writes the correct SQL based on your actions.
The object context keeps track of all your changes until they’re saved tothe database. Every time you create a new entity object, it remembersthat it needs to insert a row. When you change an attribute, the objectcontext remembers to update the object context’s row. The object context
www.it-ebooks.info

Introducing Core Data 133
also keeps track of objects you fetch from the store. When you’re readyto commit your changes, you send the object context a save message, andit tells the store coordinator what was changed.
OBJECT CONTEXT Keeps track of changesuntil they’re saved to the database.
Because you generated GameResult and Card-Result, you know those are managed objects. Ifyou look at their headers, you’ll see that theyinherit from NSManagedObject.
MANAGED OBJECTS The type of objects cre-ated by generating classes from your data model
Let’s see how to code the configuration of theseobjects. In FCAppDelegate.h, add theseretained properties:
@property (nonatomic, strong) NSPersistentStoreCoordinator *dataStore;@property (nonatomic, strong) NSManagedObjectModel* dataModel;@property (nonatomic, strong) NSManagedObjectContext* dataContext;
In any file in which you use Core Data, you need to add an import forit, so add this to the top of the header:
#import <CoreData/CoreData.h>
In FCAppDelegate.m, you need tocreate and configure these objects.This is a one-time thing, and it’spretty much the same in all apps thatuse Core Data.
www.it-ebooks.info

134 CHAPTER 6 Working with databases and table views
First, add this message to figure out where the Documents folder forthis app is on the iPhone. This is where the database file should bestored:
-(NSString*)docsDir{
NSArray *paths =NSSearchPathForDirectoriesInDomains(NSDocumentDirectory, NSUserDomainMask, YES);
return [paths objectAtIndex:0];}
Next, add this message to create a persistent store coordinator for agiven model. The store coordinator builds the actual database from theentities, attributes, and relationships you defined, so it needs access tothe model to do that.
Listing 6.1 FCAppDelegate.m: creates a persistent store
-(NSPersistentStoreCoordinator*)dataStoreForModel:(NSManagedObjectModel*)modelfilename:(NSString*)filename
{NSURL* storeLocation =
[NSURL fileURLWithPath:[[self docsDir]stringByAppendingPathComponent:filename]];
NSPersistentStoreCoordinator* store =[[NSPersistentStoreCoordinator alloc]
initWithManagedObjectModel:model];
NSDictionary *options =[NSDictionary dictionaryWithObjectsAndKeys:[NSNumber numberWithBool:YES],
NSMigratePersistentStoresAutomaticallyOption,[NSNumber numberWithBool:YES],
NSInferMappingModelAutomaticallyOption, nil];
NSError* error;if (
Introducing Core Data 135
configuration:nilURL:storeLocationoptions:optionserror:&error])
{NSLog(@"Error initializing Data Store: %@",
[error localizedDescription]);return nil;
}return store;
}
To create a store, you need to specify a location B, options c, and thekind of database you want d. We’ll explain the options we chose insection 6.4. Finally, many things in Core Data can go wrong, so youneed to check for errors. In this case, you’re logging errors to the con-sole so you can see the problem if you have one e.
The next step is to set up properties. Add this configureCoreData mes-sage, and make sure to call it.
Listing 6.2 FCAppDelegate.m: configuring Core Data
-(void)configureCoreData{
self.dataModel = [NSManagedObjectModel mergedModelFromBundles:nil];
self.dataStore = [self dataStoreForModel:self.dataModelfilename:@"FlashCards.sqlite"];
self.dataContext =
Reporterrorse
Figure 6.22 The object model and the persistent store coordinator
Configuremodelb
[[NSManagedObjectContext alloc] init];Configure contextc
www.it-ebooks.info

136 CHAPTER 6 Working with databases and table views
[self.dataContextsetPersistentStoreCoordinator:self.dataStore];
}
- (BOOL)application:(UIApplication *)applicationdidFinishLaunchingWithOptions:(NSDictionary *)launchOption
s{
[self configureCoreData];
[window addSubview:viewController.view];[window makeKeyAndVisible];self.window.rootViewController = self.viewController;return YES;
}
First, you load the model filefrom the .xcdatamodel file inyour bundle B. Next, you usethe message from earlier to makea store, and then you create acontext c. Because the contextneeds to issue changes to thestore, you set that up as well.Finally, you configure Core Datawhen the app launches d.
It’s a fair bit of code, but you can use it as is in justabout any Core Data application. The only changeyou’d need to make is the name of the SQLite file.With that in place you can finally use your man-aged objects to create rows in the database.
Saving your game resultsWith Core Data configured in your app, you’reready to start using it. A big chunk of the work was
Send configuration messaged
Figure 6.23 Persistent store coordi-nator and object context
www.it-ebooks.info

Introducing Core Data 137
done for you when you generated the model objects. And rememberthat big question mark you had when you were trying to figure outhow to save game results? Well, now you know that’s going to be doneby the data context.
To do the save, you need to add the code to the FCGame class. It will useCore Data, so add this import to the header:
#import <CoreData/CoreData.h>
Also declare the save message. You’ll have the controller tell you aboutthe context when it requests a save:
-(NSError*)save:(NSManagedObjectContext *)context;
Finally, here’s the implementation for the save. Add #import "Game-Result.h" to the top of the module and then the following message.
Listing 6.3 FCGame.m: saving a game’s result
-(NSError*)save:(NSManagedObjectContext *)context{
GameResult *gameResult; gameResult = [NSEntityDescription
insertNewObjectForEntityForName:@"GameResult"inManagedObjectContext:context];
gameResult.gameDate = self.gameStart;gameResult.gameLength = [NSNumber numberWithInteger:
Figure 6.24Saving managed objects into the context
Insert GameResultB
Set its attributesc
-[self.gameStart timeIntervalSinceNow]];
www.it-ebooks.info

138 CHAPTER 6 Working with databases and table views
for (FCCard* c in self.cards) {[gameResult addCardResultsObject:[c cardResultInGame:gameResult withContext:context]];
}
NSError *error;if ([context save:&error]) {
return nil;}return error;
}
This is typical Core Data code for creat-ing entities. First you create a newGameResult object using its entity descrip-tion B. Next, you set the attributes ofthe GameResult c. Then you add Card-Result objects that the Card will make foryou d, and finally you save e and reportany errors you run into.
To get the gameLength, you needed to addanother property to FCGame, called game-Start. It’s an NSDate*. To initialize it, set it to the current time by assign-ing it to [NSDate date] in FCGame’s init message.
Add this message to Card. You’ll also have to remember to declare it inthe header and add #import "CardResult.h".
Listing 6.4 FCCard.m: creating a CardResult from a Card object
-(CardResult*)cardResultInGame:(GameResult*)gameResultwithContext:(NSManagedObjectContext*) context
{CardResult* cardResult = [NSEntityDescription
insertNewObjectForEntityForName:@"CardResult"
Add CardResult objectsd
Save contexte
Figure 6.25Managed objects and the object context
inManagedObjectContext:context];
www.it-ebooks.info

Introducing Core Data 139
cardResult.cardName = self.cardText;cardResult.wasCorrect = [NSNumber numberWithBool: self.isCorrect];
return cardResult;}
This code creates a managed object and configures it. Because you setup an inverse relationship in the model, Core Data will automaticallyset the CardResult’s gameResult property for you when you add it toGameResult.
To call these messages, add this message to FCResultViewController.m.
Listing 6.5 FCResultViewController.m: saving a game
-(void)saveGame {FCAppDelegate *appDelegate =
[[UIApplication sharedApplication] delegate];
NSError* err = [self.game save: appDelegate.dataContext];
if (err != nil) {NSLog(@"Error in save: %@",
[err localizedDescription]);}
}
Also add a [self saveGame]; call to its init method, so the game length isrecorded as soon as you’re done.
With this code in place, each game will be stored as soon as you’re doneplaying. That’s great, but why save the game result if you can’t do some-thing with it later? One nice thing to do is to allow the user to navigatearound and view their game result history, which you’ll learn about next.
Save game
Report errors
www.it-ebooks.info

140 CHAPTER 6 Working with databases and table views
Fetching and viewing dataIt’s no use saving data if you’re never going to use itfor anything. The easiest thing to do with data is tolook at it, and the iPhone provides a nice way to dothat with table and navigation views. They’re perfectfor quickly scrolling through data, choosing rows toget more detail on, and navigating back to the sum-mary. This combination of views is used in a lot ofiPhone apps.
Viewing in a tableIf you look at the Contacts or Mail app, you’re looking at table andnavigation views in action. The top bar is the navigation, and the list ofdata below it is the table. You’ll see this basic structure in a lot of apps,sometimes configured a little differently, but fundamentally the same.These views can be used with or without Core Data.
To get started, add a new view controller class to your app.
This time, make it a UITableViewController subclass. Name it FCGame-HistoryViewController.m.
Figure 6.27 Making your view controller a subclass of
Figure 6.26Creating a UIViewController
UITableViewController
www.it-ebooks.info

Fetching and viewing data 141
When you’re done, add another view controller for FCCardHistory-ViewController.m.
Before we look at the code, atright you can see how the tablesand Core Data work together.
To start with, your controller will fetch the data into the context using anew class called a NSFetchedResults controller B, c. This class isdesigned to help you put data from Core Data into tables. The contexttakes your request and creates managed objects for you d.
Later, the table view will ask for that data like this:
Figure 6.28 The interaction between the table view controller and Core Data objects to fetch data
Figure 6.29 Interaction between the table view controller and Core
Data objects to show datawww.it-ebooks.info

142 CHAPTER 6 Working with databases and table views
First, the table view asks its controller how many rows it should showB. To find out, the controller asks the fetched results controller c howmany managed objects it has. Then the table asks for each row in turnd, which the controller gets by obtaining managed objects from thefetched results e. The last thing you need to do f is format the prop-erties to look nice in the table. Let’s see the code.
Change FCGameHistoryViewController.h to look like this.
Listing 6.6 FCGameHistoryViewController.h: fetched-results property
#import <CoreData/CoreData.h>
@interface FCGameHistoryViewController : UITableViewController<NSFetchedResultsControllerDelegate>
@property(strong, nonatomic)NSFetchedResultsController *resultsController;
@end
To use an NSFetchedResultsController, you add a property B and make adelegate c. Let’s take a closer look at how the delegate works.
When an SDK class like NSFetchedResultsController needs to use a classit can’t possibly know about (like your FCGameHistoryViewController), it
Fetched-results propertyb
Need this touse fetched resultsc
Figure 6.30Delegates and protocols with fetched results
defines a delegate that acts as a definition of what messages it would
www.it-ebooks.info

Fetching and viewing data 143
like to send. To receive them, you implement the messagesof the delegate. It’s a similar concept to inheritance, withthe major difference being that there are no default messageimplementations. In Objective-C, this is called implementing
a protocol, and we’ll diagram that with the ball-and-socket styleused earlier.
Let’s go to the module file and load data. The first step is to builda request. To make a request, you say what entities you want,which ones, and how to sort them. Here’s the code.
Listing 6.7 FCGameHistoryViewController.m: fetching and sorting entity objects
-(NSFetchRequest*)requestForGameResults:(NSManagedObjectContext*) context
{NSEntityDescription* gameResultDesc = [NSEntityDescription entityForName:@"GameResult"
inManagedObjectContext:context];
NSFetchRequest* request =[[NSFetchRequest alloc] init];
[request setEntity:gameResultDesc];
NSSortDescriptor *sort = [[NSSortDescriptor alloc]initWithKey:@"gameDate"ascending:NO];
[request setSortDescriptors:[NSArray arrayWithObject:sort]];
return request;}
This code makes an NSFetchRequest objectthat can be used to get NSManagedObjectsinto your context. First B it builds anNSEntityDescription to say you want Game-Result objects. Next c it builds an NSSort-Descriptor to say it wants them sorted bythe attribute gameDate in descending order.
Specify the entities you want …
B
… and howto sort them
c
You’ll use this message in loadData like this.
www.it-ebooks.info

144 CHAPTER 6 Working with databases and table views
Listing 6.8 FCGameHistoryViewController.m: fetching the entity
-(void)loadData{
FCAppDelegate* delegate =[[UIApplication sharedApplication] delegate];
NSManagedObjectContext* context = delegate.dataContext;
NSFetchRequest* request = [self requestForGameResults:context];
self.resultsController =[[NSFetchedResultsController alloc]
initWithFetchRequest:requestmanagedObjectContext:contextsectionNameKeyPath:nilcacheName:@"GameResults"];
self.resultsController.delegate = self;
NSError *error; if (![self.resultsController performFetch:&error]) {
NSLog(@"Fetch failed: %@", [error localizedDescription]);}
}
loadData uses Core Data, so you need to get thedata context from the app delegate B (so you’llneed to import FCAppDelegate.h). Next you getthe request object and use it to fetch c managedobjects into your fetched-results controller, andset its delegate d to the view controller. Finally,you need to handle any errors e.
To get GameResults, you call loadData in viewDidLoad. viewDidLoad alsoneeds to add a Done button to the navigation bar and set up its action,doneWithHistory. Here’s how.
Listing 6.9 FCGameHistoryViewController.m: setting up the nav bar with viewDidLoad
-(IBAction)doneWithHistory:(id)sender{
Get app delegateB
Make fetched-results controllerc
Set its delegated
Handle errorse
[self.navigationController.view removeFromSuperview];
www.it-ebooks.info

Fetching and viewing data 145
FCAppDelegate* delegate = [[UIApplication sharedApplication] delegate];
[delegate popView];}
- (void)viewDidLoad{
[super viewDidLoad];
self.title = @"Game History"; self.navigationItem.rightBarButtonItem =
[[UIBarButtonItem alloc]initWithBarButtonSystemItem: UIBarButtonSystemItemDonetarget:self action: @selector(doneWithHistory:)];
[self loadData];}
The doneWithHistory action needs to remove this view from the windowto reveal the home screen. In chapter 5, you made a message pushViewto animate views sliding in from the right. Go make another messagecalled popView that moves views in from the left,which you’ll call to make the transition smooth B.
In viewDidLoad, you set the title and Done button cand load the data.
Your view controller has all thedata but isn’t using it yet. To dothat, you need to implement threemessages that the table view willsend you, as shown here.
Figure 6.31The sequence of messages for show-
Animate from leftb
Used by nav barc
ing data in a table
www.it-ebooks.info

146 CHAPTER 6 Working with databases and table views
First the table will ask you how many sections you have. For each sec-tion, it will ask you how many rows are in that section. Luckily,NSFetchedResultsController knows this, so you just need to forward thatrequest:
- (NSInteger)numberOfSectionsInTableView:(UITableView *)tableView{
return [[self.resultsController sections] count];}
- (NSInteger)tableView:(UITableView *)tableViewnumberOfRowsInSection:(NSInteger)section
{return [[[self.resultsController sections] objectAtIndex:section]
numberOfObjects];}
Once the table view knows how many cells there are, it will begin ask-ing for them. The fetched-results controller has the data you need tomake the cell, so the first step is to configure UITableViewCell objectsfrom GameResults (don’t forget to add #import "GameResult.h").
Listing 6.10 FCGameHistoryViewController.m: filling a cell
-(void)fillCell:(UITableViewCell*)cellwithResultAtIndex:(NSIndexPath*)indexPath
{GameResult* gr = [self.resultsController objectAtIndexPath:indexPath];
cell.textLabel.text = [NSString stringWithFormat:@"Game played on %@",
[NSDateFormatter localizedStringFromDate:gr.gameDatedateStyle:NSDateFormatterShortStyletimeStyle:NSDateFormatterNoStyle]];
cell.detailTextLabel.text =[NSString stringWithFormat:@"%d seconds long",
[gr.gameLength intValue]];}
First B you get the right GameResult for the section and row you’re in.Then you format the date and length c and use them for the labels
Get GameResult at indexPathb
Set itspropertiesc
inside the cell.
www.it-ebooks.info

Fetching and viewing data 147
attr
You’ll use this message to fill cells when the table view sends you thefollowing message.
Listing 6.11 FCGameHistoryViewController.m: making a cell for the given row
- (UITableViewCell *)tableView:(UITableView *)tableViewcellForRowAtIndexPath:(NSIndexPath *)indexPath
{static NSString *CellId = @"Cell";
UITableViewCell *cell =[tableView dequeueReusableCellWithIdentifier:CellId];
if (cell == nil) {cell = [[UITableViewCell alloc]
initWithStyle:UITableViewCellStyleSubtitlereuseIdentifier:CellId];
cell.accessoryType =UITableViewCellAccessoryDisclosureIndicator;
}
[self fillCell:cell withResultAtIndex:indexPath];return cell;
}
This message is supposed to provide cells for yourtable, and it’s called a lot. To make this as fast aspossible, the best practice is to share those cellobjects. To make that easier, the SDK provides away to get cells from previous calls B, and if it’sthe first message call, you make a cell with thecommon attributes. The cells have a title and sub-title and an indicator that more detail is availablec. Once you have a cell, you need to fill it d.
The last step is to add a button to the home screen and make it bring upthis view. You know how to do most of this, so follow these steps:
1 Add a button to FCViewController.xib like the ones you have therealready.
2 Make an outlet called showHistoryBtn, and connect it.
Reuse cells for speedb
Commonibutes c
Fill celld
3 Make an action called showHistory, and connect it.
www.it-ebooks.info

148 CHAPTER 6 Working with databases and table views
on
4 Update animateViewLoad with the new button.
5 Update viewDidLoad with the new button.
Here’s the code to bring up the history inside a navigation controller.
Listing 6.12 FCViewController.m: showing history
-(IBAction) showHistory:(id)sender{
FCGameHistoryViewController* ghVC =[[FCGameHistoryViewController alloc]
initWithNibName:@"FCGameHistoryViewController" bundle:nil];
self.historyVC = [[UINavigationController alloc]initWithRootViewController: ghVC];
self.historyVC.view.frame = CGRectMake(0, 20, 320, 460);[self.view.window addSubview:historyVC.view];
FCAppDelegate* delegate =[[UIApplication sharedApplication] delegate];[delegate pushView];
}
This is like the code you used to bring upviews before, but you need to put the view ina UINavigationController B to automaticallyget titles and back buttons for the hierarchicalnavigation.
Run the game, and go to the history page tosee something like this.
Figure 6.32 Game result history in the simulator
Use navigaticontrollerb
www.it-ebooks.info

Fetching and viewing data 149
The disclosure indicators you added mean that if you touch the row,you should see some detail. But if you touch a row, nothing happens.You’ll add that next.
Navigating to related dataOnce you know how to connect data to a tableview, it’s pretty easy to do it again. You could goback to Core Data and this time get CardResultobjects, but you don’t need to. Your model set upa relationship between GameResults and CardRe-sults. This means that when you fetch a GameRe-sult, the CardResults associated with it come alongfor the ride. Look at GameResult.h, and you’ll seethat a property to access them has already beengenerated for you.
To use it, add a results property to FCCardHistoryViewController.h:
@property(strong, nonatomic) NSArray *results;
Now, implement the two section- and row-count messages:
- (NSInteger)numberOfSectionsInTableView:(UITableView *)tableView{
return 1;}
- (NSInteger)tableView:(UITableView *)tableView
numberOfRowsInSection:(NSInteger)sectionwww.it-ebooks.info

150 CHAPTER 6 Working with databases and table views
{return [self.results count];
}
You only have one section with as many rows as are in the array.
Filling a cell works pretty much as it does for a GameResult. This timeyou’ll use color to make wrong answers stand out more.
Listing 6.13 FCCardHistoryViewController.m: filling a cell
-(void) fillCell:(UITableViewCell*)cellwithResultAtIndexPath:(NSIndexPath*)indexPath
{CardResult* cr = [self.results objectAtIndex:indexPath.row];cell.textLabel.text = cr.cardName;
if ([cr.wasCorrect boolValue]) {cell.detailTextLabel.text = @"Right";cell.detailTextLabel.textColor = [UIColor blackColor];
} else {cell.detailTextLabel.text = @"Wrong";cell.detailTextLabel.textColor = [UIColor redColor];
}}
And you send this message whenever you’re asked to provide a cell.
Listing 6.14 FCCardHistoryViewController.m: getting a cell for this row
- (UITableViewCell *)tableView:(UITableView *)tableViewcellForRowAtIndexPath:(NSIndexPath *)indexPath
{static NSString *CellId = @"Cell";UITableViewCell *cell =
[tableView dequeueReusableCellWithIdentifier:CellId];if (cell == nil) {
cell = [[UITableViewCell alloc]initWithStyle:UITableViewCellStyleSubtitlereuseIdentifier:CellId];
}[self fillCell:cell withResultAtIndexPath: indexPath];return cell;
Color cell based on value
}
www.it-ebooks.info

Fetching and viewing data 151
This is also much as it is for GameResults.Again, you try to reuse cell objects to speedup table viewing.
When a GameResult is touched, you navigate tothe card history. Add the following messageto FCGameHistoryViewController.m.
Listing 6.15 FCGameHistoryViewController.m: navigating to the card history
- (void)tableView:(UITableView *)tableViewdidSelectRowAtIndexPath:(NSIndexPath *)indexPath
{FCCardHistoryViewController* vc =
[[FCCardHistoryViewController alloc]initWithNibName:@"FCCardHistoryViewController" bundle:nil]
;
NSSortDescriptor* sort =[[NSSortDescriptor alloc] initWithKey:@"cardName" ascending:YES]
;
GameResult* gr =[self.resultsController objectAtIndexPath:indexPath];
vc.results = [gr.cardResults sortedArrayUsingDescriptors:[NSArray arrayWithObject:sort]];
[self.navigationControllerpushViewController:vc animated:YES];
}
First you load the view B from the XIB file. Next c you create a sortdescriptor to sort the cards by their cardName property and apply it tothe GameResult’s cardResults d to get a sorted array of cards. Finally, eyou navigate to the card history view by handing FCCardHistoryView-Controller to the navigation controller.
Load cardhistory viewb
Sort by cardNamec
Get sorted arrayd
Navigate tocard historye
www.it-ebooks.info

152 CHAPTER 6 Working with databases and table views
Run the game, go to history, and touch a gameresult to see the related cards.
Phew. We covered a lot, but now have an appthat stores data and fetches it later to show it innavigable table views. This pattern of interac-tion is common in iPhone apps and can be car-ried out with a fetched-results controller orarrays (and many other ways). The importantthing is that you know how many rows youhave and what’s in them.
There will come a time, though,when you want to change yourdata model. If you already haveobjects stored, then somethinghas to be done to update them, orCore Data won’t understandhow to read them. We’ve already covered part of whatyou need to do, and now you’ll learn the rest.
Changing your data modelWhen you created your data model, you were teaching Core Data howto create a database for you. But you’re not likely to get it perfect thefirst time. Even if you do, you’ll probably want to keep adding featuresto your app, so you’ll need more entities, attributes, and relationships.
Figure 6.33Card result history in the simulator
www.it-ebooks.info

Changing your data model 153
Versioning your data modelOnce you have a stable version of your data model, you should create aversion for Core Data to store no matter what changes you make. Todo that, choose the data model in Xcode and choose Editor > AddModel Version from the menu. Doing so creates a version of your datamodel. Then click the parent data model (the .xcdatamodeld file), andset the new version as the current one.
The green check mark shows youthe current version.
From now on, don’t ever change the original .xcdat-amodel file. You can change the new one, but if yourelease it, you need to create a new version.
Now Core Data knows the versions of your model. Ifyou tell it that you want automatic migration, it willmake the updates of your database and data for you.
Migrating between versionsVersioning your model is absolutely necessary if you want Core Datato handle migrations for you. It’s important that you remember to add anew version after you release any model to the App Store, or your cus-tomers won’t be able to upgrade. Between released versions, you maywant to add versions for convenience if you don’t want to delete testdata.
Figure 6.34 Setting the current data model version
Figure 6.35 Ensuring that the latest version is correct
www.it-ebooks.info

154 CHAPTER 6 Working with databases and table views
You already told Core Data to do the migration for you. Rememberthis?
NSDictionary *options = [NSDictionary dictionaryWithObjectsAndKeys:[NSNumber numberWithBool:YES],NSMigratePersistentStoresAutomaticallyOption,
[NSNumber numberWithBool:YES],NSInferMappingModelAutomaticallyOption, nil];
Those options tell Core Data to look at the version in your app’s docu-ment directory and, if it doesn’t match the latest version in the bundle,to automatically add or delete any entities, attributes, or relationshipsnecessary to make the models match.
Planning for what’s nextFlashCards now has enough features to launch into the App Store, butif you want to, you can let the user select a CardResult and see their pastguesses. To do that, you need to add the attribute to CardResult, regen-erate it, copy it from the Card, and then show it in a table view that youpush into the navigator.
You’ve seen a few different ways to transition between views, but thereis another popular one called a tabbed view. Using it, you can get to vari-ous parts of your app quickly without needing a hierarchical naviga-tion. We’ll explore a new app that is based on this idea in the nextcouple of chapters.
SET OPTIONS
www.it-ebooks.info

7
Creating a photo-based application
This chapter covers
• Using tab-based navigation
• Getting images from the Photos application
• Detecting touch positions
I know that when I (Lou) want to liven up my day, I put on a fake mus-tache and a rainbow wig. But sometimes, when you need them, they’rehard to find. That’s where the next app, Disguisey, fits in. Disguisey letsyou look through your photo album for a picture of a face and then add afake mustache, beard, wig, funny hat, or tattoo to it.
You already know a lot about how to make Disguisey. Like every app, ithas models, views, and controllers. You’ll see a couple of new types, butit’s basically the same. You’ll still use outlets and actions to connect theview to your code, but you’ll also see how to get more information abouttouches when you need it.
155
www.it-ebooks.info

156 CHAPTER 7 Creating a photo-based application
Designing the applicationYou need to do two basic things in Disguisey. First,you need to be able to grab a picture of a face fromyour Photos application. Second, you need to be able to pick amustache, beard, wig, or tattoo from a disguise palette andplace it on the face. One way to organize this app is as a groupof tabs: one for the face and three for the elements of the dis-guise. That way, the user has freedom to explore their options.
Sketching DisguiseyLet’s start with a sketch. For the first time, you’re going to use tabs tocontrol your app. As we just said, you’ll have one for the face and threefor the elements of the disguise. At upper right, you’ll have a button topick a face from your Photos application.
This is what it looks like when you press the Add button and then picka face.
Figure 7.1 Sketch
of picking a facewww.it-ebooks.info

Designing the application 157
Once you have a face on the first tab, you can pick any other tab andtouch a disguise element. When you do, the tab will switch automati-cally to the face tab, where you can place the element on the face bytouching it.
As you’ve seen in previous chapters, these sketches will help you knowwhat views you need when you go into Xcode and Interface Builder.You should already be thinking about the parts of the view that change(and need to be outlets) and the parts of the view that need to haveactions tied to them.
Defining the behavior of your applicationTo go a little further with the sketches, let’s draw a diagram of what’shappening when you start the app and pick a photo.
Figure 7.2 Sketch of placing a disguise
Figure 7.3 State transitions
when choosing a photowww.it-ebooks.info

158 CHAPTER 7 Creating a photo-based application
Generally, arrows indicate the view sending a message to a controller.In response, the controller changes the models and then updates theviews based on them.
Here’s what happens when you want to put a mustache on the face.
So far, that looks pretty simple. Because you’re using tabs, the app’sbehavior is much more complex. At any time, you could go to any taband pick any disguise element. It’s not just a linear flow. Here’s a dia-gram of what the flow could really be like.
Figure 7.4State transitions for placing a mustache
Figure 7.5The complex behavior enabled by
tabswww.it-ebooks.info

Designing the application 159
And that’s still simplifying it, which is fine fornow.
With these sketches done, you’re ready to startdesigning your app. This app isn’t as complexas it seems. The models are a lot simpler thanthe card game, and the iPhone has built-incontrollers to handle the tabs and photo pick-ing. The hardest part will be composing thedisguise on the face, but because that’s thewhole purpose of the app, it’s not a big deal.
Designing your application’s models, views, and controllersIn every app you’ve made, you’ve looked at the sketches and behaviorof the app and tried to come up with models, views, and controllersthat will implement that behavior. The models you need for this app arethe disguise and the elements that make it up. A disguise element con-sists of an image (for example, of a mustache) and an x-y point to posi-tion it. The disguise itself is the list of elements. To manage theelements, you need messages that let the controller alert the disguisewhen a new element is chosen and when it’s been placed on a face.
As you’d expect, disguises have zero or more elements.
Figure 7.6The DIDisguise and DIDisguiseElementclasses
www.it-ebooks.info

160 CHAPTER 7 Creating a photo-based application
Let’s look at the face view and controller.
You have messages to add a face to the view, tell when it was touched,add disguise elements, and clear the disguise.
The three other tabs have the exact same behavior, but they have dif-ferent elements on them. This means you’ll have three different views,but they can share the controller. In the past, you’ve seen a one-to-onecorrespondence between views and controllers, but if your views arevariations of each other, you don’t need to have copies of the controller.
This is what the facial hair view looks like. The only message it needs isan action for what happens when you touch one of its elements.
Figure 7.7 The DIFace-ViewController classand view
Figure 7.8 The DIDisguise-
ViewController classwww.it-ebooks.info

Creating an app with tab-based navigation 161
You don’t have to create messages for the tabat the bottom because tabs are built into theiPhone, and you can drag them and theircontrollers onto your application. You alsodon’t have views or controllers for picking aphoto from the iPhone’s Photos app. Liketabs, those are built in.
You now have everything you need to startcoding the app. You’ll create the views in Interface Builder and thencode the controllers and models in Xcode. So far, most of this shouldfeel familiar. Disguisey is just like the other apps you’ve made, exceptwith a fake mustache and a rainbow wig.
Creating an app with tab-based navigationDisguisey uses tabs, so you’ll begin with the Tabbed Application tem-plate. To do that in Xcode, choose File > New Project, and selectTabbed Application.
Figure 7.9 The New Project dialog, where you choose the
Tabbed Application templatewww.it-ebooks.info

162 CHAPTER 7 Creating a photo-based application
In the next dialog, name the appDisguisey, set the class prefix toDI, and select both the Use Story-board and Use Automatic Refer-ence Counting check boxes.(That’s right, you’re finally goingto use a storyboard!)
The next step is to rename thedefault classes generated by thetemplate. It’s a pain, but it’s a lot quicker than going out to the store tobuy Groucho Marx glasses.
Renaming classes with the refactoring toolIf you look at the class names, you’ll see two viewcontrollers, DIFirstViewController and DISecond-
ViewController. These names are autogeneratedand don’t do a good job of describing what youwant them to do. In the app design, you named these classesDIFaceViewController and DIDisguiseViewController. You couldrename the files and classes and then hunt down all refer-ences to them in Interface Builder, but luckily you don’thave to. Xcode has this kind of renaming built in, and it willbe sure to do it right.
To rename the first class, click DIFirstViewController.h in the ProjectNavigator. Then, right-click the word DIFirstViewController right afterthe @interface keyword. On the menu that comes up, choose Refactor >Rename, and then, in the dialog, rename the class DIFaceViewController.You can click through the dialogs that follow, which show you whatXcode will do and offer to keep snapshots of your current code base.
Figure 7.10Disguisey’s project settings
Figure 7.11 Renaming a class
www.it-ebooks.info

Creating an app with tab-based navigation 163
Do the same with DISecondViewController. This time, rename itDIDisguiseViewController.
The app has four tabs, but remember that three of them use the samecontroller because they have identical behavior. The next step is to cre-ate the views that go along with these classes and connect them. You’lldo that using a relatively new feature of Xcode, the storyboard. Story-boards are particularly useful when you’re managing a lot of intercon-nected views.
Storyboarding your app in Interface BuilderWith the latest Xcode, it’s possible to work with several related viewsin one canvas by using a storyboard. It makes sense to use this for tabs,and that’s why you selected the Use Storyboard check box in the tem-plate. Let’s look at the storyboard. In Project Navigator, click Main-Storyboard.storyboard.
Figure 7.12 The app’s storyboard
www.it-ebooks.info

164 CHAPTER 7 Creating a photo-based application
The template put only two tabs on your app, but it’s easy to add more.As you can see, unlike a XIB file, a storyboard holds multiple View-Controller views and even knows that they’re related. Because there’s aview with tabs already on it and relationships drawn, the tabs know toswitch between the views automatically.
To add the others views, drag twomore view controllers from the ObjectLibrary onto the Storyboard.
Figure 7.13 View controller in the Object Library
You now have a tabbed view controller and four controllers: one foreach tab.
Figure 7.14 The app’s five views
www.it-ebooks.info

Creating an app with tab-based navigation 165
Note that only two views are connected.You make relationships by connectingthe Relationship connector of the TabBar Controller to the individual views.First click Tab Bar Controller in theDock.
Go to the Tab Bar Controller’s Connections Inspector, and you’ll seethat its view controller’s triggered segues are already connected to thefirst two views. To connect the other two, drag the little circle on top ofeach view.
Now the Tab Bar Controller has four tabs.
To finish customizing the template, you needto do a few more things:
1 Click the TextView on the Face View Con-troller, and press Delete to delete it. Do thesame with the Label.
2 Also delete DIDisguiseViewController’s Text-View and Label.
3 Click the tab bar item of the Face ViewController. In the Attributes Inspector, setTitle to Face and Image to tab-face.png.
4 Do the same for the next three tabs, setting their titles to Facial Hair,Wigs/Hats, and Tattoos/Scars and their images to tab-facial-hair.png,
Figure 7.15The Tab Bar view controller
Figure 7.16Connecting a view to a tab bar
Figure 7.17 Tab Bar Controller with four tabs
tab-wig-hat.png, and tab-tattoo.png, respectively.
www.it-ebooks.info

166 CHAPTER 7 Creating a photo-based application
5 For the two view controllers you added, go to the Identity Inspectorand set the class to DIDisguiseViewController.
The storyboard should look like this.
Figure 7.18 The storyboard when it’s finished
Your app is now set up. The individual views don’thave anything on them, and the tab images haven’tbeen created, so it’s not an interesting app yet.
Take a quick break, stretch your legs, and get ready forthe next part, where you create the individual views forthe tabs. The views on the tabs areno different from other viewsyou’ve made, so it should feelfamiliar.
Figure 7.19
The app so far in the simulatorwww.it-ebooks.info

Creating an app with tab-based navigation 167
Making images for the tabsIt would be pretty sad if you had ques-tion marks as tab images for your app.If you look at any tab-based apps onyour iPhone, you’ll notice that they usu-ally have nice gradient images that turnbright blue when you touch them.Because every app seems to have thislook, you should have guessed that itwas built in.
All you need to do is create a 32 x 32pixel PNG image that uses opaque pix-els on a transparent background. This image isn’t used as is. Instead,it’s used as a mask against nice gradients to form the tab’s image.Wherever you have opaque pixels, the gradient will show through.Here are our Face and Tattoos/Scars images. The checkerboard pat-tern shows where the image is transparent.
Like all images you use on user interfaces, if you makeone twice as big and name it with @2x before theextension, it will be used on retina displays. For exam-
ple, name the 32 x 32 face image tab-face.png and the 64 x 64image [email protected]. The other images are named tab-facial-hair.png, tab-wig-hat.png, and tab-tattoo.png.
Once you’ve created the eight images (two for each tab), addthem to the main Disguisey group in Project Navigator. Asalways, make sure the Copy Items into Destination Group’sFolder (If Needed) check box is checked.
Figure 7.20 Tab mask images
www.it-ebooks.info

168 CHAPTER 7 Creating a photo-based application
If you’ve done it right, you’ll see the images inthe tab bar of the Tab Bar Controller in thestoryboard. If not, check the names of thefiles against the Image attribute of each tab baritem.
If you run the application now, you’ll see a tabbar with your images, and you can changetabs by touching each one. It’s hard to see thatthe views are changing because they’re all thesame. You’ll fix that in the next section.
Figure 7.21 View with tab titles and images set
Making the face viewWhen your app comes up, it shows the first tab, the face view. Lookingback at the first sketch, you can see that the view has two areas. Thetop bar has the button that adds a face to the app, and you should prob-ably put the name of the app there too. Most of the view is taken up bythe face itself, which is an image. Here’s a refined sketch.
That standard title bar that you add to the sketch is called a NavigationBar, and the button you put on it is a Bar Button Item. To add them,click the storyboard in Xcode, and then drag the objects from theLibrary onto the Face View Controller. One nice thing is that Interface
Figure 7.22 Updated sketch of the face view
Builder knows that Navigation Bars go on top and what size they are.
www.it-ebooks.info

Creating an app with tab-based navigation 169
If you drag the Navigation Bar near the top, it will snap into position.Similarly, when you drag the Bar Button Item near the right side of theNavigation Bar, Interface Builder will automatically set its size andlocation. Double-click the title and type Disguisey, and then double-click the button and type Pick Face.
Before you add the image into the center, it’s worth notingthat your view doesn’t have the full tab bar on it. That’sbecause DIFaceViewController doesn’t know about the othertabs. Interface Builder lets you simulate the tab bar, whichhelps it show you what views will look like in the real app.Go to the Attributes Inspector of the view (select the fourthtab or press Opt-Cmd-4), and see that the Bottom Bar fieldis set to Inferred in the Simulated Metrics section. Whenyou place elements in the view, they will know to size andplace themselves while taking the tab bar into account.
Now, drag an ImageView from the Libraryonto the center of the view. It’s sized automat-ically when you drag it to the center, becauseyou have the top and bottom bars in place.While it’s still selected, choose Editor >Arrangement > Send to Back so the disguisesyou drag around stay under the navigationand tab bars.
To finish the view, click the UIImageView andgo to its Attribute Inspector. Set Mode to TopLeft, and select the User Interaction Enabledcheck box (because you want to be able totouch the ImageView).
Figure 7.23Setting the title and item button text
Figure 7.24 The com-pleted face view
www.it-ebooks.info

170 CHAPTER 7 Creating a photo-based application
Save everything, and then go back to Xcodeand build the application and run it.
You’ll come back and make outlets andactions later, but think about what you needto send to controllers (with actions) andwhat they will need to update (with out-lets). Keep the sketch, design, and codeloop in mind as you do each part so you canflow from one to the next easily.
Making the disguise viewsThe disguise tabs are the hardestpart of this app. First, go growsome facial hair (or call in a favorfrom your dad), dye your hairrainbow colors, get some coolhats, and tattoo your face.
If this seems like too much work,or if for some reason you don’twant a face tattoo, you’re still going to have to call in favors.
Look through your digital photos for friends and family who have dif-ferent beard and hair styles, and then use Photoshop or Gimp toextract just the hair from the pictures and paste it onto a transparentbackground. Here’s an example.
If you can’t find what you need in your own photo library, look for roy-alty-free images online. Check the license carefully if you’re planningto use images in a commercial app. The safest thing is to use your own
Figure 7.25The tab-based applica-
Figure 7.26A mustache on a transparent background
photos and get permission from the models.
www.it-ebooks.info

Creating an app with tab-based navigation 171
Save your images in PNG files that are 150 pixels wide, and name themfacial-hair-01.png, facial-hair-02.png, and so on.
To put them on the disguise tabs, click the Facial Hair View Controllerin the storyboard. Then, drag a Round Rect Button onto its view. Setthe button’s Type to Custom, and choose the image for it. Do this foreach different disguise element (putting them on the correct tab in thestoryboard).
If you save the storyboard and then run the appin Xcode, you’ll be able to switch between tabsand see the different disguise elements. But whenyou touch a mustache, nothing happens. You want the appto switch to the face tab. You know you need actions. Thinkabout which part of the view is sending a message to the
controller and what the controller needs tochange while you go grab a congratulatorycookie for getting this far.
Changing tabs with codeYou finally need to add some code. Did you figure outthat the disguise button needed an action? Thatshould be obvious by now, because buttons withoutactions don’t do anything when you touch them.
Figure 7.27The disguise images in the Project Navigator
Figure 7.28 Placing disguise buttons on the view
www.it-ebooks.info

172 CHAPTER 7 Creating a photo-based application
Every button does the same thing, so you need only one action. InDIDisguiseViewController.h, add this code:
-(IBAction)disguiseElementChosen:(id)sender;
You also need this action, which will change the tab bar to the first tab:
-(IBAction)disguiseElementChosen:(id)sender{
self.tabBarController.selectedIndex = 0;}
Connect each disguise button’s touch event to the action.
Save everything in Xcode, and run the app. Now,when you go to the facial hair tab and touch a mus-tache, the app automatically switches you to the facetab. If only a face appeared there!
You’re getting to the point where you need modelsto help you finish the code. Because they’re simple,you’ll do that and then use them to finish the appli-cation.
Figure 7.29 Connecting the button’s touch event to an action message
www.it-ebooks.info

Incorporating models 173
es
Incorporating modelsThis app has fairly simple models. You need to be able to create andmanage the disguise. It’s common to see models when you have a col-lection of things. The collection and the things are usually classes in themodel. In this case, DIDisguise is a collection of DIDisguiseElements.
Coding DIDisguise and DIDisguiseElementThe app’s design represents DIDisguise-
Element as shown at right.
It’s an image and an x-y point on the face.Create a new class called DIDisguiseElement,and edit DIDisguiseElement.h to look likethis:
@interface DIDisguiseElement : NSObject
-(id)initWithImage:(UIImage*)image atPoint:(CGPoint)point;
@property(strong, nonatomic) UIImage *image;@property(nonatomic) CGPoint point;
@end
Put the following code in DIDisguiseElement.m.
Listing 7.1 DIDisguiseElement.m: implementation of the DisguiseElement class
@implementation DIDisguiseElement
@synthesize image = _image;@synthesize point = _point;
-(id)initWithImage:(UIImage*)img atPoint:(CGPoint)pt{
if (self = [super init]) {self.image = img;self.point = pt;
}return self;
}
Figure 7.30 The DIDisguiseElement class
Declare properti
Custom init
Synthesize propertiesb
Make custominit …c
… to initialize themd
@end
www.it-ebooks.info

174 CHAPTER 7 Creating a photo-based application
This is the same familiar code you write whenever you have properties.You B synthesize them and c d initialize them. DIDisguiseElement is asimple container of two related properties.
The disguise is a little more complex.
The disguise is accessed in two different ways. Here’s how it works.
Figure 7.32 Sequence of messages when placing a disguise element
Figure 7.31 The DIDisguise and DIDisguiseElement classes
www.it-ebooks.info

Incorporating models 175
When you’re on the facial hair tab and toucha mustache, the disguise keeps track of thatas the lastChosenElement. Then, when you’reon the face tab and you touch a face, the lastchosen element is used to create a newDIDisguiseElement object, which is added tothe list of elements.
To create it, add a class called DIDisguise,and add the following code to DIDisguise.h.
Listing 7.2 DIDisguise.h: the DIDisguise class’s interface
#import <Foundation/Foundation.h>#import "DIDisguiseElement.h"
@interface DIDisguise : NSObject
-(DIDisguiseElement*)placeChosenElement:(CGPoint)point;-(void)clear;-(bool)wasElementChosen;@property(strong, nonatomic) NSMutableArray* elements;@property(strong, nonatomic) UIImage* lastChosenImage;
@end
For the most part, the implementation isn’t too bad. Here’s everythingexcept placeChosenElement.
Listing 7.3 DIDisguise.m: the DIDisguise class’s implementation
@synthesize elements = _elements;@synthesize lastChosenImage = _lastChosenImage;
-(id)init{
if (self = [super init]) {self.elements = [[NSMutableArray alloc] init];
}return self;
}
Create new elementfrom last chosen image
List ofelements
www.it-ebooks.info

176 CHAPTER 7 Creating a photo-based application
Creeleme
last
-(void)clear{
[self.elements removeAllObjects];}
-(bool)wasElementChosen{
return self.lastChosenImage != nil;}
Now, let’s take a closer look at placeChosenElement.
Listing 7.4 DIDisguise.m: the placeChosenElement message
-(DIDisguiseElement*)placeChosenElement:(CGPoint)point{
if ([self wasElementChosen]) {DIDisguiseElement* el = [[DIDisguiseElement alloc]
initWithImage:self.lastChosenImage atPoint:point];[self.elements addObject:el];
self.lastChosenImage = nil;return el;
}return nil;
}
When the face is touched, you want the disguise element to be centeredat that point, so that’s what the point you pass in represents.
Once you create the element B, you need to add it to your elementslist. And because you don’t want to place the last element ever again,you set it to nil c.
ate newnt from chosen
image
b
Clear last chosen imagec
Figure 7.33The center of a disguise element
www.it-ebooks.info

Working with photos 177
With your models in place, you can finish the app. In thiscase, it was simple to finish the models; but if they’re com-plex, you can make fake versions of them that have the inter-face you plan to use but a simpler implementation. Forexample, if you plan to use a database to store data in the realversion, use an array early in the project so you can prototypethe app.
Working with photosThe next part of your app involves interactingwith the Photos app that comes with yourphone. Because this is likely to be where theuser has pictures of faces, it makes sense to letusers pick from among those photos.
Getting images from the Photos applicationThe iOS SDK not only gives you access to thephotos in the user’s Library, but also makes theLibrary easy to integrate because the SDKprovides views that control the interactionwith the user as well. This isn’t just a conve-nience; it ensures that access to the user’sphoto Library is under their control and con-sistent across applications. When you open the
Figure 7.34The photo picker
photo Library, the iPhone shows a UI like this. in the simulator
www.it-ebooks.info

178 CHAPTER 7 Creating a photo-based application
To do this, you need to create a UIImagePickerController object and han-dle its events. It will automatically put views on the screen to showalbums and then photos, and it even lets the user resize and positionthe result if you want. At the end of the process, it tells you what hap-pened.
Figure 7.35 The object interactions for picking a photo
To code the image picker, first you need to change the class declarationin DIFaceViewController.h to allow the picker to control your UI.Change it to this:
@interface DIFaceViewController : UIViewController<UIImagePickerControllerDelegate, UINavigationControllerDelegate>
Then add the following messages:
-(IBAction)pickFace:(id)sender;- (void)imagePickerController:(UIImagePickerController *)picker
didFinishPickingMediaWithInfo:(NSDictionary *)info;- (void)imagePickerControllerDidCancel:
(UIImagePickerController *)picker;
www.it-ebooks.info

Working with photos 179
The action pickFace is for the button on your view, so attachit to the button’s selector action in the storyboard. You alsoneed an outlet for UIImageView* that represents the face, socreate a property named faceImage.
The other two messages are what the image picker will sendwhen the image-picking process is either canceled or com-pleted. To implement these messages, add #import <UIKit/
UIKit.h> to DIFaceViewController.h and use the following code in theimplementation.
Listing 7.5 DIFaceViewController.m: picking a face from the Photos application
-(IBAction)pickFace:(id)sender{
UIImagePickerController* picker =[[UIImagePickerController alloc] init];
picker.delegate = self;picker.allowsEditing = YES;picker.sourceType = UIImagePickerControllerSourceTypePhotoLibrary;[self presentViewController:picker animated:YES completion:nil];
}
- (void)releasePicker:(UIImagePickerController*)picker{
[picker dismissViewControllerAnimated:YES completion:nil];}
-(UIImage*)resizedFaceImage: (UIImage*)face{
CGFloat vw = self.faceImage.frame.size.width;CGFloat vh = self.faceImage.frame.size.height;
CGSize size = CGSizeMake(vw, vh);UIGraphicsBeginImageContext(size);
CGFloat fw = face.size.width, fh = face.size.height;CGFloat ratio = vh / fh;CGFloat newW = fw * ratio;CGFloat newH = fh * ratio;
[face drawInRect:
Create picker and configure itb
Add it c
Remove itwhen done d
Set image’s final sizee
Fit heightf
Offset so it’s centeredg
CGRectMake((vw-(newW))/2, 0, newW, newH)];
www.it-ebooks.info

180 CHAPTER 7 Creating a photo-based application
UIImage *newFace = UIGraphicsGetImageFromCurrentImageContext();UIGraphicsEndImageContext();return newFace;
}
- (void)imagePickerController:(UIImagePickerController *)pickerdidFinishPickingMediaWithInfo:(NSDictionary *)info{
UIImage* face =[info objectForKey:UIImagePickerControllerEditedImage];
face = [self resizedFaceImage:face];self.faceImage.image = face;[self releasePicker:picker];
}
- (void)imagePickerControllerDidCancel:(UIImagePickerController *)picker{
[self releasePicker:picker];}
Getting a photo starts when the Pick Face button is touched to triggerthe pickFace action. In response, you allocate a UIImagePickerControllerobject B, configure it, and present it c. By setting the picker’s delegateproperty to this controller, it will be able to send messages to theDIFaceViewController. When you’re done choosing an image d, youremove the picker’s controller from the window.
The helper message, resizedFaceImage, makes sure the face fills thewhole view. The following figure will help you see how it works.
Use chosen photoh
Resize face to fiti
Figure 7.36 Resizing a face to fit the view
www.it-ebooks.info

Working with photos 181
First resizedFaceImage sets the size of the face image to the size of theview e. Then it recalculates a new height and width so the photo fits,but it maintains the same aspect ratio f. Finally, it centers the imageby offsetting it half the difference in widths between the image and theview g. This way, you get the largest possible photo to work with.
When you touch an album, it shows you its photos. Choosing a photosends it to the controller h, which will resize it for you i before youuse it. If you cancel the image selection, the picker will send the cancelmessage. In either case, you need to remove the picker.
If you run the application, the pick face buttonwill now work.
You’re down to the final stretch. All that’s left isplacing the mustache when you touch the face.Unfortunately, you can’t use the built-in UIImage-View.
Adding disguise elements to the photoThe next step is to add a disguise element whenyou touch the face.
You might think you just need to wire up an action toUIImageView on the face view. Unfortunately, you have twoproblems. First, UIImageView doesn’t have touch events.
Figure 7.37 Sketch of adding a mustache at a touch point
But even if it did, actions don’t have x-y coordinates.
www.it-ebooks.info

182 CHAPTER 7 Creating a photo-based application
When a view is being touched, it gets a series of messages. The one thatindicates that a touch started is called touchesBegan: withEvents:. Whena button receives this message, it sends out action messages to attachedcontrollers, but images ignore them. You need a way to hook into thatmessage.
Figure 7.38 UIImageView ignores touches.
To do this, you’re going to use a technique youlearned about in chapter 2: subclassing, or creatingan is-a relationship. If you inherit a new class fromUIImageView called DIFaceImageView, you can handlemessages that would otherwise be ignored. Becausethe plan is to send it to the DIFaceViewController, youneed to create a has-a relationship with it. In turn,the controller will have-a FaceImageView.
Figure 7.39Subclass UIImageView
to handle touches.
www.it-ebooks.info

Working with photos 183
This works as follows.
Create a new class in Xcode called DIFaceImageView. You need to inheritfrom UIImageView and override its touchesBegan: withEvents: message.Here are the contents of the header:
#import <UIKit/UIKit.h>@class DIFaceViewController;
@interface DIFaceImageView : UIImageView
@property(weak, nonatomic)DIFaceViewController* faceViewController;
-(void)touchesBegan:(NSSet *)touches withEvent:(UIEvent *)event;
@end
Whenever two classes use each other, in one of the headers you need touse a forward declaration B instead of an import, because two filesaren’t allowed to import each other. Also, although the view controllerholds a strong reference to this class, DIFaceImageView holds a weak oneback to the view controller. c. A weak reference doesn’t cause a retainand release, which is important because the circular reference wouldhave fooled ARC into thinking these objects were always being used.
In the module, synthesize the controller and handle the touch message:
#import "DIFaceImageView.h"#import "DIFaceViewController.h"
Figure 7.40 DIFaceImageViewwill handle touches.
Use a class without importb
Don’t retain aN object referencec
www.it-ebooks.info

184 CHAPTER 7 Creating a photo-based application
@implementation DIFaceImageView@synthesize faceViewController = _faceViewController;
-(void)touchesBegan:(NSSet *)touches withEvent:(UIEvent *)event{
NSSet *allTouches = [event allTouches];UITouch *touch =
[[allTouches allObjects] objectAtIndex:0];CGPoint p = [touch locationInView:self];
[self.faceViewController faceWasTouched:p];}@end
In this code, you get the list of touches and use the first one B. If thiswas multitouch, you’d need to do more. Then, you tell the controller
that the face was touched c. You haven’t written face-WasTouched yet, so this won’t build.
To finish, you need to connect this new class up withDIFaceViewController. First, change the declaration of the
faceImage property from UIImageView* to DIFaceImageView*. Also adda disguise property (of type Disguise*) to the controller.
Then, add #import "DIDisguiseElement.h" and these messages to thecontroller’s header:
-(void)faceWasTouched:(CGPoint)point;-(void)drawDisguiseElement:(DIDisguiseElement*)el
startingAtPoint:(CGPoint)p;
In the module, you need to add the following message implementations.
Listing 7.6 DIFaceViewController.m: making the disguise when you touch the face
-(void)faceWasTouched:(CGPoint)point{
if ([self.disguise wasElementChosen]) {DIDisguiseElement* el = [self.disguise placeChosenElement:point];[self drawDisguiseElement:el startingAtPoint:point];
}}
Get firsttouchb
Tell controller about touchc
Make Disguise Element
www.it-ebooks.info

Working with photos 185
-(void)drawDisguiseElement:(DIDisguiseElement*)elstartingAtPoint:(CGPoint)p
{UIImageView* imageView =
[[UIImageView alloc] initWithImage:el.image];
[self.faceImage addSubview:imageView];imageView.bounds = CGRectMake(0,0,
el.image.size.width, el.image.size.height);imageView.center = el.point;
}
Also add this in viewDidLoad:
- (void)viewDidLoad {[super viewDidLoad];self.faceImage.faceViewController = self;
}
Finally, you need to create a Disguise object and give it to each tab. Adda disguise property to your app delegate, and make the init message inDIAppDelegate.m look like this:
-(id)init{
if (self = [super init]) {self.disguise = [[DIDisguise alloc] init];
}return self;
}
Be sure you made a disguise property for the two view controllers, andset them like this in the viewDidLoad of both view controllers:
- (void)viewDidLoad{
[super viewDidLoad];DIAppDelegate* app = (DIAppDelegate*)
[[UIApplication sharedApplication] delegate];self.disguise = app.disguise;
}
Make disguise image
Attach to face image
www.it-ebooks.info

186 CHAPTER 7 Creating a photo-based application
Run the app, touch a mustache, and then touchthe face.
Well, at least that was better than a face tattoo.To finish this app, you’ll want to add more dis-guise images to the various tabs. Now that youhave a framework in place, that should be easyto do. Once you add an image to the appropri-ate view, connect it to the touch action thatmakes the tab switch. And if you want to domore, make an icon and a default startup imagefor the app, too.
Figure 7.41 Placing a disguise in the simulator
Wrapping it up, and what’s nextNow you know how to make tab-based applications and work withphotos stored on the device. You also learned a little more about touchevents, but you’ll discover even more about that soon.
In the next chapter, you’ll keep playing with this app. You need waysto move, resize, and delete disguises. You can also use a little animationto give the app some life. Disguisey will be App Store ready in no time.
www.it-ebooks.info

8
Moving, rotating, editing, and animating images
This chapter covers
• Animating image views
• Using gestures to manipulate images
• Compositing a new image
To start out, you kept Disguisey simple, but you can do much more toimprove it. Before you can post it to the App Store, you need to polish it.If you’ve been playing around with it, the first thing you’ll notice is thatit’s hard to position the mustache on the right part of the face. It would begreat if you could move it around. Also, disguises don’t match all facesizes, so being able to resize the image would be nice, too.
You’re going to look at some of these problems and a few others. Spend aminute or so playing with Disguisey and thinking about the features youthink it needs. We might not cover all of them here, but you should try tosketch, design, and code them yourself.
187
www.it-ebooks.info

188 CHAPTER 8 Moving, rotating, editing, and animating images
Improving DisguiseyImproving any app is similar to writing it inthe first place but can be a lot more fun.When you’re first building it, it takes a whileto get a working app that does anything atall. But a lot of improvements require justsmall bits of extra code.
Sketching your new ideasTo start with, you learned in chapter 5 that iPhone apps use simple ani-mations to make them come alive. There’s a definite feel to well-doneapps, and it comes in part from good use of simple animations. Insteadof plopping the mustache down on the face, how about you make itgrow in place, as shown here.
That will look a lot better. You already know exactly how to do this,
Figure 8.1 Animating the mustache placement
but we’ll go over the code soon.
www.it-ebooks.info

Improving Disguisey 189
Another improvement would be touse a touch-and-drag gesture to letthe user move the disguises around.That would look as shown at right.
In the last chapter, you learned abouthow to access touch events, but itturns out there is an easy way to rec-ognize common gestures. You’lllearn about that technique shortly.
While you’re at it, resizing disguiseswould also be nice. You can use thepinch gesture to do that.
Luckily, resizing a disguise is similarto moving it. The first changes the(x, y) position, and the secondchanges the scale.
And because everyone makes mis-takes (or changes their mind), youneed a way to delete disguises. The normal way to get a menu ofactions is to tap and hold the thing you want to change and then pop upa little menu.
Finally, it would be no fun at all to put mustaches on your friends if youcouldn’t save the results. Let’s use a tap and hold on the face itself to pop
Figure 8.2Allowing disguises to be moved
Figure 8.3Allowing disguises to be resized
Figure 8.4 Bringing up a Delete menu when the disguise is held
up a Save menu, which will put a composited photo in your Photos app.
www.it-ebooks.info

190 CHAPTER 8 Moving, rotating, editing, and animating images
Did this list cover all your ideas? If not, we mayget to them in later chapters. Even if we don’t,we’re sure you’ll figure them out. Sketch themnow, and then try to create designs and codethem up as you move along.
Updating models for the new featuresWith your sketches in place, you can begin toplan your design. For each of these features, youneed to figure out what parts should be handledby the views, the models, and the controllers. You’ll have new proper-ties and messages, and you’ll also have to design new interactionsbetween them.
Dragging an element has this simple effect on your state.
Figure 8.5Bringing up a Save menu
Figure 8.6Dragging state transition
www.it-ebooks.info

Improving Disguisey 191
Similarly, pinching an element is simple to describe in this diagram.
The interaction and transitions for deleting are a little more complex,but not much.
And saving is pretty much the same as deleting.
Figure 8.7Pinching state transition
Figure 8.8Deleting state transition
Figure 8.9
Saving state transitionwww.it-ebooks.info

192 CHAPTER 8 Moving, rotating, editing, and animating images
That’s what needs to happen, so next you have to figure out which classdoes what. The Face View Controller is heavily involved, as you mightsuspect. You know that user interactions are orchestrated by the con-troller, and you’re doing everything on the face view. Here are some ofthe additional properties and messages you need to add.
You can see that a lot is happening there, and, of course, there will behelper messages that break these messages down a little.
The model classes have to keep track of a little more and need newmessages.
Figure 8.10 New messages in DIFaceViewController
Figure 8.11 New properties and messages in DIDisguiseand DIDisguiseElement
www.it-ebooks.info

Improving Disguisey 193
Now that you want to change the disguise, you need ways to get theelements and then change them once you have them. And DIDisguise-Element keeps track of its scale in addition to its position and image.
With the changes organized into classes, it’s a lot easier to think abouteach message and what it will do. For some messages, particularlythose in the model classes, you already know pretty much how to pro-ceed. For others, you have to learn more about the iOS SDK to imple-ment them. Take a minute and think about how to code each message,and what you think you need to learn in order to do it.
Thinking about what you don’t knowLet’s consider moving a disguiseelement. You’re storing the pointin your model, and you’ve alreadyused it to position the view’s cen-ter. You know that to move theelement, you have to change x andy, as shown at right.
The only thing you don’t know ishow to find out what xDiff andyDiff are. To do this, you need to get the initial touch point and track itwhile it moves. Along the way, you need to update the models andviews so the disguise stays under the finger. This is called recognizing apan gesture.
Figure 8.12 To move an element, you need to get a difference in the x and y position.
www.it-ebooks.info

194 CHAPTER 8 Moving, rotating, editing, and animating images
Pinching is similar.
If you know the scale, you can apply it to the disguise ele-ment by multiplying it by the width and height. All youneed to learn is how to recognize the pinch gesture.
Popping up the Delete menu involves a few new concepts.
The first one is recognizing the hold, or long press, gesture. But, youprobably get the idea that once you learn one gesture, it will be simpleto learn the others. The second part is making the pop-up menu, whichis something you haven’t done.
The final thing you need to do iscreate the composite image.Like the delete, it starts with amenu, but then you need tooverlay two UIImage objects intoone by drawing the pixels ofone onto the other.
This would be hard, but iOS
Figure 8.13To pinch, you need to know the change in scale.
Figure 8.14To bring up a Delete menu, you need
to recognize a touch and wait.
Figure 8.15 To save a photo, you need to composite the disguises into
comes with a library called Coreone image.
www.it-ebooks.info

Using animation to make disguises grow 195
Graphics that can do most of it for you. You need to know where todraw and how to scale, but the actual drawing is a simple message.
With these hints, you might want to see what you can do on your own.The rest of the chapter will take you step by step through the processof making these additions to Disguisey, but it might be fun to figuresome of it out. The areas that you know already are the animation andmost of the model class updates. The rest will require research.
Using animation to make disguises growIn chapter 5, you learned that animation on the iPhoneis simple. Just start an animation, change properties,and then commit the app. All the actual animation of thein-between states is taken care of for you. The trickiestpart is coming up with how to use animations in the firstplace.
Visualizing the animationThe only part of your user interface that needs an animation is theplacement of the disguise element. There aren’t that many other transi-tions, except for tabs (which shouldn’t animate) and the image picker(which animates automatically). Here’s what you’ll do.
To make the mustache grow at the touch point, you want it to start
with a small size, then have the height and width change to their finalwww.it-ebooks.info

196 CHAPTER 8 Moving, rotating, editing, and animating images
values, and finally move the top-left corner of the mustache so the cen-ter stays put. The changes are in the drawDisguiseElement:starting-AtPoint: message, which you’ll see next.
Coding the animationYou need to change the position and size ofthe UIImageView that has the disguise elementto make it grow in place, but iOS makes iteven easier. Each view has a bounds prop-erty, which is in the coordinate system ofthe view. This means the top-left is always(0, 0), and iOS will calculate the position ofthe image within its parent view by usingthe center. Because you don’t want the cen-ter to change, all you need to do is changethe height and width of the bounds, and thetop-left coordinates will be calculated foryou.
Figure 8.17The steps for implementing an animation
Figure 8.16Visualizing the animation
Here’s how to change drawDisguseElement:startingAtPoint.
www.it-ebooks.info

Using animation to make disguises grow 197
i
Listing 8.1 DIFaceViewController.m: new code for drawDisguiseElement:startingAtPoint:
-(void)drawDisguiseElement:(DIDisguiseElement*)elstartingAtPoint:(CGPoint)p
{UIImageView* imageView =
[self newDisguise:el.image];
[faceImage addSubview:imageView];imageView.bounds = CGRectZero;imageView.center = p;
[UIView animateWithDuration:.25 delay:0options:UIViewAnimationCurveEaseIn animations:^{imageView.bounds = CGRectMake(0, 0,
el.image.size.width,el.image.size.height);
}completion:nil];
}
You start by setting the bounds to a rectangle with 0for x, y, width, and height B. Then you put an ani-mation begin and end around the code that sets thebounds to the final value c. As you saw before, youcan change how the animation looks by setting afew parameters.
To get ready for later, move the allocation of the dis-guise element to its own message:
-(UIImageView*) newDisguise:(UIImage*)image{
UIImageView* iv = [[UIImageView alloc] initWithImage:image];return iv;
}
Try it out by building and running the app with Cmd-R. Now, whenyou touch the face, you get a nice animation instead of the instantplacement, which is jarring on the iPhone.
Start at zero sizeb
End atmage size c
www.it-ebooks.info

198 CHAPTER 8 Moving, rotating, editing, and animating images
Speaking of touching the face, do you rememberhow you did that in the last chapter? You learnedthat if you inherit from UIImageView, you canimplement touch messages to detect the tap. It’snot hard to recognize a tap this way, but imaginewhat a pain it would be to do something harder,like a pinch. Luckily, you don’t have to.
Recognizing touch gesturesA lot of views, like buttons or tables, do all the work for you. Theyhave built-in ways for you to interact with them. You don’t need toworry about touches or recognizing gestures. But if you have your ownideas for interaction, you have to do a little more. You could look atevery touch and react to it, but some gestures are too complex for that.
There’s a set of gestures that are used so often, they are built in—notjust to save you time, but also to make sure they acted the same in allapps. If they weren’t, you would have a lot of buggy pinch implementa-tions in the App Store.
Picking the right gestureIn the first few versions of iOS, developers had to recognize taps,pinches, pans, and holds. Because these are so common, you now have
www.it-ebooks.info

Recognizing touch gestures 199
a whole set of classes to help you. They’re organized like this in theiOS SDK.
Figure 8.18 Gestures class diagram
Each view can have a gesture recognizer object attachedto it. To detect a tap or a series of taps, use UITap-GestureRecognizer. For a hold, use a UILongPressGesture-Recognizer. You can probably guess what to use to pinchand pan a view. Each gesture has different propertiesyou use to set it up and get information from when thegesture is recognized.
Use the built-in apps as a guide to what users may expect these ges-tures to do. For example, use pinch to change the size of things. Itmight be fun to use them in other ways, but don’t do so in a way thatconfuses the user.
Attaching gesture recognizersGestures are so easy to use that you don’t need to think about indepen-dent touches any more. But because you know views receive thesemessages, let’s see how gestures work.
www.it-ebooks.info

200 CHAPTER 8 Moving, rotating, editing, and animating images
If a view has a gesture recognizer attached to it, the view will send therecognizer all the touch messages it receives.
Figure 8.19 Sequence of messages for a recognized gesture
Each gesture class is responsible for analyz-ing these touches and deciding whether theseries of touch events correlates to the kind ofgesture it’s responsible for detecting. If so, itsends an action message that you set up.
Tap is easy to explain. Here’s what it lookslike.
Figure 8.20 Recognizing a tap
www.it-ebooks.info

Recognizing touch gestures 201
When you touch the view, the tap recognizer gets a touchesBegan mes-sage. It remembers the location and time, and if you let go at the samepoint (or close enough) within a certain time window, a tap action issent to the controller that created the tab recognizer.
All you need to do is create the right recognizer, attach it, and set it upto call an action in your controller. Here’s the new code for the new-Disguise message you added.
Listing 8.2 DIFaceViewController.m: attaching gesture recognizers
-(UIImageView*) newDisguise:(UIImage*)image{
UIImageView* iv = [[UIImageView alloc] initWithImage:image];iv.multipleTouchEnabled = YES;iv.userInteractionEnabled = YES;
UIPanGestureRecognizer* move =[[UIPanGestureRecognizer alloc]
initWithTarget:selfaction:@selector(onMoveDisguiseElement:)];
[iv addGestureRecognizer:move];
UIPinchGestureRecognizer* pinch =[[UIPinchGestureRecognizer alloc]
initWithTarget:selfaction:@selector(onPinchDisguiseElement:)];
[iv addGestureRecognizer:pinch];
UILongPressGestureRecognizer *hold =[[UILongPressGestureRecognizer alloc]
initWithTarget:selfaction:@selector(onHoldDisguiseElement:)];
[iv addGestureRecognizer:hold];
return iv; }
That’s all you need to do to detect these three new gestures on a dis-guise element. The one thing you haven’t seen before is how to connectactions with code instead of with Interface Builder. To do so, you use
Detectmoves …
Add the recognizer, …
… detect pinches …
… and holds, too
… and callthis message.
@selector to turn the name of the message into something you can pass
www.it-ebooks.info

202 CHAPTER 8 Moving, rotating, editing, and animating images
as a parameter. The message needs to be defined on the tar-geted object, self, which is a DIFaceViewController.
SELECTOR A way of making it possible to pass a messageto another message so it can be called later.
To finish, you need to implement the three actions. We’ll gothrough each of them next.
Moving a disguise into placeThe first gesture you’ll implement is moving the disguise element. Thisgesture is called panning, because it’s often used to pan around largeviews. It works like this.
Figure 8.21 Recognizing a pan gesture
www.it-ebooks.info

Recognizing touch gestures 203
That’s all that needs to happen to see the disguises move around, butremember, you have model classes too. Here’s a more complete pictureof what’s going on.
First the recognizer tells the controller that a move was detected. Thecontroller sends messages to the recognizer to get the view and theamount the user’s finger moved. Then the controller sends a message tothe Disguise object it holds to get the specific element associated withthis view, and tells the element to move by the amount the recognizergave the controller. Finally, the controller uses the element’s positionproperty to set the new center of the disguise image view.
Here are the new messages for DIDisguiseElement:
-(void)translateByX:(CGFloat)xDiff y:(CGFloat)yDiff{
self.point= CGPointMake(self.point.x + xDiff, self.point.y + yDiff);}
Figure 8.22 Interaction between objects when an element is moved
www.it-ebooks.info

204 CHAPTER 8 Moving, rotating, editing, and animating images
Get
Remember to declare translateByX in the header so the view controllercan send the message to it.
And here’s how you find the matching element in the DIDisguise class:
-(DIDisguiseElement*)getElementAtPoint:(CGPoint)ptwithImage:(UIImage*)image
{for (DIDisguiseElement *d in self.elements) {
if (CGPointEqualToPoint(pt, d.point) && image == d.image) {return d;
}}NSAssert(false, @"This should never happen");return nil;
}
Declare this in the DIDisguise header. Note that if youcan’t find a disguise element, that must mean you havea bug somewhere. NSAssert will alert you so you can fixit. Of course, it does this by crashing the app, so youwant to be sure you find all problems in this areabefore releasing the app.
That takes care of the models. Now update FaceViewController.mwith the following messages to orchestrate a move through the modelsand views.
Listing 8.3 A move gesture in DIFaceViewController.m
- (IBAction)onMoveDisguiseElement:(UIPanGestureRecognizer *)recognizer{
if ([recognizer state] == UIGestureRecognizerStateBegan ||[recognizer state] == UIGestureRecognizerStateChanged) {
UIImageView* v = (UIImageView*)recognizer.view;
Should always find a match
view anddistance b
www.it-ebooks.info

Recognizing touch gestures 205
CGPoint translation =[recognizer translationInView:[v superview]];
DIDisguiseElement *el =[self.disguise getElementAtPoint:v.center
withImage:v.image];[el translateByX:translation.x y:translation.y];
v.center = el.point;
[recognizer setTranslation:CGPointZeroinView:[v superview]];
}
}
To begin, you check to see if this gesture is starting or changing,because you want to ignore its other states. Next B you get the viewand pan distance (also known as the translation). Then c you get thedisguise element from the disguise, move it, and set the view’s center.Finally d, you tell the recognizer that next time, you just want to knowhow much you moved from here.
You can run the app, but be careful. Youhaven’t set up the other recognizers, so ifthey’re triggered, the app will crash. Untilthen, you’ll have to be happy that you can usethe mustache to cover up bald spots or hideblemishes.
When you’re done, you can moveon to pinching, which is, unsurpris-ingly, very similar.
Figure 8.23Moving a disguise element
in the simulator
Get elementc
Reset for next timed
www.it-ebooks.info

206 CHAPTER 8 Moving, rotating, editing, and animating images
Pinching the DIDisguise to resize itYour disguises look great if they happen to be just the right size for theface photo you choose. Let’s make it possible to resize disguises whenthey don’t fit.
Like moving, pinching has this interaction.
So, the code is nearly the same, except that you arechanging a scale instead of moving a position. Tostart, go into the DIDisguise element and add a newCGFloat property called scale. Then set it to 1.0 inthe init message.
Add this message to the DisguiseElement module (declare it in theheader, too):
-(void)scaleBy:(CGFloat)scaleDifference{
self.scale = self.scale * scaleDifference;if (self.scale < .5 ||
isnan(self.scale) || isinf(self.scale)) {
Figure 8.24Object interaction when pinching a disguise element
Keep scale inbounds
www.it-ebooks.info

Recognizing touch gestures 207
self.scale = .5;}
}
You do a check to make sure the scale keeps themustaches big enough to be pinched. The func-tions isnan() and isinf() will tell you if you’reoverflowing the numbers, so you can fix that too. Ifyou’re curious, remove them later and see whathappens.
Now you can implement the gesture in the Face View Controller.
Listing 8.4 DIFaceViewController.m: implementation of pinching
- (IBAction)onPinchDisguiseElement:(UIPinchGestureRecognizer *)recognizer
{if ([recognizer state] == UIGestureRecognizerStateBegan ||
[recognizer state] == UIGestureRecognizerStateChanged) {
UIImageView* v = (UIImageView*)recognizer.view;
CGFloat scaleDifference = recognizer.scale;DIDisguiseElement *el =
[self.disguise getElementAtPoint:v.centerwithImage:v.image];
[el scaleBy:scaleDifference];
v.transform =CGAffineTransformMakeScale(el.scale, el.scale);
[recognizer setScale:1];}
}
The transform property of views allows you to change their size, rota-tion, and position with a matrix called an affine transform. You don’tneed to know the math to use it, though. Just make one from the ele-ment’s scale, and use it.
Scale the element with an affine transform
www.it-ebooks.info

208 CHAPTER 8 Moving, rotating, editing, and animating images
AFFINE TRANSFORM An object that represents how to scale, move,and rotate any view in 2D. Affine transforms can be combined to makemore complex ones and inverted to reverse the transformation.
Try it with Cmd-R. The simulator can simulate apinch if you hold down the Option key. Holddown Shift as well to move the pinch pointsaway from the center. Obviously, when you getthis over to the device, you can test it more thor-oughly.
Recognizing gestures is pretty simple. You couldeasily implement the hold gesture if you knewhow to pop up a menu. We’ll cover that next.
Using a menu to remove parts of a disguiseYou’re going to make mistakes or change yourmind about what disguises you want to use, soyou need a way to delete them once you’ve adedthem. In iPhone apps, one nice way to interactwith a view is to hold it until a menu comes up.It’s similar in spirit to the right-click context menus in mouse-drivenGUIs.
The object interactions are somewhat different for this case.
Figure 8.25 Pinching in the simulator
Figure 8.26Object interactions for
deleting an elementwww.it-ebooks.info

Recognizing touch gestures 209
As before, you detect the gesture. This time, you have topop up a menu to find out what to do. Once the userchooses to delete an element, you can tell the disguiseobject and then remove the view.
To make pop-up menus, you use the UIMenuController class. Cre-ating a menu works like this.
First you create a UIMenu-Controller. Then you additems, give the menu a tar-get to point to, and make itvisible. Each item has anaction message associatedwith it, so when an item ischosen, the action is sentback to the controller, andthe menu is released.
Let’s look at the code. First, let’s update theDIDisguise model. Here’s the implementation, butremember to declare the message in your header:
-(void)removeElement:(DIDisguiseElement*)el{
[self.elements removeObject:el];}
Now let’s recognize that gesture in the Face View Controller.
Figure 8.27 The sequence of messages for configuring and using a menu
www.it-ebooks.info

210 CHAPTER 8 Moving, rotating, editing, and animating images
Listing 8.5 DIFaceViewController.m: recognizing the hold in the controller
-(void)addMenu:(NSArray*)items toView:(UIView*)viewpointingAt:(CGRect)target
{[self becomeFirstResponder];
UIMenuController* mc =[UIMenuController sharedMenuController];
mc.menuItems = items;
[mc setTargetRect: target inView: view];if (target.origin.y > view.frame.size.height/2)
mc.arrowDirection = UIMenuControllerArrowDown;else
mc.arrowDirection = UIMenuControllerArrowUp;
[mc setMenuVisible: YES animated: YES];}
- (IBAction)onHoldDisguiseElement:(UILongPressGestureRecognizer *)recognizer
{if ([recognizer state] == UIGestureRecognizerStateBegan) {
self.viewToDelete = recognizer.view;
UIMenuItem* miDelete = [[UIMenuItem alloc]initWithTitle: @"Delete"action:@selector( onDeleteDisguiseElement: )];
[self addMenu:[NSArray arrayWithObjects: miDelete, nil]toView:self.viewToDelete.superview
pointingAt:self.viewToDelete.frame];}
}
The first message, addMenu, makes it a little easier to make menus. Firstyou get the menu B and set its items based on the array you’ll makelater. Then you point the menu at the thing you’ll be affecting c. If thetouch is near the top of the phone, you put the menu below the fingerpointing up at it; otherwise, you point down. Finally, you save the viewd in a new property called viewToDelete. This property is a strong
Get menub
Target menuc
Save view to deleted
UIImageView*, which you should add to the controller.
www.it-ebooks.info

Recognizing touch gestures 211
FIRSTRESPONDER Onscreen controls can receiveshake events and text from the keyboard. When anobject becomes the first responder, it’s the first objectallowed to handle the keyboard and shake notifications.
To use this message in the gesture action, you needto create an array of UIMenuItem objects. Even if youhave only one, as in this case, you must use an array.Each item has some text to show and an action thatyou make with @selector as you did before.
You need to implement the onDeleteDisguise action with this code:
- (void) onDeleteDisguiseElement: (UIMenuController*) sender{
UIImageView* v = (UIImageView*)self.viewToDelete;if (v != nil) {
DIDisguiseElement *el =[self.disguise getElementAtPoint:v.center
withImage:v.image];[self.disguise removeElement:el];[v removeFromSuperview];self.viewToDelete = nil;
}}
If you run a test at this point, you’ll see that the app doesn’t work.What’s going on?
It turns out that you need to let the controller know that it has menusand that deleting is allowed. First, add this message to the Face ViewController:
-(BOOL) canBecomeFirstResponder{
return YES;}
Now this controller can have menus. When the menu is requested, itasks the controller if the delete action is allowed. Here’s how you say yes:
-(BOOL) canPerformAction:(SEL)action withSender:(id)sender
{www.it-ebooks.info

212 CHAPTER 8 Moving, rotating, editing, and animating images
if (action == @selector(onDeleteDisguise:))return YES;
return [super canPerformAction:action withSender:sender];}
Run the app again. Pick a face, add a disguise,and then touch and hold it.
Tap the Delete menu to remove the disguise.
You can now use your elements pretty muchhowever you like, but there’s no way to save yourwork.
Figure 8.28Deleting an element in the simulator
Saving the disguised faceTo finish Disguisey, you need a way to save the final photo so you canaccess it later or share it with others. What good is making your friendslook ridiculous if they don’t know about it?
Displaying a Save menuTo implement a save, you could add another button to the NavigationBar or add a toolbar. Because you’ve been playing with pop-up menus,
let’s use one for this, too.www.it-ebooks.info

Saving the disguised face 213
Here’s the interaction you’ll implement.
You already know how to do B, c, and d. First, add the followingcode to the controller’s viewDidLoad message to add the recognizer to theface image:
UIGestureRecognizer *hold =[[UILongPressGestureRecognizer alloc]initWithTarget:selfaction:@selector(onHoldFace:)];
[self.faceImage addGestureRecognizer:hold];
Don’t forget to allow the action by adding this to canPerformAction:
if (action == @selector(onSaveFace:))return YES;
When the hold is recognized, you handle it with this action:
- (IBAction)onHoldFace:(UILongPressGestureRecognizer *)recognizer{
if ([recognizer state] == UIGestureRecognizerStateBegan) {
Figure 8.29Object interactions when saving a photo
UIMenuItem* miSave =
www.it-ebooks.info

214 CHAPTER 8 Moving, rotating, editing, and animating images
[[UIMenuItem alloc] initWithTitle: @"Save"action:@selector( onSaveFace: )];
CGPoint point =
[recognizer locationInView:self.view];CGRect targetFrame = CGRectMake(point.x, point.y, 0, 0);
[self addMenu:[NSArray arrayWithObjects: miSave, nil]toView:self.view
pointingAt:targetFrame];}
}
If you run the app and hold the face, the menucomes up—but don’t tap it yet, unless you wantDisguisey to crash. Without the onSaveFace mes-sage to call, you’re not finished. If you’re dying tosave, take a screenshot.
Overlaying one image onto anotherWhen the Save menu is tapped, you need to take all the images for eachdisguise element and somehow draw them onto the face image, so youhave one UIImage object at the end. Then you can easily put this imagein the Photos app. How easily?
- (void) onSaveFace: (UIMenuController*) sender{
UIImage* face =[self.disguise overlayDisguisesOnFace:[faceImage image]];
UIImageWriteToSavedPhotosAlbum(face, nil, nil, nil);}
OK, that’s nice, but this only works if DIDisguise can overlay disguises.Add this message to Disguise, and don’t forget to declare it in Disguise’sheader:
-(UIImage*) overlayDisguisesOnFace:(UIImage *)face{
Point at whICH view was touched
UIImage *newFace = face;
www.it-ebooks.info

Saving the disguised face 215
for (DIDisguiseElement *d in self.elements) {newFace = [d overlayOnFace:newFace];
}return newFace;
}
See what you’re doing? You’re making each model class responsible forits part. DIDisguise is responsible for telling elements that they’re sup-posed to overlay, but elements do the heavy lifting. Here’s what’s hap-pening.
The controller starts by requesting the overlay from theDIDisguise model class. In turn, it loops through each ele-ment in the disguise and sends the element a message tooverlay itself. The result makes sure each object encapsu-lates the behavior that it should be responsible for.
To finish, add the following code to DIDisguiseElement’smodule file.
Listing 8.6 DIDisguiseElement.m: overlaying a DIDisguiseElement’s image on the face
-(UIImage*)overlayOnFace:(UIImage *)face{
UIGraphicsBeginImageContext(CGSizeMake(face.size.width,face.size.height));
[face drawAtPoint: CGPointMake(0,0)];
Figure 8.30The sequence of messages when compositing an image
www.it-ebooks.info

216 CHAPTER 8 Moving, rotating, editing, and animating images
Calel
CGSize scaledSize =CGSizeMake(self.image.size.width * self.scale,
self.image.size.height * self.scale);
CGPoint topLeftPoint =CGPointMake(self.point.x - scaledSize.width/2,
self.point.y - scaledSize.height/2);
[self.image drawInRect:CGRectMake(topLeftPoint.x, topLeftPoint.y,scaledSize.width, scaledSize.height)];
UIImage *newFace = UIGraphicsGetImageFromCurrentImageContext();UIGraphicsEndImageContext();return newFace;
}
The only hard part is seeing howto use the center and scale to findthe destination rectangle for thedisguise. Core Graphics handlesresizing and drawing for you.This illustration will help.
The dashed box represents thesize of the mustache on thescreen after you scale it. To find this rectangle’s upper-left point, you
need to subtract half the scaled width from the centerpoint’s x-coordinate, and half the scaled height from thecenter’s y-coordinate.
But enough of this chit-chat. Let’s run it. After you save,tap the home button at the bottom of the simulator, andgo to the Photos app to see the saved face. Yourenhancements are finished, so go show a friend. Be sureto hide all your doctored photos of their face first.
Moving on from DisguiseyYou did a lot to make Disguisey better, and we hope we covered someof the ideas you came up with. Keep playing around with the app andsee if you can figure out how to rotate an element, add another menu
culateement’s
size …
… and its upper-left corner
Figure 8.31 Calculating the new size and position of an element
www.it-ebooks.info

Moving on from Disguisey 217
item to make a mustache wiggle, or add a new tab with jewelry andaccessories.
Doing that last one is easy: all you need to do is create another XIB file,connect it to the Disguise View Controller, set it up in the app delegate,and add a new tab bar item for it in Interface Builder. Then, grab somepictures of earrings and add them to the tab. You already know how todo these things.
Later in the book, you’ll see how to access the internet so you can comeback and send this photo to a friend or post it to a photo-sharing site.
If you have ideas but need some help to get started, don’t forget to visitthe online forum associated with this book (www.manning.com/franco/).
www.it-ebooks.info

9
Working with location and maps
This chapter covers
• Using maps in your views
• Getting the current location
• Showing pins on a map
The iPhone has so many features that many things that used to be sepa-rate gadgets can be apps. For most of us, the GPS on the phone is suffi-cient for our location and direction needs, and we don’t need a dedicatedGPS device. The next application you’ll write, Parkinator, uses this fea-ture to solve an important mobile computing problem: rememberingwhere you parked.
218
www.it-ebooks.info

Designing a map application 219
Designing a map applicationLet’s make the UI for this app just a front and back screen. On thefront, you’ll see your location and the last place you parked. On theback, you’ll take a picture of your car, and when you’re finished, theapp will flip back and put a pin at your spot.
Sketching ParkinatorLet’s make a quick sketch.
See the little i in a circle at the bottom? That’s how you get to the flipside of the app. You haven’t used this kind of navigation before, butlots of apps use it, including the built-in Weather app.
Looking at how it worksThis application’s behavior is simple. Because you just want to learnabout location, maps, and pins, we’ll make sure the rest of the app uses
Figure 9.1Sketch of the front and back screens
things you’ve seen before.
www.it-ebooks.info

220 CHAPTER 9 Working with location and maps
Here’s how you want it to work.
When the app comes up, you want to get the current location and showit on the map. When the user touches the i, you’ll flip the app around.There they can take a picture. Then you’ll flip the app around again toshow the parking spot picture and a pin on the map.
Designing the models, views, and controllersIt’s pretty obvious from the sketches that you have two views (and con-trollers): one for the front side, which we’ll call the main view, and onefor the other side, which we’ll call the flip-side view.
The main view needs to respond to two things.First, when the i is touched, it needs to show theother side of the app. You’ll see soon that you getthat behavior for free with the template you’regoing to use. Second, when the user is finished withthe flip side, you need to show the parking-spotphoto and put a pin on the map. To hold this infor-mation, you’ll use a model class called PAParkingSpot.
Figure 9.2 Sketch of the app’s behavior
www.it-ebooks.info

Designing a map application 221
The flip side is simple as well. It needs to take a picture, show it on thescreen, and then let the user say that they’re finished.
Most of the hard part of this app involves interacting with the newframeworks you’ll incorporate. Other than that, the behavior and thekinds of classes you’ll make are similar to the other apps you’ve builtalready.
Figure 9.3The MVC classes for the front of the app
Figure 9.4 The MVC classes for the flip side of the app
www.it-ebooks.info

222 CHAPTER 9 Working with location and maps
Creating an app with a mapYou want the app to use a kind of navigation that you haven’t seen yet.It uses a main view to show most of the functionality of the app and aflip-side view to set it up. This is called a utility application.
Using the Utility Application templateTo get started, go into Xcode and choose File > New > Project from themenu. When you do, you’ll see the list of templates: choose UtilityApplication under the choices for iOS applications.
Figure 9.5 The Utility Application template
www.it-ebooks.info

Creating an app with a map 223
In the next dialog, name the application Parkinator, and click Next.
If you run the app in the simulator, you’ll see that it has a blank mainscreen and that it already includes the i button that flips to the otherside. You’ve probably seen Map View in the Interface Builder objectlibrary when you were building other apps, and you probably alreadyknow that you’ll use it next. Before you do, however, you need to addthe frameworks to your project.
Adding the proper frameworks to your appBecause maps and location aren’t used in every app on theiPhone, Xcode makes you add them if you’re going to usethem. To do that, click the main Parkinator node at the topof Project Navigator, and then choose the Parkinator target.
Click the Build Phases tab, and open the Link Binary withLibraries area as shown.
Figure 9.6 Name the application.
Figure 9.7 The frameworks in the Build Phases screen
www.it-ebooks.info

224 CHAPTER 9 Working with location and maps
You need to add two frameworks:MapKit, which draws maps foryou, and CoreLocation, which talksto the GPS. To add MapKit, clickthe + button, and then type map inthe search bar.
Choose MapKit.framework, andthen click the Add button. Repeatthis with CoreLocation.framework.
Notice that in Project Navigator, theseframeworks are in the main group. Tomake things tidier, drag them into theFrameworks group.
Now you can start using maps in yourviews and getting location informationfrom the GPS.
Placing an MkMapView on the main viewWith the frameworks added, the Map View object is like any other
Figure 9.8 The MapKit framework
Figure 9.9The CoreLocation framework
Figure 9.10 The Frameworks group in the project
object you’ve put onto views. Let’s go add it.
www.it-ebooks.info

Creating an app with a map 225
Click PAMainViewController.xib in Pro-ject Navigator, and scroll the ObjectLibrary until you see the Map View.
Drag it onto the bottom area of yourscreen, taking up about half the area.
To make sure you can still touch that i button, while the Map View isstill selected, choose Editor > Arrangement > Send to Back. Doing soputs the map under the button.
Finally, go to the Attributes Inspec-tor and select the Shows UserLocation check box.
Run the application by pressingCmd-R or clicking the play buttonat upper-left in Xcode. When youdo, you’ll see this.
Figure 9.13
Figure 9.11 The Map View object
Figure 9.12MkMapView on PAMainViewController.xib
Running the map app in the simulator
www.it-ebooks.info

226 CHAPTER 9 Working with location and maps
If you live in the United States and don’t need to see any streets on themap, then you can skip the next step. The rest of us would like the mapto show the current location.
By default, the simulator acts like you’re at Apple headquarters inCupertino, California. If you slide the map over to California and zoomin, you’ll see a blue dot showing that you’re there. Once you learn howto test your apps on an actual iPhone, you’ll see that the map will showyour real location. In the meantime, choose Debug > Location in thesimulator and select a new location or even a simulation of movement.
Right now, you want to get the map view to center aroundthe blue dot, wherever it is. Because you have to changethe view with code in the controller, you need to add anoutlet for it. Try to do this part yourself before moving on.The one thing to know is that the Map View is of typeMkMapView*, and you need to add #import <MapKit/MapKit.h>in the PAMainViewController.h file.
Showing the current locationYou added a lot of outlets in the previous chapters, and thisone is no different. Always make sure your view controller
knows the type of view you’re using: unless it’s part of UIKit, you needto add an import line for it. Put this at the top of PAMainViewCon-troller.h:
#import <MapKit/MapKit.h>
www.it-ebooks.info

Creating an app with a map 227
To create the outlet, click PAMainViewController.xib and display theAssistant Editor. Ctrl-drag from the MKMapView into the assistant, andcall the property mapView.
The MkMapView needs a way to tell you about location changes, and itdoes that by sending messages to a delegate. You saw this withUITableView, which did the same thing. To set it up, click the MkMapViewand, in its Connections Inspector, drag the delegate outlet to the File’sOwner cube icon.
Finally, to make the controller able to receive these messages, go toPAMainViewController.h and change the interface declaration to looklike this (adding MKMapViewDelegate):
@interface PAMainViewController : UIViewController<FlipsideViewControllerDelegate, MKMapViewDelegate>
Now you can get messages from the Map View in your controller. Youwant to know whenever the map senses you’re at a new location. That’sthe time to update the map. To handle this, add the following code toPAMainViewController.m.
Listing 9.1 PAMainViewController.m: handling the Map View reporting a location
- (void) mapView:(MKMapView *)mapViewdidUpdateUserLocation:(MKUserLocation *)userLocation
{
Figure 9.14Connect the MKMapView to PAMainView-Controller.h using the assistant.
www.it-ebooks.info

228 CHAPTER 9 Working with location and maps
Set l
nr
MKCoordinateSpan span = MKCoordinateSpanMake(.02f, .02f);
self.lastLocation = userLocation.location.coordinate;MKCoordinateRegion region =
MKCoordinateRegionMake(self.lastLocation, span);
[self.mapView setRegion:region animated:YES];
}
This message will be sent to your controller wheneveryour location changes. You want to show the relevantarea of the map, so the first thing to do is to figure outhow much of the map to show B. The .02 is the num-ber of degrees of latitude and longitude to show; thisvalue gives you a good overview of the area and letsyou get a sense of the streets. Zoom in more by makingthis number smaller, and zoom out by making it larger.
Later you’ll want to place a pin here, so let’s save thelocation in a property c. Locations are stored in a
CLLocationCoordinate2D. Create this property on your own by puttingthis line in its proper locations:
@property(nonatomic) CLLocationCoordinate2D lastLocation;
Run the app, and it should look like this.
Now that you can show where you are, thenext step is to let the user take a picture oftheir parked car. Almost all the code to do thisis like the code you used to get a face for Dis-guisey, so we’ll go through it fairly quickly inthe next section.
zoomevel b
Save locatiofor latec
Figure 9.15 The app with the current location
www.it-ebooks.info

Flipping the view to take a picture 229
If you’re feeling adventurous, try to do it on your own. Set up the appto grab a photo from your photo library, because there is no camera inthe simulator. You don’t have to worry about hooking up the Info but-ton or the Done button on the flip side, because the Utility Applicationtemplate did that for you.
Flipping the view to take a pictureIn order to implement the flip side, you need to be able totake a photo and show it. In Disguisey, you used an imagefrom the Photo Library; the steps and code to use the cameraare basically the same. You’ll begin by putting a UIImageViewon the flip-side view and hooking it up to an outlet.
Adding a UIImageViewAfter you take the picture,you want to show it on theview, so you need to drag a
UIImageView onto the flip-side view.Select PAFlipsideViewController.xibin Project Navigator, and set theUIImageView to take up the view’sentire size.
Figure 9.16
The view with a UIImageViewwww.it-ebooks.info

230 CHAPTER 9 Working with location and maps
In order to set the image, you have to connect it to an outlet. Here’swhat PAFlipsideViewController.h needs to look like. Most of this codewas written for you by the template, but you have to add the outlet andprepare the interface with the proper delegates for using the imagepicker to get photos.
Listing 9.2 PAFlipsideViewController.h after adding an outlet
#import <UIKit/UIKit.h>
@class PAFlipsideViewController;
@protocol FlipsideViewControllerDelegate- (void)flipsideViewControllerDidFinish:
(PAFlipsideViewController *)controller;@end
@interface PAFlipsideViewController : UIViewController<UIImagePickerControllerDelegate,
UINavigationControllerDelegate>
@property (nonatomic, weak)id <FlipsideViewControllerDelegate> delegate;
@property (nonatomic, strong)IBOutlet UIImageView *carPhoto;
- (IBAction)done:(id)sender;- (IBAction)takeCarPhoto:(id)sender;
@end
When you take a photo, the image picker takes over the GUI and sendsyou messages to let you know what’s going on. To do that, it needs youto implement these delegates. Once the photo is taken, you need toupdate the UIImageView with it, so you declare a property to connect theview to the controller. Later, to make the camera button take a picture,you’ll attach the button to the takeCarPhoto action.
To finish this part, select PAFlipsideViewController.xib and connectthe UIImageView to the carPhoto outlet.
Image picker delegates
Image property
Send this totake photo
www.it-ebooks.info

Flipping the view to take a picture 231
You added the takeCarPhoto action so you can hook a button up to it, sothe next step is to add that button.
Adding a camera buttonThe iOS SDK gives you some premade icon buttons that are used in thebuilt-in apps and in apps throughout the App Store. Let’s add the cam-era button to the Navigation Bar.
Find the Bar Button Item in the ObjectLibrary.
Drag it onto the right side of the Naviga-tion Bar. Then, in the Attributes Inspector,change Identifier to Camera.
Figure 9.18 Change to a camera button.
Doing so changes the look of thebutton to a standard camera icon.
Figure 9.19
Figure 9.17 The Bar Button Item to use for the camera button
The camera button in the title bar
www.it-ebooks.info

232 CHAPTER 9 Working with location and maps
Connect the camera button to the selector action by dragging its File’sOwner.
Figure 9.20 Drag the action to the File’s Owner
Then, choose the takeCarPhoto action from the list.
Figure 9.21 Choose takeCarPhoto to connect this action to the button.
Now you need to implement the message to get a photo and put in itthe carPhoto UIImageView on the app screen.
Getting a photoTo get photos from the photo library or camera, you use the iOS SDK’sUIImagePickerController. Here’s what the takeCarPhoto implementation
looks like.www.it-ebooks.info

Flipping the view to take a picture 233
Listing 9.3 PAFlipsideViewController.m: takeCarPhoto
-(IBAction)takeCarPhoto:(id)sender {
UIImagePickerController* picker =[[UIImagePickerController alloc] init];
picker.delegate = self;
if ([UIImagePickerControllerisSourceTypeAvailable:
UIImagePickerControllerSourceTypeCamera] ) {picker.sourceType =
UIImagePickerControllerSourceTypeCamera;}else {
picker.sourceType =UIImagePickerControllerSourceTypePhotoLibrary;
}[self presentViewController:picker animated:YES completion:nil];
}
Before trying to use a camera, make sure you have one B.This helps you in the simulator and also makes sure your codeworks on any iOS devices without a camera, such as the origi-nal iPad. If there’s no camera, you show the photo library c.
Next you have to handle the messages from the image picker.This is exactly like what you did for Disguisey.
Listing 9.4 PAFlipsideViewController.m: handling messages from the picker
- (void)releasePicker:(UIImagePickerController*)picker{
[picker dismissViewControllerAnimated:YES completion:nil];}
- (void)imagePickerController:(UIImagePickerController *)pickerdidFinishPickingMediaWithInfo:(NSDictionary *)info
{self.carPhoto.image =
[info objectForKey:UIImagePickerControllerOriginalImage];[self releasePicker:picker];
Check forcamerab
Use library if camera unavailablec
Set the imageb
}
www.it-ebooks.info

234 CHAPTER 9 Working with location and maps
- (void)imagePickerControllerDidCancel:(UIImagePickerController *)picker{
[self releasePicker:picker];}
When you get an image, you use the UIImage-View outlet you set up to put it on the screen B.
Run the app. The camera button now gets animage from your library.
On a device with a camera, the app will take anew picture instead.
You’re almost done. The final step is to getback to the front side of the app, show this pic-ture, and put a pin on the map.
Figure 9.22Viewing the parking spot in the simulator
Showing the parking spot on the mapThe Utility Application template set up a Done button for you thatautomatically flips the app back to the main view. Because it’s likelythat the information on the flip side will alter the main-view side, thetemplate set up a message that it will send to the main view when theuser clicks Done. Look in PAMainViewController.m and see if you canguess which message you’ll alter to update the image.
www.it-ebooks.info

Showing the parking spot on the map 235
Using the flipped view’s imageBefore you can handle the messagethat you’ve flipped back, you have toput a UIImageView onto the main view.Click PAMainViewController.xib,and drag on an ImageView.
Figure 9.23 Putting aUIImageView onto
PAMainViewController.xib
Of course, because you want the controller to update this view,you need an outlet for it. Add one called carPhoto by making aproperty in your header.
When you’ve done that, edit the flipsideViewControllerDidFin-ish: that the template created for you so it looks like the follow-ing listing.
Listing 9.5 PAMainViewController.m: flipsideViewControllerDidFinish
- (void)flipsideViewControllerDidFinish:(FlipsideViewController *)controller {
self.carImage.image = controller.carPhoto.image;
[self dismissModalViewControllerAnimated:YES];}
Get image from flip side
www.it-ebooks.info

236 CHAPTER 9 Working with location and maps
Run the app, click the info button, choose apicture, and touch the Done button to see theimage used on the main view.
If you stick a pin here, you’re done. Then,when you start walking away from your car,the blue dot will follow you, but a pin will beleft behind to make sure you can find your carlater. You’ll make a model class calledPAParkingSpot and use it to hold the location.
Creating a map annotation modelIn order to put a pin on a map, MapKitrequires you to create a class that implementsthe MKAnnotation delegate and has a propertycalled coordinate that holds the location of thepin. Because you want a model class anyway,you’ll make it conform to what the Map Viewwants. To begin, right-click the Classes group in Project Navigator andchoose New File. Then, in the next dialog, choose Objective-C Classunder Cocoa Touch in the iOS section.
Figure 9.25 Creating a new class
Figure 9.24 After choosing a picture in the simulator
www.it-ebooks.info

Showing the parking spot on the map 237
Like most model classes, you’re going make this one inherit fromNSObject. But to also conform to the MKAnnotation delegate, useNSObject<MKAnnotation>.
Figure 9.26 Make the class able to be a map annotation.
Save it in the main group.
Figure 9.27 Save the class in the main group.
www.it-ebooks.info

238 CHAPTER 9 Working with location and maps
Finally, you need to add an init and the coordinate property. Here’s theheader.
Listing 9.6 PAParkingSpot.h: interface for PAParkingSpot
#import <Foundation/Foundation.h>#import <MapKit/MapKit.h>
@interface PAParkingSpot : NSObject<MKAnnotation>
-(id)initWithSpotCoordinate:(CLLocationCoordinate2D)spot;
@property (nonatomic) CLLocationCoordinate2D coordinate;
@end
Nothing much to see there: a simple property and an init to set it up.Here’s the implementation.
Listing 9.7 PAParkingSpot.m: implementation of PAParkingSpot
#import "PAParkingSpot.h"
@implementation PAParkingSpot
-(id)initWithSpotCoordinate:(CLLocationCoordinate2D)spot{
self = [super init];if (self != nil) {
self.coordinate = spot;}return self;
}
@end
It doesn’t get much simpler than that.
All you have to do now is to create a PAParkingSpotobject and add it to the map. Remember, you want todo that once the main view is flipped back, so you needto add a little more code to the message where you set
the UIImageView to the car photo.www.it-ebooks.info

Showing the parking spot on the map 239
Adding the pin to the mapWhen the view flips back, you already know flipsideViewController-DidFinish will be sent, because that’s where you set up the main view’simage from the flip side. Now you want to create a PAParkingSpot object,hold onto it in a property, and add it to the map.
The first step is to add a PAParkingSpot* property called spot. Add theproperty yourself, and then update this message to use it.
Listing 9.8 PAMainViewController.m: creating a PAParkingSpot object
- (void)flipsideViewControllerDidFinish:(PAFlipsideViewController *)controller {
self.carPhoto.image = controller.carPhoto.image;
self.spot = [[PAParkingSpot alloc]initWithSpotCoordinate:self.lastLocation];
[self.mapView addAnnotation:self.spot];
[self dismissViewControllerAnimated:YES completion:nil];}
You saved the last location that you received from the map,so now you can use it to init the PAParkingSpot B. Then youadd it to the map view c.
The map knows it has the pin, but it doesn’t know what youwant the pin to look like yet. To find that out, it sends thecontroller a message if the pin is on the screen; you have toimplement it to set what kind of annotation to use and whatcolor it should be.
Showing the pinThe final step is to implement the message to provide the viewing prop-erties of any annotation. Viewing annotation properties is similar toviewing table elements, in that messages sent to request viewing prop-erties are only generated for pins that are in view.
init from lastLocationb
Addpin c
www.it-ebooks.info

240 CHAPTER 9 Working with location and maps
g spot?
Listing 9.9 PAMainViewController.m: viewing the pin
-(MKAnnotationView*)mapView:(MKMapView *)mViewviewForAnnotation:(id<MKAnnotation>)annotation
{MKPinAnnotationView *pin = nil;if (annotation == self.spot) {
pin = (MKPinAnnotationView*)[self.mapViewdequeueReusableAnnotationViewWithIdentifier:@"spot"];
if (pin == nil) {pin = [[MKPinAnnotationView alloc]
initWithAnnotation:self.spotreuseIdentifier:@"spot"];
pin.pinColor = MKPinAnnotationColorGreen;}
}return pin;
}
This message is sent for every annotation on themap, including the current location. First youneed to check to see if the message is askingabout your parking spot B. If it is, then youwant to reuse old pins that you saved under thename spot c. If you haven’t saved a pin yet,then you make one d and set its color to green.
Run the app, and mark a parking spot with theflip side to see the new pin.
You see that there are two annotations on themap. The green pin represents the parking spot,and the glowing blue dot is your current location.If you were on a device, you could start moving,and the blue dot would follow you. The green pinwould remain behind to let you know where youparked.
Is it askinabout the b
Reuse an old pinc
Make a pin if you need tod
Figure 9.28 Viewing the pin in the simulator
www.it-ebooks.info

Making the data in Parkinator useful to others 241
Making the data in Parkinator useful to others
That’s a simple utility app with a map and a pin. You could use thisbasic idea for all kinds of location-based apps. You’ve used it to trackparking spots, but you could tag your favorite outdoor art, track birdson a nature walk, or remember the antique store where you saw thatcool lamp. This is the first step toward building a check-in–style applike FourSquare.
But let’s say you’re successful at getting millions of users to use Parki-nator. If so, each user collects some valuable data about where therehave historically been parking spots and which spots have recentlybeen vacated. In the next chapter, you’ll use some simple mechanismsto collect that data on the internet and use it in your app to find a placeto park.
www.it-ebooks.info

10
Accessing the internet
This chapter covers
• Showing web pages in your user interface
• Posting updates to Twitter
• Getting and processing information from the web
One of the most amazing things about the iPhone is that it’s always con-nected to the internet. For some users, that means they can check theiremail while speeding down the highway. For you, it means your app candisplay web pages, download data, and share information with the world.You’ll build Parkinator into an application that allows you to share anddiscover available parking spaces using the internet. You’ll also create aweb page to display a nicely formatted help page to help the user masterthese new features.
Overview of an internet-enabled ParkinatorIn this chapter, you’ll extend Parkinator to advertise the location of avail-able parking spaces via Twitter. You’ll also be able to use Parkinator tosearch for free spaces posted by others. Because Twitter support is builtinto iOS, reading and writing Twitter messages is a convenient way to
242
share information. As an app becomes more complex, it’s a good idea to
www.it-ebooks.info

Overview of an internet-enabled Parkinator 243
provide the user with help. You’ll create a help page for Parkinatorusing HTML, the language used to create web pages. HTML is an easyway to create and display nicely formatted text in iOS.
Updating the main viewYou’re adding three new features to the appli-cation, and users will need access to them. Acommon way to expose multiple features is toplace multiple buttons in a toolbar at the bot-tom of the screen. At right is a quick sketch ofthe main view with a toolbar containing newbuttons for viewing help, tweeting a spot, andsearching Twitter, and the original button forgoing to the camera view.
Tweeting an empty parking spotYou’re adding new functionality to Parkina-tor. Because the rest of the app is unchanged,you’ll limit this discussion to the new fea-tures. Users will share the location of avail-able spaces as longitude and latitude via Twitter. iOS makes it easy tosend messages (tweets) via Twitter: after you compose a tweet, iOShandles posting it to Twitter automatically. App tweets will begin withthe string #Parkinator. This tag will make the tweets easy to identify
Figure 10.1 Sketch of the toolbar at the bot-tom of the screen
www.it-ebooks.info

244 CHAPTER 10 Accessing the internet
and allows you to share information via Twitter without having to buildyour own website.
Figure 10.2 Tweeting an empty spot behavior
Getting a list of open spacesTo find available spaces posted by other Parkinator users, you’ll searchfor recent tweets with the #Parkinator tag. Once you receive a list oftweets with this tag, you’ll iterate over the list. For each tweet, you’llread the latitude and longitude in the tweet and add a pin in the map.
Figure 10.3 Getting open spaces behavior
Using HTML for HelpIn iOS, you can display web pages or HTML filesin an app using a UIWebView. The UIWebView rendersthe page exactly like Mobile Safari except thatthe page is displayed in your app in a view thatyou created. The web pages can include format-ted text and images, and they’re a perfect way to
Figure 10.4 Sketch of the Help view
www.it-ebooks.info

Adding buttons on a toolbar 245
lay out and render help information to the user. You’ll create a UIWeb-View to display help to the users of Parkinator when they press the Helpbutton.
Adding buttons on a toolbarLet’s edit Parkinator’s MainView.xib file in Xcode to add the toolbarand buttons to the bottom of the main view. Once the UI elements arein place, you’ll add the code that allows the user to get help, tweet, andsearch.
Creating a toolbarThe first step in creating a toolbar is toopen the Parkinator project and clickMainView.xib in Project Navigator.Before you add your toolbar, you need tomake room for it. Drag the bottom ofMKMapview up to make it smaller. Don’tworry about its exact size at the moment;you can adjust it later. Also move the ibutton up so it’s easier to grab.
Now that there is room, find the Toolbarobject in the Object Library.
Drag a toolbar onto the bottom of the main view.Resize the MKMapview so it meets the top of the tool-
bar. Also place the ibutton inside thetoolbar.
Figure 10.5The Toolbar object
Figure 10.6 Toolbar added to Mainview.xib
www.it-ebooks.info

246 CHAPTER 10 Accessing the internet
Adding buttons for send, search, and helpWith the toolbar in place, you can addbuttons to view help, to send tweets, andto search tweets. Because you want onebutton per feature, you’ll add two moreBar Button Items in addition to the itemthat was automatically added by Xcodeand which you’ll rename later.
From the Object Library, drag two BarButton Items into the left side of the tool-bar.
You’ll now change the buttons to visually represent their function. Tomake the leftmost button say Help, double-click the word to highlightthe text and then type Help.
For the Tweet button, you’ll use the action icon, which looks like anarrow. Click once on the second button to select it, and in the Attri-
butes Inspector, choose Action from the Identifier drop-down menu.
Figure 10.7 Bar Button Item object
Figure 10.8 Bar Button Items added to the toolbar
Figure 10.9Setting Identifier to Action
www.it-ebooks.info

Adding buttons on a toolbar 247
To make your Search button looklike a magnifying glass, do the samething you did for the Tweet button,but instead of choosing Action forthe Identifier, choose Search.
Improving the toolbar layoutCurrently, all four buttons arebunched together in the left part ofthe toolbar. For most apps, youwould like to evenly space the buttons. It looks better, and it makes iteasier for the user to press the buttons. Buttons in the toolbar can beevenly spaced using the Flexible Space Bar Button Item found in theObject Library.
Drag a flexible space between each pair of buttons.
Figure 10.12 Flexible spaces added between buttons
Figure 10.10 Setting Identifier to Search
Figure 10.11The Flexible Space Bar Button Item
www.it-ebooks.info

248 CHAPTER 10 Accessing the internet
Using web views in your appUIWebViews provide an easy an convenient way to display web pages andrich text. For this application you’ll use this iOS feature to create a helppage with instructions for using the app. The page will be formatted inHTML like a web page and loaded into the web view.
Making the Help viewTo display a UIWebView, you need to create a view and a view controller.Like most views in iOS, you’ll create a view using a XIB file and a View-Controller for the XIB. Select File > New > File, and then select theUIViewController Subclass template.
Figure 10.13 Creating a new UIViewController subclass
www.it-ebooks.info

Using web views in your app 249
For the controller’s title, enter PAHelpViewController. Make sure WithXIB for User Interface is selected.
Figure 10.14 Creating PAHelpViewController and the XIB file
Setting up the Help viewAs in the sketch, you’ll add a Navigation Bar,display Help at the top of the view, and providea Done button. Then you’ll add a UIWebView todisplay the help.
Click PAHelpViewController.xib. From theObject Library, drag a Navigation Bar to thetop of the view. Double-click the NavigationBar title, and type Help. Add a Bar Button Itemto the left of the Navigation Bar. As you did with the toolbar items,double-click the word item and type Done.
Next you’ll add the web view to your Help view to display the helpinformation.
Figure 10.15 Web View object
www.it-ebooks.info

250 CHAPTER 10 Accessing the internet
From the Object Library, drag the UIWeb-View into the space remaining below theNavigation Bar.
You’ll take care of displaying help in theweb view soon, but for now you’ll createtwo IBActions. The first will display theHelp view when someone presses theHelp button, and the second will dismissthe Help view and return to the mainview when the Done button is pressed.You’ve done this plenty of times before.
For the Done action, click PAHelpView-Controller.xib and open the assistant.Ctrl-drag from the Done button into theassistant.
Figure 10.17 Ctrl-drag the Done button to PAHelpViewController.h in the assistant.
Select Action for the Connection type, and call the message onDone.
Figure 10.16 Help view with the web view and Navigation Bar
Figure 10.18 Name the action onDone.
www.it-ebooks.info

Using web views in your app 251
Open PAHelpViewController.m, and fill in the implementation ofonDone to make the method dismiss the view:
-(IBAction)onDone:(id)sender{
[self dismissViewControllerAnimated:YES completion:nil];}
Finally, you need to create an IBAction to display the new view whenthe user presses the Help button. This process is almost identical towhat you just did for the Done button. Open PAMainViewCon-troller.xib, select the Help button, and Ctrl-drag from the button intoPAMainViewController.h in the assistant. (Make sure you have theHelp button selected and not the whole toolbar.)
Figure 10.19 Ctrl-drag from the Help button.
Call the action showHelp.
Figure 10.20 Name the action showHelp.
www.it-ebooks.info

252 CHAPTER 10 Accessing the internet
Then fill in the message’s definition in PAMainViewController.m so itlooks like this:
- (IBAction)showHelp:(id)sender{
PAHelpViewController *help =[[PAHelpViewController alloc]
initWithNibName:@"PAHelpViewController"bundle:nil];
[self presentViewController:help animated:YES completion:nil];}
Making an HTML resource
At the moment, if you run the app and press Help, you get a blank webview with Help in the navigation bar and a Done button. Before youcan use the web view, you need to create a web view outlet property.Open PAHelpViewController.xib in Interface Builder, and show theassistant. Ctrl-drag from the UIWebView into PAHelpViewController.h.
Figure 10.21 Use the assistant to
create an outlet for the web view.www.it-ebooks.info

Using web views in your app 253
Call the property helpView.
Now, if you wanted to display a webpage (any web page) in the web view,you could change PAHelpViewController’sviewDidLoad definition to this:
- (void)viewDidLoad{
[self.helpViewloadRequest:[NSURLRequest
requestWithURL:[NSURL URLWithString:@"http://www.manning.com/"]]];
}
You would replace http://www.manning.com/ with you help web pageURL. But in this case you don’t plan to change the web page, and itdoesn’t make sense to require an internet connection just to view help.Fortunately, iOS allows you to create an HTML resource that is a webpage saved on the phone as part of your app.
To create an HTML resource for the help page, choose File > New >New File. In the left column, under iOS, choose Other. Create anEmpty file.
Figure 10.22 Naming the outlet
Figure 10.23 Creating an HTML resource
www.it-ebooks.info

254 CHAPTER 10 Accessing the internet
Call the file help.html, and save it in Parkinator’s project folder.
HTML provides a simple way to create formatted text in iOS. The topicof formatting HTML could be its own book, but here are the basics. AnHTML file is a plain text file. Styled text is surrounded by tags: an open-ing tag, surrounded by angled brackets, < >; and a closing tag that looks
like the opening tag but that also has a forward slash,/.For example, <h1>Parkinator Help </h1> creates a toplevel (level 1) heading, whereas <h2>Remembering whereyou parked</h2> creates a second-level heading (which isusually formatted slightly smaller than the first level).Individual paragraphs are surrounded by <p> and </p>tags, and numbered lists can be created by surroundinglist items <li></li> with the ordered list tags <ol> and</ol>. For more information about HTML, seewww.w3schools.com/html/default.asp.
To create your HTML resource, add the following text to help.html.
Listing 10.1 help.html
<html><style>body {font: 10pt Helvetica }</style>
<body><h1>Parkinator Help</h1>
<h2>Remembering where you parked</h2><p>Parkinator lets you take a picture to remember where you parked.When you do, it also automatically gets the current location fromyour phone's GPS and places a pin on a map beneath the picture. Todo this:<ol>
<li>Tap the information button (the i) on the bottom right ofthe homescreen</li>
<li>Tap the camera icon on the next screen</li><li>Take a picture</li><li>Tap the Done button</li>
</ol></p><h2>Tweeting that your spot is open</h2><p>Tap the action button (2nd button from the left). Tweeting yourspot will only work if you have entered a valid Twitter username and
password into the iOS Twitter settings.</p>www.it-ebooks.info

Integrating with Twitter 255
Get phel
<h2>Viewing available spots</h2><p>Tap the seach button (2nd button from the right). Free spacesnear your location will appear as pins on the map.</p>
</body></html>
When viewed in your app, it looks likethe figure at right.
When you set up the IBAction that cre-ated the web view, you used http://man-ning.com as a stand-in for your helppage. Now you need to display help.htmlinstead of the external web page. To dothat, you create a new URL that refers tothe HTML file that is stored in yourapplication bundle rather than a webpage on the internet. Then you tell theweb view to load the new URL:
- (void)viewDidLoad{
[super viewDidLoad];
NSString *helpPath =[[NSBundle mainBundle]
pathForResource:@"help" ofType:@"html"];NSURL *url =[NSURL fileURLWithPath:helpPath];
[self.helpViewloadRequest:[NSURLRequest
requestWithURL:url]];}
Integrating with TwitterTwitter is a popular social network. It’s particularly goodat quickly sharing small bits of information publicly in theform of 140-character messages nicknamed tweets. Twitteralso facilitates searching existing tweets. iOS 6.0 makes it
Figure 10.24 help.html for-matted by the Help web view
ath top.html
Create urlfor help.html
Load help.html into web view
easy for developers to use social networks, including
www.it-ebooks.info

256 CHAPTER 10 Accessing the internet
Twitter and Facebook, in their apps. You’ll use Twitter in Parkinator totweet the location of free spaces and to locate available spaces tweetedby others.
Looking at iOS support for Twitter
iOS provides system-wide support for Twitter, Face-book, and the Chinese social network Sina Weibo. Forthese networks, users can go to iOS Settings and pro-vide their usernames and passwords or even createaccounts. In order to test Parkinator, you’ll need to login to Twitter.
In Settings, click Twitter, and enter your Twitter user-name and password. If you don’t have a Twitteraccount, you can click Create New Account at the bottom of thescreen.
Once a Twitter username and password are provided, any app cansend tweets without asking the user to log in. This is a convenience forthe user and greatly simplifies the developer’s task by allowing you tosend a tweet using the SLComposeViewController class without worrying
Figure 10.25iOS settings
Figure 10.26 Twitter account settings
about account management.
www.it-ebooks.info

Integrating with Twitter 257
SLComposeViewController displays a Tweet sheet, which has a text fieldfor composing text and Send and Cancel buttons. It’s the standardview for sending tweets.
To use Twitter in Parkinator, you need to add the Social framework toyour project target. Adding the Social framework is similar to how youadded the MapKit framework in the last chapter. Click Parkinator inProject Navigator, and then select the Parkinator target. Click theSummary tab, and scroll down to the Linked Frameworks and Librar-ies section. Click the + button, and scroll down to find Social.frame-work (or start typing Social into the text field to filter the list).
After you add the Social framework to the project, you must alsoimport the Social library. In PAMainViewController.h, add #import<Social/Social.h> to the import statements.
Composing and sending a tweetThe TWTweetComposeViewController class provides all the functionalityyou need to send a tweet. You’ll use this class to send a tweet when theuser presses the action button you added to the main view.
First add an IBAction to PAMainViewController.h that will be calledwhen the user presses the action button:
Figure 10.27 Adding the Social framework to Parkinator
- (IBAction)tweetLocation:(id)sender;
www.it-ebooks.info

258 CHAPTER 10 Accessing the internet
CheTa
Se
ent
The tweetLocation method uses SLComposeViewController’s class methodisAvailableForServiceType to confirm that the device can send tweets.Then you construct a string that has the #Parkinator tag and thephone’s latitude and longitude. Each tweet should look something like#Parkinator 37.787505 -122.403359. You’ll create a SLComposeView-
Controller and then initialize its text to your string. You’ll present thetweet view; and when you’re done, you’ll dismiss the controller.
In PAMainViewController.m, add the following:
- (IBAction)tweetLocation:(id)sender {if([SLComposeViewController
isAvailableForServiceType:SLServiceTypeTwitter]) {NSString *tweetText =[NSString stringWithFormat:@"#Parkinator %F %F",self.lastLocation.latitude,self.lastLocation.longitude];SLComposeViewController *tweetComposeViewController =[SLComposeViewControllercomposeViewControllerForServiceType:SLServiceTypeTwitter];[tweetComposeViewController setInitialText:tweetText];[self presentViewController:tweetComposeViewController
animated:YES completion:nil];tweetComposeViewController.completionHandler =^(SLComposeViewControllerResult result) {
[self dismissViewControllerAnimated:YES completion:nil];};
}}
Finally, connect the Tweet button in the toolbar to the tweetLocationaction. The process is the same as it was for the Help button. Use theassistant to Ctrl-drag from the Send button to the action (or, if youwant some variety, use the Connection Inspector to drag the selector tothe File’s Owner and choose tweetLocation from the action list).
By the way, you may have noticed that none of the Social frameworkclasses say anything about Twitter. That’s because they work the sameway for all three networks. Just change SLServiceTypeTwitter toSLServiceTypeFacebook, and you can post status updates to Facebook.Use SLServiceTypeSinaWeibo to post to that service. Three networks for
ck forwitterccount
Create String
Createview
t initialtext Pres
view
Dismissview
the price of one. Social.framework FTW!
www.it-ebooks.info

Integrating with Twitter 259
Searching TwitterOnce you give users a way to tweet parking spots for other users, youalso need to provide a way to search for spaces. Twitter allows you tosearch existing tweets via a URL. The following URL
http://search.twitter.com/search.json?q=Parkinator&result_type=recent&rpp=10
asks for the 10 most recent tweets with the #Parkinator tag. If you typethis URL into a web browser, you’ll see something like this.
Figure 10.28 Twitter search in browser
Don’t panic! These tweets are returned in a data for-mat called JSON, and you’ll see in a moment that iOShas methods to interpret them.
www.it-ebooks.info

260 CHAPTER 10 Accessing the internet
Consts
req
The following code constructs the twitter request and then handles theresulting JSON data, parses the returned tweets, and displays theirlocation on the map. Add this to PAMainViewController.h:
@property(nonatomic, strong) NSMutableArray *freeSpaces;- (IBAction)searchTwitter:(id)sender;- (void) updatePins;- (void) parseTweet:(NSString*) tweet;
To PAMainViewController.m, add the following definition.
Listing 10.2 PAMainViewController.m: additions for Twitter search
- (IBAction)searchTwitter:(id)sender {SLRequest *twRequest =[SLRequest requestForServiceType:SLServiceTypeTwitter
requestMethod:SLRequestMethodGETURL:[NSURL URLWithString:
@"http://search.twitter.com/search.json?""q=%23Parkinator&result_type=recent&rpp=10"]
parameters:nil];
[twRequest performRequestWithHandler:^(NSData *responseData, NSHTTPURLResponse *response,NSError *error) {
if ([response statusCode] == 200) {[self.mapView removeAnnotations:self.freeSpaces];[self.freeSpaces removeAllObjects];NSError *jsonError = nil;NSDictionary *results =[NSJSONSerializationJSONObjectWithData:responseDataoptions:0error:&jsonError];
NSArray *tweets = [results valueForKey:@"results"];for(id tweet in tweets) {
NSString *tweetText = [tweet valueForKey:@"text"];[self parseTweet:tweetText];
}[self performSelectorOnMainThread:@selector(updatePins)
withObject:nil
ructearchuest
Send request to Twitter
Code 200 means OK
Clear oldresults
Convert JSON to Objective-C
Parse eachtweet
waitUntilDone:NO];
www.it-ebooks.info

Integrating with Twitter 261
}}];
}
The NSJSONSerialization class turns the JSON data into anNSDictionary. The dictionary contains a lot of informationabout the query that you don’t care about—for example,how long the search took to execute on Twitter’s servers.The tweets themselves are stored with the key results andare returned as a NSArray by the call [results valueFor-
Key:@"results"].
The data for each individual tweet in the NSArray is storedin an NSDictionary. The dictionaries have fields for the
author, date, and so on. You’re interested in the content of the tweet,which is stored in the text field and is returned as an NSString by [tweetvalueForKey:@"text"].
Once you finally get the text of an individual tweet, you call parseTweetto parse the tweet and add a map pin.
Parsing individual tweetsAs we mentioned earlier, each individual tweet generated by Parkina-tor should look like #Parkinator 37.785834 -122.406417. In other words,it should consist of the #Parkinator tag followed by a space, a floating-point number, a space, and then another floating-point number. Thefollowing code splits the tweet wherever there is a space and puts thepieces into an NSArray.
Listing 10.3 PAMainViewController.m: additions for Twitter search
- (void)parseTweet:(NSString*) tweet {NSArray *parsedText =[tweet componentsSeparatedByString:@" "];
if([parsedText count] == 3) {if([@"#Parkinator" isEqual:
[parsedText objectAtIndex:0]]) {double latitude =
Split on spaces
Check for 3 partsb
Parselatitude and
[[parsedText objectAtIndex:1] doubleValue];longitude cwww.it-ebooks.info

262 CHAPTER 10 Accessing the internet
double longitude =[[parsedText objectAtIndex:2] doubleValue];
if((latitude != 0) && (longitude != 0)) {CLLocationCoordinate2D freeSpacelocation;freeSpacelocation.latitude = latitude;freeSpacelocation.longitude = longitude;PAParkingSpot *freeSpace =[[PAParkingSpot alloc]
initWithSpotCoordinate:freeSpacelocation];[self.freeSpaces addObject:freeSpace];
}}
}}
If there are three pieces in the tweet (as there should be) b, then thecode checks to see if the first is #Parkinator and the next two are validdoubles. If there are two doubles, the code uses them as the latitudeand longitude c to create a new PAParkingSpot d, which it adds to thearray freeSpaces e.
Displaying locations in the Map View
When you perform a Twitter search request, the results are returned ina different execution thread. Each thread is like a separate program run-ning along side the main program. The results are returned by Twitterin their own thread. You need to add the pins to the map in the app’smain thread because this is also the Map View’s thread. This is why you
If valid,create spot d
Add spotto array e
put the spots into the freeSpaces array and it’s also why you have
www.it-ebooks.info

Integrating with Twitter 263
[self performSelectorOnMainThread:@selector(updatePins)withObject:nil
waitUntilDone:NO];
at the end of the handler. This causes updatePins to be called in the mainprogram thread. updatePins then adds the annotations to the Map View,just like you did when you wanted to display your current location.Finally, you update the mapView:viewForAnnotation method to add freespot pins to the Map View. The new code is almost identical to the ear-lier code for marking a parking spot.
Listing 10.4 Dropping pins for free spaces
-(MKAnnotationView*)mapView:(MKMapView *)mViewviewForAnnotation:(id<MKAnnotation>)annotation
{MKPinAnnotationView *pin = nil;if (annotation == self.spot) {
pin = (MKPinAnnotationView*)[self.mapViewdequeueReusableAnnotationViewWithIdentifier:@"spot"];
if (pin == nil) {pin = [[MKPinAnnotationView alloc]
initWithAnnotation:self.spotreuseIdentifier:@"spot"];
pin.pinColor = MKPinAnnotationColorGreen;}
} else if ([self.freeSpaces containsObject:annotation]) {pin = (MKPinAnnotationView*)[self.mapView
dequeueReusableAnnotationViewWithIdentifier:@"freeSpot"];if(pin == nil) {
pin=[[MKPinAnnotationView alloc]initWithAnnotation:annotationreuseIdentifier:@"freeSpot"];
pin.pinColor = MKPinAnnotationColorRed;}[pin setAnimatesDrop:YES];
}return pin;
}
Old code unchanged
Reuse old pins
Create if needed
Differentcolor Animate
the pin drops
www.it-ebooks.info

264 CHAPTER 10 Accessing the internet
What’s nextYou have learned some great stuff. You can write apps that use thecamera, GPS, maps, and even the internet! You’re now able to loadweb pages and display formatted text using UIWebViews. You also knowhow to send tweets using iOS’s built-in Twitter support and searchTwitter using special URLs. You’re ready for the next level. In chapter11, you’ll learn how to evaluate and optimize the performance of yourapp, after which you’ll finally be ready to submit apps to the App store.
www.it-ebooks.info

Part 3
Going from Xcodeto the App Store
his part of the book will help you move the apps you’ve created on yourMac onto your device for testing and then into the App Store for sale.You’ll learn how to
❂ Join Apple’s developer program❂ Get certificates from Apple so you can create device and App Store
builds❂ Test your application on your device❂ Debug your application❂ Install apps, distribute them, and offer them in the App Store
In chapter 11, you’ll learn what to do when something in your app goeswrong. By the end of the chapter you’ll be able to locate bugs and opti-mize your app’s code.
Chapter 12 explains how to run your app on an iPhone. You’ll alsolearn how to distribute your app to users and, finally, submit your appfor sale in the Apple App Store.
www.it-ebooks.info

11
Debugging and optimizing your application
This chapter covers
• Debugging applications without tools
• Using breakpoints and stepping through your code
• Watching variables
• Optimizing the performance of an app
You’ve written some great-looking apps that work well, but what hap-pens when things don’t go so smoothly? Sometimes a newly written app
may behave unexpectedly or even crash. These problems arecaused by programming errors often called bugs, and even the mostexperienced programmers make them.
Because bugs aren’t automatically detected by Xcode, they can bemore difficult to find and fix, but don’t worry. Fortunately, there aretools and techniques you can use to fix bugs: a process called debug-ging. And, like a mechanic tuning up a car, there are even things youcan do to make a bug-free app faster and more efficient—this is called
optimization. In this chapter, you’ll learn how to debug and optimize yourcode to make sure your app runs as smoothly as possible.
267
www.it-ebooks.info

268 CHAPTER 11 Debugging and optimizing your application
Debugging without toolsXcode has a wonderful debugger, which we’ll cover later in the chapter.But first: patience, grasshopper. A number of coding tricks allow you totest for bugs without using the debugger. Once upon a time, this was theonly way to debug a program, and these techniques are still usefultoday—particularly when a bug is intermittent and hard to reproduce.
Intentionally introducing a bugIn order to learn about debugging, you need a bug. Let’s take a walkdown memory lane and introduce a bug to the trusty old flashcard app.Open FCCard.m, and find the line in initWithQuestion that chooses arandom slot for the correct answer. Change the 3 to a 4. When you’redone, the line should look like this:
int randomAnswerSlot = arc4random()%4;
The original code correctly picked a 0, 1, or 2 torandomly assign the question’s answer to one ofthree buttons. With this bug, the number 3 mayalso be chosen. If the random-number generatorpicks a 3, the program will try to place the answerin a button that doesn’t exist. This will cause theprogram to crash. Occasionally, because it’s ran-dom, the program won’t choose a 3 for any ques-tion and will run correctly; but most of the time
Intentional bug
the program will crash.
www.it-ebooks.info

Debugging without tools 269
You’re now going to learn about debugging by pretending you don’tknow about the new bug. Take a nice long look at a neuralyzer and for-get the bug ever existed.
Logging messagesFinding bugs is sometimes like detective work. You need to look forclues. When you run the FlashCards app, it loads correctly. It onlycrashes when you press the Show States or Show Capitals button.And, if you get lucky, the app doesn’t crash and runs fine. From thesefacts, you can deduce that the bug is located somewhere in showCards.(Remember, you forgot what the problem is.) Fortunately, you can useNSLog to find where the crash happens.
NSLog prints strings to a special window in Xcodecalled the console. Add the statement NSLog(@"Shallyou play a game?"); to the program, and you’ll seethe log message “Shall you play a game?” appear inthe console when the app reaches the NSLog call inthe program. You can use this log to see if and whena particular section of code is ever run.
To locate a crash, you can call NSLog at the begin-ning and end of a section of code. If you see onlyone of the two expected messages in the console, you know that thebug is somewhere between the two calls to NSLog. Because you have apretty good idea that this bug is located after one of the Show buttons
www.it-ebooks.info

270 CHAPTER 11 Debugging and optimizing your application
is pressed, start by putting NSLog statements at the beginning and end ofallocStateCards in FCAnswerKey.m:
-(NSMutableArray*) allocStateCards{
NSLog(@"start allocStateCards");NSMutableArray *cards = [[NSMutableArray alloc] initWithObjects:[[FCCard alloc]initWithQuestion:@"Alabama"answer: @"Montgomery"wrongAnswer1:@"Birmingham"wrongAnswer2:@"Mobile"],[[FCCard alloc]initWithQuestion:@"New York"answer: @"Albany"wrongAnswer1:@"New York City"wrongAnswer2:@"Buffalo"],[[FCCard alloc]initWithQuestion:@"New Jersey"answer: @"Trenton"wrongAnswer1:@"Camden"wrongAnswer2:@"Newark"],nil ];
NSLog(@"end allocStateCards");return cards;
}
Although you can use any string you want in the log statements, youuse @"start allocStateCards" and @"end allocStateCards" to make themessages easy to recognize in the console. It’s important that the lastcall to NSLog is before the return statement. If the NSLog was placed afterreturn, it would never be called. You can also place NSLog statements atthe beginning and end of allocCapitalCards if you want.
Run your app. When it crashes, Xcodeshould make the debug area with theNSLog messages visible automatically. Ifit’s not visible, you can expand it man-ually by clicking the expand icon atlower-left in the Xcode window.
Log method’sstart
Log method’s end
Figure 11.1 The debug area expander
www.it-ebooks.info

Debugging without tools 271
Here is what the console window looks like after the crash.
Notice that there is a line that reads startallocStateCards but not one that says end
allocStateCards. This confirms your suspicionthat the bug is located somewhere in alloc-StateCards (or one of the methods it invokes).Also notice the error message printed outafter the log message. It tells you that theerror is caused by a call to exchangeObjectAt-Index:withObjectAtIndex: with a value that is out of bounds. This givesyou another clue that you’ll explore in the next section.
Using assertions
The log statements confirmed that the bug is somewhere in allocState-Cards. You also got a bonus clue from the console that said you’re try-ing to call an NSMutableArray’s exchangeObjectAtIndex:withObjectAtIndex:with a value that is out of bounds. The only place you use this method
Figure 11.2 The Xcode debug console with NSLog and error messages
www.it-ebooks.info

272 CHAPTER 11 Debugging and optimizing your application
is in initWithQuestion in FCCard.m when you try to modify answers. Toconfirm that this is the cause of the problems, you’ll use another debug-ging technique called an assertion.
Assertions allow you to test a value or condition in your code. If thecondition is true, your program keeps running normally. But if the con-dition is false, a statement is printed to the debug console and an excep-tion is thrown, which usually causes the program to stop executing.For example, if you write NSAssert(foo = 10, @"foo doesn't equal 10"),your program will run fine if the variable foo is 10 but will stop andprint "foo doesn't equal 10" to the console if foo has any other value.An assertion is like a centurion guarding a gate who asks a questionand only lets those with the correct answer pass. Because the assertionallows you to send messages to the console only when there is a prob-lem, it’s useful with bugs that occur infrequently.
You suspect the problem is in initWithQuestion, and you know thereshould be only three buttons in answers, so create an assertion in init-WithQuestion that won’t let exchangeObjectAtIndex be called with a valuegreater than 2.
Listing 11.1 FCCard.m: adding NSAssert to initWithQuestion
int randomAnswerSlot = arc4random() % 4;NSAssert(randomAnswerSlot < 3,
@"slot is greater than 3!");[self.answers exchangeObjectAtIndex:0withObjectAtIndex:randomAnswerSlot];self.correctAnswer = randomAnswerSlot;
Now, when you run the app, you see in the console an assertion fail-ure that says 'randomAnswerSlot is greater than 3!'. You can use NSAs-serts to guarantee that different parts of your program are working theway you think they should be. If an assertion fails, your program stopsrunning and you’ve found the problem.
Now that you’ve identified the bug, let’s fix it by changing the 4 backinto a 3. You should be able to run the app without it crashing andwithout the NSAssert printing a message in the console. Congratulations
Assert added
on finding and fixing your bug!
www.it-ebooks.info

Debugging without tools 273
Popping up dialogsSometimes you can’t use the simulator or Xcode to debug a program.This is particularly true for apps that use any of the devices’ sensors.Suppose you have an app that uses GPS data and only crashes whenyou’re moving. Although you could try to walk around town balancingyour iPhone and a laptop in your hands like a deranged juggler, it’smuch easier to use the techniques introduced in this section.
We’ll talk about deploying an app to a real device in the nextchapter, so try to be patient for now. (We know it’s hard towait!) One way to make an app give you feedback is to setthe text field of a label. You already know how to do this;you did it in chapter 3. The downside of this approach isthat you have to modify a view to display a message.Depending on your app, this may required modifying multi-ple views and XIBs.
Another option is to pop up a dialog box with the message, value, or con-dition you want to monitor. The advantage of this approach is that itdoesn’t require modifying any of your existing views. To demonstratethis technique, you’ll add a pop-up alert to allocCardsFromInfo so you canconfirm that it’s successfully completing without having to look at thelog messages in the console. To create a pop-up, add the following codeto the end of allocCardsFromInfo in FCAnswerKey.m. As you did withNSLog, make sure you add these statements before the return statement.
Listing 11.2 FCAnswerKey.m: adding Alert
UIAlertView* alert =[[UIAlertView alloc]
initWithTitle:@"Debug Alert"message:[NSString
stringWithFormat:@"allocStateCards completed"]delegate:nilcancelButtonTitle:@"Dismiss"otherButtonTitles:nil];
[alert show];
www.it-ebooks.info

274 CHAPTER 11 Debugging and optimizing your application
Now when you run the app you’ll see a dialogbox after the cards are created.
You can use alerts like log statements or com-bine them with if statements to behave likeassertions. With alerts, you don’t even needXcode to debug a program, which will beespecially handy when you start runningyour app on a real iPhone.
Although it’s sometimes necessary to debug aprogram without any tools, Xcode’s debuggeris usually more convenient. And now that youknow how to debug an app without any tools,you’ll appreciate the power and flexibilityprovided by the debugger all the more.
Debugging with Xcode
In the last section, you used logging statements, assertions, and alertboxes to debug your program. Although these techniques are effective,they have the disadvantage of requiring you to modify your code. TheXcode debugger allows you to debug without modifying a line of code.Using the debugger, you can watch variables as they’re changed andstep through the program line by line as it’s executing. The debuggermakes you a superhero with the ability to stop time using breakpoints.The variable watcher gives you X-ray vision with the ability to peer
Figure 11.3 An alert box giving debugging information.
into your program’s inner workings.
www.it-ebooks.info

Debugging with Xcode 275
Setting breakpointsBreakpoints allow you to pause a program soyou can examine variables. If a program isn’tworking as expected, it’s useful to make surethe variables have the values you expect. Break-points are like giant stop signs that tell Xcode tostop executing and wait. To set a breakpoint,click the gutter to the left of the code, andXcode will mark the line with a dark-bluearrow. This arrow informs you that Xcode will pause before this line isexecuted. Clicking an existing arrow toggles individual breakpoints onand off. Disabled breakpoints are translucent.
Try placing a breakpoint next to the line that creates the alert youadded in the last section, and then run your app. When Xcode stops atthe breakpoint, it accentuates the point of execution by highlightingthe relevant line.
Figure 11.5 Highlighted line showing execution stopped at a breakpoint
When you’re writing a complicated program, it’s sometime hard to tellif a particular line of code is being executed. Breakpoints are one wayto check on a section of code. You can place as many breakpoints asyou want. If the debugger doesn’t stop on your breakpoint, it meansthat line isn’t being run.
Stepping through codeJust like pressing a Play button to play a paused song, your can pressthe debugger’s Continue button to resume running an app paused by a
Figure 11.4 An enabled breakpoint
breakpoint. When you press Continue, the program continues running
www.it-ebooks.info

276 CHAPTER 11 Debugging and optimizing your application
until another breakpoint. The Continue button is the first of fourdebugger controls found above the variable view.
In addition to allowing your program to continue running after abreakpoint, you can use the debugger to execute code one line at atime. Stepping through the code lets you observe the effects of eachline as it executes. Step Over and Step Into are located next to theContinue button. If the current line doesn’t send an object a message,both buttons tell the debugger to execute the current line and advanceto the next. But if the current line sends a message,Step Over tells the debugger to send the messageand advance to the next line of code after the mes-sage is handled.
Similarly, if the current line of code sends a message,Step Into tells the debugger to move inside theinvoked method so you can see its inner workings.Once inside the method, you can step through itsexecution or step out of the method and return to theline after the initial message was sent.
Watching variablesWhen Xcode stops on a breakpoint, it makes the debug area visible.On the right, you see the console in which you viewed the NSLog state-ments, and to its left you see the Variables View. The Variables Viewallows you to observe vari-ables to confirm that theyhave their expected value.
As its name implies, the Vari-ables View lets you see thevalue of variables. You canclick the small arrow to the
Figure 11.6 The four debugger control buttons: Continue, Step Over, Step Into, and Step Out
left of an object to look at Figure 11.7 Variables View
www.it-ebooks.info

Debugging with Xcode 277
variables contained within the object. Amazingly, you can even double-click a value and type to assign a new value to a variable. Let’s sayyou’re debugging the FlashCards app, and you notice that 3 was cho-sen as the random number. You can manually change that 3 to a validnumber and see how the program runs with that change.
At the top of the Variables View is a pull-downmenu that offers these choices: Auto, Local Vari-ables, All Variables, Registers, Globals, and Sta-tistics. Auto displays the variables that arerelevant to the current line in the debugger andwill usually be the most useful.
Breaking when something happensSometimes you need to set a breakpoint in a frequently called methodor a loop, but you don’t want your program to stop every time execu-tion reaches the breakpoint. Xcode allows you to set a breakpoint thatpauses the program only under certain conditions.
To create a conditional breakpoint, set a breakpoint as you normallywould by clicking the gutter. Then right-click (or Ctrl-click) the bluearrow and enter an expression in the Condition text field. If the expres-sion is true when the program reaches the breakpoint, the program willpause, and you can then step through the code or use the VariablesView. If the condition evaluates to false, the program will keeprunning. You can also tell the debugger how many times the break-point should be ignored.
It isn’t enough just to write a program that doesn’t crash. An appshould be responsive and efficient. Xcode provides a number of tools
Figure 11.8 Setting a conditional breakpoint
called instruments that help to make apps run as smoothly as possible.
www.it-ebooks.info

278 CHAPTER 11 Debugging and optimizing your application
Speeding up your app
Now that your app doesn’t crash, you can use Xcode to give it a tune-up. Profiling your code helps you write applications that run faster anduse less memory. A good tune-up is the difference between an app thatworks and one that runs Fast and Furious.
Profiling your codeXcode provides a number of instruments to profile your code. Profilingallows you to measure things like how long individual methods take toexecute and how much memory the program is using. You can use pro-filing to find and fix inefficiencies in the code. To profile your code,choose Profile from the Product menu in Xcode’s menu bar. Doing soopens a window in which you can choose an individual profiling tool.
Figure 11.9
The Profile windowwww.it-ebooks.info

Speeding up your app 279
Clicking an instrument displays its description in the lower pane. TheProfile button in the lower-right corner runs the selected profiler.
Finding bottlenecksIf your application is running slowly, the Time Profiler can help you fig-ure out why. The Time Profiler samples your code every millisecondwhile the app is running and records what is executing. After you’redone profiling the program, the Time Profiler presents its data so youcan figure out which methods are taking the most time and knowwhere to focus you optimization efforts.
The code you’ve written so far works pretty well, so, as you did withthe bug, you’ll intentionally introduce some inefficient code. OpenFCViewController.m, and add the following to the beginning of show-Cards:
NSMutableArray *uselessArray = [[NSMutableArray alloc] init];for(int i = 0; i < 10000; i++) {
[uselessArray addObject:[NSNumber numberWithInt:i]];}
for(int i = 0; i < 10000; i++) {[uselessArray removeObject:[NSNumber numberWithInt:i]];
}
Now try running the app in the simulator. You’ll notice adelay after you press Show States and Show Capitals:your program is needlessly adding and removing numbersfrom a mutable array.
Let’s pretend you didn’t know the cause of the delay andwanted to find the culprit. Open the Profile window, selectthe Time Profiler, and click the Profile button. Doing soopens a new Instruments window and launches the app inthe simulator. Run through the game a couple of times. Asyou run the app, you’ll notice some activity in the other
window. Quit the simulator or press the Stop button (the second but-ton from the left on the toolbar) to stop profiling, and look at the Time
Profiler.www.it-ebooks.info

280 CHAPTER 11 Debugging and optimizing your application
Figure 11.10 The Time Profiler
Toward the top of the window is a rectangle containing a graph. Thisgraph shows you CPU utilization. Below that, you should see a CallTree listing all the functions and methods used in your program, alongwith their running time in milliseconds and as a percentage of totalrunning time. Make sure Invert Call Tree is selected in the Cell Treesettings at left in the windows.
Whoa! There’s a lot of information in that call stack.Finding a performance bottleneck is like looking for a
Figure 11.11 Select theInvert Call Tree check box.
www.it-ebooks.info

Speeding up your app 281
needle in a haystack. Fortunately, you can do a number of things toreduce the size of the haystack and quickly zero in on the problem.
The first thing you can do is tell Xcodeto only display timing information forthe slice of time when you’re experi-encing a slowdown. If you look at theCPU utilization graph, you’ll notice aspike in usage that corresponds to eachtime you started playing the game.
You can limit your search to this spike by clicking and dragging themouse across the spike while holding down the Option key. As theCPU usage graph is selected, the Call Tree below is filtered to showonly methods and functions from the highlighted time slice.
Next you can make the Call Tree easier to read by having Xcode dis-play only the information that is most likely to be relevant. In the CallTree settings menu at left, in addition to Invert Call Tree, select HideSystem Libraries and Show Obj-C Only. This will limit what is dis-played to only methods you’ve written.
The result should look much more manageable. Now you should see ahandful of methods, most of which you’ve implemented. Becausethey’re sorted by running time, the most likely performance problemwill be at the top of the list. In this case, it’s [FCViewController show-
Figure 11.12 Spike in CPU usage at the start of the game
Figure 11.13Choose Hide System Libraries and Show Obj-C Only.
Cards:]. Double-click [FCViewController showCards:] to see a detail view
www.it-ebooks.info

282 CHAPTER 11 Debugging and optimizing your application
of the method. Highlighted in red is the costliest line of code: in thiscase, [uselessArray removeObject:[NSNumber numberWithInt:i]];.
Here you can clearly see that the one line removing objects from use-lessArray is taking 99.9% of the running time. For comparison, let’s
replace the costly second for loop with the single line [use-lessArray removeAllObjects];. Calling removeAllObjects
removes everything in uselessArray just as your loop did,only more efficiently. Now try running the code; evenwithout the profiler, you can tell that the program is moreresponsive. Using the Time Profiler, you can see that show-Cards: is no longer the costliest method and is running sig-nificantly faster. Leave the for loops in your code, becauseyou’ll examine their memory usage in the next section.
Optimizing memory usageComputers use memory to store running programsand their data. iPhones and iPads have much lessmemory than traditional computers, so iOS appdevelopers should be especially careful to use mem-ory efficiently. To profile memory usage, Xcode pro-vides the Allocations instrument.
There are potentially two types of memory problems:short-term memory allocations and long-term memoryleaks. A memory leak is caused by allocated memorynot becoming deallocated after it’s needed. Due to theintroduction of Automated Reference Counting (ARC)memory to iOS, leaks are less common, but they canstill happen. A memory leak will cause your programto use more and more memory over time, which will
Figure 11.14Time Profiler detail view
Figure 11.15Allocations
eventually cause iOS to terminate the app.
www.it-ebooks.info

Speeding up your app 283
To check your app’s memory usage, openthe Profile window and double-click theAllocations icon. You’ll see a window simi-lar to the one opened by the Time Profiler.Before you click Show States or ShowCapitals, click the Mark Heap button to theleft of the Instruments window. The heap is the pool of memory used byyour app.
Play the game at least five times, and click Mark Heap before youpress Start Again. Mark Heap tells the iOS record-profiling data soyou can refer to it later. Playing the game five times will let you see howyour app performs over time. Each time you click Mark Heap, you’llsee a new heapshot appear in the Snapshot column.
Figure 11.17 The Allocations window
The most important column to look at for the heapshots is HeapGrowth. Heap growth measures how much additional memory eachheapshot is using. In a perfect world, the number would be 0, meaningyour program doesn’t need extra memory to run. Notice that after thefirst few runs of the game, the heap growth value is usually close to 1.This is good, because it means the program’s memory footprint is
Figure 11.16 Allocations
barely growing. Even better, if you expand one of the heapshots by
www.it-ebooks.info

284 CHAPTER 11 Debugging and optimizing your application
clicking the small triangle, you’ll see that the two biggest contributorsto the heap growth are related to CardResult. Some memory growthhere makes sense because the app is supposed to store the results ofgames. If the heap growth was consistently a big number, it wouldmean your program was constantly eating memory and that you’d needto find the cause if you wanted your program to run smoothly.
At the top of the window is a graph representing the app’s total mem-ory usage. Notice the sawtooth pattern that results from the for loopsadding numbers to and removing them from an array.
Figure 11.18 Memory usage graph
Keeping an eye on total memory utilizationcan help you diagnose and avoid short-termmemory spikes.
What’s nextYou’ve skillfully squashed a bug that causedyour app to crash, by using log statements,assertions, and alert boxes. You now knowhow to use the debugger to step through a program’s operations, andyou found performance bottlenecks and monitored memory usage. Yourapp is finally ready to leave the simulator and run on a real iPhone.
www.it-ebooks.info

12
Building for the device and the App Store
This chapter covers
• Installing your app on an iPhone
• Distributing an app to others for testing
• Submitting your app to the App Store
Running your app on a deviceThis is exciting! You’ve written a polished program that runs efficientlyand is free of bugs. But although the simulator is great, it’s no substitutefor using your program on an actual phone. For example, there are somethings like the GPS that you can’t test well in the simulator. This chapterwill explain how to install your app on your phone and distribute it toothers for testing. It will also lead you to the Holy Grail: submitting yourapp to the Apple App Store.
285
www.it-ebooks.info

286 CHAPTER 12 Building for the device and the App Store
Getting developer certificates
The first step in installing your app on an actual device is getting adeveloper certificate. Developer certificates are encrypted files that act likeIDs. They allow Apple, Xcode, and iOS devices to know that you arewho you say you are and that your program was written by you. Totest your app on the simulator, you only need a free Apple developeraccount; but in order to install your app on an iPhone, you’ll need to
join the iOS Developer Program to get a developer certifi-cate. Membership in the program is $99 and can be pur-
chased through Apple’s website: https://developer.apple.com/programs/ios/. You may have to wait up to two
days for an activation email from Apple.
After activating your developer account, you need to take aseries of steps to install your developer certificate. These steps areall designed to verify your identity with Apple. It sounds like anAbbott and Costello routine, but you’ll download and install anintermediate certificate to generate a certificate request so youcan download and install your developer certificate which isneeded to install a provisioning profile certificate.
The first step in this crazy sequence is to log on to the iOS Dev Center(https://developer.apple.com/devcenter/ios) and go to the iOS Provi-sioning Portal. In the portal, click Certificate and then download theWWDR Intermediate Certificate. Once it’s downloaded, double-click
the WWDR certificate file to install it in your Keychain.www.it-ebooks.info

Running your app on a device 287
Figure 12.1 Download certificates from the iOS Provisioning Portal.
The next step is to create a certificate signing request. If it isn’t alreadyopen, launch Keychain Access, found in the Applications > Utilitiesfolder on your Mac.
In Keychain Access, go to Keychain Access > Preferences, and selectthe Certificates tab. Set both options to Off.
Next, select Keychain Access > Certificate Assistant > Request a Cer-tificate from a Certificate Authority. Enter your email address and
Figure 12.2 Keychain Access, found in the Utilities folder
Figure 12.3Keychain Access Certificates Preferences
name exactly as you did when you signed up for the developer
www.it-ebooks.info

288 CHAPTER 12 Building for the device and the App Store
program. Leave the CA Email Address field blank,select Saved to Disk, and select Let Me SpecifyKey Pair Information.
Click the Continue button, and save the certificate to your desktop.When prompted for Key Pair Information, choose a key size of 2048bits and the RSA encryption algorithm.
Figure 12.4Creating a certificate request
Figure 12.5Submitting a certificate
requestwww.it-ebooks.info

Running your app on a device 289
Finally, return to the Certificate section of the por-tal and click the Request Certificate button. Thepage that loads is a bit confusing. It looks likenothing more than instructions for what you justdid. But if you look carefully at the bottom of thepage, there are two easy-to-overlook buttons.Click Choose File, and select the certificate signingrequest you created and saved with KeychainAccess. Next, click Submit, and the certificate request will appear inthe portal with a status of Pending Approval.
You’re halfway there. As an individual developer, you should receivean email notifying you that a certificate request requires your approval.But you don’t have to wait for the email to arrive in your inbox—justreload the page in your web browser, and click the Approve button.Download the certificate, and double-click the certificate file to add itto your keychain. If Keychain Access gives you an error message,something like Error: 100013, try quitting the program and double-clicking the .cer file while Keychain Access is closed. It will work thesecond time.
You downloaded the intermediate certificate so you could upload thecertificate request so you could download the developer certificate.Who’s on first, What is on second, and I Don’t Know is on third. Thebases are loaded, and you’re ready to begin provisioning.
Provisioning your device
www.it-ebooks.info

290 CHAPTER 12 Building for the device and the App Store
Provisioning you device is a fancy way of saying “getting your phoneready to install your apps.” When you provision, you create a profilethat tells Xcode which test phones are allowed to run your apps. Likeinstalling the developer certificate, a number of steps are involved toprovision a phone. Fortunately, the iOS Provisioning Portal provides aProvisioning Assistant to help you through the task. Click Home, justabove the Certificates link. Then click the Launch Assistant button atthe bottom of the screen.
Click Continue, choose Create a New App ID, and click Continue again.
Figure 12.6 The Development Provisioning Assistant
Figure 12.7Choosing an
App IDwww.it-ebooks.info

Running your app on a device 291
Choose a name for the provisioning profile that has meaning to you. Itdoesn’t have to be the same as the name of your project. Click Con-tinue, select Assign a New Apple Device, and click Continue again.
When the assistant asks for a Device Description, enter a name foryour phone that you’ll recognize, like My iPhone.
The assistant also asks you to enter yourphone’s Unique Device ID (UDID). Thisisn’t your phone’s serial number. You canlook up the UDID through Xcode. To do so,connect your iPhone to your computer, andlaunch Xcode. Go to Window > Organizer,and click the Devices tab. Your phone shouldappear at left in the window, under Devices.Right-click (or Ctrl-click) the phone, andselect Copy Device Identifier.
Figure 12.8Choosing a Device Description
Figure 12.9 Getting your phone’s UDID
www.it-ebooks.info

292 CHAPTER 12 Building for the device and the App Store
Return to the Provisioning Assistant, click in the Device ID text field,and select Edit > Paste to paste in your phone’s UDID. Click Continue,and then click it again in the next window. Give your profile a descrip-tion, and click Generate. Click Continue, and then download the newlygenerated provisioning profile to your Mac. Double-click the file, andthe profile will appear in the Xcode Organizer. (Warning: The assistanttells you to drag the Provisioning Profile into the Organizer window inXcode. This doesn’t work, although you can drag the file to the Xcodeicon in the dock as pictured in the assistant.)
Figure 12.10Downloading and installing
your provisioning profile
www.it-ebooks.info

Running your app on a device 293
Installing your programNow that you’ve downloaded andinstalled your developer certificate anda provisioning profile, you have every-thing you need to place your programon your phone. With your iPhone con-nected to the computer, all you have todo is open your project and select youriPhone as the build target.
Now, when you run your program, Xcode will install and launch theapp on the iPhone instead of the simulator. Be patient: depending onthe size of the program, it may take a while to load. But once it does,your app is installed on your phone! When the phone is connected toyour computer, you can run the program on thephone from Xcode and use the debugger just asyou did with the simulator. Even better, you candisconnect your phone from the computer, and theapplication will remain installed. The provisioningprofile is good for a year. For one year, your appwill work just like an app from the App Store.When the year is over, the app will need to be rein-stalled if you want to continue using it.
Distributing to testers who don’t have XcodeQuestion: What is better than installing your app on your iPhone?Answer: Installing your app on your friends’ iPhones! It’s important tothoroughly test your app before you submit it to the App Store. Thismeans other people, who aren’t developers, need to use the programtoo. Apple allows you to install your app on other peoples devices usinga method called ad hoc distribution.
In order for your app to run on testers’ phones, it must be compiledwith a provisioning profile that contains their UDID. If your testersdon’t have Xcode, they can also use iTunes to discover their UDID.
Figure 12.11 Selecting your iPhone
Here’s how. Launch iTunes, and connect the iPhone. Select the
www.it-ebooks.info

294 CHAPTER 12 Building for the device and the App Store
iPhone in the Devices list at left. If it isn’t alreadyselected, click the Summary tab at the top of thewindow. Click the iPhone’s serial number, and theUDID will become visible. Now choose Edit >Copy or press Cmd-C. Doing so copies the UDID to the clip-board even though it didn’t appear to be selected. Have yourtesters follow these steps to look up their UDIDs in iTunesand then send you the UDIDs via email.
Return to the iOS Provisioning Portal, and click Devices. For eachiPhone on which you want to install your app, click Add Devices, andenter a name and the phone’s UDID. You can add multiple devices byclicking the + button before you click Submit, but be sure to click Sub-mit when you’re finished.
Figure 12.12Getting the UDID from iTunes
Figure 12.13Adding devices to the Provisioning
Portalwww.it-ebooks.info

Running your app on a device 295
Click Provisioning, and click the New Profile button. Choose a profilename (Ad Hoc sounds good), make sure your name is selected in theCertificates section, select an App ID (it can be the same one you usedbefore), and select the phones to which you wish to distribute yourprogram. Hint: you can click Select All if you want to distribute theapp to all the UDIDs you already entered. Click Submit, and you’ll seeyour new Provisioning Profile with a pending status. Refresh yourbrowser, and click Download to download your profile. Double-clickthe downloaded profile to install it in Xcode.
Figure 12.14 Download the Ad Hoc provisioning profile
Return to Xcode, select your project, and select the project name underTargets. Scroll down to the Entitlements section. Entitlements are anapp’s way of requesting permission to do certain things. By default,Xcode requests extra entitlements that you don’t need. Removing theseentitlements makes it easier to distribute your program. To remove theextra entitlements, select Enable Entitlements, but click the minussigns to remove iCloud Containers and Keychain Access Groups. Alsodelete the text in the iCloud Key-Value Store text field.
Figure 12.15Entitlements
settingswww.it-ebooks.info

296 CHAPTER 12 Building for the device and the App Store
The next step is to compile an archive that you can distribute to yourtesters. Select iOS Device as your target using the Scheme menu nextto Xcode’s Run and Stop buttons, and then choose Product > Archive.Your program will compile, and the Archive tab of the Organizer win-dow will open. Select your program, and click the Share button.Choose iOS App Store Package (.ipa), and make sure the Ad Hoc pro-visioning profile is selected. Click Next, and save your IPA file.
Your app can now be distributed to any of the phones listed in the pro-visioning profile. Send your testers the IPA file you just saved. Haveeach tester launch iTunes and connect their iPhone to their computer.They should then drag the IPA file into iTunes. That’s it! The testercan then sync their iPhone, and your app will be installed on it.
Submitting your app to the App StoreCongratulations! You’ve finally done it. You’ve written a great pro-gram, debugged it in the simulator, and distributed it to testers, andnow you’re ready to submit the program to the App Store. This is themoment you’ve been waiting for, the big kahuna. You just need to getall your ducks in a row for the App Store.
Making sure everything is in orderThe internet is rife with horror stories about great apps being rejectedfrom the App Store for no reason. Fortunately, real life is a lot lessscary than The Walking Dead. Most apps that are rejected are refusedfor easily avoided issues. First, make sure your app is bug free. It
shouldn’t crash, freeze, or have memory leaks. Any of these problemswww.it-ebooks.info

Submitting your app to the App Store 297
will result in rejection—and you learned how to fix all of them in thelast chapter. Your program shouldn’t have any partially implementedfunctionality. For example, don’t have grayed-out buttons that pop upa Coming Soon message in an alert box.
Finally, don’t run afoul of any Apple rules outlinedin the App Store review guidelines. To view theguidelines, log in to your dev account and visithttp://mng.bz/s9bT. Most of these guidelines arecommon sense, but there are some hidden nuggetsthat are worth discovering. For example, if yourapplication needs the internet. Although it mayseem tedious, reading the guidelines will save youtime in the long run.
You need to check a number of details related to your project’s config-uration before submitting the app to the App Store. Examine the iOSApplication Target settings, and make sure they’re correct. To do so,select your project in the Project Navigator and click the project nameunder Targets.
Figure 12.16
Target settingswww.it-ebooks.info

298 CHAPTER 12 Building for the device and the App Store
Set the Identifier. It can be any unique string, but if you have your owninternet domain, the convention is to use your address in reverse DNSformat starting with com: for example, com.yourDomain.yourApp. Payspecial attention to the Version Number. Apple will reject apps with ver-sion numbers less than 1.0. If your app is already in the App Store, theversion number must exceed the number already in the store.
Apps submitted to the App Store are required to have icons and launchimages. If you didn’t do so already, add them to your app as outlined inchapter 5. Be sure to set Supported Device Orientations if your appcan be rotated.
Creating your App Store application recordThe App Store requires the developer to submit a number of itemsbefore an app will be considered for approval. These are the imagesand text that appear on your app’s page in the store. It’s helpful togather the necessary files before beginning the application process. Inaddition to the icons included in your application, you’ll need a 1024 x1024 pixel app icon and screenshots. The easiest way to create screen-shots is with the simulator. While your app is running, select File >Save Screen Shot. Apple requires screenshots to be of retinal resolu-tion. If the status bar is visible in your application, it should be croppedout of the screenshots. Screenshots should be 640 x 920, or 640 x 960 if
the app covers the status bar. You’re allowed tosubmit images in a variety of image formats, butPNGs are probably the best option.
In addition to the graphics, you’ll need to have an applicationname, a description, and a list of comma-delimited keywords.
The description should reflect the functionality of your appli-cation and not reference the names of competing
apps. The description can be up to 4,000 charac-ters long, but Apple recommends descriptionsshorter than 600 characters. The keywords should
be accurate. Violating these guidelines in an attempt at search-engineoptimization is grounds for an App Store rejection. The App Store will
also ask for a URL for product information and a customer-supportwww.it-ebooks.info

Submitting your app to the App Store 299
email, so it’s good to have a public email addressand at least one web page ready (even if it’s just ablog).
The first time you try to submit an app, you’ll be asked for acompany name. This company name will appear in the AppStore. It doesn’t have to be an actual corporation, but choosethe name wisely: this company name will be used for all your apps,and once you choose a company name, you can’t change it.
Take some time to polish the icons, screenshots, app name, anddescription. These are the elements that make a first impression. Inaddition, once your app is approved, they can’t be changed withoutsubmitting a new application version; so take a breath and get thesethings right.
Submitting your app to the App Store
Now that you have everything you need, you’re ready to submit yourapp to the App Store. Submissions are handled through iTunes Con-nect (http://itunesconnect.apple.com). Log in to iTunes Connect withyour developer ID and password. If you plan to charge for your app,go to the Contracts, Tax, and Banking section and request, read, andsubmit the requisite contracts. You’ll also have to add tax, bank, andcontact information (even if the contact info is the same as your devel-
oper account).www.it-ebooks.info

300 CHAPTER 12 Building for the device and the App Store
Click Manage Your Applications and then Add New Application. If thisis your first time adding an app, you’re asked for your company name.
Figure 12.18 Pick a company name.
Figure 12.17iTunes Connect
Contract section
www.it-ebooks.info

Submitting your app to the App Store 301
Click Continue, and then enter the language, the app name, and a SKUnumber. The SKU number is a code that Apple will use to report salesto you. Despite the fact that it’s called a number, you can pick anythingyou want for the SKU, including letters. You may want to use an abbre-viated app name with the version number. Also select the Bundle IDyou’re using to provision your app.
Figure 12.19 Name your app.
After you name your app, you need to pick an availability date. This isthe date your app will appear in the App Store once it’s approved.
Approval usually takes only a week, but if your app hap-pens to be approved after the availability date, then theapp will appear in the App Store immediately upon
approval. Many developers like to time app availability withpublicity. To maintain control, they pick an availability datemore than a year in the future; then, when the app is approved,
they choose a real availability date.
Apple requires that you choose your app’s price in a fixed tier.You can choose from 88 pricing tiers with prices between freeand $999.00. Click View Pricing Matrix to see how the different
tiers correspond to actual app prices. Unlike much of the appwww.it-ebooks.info

302 CHAPTER 12 Building for the device and the App Store
information, which can only be changed when you submit a new ver-sion to the store, the price can be changed at will.
Figure 12.20 Pick an availability date and a price.
The next page asks for version information. The version numbershould match the version number you set in Xcode. For the copyright,enter the year and your full name. You’re required to fill out the Ratingsection to rate your app for violence and mature themes even if the appcontains nothing remotely suggestive.
Figure 12.21
Rate your app.www.it-ebooks.info

Submitting your app to the App Store 303
Now you can use the materials you gathered in thelast section. Enter the description, keywords,email address, and URL. Upload your icon andscreenshots. When you’re finished, be sure to clickthe Save button at lower right. Phew! You’reready to upload the app.
Click View Details under your app icon.
Then, in the upper-right corner of the next win-dow, click Ready to Upload Binary, and answerwhen you’re asked whether your application usesencryption (which is related to the USA exportrestrictions). Click Continue.
Figure 12.23 Click Ready to Upload Binary
The actual uploading of your app is done though Xcode and notthrough the iTunes Connect website. Return to Xcode, and open yourproject. Choose iOS Device as the target.
Figure 12.22Click View Details.
Figure 12.24 Set the target.
www.it-ebooks.info

304 CHAPTER 12 Building for the device and the App Store
Edit the active compilation scheme by clicking the project name andchoosing Edit Scheme.
Change Build Configuration to Release.
Choose Product > Archive. Xcode will build arelease version of your application, and itshould automatically open the Archives tab of the Organizer.If not already selected, select the archive you just built andclick Validate. If your app validates without any errors—drumroll please—click Submit.
Figure 12.25Edit the compilation scheme.
Figure 12.26 Change Build Configuration to Release.
www.it-ebooks.info

Congratulations! 305
Figure 12.27 Submit your app.
Now comes the hardest part of the process: waiting for approval.Assuming all goes well, Apple should approve your app in under aweek.
Congratulations!You’ve installed your app on your phone and distributed it to friendsand testers using ad-hoc distribution. You have an iTunes Connectaccount, and you know how to place apps in the iTunes App Store. Itwas a long haul, but you did it! You’re officially a full-fledged iOSdeveloper.
www.it-ebooks.info

306 CHAPTER 12 Building for the device and the App Store
www.it-ebooks.info

A
Online resources for iOS app developers
Frameworks and librariesHere is a list of useful iOS libraries to add functionality to your app:
❂ Cocos2d—www.cocos2d-iphone.org/. A framework for creating 2D games on iOS.❂ Three20—http://three20.info/. Originally created for the Facebook app. A collection
of useful GUI controls.❂ Tapku—https://github.com/devinross/tapkulibrary. A collection of useful compo-
nents, such as CoverFlow.❂ ASIHTTPRequest—https://github.com/pokeb/asi-http-request. Makes interacting with
web servers much easier than the functionality included in Objective-C.❂ ShareKit—http://getsharekit.com/. Provides ways of sharing with many more services
than are in iOS.❂ Core Plot—http://code.google.com/p/core-plot/. Provides comprehensive support for
2D graphs.❂ CrashKit—https://github.com/kaler/CrashKit. Lets you catch crashes and have the
user send a detailed report directly to your servers.
Design resourcesThese sites provide backgrounds, icons, and other inspiration for your app’s graphicdesign:
❂ Nathan Barry’s 25 Free iOS Design Resources—http://nathanbarry.com/25-free-ios-design-resources/. A comprehensive list of places to get icons, PSDs, game art, and
307
textures.
www.it-ebooks.info

308 CHAPTER A Online resources for iOS app developers
❂ Dribbble’s iPhone feed—http://dribbble.com/tags/iphone. Dribbble is like Twitter fordesigners. Go there to be inspired.
❂ 99 Designs—http://99Designs.com. Not free, but a good way to get a professionalicon on a budget. You sponsor a contest and award the prize to the designer whoseicon you want to use.
❂ The Noun Project—http://thenounproject.com/. A collection of free black-and-whitevector icons for a huge variety of situations. They aim to cover every noun.
App sketchingSketching your app with these utilities will make your life a little easier:
❂ Keynote Kung-Fu—http://keynotekungfu.com/. iOS templates for Keynote.❂ AppCooker—www.appcooker.com/. Full-featured app-mocking iPad app.❂ iMockups—www.endloop.ca/imockups/. Another iPad app focused on mocking.
Somewhat less expensive than AppCooker.❂ Balsamiq Mockups—www.balsamiq.com/. High-quality desktop and web-based
mockup software.❂ Printable templates—http://mng.bz/URA4. If you want to use a pen and paper, these
printable templates from Speckyboy Design Magazine will make it easier.
Simulating, deployment, and other toolsThe built-in support for simulating, deployment, and developing in Xcode is goodenough to start, but you’ll want to check out these tools as you do more:
❂ iSimulate—www.vimov.com/isimulate/. Use your iPhone to provide accelerometer,GPS, and multitouch events to the simulator.
❂ Accelerometer-simulator—http://code.google.com/p/accelerometer-simulator/. Opensource solution for getting accelerometer events from the device to the simulator.
❂ TestFlight—https://testflightapp.com/. The easiest way to deploy apps to non-developer beta testers. Makes ad-hoc deployment a breeze.
❂ UDID Sender—http://mng.bz/60yC. Free iOS app to send the UDID of a devicevia email. Necessary for ad-hoc deployment to the device for testing.
❂ PonyDebugger—http://mng.bz/O1ej. Tool to see your app’s network traffic andCore Data from your desktop browser.
www.it-ebooks.info

Index
Symbols% (modulo operator) 77
Numerics99 Designs 308
AAccelerometer-simulator 308actions
creating using assistant 54–56declaring action messages 48defined 48
ad hoc distribution 293–296addMenu message 210affine transform 207All Variables option 277allocating 36Allocations window 283animations
custom animations 114–117flipping views 113–114for images 188–190, 195–198sliding views 110–112
annotation model for maps 236–238App Store
creating application record 298–299developer account for 5–6reviewing guidelines for 296–298selling apps in 5
AppCooker 308ARC (Automated Reference Counting) 36,
49, 282arguments 30ASIHTTPRequest framework 307assertions 271–272assistant, creating actions and outlets
using 54–56attributes 127–128Attributes Inspector 104Automated Reference Counting. See ARC
Bbackground images
changing 101–103sizes for 102
Balsamiq Mockups 308blue pins on map 240bool type 44, 46bottlenecks 279–282bounds property 196breakpoints
conditional breakpoints 277setting 275
bugsdefined 267introducing intentionally for
debugging 268–269Bundle ID 301
309
submitting app 299–305 button views 25
www.it-ebooks.info

310 INDEX
buttonscreating stretchable image for 104–105for toolbars
adding 246–247spacing evenly 247
using stretchable image for 106–109
CCalculator app 25–27Calendar app 28call stack 280Call Tree 281camera
adding button for 231–232displaying photo library on device
without 233getting photo from 232–234
canPerformAction 213CardResult class 123–124carPhoto outlet 230, 235CATransition class 111, 113.cer files 289CGFloat property 206classes
creating 42–44declaring action messages 48declaring messages 44–48defined 30for gestures 198–199for Parkinator app 220–221headers for 34–35modules for 34–35properties for
overview 49–51setting 56–58
reanaming 162–163relationships for 31–34
CLLocationCoordinate2D property 228Clock app 28Cmd-R keyboard shortcut 197Cocos2d framework 307company name for developer account 299compiler 9compositing images 214–216conditional breakpoints 277
console 269Contacts app 28, 140context menu 208–212Continue button 275–276controllers
defined 24for Disguisey application 159–161handling events in
FCCardViewController 90–93overview 88–90showing result in
FCResultViewController 93–96coordinate property 236, 238Core Data Framework
adding entities and attributes 127–128adding to app 131–136creating data model 126–127generating data classes 130–131relationships in 129
Core Graphics library 194Core Plot framework 307CoreLocation framework 224CoverFlow 307CPU usage 281crashes 267CrashKit framework 307current location 226–229custom animations 114–117
Ddata models
creating using Core Data tool 126–127for flashcard game 122–126migrating between versions 153–154versioning 153
databasesCore Data tool
adding Core Data Framework to app 131–136
adding entities and attributes 127–128creating data model 126–127generating data classes 130–131relationships in 129
data modelsmigrating between versions 153–154
Connections Inspector 52–53 versioning 153
www.it-ebooks.info

INDEX 311
databases (continued)fetching data
navigating to related data 149–152viewing in table 140–149
flashcard gamedata model for 122–126deciding on data to store 120–121saving game results 136–140sketching app appearance 121–122
Date type 128deallocating 36debugging 9
assigning value to variable during 276defined 267with Xcode
setting breakpoints 275setting conditional breakpoints 277stepping through code 275–276watching variables 276–277
without toolsintroducing bugs intentionally 268–269logging messages 269–271using assertions 271–272using dialog boxes 273–274
declaring messagesdeclaring action messages 48overview 44–48
deploying appsad hoc distribution 293–296distributing to testers 293–296getting developer certificates 286–289installing on device 293provisioning device 289–293resources for 308to App Store
creating application record 298–299reviewing guidelines for 296–298submitting app 299–305
design resources 307–308developer account 5–6developer certificates 286–289Development Provisioning Assistant 290devices
installing apps on 293provisioning 289–293
DIDisguise class 159, 173–177, 192, 204, 214
DIDisguiseElement class 159, 173–177, 192, 203
DIDisguiseViewController class 163DIFaceImageView class 182DIFaceViewController class 160, 169,
180, 182, 192, 202DIFirstViewController class 162DisguiseViewController class 160Disguisey application
animating images in 188–190, 195–198designing models, views, and controllers
for 159–161DIDisguise class 173–177DIDisguiseElement class 173–177disguise views 170–171displaying Save menu 212–214face view 168–170making images for tabs 167–168modifying mustache in
animating 195–198model changes for 190–193necessary information for 193–195overview 188–190
moving images in 188–190overlaying images in 214–216photos in
adding disguise elements to photo 181–186
getting images from Photos application 177–181
planning app behavior 157–159reanaming classes 162–163rotating images in 188–190sketching app 156–157storyboarding app in Interface
Builder 163–167switching tabs in 171–173touch gestures in
classes for 198–199gesture recognizers 199–202hold gesture to display context
menu 208–212pan gesture 202–205
dialog boxes 273–274 pinch gesture 206–208
www.it-ebooks.info

312 INDEX
Disguisey application (continued)using Tabbed Application
template 161–162distributing to testers 293–296double type 44, 46Dribbble’s iPhone feed 308
EEditor menu 14empty application 11encryption in apps 303@end statement 43entities
defined 127for data models 127–128
entitlements 295
FFace View Controller 192, 207, 209, 211Facebook 256FaceImageView class 182FCAnswerKey class 64, 78–79, 81FCCard model class 63, 75FCCardHistoryViewController class 151FCCardViewController class 71–72,
85–87, 89–90, 93FCGame class 81, 124FCResultViewController class 73–74,
87–88, 93–96FCViewController class 69, 88fetching data
navigating to related data 149–152viewing in table 140–149
first impression 299flashcard game
connecting code to Interface Builderconnecting FCCardViewController
view 85–87connecting FCResultViewController
view 87–88overview 83–85
controller classeshandling events in
FCCardViewController 90–93overview 88–90showing result in
data model for 122–126deciding on data to store 120–121model classes
FCAnswerKey class 78–81Game class 81–83overview 74–78
overview 62–67saving game results 136–140sketching app appearance 121–122view classes
declaring message for views to send 69–70
FCResultViewController view 71–74overview 67–69
Flexible Space Bar Button Item 247flipping views 113–114
adding camera button 231–232adding UIImageView 229–231getting photo 232–234
flipsideViewControllerDidFinish message 235, 239
for loops 282forward declaration 183forward slash ( / ) 254frameworks
adding additional in Parkinator app 223–224
resources for 307freeSpaces array 262
GGame class 81–83GameResult class 123–124gestures
classes for 198–199gesture recognizers 199–202hold gesture to display context
menu 208–212pan gesture 202–205pinch gesture 206–208sequence of messages for 200
Globals option 277GPS (Global Positioning System) 218,
308graphic design resources 307–308
FCResultViewController 93–96 green pins on map 240
www.it-ebooks.info

INDEX 313
Groceries app 98guidelines for App Store 296–298
Hhas-a relationship 31headers
defined 34for classes 34–35
heap 283Hello, World! app, in Xcode 18–20Help view for Parkinator app
creating 248–252HTML resource for 252–255
helpView property 253hidden property 57hold gesture
defined 194implementing 208–212
HTML resources, displaying in app252–255
II Am Rich app 18i icon 219–220, 225, 245IBAction type 48, 55, 70, 250–251, 255,
257icons, app
App Store and 298–299changing 99–101naming 100sizes for 100
id type 48IDE (Integrated Development
Environment) 9Image attribute 168images
animating 188–190, 195–198application icon, changing 99–101background image, changing 101–103buttons
creating stretchable image for 104–105using stretchable image for 106–109
compositing 214–216for tabs, sizes for 167getting from camera 232–234modifying using touch gestures
gesture recognizers 199–202hold gesture to display context
menu 208–212pan gesture 202–205pinch gesture 206–208
moving 188–190overlaying 214–216rotating 188–190screenshots for apps 298–299
iMockups 308implementation 34, 143import statements 43, 109, 137, 226, 257inheritance 32init message 66, 77, 206, 238inspectors 17installing
iPhone SDK 7on device 293
instruments 277int type 44–45Integer type 128Integrated Development Environment.
See IDEInterface Builder
connecting FCCardViewController view 85–87
connecting FCResultViewController view 87–88
in Xcode 16–18overview 83–85storyboarding app in 163–167
@interface statement 43, 162interface, defined 34internet
Twitter integrationiOS support for 256–257parsing tweets 261–262searching Twitter 259–261sending tweets 257–258
using in Parkinator appgetting list of open spaces 244tweeting empty parking spot 243–244UIWebView to display pages 244–245updating main view for 243
Invert Call Tree check box 280iOS Dev Center 6, 286
classes for 198–199 iOS Developer Program 5, 286
www.it-ebooks.info

314 INDEX
iOS Provisioning Portal 286, 290.ipa files 296iPhone SDK, installing 7iPhone simulator, running 15–16iPod app 28is-a relationship 32isAvailableForServiceType method 258iSimulate 308isinf() function 207isnan() function 207iSteam 4iTunes Connect 299
JJava 5JSON (JavaScript Object Notation) 259
KKeychain Access 287Keynote Kung-Fu 308keywords 298
Llatitude 243<li> element 254libraries 307Local Variables option 277location
displaying current 226–229displaying locations in Map View
262–263logging messages 269–271longitude 243loops, breakpoints in 277
MMail app 140managed objects 133MapKit framework 224maps
adding pin to 239annotating using photo 235–236map annotation model 236–238showing pin 239–240
memory leaks 282memory usage 282–284
messagesdeclaring 44–48declaring action messages 48
methods, breakpoints in 277MKAnnotation delegate 236MKMapView class 224–227, 245models
defined 22FCAnswerKey class 78–81for Disguisey application 159–161Game class 81–83overview 74–78
model-view-controller. See MVCmodules
defined 34for classes 34–35
modulo operator (%) 77moving images 188–190multiple view apps. See flashcard gamemultitouch events 308mustache, in Disguisey
animating 195–198model changes for 190–193modifying 188–190
MVC (model-view-controller)Calculator app example 25–27overview 22–24testing knowledge on 27–29
NNathan Barry’s 25 Free iOS Design
Resources 307Navigate menu 14newDisguise message 201NeXT 29nonatomic option 50NSArray class 261NSAssert class 204, 272NSDate type 44, 46, 138NSDictionary class 261NSEntityDescription class 143NSFetchedResults class 141NSFetchedResultsController class 142,
146NSJSONSerialization class 261NSLog class 269–271
menus in Xcode 13 NSManagedObject class 133
www.it-ebooks.info

INDEX 315
NSMutableArray type 44, 46NSObject class 75, 79, 81, 237NSSortDescriptor class 143NSString* type 44–46
OObject Library 18Objective-C
classescreating 42–44declaring action messages 48declaring messages 44–48properties for 49–51setting properties 56–58
connecting code to viewscreating outlets and actions using
assistant 54–56overview 51–52using Connections Inspector 52–53
object-oriented programming. See OOPobjects
context 132defined 30lifetime 35–38model for 132
<ol> element 254onDeleteDisguise action 211onDone message 250–251onSaveFace message 214OOP (object-oriented programming)
class relationships 31–34classes in, headers and modules for
34–35object lifetime 35–38overview 29–31testing knowledge on 38–39
optimizing applicationsdefined 267finding bottlenecks 279–282optimizing memory usage 282–284profiling code 278–279
Option key 208outlet property 50outlets, creating using assistant 54–56overlaying images 214–216
P<p> element 254page-based application 11PAHelpViewController class 249pan gesture
defined 202implementing 202–205recognizing 193
PAParkingSpot class 220, 236, 239parameters 30Parkinator app
adding frameworks for 223–224app behavior 219–220displaying current location 226–229flipping view in
adding camera button 231–232adding UIImageView 229–231getting photo 232–234
Help view forcreating 248–252HTML resource for 252–255
MkMapView 224–226MVC classes 220–221showing parking spot on map
adding pin to map 239map annotation model 236–238showing pin 239–240using photo 235–236
sketching 219toolbar in
adding buttons to 246–247creating 245spacing buttons in 247
Twitter integrationdisplaying locations in Map
View 262–263getting list of open spaces 244parsing tweets 261–262searching Twitter 259–261sending tweets 257–258tweeting empty parking spot 243–244UIWebView to display pages 244–245updating main view for 243
Utility Application template 222–223#Parkinator tag 243
overriding 32 parsing tweets 261–262
www.it-ebooks.info

316 INDEX
performance, improving for appsfinding bottlenecks 279–282optimizing memory usage 282–284profiling code 278–279
persistent store coordinator 132Phone app 28photos
adding elements to photo 181–186displaying library if device has no
camera 233getting from camera 232–234getting images from Photos
application 177–181Photos app 28pinch gesture
implementing 206–208simulating 208
pinsadding to map 239showing on map 239–240
PNG files 171, 298PonyDebugger 308pricing tiers 301Printable templates 308Product menu 14professional look for apps 117–118Profile window 278profiler 9profiling code 278–279properties, for classes
overview 49–51setting 56–58
@property statement 49provisioning device 289–293Python 5
QQuartzCore Framework 112
Rrating, app 302reanaming classes 162–163Registers option 277relationships
for classes 31–34
Release build configuration 304release message 36resources
app sketching 308deployment 308frameworks 307graphic design 307–308libraries 307simulators 308
result view 25retain count 36retain message 36return statement 270return value 30Rolling Stone interview 29rotating images 188–190RSA encryption algorithm 288Ruby 5
SSave menu, Disguisey 212–214scale for images 194scale property 206screenshots 298–299searching Twitter 259–261@selector statement 201, 211self object 57, 202sender parameter 48sensors, debugging 273shake event 211ShareKit framework 307Shift key 208showHelp action 251simulators
debugging sensors in 273default location for 226pinching in 208resources for 308
Sina Weibo 256single-view application 10sketches 308SKU number 301SLComposeViewController class
class 256, 258sliding views 110–112
in Core Data tool 129 SLServiceTypeFacebook class 258
www.it-ebooks.info

INDEX 317
SLServiceTypeSinaWeibo class 258SLServiceTypeTwitter class 258Social framework 257social networks
Facebook 256Sina Weibo 256SLServiceTypeFacebook class 258SLServiceTypeSinaWeibo class 258SLServiceTypeTwitter class 258Social framework 257Twitter integration
displaying locations in Map View 262–263
getting list of open spaces 244iOS support for 256–257parsing tweets 261–262searching Twitter 259–261sending tweets 257–258tweeting empty parking spot 243–244UIWebView to display pages 244–245updating main view for 243
Sophiestication 98spacing toolbar buttons evenly 247Speckyboy Design Magazine 308spot property 239–240SQL database 125SQLite 132startingAtPoint message 196Statistics option 277Step Into button 275–276Step Out button 275–276Step Over button 275–276stepping through code 275–276storyboarding apps 163–167strong option 49styling apps
animationscustom animations 114–117flipping views 113–114sliding views 110–112
application icon 99–101background image 101–103buttons
creating stretchable image for104–105
using stretchable image for 106–109
subclass 32, 72submitting apps to App Store 299–305superclass 72switching tabs 171–173
TTab Bar Controller 165tab images 167tab-based apps. See Disguisey applicationTabbed Application template 11, 161–162tables, viewing data in 140–149takeCarPhoto action 230, 232Tapbots 98Tapku framework 307templates, application
overview 9–12Tabbed Application template 161–162
testers, distributing apps to 293–296TestFlight 308text property 57The Noun Project 308Three20 framework 307Time Profiler 279–280, 282toolbars
adding buttons to 246–247creating 245spacing buttons in 247
touchesBegan message 201transform property 207translateByX declaration 204translation 205tweetLocation action 258tweets 255Twitter integration
displaying locations in Map View262–263
getting list of open spaces 244iOS support for 256–257parsing tweets 261–262searching Twitter 259–261sending tweets 257–258tweeting empty parking spot 243–244UIWebView to display pages 244–245updating main view for 243
TWTweetComposeViewController
importance of professional look 117–118 class 257www.it-ebooks.info

318 INDEX
UUDID (Unique Device ID) 291, 293UDID Sender 308UIButton class 44UIImage class 108, 194, 214UIImagePickerController class 178, 180,
232UIImageView class 169, 179, 196, 198,
229–230, 234–235UILabel class 44UILongPressGestureRecognizer class 199UIMenuController class 209UITableView class 227UITableViewCell class 146UITableViewController class 140UITapGestureRecognizer class 199UIView class 114UIViewController class 43, 71, 248UIWebView class 244–245, 248, 250, 252Unique Device ID. See UDIDupdatePins action 263Use Automatic Reference Counting
option 12user interface, for Xcode 12–13uses-a relationship 31utility application 11Utility Application template 222–223
Vvariables
assigning value to when debugging 276watching when debugging 276–277
Variables View 276version, app 302versioning for data models 153ViewController views 164viewDidLoad message 213, 253views
connecting code tocreating outlets and actions using
assistant 54–56overview 51–52using Connections Inspector 52–53
declaring message to send 69–70defined 23FCResultViewController view 71–74flipping animation 113–114
adding camera button 231–232adding UIImageView 229–231getting photo 232–234
for Disguisey application 159–161overview 67–69sliding animation 110–112
viewToDelete property 210void type 44, 46
Wweak option 49Weather app 28web pages, displaying using
UIWebView 244–245Weightbot app 98WWDR Intermediate Certificate 286
Xx position 193Xcode
application templates 9–12debugging with
setting breakpoints 275setting conditional breakpoints 277stepping through code 275–276watching variables 276–277
Hello, World! app 18–20Interface Builder in 16–18menus in 13overview 9running iPhone simulator 15–16user interface for 12–13
xDiff property 193Xerox 29XIB files 68
Yy position 193yDiff property 193
www.it-ebooks.info