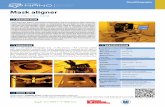Heidelberg μPG 501 Maskless Aligner
Transcript of Heidelberg μPG 501 Maskless Aligner

Heidelberg μPG 501 Maskless Aligner 1. Introduction The µPG 501 is a tabletop maskless aligner system (Figure 1). It can be used for direct-writing as well as for making photomasks. It uses 390 nm LED light source and optical system comprising highly reflective mirrors and DMDTM (digital micro-mirror device).
Figure 1: The µPG 501 Maskless Aligner
2. Features
• Maximum substrate size: 6” x 6” • Minimum substrate size: 10 x 10 mm² • Substrate thickness: 0 to 6 mm • Substrate roughness < ± 20 µm • Working distance of writing lens: 100 µm • Encoder resolution: 20 nm • Optical system including highly reflective mirrors and DMDTM • Real time air-gauge autofocus with dynamic range of 80 μm • Camera system for substrate inspection, automatic alignment, and basic measurement
functions • Basic gray scale exposure mode with 128 intensity levels • Conversion software for DXF, CIF, GDSII, and Gerber files for binary exposures and
BMP, STL, and ASCII files for gray scale • LED Illumination Module (390nm) • Minimum structure size [μm]: 1 • Address grid [nm]: 50 • Edge roughness [3σ, nm]: 100 • Line width uniformity [3σ, nm]: 200 • Alignment Accuracy [3σ, nm]: 200 • Write speed [mm2/minute]: 50 • Maximum write area [mm x mm]: 125 x 125

All specifications are for binary exposure on mask blanks with standard resist (50 mJ/cm²) and uniform resist thickness of 500 nm. 3. Operation
Choice of Substrates: To do lithographic exposures, substrates and especially the photosensitive coating of the substrates have to be chosen according to the intended application.
For mask making: • soda-lime or quartz plates (depending on the requirements concerning temperature
stability) • size between 2” and 5” • maximum thickness 6 mm • flatness < ± 20 µm • chromium coating with anti-reflection layer (e.g., chromium-oxide)
For direct writing on wafers: • silicon wafers • size between 10 × 10 mm2 and 5” • maximum thickness 6 mm • flatness < ± 20 µm. Substrates mounted on wafers or glass slides are not allowed.
Recommended photoresist coatings:
For binary exposures (2D) on thin resists (~5000 Å): • S18XX: A standard Shipley resist. S1805 is a resist of this family that is well tested on
Heidelberg Instruments lithography systems. It can be spin-coated to 0.5 µm thickness. • AZ15XX: Clariant resists which are comparable to the S18XX Shipley family.
Recommended type is AZ1505 for 0.5 µm resist thickness.
For 3D resist structuring: • AZ45XX: A Clariant resist family for standard resolution quality. AZ4562 can be coated to
thicknesses of ~6 µm (exact number depends on coating process), other resists of this family are available for other thicknesses.
• AZ92XX: Another Clariant resist family with higher resolution quality, usable also with higher thicknesses (~10 µm). For high resolution 3D exposures into 6 µm thick resist, AZ9260 is recommended, for thicker resist layers, other members of this family.
• SU-8: negative photoresist
Apart from SU-8, all resists listed are positive resists, i.e. exposed areas are developed during processing. Please refer to resist documentation or contact resist manufacturer for more detailed data and recommendations on applications, as well as details on coating and processing procedures (e.g. spinning speed, pre-bake and post-bake parameters, recommended developer and developing time etc.).
Layout Design: Prior to using the maskless aligner, you should make the layout using a program like L-Edit and save it as a GDSII, CIF or DXF file. Other formats and other software are also acceptable. See the layout manual for the layout rules. The layout file should be stored on a USB drive and brought into the cleanroom prior to use.
Converting the Mask File 1. Insert the USB stick with the mask file on it (GDSII, CIF, DXF, etc.) 2. Label the desired mask file with a specific name that is the <uniquename>+<mask_name>.

For example, if you are making a pressure sensor mask from a GDS file, you would label your file “username_psensor_mask1.gds”
3. Copy the mask file from the USB stick to the C:\HIMT\designs/file_type/ folder on thecomputer desktop. In the example above, the file would be copied to ‘designs/GDS/’.
4. Start the µPG 501 Menu using the shortcut on the desktop. The Welcome Screen opens, showing the progress of the connection and initialization sequence. This includes a check of all hardware components. At the same time, the HIVison window opens. Note: Never close the HIVision window while the exposure wizard is running. Doing so will cause the wizard to crash. Once the startup sequence is finished and no error has occurred, the wizard automatically moves on to the next panel. If it is necessary to view the messages created during startup, the first screen can be reached anytime by clicking the Back button. If an error has occurred, the wizard does not switch to the next tab so the error message can be viewed.
5. At the welcome screen of the tool menu, click the ‘next’ button. This will bring up a slightly different screen (Figure 2). Click on the ‘start conversion interface’ to begin the mask conversion process.
Figure 2: The initial tool menu screen that should be present when you start the mask maker.
6. A new window called “GUI HIMT CONVERT” (Figure 3) will open. In this window, you want to
select the file menu, click ‘new job’ and give it the exactly same name as the mask file. In the example above, you would provide the job name “username_psensor_mask1”. This will open the expanded GUI HIMT CONVERT menu. Verify that the substrate is “5 inch plate” and then click on the Add source file button. Select the mask file that was previously copied. This should open a new window.
Best Practice Recommendation: For a 5” mask, put all mask information into a single layer in design file and use it without Boolean layers or array options.

Figure 3: The expanded GUI HIMT CONVERT menu.
7. Click the CREATE DEFAULT button in the lower right of the Options menu to turn the file into HIMT format. This will pop up a HIMT menu. Verify that the file name is the mask file name without the .gds (or otherwise) and press the CREATE button. This will populate information into the bottom part of the GUI HIMT Convert menu (Figure 4). This menu has several options that can be adjusted and multiple ‘previews’ that can be selected to verify the mask data is correct.

Figure 4: The updated GUI HIMT menu after the plate is created.
Default Write Values: The default write values (Figure 5) should not be changed unless the mask is being improperly exposed. These values will return to the defaults for each new use and should only be adjusted in consultation with the tool owner.
Figure 5: The default write values.
Default Write Values
Options TABs
Size and Position
Border Locations
Write Options & Preview Buttons

Options TABS: There are two tabs that affect the accessible menus (Figure 6). We will review the options for the ‘justification’ tab first. The exposure options include clear and dark mode.
Figure 6: The two options tabs that can be selected.
Size and Position and Border Locations: The exposure directional options are based upon a 5” mask plate (Figure 7). It should be confirmed that the design file is not larger than the substrate and 120 mm × 120 mm.
Figure 7: The exposure window options.
Write Options and Preview Buttons: There are several options and preview buttons that exist (Figure 8).
Figure 8: An overview of the place options
Centering: Selecting automatic centering places the center of design file at the center of the substrate. If it is unselected, the layout can be moved in both the x and y directions. The offset distances in x and y directions can be defined in the ‘X off’ and ‘Y off’ blanks. For writing with alignment marks, automatic centering should not be selected.
Position Preview: The position preview button calls up an outline of the mask and an interior box representing the location where the user’s features will be in relation to the mask (Figure 9). This is particularly helpful when determining offsets if the automatic centering option is not selected.
HIMT Preview: PreviewHIMT Preview is actually an image preview of the exposure file. It will open a HIMT preview pop-up menu and display (Figure 10) that will provide a variety of options for validating the layout prior to exposure. There are several options that can modify the nature of the image preview. The differences in Mode are clearly explained in Figure 11 to simplify the understanding of polarity exposure. Clicking the middle button of mouse can cancel previous selection.

Figure 9: Position Preview screen with the mask features in the interior purple box.
Figure 10: The HIMT viewer pop-up.
Important Exposure Information: The default exposure setting is ‘Clear”. Assuming this setting, the filled preview window will display parts of the mask that will be exposed as white. Hitting the polarity option in preview WILL NOT change the polarity of the exposure. That has to be done in the exposure menu on the left by changing the exposure type from clear to dark.

Figure 11: The default image and the image after performing “fill” and “polarity”.
8. The next step is to click on the ‘expose options’ tab in the GUI HIMT Convert menu on the left hand side of the screen. The exposure options are shown in Figure 12.
Figure 12: The expose tab option.
The most important option in this tab is the polarity. This will default to ‘clear’ which means that the features drawn in the layout editor will be clear. That is the same thing as ‘Dark Field’. If you click on the button you can change it from ‘clear’ to ‘dark’. Dark means that the drawn features, which appear to be white in the filled preview, will not be exposed but will remain dark. This is the same thing as ‘Clear Field’. Changing polarity can only be accomplished with this selection and will not be changed by clicking the polarity option in HIMT preview. The CD bias option to the right of the exposure polarity can be used to adjust critical dimensions if a previous mask was off a bit. For example if a 2 μm line is 2.1 μm, the CD could be reduced by 100 nm. This type of correction requires a mask to be exposed and developed to measure the CD and then a second mask to be created with the adjustment.
9. Once all of the adjustments are finished, press the green ‘Complete Tasks’ button at the bottom of the GUI HIMT Convert menu screen (Figure 13). Then call up the job file (it should have the same name) and click ‘Save’.

Figure 13: Press the green “Complete tasks” button.
1. Once this is done, the job should appear in the menu below the complete tasks button. Assuming
the job is there, the next step is to press the complete exposure jobs button. This will begin the conversion process, which can often take 20-30 minutes for a 5” pattern. There is a status bar that will increment across the screen. Once the status bar reaches 50%, it will immediately jump to 100% and the conversion process will be complete. Once the conversion job is completed, press the finish button at the very bottom of the final status screen and then press the red ‘power’ button in the top right of the HIMT menu (Figure 13) to exit the conversion toolset. The conversion from the mask design file type (GDS etc.) is now complete, and you have created the expose.cfg file that will be used later. Loading and exposing a mask The following steps cover the basic procedure for loading a physical mask plate, centering the mask making tool and exposing the blank mask using the previously converted file. It is worth noting that a full mask write may take up to 3 hours of total time to expose the blank mask. 1. The first step is to click on the ‘load substrate’ button in the main tool window (Figure 14).
Click OK. The write head is raised and the stage moves to the loading position at the front of the machine.
Power button
Complete Tasks

Figure 14: Press “Load Substrate” button.
2. Once the direction window appears, it is time to load the mask/substrate. Backside of the
mask/substrate and the sample stage must be clean prior mounting. Tilted mask/substrate will result in poor exposure quality, and even seriously, may crash lens during exposure. The photoresist should be facing up when the mask is loaded into the tool. This is the pink rather than metallic reflective side (Figure 15).
Figure 15: Image of the metallic and photoresist sides of the mask.
Wait until all movement has finished. Open the cover lid (Figure 16). First, verify that the vacuum clamp is off (Figure 16a). Next, slowly slide the mask onto the mask plate from the right. Be sure to slide it in below the exposure lens. DO NOT touch or hit the exposure lens.
For small substrates, make sure that the four holes in the center of the sample stage are fully covered. Otherwise, the lens cannot detect the substrate, and will hit the sample stage during focus. This will seriously damage the lens and the optical alignment.
For 5 inch mask, align the mask to the three alignment pins on the mask plate (Figure 16b). Once aligned, flip the vacuum clamp to the on position. Check whether the plate is really held tight by trying to move it slightly sideways. If plate is not held, switch off the vacuum and clean plate backside and chuck before trying again. If problems persist, use a different substrate.
DO NOT hit the write head

For 2.5 or 3 inch 2.5 inch mask, place the red L-shaped metal piece against alignment pins (Figure 16c). Even without the L-shape, using the alignment pins + find plate center should work for all reasonable sized masks.
Note: Alignment pins are only used with masks, not with wafers or other thin substrates.
To remove the pins, use the tool (Figure 16d) to carefully take out the pins and store them in the small box (Figure 16e) that is always in the laser writer. If your substrate is higher than the pins (blank masks), it is OK to leave them there. Figure 16f summarizes on how to mount the alignment pins (masks: three, wafers: two) in the appropriate positions for the plate size to be. The four center vacuum suction holes are always active when the vacuum is switched on, holding down small substrates. For substrate sizes of 2" or larger, additional vacuum region extensions can be added using the vacuum field selection screws.
Vacuum switch
2.5 inch mask
a b
c
d e
Alignment Pins
Vacuum setting
5 inch mask
Alignment Pins

Figure 16: Picture of the maskless aligner. If using 5 inch mask, align the mask with 3 alignment pegs. 3. Once the mask is properly placed and vacuum clamped in place, close the cover lid. Verify
that the interlock light on the side of the aligner is off. Then, return to the computer and press
f

‘OK’ on the pop-up window that contains the instructions. Return to the maskless aligner and verify that the lens is projecting a red dot onto the mask/substrate. The dot should be clearly visible somewhere. For small substrates, it may not easy to see the dot. It’s very important that small substrates must cover all the four holes at the center of the sample stage.
4. Once confirmed, click the OK button on the computer and watch the camera. The image should change as the mask plate is brought into focus. Once completed, press ‘Yes’ to centering. This process can take up to 5 minutes as the mask maker moves to the edge of each part of the 5” mask. Finally click OK to set the stage coordinates to zero. Figure 17 can be referenced.
Figure 17: Substrate loading steps.
5. After the plate has been centered, select and load the design that will be exposed. First, click
on the ‘Select Design’ button. Next, select the folder name that corresponds to the converted mask. Inside that folder, choose the expose.cfg file. Then click ‘Next’ in the control menu.
6. For a simple exposure without alignment, select Standard Exposure (Figure 18). The system writes exposure block by block and the exposure time is how long each block is exposed. If you need more energy, simply increase the exposure time. The brightness stays at 100%. The energy needed for a certain exposure depends on the type and thickness of the photoresist used. For AZ 1518 with ~500 nm thickness, the suggested exposure time is 12 ms. For the suggested Defoc parameter, please check the ‘Parameter’ file on desktop. Press the ‘Start Exposure’ button. At this point, the exposure will begin and it may take some time depending on your pattern size.
Note: Do not select ‘Freeze Autofocus’ or damage to the lens may occur. Autofocus function enables same exposure quality at different locations.
Note: For a resist with spectral sensitivity of 70 mJ/cm2 and 500 nm thickness, an LED power of 100% in conjunction with an exposure time of 12 ms is needed to expose the resist. The parameters shown in this Figure is good for exposing 530 nm thick AZ 1518 resist with intensity of 50 mJ/cm2. The optimal focal position is -2, then it's centered pretty much on surface. The Defoc value can change slightly with significantly thicker resist. For example, for 100 µm thick resist, defoc -2 would render the bottom part less focused. Then you may try defoc -3 or others.

Some users may be interested in writing on SU-8. Rather than using 365 nm UV, uPG501 uses 390nm wavelength. Energy to expose SU-8 with certain thickness would be very high and hard to calculate directly. For example, to expose 25 µm thick SU8, you would be suggested to run a coarse series (up to 500 mJ/cm2) of small fields on a test plate and then fine tune energy further. Once you have an idea for 25 µm you know which region to go for thicker/thinner SU8 (it doesn’t scale linearly though). For an exposure procedure with alignment, refer to the Alignment section.
Figure 18: The exposure screen has several default values that should not be changed. Click the
“Start Exposure” button. 7. Once the exposure is completed, a pop-up window will appear saying that the job is complete
(Figure 19). Click ‘Yes’ and wait for the unloading. Click on Unload and wait until all movement has stopped. At this point, open the cover, unclamp the mask and carefully remove it being certain not to make contact with the lens. Once finished, close the lid to the mask maker and leave the computer as is.
Note: After taking out the mask, process the substrate as soon as possible according to the substrate type and manufacturers recommendation (See Developing the mask section). For further exposures of the same design on the same substrate, adjust parameters if required and restart. For a different exposure on the same substrate, use the Back button to get back to the Exposure Setup panel.
Figure 19: A pop-up window signifying that the exposure is finished.
Alignment If you would like to write a new layer on an existing layer, the alignment is necessary. After choosing Alignment option (Figure 20), a text box on the right leads through all steps of alignment setup. The steps are nevertheless also described here.

Figure 20: Choose Alignment option.
1. In the Exposure setup frame, select Alignment on the right. Click Next. 2. In the Alignment frame, select Manual Alignment for Alignment Mode. Click Start Manual
Alignment.
Figure 21: Alignment setup panel.
Note: Anytime during alignment, clicking Cancel Alignment resets the procedure. 3. Select the number of Alignment Points that should be used (1-4). 4 points alignment is
recommended. Click Continue.

4. The Control Panel opens below the Alignment panel and shows the XY Stage control panel. Use the buttons on the XY Stage control to move the (first) alignment mark into the field of view (Figure 22).
Figure 22: XY stage control panel.
• Choose between 'jog' mode (continuous movement at a certain speed) and 'step' mode
(position change by defined increments). • Adjust the 'jog' speed with the slider, the 'step' increment in the text boxes. • Move into a certain direction by clicking on the direction arrows arranged as a cross. • If position (in the current coordinate system!) or distance are known exactly, use the
absolute or relative movement. Enter position coordinates / distances into the fields and click on the arrow beside these to execute the movement.
• If a certain feature in the camera field should be moved to the center, click on the cross hair button in the center of the button field, position the crosshair in the image and then click again on the button.
• To interrupt a movement or procedure, click on the Stop button. • Most of the time, coordinates are refreshed automatically after a movement. In cases
where this did not happen, click on the Refresh button at the bottom left of the button cross to get the current position coordinates.
5. Once the (first) mark is visible in the HIVision window, click Continue. 6. A crosshair appears in the HIVison window. Drag the center of the crosshair onto the
point with known coordinates / center of the template / center of the cross. Use the Alignment Fine-Tuning arrows for fine positioning of the crosshair (Figure 23). Click Continue.
7. The XY Stage panel closes, and the selected position is moved to the center of the image field.
8. The fields for entering the coordinates for Position 1 change color to white and can be edited. Enter the coordinates of the (first) mark, or click Load Position 1 to load a coordinate set from a file. After the coordinates have been entered, they can be saved into a file by clicking on the button Save Position 1. Click Continue.

Figure 23: Cross-hair position fine tuning controls (Manual, Template).
Note: If there is an error in an entry, the related text field turns red.
9. If more than one alignment point was selected, the entry fields for the next alignment
points are activated one after the other. Enter or load the coordinates of the next mark and click Continue. The stage executes a relative movement according to the coordinate difference of position 1 and the current position. If the current alignment mark is not positioned well in the field of view, use the re-opened XY Stage register card of the Control Panel to get it into good view. Click Continue.
10. Repeat until all alignment points are defined. 11. Click Go To Exposure to proceed to the next panel, or Restart Alignment if you need to
change something. Developing the Mask After the mask has been properly exposed, it has to be developed and the chrome underneath the exposed photoresist has to be etched away for the mask to be finished. The development process generally takes 20-30 minutes. 1. First, the mask (assuming a 5” mask plate) should be developed in a mask specific development location. The photoresist is AZ1518 and should be developed in AZ 400K 1:4 developer for 60 seconds. 2. After the mask is developed, it should be rinsed in a DI water bath for 3 minutes. Following the DI rinse, the mask should be placed into mask specific chrome etchant for 120 seconds. Then, the mask should be rinsed in a DI water bath. The mask can be visually inspected at this point to ensure that the chrome has been etched away where the mask was exposed (the mask should be transparent in these locations). 3. Remove the PR with acetone and rinse with IPA and then use a nitrogen gun to dry the mask.

HEIDELBERG INSTRUMENTS SOFTWARE GUIDE
Conversion Job Manager V. 1.8.3, μPG 501
7
P1: 0,0
P2: 10,7 P3: 22,5
P4: 26,1 P1: 0,0
P2: 10,7 P3: 10,7
P4: 22,5
P5: 26,1
Design Rules
In order to be correctly processed by the conversion software, designs must fulfill certain rules. Some of them apply to all design formats likewise, while others concern only special features of one specific design type.
GENERAL
1. Naming
• Do not use 'main' as name for a layer, cell or any structure.
• Do not use special characters or spaces in names.
2. Polylines
• Polylines must be closed Areas surrounded by a polyline are filled. Therefore, if polylines are not closed, the complete design area is filled. Some data formats allow automatic closing of polylines. Always use this option if available, or make manually sure all polylines are closed.
• Do not cross polylines Crossed polylines create ambiguities that can lead to data errors.
• Do not create double vertices Double vertices are successive points with identical coordinates. These lead to data errors.
Figure 1: Polyline drawing rules

HEIDELBERG INSTRUMENTS SOFTWARE GUIDE
Conversion Job Manager V. 1.8.3, μPG 501
8
3. Do not put structures into polygons / polylines
When using a polygon or polyline to e.g., define a frame for inverted exposure, the filling will cover any structures inside. Loss of structures as a result of putting a polygon / polyline around them can only be avoided by using the XOR- mode feature. See instructions below regarding XOR-mode if structures should be put within a frame.
4. Single lines without width will be ignored.
5. Polygons must show no more than 1,000,000 vertices.
6. Definition or reference depth can be at maximum 16.
7. The number of definitions or references can be at maximum 100,000.
8. Text is not supported (except for DXF).
9. Designs must not exceed the limits of 2000mm from (0,0) in either axis.
GDSII
1. The inclusion of other gdsii files or text libraries will be ignored.
2. Node statements in gdsii are ignored.
Also see the information on available design format options for GDSII in Chapter 3 for more information on the GDSII format.
DXF
1. Use a 100% AutoCAD compatible editor
2. Avoid placing structures in layer 0
3. Use the metric system when designing
• Recommended is the use of Millimeters as basic unit
4. Try to use only the following entities: CIRCLE, POLYLINE / LWPOLYLINE (with or without width), and TEXT.
5. Be especially cautious about correct closing of polylines, when using arcs within a polyline
6. Polylines with widths must not have a change in its widths (tapered lines).
7. Only one font is provided with the dxf conversion package.
• The dxf standard font will replace any font selected in the DXF-design.

HEIDELBERG INSTRUMENTS SOFTWARE GUIDE
Conversion Job Manager V. 1.8.3, μPG 501
9
8. Only the following attributes assigned to a text are supported: ROTATION, MIRRORING, SCALING.
9. Different scaling in x and y when inserting a block is not supported.
10. External blocks are not supported.
11. Although our dxf translator supports newer dxf releases, we recommend to use Release 12.
Also see the information on available design format options for DXF in Chapter 3 for more information on the DXF format.
GERBER
1. RS-274D only: Always provide a complete set of information including at least the following: apertures used, digits of design data, and base unit (inch or mm).
2. Do not use incremental, but rather absolute coordinates.
3. Avoid using circular interpolation along with polylines and width.
4. Avoid using apertures without dimensions, e.g., circle with a zero diameter.
5. Flashmode (D3) remains until another drawing mode is chosen (sometimes called modally).
6. To create area-filled polygons, use the polygon aperture (RS274) or G36/G37 commands (RS274-X, RS274).
Also see the information on available design format options for Gerber in Chapter 3 for more information on the Gerber format.
CIF
1. Definition or reference depth can be at maximum 50.
Also see the information on available design format options for CIF in Chapter 3 for more information on the CIF format.