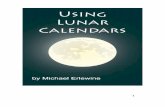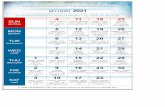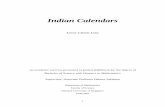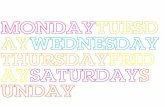Healthtronics App Migration... · Web viewFirst a short explanation: Regarding Notes, Calendars,...
Transcript of Healthtronics App Migration... · Web viewFirst a short explanation: Regarding Notes, Calendars,...

Intune Migration DocumentationBelow you will find some How-To guides on ensuring that certain company data is retained on our devices prior to the wipe.
First a short explanation: Regarding Notes, Calendars, and Contacts there are two ways that this information can be stored. This data can either reside on the device directly, or on our o365 HealthTronics account. If the information is stored on the device itself, it will be removed during the upcoming transition. If the information is stored with our corporate o365 HealthTronics account it will come back once the device is enrolled in Intune.
Notes App How to tell where the information is
1) Open your Notes and look at the Folders. You may have to click the arrow in the upper left corner to go back to the Folder screen. You should see the Locations as “HealthTronics O365” and “On My Iphone”
How to Move your Notes from “On My Phone” to “HealthTronics O365” (This is a manual process)
1) Open the Note that you have taken that is saved to the “On My Phone” folder. Click on the send icon in the upper right-hand corner.

2) Scroll to the right on the second row and choose the Copy Icon
3) Go back to the to “HealthTronics O365” Folder (Step 1) and create a new note. Tap once on the new note and choose to Paste.
4) This has now copied your note from the phone to the to “HealthTronics O365” folder and will come back after the enrollment to Intune occurs.

To prevent saving to the phone in the future AFTER enrollment in Intune
1) Open Settings and scroll down to “Notes”2) You should ensure that your Default Account is “HealthTronics o365” and that “On My iPhone”
is disabled (NOT GREEN). See below

Calendar App
How to tell if you have appointments stored on your phone
1) Open your Calendar and click on Calendars at the bottom of the screen
2) Uncheck all the calendars except the “On My Phone” Calendar. Click Done.

3) Any appointments that are stored in the “On My Phone” Calendar will now be the only ones visible. (See April 13th has a dot)
How to move these appointments to the “HealthTronics O365” calendar
1) Choose the appointments that are visible one at a time. You will now be able to see a Calendar link, select it.

2) Select the “HealthTronics O365” Calendar. This will move the appointment to the correct calendar, and will be restored after Intune enrollment.
How to prevent automatically saving to the iphone in the future.
1) Open Settings and scroll down to Calendar2) Click on “Default Calendar”3) Ensure that “HealthTronics O365” Calendar is selected

Contacts App
How to move Contacts from your phone to the “HealthTronics O365” Contact location. (Note: This is a manual process)
1) Ensure that “HealthTronics O365” is your Default account for Contacts by going to Settings and scrolling down to Contacts.

2) Open your Contacts
3) Select Groups in the upper left-hand corner and then click “Hide all Contacts”

4) Select only the iPHONE “All iPhone” group and click done
5) Now only your contacts that are on your phone are displayed. Click on each contact and perform the following action. “Share Contact”

6) Choose Mail and email it to your HealthTronics email
7) You may now go to your HealthTronics email on your device and download the contact that you have shared. If you ensured that the Default group was “HealthTronics O365” (SEE STEP 1). This contact should now be added to your “HealthTronics O365” and will transfer after you enroll in Intune.