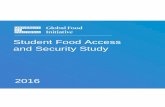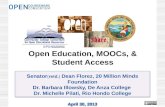HealthStream Student Education Access Information
Transcript of HealthStream Student Education Access Information

HealthStream – Student Education Access Instructions HealthStream is an online Learning Management System. You are able to take web based computer courses and
exams, print your education transcript, view upcoming classes and enroll in classes. The annual in-service will
be completed via HealthStream.
How to complete Computer Based Learning (CBL)
1. Open or launch HealthStream application by double clicking on the HealthStream icon on the
desktop on your computer or at InfoPlace/Colleague Education/HealthStream. You can also accessHealthStream from home by going to www.healthstream.com/hlc/goshen. You will not be paid for
completing education from home unless you have previously obtained authorization from your
Director.
2. The HealthStream Student Interface Login page displays:
a. On the USER ID: line, type the first four letters of your first name in all capital letters
and the last four digits of your Social Security number. The Password is the same as your
USER ID. Remember - the first four letters of your name must be in capital letters.
3. Click Login or press the Enter key to access the student interface.
2a
3

4. The Student Interface opens to the My To-Do List Page which displays the list of mandatorycourse that have been assigned, such as the annual in-service, as well as any elective computer
based learning modules that you have enrolled in.
5. Click on the Course Title you wish to complete (if there are any that have been assigned or that
you have enrolled in).
6. The Course Details page displays. Certain courses will have a pre-assessment (Pre-test) that youmust take prior to taking the course. If you achieve 85% or better on this pre-assessment you will
not have to take the course.
7. Click on the pre-assessment Start button to begin.
4
7

8. Click on the Start Test button and complete the test.
9. Once you have completed the pre-assessment click on Submit to submit your answers.
10. If there is no pre-assessment, click on the course to begin.
8
10

11. The course will display in a new window. If you do not wish to have the sound play click on themute button on the bottom of the page.
12. The forward and back arrows advance the screen and can take you back to the previous screens.
13. If you need to stop at any point you can click on Exit at the top of the screen. The program willautomatically bookmark where you are in the program, so the next time you open the program you
can start where you left off.
14. Once you have completed the module, the course details screen will display again. If there is apost- test you must complete it and achieve 85% to pass the course. Click on Exam or Post Test to
complete the exam.
11
13
12

15. Once you have completed the exam click on submit to grade your test. If you need to stop theexam you can click on the pause button to pause the exam. You will automatically be logged out
of HealthStream after two hours of inactivity.
16. A page will display showing your score along with both the correct and incorrect answers. If youdid not pass the exam, review your answers and click on Review Course Activities to retake the exam.
Most courses will allow 2 attempts to pass the exam.
17. If you passed the exam, Click on Exit Test. You will then receive the pop up below offering youthe option to Return to To Do, View Certificate or View Transcript.
18. Click on the To Do tab to go through another course you are enrolled in or that has been assignedto you.
17
17
18
16

19. Click on the Completed tab to review all of the courses you have completed (transcript).
Catalog Tab
1. This tab allows you to search for courses by typing in the name, selecting a category or
clicking on the search button to see all available courses.2. To choose a course by Category, select Show More on the left side of the screen under categories.
This allows all of the Categories available to be displayed. Choose the category you wish to view.
3. To register for a computer based course, click on the course you wish to take.
1
2
3
19

4. The courses details will be displayed. Click on ‘Enroll’ to complete the registration.
5. You will now be registered for the computer based course. You can choose to take the
course now or later.
4

Profile tab
1. The Profile tab displays your current account information and license information.2. By clicking on the arrow and selecting Licenses from the drop down menu, then selecting Manage
you can manage your license information.
Adding your email address in HealthStream to receive email notification of assignments
1) Log in to HealthStream
2) Select Account Settings at the bottom right of your screen
1
2
2) Select Account Settings

3) Enter your email address (you may use your goshenhealth.com address or your personal
email address) where indicated
4) Click on Save Account Settings.
3) Enter your email address here
3) Click on Save Account Settings




![HealthStream Regulatory Script · HealthStream Regulatory Script [Cultural Competence: Background and Benefits] ... Title VI of the Civil Rights Act of 1964 and its supporting legislation](https://static.fdocuments.net/doc/165x107/5b776a027f8b9ade6f8cf046/healthstream-regulatory-script-healthstream-regulatory-script-cultural-competence.jpg)