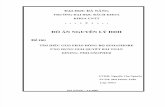Hệ điều hành Ubuntu
-
Upload
ulysses-blackwell -
Category
Documents
-
view
127 -
download
9
description
Transcript of Hệ điều hành Ubuntu

Hệ điều hành UbuntuTuấn Nguyễn – FitHou

Hệ điều hành Ubuntu
Trang mạng: www.ubuntu.com
Công ty phát triển Công ty TNHH Canonical
Họ HĐH: Tương tự Unix
Kiểu mã nguồn: Phần mềm mã mở và tự do
Phiên bản mới: 10.04 / 29 tháng 4 2010; 8 tháng trước
Nền tảng hỗ trợ: IA-32, x86-64, Ipia, SPARC, PowerPC, ARM, IA-64
Kiểu nhân Đơn khối (nhân Linux)
Giao diện người dùng GNOME
Giấy phép GNU GPL

Hệ điều hành Ubuntu
Ubuntu (phát âm IPA uːˈbuːntuː) là một hệ điều hành máy tính dựa trên Debian GNU/Linux.
Bắt nguồn từ "ubuntu" trong tiếng Zulu, có nghĩa là "tình người“.
Ubuntu đã được đánh xếp hạng là bản phân phối Linux thông dụng nhất cho máy tính để bàn, chiếm khoảng 30% số bản Linux được cài đặt trên máy tính để bàn năm 2007.

Hệ điều hành Ubuntu
Ubuntu là phần mềm mã nguồn mở tự do.
Người dùng được tự do chạy, sao chép, phân phối, nghiên cứu, thay đổi và cải tiến phần mềm theo điều khoản của giấy phép GNU GPL
Ubuntu được tài trợ bởi Canonical Ltd (chủ sở hữu là một người Nam Phi Mark Shuttleworth)
Canonical tạo ra doanh thu bằng cách bán hỗ trợ kĩ thuật.

Hệ điều hành Ubuntu
Với việc công bố mã nguồn mở của Ubuntu, Canonical được lợi từ các nhà phát triển.
Canonical ủng hộ và cung cấp hỗ trợ cho bốn bản phân phối dựa trên Ubuntu khác: Kubuntu và Xubuntu,

Cấu hình tối thiểu
Phiên bản Desktop của Ubuntu hiện tại hỗ trợ các máy tính cấu trúc Intel x86, AMD, và ARM[8].

Nội dung
Lịch sử.
Hướng dẫn cài đặt.
Các thao tác cơ bản.
Các phần mềm phổ biến.

Lịch sử
Bản phát hành đầu tiên của Ubuntu là vào 20 tháng 10 năm 2004.
Bắt đầu bằng việc tạo ra một nhánh tạm thời của dự án Debian Linux
Cứ 6 tháng thì phát hành 1 phiên bản mới của hệ điều hành.

Các phiên bản Ubuntu
Ubuntu đánh số phiên bản bằng tháng năm phát hành.
Ubuntu 6.10 được phát hành năm 2006 vào tháng 10.
Ubuntu 7.10.
Ubuntu 8.04.
Ubuntu 9.10 (mã Karmic Koala)
Ubuntu 10.04 (đây là phiên bản ổn định nhất)
Ubuntu 10.10

Các phiên bản Ubuntu
Ubuntu được phân phối theo 2 dòng phiên bản:
Phiên bản ổn định (Stable): là phiên bản mới nhất bao gồm các phiên bản phần mềm mới nhất, được hỗ trợ 18 tháng.
Phiên bản LTS (Long Term Support): là các phiên bản hỗ trợ 3 năm, là các phiên bản dành cho người dùng và doanh nghiệp không quan tâm nhiều về các phiên bản ứng dụng mới trong Ubuntu.

LiveCD
Live CD là một đĩa CDROM đã chứa toàn bộ một hệ điều hành, cùng các phần mềm ứng dụng đã được chọn lọc.
Trong quá trình khởi động, hệ điều hành máy tính sẽ được nạp lên bộ nhớ RAM.
Tuy nhiên tốc độ xử lý chậm do phải liên tục đọc và giải nén các phần mềm ứng dụng.
Các LiveCD cũng thường được sử dụng để giải quyết các sự cố máy tính, đặc biệt là cấp cứu sự cố với ổ cứng.

Các bước cài đặt Ubuntu
(Ubuntu 10.10)

Bước 1: lựa chọn phiên bản
Các bạn có thể tải tập tin ISO của Ubuntu 10.10 tại địa chỉ http://www.ubuntu.com/desktop/get-ubuntu/download.
Dung lượng ổ cứng sử dụng cho Ubuntu là khoảng 2,6GB.
Cho đĩa vào ổ DVD và thiết lập khởi động từ ổ đĩa.

Bước 2: thực hiện cài đặt
bạn có thể cài đặt Ubuntu bằng cách chọn “Install Ubuntu” hoặc dùng thử Ubuntu qua chế độ LiveCD bằng cách chọn “Try Ubuntu without installing”.
Mình sẽ chọn chế độ LiveCD.

Bước 3: dùng thử ở chế độ LiveCD
Sau khi đã vào Ubuntu ở chế độ LiveCD bạn có thể dùng thử Ubuntu giống như lúc đã cài vào máy.
Nếu bạn thích và quyết định cài Ubuntu thì bạn hãy click vào icon “Install Ubuntu 10.10″ trên desktop.

Bước 4: lựa chọn ngôn ngữ
Khi cửa sổ cài đặt Ubuntu 10.10 hiện lên, bạn có thể chọn ngôn ngữ hiển thị và tiếp tục quá trình cài đặt. Trường hợp của mình là dùng tiếng Anh.

Bước 5: thông báo thông số cài đặt
Ubuntu sẽ kiểm tra và thông báo xem máy tính chúng ta có đáp ứng đủ 3 yêu cầu sau hay không: Ổ cứng còn trống ít nhất
2,6GB
Laptop đã được cắm điện để tránh hết pin trong quá trình cài đặt
Đã được kết nối Internet để tải thêm một số gói cần thiết như gói ngôn ngữ,

Bước 6: lựa chọn tùy chọn cài đặt
Tiếp theo Ubuntu sẽ đưa ra 3 tùy chọn (theo thứ tự trong hình dưới) là:
Cài đặt song song với hệ điều hành đang có trong máy
Cài trên toàn bộ đĩa cứng, các hệ điều hành cũng như dữ liệu đang có trên máy sẽ mất
Phân vùng ổ cứng bằng tay

Bước 7: lựa chọn phân vùng cài đặt
Mình đã chuẩn bị sẵn 1 vùng trống trong ổ cứng để cài Ubuntu, mình chỉ việc chọn vùng trống đó và chọn Add để thêm partion.
Hết sức cẩn thận để tránh chọn nhầm Phân vùng đang có Windows 7.

Bước 8: tạo phân vùng Swap
Swap là phân vùng để tráo đổi dữ liệu trên RAM.
vào “New partition size” và chọn “swap area” ở phần “Use as”.
Các thông tin còn lại như “Type for the new partition” hay “Location for the new partition” bạn có thể để mặc định.

Bước 9: tạo phân vùng Swap
Hình ảnh bên cho thấy phân vùng Swap đã được tạo.
Cần tạo thêm 1 phân vùng cho Ubuntu.

Bước 10: tạo phân vùng chọn Ubuntu
chọn “Use as” là “Ext4″ và “Mount point” là “/” (tức root)
Phần Location for the new partition giữ nguyên.

Bước 11: Lựa chọn nơi đặt Bootloader
Là nơi đặt phần nạp hệ điều hành.
Giữ nguyên mặc định nếu chỉ có 1 ổ cứng.

Bước 12: Lựa chọn múi giờ
Lựa chọn múi giờ sử dụng

Bước 13: Lựa chọn bàn phím sử dụng
Lựa chọn kiểu USA

Bước 14: Tạo tài khoản người dùng
Nhập các thông tin về người dùng (tên, mật khẩu)

Hướng dẫn sử dụng Ubuntu

Desktop GNOME
Desktop GNOME được chia thành 3 vùng: 2 bảng điều khiển ở phía trên, phía dưới và vùng màn hình ở chính giữa 2 bảng điều khiển (Desktop)
Bảng điều khiển phía trên gồm 3 thực đơn chính: Thực đơn Ứng dụng (Applications).
Thực đơn Nơi (Places)
Thực đơn hệ thống (System).

Desktop GNOME
Bảng điều khiển trên có thêm các biểu tượng

Thực đơn ứng dụng

Phần mềm bổ trợ (Accessories)
Bản đồ ký tự: cho phép xem và chọn ký tự.
Bàn tính: các chức năng tính toán.
Bộ phân tích cách sử dụng đĩa: trình bày dung lượng của các thư mục, cho phép xđ TM nào chiếm nhiều dung lượng.
Bộ soạn thảo văn bản: ghi lại các văn bản ở dạng thô, tương thích Unicode.
Bộ tạo đĩa CD/DVD: ứng dụng Brasero để ghi.
Trình chụp màn hình: cho phép chụp ảnh toàn bộ màn hình,..
Cửa sổ dòng lệnh (Terminal): cho phép thực hiện các dòng lệnh.
Trình ghi chú Tomboy: ghi chép.

Phần mềm bổ trợ (Accessories)
Bộ quản lý ảnh chụp F-Spot: sẽ tự động chạy khi các thiết bị được gắn vào (thẻ nhớ, USB…)
GIMP: xử lý ảnh.
Xsance: để quét ảnh vào máy tính thông qua máy quét.

Phần mềm bổ trợ (Accessories)
Bộ xem màn hình từ xa cho phép truy cập vào màn hình của một máy tính qua mạng.
Điện thoại Ekiga là phần mềm tương đương Netmeeting của Microsoft.
Trình duyệt web Molizza FireFox.
Terminal Server Client là phần mềm khách để truy cập vào 1 máy chủ.
Phần mềm thư điện tử Evolution có thể so sánh với Outlook Express của Microsoft.
Tin nhắn Pidgin là phần mềm tin nhắn đa phương tiện giống Yahoo Messenger.
Bittorent Transimission: để tải Torrent.

Phần mềm trò chơi
Có thể thêm/bớt các phần mềm bằng trình quản lý việc cài đặt gỡ bỏ ứng dụng (Add/Remove…)

Phần mềm bổ trợ (Accessories)
Bộ phần mềm OpenOffice: Writter.
Calc
Impress

Thực đơn Place (không gian làm việc)
Đây là nơi truy cập vào thư mục chính (Home Folder) với phần mềm Nautilus (tương tự Windows Explorer)
Và menu này cho phép truy cập trực tiếp đến các thiết bị kết nối vào máy tính như USB, CD/DVD.
Bạn có thể tìm kiếm tệp tin thông qua chức năng Tìm kiếm tập tin…
Mục tài liệu gần đây cho phép duyệt danh sách các tệp đã truy cập trước đó.
Mục Mạng cho phép truy cập đến các thành phần trong mạng.

Thực đơn hệ thống (System)
Menu con Tùy thích (Perference): cho phép chỉnh sửa các thiết lập hệ thống.
Menu con Quản lý (Administrator): với các chức năng quản trị hệ thống.
Thực đơn hệ thống còn có các phần Trợ giúp và hỗ trợ, giới thiệu GNOME và Giới thiệu Ubuntu.

Thực đơn tùy thích (Perference)
Thực đơn Preference: cho phép thiết lập thông số liên quan đến Âm thanh, …

Thực đơn quản lý (Administrator)
Thực đơn Quản lý: cho phép thiết lập thông số liên quan đến an ninh hệ thống, giờ, …

Chức năng hỗ trợ ngôn ngữ (Language Support)
Cho phép dùng trình SCIM (Smart Common Input Machine): để gõ các ký tự phức tạp trong các ngôn ngữ Trung, Hàn, Nhật và cả Việt Nam.
Tuy nhiên để gõ được tiếng Việt thì cần phải cài đặt đầy đủ gói phần mềm hỗ trợ cho tiếng Việt.

Thực đơn phụ quản lý (Administrator)
Trình quản lý gói Synaptic để quản lý các gói phần mềm.
Trình quản lý cập nhập (Update Manager): để tải về các gói phần mềm, các gói cập nhập mới.
Trình nguồn phần mềm (Software Source): cho phép bổ sung hoặc sửa đổi các kho phần mềm để cài đặt và cập nhập hệ thống.
Công cụ mạng cho phép thiết lập kết nối mạng.

Chạy ứng dụng Windows trên Ubuntu
Có nhiều cách để thực hiện việc chạy ứng dụng Windows trên Ubuntu:
Một là bạn chạy một máy ảo cài windows- chương trình này hoàn toàn miễn phí trong linux.
Hoặc là bạn có thể cài wine để chạy các chương trình windows.

Chạy ứng dụng Windows trên Ubuntu (w/Wine)
Wine là một chương trình chạy trên hệ điều hành linux.
Mục đích là sử dụng nó để cài các chương trình chạy trên windows mà trong linux không có hoặc chức năng không được hoàn thiện bằng.
là một chuơng trình không yêu cầu cài Microsoft Windows trên cùng một máy và hoàn toàn miễn phí.

Chạy ứng dụng Windows trên Ubuntu (w/Wine)
Wine:
chứa đầy đủ một bộ phát triển bằng mã chạy trong Unix mà 1 chương trình windows có thể chạy được trên x86-based Uniexs bao gồm linux, FreeBSD, Solaris và Mac OS X.
wine có thể cài trên linux cũng như Mac OS X mà vẫn có đủ khả năng chạy một chương trình windows mà không cần cài windows.
Tuy nhiên:
Wine không phải để thay thế Windows, và cũng không phải là trình máy ảo !

Cách cài đặt Wine
Các bạn có thể sử dụng một trong số những cách cài đặt sau :
Trong tất cả các phiên bản Ubuntu, bạn có thể cài đặt Wine đơn giản bằng lệnh sau: sudo apt-get install wine
Bạn sử dụng Synaptics Package Manager ( Trình quản trị gói phần mềm) gõ vào ô Search chữ wine, đánh dấu tích vào và cài đặt.

Cách cài đặt Wine Hoặc đơn giản là sử dụng Ubuntu Software Center để cài
đặt

Cài đặt bộ gõ tiếng Việt
Các bộ gõ tiếng như Unikey trên Ubuntu hiện nay chưa hoàn thiện (chậm, hay bị sai)
Ibus (Intelligent Input Bus for Linux/Unix OS) là cơ chế quản lý nhập dữ liệu đã được bổ sung từ phiên bản 9.10.
Để cài, bật Terminal: $sudo add-apt-repository ppa:ubuntu-vn/ppa
Cấp nhập và cài đặt: $ sudo apt-get update
Cài đặt: sudo apt-get install ibus-unikey