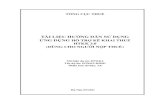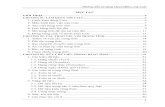Hdsd cool editpro
-
Upload
conanpika-pika -
Category
Documents
-
view
411 -
download
3
description
Transcript of Hdsd cool editpro

Ghi âm và xử lý âm thanh với CoolEditProPhần 1: Chuẩn bị công cụ:
01 microphone loại tương thích với máy tính cá nhân.
01 bộ loa hoặc tai nghe
01 máy tính có khả năng nghe nhạc (có card âm thanh).
Ta cũng có thể mua luôn một cái headphone có sẵn cả tai nghe lẫn microphone.
Phần 2: Cài đặt microphone
• Kết nối microphone và loa vào máy tính.
a. Chú ý rằng trên jắc cắm của micro và tai nghe có hai dấu hiệu riêngbiệt:
i. Dấu hiệu tai nghe được dùng để cắm vào khe cắm tai nghe (để
nghe âm thanh)ii. Dấu hiệu micro được dùng để cắm vào khe cắm micro (để ghi
âm hoặc hát karaoke)
• Thiết lập cấu hình cho máy tính:
a. Bước 1: Kiểm tra xem biểu tượng cái loa đã xuất hiện ở góc dưới bênphải màn hình chưa?

Biểu tượng cái loa
Nếu chưa có, ta làm như sau:i. Kích chọn nút Start, vào Settings -> Control Panel
ii. Kích đúp vào biểu tượng Sound and Audio Devices
iii. Cửa sổ điều khiển sẽ hiển thị như sau:
Đánh dấu mục này
iv. Kích chọn mục Place volume icon in the taskbar rồi bấm OK,khi đó biểu tượng cái loa sẽ xuất hiện.
b. Bước 2: Kích phải chuột vào biểu tượng cái loa, chọn Oepn Volume
Control như hình vẽ:

c. Cửa sổ điều khiển âm thanh hiển thị như sau:
d. Kiểm tra xem đã có cột Microphone chưa? Nếu chưa có thì thực hiệncác bước sau đây:
i. Kích chọn menu Option, vào Properties. Một cửa sổ mới sẽhiển thị như sau:
ii. Đánh dấu chọn mục Microphone để kích hoạt micro. Tiếp đó

bấm OK.iii. Hệ thống sẽ mở lại cửa sổ điều khiển âm thanh.
e. Bỏ chọn tất cả các ô có chữ Mute và kéo thanh điều khiển Volume ởcác ô lên cực đại như hình dưới đây:
Kéo thanh điều
khiển Volum lêncao nhất có thể
Bỏ đánh dấu ởô Mute (nếu có)
f. Bạn có thể kiểm tra lại micro bằng cách thổi hoặc nói vào micro xemđã nghe được ở loa ngoài chưa.
Phần 3: Cài đặt CoolEditPro
1. Tải phần mềm CoolEditPro phiên bản 2.1 tại địa chỉ sau:
http://download.softpedia.com/dl/10f77b46b966581eb7989f6d2fb4afb1/470 24d8e/100002076/software/multimedia/audio/cepsetup.exe
Trong trường hợp liên kết trên bị lỗi, bạn có thể sử dụng Google để tìm kiếmđịa chỉ download phần mềm trên với cụm từ khoá “cooleditpro download”.
2. Chạy chương trình cepsetup.exe. Cửa sổ cài đặt sẽ hiển thị như sau:

Kích chọn Accept License agreement, tiếp đó kích chọn nút Continue. Mộtcửa sổ sẽ hiện thị như sau:
Kích chọn nút Yes, một cửa sổ mới sẽ xuất hiện như sau:
Kích chọn Next, cửa sổ mới sẽ hiển thị như sau:

Mặc định, chương trình sẽ được cài đặt vào thư mục C:\Program Files\coolpro2.Bạn có thể kích chọn Browse để lựa chọn thư mục khác. Sau đó, bấm Next để tiếptục:
Ở cửa sổ này, chúng ta lựa chọn các loại file âm thanh mà CoolEditPro sẽ sử dụng.Tiếp đó, bấm nút Next. Một cửa sổ mới sẽ hiện ra. Bấm nút next một lần nữa đểbắt đầu quá trình cài đặt:
Sau khi cài đặt xong, cửa sổ thông báo sẽ hiển thị như sau:

Kích chọn Exit để kết thúc quá trình cài đặt.
Ghi chú: CoolEditPro chỉ cho phép bạn dùng thử trong vòng 21 ngày. Để sử dụng
được lâu hơn, bạn cần phải mua bản quyền của phần mềm.
Phần 3: Một số lý thuyết về xử lý âm thanh.
Phần 4: Ghi âm bài giảng điện tử:
Mở Cool Edit, ta có giao diện sau :

Theo mặc định, CoolEditPro sẽ hiển thị giao diện multi track như trên. Trongtrường hợp khác, hãy vào menu View, chọn Multi track view (hoặc bấm phím F12)để trở về giao diện trên.
Trên lý thuyết, File âm thanh được cấu tạo gồm nhiều kênh tiếng khác nhau, mỗikênh được gọi là một track. Mỗi track có thể là một kênh âm thanh riêng biệt. Vìvậy ta có thể “lồng” nhiều loại âm thanh vào với nhau, chẳng hạn như nhạc, tiếngnói...
Để ghi âm tiếng nói trên một track nào đó, ta làm như sau:Bước 1: Kích chọn nút có biểu tượng chữ R trên track muốn ghi âm:
Kích chọn nútcó chữ R
Nút tăng giảmâm thanh
Bước 2: Kích chọn nút Ghi âm trên thanh điều khiển:
Nút Ghi âm
Bước 3: Sau khi ghi âm, kích chọn nút Ghi âm một lần nữa
Chú ý:• Ta có thể tăng giảm âm thanh của từng track bằng cách đơn giản là kích phải
chuột lên chữ V và kéo thanh vol theo ý thích.

Phần 5: Chỉnh sửa đoạn âm thanhSau khi ghi âm bài giảng, chúng ta có thể chỉnh sửa đoạn âm thanh cho hợp lý,chẳng hạn chúng ta có thể cắt bỏ những chỗ thừa, chèn đoạn âm thanh khác...
Để vào chế độ soạn thảo âm thanh, chúng ta kích đúp vào track cần chỉnh sửa.Chương trình sẽ chuyển sang chế độ soạn thảo âm thanh với cửa sổ chi tiết về tracknhư sau:
Ở đây, chúng ta có thể thực hiện các thao tác soạn thảo như: đánh dấu đoạn âmthanh rồi cắt, dán, copy... như trong Word.
Trong quá trình soạn thảo, chúng ta có thể kích chọn nút Play để nghe đoạn âmthanh từ vị trí con trỏ hiện tại hoặc kích chọn nút Record để ghi âm chèn vào vị trícon trỏ hiện tại:

Lựa chọn kênh soạn thảo
Nghe kênh âm thanh
Chú ý rằng chúng ta có thể ghi âm bài giảng trên các track khác nhau, rồi trong chếđộ soạn thảo, chúng ta có thể lấy từng phần âm thanh trên các track khác nhau đểghép lại với nhau thành một bài giảng hoàn chỉnh. Với cách này, chúng ta sẽ khôngsợ phải nói sai, nói lắp hay nói hớ hênh một câu nào cả.
Chúng ta cũng có thể thực hiện việc chèn thêm các hiệu ứng âm thanh bằng cáchsau:
Bước 1: Đánh dấu đoạn âm thanh cần chèn hiệu ứngBước 2: Vào menu Effect và chọn loại hiệu ứng theo yêu cầu.
Hình vẽ dưới đây lấy ví dụ việc chèn hiệu ứng Noise Reduction:Tên hiệu ứng Tác dụngInvert Đảo ngược sóng âm theo chiều dọcReverse Đảo ngược sóng âm theo chiều ngangSilent Làm mất đoạn âm thanhAmplitude Tăng giảm âm thanh, cắt tiếng theo ý thíchAmplify Fade in Hiệu ứng âm thanh từ xa tới
Amplify Fade out Hiệu ứng âm thanh dần ra xa
Channel Mixer Trộn âm

Bảng dưới đây mô tả một số dạng hiệu ứng thường dùng:Wide strereo field Âm thanh đi vào chiều sâuVocal cut Bỏ lờiDynamics Processing Điều chỉnh hướng đi của cao độ âm thanhEnvelope Điều chỉnh hướng đi của âm thanh (theo chiều ngang),
rất tiện ích để điều chỉnh âm thanh fade in-fade out bằngtay.
Stereo Field Rotate Điều chỉnh đường đi của âm thanh (qua trái, qua phải)
Delay Effects Các hiệu ứng trễ âm
Chorus Đồng ca
Delay Hiệu ứng làm chậm
Dynamic Delay Chỉnh độ trễ bằng tay
Multitap delay Hiệu chỉnh số lần ngân
Filters Bộ lọc, với bộ lọc FFT sẽ cho phép lọc theo những tần sốâm thanh khác nhau.

Phần 6: Tạo nhạc nềnTrong nhiều trường hợp muốn đưa nhạc nền vào để làm tăng tính hấp dẫn của bài
giảng, chúng ta có thể đưa chúng vào các track như sau:
- Bước 1: Trở về chế độ Multi track (bằng cách bấm phím F12)
- Bước 2: Trong hộp Files, kích chọn biểu tượng mở file để lựa chọn file âm
thanh có sẵn trên máy:
Biểu tượng mởfile âm thanh
- Bước 3: Kích và kéo file âm thanh trên danh sách vào một track nào đó.
Sau khi thực hiện các thao tác trên, bạn có thể kích chọn nút Play để thưởng
thức bài giảng của mình cùng với một điệu nhạc du dương. Hãy cẩn thận kẻohọc viên buồn ngủ!
Phần 7: Xuất bản file âm thanh
Để xuất bản file âm thanh, ta thực hiện như sau:
- Bước 1: vào menu File, chọn Save Mixdown As
- Bước 2: Hộp thoại Save to xuất hiện. Trong ô File type, ta chọn dạng
mp3PRO... để đảm bảo rằng file sẽ xuất ra dưới dạng mp3, là một định dạng

âm thanh được nhiều chương trình hỗ trợ và kích thước file nhỏ gọn.
- Kích chọn nút Option để thiết lập một số thông tin liên quan đến kích thước
file:
Khi đưa bài giảng lên mạng, chúng ta phải tối ưu hoá tất cả các file được đưalên, đặc biệt là các file đa phương tiện vì chúng chiếm nhiều tài nguyên, do
đó dẫn đến việc thiếu hụt băng thông để tải file. Vì vậy, trong trường hợpchúng ta không cần quan tâm đến chất lượng nhạc, chúng ta có thể lựa chọn
tỷ lệ lấy mẫu (liên quan tới tỷ lệ nén file: Tỷ lệ lấy mẫu càng cao thì tỷ lệnén file càng nhỏ và do đó kích thước file càng lớn) nhỏ để làm giảm kíchthước file.
Trong hộp thoại Option, danh sách xổ xuống sẽ xác định chất lượng cũng
như kích thước của file âm thanh. Những tuỳ chọn ở phía trên sẽ cho chấtlượng âm thanh kém, nhưng lại có kích thước file nhỏ gọn và dễ truyền qua
mạng hơn so với những tuỳ chọn ở bên dưới (có chất lượng cao nhưng kíchthước file sẽ rất lớn).
Sau khi xác định được các thông số trên, bấm OK để trở về hộp thoại save
file, đặt tên file trong ô file name và lựa chọn thư mục cần lưu rồi kích chọnSave để lưu file.
Một điểm cần lưu ý là với âm thanh chỉ bao gồm giọng nói của con người,
việc chọn các định dạng tỷ lệ lấy mẫu thấp sẽ không ảnh hưởng nhiều tớichất lượng âm thanh. Chất lượng này sẽ khác biệt đáng kể trong trường hợp
file âm thanh có xen kẽ tiếng nhạc cụ hoặc những âm thanh cần tính biểu

cảm cao (do đó cần phải sử dụng tỷ lệ lấy mẫu cao).