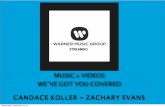HD Video Appliance User Guide - Avigilon€¦ · UserGuide AvigilonVideoApplianceSeries3Models:...
Transcript of HD Video Appliance User Guide - Avigilon€¦ · UserGuide AvigilonVideoApplianceSeries3Models:...

User GuideAvigilon Video Appliance Series 3 Models:
VMA-AS3-8PVMA-AS3-16PVMA-AS3-24P

Important Safety InformationThis manual provides installation and operation information and precautions for the use of this device.Incorrect installation could cause an unexpected fault. Before installing this equipment read this manualcarefully. Please provide this manual to the owner of the equipment for future use.
The Warning symbol indicates the presence of dangerous voltage within and outside the productenclosure that may constitute a risk of electric shock, serious injury or death to persons if properprecautions are not followed.
The Caution symbol alerts the user to the presence of hazards that may cause minor or moderateinjury to persons, damage to property or damage to the product itself if proper precautions are notfollowed.
WARNING — Failure to observe the following instructions may result in severe injury or death.
l Installation must be performed by qualified personnel only and must conform to all local codes.
l Do not open or disassemble the device. There are no user serviceable parts.
l The coin cell battery is not replaceable.
l Only use the power adapter supplied with your system.
l Connect the power adapter by means of a power cord connected to a socket-outlet with earthingconnection
CAUTION — Failure to observe the following instructions may result in injury or damage to theappliance.
l Do not subject cables to excessive stress, heavy loads or pinching.
l Do not operate in dusty areas.
l This device is for indoor use only.
l Do not expose this product to rain or use near water. If this product accidentally gets wet, unplug itimmediately.
l Keep product surfaces clean and dry. To clean the outside case of the device, gently wipe using alightly dampened cloth (only use water, do not use solvents).
l Do not install near any sources of vibration, such as motors.
l Do not install near any heat sources such as radiators or other sources of heat.
l Do not block ventilation openings located on the device enclosure as they are designed to keep thesystem cool while running. Install or place this product in an area where there is ample air circulation.
l Do not insert anything into the device ventilation openings.
l Use only accessories recommended by Avigilon.
l Keep these safety instructions.
ii

Regulatory NoticesThe unit shall not be serviced while extended on the slide-rails.
Ensure to connect the power cord to a socket-outlet with earthing connection.
Suitable for installation in Information Technology Rooms in accordance with Article 645 of the NationalElectrical Code and NFPA 75.
This equipment is not suitable for use in location where children are likely to be present.
For model VMA-AS3-16P, VMA-AS3-24P:
This device complies with Part 15 of the FCC Rules. Operation is subject to the following two conditions:(1) this device may not cause harmful interference, and (2) this device must accept any interferencereceived, including interference that may cause undesired operation.
Note: This equipment has been tested and found to comply with the limits for a Class A digitaldevice, pursuant to part 15 of the FCC Rules. These limits are designed to provide reasonableprotection against harmful interference when the equipment is operated in a commercialenvironment. This equipment generates, uses, and can radiate radio frequency energy and, if notinstalled and used in accordance with the instruction manual, may cause harmful interference toradio communications. Operation of this equipment in a residential area is likely to cause harmfulinterference in which case the user will be required to correct the interference at his own expense.
This Class A digital apparatus complies with Canadian ICES-003 (A)/NMB-3(A).
This is a Class A product. In a domestic environment this product may cause radio interference in which casethe user may be required to take adequate measures.
For model VMA-AS3-8P:
This device complies with Part 15 of the FCC Rules. Operation is subject to the following two conditions:(1) this device may not cause harmful interference, and (2) this device must accept any interferencereceived, including interference that may cause undesired operation.
Suitable for installation in Information Technology Rooms in accordance with Article 645 of the NationalElectrical Code and NFPA 75.
Note: This equipment has been tested and found to comply with the limits for a Class B digitaldevice, pursuant to part 15 of the FCC Rules. These limits are designed to provide reasonableprotection against harmful interference in a residential installation. This equipment generates, usesand can radiate radio frequency energy and, if not installed and used in accordance with theinstructions, may cause harmful interference to radio communications. However, there is noguarantee that interference will not occur in a particular installation. If this equipment does cause
iii

harmful interference to radio or television reception, which can be determined by turning theequipment off and on, the user is encouraged to try to correct the interference by one or more ofthe following measures:
l Reorient or relocate the receiving antenna.
l Increase the separation between the equipment and receiver.
l Connect the equipment into an outlet on a circuit different from that to which the receiver isconnected.
l Consult the dealer or an experienced radio/TV technician for help.
This Class B digital apparatus complies with Canadian ICES-003 (B)/NMB-3(B)
Changes or modifications made to this equipment not expressly approved by Avigilon Corporation orparties authorized by Avigilon Corporation could void the user’s authority to operate this equipment.
iv

Disposal and Recycling InformationWhen this product has reached the end of its useful life, please dispose of it according to your localenvironmental laws and guidelines.
Risk of fire, explosion, and burns. Do not disassemble, crush, heat above 100 °C (212 °F), or incinerate.
European Union:
This symbol means that according to local laws and regulations your product should be disposed ofseparately from household waste. When this product reaches its end of life, take it to a collection pointdesignated by local authorities. Some collection points accept products for free. The separate collectionand recycling of your product at the time of disposal will help conserve natural resources and ensure that itis recycled in a manner that protects human health and the environment.
v

© 2020, Avigilon Corporation. All rights reserved. AVIGILON, the AVIGILON logo, AVIGILONCONTROLCENTER, and ACC are trademarks of Avigilon Corporation. Free OTP Authenticator is a trademark of thedeveloper Red Hat. Other names or logos mentioned herein may be the trademarks of their respectiveowners. The absence of the symbols ™ and ® in proximity to each trademark in this document or at all is not adisclaimer of ownership of the related trademark. Avigilon Corporation protects its innovations with patentsissued in the United States of America and other jurisdictions worldwide (see avigilon.com/patents). Unlessstated explicitly and in writing, no license is granted with respect to any copyright, industrial design,trademark, patent or other intellectual property rights of Avigilon Corporation or its licensors.
This document has been compiled and published using product descriptions and specifications available atthe time of publication. The contents of this document and the specifications of the products discussedherein are subject to change without notice. Avigilon Corporation reserves the right to make any suchchanges without notice. Neither Avigilon Corporation nor any of its affiliated companies: (1) guarantees thecompleteness or accuracy of the information contained in this document; or (2) is responsible for your useof, or reliance on, the information. Avigilon Corporation shall not be responsible for any losses or damages(including consequential damages) caused by reliance on the information presented herein.
Avigilon Corporationavigilon.com
PDF-VMA-AS3-1
Revision: 1 - EN
20200519
vi

Table of Contents
Introduction 1
Package Contents 2
Before You Start 3
Overview 4
Front View 4
Rear View 5
Wall Mounting an 8-Port Video Appliance 7
Installing a 16- or 24-Port Video Appliance in a Rack Unit 8
Connecting Cables 11
Configuring Windows 10 12
Video Appliance Network Interface Connections 13
Video Appliance Port Connectors 14
Corporate Network Uplink Port 14
Camera Network Uplink Port and PoE Ports 14
Using the Switch Management WebUI 15
Starting the Switch Management WebUI 15
Changing Passwords for Switch Management WebUI Users 16
Configuring the PoE Budget From the Switch Management WebUI 18
Connecting Devices to the Video Appliance 20
Configuring a ZeroConf Device Network 20
Configuring a Network with an External DHCP Server 21
Connecting to Cameras with Static IP Addresses 21
Configuring the Internal DHCP Server 23
Activating and Configuring ACC Software 27
LED Indicators 28
Front Panel LEDs 28
RJ45 Ethernet LEDs on the Back Panel 28
Connecting to External Devices 30
Restarting the Operating System 32
Resetting the Internal PoE Switch to Factory Defaults 33
vii

Replacing a Hard Drive 34
Replacing the Power Supply in the 16- or 24-port Video Appliance 38
Connecting Multiple Video Appliances to the Same Network 39
For More Information 41
viii

Introduction
The Avigilon Video Appliance is the all-in-one solution for network video recording. The video applianceincludes:
l A network switch to connect and power PoE IP cameras.
l Built-in server and storage to run the Avigilon Control Center Server and retain recorded videocontent.
l Video ports to display live video and allow users to operate the Avigilon Control Center Clientsoftware directly from the appliance.
l Aggregate throughput of 400 Mbps (on the 16- and 24-port models) and 200 Mbps (on the 8-portmodel, for simultaneous recording, playback, and live streaming.
This guide describes how to configure the system after the appliance has been powered and is connectedto a keyboard, mouse and monitor.
Introduction 1

Package Contents
Ensure the package contains the following:
l Avigilon Video Appliance
l Power cord
l Power supply and screwdriver to secure it (8-port appliance only)
l Wall installation hardware (8-port appliance only)
l Rack mounting rails and appliance rack mounting hardware (16- and 24-port appliances)
l Digital input/output terminal block connector
Package Contents 2

Before You Start
Avigilon recommends the use of an uninterruptible power supply (UPS) system to protect your videosurveillance system hardware. A UPS system is used to protect critical equipment from mains supplyproblems, including spikes, voltage dips, fluctuations and complete power failures using a dedicatedbattery. It can also be used to power equipment during the time it takes for a standby generator to bestarted and synchronized.
Any UPS connection must include configuration to shut down the operating system on the appliance whenbattery power is low or there is 15 minutes of power remaining.
It is recommended that cameras not be connected to the appliance until after the appropriate networkconfiguration has been set up.
Before You Start 3

Overview
Front View
Figure 1: Front viewof VMA-AS3-8P, VMA-AS3-16P, and VMA-AS3-24P (top to bottom)
1. Reset button
Use this button to reset the internal PoE switch, or restart the operating system of the appliance. Formore information, see Resetting the Internal PoE Switch to Factory Defaults on page 33 andRestarting the Operating System on page 32.
2. Status LED
Provides information about daily operations. For more information, see LED Indicators on page 28.
Overview 4

Rear View
Figure 2: Rear viewof VMA-AS3-8P, VMA-AS3-16P, and VMA-AS3-24P (top to bottom)
1. Digital I/O connector
Provides connections to external input/output devices. For more information, see Connecting toExternal Devices on page 30.
2. HDMI connector
Provides HDMI connections to connect monitors to the appliance.
3. USB connector
Provides USB 3.0 connections to USB devices.
4. Corporate network uplink port connector
Accepts a 1GbE Ethernet connection to connect the appliance to the corporate network so thatvideo can be accessed from a client over the network. It also allows access to the SwitchManagement WebUI of the appliance.
Rear View 5

5. Camera network uplink port connector
Accepts a 1GbE Ethernet connection to remote cameras that are connected via a remote PoE switchcomponent. Can be used to link to other PoE switches and cameras, and to access the web interfaceof any connected camera video.
6. Local camera connector with PoE
Connect cameras to the 10/100 Mbps speed PoE switch component to power the cameras andrecord video.
7. Power connector
Accepts power to the appliance.
Rear View 6

Wall Mounting an 8-Port Video Appliance
You canmount the 8-port Video Appliance to a wall. This can be useful if you want to install the appliance ina location obscured from view, such as a closet or equipment room, or so that it doesn't take up shelf orcounter space. A pair of wall mount brackets with drywall screws and anchors are provided with theappliance. If you are mounting the appliance in a wooden cabinet, or a brick or concrete wall, you will needto obtain the appropriate screws.
Tip: Install the wall mount brackets to the appliance and the wall before you permanently power onthe appliance, connect cameras to it, and start recording. If you want to set up your appliancebefore mounting it to the wall, we recommend you turn off the power supply to the appliance anddisconnect all cables after set up is complete and before youmount the appliance to the wall.
CAUTION — The device must be mounted as instructed or any issues that arise will not be coveredby the warranty.
To mount the appliance on a wall:
Figure 3: Mounting the 8-port Video Appliance to awall
1. Attach the wall mount brackets to the lowest threaded holes on the sides of the 8-port VideoAppliance.
2. Position the appliance with the rear panel facing downwards. Ensure that the airflow through theappliance is not blocked when it is in position.
3. Mark the locations of the screw holes on the wall.
4. Drill holes for the anchors and insert the anchors into the wall. If you are using wood, concrete ormasonry screws, drill holes as appropriate.
5. Attach the appliance to the wall.
WallMounting an 8-Port VideoAppliance 7

Installing a 16- or 24-Port Video Appliance in aRack Unit
To install a 16- or 24-port Video Appliance in a standard EIA-310 19-inch mounting rack, use the matched pairof mounting rails, matched pair of mounting ears, and pair of unit rails provided with the appliance.
Important: The rails are designed for rack units with square mounting holes only.
Before you can install the appliance in a rack unit, the side brackets attached to protect the front bezelduring transport must be removed. They are attached using thumbscrews and can be removed without anyspecial tools. After they are removed, you can attach the two mounting ears that hold the appliance in placewhen sliding it in and out of the rack.
Figure 4: Remove the side brackets that protect the front bezel during transport.
Tip: Save the side brackets to use in case the appliance has to be removed from the rack unit andtransported to another location.
The mounting rails are designed in pairs, with a right and left rail. Each rail is clearly marked to indicate theside of the rack unit it must be attached to, as well as the top and front edges.
Installing a 16- or 24-Port VideoAppliance in a RackUnit 8

Figure 5: Check each mounting rail to verify on which side of the rack the rail is attached.
Two people are needed to install a 16- or 24-port Video Appliance into a rack unit. These instructionsassume that the installers are working from the front of the rack unit.
Ensure that the location of the appliance in the rack unit does not impede airflow through the appliance.
Figure 6: Mounting the Video Appliance into a rack
There is a risk of serious injury and damage to equipment if the Video Appliance falls out of a rack
Installing a 16- or 24-Port VideoAppliance in a RackUnit 9

unit. It is extremely important that the Video Appliance is securely fastened to the mounting railsprovided with the 16-port or 24-port Video Appliance.
Refer to the figure Mounting the Video Appliance into a rack on the previous page
1. Attach the mounting ears to the outer side of the appliance at the front using three screws (provided)for each tab.
2. Attach the unit rails to each side of the appliance using five screws (provided) for each guide.
3. Install the left-hand mounting rail to the left side of the rack, and the right-hand mounting rail to theright side of the rack. Each rail is attached to the front and back of the rack using two screws(provided) at each end. Use the upper and lower screw holes, which align with the mounting holes inthe rack unit.
4. Lift the appliance and lower the back of the appliance onto the rails, slide it in against the backbracket of the rails. Slide the unit towards the back of the rack, and ensure the unit rails slide smoothlywithin the grooves of the mounting rails.
5. Test that the appliance is securely mounted on the rails. Push the appliance fully into the rack, thenpull it out at least half-way, and then back in. It should slide in as though it was a shelf.
6. Fasten the appliance to the rack by installing one screw (provided) in the front of eachmounting ear.
Note: To remove the appliance, remove the front screw from eachmounting ear and slidethe unit forward until it is free.
Installing a 16- or 24-Port VideoAppliance in a RackUnit 10

Connecting Cables
Refer to the diagrams in the Overview on page 4 for the location of the different connectors. Make thefollowing connections as required:
1. Connect a KVM switch or separate keyboard, mouse and monitor to the appliance.
l The keyboard and mouse can be connected to any USB port on the appliance.
l The monitor can be connected to any HDMI connector at the back of the appliance.
2. Connect the appliance to your network using an Ethernet cable.
3. Connect to power cords to the mains supply, or a UPS system if available.
4. To power on the 8-port Video Appliance: Connect the external power supply to the power connectorat the back of the appliance and use the supplied screwdriver to fasten it in place. Connect a powercord to the external power supply. Press the switch on the power supply to power on the appliance.
5. To power on the 16-port or 24-port Video Appliance: Connect a power cable to the power supply atthe back of the appliance. The appliance immediately powers on.
6. Check that the appliance LED indicators display the correct status.
ConnectingCables 11

Configuring Windows 10
When you start the Video Appliance for the first time, you will need to configure the Windows operatingsystem that is installed on the appliance.
1. On the first screen, the MICROSOFT SOFTWARE LICENSE TERMS and AVIGILONCONTROLCENTER™ SOFTWARE ENDUSER LICENSE AGREEMENT are displayed. Review the terms and clickAccept.
2. Select Join a local Active Directory domain.
Note: This prompt appears only if an Active Directory is present on the network. See theWindows Help and Support files for more information.
3. Enter a user name for accessing the Windows software.
4. Enter a password and password hint for the user name and click Next.
5. After a minute, choose the ACC version in use at your site.
You are logged in to the Windows environment. The Avigilon Control Center Admin Tool and theACC client automatically start up.
Proceed to activate the license for the Avigilon Control Center software on your Video Appliance.
ConfiguringWindows 10 12

Video Appliance Network Interface Connections
The Video Appliance is a combination of a built-in computer with storage for recorded video content and anetwork switch that supports IP camera connections. It supports three network interface connections (NICs),two network ports and either 8, 16, or 24 PoE ports (depending on the model). You can see the NICs in theNetwork Connections window of the operating system, shown in The Network Connections Control Panelshowing the three NICs. (Used with permission from Microsoft.) below
Figure 7: The Network Connections Control Panel showing the three NICs. (Used with permission fromMicrosoft.)
1. Corporate LAN: This NIC is for the connection between the appliance and the corporate network. Itroutes traffic from the internal computer to the corporate network uplink port.
2. Internal Camera LAN: The first of two NICs within the appliance between the internal computer andthe internal network switch. This NIC is for the data link between the internal computer and theinternal switch and is not associated with any external port.
3. WebUI: The second of two NICs within the appliance between the computer and the internal switch.This NIC is dedicated to the camera network uplink port. Its specific purpose is to separate the datatraffic for the Switch Management WebUI of the internal switch from the camera data traffic passingthrough the port.
VideoAppliance Network Interface Connections 13

Video Appliance Port Connectors
In addition to the PoE port connectors for cameras, the Video Appliance has two network port connectors,identified by the following icons:
Corporate network uplink port
Camera network uplink port
Corporate Network Uplink Port
Use the corporate network uplink port to connect the computer in the appliance to the corporate network.Corporate network users can then access video from the appliance from an ACC Client connected over thecorporate network.
For example, you can connect the corporate network uplink port to the corporate network to obtain an IPaddress from the corporate DHCP server. The DHCP server allocates the IP address, subnet mask, a defaultnetwork gateway, and DNS server details for the computer in the appliance.
Camera Network Uplink Port and PoE Ports
The PoE port connectors and the camera network uplink port connector are all supported by the internalnetwork switch. The switch manages the traffic from these connectors and directs the video data to thebuilt-in computer.
Cameras connected to the PoE port connectors or the camera network uplink port connectors must all be inthe same IP subnet. By default the appliance is configured to use ZeroConf and all of the IP addresses are inthe local loop.
Important: If your cameras are assigned to their own IP subnet, access the Network Connectionscontrol panel to change the IP address of the Camera LAN NIC so that it is in the same range as thecamera IP addresses. For more information, see Connecting to Cameras with Static IP Addresseson page 21.
In addition, the camera network uplink port is used to access the Switch Management WebUI from a laptopconnected to the camera network uplink port. For more information, see Using the Switch ManagementWebUI on the next page.
The Switch Management WebUI can be accessed using a local web browser directly from the appliance, orfrom a laptop connected to the camera network uplink port connector if you are using the appliance with itsdefault settings.
VideoAppliance Port Connectors 14

Using the Switch Management WebUI
The Switch Management WebUI can be accessed using a local web browser directly from the appliance, orfrom a laptop connected to the camera network uplink port connector if you are using the appliance with itsdefault settings for the WebUI NIC.
Important:When first setting up the appliance, it is recommended that you log in to the SwitchManagement WebUI and change the default password for the preconfigured login IDs admin anduser.
Use the Switch Management WebUI to:
l Manage user accounts and change passwords according to the security policies of your organization.For more information, see Changing Passwords for Switch Management WebUI Users on the nextpage.
l Configure the PoE power budget for the PoE ports you will be using. For more information, seeConfiguring the PoE Budget From the Switch Management WebUI on page 18
Tip: You can connect a stand-alone computer to the camera network uplink port to access theSwitch Management WebUI if the operating system on the built-in computer becomes inaccessible,or to reset the passwords again if the switch is restored to its default setting.
To start the Switch Management WebUI, see Starting the Switch Management WebUI below
Starting the Switch Management WebUI
The first time the Switch Management WebUI is opened, youmust log in with the administrator ID to changethe default password for the administrator and user IDs. The default password for the administrator ID adminis the serial number of the Video Appliance. The number is located on the label on the underside of theappliance. It is also located on the label on the box in which the appliance was delivered. The defaultpassword for the user ID user is user.
1. Connect to the appliance:
l Directly: Connect a keyboard, mouse and monitor to the appliance.
l From a stand-alone computer, such as a laptop:
o Configure the laptop in the 192.168.2.0/14 subnet
o Connect the laptop to the camera network uplink port with an Ethernet cable.
2. Start a web browser on the appliance or the laptop connected to the camera network uplink port.
Using the Switch ManagementWebUI 15

3. Navigate to https://192.168.2.1.
Figure 8: The Switch Management WebUI Log In screen. (Used with permission fromMicrosoft.)
The browser displays a login screen for the Switch Management WebUI.
4. If this is the first time opening the Switch Management WebUI, refer to Changing Passwords forSwitch Management WebUI Users below.
Otherwise enter either the user ID user or administrator ID admin and password.
The Switch Management WebUI is displayed.
Changing Passwords for Switch Management WebUIUsers
Use this procedure to change the preconfigured password for the default user and administrator IDs whenyou first set up the Video Appliance, and to change passwords according to the security policies of yourorganization.
The admin user of the Switch Management WebUI can complete this procedure.
1. Open the Switch Management WebUI if it is not already open. For more information, see Starting theSwitch Management WebUI on the previous page.
2. Enter the administrator ID and password. The:
l ID: admin
l Password: <Serial number of the unit>
The Switch Management WebUI is displayed.
Changing Passwords for Switch ManagementWebUI Users 16

3. Open the Administrative Settings tab and change the password for the administrator ID admin.
Figure 9: Switch Management WebUIAccount | Password tab
4. Click Apply.
5. Change the password for the user ID user.
6. Click Apply.
7. Click Logout to exit.
8. When the log in screen reappears, enter the user ID user and the new password.
Changing Passwords for Switch ManagementWebUI Users 17

9. If you want to manually configure the PoE power budget for the PoE ports you will be using,seeConfiguring the PoE Budget From the Switch Management WebUI below; otherwise exit theSwitch Management WebUI.
Tip: You can connect a stand-alone computer to the camera network uplink port to access theSwitch Management WebUI if the operating system on the built-in computer becomes inaccessible,or to reset the passwords again if the switch is restored to its default setting.
Configuring the PoE Budget From the SwitchManagement WebUI
The default power budget for all ports on any appliance is 32W. However, the 8-port appliance has a totalpower budget of 120W (8 x 15W), the 16-port appliance has a total power budget of 240W (16 x 15W), and the24-port appliance has a total power budget of 360W (24 x 15W). Normally, there is no need to adjust thePoE power budget for individual PoE ports even though the sum total power budget across all portsexceeds the total available power. As long as the total power consumed by all connected devices at anytime does not exceed the total available power, there will be no impact.
Individual PoE ports can be configured up to a maximum of 36W. This may be useful if you are connecting adevice that may occasionally draw more power than the default budget (such as a camera with an IRilluminator or a heater). In that case, youmay want to decrease the power budget of other cameras toensure that when the high-power device draws full power no cameras are dropped for lack of power.
CAUTION — Changing the power budget on the appliance should be done with care, as there a riskthat some devices may lose power. As long as the total power consumed by all connected devicesat any time does not exceed the total available power, there will be no impact. However, if thepower drawn by all connected devices exceeds the total power available for your appliance, somedevices will lose power.
Configuring the PoE Budget From the Switch ManagementWebUI 18

1. Open the Switch Management WebUI if it is not already open.
2. Expand PoE Configuration and click PoE Settings from the left menu pane.
3. In the PoE Settings area, review the PoE budget for each port and make changes:
a. Click in the check boxes to select the ports to change.
b. Enter the new port power budget.
c. Click Apply.
d. Repeat to change the power budget on other ports if necessary.
e. Click Refresh.
4. Exit the Switch Management WebUI.
Configuring the PoE Budget From the Switch ManagementWebUI 19

Connecting Devices to the Video Appliance
Depending on how you intend to use the Video Appliance, youmay choose to configure the network switchcomponent of the appliance differently.
1. A ZeroConf device network— the appliance and the connected cameras will run as a self containedsystem without a DHCP server.
This configuration is most likely used by a small business that may not have a network infrastructure,and prefers to use the appliance like a traditional closed circuit surveillance system.
2. A network with an external DHCP server — the appliance and the connected cameras will work withan existing DHCP server on the network.
This configuration is most likely used by a small office that already has some network infrastructurethat will be used with the appliance, like a router that gives the office computers internet access.
3. A network of connected cameras with previously assigned static IP addresses within a differentsubnet.
This configuration is most likely used by a business that has existing third-party or Avigilon cameraswith static IP address that were previously assigned, or if static IP addresses are desired for cameras.
4. An internal DHCP server — the appliance will act as the local DHCP server for the connected camerasand any other devices that may also be connected to the appliance.
Note: The appliance is intended to be used for connecting and powering IP cameras, not forgeneral computer networking. However, if you prefer, the appliance can be configured todo so.
This configuration is most likely used by a small business that prefers to use the appliance switchcomponent instead of a router for connecting all network devices together. Other network devicescan include voice over IP (VoIP) phones or external network drives.
Complete the procedure that will configure your preferred network:
l Configuring a ZeroConf Device Network below.
l Configuring a Network with an External DHCP Server on the next page
l Connecting to Cameras with Static IP Addresses on the next page
l Configuring the Internal DHCP Server on page 23
Configuring a ZeroConf Device Network
If you plan to connect cameras directly to the Video Appliance and run a self contained system, all you needto do is connect cameras directly to the numbered ports.
ConnectingDevices to the VideoAppliance 20

Figure 10: Example of no DHCP network connections on an 8-port Video Appliance.
Avigilon cameras are able to assign IP addresses to themselves through Zero Configuration Networking(ZeroConf) when a DHCP server is not available. The Avigilon Control Center software should automaticallydetect all connected cameras through the 169.254.0.0/16 subnet.
If you would like to access the Internet through the Video Appliance, you can add an Internet connection to
the corporate LAN uplink port, identified by the icon. The corporate LAN uplink port is separate from thenumbered camera ports, so it will not interfere with video recording.
After you connect cameras to the numbered ports, you can configure the Avigilon Control Center system.See Activating and Configuring ACC Software on page 27.
Configuring a Network with an External DHCP Server
If you already have a router or switch to connect your other network devices you can connect the VideoAppliance directly to the router so that cameras can be addressed using the router's built-in DHCP service.
1. Connect a network cable from the router or switch to the camera network port on the back of the
appliance, identified by the icon.
2. Connect Avigilon cameras to the numbered PoE ports.
3. If you would like to access the Internet through the Video Appliance, you can add an Internet
connection to the corporate LAN uplink port, identified by the icon. The corporate and cameraLAN uplink ports are separate from the numbered camera ports, so they will not interfere with videorecording. Ensure that the cameras are in a different IP subnet from the corporate network (or Internetconnection).
After you've made the required network and camera connections, you can configure the Avigilon ControlCenter software. See Activating and Configuring ACC Software on page 27.
Connecting to Cameras with Static IP Addresses
If you plan to connect cameras with assigned static IP addresses to the Video Appliance, youmust changethe IP address of the Internal Camera LANNIC to an IP address in the same subnet as the cameras. Forinformation about identifying this NIC, see Video Appliance Network Interface Connections on page 13.
Configuring a Networkwith an ExternalDHCPServer 21

Before you start this procedure, obtain an available IP address from the same subnet as the cameras toassign to the appliance.
1. Connect a monitor, keyboard and mouse to the appliance. Alternatively, you can start a remotesession to the appliance if you have network access to the appliance.
2. From the appliance, access the Windows Network Connections window, using one of the followingmethods:
l Right-click on the Windows button and select Network Connections
Or
l Select Start > Settings > Network & Internet > Change adapter options
Or
l From the taskbar, search for ncpa.cpl
3. In the Network Connections window, right-click the Internal Camera LAN connection and selectProperties.
Note:Do not change or disable any of the other network connections.
Connecting to Cameras with Static IPAddresses 22

4. In the Properties dialog box for the Internal Camera LAN, double-click Internet Protocol Version 4(TCP/IPv4).
Figure 11: The Network Connections windowshowing the Properties dialog box for the Internal Camera connection. (Used withpermission fromMicrosoft.)
5. In the dialog box that appears, select the Use the following IP address: option and assign the static IPaddress in the same subnet as the cameras that you obtained.
The camera network uplink port should have one IP address, subnet mask details, no defaultnetwork gateway, and no DNS server details.
6. Connect theVideo Appliance to your corporate network using the corporate network uplink port. Thisport is separate from the numbered camera ports, so it will not interfere with video recording. Thisallows corporate users to to access the cameras connected to this appliance using the ACC Client.
Configuring the Internal DHCP Server
If you must use IP addresses within a predefined range at your site for your cameras and devices, or youplan to connect network devices that rely on a DHCP server to receive an IP address before they can workwith the local camera connector ports, you may need to set up the Video Appliance to be a DHCP server.
The administrative user of the Switch Management WebUI can complete this procedure.
Configuring the InternalDHCPServer 23

Note: After you setup the internal DHCP server, do not connect any external DHCP servers to theappliance or there may be address conflicts and cause connection issues.
Tip: If you are only going to connect Avigilon cameras to the appliance, you do not need to set up aDHCP server. For more information, see Configuring a ZeroConf Device Network on page 20.
1. Connect a monitor, keyboard and mouse to the appliance. Alternatively, you can start a remotesession to the appliance if you have network access to the appliance.
2. In a web browser, enter 192.168.2.1 into the address bar to open the Switch Management WebUIand log in as the administrator user admin.
3. Expand Advanced Features and click DHCP Server from the left menu pane.
Configuring the InternalDHCPServer 24

4. In the DHCP Server setting area:
a. In the Status field, select Enable.
b. In the IP start from field, enter the IP address from which to start numbering.
Figure 12: The DHCP Server settings page.
c. Click Apply.
d. Click Save Running Configuration.
e. The appliance is now set to act as a DHCP server.
When you connect camera or network devices to a local camera connector port, the IPaddress beside that connector port's number will be assigned to that camera or device.
Note: The corporate network uplink and camera network uplink ports on the VideoAppliance are not part of this DHCP setting. Only the camera network ports broadcastDHCP.
5. Connect Avigilon cameras and other network devices to the numbered ports.
Each connected device is automatically assigned an IP address by the appliance.
6. If you would like to access the Internet through the Video Appliance, you can add an Internetconnection to one of the corporate network ports. The corporate network ports are separate fromthe numbered camera ports, so they will not interfere with video recording.
Configuring the InternalDHCPServer 25

After you've made the required network and camera connections, you can configure the Avigilon ControlCenter system. See Activating and Configuring ACC Software on the next page.
Configuring the InternalDHCPServer 26

Activating and Configuring ACC Software
l Initial ACC™ System Setup and Workflow Guide
l ACC 7 Help Center
For information about cloud-connecting your ACC server, see Avigilon Cloud Services Support.
Printable versions of these guides are available on the Avigilon website:https://www.avigilon.com/support/software/.
Activating andConfiguringACCSoftware 27

LED Indicators
The following lists describe what the LEDs on the front and back of each Video Appliance indicate.
Front Panel LEDs
Icons LED Status Description
Green Device is powered and the ACC serveris running normally.
Orange Device is powered but ACC has beenstopped or has crashed and is notrunning, or device is restarting and theACC server is not yet running.
Green - blinking Hard disk drive activity.
Red Hard disk drive has an error.
16 for the 16-port Video Appliance.
24 for the 24-port Video Appliance.
Green Link is present.
Orange Power is off due to failure.
Green - blinking Port activity.
Orange 10/100 network link is present.
Orange - blinking Port activity.
Green GigE network link is present.
Green - blinking Port activity.
Orange Switch component has reached its PoEoutput capability.
RJ45 Ethernet LEDs on the Back Panel
LED Status Description
Green Network activity is present.
Orange For PoE ports: On for 100 Mbps speed. Off for 10 Mbps speed.
For corporate and camera uplink ports: On for GigE speed. Off for 10/100 Mbps
LED Indicators 28

LED Status Description
speed.
RJ45Ethernet LEDs on the BackPanel 29

Connecting to External Devices
External devices are connected to the Video Appliance through the digital I/O connector. The pinout for theI/O connector is shown in the following diagram:
Figure 13: Digital I/O connector pinout schema.
Pin Function Description
1 IN1 Alarm Inputs — Active-Low inputs. To activate, connect the Input to theGround pin (GND). To deactivate, leave disconnected.2 IN2
3 IN3
4 IN4
5 GND6
7
8
Connecting to ExternalDevices 30

Pin Function Description
9 OUT1 Relay Outputs — Form-A dry contact outputs. When active, terminals areconnected. When inactive, terminals are disconnected.
Note: Contacts are normally open. The contacts are open when theenergizing force (magnet or relay solenoid) is not present. When theenergizing force is present, the contact will close.
Maximum load is 30 V, 0.5 A.
10
11 OUT2
12
13 OUT3
14
15 OUT4
16
Connecting to ExternalDevices 31

Restarting the Operating System
Use the reset switch on the front of the appliance to restart the operating system if the operating systemever freezes or displays a fatal system error.
Use the reset switch while the appliance is powered. An operating system reset does not affect theEthernet switch component or the connected cameras.
The reset switch is located at the front of the appliance and is the small unlabeled hole between the
Avigilon logo and the status LED.
After you've located the reset switch on the appliance, complete the following steps:
1. Using a straightened paperclip or similar tool, gently press the reset switch and release after onesecond.
CAUTION — Do not apply excessive force. Inserting the tool too far will damage theappliance.
After you release the reset switch, the operating system should automatically restart.
Restarting theOperating System 32

Resetting the Internal PoE Switch to FactoryDefaults
Use the reset switch on the front of the appliance to reset the internal PoE switch to its factory defaultsettings. Resetting the switch to factory default settings also resets the user password back to theappliance's serial number.
Important: The reset action causes a hard reset of the device. Sometimes this results in animproper shutdown of Windows. Any Windows warning regarding an improper shutdown uponrebooting can be ignored after the reset switch is pressed.
The reset switch is located at the front of the appliance and is the small unlabeled hole between the
Avigilon logo and the status LED.
After you've located the reset switch on the appliance, complete the following steps:
1. Using a straightened paperclip or similar tool, gently press and hold the reset switch.
CAUTION — Do not apply excessive force. Inserting the tool too far will damage theappliance.
2. Do not release the reset switch until you hear a confirmation beep, which takes about 12 seconds.
Resetting the Internal PoE Switch to FactoryDefaults 33

Replacing a Hard Drive
If the ACC software starts to perform excessively slow or becomes prone to freezing, these may be signs ofa potential hard drive failure.
8-port Video Appliance: Immediately shut down your system and contact Avigilon Technical Supportfor possible recovery instructions.
On the 16-port or 24-port Video Appliance, the Hard Drive Status LED turns red if one of the hard driveconnections is in error and is potentially failing.
Important:Only use a hard drive for the Video Appliance available from your Avigilon dealer.Always replace a hard drive with the same size, make and model, or the appliance will continue tofail.
Use the Marvell Storage Utility that is provided on the 16-port or 24-port Video Appliance to confirm whichhard drive is in error.
1. Open the Windows system tray and click on the MarvellTray icon:
Important: By default, this utility starts when the Video Appliance is powered up and runs inthe background. If you don't see the icon in the system tray, you need to start it. From theWindows Start menu, select:
2. The Marvell Storage Utility opens in your web browser.
Replacing a HardDrive 34

Figure 14: The Marvell Storage Utility Login Page
Note: If the MarvellTray icon does not open the Marvell Storage Utility, try openinghttp://localhost:8845 in the web browser.
3. In the Marvell Storage Utility page, look in the Marvell Storage Management tree to see if the Array:0and Virtual Disk:0 icons are in the yellow alarm state. If the icons are yellow, scan the list of physicaldisks in the array, to identify which disk has failed. In normal operation, the disks are labeled PhysicalDisk: port 0 to Physical Disk: port 3. If one is missing, this is the disk that has failed.
You can also review the messages in the Event Log at the bottom of the Marvell Storage Utility pageto see additional information.
In the Marvell Manager, the hard drives are listed as Physical Disk: port 0 to Physical Disk: port 3. From thefront of the appliance, Physical Disk: port 0 is the hard drive installed on the far left and Physical Disk: port 1to Physical Disk: port 3 are installed beside each other from left to right.
If more than one drive has failed, immediately shut down your system and contact Avigilon TechnicalSupport for possible recovery instructions.
To replace a failed hard drive, complete the following steps.
1. Exit all running programs and shut down the Windows operating system.
2. Disconnect the appliance from power:
a. Undo the plastic clip securing the power cable to the power receptacle at the rear of theappliance
b. Unplug the power cord.
Replacing a HardDrive 35

3. Remove the front bezel:
a. Slide the appliance out from the rack enough to allow you to access the screws that attach thefront bezel.
b. Remove the screw on each side of the bezel.
c. Pull the bottom edge of the bezel slightly away from the appliance to detach the plastic clip atthe top and then remove the bezel. Be careful not to snap off the clip.
4. Remove the hard drive caddy:
a. Press on the tab on the left side of the hard drive caddy cover to unlatch it and then swing thecover open.
Figure 15: The hard drive caddy in the open position.
b. Slide the caddy out of the appliance.
c. Remove the silver-colored screws on the side that attach the hard drive to the caddy.
d. Use some force to push the right-hand side of the hard drive out of the caddy. It is held inplace by several pins on the left-hand side.
5. Properly dispose of the failed hard drive.
6. Install the replacement hard drive:
a. Insert the new hard drive into the caddy. Make sure that it clips into place.
b. Screw the hard drive to the caddy.
c. Place the caddy into the appliance, then slide the caddy into the appliance, close the caddycover and latch it into the appliance.
d. Reattach the front bezel.
e. Connect your mouse, keyboard and monitor back to the appliance.
f. Before connecting the power cord to the mains, plug in the power cord and reattach theplastic clip securing the power cable to the power receptacle at the rear of the appliance.
Replacing a HardDrive 36

7. Connect power to the appliance and allow the system to restart:
a. The system immediately begins to rebuild the RAID.
b. When prompted, allow Windows to start normally.
Important: Shut down the ACC server as soon as it starts, as it will not function whilethe RAID is rebuilding.
c. While the RAID is being rebuilt, do not reconnect cameras, open other applications or allowany network instances of the ACC Client software to connect to the appliance. If you try toresume normal operations while the RAID rebuilds, youmay lose recorded data and causefurther issues in the appliance.
8. After Windows has started and the ACC server is shut down:
a. Start the MarvellTray application and open it from the system tray.
b. Open the Property tab and confirm that the Background activity state is "Rebuild running".
The RAID rebuild will take at least 24 hours, or longer depending on the total amount ofrecorded data stored on the array of disks.
When the rebuilding process is complete, the RAID status changes to Normal.
9. After the system has finished rebuilding, reconnect all your cameras, restart the ACC server andresume normal operations.
Replacing a HardDrive 37

Replacing the Power Supply in the 16- or 24-portVideo Appliance
The power supply unit (PSU) in the 16- or 24-port Video Appliance is replaceable if the PSU becomesunreliable or fails.
Important:Only use a PSU for the Video Appliance available from your Avigilon dealer.
Important: If you are replacing a PSU before it has fully failed, ensure that you have powered downthe appliance by exiting all running programs and shutting down the Windows operating system.
To remove the failed PSU:
1. Undo the plastic clip securing the power cable to the power receptacle at the rear of the appliance,and unplug the power cord.
2. Slide the appliance out from the rack.
3. Undo the screws at the front of the appliance that attach it to the mounting rails.
4. Remove the appliance from the rack unit and place it on a solid work area, with the rear panel facingoutward.
5. Hook your index finger into the tab on the inner side of the PSU and use your thumb to press the latchon the outer side inwards until the PSU is released.
6. Pull the PSU out of the appliance and properly dispose of it.
To insert the replacement PSU:
1. With the tab and latch correctly oriented, firmly push the new PSU into the appliance until you hearthe PSU click into place and the latch is locked.
2. Place the appliance onto the mounting rails and screw the appliance back to the rails.
3. Reattach all cables, and plug in the power cord last of all.
4. Reattach the plastic clip securing the power cable to the power receptacle at the rear of theappliance.
5. The appliance will power up as soon as the power supply is restored.
Replacing the Power Supply in the 16- or 24-port VideoAppliance 38

Connecting Multiple Video Appliances to theSame Network
If you add more Video Appliances to the same camera network, and you need to manage the internalnetwork switch with the Switch Management WebUI, assign each added appliance a unique IP address inthe local subnet. Changing the local subnet address used to access the Switch Management WebUI of anappliance does not impact usage of the appliance in any other way.
The default IP address for the Switch Management WebUI of the internal network switch in every VideoAppliance is 192.168.2.1. If you are adding a Video Appliance to your network, you need to assign it anunused IP address in the local loop. Typically, you only need to increment the default address.
To change the IP address for the Switch Management WebUI on the appliance you are adding to yournetwork, complete the following steps:
1. Open the Switch Management WebUI using the default IP address.
2. Expand Administrative Settings > IP Configuration > IPv4 from the left menu pane.
3. In the Static IPv4 Address area, update the value of the last octet of the IPv4 Address field to anunassigned IP address in the local subnet. Do not change any of the other fields.
For example, to add a second appliance, enter 192.168.2.2. For a third appliance, enter 192.168.2.3,and so on.
4. Exit the Switch Management WebUI.
ConnectingMultiple VideoAppliances to the SameNetwork 39

Limited Warranty and Technical SupportAvigilon warranty terms for this product are provided at avigilon.com/warranty.
Warranty service and technical support can be obtained by contacting Avigilon Technical Support:avigilon.com/contact-us/.
ConnectingMultiple VideoAppliances to the SameNetwork 40

For More Information
For additional product documentation and software and firmware upgrades, visit avigilon.com/support.
Technical Support
Contact Avigilon Technical Support at avigilon.com/contact.
For More Information 41