HD Color Video Camera - Sony · HD Color Video Camera User’s Guide Software Version 3.0 Before...
Transcript of HD Color Video Camera - Sony · HD Color Video Camera User’s Guide Software Version 3.0 Before...

HD Color Video Camera
User’s GuideSoftware Version 3.0Before operating the unit, please read this manual thoroughly and retain it for future reference.
SRG-300SE/301SE/201SE
C-055-100-13 (1)
© 2014 Sony Corporation

2
Table of Contents
OverviewFeatures .................................................................. 4How to Use This User’s Guide .............................. 5System Configuration ............................................ 6
Operating the Camera Via a Network ................ 6Operating a Camera Using the Remote
Controller ......................................................... 7Operating Multiple Cameras Using the Remote
Controller ......................................................... 8Operating Multiple Cameras Using Multiple
Remote Controllers .......................................... 9Precautions for Preventing Access to the Camera by an Unintended Third Party ........................... 10
How to set up ................................................... 10
Operating the Camera Via a NetworkAccessing the Camera Using the Web Browser ................................................................. 11
About Viewers .................................................. 11Operating the Camera ........................................ 13
Main menu ....................................................... 13Monitor screen ................................................. 13ActiveX viewer control panel section .............. 13Plug-in free viewer control bar ........................ 15
Pan/Tilt and Zoom Operation ............................ 16Controlling via the control panel ..................... 16Controlling via the preset position panel ......... 16Controlling using the monitor screen ............... 17
Switching Transmission Mode ........................... 18
Setting the Camera Via a NetworkBasic Operations of the Administrator Menu ..................................................................... 19
How to set up the Administrator menu ............ 19Configuration of the Administrator menu ........ 19
Configuring the System — System Menu ......... 20Information Tab ................................................ 20Date & time Tab ............................................... 20Installation Tab ................................................. 21Initialize Tab ..................................................... 22System log Tab ................................................. 23Access log Tab ................................................. 23Service Tab ....................................................... 23
Setting the Camera Image — Video Menu ........23Picture Tab ........................................................23Video codec Tab ...............................................25Superimpose Tab ..............................................26Day/Night ICR Tab ...........................................27
Setting the Camera Audio — Audio Menu ........28Audio Tab .........................................................28
Configuring the Network — Network Menu .....29Network Tab .....................................................29QoS Tab ............................................................31
Setting the Security — Security Menu ...............32Administrator and User ....................................32User Tab ............................................................32Access limit Tab ...............................................33SSL Tab ............................................................34How to install the CA certificate ......................36To remove an installed CA certificate ..............38802.1X Tab .......................................................39System configuration of 802.1X network .........39Referer check Tab .............................................41
Setting the PTZF control — PTZF control Menu ........................................42
PTZF control Tab ..............................................42Preset position Tab — Saving pan/tilt/zoom
position ...........................................................43Serial Tab ..........................................................43
Setting of the Transmission — Streaming Menu ..............................................44
Streaming Tab ...................................................44
Operation Using the Remote ControllerPreparation ...........................................................47
Operating Multiple Cameras ............................48Pan/Tilt and Zoom Operation ............................48
Panning and Tilting ...........................................48Zooming ............................................................49
Adjusting the Camera .........................................49Focusing on a Subject .......................................49Shooting with Back Lighting ............................50Adjusting the White Balance ............................50
Storing the Camera Settings in Memory — Presetting Feature ...........................................50
Storing Camera Settings ...................................50
Table of Contents

Setting with the Remote ControllerAbout On-Screen Menus ..................................... 52
Operating with the Remote Controller ............. 52Main Menu ....................................................... 52Setting Menu .................................................... 52Control Button Display Section ....................... 53
EXPOSURE Menu .............................................. 54WHITE BALANCE Menu .................................. 55PICTURE Menu .................................................. 55PAN TILT ZOOM Menu .................................... 56SYSTEM Menu .................................................... 57STATUS Menu ..................................................... 58
OthersMessage List ......................................................... 59Troubleshooting ................................................... 60Menu Configuration ............................................ 61Preset Items .......................................................... 63Glossary ................................................................ 64Index ..................................................................... 66
Table of Contents 3

Overview
4
Overview
Features• Supports simultaneous IP output and baseband signal
output (3G-SDI compliant) of video. (Audio is applicable for IP output)
• The 1/2.8 type Exmor CMOS camera allows for high-definition shooting with superior picture quality.
• By adopting its wide and dynamic range of functions, you can achieve optimized shooting images which incorporate bright and dark subjects at the same time.
• The Noise Reduction function enables clearer images for streaming in a low brightness environment.
• Two video compression modes (video codecs) JPEG/H.264 are supported.
• A maximum 3 codec modes are available.• Date/time can be superimposed on the image.• You can install the camera on ceilings since the
camera is equipped with the high-speed, wide range pan/tilt action, and Eflip functions.
• Equipped with 30×* optical magnification, F1.6 high power and luminous zoom lens.
• Up to 256 camera positions can be stored. (up to 16 positions can be set with camera setting items)
• Equipped with the industry standard RS-422 interface of VISCA camera protocol in external communication.
* SRG-201SE is 20× optical zoom.
Tip
SRG-301SE/201SE is the model on sale in China.
NOTICE TO USERS© 2014 Sony Corporation. All rights reserved. This manual or the software described herein, in whole or in part, may not be reproduced, translated or reduced to any machine readable form without prior written approval from Sony Corporation.
SONY CORPORATION PROVIDES NO WARRANTY WITH REGARD TO THIS MANUAL, THE SOFTWARE OR OTHER INFORMATION CONTAINED HEREIN AND HEREBY EXPRESSLY DISCLAIMS ANY IMPLIED WARRANTIES OF MERCHANTABILITY OR FITNESS FOR ANY PARTICULAR PURPOSE WITH REGARD TO THIS MANUAL, THE SOFTWARE OR SUCH OTHER INFORMATION. IN NO EVENT SHALL SONY CORPORATION BE LIABLE FOR ANY INCIDENTAL, CONSEQUENTIAL OR SPECIAL DAMAGES, WHETHER BASED ON TORT, CONTRACT, OR OTHERWISE, ARISING OUT OF OR IN CONNECTION WITH THIS MANUAL, THE SOFTWARE OR OTHER INFORMATION CONTAINED HEREIN OR THE USE THEREOF.
Sony Corporation reserves the right to make any modification to this manual or the information contained herein at any time without notice.The software described herein may also be governed by the terms of a separate user license agreement.
• is trademark of Sony Corporation.• “Exmor” and are trademarks of Sony
Corporation.• Microsoft, Windows, Internet Explorer and
Microsoft DirectX are registered trademarks of Microsoft Corporation in the United States and/or other countries.
• Java Script is a trademark of Sun Microsystems, Inc. in the United States and other countries.
• Intel Core is a registered trademark of Intel Corporation or its subsidiaries in the United States and other countries.
• Adobe, Adobe Reader and Adobe Flash are trademarks of Adobe Systems Incorporated in the United States and/or other countries.
All other company and product names are trademarks or registered trademarks of the respective companies or their respective makers.
Features

Overview
How to Use This User’s GuideThis User’s Guide explains how to operate the HD Color Video Camera from a computer via a network and from a remote controller (not supplied).The User’s Guide is designed to be read on the computer display.This section gives tips on making the most of the User’s Guide. Read it before you operate the camera.
Jumping to a related pageWhen you read the User’s Guide on the computer display, you can click on a sentence to jump to a related page.
Software display examplesNote that the displays shown in the User’s Guide are explanatory examples. Some displays may be different from the ones that appear in actual use.The illustrations of the camera and menu display in the User’s Guide show the SRG-300SE as an example.Only supported functions are displayed.
Printing the User’s GuideDepending on your system, certain displays or illustrations in the User’s Guide, when printed out, may differ from those that appear on your screen.
Remote ControllerYou can operate and set the camera by using the IP Remote Controller (RM-IP10) (optional accessary).The IP Remote Controller is described simply as “Remote Controller” in this User’s Guide.
Installation Manual (printed matter)The supplied Installation Manual describes the names and functions of parts and controls of the camera, connection examples, and how to set up the camera. Be sure to read the Installation Manual before hand.
5How to Use This User’s Guide

Overview
6
System ConfigurationThis camera has various system configuration capabilities using optional products. This section describes typical system examples with the required components and the main usage of each system.
Operating the Camera Via a Network
What you can do with this systemMultiple users can view video and audio from one camera via a network at the same time.
System Configuration
For details concerning operation and the setting of the camera via a network, see “Operating the Camera Via a Network” on page 11 or “Setting the Camera Via a Network” on page 19.
Notes
• The maximum number of users that can view changes depending on the video and audio settings.• If the simultaneous connections via a network increase, the frame rate may decrease.
Operating Environment RequirementsThe following operating environment is necessary for the computer to display images and the controls of the camera.(August 2017)
OSMicrosoft Windows 7 (32-bit version, 64-bit version), Windows 8.1 Pro (32-bit version, 64-bit version)*,Windows 10 Pro (32-bit version, 64-bit version)*
Authorized editions:Windows 7: Ultimate, ProfessionalWindows 8.1: ProWindows 10: Pro
Microsoft DirectX 9.0c or higher
Web BrowserWindows Internet Explorer Ver. 11.0*Firefox Ver. 54.0Google Chrome Ver. 60.0
CPUIntel Core i7, 2.8 GHz or higherOr Intel Core i3 / Intel Core i5 / Intel Core i7 (with built-in Intel HD Graphics)
Camera Router or Hub Computer
System Configuration

Overview
Memory2 GB or more
Display1600 × 1200 pixels or higher
* If using Windows 10, turn off the tablet mode.* If using Windows 8.1, use Desktop UI Internet Explorer.
Operating a Camera Using the Remote Controller
What you can do with this systemTo perform pan/tilt and zoom operations using the joystick of the remote controller, and to perform the Preset operation using the button.
System Configuration
Notes
• Only RS-422 connection is available for VISCA CONTROL.• You need to match the communication speed between the camera and the remote controller.• If you change the settings of the communication speed and video format, operate it using the browser display via a
network.* You cannot change the settings from the menu display connected with the SDI OUT connector.
For details concerning operation and the setting of the camera using the remote controller, see “Operation Using the Remote Controller” on page 47 or “Setting with the Remote Controller” on page 52.
HD video monitor
Remote Controller (not supplied)
Video signal
Remote Control (VISCA) signal
Signal flow
SDI OUT
VISCA RS-422
Camera
7System Configuration

Overview
8
Operating Multiple Cameras Using the Remote Controller
What you can do with this system• You can operate up to 7 cameras with daisy chain connection using the remote controller (not supplied).
System Configuration
Notes
• Only RS-422 connection is available for VISCA CONTROL.• You need to match the communication speed between the camera and the remote controller.• If you change the settings of the communication speed and video format, operate it using the browser display via a
network.* You cannot change the settings from the menu display connected with the SDI OUT connector.
,
Camera
HD video monitor, VTR, etc.
Camera
Camera
Video switcher
Remote Controller (not supplied)
Video signalRemote Control (VISCA) signal
Signal flow
System Configuration

Overview
Operating Multiple Cameras Using Multiple Remote Controllers
What you can do with this system• You can connect up to 112 cameras and five remote controllers.• The joystick of the remote controller allows comfortable pan/tilt and zoom operations.
System Configuration
Notes
• You cannot use the RS-422 connection when using the LAN connection.• When you control the camera by using the LAN connection, use a shielded twisted pair network cable that is category
5 or higher.
,
HD video monitor
PC for the setting
Camera
Video signalRemote Control (LAN) signal
Signal flow
Video switcher
Remote Controller (not supplied)
Switching hub
Camera
Camera
Remote Controller (not supplied)
9System Configuration

Overview
10
Precautions for Preventing Access to the Camera by an Unintended Third PartyThe camera may be accessed by an unintended third party on the network, depending on the usage environment. Changing the user name and password of the camera administrator from the default settings is highly recommended for security reasons. If the camera is accessed by an unintended third party, there may be undesired effects such as operations or settings that may interfere with viewing.
The camera can be fraudulently accessed in a network environment where a device is connected or connectable to the network without the administrator's permission, or a PC or other network device connected to the network can be used without any permission. Connect to these environments at your own risk. To prevent unauthorized access to the camera, set it according to the following steps.
Do not use the browser you use to set the camera to access other websites while you set or after setting the camera. You will remain logged in to the camera as long as the browser is open, so to prevent an unintended third party's use or execution of malicious programs, close the browser after you finish setting the camera.
How to set up
1 Set the network address of the camera using SNC toolbox.For details about how to use SNC toolbox, refer to the application guide.After this step, do not use SNC toolbox to change the network settings of the camera. Use SNC toolbox to search for the camera only.
2 Start the web browser and set the SSL function to Enable in the camera settings.For details, refer to “Setting the Security —Security Menu” in the Administrator menu on
page 32.
3 Restart the web browser and access the camera again.
4 Set the user name and password of the administrator of the camera.For details, refer to “Setting the Security —Security Menu” in the Administrator menu on
page 32.
5 Check the Referer check checkbox.For details, refer to “Setting the Security —Security Menu” in the Administrator menu on
page 32.
Hereafter, use the camera using the SSL connection.
Tip
SNC toolbox stands for Sony Network Camera toolbox.
Precautions for Preventing Access to the Camera by an Unintended Third Party

Operating the C
amera V
ia a Netw
ork
Operating the Camera Via a Network
This section explains how to monitor the image from the camera using your Web browser.
The functions of the camera should be set by the Administrator. For the setting of the camera, see “Setting the Camera Via a Network” on page 19.
When you operate pan, tilt, zoom, etc. using the remote controller, see “Operation Using the Remote Controller” on page 47.
Notes
• Do not operate the camera via a network or use a remote controller at the same time.
• About 2 minutes after turning on the power, the camera will automatically reset to the pan/tilt position and the camera settings stored in Preset 1 (Pan/tilt reset action). For the setting items retained in the memory when starting the camera, see “Preset Items” on page 63.
• If the camera settings are not stored in Preset 1, the camera settings are cleared from the memory and reset to the default settings when the power is turned on.
Accessing the Camera Using the Web BrowserCheck that you can actually access the camera using the Web browser installed on your computer.
1 Assign an IP address to the camera.For settings, see “Assigning the IP address” in the Installation Manual. The default setting of the camera is DHCP in the factory setting.
2 Start the Web browser on the computer and type the IP address of the camera in the URL address bar.
The live viewer window is displayed.
Display sample:
Notes
• The maximum of users on the network who can see a viewer concurrently for video and audio is 10. However, if the transmission ability of the camera is overloaded, access to the camera may not be possible, even if there are fewer than 10 users.
• If the simultaneous connections via a network increase, the frame rate may decrease.
About ViewersYou can use the following viewers depending on the kind of Web browser to be used.
ActiveX viewerThis viewer enables you to display images with Internet Explorer. You can monitor the camera image in any of the JPEG and H.264 video codecs.
When you display the viewer of the camera for the first timeWhen you access the camera using Internet Explorer for the first time, the Internet Explorer - Security Warning message appears. Click Yes or Install and install ActiveX Control. You can use all the functions of the viewer with ActiveX Control.
Plug-in free viewerThis viewer enables a browser other than Internet Explorer to display images.
Notes
• If Automatic configuration is enabled in the Local Area Network (LAN) settings of Internet Option, the image may not be displayed. In that case, set the proxy server manually without using Automatic configuration. For the setting of the proxy server, consult your network administrator.
11Accessing the Camera Using the Web Browser

Operating the C
amera V
ia a Netw
ork
12
• When you install ActiveX Control, you should be logged in to the computer as Administrator.
Tip
Every page of this software is optimized for Internet Explorer in Medium font.
To display the viewer correctlyTo operate the viewer correctly, set the security level of Internet Explorer to Medium or lower, as follows:
1 Select Tools from the menu bar for Internet Explorer, then select Internet Options and click the Security tab.
2 Click the Internet icon (when using the camera via the Internet), or Local intranet icon (when using the camera via a local network).
3 Set the slider to Medium or lower. (If the slider is not displayed, click Default Level.)
When using antivirus software, etc., on the computer• When you use antivirus software, security software,
personal firewall or pop-up blocker on your computer, the camera performance may be reduced, for example, the frame rate for displaying the image may be lower.
• The Web page displayed when you log in to the camera uses JavaScript. The display of the Web page may be affected if you use antivirus software or other software described above on your computer.
Using the SSL function
When Internet Explorer is usedWhen you enter the camera IP address, “Certificate Error” may appear according to the status of the certificate set on the camera.In this case, click Continue to this website (not recommended). to continue.The live viewer window appears (in SSL communication).
When “Allow HTTP connection for some clients” (page 34) is checkedTo use HTTP and SSL connections separately to access, enter the following in the address box of the browser.
For HTTP connectionhttp://192.168.0.100/index.html?lang=en
For SSL connectionhttps://192.168.0.100/index.html?lang=en
Accessing the Camera Using the Web Browser

Operating the C
amera V
ia a Netw
ork
Operating the CameraThis section explains the functions of the parts and controls of the live viewer. For a detailed explanation on each part or control, see the specified pages.
Live viewer using ActiveX viewer
Main menu
LiveDisplays the ActiveX viewer or the Plug-in free viewer.
SettingClick to display the Administrator menu. (page 19)You need to log in as an Administrator to operate this function.
License noticeDisplays the software consent agreement, etc.
LanguageSet the language to be used in the viewer display.
Monitor screenThe image shot with the camera is shown here. You can operate the pan, tilt, zoom using the mouse.
ActiveX viewer control panel sectionYou can drag the panels to the monitor screen and configure them.To return to the operation panel, drag the panel and configure the operation panel.Click the to hide the detail setting menu or click it again to show the menu.
Information panel
Check the date and time here.
View panel
You can change the screen mode, view size of the image, image codec, and frame rate. Also, still images and movies can be saved (movie saving can also be stopped) from here. Audio output levels can be adjusted.
Screen modeSelect the display mode of the live viewer from Window or Full Screen.
View sizeSelects the view size of the monitor screen.Select ×1/4 to display images, reduced to 1/4 of the size set in Image size.Select ×1/2 to display images, reduced to 1/2 of the size set in Image size.Select ×1 to display images set in Image size (page 25) of the Video menu.Select Full to display images according to the view size.Select Fit to display images according to the view size, with fixed aspect ratio.
Image codecSelect the image codec setting of the image displayed on the monitor screen from Image 1, Image 2, and Image 3.
Frame rateDisplayed only when the image codec setting is in JPEG.Select the frame rate to transmit images.
Control panel section
Main menu
Monitor screen
13Operating the Camera

Operating the C
amera V
ia a Netw
ork
14
CaptureClick to capture a still image shot by the camera and to store it in the computer. Click to open the folder to be saved.
Run/ Stop Save VideoRuns and stops Save Video. Click to open the folder to be saved.
Note
On Windows, still images cannot be captured and videos cannot be saved if the protection mode is enabled in Internet Options > Security properties in Control Panel.
VolumeDisplays when Enable in the Audio tab of the Audio menu is checked.
The level meter of sound input appears. Use the slide bar to adjust the volume for sound output level.
When you click , the icon changes to and the output from the speaker stops. To output sound from the speaker, click again.
Camera control panel
You can operate the pan/tilt, moving to the home position, zoom, and focus of the camera by using the control panel for the monitor image currently displayed (page 16).
Image actionSelect the mode of operation from Off, Area zoom and Vector dragging.
Pan/Tilt controlClick the arrow button the direction in which you want to move the camera. Keep it pressed to move the camera continuously.To return to the home position, click . When returning to the home position, the positions of pan, tilt, zoom, and focus is returned to the factory setting.
Zoom controlClick to zoom out, and click to zoom in. Zooming continues while the button remains pressed.
Note
The four edges of the image may be dark depending on the zoom position. This is a phenomenon related to the structure of the camera, and does not cause a problem.
Focus controlThis function is displayed when Focus mode is set to Manual in the PTZF control menu (page 42).To focus on a nearby object, click . To focus on a distant object, click .By clicking , the focus is set to the optimum position.
Preset position panel
Displays only when one or more preset positions are stored in memory.
Displays the registered preset positions.
If you select a thumbnail when registering a preset position, it will be displayed with a thumbnail.
Select the Preset position name from the list. The camera will move to the preset position that you have stored in memory using the Preset position menu.
Indicates the available area of optical zoom.
Indicates the available area of digital zoom.
Operating the Camera

Operating the C
amera V
ia a Netw
ork
Other panel
ConnectionSelect the transmission mode of the video/audio data from TCP, Unicast, and Multicast. For details, see “Switching Transmission Mode” on page 18.
Deactivation of hardware accelerationCheck the checkbox if there are problems in video playback.
Note
The settings of the following items are saved automatically.The camera may not operate properly depending on the environment and saving condition of the settings.Screen mode, View size, Frame rate, Volume, Audio output levels, Operation using the images on the camera control panel, Connection, and Deactivation of hardware acceleration
In this case, return to the initial setting by deleting the file below.
For example: the main drive is CC:\Users\<User name>\AppData\Roaming\Sony\SNCActiveXViewer\SNCActiveXViewer_configuration.ini
Plug-in free viewer control bar
Live viewer using Plug-in free viewer
Display sample:
Control barThe following operation buttons are available.
SettingYou can set the image size, frame rate, PTZ operation mode and image codec. Streaming start button
Starts streaming. (Appears while stops streaming.) Streaming stop button
Stops streaming. (Appears while streaming.) Preset
Select a preset position to move the camera to the registered preset position.(Displayed only when a camera preset position is registered.) Save still image button
Captures still images taken by the camera and saves them to the computer.
Note
No audio is output if the Plug-in free viewer is used.
Monitor screenControl bar
15Operating the Camera

Operating the C
amera V
ia a Netw
ork
16
Pan/Tilt and Zoom OperationTo operate pan/tilt/zoom of the camera, there are three operations: “Controlling via the control panel,” “Controlling via the preset position panel,” and “Controlling using the monitor screen.”There are three types of modes for “Controlling using the monitor screen”: Area zoom, Vector dragging, and PTZ control bar.The available functions for the camera operation modes vary according to the live viewer type. The available functions are as follows:
Controlling via the control panelYou can operate the pan/tilt, moving to the home position, zoom, and focus of the camera by using the control panel for the monitor image currently displayed.
Image actionSelect the mode of operation from Off, Area zoom and Vector dragging.
Pan/Tilt controlClick the arrow button in the direction in which you want to move the camera. Continue clicking on the arrow to keep moving the direction of the camera.To return to the home position, click . When returning to the home position, the positions of pan, tilt, zoom, and focus is returned to the factory setting.
Zoom controlClick to zoom out, and click to zoom in. Zooming continues while the button remains pressed.
Note
The four edges of the image may be dark depending on the zoom position. This is a phenomenon related to the structure of the camera, and does not cause a problem.
Focus controlThis function is displayed when Focus mode is set to Manual in the PTZF control menu (page 42).To focus on a nearby object, click . To focus on a distant object, click .By clicking , the focus is set to the optimum position.
Controlling via the preset position panel
The preset position registered in the memory is displayed on the preset position panel. When selecting a preset position name from the preset position panel, the camera will move to the preset position.Register the preset position using the Preset position tab of the PTZF control menu (page 43).
ActiveX viewer
Plug-in free viewer
JPEGJPEG/Flash
ActiveX
Operation from control panel
a × × ×
Area zoom a a a a
Vector dragging a a a a
PTZ control bar × a a ×
Indicates the available area of optical zoom.
Indicates the available area of digital zoom.
Pan/Tilt and Zoom Operation

Operating the C
amera V
ia a Netw
ork
Controlling using the monitor screenThere are three operations for panning/tilting/zooming on the monitor image: Area zoom mode and Vector dragging mode using a mouse, and PTZ control bar clicking a control bar.
• Area zoom modeBy clicking an image, the camera moves to the direction where the clicked point will be the center of the image.The Area zoom will move the camera in the direction that displays the area selected by the operator and zooms in at the same time. The operator can choose a part of the image to view and zoom in by surrounding the area with a frame by dragging the mouse. The zoom operation using the mouse wheel is available.
• Vector dragging modeThe camera moves to the dragged direction. How long you drag the mouse determines the speed. Releasing the button on the mouse after dragging stops the panning or tilting of the camera. You can also use the camera control panel bar to change the camera direction. The zoom operation using the mouse wheel is available.
• PTZ control barYou can control the monitor images clicking the control bars displayed on the image.
Panning and tilting by clicking the screen (Area zoom mode)Click on the monitor image, and the camera moves so that the clicked portion is positioned at the center of the image.
Panning, tilting and zooming by specifying the area (Area zoom mode)Click and hold the left button of the mouse on the monitor image, and drag the mouse diagonally to draw a red frame around the portion you want to enlarge. The camera moves so that framed portion is positioned at the center of the display and is zoomed in.
Notes
• When Digital zoom in the PTZF control menu is set to On, zooming of the specified area stops once at the T end of the optical zoom. If you want to zoom in further using the digital zoom, specify the area again.
• When the specified area is zoomed in, the center may be shifted or some portion of the image may appear out of the monitor image section. In this case, click the point you want to move to the center or click the arrow button on the camera control panel.
Panning and tilting by dragging the screen (Vector dragging mode)When you click on the starting point on the image and drag to the end point, the camera pans/tilts in the direction of the arrow from the starting point to the end point. The speed of operation is determined by the length of arrow. Releasing the button on the mouse stops the panning/tilting of the camera.
Using pan/tilt/zoom operations with the displayed control bar (PTZ control bar)
Pan/Tilt operationsClick the arrow of the direction you wish to move the camera. Continue clicking on the arrow to keep moving the direction of the camera.
Zoom operationClick to zoom out, click to zoom in. The zoom operation continues while you are clicking on the button.
17Pan/Tilt and Zoom Operation

Operating the C
amera V
ia a Netw
ork
18
Switching Transmission ModeYou can change the transmission mode for video/audio data.This function can be used when the ActiveX viewer in the live viewer is used.Selection of Unicast and Multicast is available only when the video codec of image is set to H.264.
Note
The function may not operate correctly if you use personal firewall software or antivirus software on your computer. In that case, disable the software or select the TCP mode.
1 Select TCP, Unicast or Multicast from the Connection drop-down list in the Other panel.
TCP: This is normally selected.When TCP is selected, HTTP communication is adopted for video/audio communications. HTTP is the protocol used for reading the usual Web page. In an environment capable of reading Web pages, you can watch or listen to video/audio by selecting the TCP port.
Unicast: When Unicast is selected, RTP (Real-time Transport Protocol) is adopted for video/audio communications. Since RTP is the protocol for running video/audio data, the video/audio playback is smoother than when TCP (HTTP) is selected. If a firewall is installed between the camera and the computer, or depending on the network environment, video/audio may not play back properly when Unicast is selected. In this case, select TCP.
Multicast: This protocol is selectable when Multicast streaming in the Streaming tab of the Streaming menu is set to Enable. When Multicast is selected as the transmission port, RTP (Real-time Transport Protocol) and UDP multicast techniques are adopted for video/audio transmission. By selecting it, the network transmission load of the camera can be reduced. If a router that does not correspond to a multicast or firewall is installed between the camera and the computer, video/audio may not play back properly. In this case, select TCP or Unicast.
Notes
• When connecting via a proxy server, neither Unicast nor Multicast can be selected.
• The settings of connection items are saved automatically. When saving as a setting other than TCP, ActiveX viewer may not operate properly depending on the network environment.In this case, return to the initial setting by deleting the file below.
For example: the main drive is CC:\Users\<User name>\AppData\Roaming\Sony\SNCActiveXViewer\SNCActiveXViewer_configuration.ini
Switching Transmission Mode

Setting the C
amera V
ia a Netw
ork
Setting the Camera Via a Network
This section explains how to set the functions of the camera by an Administrator.
For details concerning the monitoring of the camera image, see “Operating the Camera Via a Network” on page 11.When you make the settings of the camera using the remote controller, see “Setting with the Remote Controller” on page 52.
This section explains the basic operations and each option of the Administrator menu.
Note on the display of menu optionsThe setting menus of this unit will clearly display only the setting options that you can currently select. Grayed out options cannot be selected.Only supported functions are displayed.
Basic Operations of the Administrator MenuYou can use the Administrator menu to set all functions to suit the user’s needs.Click Setting in the viewer to display the Administrator menu.
How to set up the Administrator menu
1 Access to the camera to display the viewer.For details, see “Accessing the Camera Using the Web Browser” on page 11.
2 Click Setting on the main menu.The authentication dialog appears. Enter the user name and password for Administrator. The Administrator menu appears.The user name “admin” and password “admin” are set at the factory for the Administrator.Change the password from the factory setting for the security of your devices.
3 Click the menu name (example: System) on the left side of the Administrator menu.The clicked menu appears.
Example: “System” menu
4 Select the required tab above the menu, and set each setting option in the tab.
Example: “Date & time” tab of “System” menu
See page 20 for details of the menu tabs and setting options.
5 After setting, click OK.The settings you have made become active.
Click Cancel to nullify the set values and return to the previous settings.
Buttons common to every menuThe following common buttons are displayed in the tab of each menu as required.
Click this button to enable the settings in each tab. The settings are not reflected in the camera unless this button is clicked.
Click this button to nullify the set values and return to the previous settings.
General notes on menus• One-byte katakana character is not valid for any text
field, such as User name.• After changing a setting on a menu, wait at least 2
minutes before turning off the power of the camera. If the power is turned off immediately, the new setting may not be stored correctly.
• If the camera settings are changed while watching the live viewer, some settings cannot be restored. To reflect the change on the opening live viewer, click Refresh on the Web browser.
Configuration of the Administrator menu
SystemDisplays the System menu. (“Configuring the System —System Menu” on page 20)
19Basic Operations of the Administrator Menu

Setting the C
amera V
ia a Netw
ork
20
VideoDisplays the Video menu for setting the camera image. (“Setting the Camera Image — Video Menu” on page 23)
AudioDisplays the Audio menu for setting the camera audio. (“Setting the Camera Audio — Audio Menu” on page 28)
NetworkDisplays the Network menu for setting the network connection. (“Configuring the Network — Network Menu” on page 29)
SecurityDisplays the Security menu for setting the login user specification and the computer(s) can connected to the camera. (“Setting the Security — Security Menu” on page 32)
PTZF controlDisplays the PTZF control menu for setting the pan, tilt, zoom, focus control and serial communication. (“Setting the PTZF control — PTZF control Menu” on page 42)
StreamingDisplays the Streaming menu for setting sending. (“Setting of the Transmission — Streaming Menu” on page 44)
Configuring the System — System MenuWhen you click in the Administrator menu, the System menu appears.Use this menu to perform the principal settings of the software.The System menu consists of the following tabs: Information, Date & time, Installation, Initialize, System log and Access log.
Information Tab
Model NameThe model name of the camera is displayed.
Serial numberThe serial number of the camera is displayed.
Software version The software version of the camera is displayed.
Date & time Tab
Current date & timeDisplays the date and time set on the camera.
Note
After you have purchased the camera, be sure to check the date and time of the camera and set as necessary.
PC clockDisplays the date and time set on your computer.
System
Configuring the System — System Menu

Setting the C
amera V
ia a Netw
ork
Date & time formatSelect the format of date and time to be displayed in the viewer from the drop-down list.You can select the format between yyyy-mm-dd hh:mm:ss (year-month-day hour:minutes:seconds), mm-dd-yyyy hh:mm:ss (month-day-year hour:minutes:seconds), and dd-mm-yyyy hh:mm:ss (day-month-year hour:minutes:seconds).
Time settingSelect how to set the day and time.
Keep current setting: Select if you do not need to set the date and time.
Synchronize with PC: Select if you want to synchronize the camera’s date and time with the computer.
Manual setting: Select if you want to set the camera’s date and time manually.Select the year, month, date, hour, minutes and seconds from each drop-down list.
Synchronize with NTP: Select if you want to synchronize the camera’s date and time with those of the time server called NTP server (Network Time Protocol).Set the NTP server when Synchronize with NTP is selected.
NTP serverSynchronize with the selected NTP server address.
Time zoneSet the time difference from Greenwich Mean Time in the area where the camera is installed.Select the time zone in the area where the camera is installed from the drop-down list.
Manual time zoneIf you select Manual in Time zone, you can set a desired time zone that is not included in the list box. The input format is compliant with IEEE 1003.1 section 8.3 standard.
Format: stdoffset[dst[offset][,start[/time],end[/time]]]std: 3 to 100 character stringsoffset: time difference (displayed in +–)dst: name of summer timeoffset: offset of summer time, default time is 1 hourstart: start date and time of summer timeend: end date and time of summer timeValues in [ ] can be omitted.
For example:In case of (UTC-06:00) Central Standard Time (USA and Canada);CentralStandardTime6DaylightTime1,M3.2.0,M11.1.0
The name of the time zone is CentralStandardTime and the time difference is 6 hours. The name of the summer time is DaylightTime, and the summer time offset from the time difference is 1 hour, starting from the second week on Sunday in March until the first week on Sunday in November.
Automatically adjust clock for daylight saving time changesWhen selected, the clock is automatically adjusted according to the daylight saving time of the selected time zone.
Note
If the time zone selected in Time zone is different from that set on the computer, the time is adjusted using the time zone difference and set on the camera.
OK/CancelSee “Buttons common to every menu” on page 19.
Installation Tab
You can perform settings related to installation.
SDI Video formatSet the video format of the signal to be output from the SDI connector.
Video format
59.94 Hz system 1920 × 1080p/59.94 (A)
1920 × 1080p/59.94 (B)
1920 × 1080i/59.94
1920 × 1080p/29.97
1280 × 720p/59.94
1280 × 720p/29.97
50 Hz system 1920 × 1080p/50 (A)
1920 × 1080p/50 (B)
1920 × 1080i/50
1920 × 1080p/25
1280 × 720p/50
1280 × 720p/25
21Configuring the System — System Menu

Setting the C
amera V
ia a Netw
ork
22
Notes
• The frame rate and image size that can be selected for the IP image may differ depending on the video format.
• After changing the video format, the PTZF position is returned to the position originally set when starting the camera and the video codec setting is returned to the default setting in accordance with the SDI video format.
Image stabilizerSet the image stabilizer function. Select the checkbox to display steadier images when the camera is installed in a place subject to vibration.
Notes
• When the image stabilizer function is set, the angle of images taken will be smaller than usual.
• The image stabilizer may not respond depending on the amount of vibration.
• Be sure to set this function during the installation.
EflipFlip an image vertically. This function is set to Off normally. When installing the camera to ceilings, set it to On.
Note
If you switch On/Off of the Eflip function, all preset settings and pan-tilt limit settings are deleted. The video codec setting is returned to the default setting in accordance with the SDI video format.
OK/CancelSee “Buttons common to every menu” on page 19.
Initialize Tab
RebootUsed when rebooting the system.Click Reboot, and the message “This System will be rebooted. Are you sure?” appears. Click OK to reboot the camera. It takes about two minutes to restart.
Factory defaultResets the camera to the factory settings.
Retain current network settingsWhen this item is checked, only the current network settings will be retained after reset.Click Factory default, and the message “This System will be rebooted. Are you sure?” appears.When you click OK, the network indicator on the camera starts to blink. After adjustments of the default settings have finished, the camera reboots automatically. Do not turn off the camera until the camera reboots.
Tip
The camera can also be reset to the factory settings by turning on the power of this unit while pressing the reset button on the camera. For details, refer to the supplied Installation Manual.
Backup setting dataSaves the setting data of the camera in a file.Click Backup setting data, and follow the instructions on the Web browser to specify the folder and save the setting data of the camera.
Note
The camera setting items that are stored in Preset 1 to 16 (page 63) are not saved.
Restore settingLoads the stored setting data of the camera.Click Browse... and select the file in which the setting data is stored. Click OK, and the camera is adjusted according to the loaded data.
Notes
• With Restore setting, some items in the Network menu (page 29) cannot be restored.
• The following items cannot be stored or restored with Backup setting data or Restore setting.– a certificate to be used in the 802.1X function– a certificate to be used in the SSL function– thumbnail– superimpose logo– preset position– camera setting items stored to presets
Delete superimpose logoClick Delete to delete the superimposed logo, specified by Position in the Superimpose tab of the Video menu, from the camera.To set whether to show or hide the superimpose logo, you need to configure the setting under the Superimpose tab.
Configuring the System — System Menu

Setting the C
amera V
ia a Netw
ork
System log Tab
The data of the software activity of the camera is recorded in this log. It includes data that is useful if a problem occurs.Click Reload to reload the latest data.
Access log Tab
The access record of the camera is displayed.Click Reload to reload the latest data.
Service TabDownloads the device information data to use for service. Select the I agree to download device information. checkbox and click OK to allow downloading. Click Download and follow the instruction on the Web browser to specify the folder to save the device information of the camera.File will be saved in binary format data.
Setting the Camera Image — Video MenuWhen you click in the Administrator menu, the Video menu appears.Use this menu to set the functions of the camera.The Video menu consists of the Picture, Video codec, Superimpose, and Day/Night ICR tabs.
Picture Tab
You can set the color conditions, exposure, etc., of the camera.
Preview screenPreview the image and adjust the picture setting.
ExposureYou can also set from the remote controller.See “EXPOSURE Menu” on page 54.
ModeAdjust the settings of exposure.Full auto: The camera performs the gain, iris and
shutter speed adjustments automatically.Shutter priority: The camera performs the gain and iris
adjustments automatically, and you can select the shutter speed.
Iris priority: The camera performs the gain and shutter speed adjustments automatically, and you can select the iris.
Manual: Adjust the gain, iris and shutter speed manually.
Bright: Adjust the brightness level (combined with gain or iris) of the camera.
Note
When the gain limit setting is set to a value other than 43 dB (maximum), the brightness level range is also limited.
Video
23Setting the Camera Image — Video Menu

Setting the C
amera V
ia a Netw
ork
24
WDR (View-DR)In high-contrast scenes such as against a back light, this function reduces overexposure and underexposure. This function is enabled if the setting values other than Off are selected from the list box. This function is enabled only when Mode is set to Full auto.
Notes
• When the function is enabled, a change in screen luminance occurs for a moment.
• When the change of exposure is great, the screen may stop for a moment.
Auto slow shutterThe automatic slow shutter function is enabled when the check box is checked. This function can be selected only when Mode is set to Full auto.
Backlight compensationSelect the checkbox to enable the backlight compensation function. This function is enabled only when Mode is set to Full auto.
Exposure compensationSelect the exposure correction value from the list box to adjust the target brightness for the automatic exposure setting. Select high values to make the image brighter, lower values to make the image darker. This function can be selected only when Mode is set to Full auto, Shutter priority, Iris priority.
Gain limitSelect the maximum gain value of automatic exposure control from the list box. This function can be selected only when Mode is set to Full auto, Shutter priority, Iris priority.
Note
The value shown in the auto gain maximum rate is a standard value, and may differ from the actual one.
Shutter speedSelect the shutter speed from the list box. This function can be selected only when Mode is set to Shutter priority, Manual.
Note
When you change the current shutter speed setting value to a value that differs greatly, it may take some time to reflect the setting value.During that time, the setting value on the display does not match with the actual setting value. By reloading the browser, the correct setting value is displayed.
IrisSelect the amount of iris (F value) from the list box. This function can be selected only when Mode is set to Iris priority, Manual.
Note
When you change the current F value to a value that differs greatly, it may take some time to reflect the setting value.During that time, the setting value on the display does not match with the actual setting value. By reloading the browser, the correct setting value is displayed.
GainSelect the gain from the list box. This function can be selected only when Mode is set to Manual.
LevelSelect the bright level from the list box. This function can be selected only when Mode is set to Bright.
High sensitivity modeSelect On/Off of the high sensitivity mode from the list box.When set to On, the high-sensitivity gain is amplified according to the increase of general gain value. This function can be selected in all modes.
Note
When set to On, the image is noisier than when set to Off.
White balanceYou can also set from the remote controller.See “WHITE BALANCE Menu” on page 55.
ModeSelect the White balance mode.Auto: Automatically adjusts the color to be closest to
the image you are viewing (approximately 2500 K to 6000 K).
ATW: Eliminating the influences caused by environmental illumination or lights, adjust the white balance automatically to reproduce original colors of the objects (approximately 2000 K to 10000 K).
Indoor: Sets a white balance suitable for indoor photography.
Outdoor: Sets a white balance suitable for outdoor photography.
One push WB: The One push trigger button becomes active. Click On to adjust the white balance instantly. Shoot and zoom with a large white subject in the center of the screen before adjustment.
Setting the Camera Image — Video Menu

Setting the C
amera V
ia a Netw
ork
Note
Even if the DISPLAY INFO is set to ON in “SYSTEM Menu” on page 57, the adjusted result of white balance is not output to the SDI output.
Manual: When this option is selected, R gain and B gain become active. Selectable gain values are from 0 to 255.
PictureYou can also set from the remote controller.See “PICTURE Menu” on page 55.
High resolution modeSelect On/Off of the high resolution mode. When set to On, you can enjoy emphasised edge and high-resolution images.
Noise reductionYou can enjoy clearer images by removing unnecessary noise (fixed pattern and randomized noise).You can select Off (MIN) or 5 levels from 1 to 5 (MAX) for noise reduction.
ApertureSet the sharpness. Select high values to make the image edges sharper, lower values to make the image edges smoother.
OK/CancelSee “Buttons common to every menu” on page 19.
Video codec Tab
Use this tab to set the items for the video codec.
Image 1, Image 2 and Image 3Up to three image codec modes can be set. Configure the following setting for each image mode.
Note
The frame rate and image size that can be selected may change, depending on the setting of the SDI video format.
Image codecSelect H.264, JPEG or Off. Note that Image 1 cannot be set to Off.
Notes
The selectable image size, frame rate, and image quality for Image 2 and Image 3 may be limited, depending on the setting of codec type, image size, and frame rate for Image 1.• When the image size is set to 1920 × 1080, you cannot
set the frame rate over 30 fps if the bit rate is set to 16000 kbps or faster.
• When the image size is set to 1920 × 1080, you cannot set the bit rate over 8000 kbps if the frame rate is set to 60 fps.
• When the SSL function set to Enable (page 34), set the bit rate to below 1000 kbps, the frame rate to below 30 fps, and the number of simultaneous video streamings to below 2.
The following symptoms may occur depending on the combination of the image size, frame rate and bit rate for Image 1, 2 and 3.In this case, adjust the value in each parameter to be low.• The image delays more than usual. • The frame is skipped when playing an image. • The voice is broken. • The response of the camera to commands delays.• The response of the camera to operation from the
remote controller delays.
Image sizeYou can select the size of images sent from the camera.
Notes
• Some parts of the screen may not be displayed depending on the image size.
• If the image size is 720 × 574 or 720 × 480, the full image is displayed but not in the 1:1 pixel aspect ratio.
Frame rateSet the frame rate of the image.
“fps” is a unit indicating the number of frames transmitted per second.The frame rate of JPEG image can be changed by the setting of Image quality.
I-picture intervalSet the I-picture insertion interval in seconds.
25Setting the Camera Image — Video Menu

Setting the C
amera V
ia a Netw
ork
26
H264 ProfileSet the profile setting for H.264 video codec to high, main or baseline. The video compression efficiency is high, main and baseline in sequence. The specified profile may not be available depending on the program you use. Select the profile which is suitable for your program.
Bit rate compression modeSelect CBR, VBR or Adaptive rate control.If you want to keep the bit rate fixed, select CBR. If you want to keep the image quality fixed, select VBR.If you select Adaptive rate control, the bit rate is automatically optimized for unstable network connections or wireless networks with a lot of interference.
Notes
• The frame rate or bit rate that is actually transmitted may be different from the set values depending on image size, scene, network environment.
• The Adaptive rate control cannot operate when the Plug-in free viewer is being used.
• If you want to use the Adaptive rate control, set the connection method in the live viewer to Unicast. If you set TCP as a connection method, the adaptive rate control will be disabled. For details, see “Operating the Camera Via a Network” - “Switching Transmission Mode” on page 18.
Min, MaxSet the maximum and minimum bit rates that are adjusted with the adaptive rate mode when Bit rate compression mode is set to Adaptive rate control.
Bit rateWhen you set Image codec to H.264 and set Bit rate compression mode to CBR, the bit rate of the image transmission for a line can be set. When the bit rate is set to a high level, a high image quality can be enjoyed.
Image qualityIf you set Image codec to JPEG, or Bit rate compression mode to VBR when Image codec is set to H.264, the image quality setting will be enabled. Selectable values are from 1 to 10. When 10 is selected, the best image quality is achieved. Selectable values are changed depending on the setting.
Maximum bit rate limitEnable the check box when Bit rate compression mode is set to VBR, to set the maximum value of the bit rate.Max: Set the maximum value of the bit rate when the
camera is operated with VBR.
Accept frame skip: If you enable the checkbox, the frame skip will be allowed for bit rate control.
Bandwidth controlLimits the network bandwidth for the JPEG image data output from the camera when you set Image codec to JPEG.
Note
Audio may be interrupted depending on the selected bandwidth. In this case, select a wider bandwidth. This function is not available when the setting is set to 0.
OK/CancelSee “Buttons common to every menu” on page 19.
Superimpose Tab
Select whether or not to superimpose the custom string and the character of date & time on the image.Three custom strings and one logo (still image) can be superimposed simultaneously.
Notes
• For setting the superimposing, set Image size1 in the Video codec tab of the Video menu to the maximum rate.
• Deselect the checkbox of Image stabilizer in the Installation tab of the System menu. After setting superimpose, set the Image stabilizer function again.
Preview screenPreview the image, and adjust the superimposed image.You can move the position of superimposed image displayed on the preview screen by drag and drop.
ImageSelect the video codec mode to set for the superimposed image.The setting for the superimposed image is available if you select the checkbox next to the list box.For details about the video codec mode, see the Video codec tab in the Video menu.
Setting the Camera Image — Video Menu

Setting the C
amera V
ia a Netw
ork
PositionSelect the number of the display position or logo, on the preview screen. When Logo is selected, the logo file setting is displayed.
Note
Permissible logo file specifications;File format: PNG8 with alpha channelImage size: 160 × 120 or smallerWidth (pixels): multiples of 16You can cancel the logo files in the Initialize tab.
When display position number 1, 2 or 3 is selected, the following setting menus appear.
TypeSet the type of display information to codec, date & time, text, or zoom ratio.
Codec: Displays the video codec information.
Date & time: Displays the date and time.
Text: Displays the custom string.
Zoom ratio: Displays the zoom ratio information.
Custom stringDescribes the superimposed content for each position.For Type setting, codec is displayed as <codecinfo>, date & time is displayed as <datetime>, zoom ratio is displayed as <zoomratio>, and you can add a custom string to it.
Text colorSelect the font color of the superimposed text.
Background colorSelect the background color of the superimposed text.
AlignmentSet the horizontal position of the superimposed text.
TransparentSelect the background color transparent of the superimposed text. When you select Off, transparent is not available.
OK/CancelSee “Buttons common to every menu” on page 19.
Day/Night ICR Tab
Use this tab to set the day/night ICR function of the camera.
ModeSelect the day/night ICR mode. This function has the following modes.
AutoNormally works in day mode; switches automatically to night mode in a dark place.
ThresholdThis mode is available when Auto is selected.Set the brightness level when the day mode is set.
Note
When set to Auto, depending on the gain limit setting value in the Picture tab, the camera may switch to Night mode even when in bright surroundings. In this case, set the gain limit value to be high.
ManualSwitch the day/night ICR mode manually. When you select Manual and the checkbox of the Night mode is selected, the camera works in night mode. Otherwise, the camera works in day mode.
StatusDisplays the day/night ICR function status.
Near-IR compensationAdjust background light when using the IR lamp or where there is much near short infrared ray. Select the checkbox to increase the accuracy of auto-focus in night mode.
OK/CancelSee “Buttons common to every menu” on page 19.
27Setting the Camera Image — Video Menu

Setting the C
amera V
ia a Netw
ork
28
Setting the Camera Audio — Audio MenuWhen you click in the Administrator menu, the Audio menu appears.Use this menu to set the audio functions of the camera.The Audio menu consists of the Audio tab.
Audio Tab
Send
Notes
• No audio is output to the SDI connector.• No audio is output if the Plug-in free viewer is used.
EnableSelect the checkbox if you want to send audio from the camera.
Note
When you check the Enable, click Refresh on the Web browser to reflect the change on the opening live viewer page.
SettingMake settings for sending audio.
Auto gain controlControls the audio input level to a suitable volume level automatically.
EqualizerUses to change the frequency response of audio in accordance with its use environment.Off: Disable the equalizer setting.Low cut: Reduces the noise from air conditioners and a
projector, etc., and cuts low-frequency.Voice enhancement: Enhances the voice clearly,
cutting low- and high-frequency.
Input selectionSelect microphone input or line input.
Mic volumeWhen the Audio in is set to microphone input, set the volume level of the audio input from the microphone input connector. It is adjustable from –10 to +10.
Audio codecSelect the codec type for sending audio. The bit rate may differ, depending on the codec type.
OK/CancelSee “Buttons common to every menu” on page 19.
Audio
Setting the Camera Audio — Audio Menu

Setting the C
amera V
ia a Netw
ork
Configuring the Network — Network MenuWhen you click in the Administrator menu, the Network menu appears.Use this menu to configure the network to connect the camera and the computer.The Network menu consists of the Network and QoS tabs.
Network Tab
This section provides the menus for connecting the camera through the network cable.
Status
MAC addressDisplays the MAC address of the camera.
Ethernet statusDisplays the current transmission rate.
Auto-MDI/MDIXAccording to the port of the connected Ethernet device, automatically switches the port of the unit between MDI and MDI-X for transmission.Displays the Ethernet port mode of the unit.
IP addressDisplays the current IP address.
Subnet maskDisplays the current subnet mask.
Default gatewayDisplays the current default gateway.
LinkLocal IP addressDisplays the current link-local IP address.
Primary DNS serverDisplays the current primary DNS server.
Secondary DNS serverDisplays the current secondary DNS server.
IPv6 address 1, 2Displays the current IPv6 address.
IPv6 default gatewayDisplays the current IPv6 default gateway.
LinkLocal IPv6 addressDisplays the current link-local IPv6 address.
IPv4 settingConfigure the IPv4 network setting.
To obtain the IP address automatically from a DHCP serverSelect Obtain an IP address automatically (DHCP).The IP address, subnet mask, default gateway are assigned automatically.
Note
When you select Obtain an IP address automatically (DHCP), make sure that a DHCP server is operating on the network.
To specify the IP address manuallyDeselect Obtain an IP address automatically (DHCP). Type the address in the IP address, Subnet mask and Default gateway boxes. Host name and Domain suffix are not available.
IP addressType the IP address of the camera.
Subnet maskType the subnet mask value.
Default gatewayType the default gateway.
Network
29Configuring the Network — Network Menu

Setting the C
amera V
ia a Netw
ork
30
Host nameType the host name of the camera to be transmitted to the DHCP server. This setting is valid only when Obtain an IP address automatically (DHCP) is selected.
Domain suffixType the domain suffix of the camera to be transmitted to the DHCP server. This setting is valid only when Obtain an IP address automatically (DHCP) is selected.
Note
The domain suffix is sent to the DHCP server as FQDN (Fully Qualified Domain Name) information when Host name is set.
IPv6 settingConfigure the IPv6 network setting.
To obtain the IPv6 address automaticallySelect Obtain IP address automatically.The IP address, prefix length, default gateway are assigned automatically.
Note
If you select Obtain IP address automatically, ask the network administrator whether an IPv6 address can be assigned.This function is not available in a multi-prefix environment. The transmission may not work properly.
To specify the IPv6 address manuallyDeselect Obtain IP address automatically. Type the address in the IP address, Prefix length and Default gateway boxes.
IP addressType the IP address of the camera.
Prefix lengthType the prefix length value.
Default gatewayType the default gateway.
Common settingConfigure the common setting for IPv4 and IPv6 network.
HTTP port numberType the HTTP port number. Normally select 80.
MTUType the MTU value for the Ethernet port.
To obtain DNS server address automaticallySelect Obtain DNS server address automatically. The Primary DNS server and Secondary DNS server are assigned automatically.
Note
To obtain a DNS server address automatically, first enable Obtain an IP address automatically (DHCP) in the IPv4 setting, or Obtain IP address automatically in the IPv6 setting.Ask the network administrator whether a DNS server address can be obtained automatically.
To specify the DNS server address manuallyDeselect Obtain DNS server address automatically. Type the address in the Primary DNS server and Secondary DNS server boxes.
Primary DNS serverType the IP address of the primary DNS server.
Secondary DNS serverType the IP address of the secondary DNS server, if necessary.
VISCA InterfaceSelect the connection to the remote controller.When you use the RS-422 connector for the connection, select Serial. When you use a network cable for the connection to the LAN port of the camera, select IP.
OK/CancelSee “Buttons common to every menu” on page 19.
Configuring the Network — Network Menu

Setting the C
amera V
ia a Netw
ork
QoS Tab
In this tab, you can mark the data traffic packets sent from the device and configure the settings for QoS control. Rules for the types of data traffic can be created using IPv4 address, port number, protocol, etc. A maximum of 10 rules can be registered.
IPv4 QoS
EnableSelect the checkbox to configure the QoS setting for IPv4.
RuleUsed to register, edit and delete QoS.
No.Select the number to use when registering on the QoS table.When you select a registered number, the registered QoS information is displayed.
Network addressEnter the network address of the target on which to perform QoS.
SubnetEnter the subnet mask values of the target on which to perform QoS.
Tip
The subnet mask value represents the number of bits from the left side of the network address.
ProtocolSelect the protocol.
PortEnter the port number for the data traffic of the device (e.g. HTTP:80).
DSCPSet a value to mark the data traffic (0 to 63).This value is set in the DSCP field included in the IP header of the data traffic.
SetUsed when registering on the QoS table.QoS is set according to the following procedure:
1 Select No. from No. and enter the necessary conditions for Network address, Subnet, Protocol and/or Port No..
2 Enter values in DSCP.
3 Click Set and configure the QoS.
DeleteSelect No. to delete the setting and click Delete.
Move upIncreases the priority of the rule.Select a rule from the QoS table to prioritize and click Move up.
Move downDecreases the priority of the rule.Select a rule from the QoS table to lower its priority and click Move down.
QoS tableDisplays the list of registered QoS information. If multiple conditions match, the rule with the smallest number has priority.
OK/CancelSee “Buttons common to every menu” on page 19.
31Configuring the Network — Network Menu

Setting the C
amera V
ia a Netw
ork
32
Setting the Security — Security MenuWhen you click in the Administrator menu, the Security menu appears.The Security menu consists of the User, Access limit, SSL, 802.1X and Referer check tabs.
Administrator and UserThis camera identifies those who log in as the Administrator or User.The Administrator can use all the functions of this camera, including camera settings. The User can use the functions for monitoring the image and audio from the camera, and control the camera. The Viewer mode setting is used to restrict the user’s access rights. There are five types of users.
Each type of user can use the corresponding functions below.
z Usable function– Not usable function
User Tab
Set the user names and passwords of Administrator and up to 9 types of user (User 1 to User 9), and the viewer mode of each user.
Administrator, User 1 to 9Specify User name, Password, Re-type password and Viewer mode for each user ID.
User nameType a user name between 5 and 16 characters.
PasswordType a password between 5 and 16 characters.
Re-type passwordTo confirm the password, retype the password that you typed in the Password box.
Viewer modeWhen the user is authenticated for logging in the viewer, select the viewer mode to be displayed after authentication.
Administrator: The user can operate all functions including the setting menu in this mode.
Full: The user can operate all functions other than the setting menu.
Pan/Tilt: In addition to the Light mode, the user can operate pan/tilt/zoom.
Function AdministratorUser
Full Pan/Tilt Light View
Monitor a live image z z z z z
View the date and time
z z z z z
Control the frame rate (JPEG mode only)
z z – – –
Control the image view size
z z z z –
Save a still image and movie in the computer
z z z z –
Switch the TCP/UDP transmission mode (Available in H.264 mode only)
z z – – –
Switch Deactivation/Activation of hardware acceleration
z z z z z
Perform the pan/tilt/zoom operation
z z z – –
Receive audio z z z z z
Security
Select the codec mode
z z z z –
Control the setting menu
z – – – –
Function AdministratorUser
Full Pan/Tilt Light View
Setting the Security — Security Menu

Setting the C
amera V
ia a Netw
ork
Light: In addition to the View mode, the user can select the image size of the live viewer, select codec and capture a still image.
View: The user can only monitor the camera image.
Viewer authentication Set whether the user is authenticated or not when the viewer is displayed.
When the checkbox is selected, the viewer is displayed in accordance with the viewer mode of the authenticated user. When the checkbox is not selected, select the viewer mode of the viewer which is displayed without authentication from Full, Pan/Tilt, Light or View.
Authentication modeSet the authentication method for user authentication.
Basic authentication: Use the basic access authentication.
Digest authentication: Use the digest access authentication.
Note
If you change the settings in Authentication mode, close the web browser and access again.
OK/CancelSee “Buttons common to every menu” on page 19.
Access limit Tab
This allows you to control which computers can have access to the camera.Likewise, when using IPv6, security settings can be configured for each network.
EnableSelect the checkbox to enable the access limit.
Default policySelect the basic policy of the limit from Allow and Deny for the computers that are not specified in the Network address/Subnet 1 to Network address/Subnet 10 menus below.
Network address/Subnet 1 to Network address/Subnet 10Type the network addresses and subnet mask values that you want to allow or deny access to the camera.You can specify up to 10 network addresses and subnet mask values. For a subnet mask, type 8 to 32.(In the case of IPv6, enter a value between 8 and 128.)Select Allow or Deny from the drop-down list on the right for each network address/subnet mask.
Tip
The subnet mask value represents the bit number from the left of the network address.For example, the subnet mask value for “255.255.255.0” is 24.If you set 192.168.0.0/24 and Allow, you can allow access from computers having an IP address between “192.168.0.0” and “192.168.0.255”.
Note
You can access the camera even from a computer with an IP address whose access right is set to Deny, if you enter the user name and password set for the Administrator in the User tab of the Security menu in the authentication screen.
OK/CancelSee “Buttons common to every menu” on page 19.
33Setting the Security — Security Menu

Setting the C
amera V
ia a Netw
ork
34
SSL Tab
Configure the SSL or TLS function (called “SSL” hereafter). The settings allow the camera to communicate with the client PC by using SSL.
Notes
• When using the SSL function, always configure the settings after setting the date and time of the camera. If the date and time are not correctly set, it may cause browser connection problems.
• Reload the window when you change the SSL setting. Press the F5 key on the keyboard to reload.
Common setting
SSL functionSelect Enable to use the SSL function.
When Enable (Allow HTTP connection for some clients) is selected, both HTTP and SSL connections are allowed. When Enable is selected, only SSL connection is allowed.
When Internet Explorer is usedWhen SSL session is established, appears in the right of the address bar on your web browser.
When you use SSL connection for the first timeWhen you use SSL connection only with the SSL function Enable, you cannot access the camera if the SSL function does not work properly.In this case, you must reset the camera to the factory settings. (All settings will be initialized.)To avoid this, check that SSL connection is possible by performing the following steps.
1 Set the SSL function to Enable (Allow HTTP connection for some clients).
2 Click OK to close the viewer and the setting window.
3 Display the viewer in SSL connection.Refer to “Using the SSL function” on page 12 for connection.
4 After confirming that SSL connection is possible, set the SSL function to Enable.
Even if the setting window or the browser is closed as SSL connection is impossible, HTTP connection will be possible if Enable (Allow HTTP connection for some clients) is selected. First check the setting contents of SSL tab in HTTP connection, then check the SSL connection again.
If Enable (Allow HTTP connection for some clients) is not selected, you will not be able to access the camera if SSL connection becomes impossible. In this case, turn on the power of the main unit while pressing the reset switch on the camera to initialize. For details, refer to the supplied Installation Manual.
Note
SSL connection will load the camera down; therefore, not all images may be downloaded, and the mark may appear when the camera accesses the setting window from the browser. In this case, reload the window. Press the F5 key on the keyboard to reload.
Setting the Security — Security Menu

Setting the C
amera V
ia a Netw
ork
SSL server authentication
Certificate optionsSelect an installation mode of the certificate.
Use an external certificate: Uses the certificate including private key information issued by a CA. The PKCS#12 and PEM formats are supported.
Note
SSL is not available when Certificate options-Use an external certificate is selected, or certificate and private key password is not set properly even SSL is set to “Enable”.
Use a self-signed certificate (For test use): This mode uses the certificate and private key pair generated by “Self-signed certificate generation” on page 35. Private key information corresponding to the certificate is stored in the camera.You do not need to install an external certificate. However, you cannot execute the existence proof that is one of the SSL functions for the following reasons.– The private key generated in the camera is self-
signed by the camera.– A prepared value is set for a distinguished name
(Common name, etc).– The certificate is not issued by a trusted CA.For reasons of security, we recommend using this mode only when there is no problem even if perfect security is not saved.
Notes
• When Use a self-signed certificate (For test use) is selected, the Security Alert dialog appears on the SSL connection with a browser.For details, refer to “Using the SSL function” on page 12.
• SSL connection may be impossible due to the type of certificate installed in the camera. In this case, refer to “How to install the CA certificate” on page 36 and install.
To import the certificateClick Browse... to select the certificate to be imported. Click the OK button appearing on the dialog when you select the file, to import it to the camera.
Note
The import process becomes invalid if the selected file is not a certificate or the imported certificate is not allowed.
Self-signed certificate generationA self-signed certificate can be generated in the camera to be used when Use a self-signed certificate (For test use) is selected from Certificate options.Click Generate to generate a self-signed certificate in the camera. Clicking Generate again after Generate has been clicked once will update the self-signed certificate stored in the camera.
Note
Make sure to set the date and time on the camera correctly before performing this operation. If the date and time are not correctly set, it may cause browser connection problems. Before selecting Generate in Self-signed certificate generation, click OK to select Use a self-signed certificate (For test use) in Certificate options.
To display certificate informationWhen the certificate has been set in the camera correctly, its information appears on Status, Issuer DN, Subject DN, Available period and Extended Key Usage.
StatusShows if the status of the certificate is valid or invalid. The following statuses are recognized.
Valid: The certificate is correctly stored and set.Invalid: The certificate is not correctly stored and set.
Possible causes are as follows:– Use an external certificate is selected and the
private key password included in the certificate is not specified correctly.
– Use an external certificate is selected and the private key password is specified in spite of the fact that the key pair in the certificate is not encrypted.
– Use an external certificate is selected and the key pair is not included in the certificate.
– Use a self-signed certificate (For test use) is selected without the self-signed certificate being generated.
Note
When the certificate to be imported is of PKCS#12 format and the private key password is not set correctly, <Put correct private key password> is displayed in the boxes of Issuer DN, Subject DN, Available period and Extended Key Usage.Specify the correct private key password to confirm the information of the certificate.
To delete the imported certificate or self-signed certificateClick Delete to delete the certificate or self-signed certificate imported to the camera.
35Setting the Security — Security Menu

Setting the C
amera V
ia a Netw
ork
36
Private key passwordType the password for the private key information included in the certificate using up to 50 characters. This text box is active only when Certificate options is set to Use an external certificate.Leave the text box blank if the private key information included in the certificate is not encrypted.If no private key password is set in the camera, an active text field is displayed and this allows a password to be entered.If a private key password is already set, it is displayed as an inactive text field.
ResetTo change the private key password, click this button. The current password is cleared and the password text box is actived to allow new password entry.
Note
Click Cancel at the bottom of the menu if you want to cancel changing the private key password after clicking Reset. Doing so restores the other setting items in the Client certificate tab to the previous settings.
SSL client authenticationIn this tab, you can manage the CA certificate needed for the camera to use the client authentication of the SSL function.
Notes
• When using the client authentication, the personal certificate must be successfully installed on the PC to use it. If this preparation cannot be performed, do not configure settings on this tab. Otherwise, you may not be able to connect to the camera.
• The setting of SSL client authentication is available only when SSL server authentication certificates are uploaded.
EnableYou can configure whether to enable the client authentication of the SSL function.
Trusted CA certificate 1 to 4You can import a trusted CA certificate (route certificate, etc.) to the camera.Up to four certificates from trusted CAs can be imported to the camera. Only PEM format is supported.
To import the CA certificate
1 Click Browse… to select the CA certificate to be saved in the camera.
2 Click the OK button appearing on the dialog.The selected file will be imported to the camera.
Note
Import process will be invalid if the selected file is not a CA certificate.
To display the information of the CA certificateWhen the CA certificate has been saved in the camera correctly, its information appears on Issuer DN, Subject DN, Available period, and Extended Key Usage for your reference.
To delete the CA certificateClick Delete to delete the selected CA certificate from the camera.
Tip
To enable a client certificate, it is recommended that the settings are configured following the procedure below:
1 Import the necessary CA certificate.
2 Select the SSL client authentication checkbox and click OK.
Note
When you set SSL client authentication to Enable and click OK, the camera will immediately operate to enable client authentication. Make sure that the personal certificate on your PC is successfully installed.
OK/CancelSee “Buttons common to every menu” on page 19.
How to install the CA certificateThe camera may not be connected because the browser (Internet Explorer) does not display whether the certificate will be accepted or not due to the type of certificate. In this case, install the CA certificate as follows.
Setting the Security — Security Menu

Setting the C
amera V
ia a Netw
ork
1 Save in the PC the certificate of CA which has signed the certificate to be installed in the camera.The extension of the certificate file is normally “.cer”. Double-click this file. The following Certificate dialog appears.
2 Click Installation Certificate....The Certificate Import Wizard appears.
3 Click Next.
4 Select Automatically select the certificate store based on the type of certificate and click Next.Completing the Certificate Import Wizard appears.
5 Check the contents, then click Finish.The CA certificate will be installed.
37Setting the Security — Security Menu

Setting the C
amera V
ia a Netw
ork
38
To remove an installed CA certificate
1 In Internet Explorer, click in the order Tools, Internet options, Content tab and Certificates. The Certificates dialog appears.
2 Select the certificate you want to remove.The CA certificate is usually stored in Trusted Root Certification Authorities.
3 Click Remove.Do you want to delete the certificate? appears to confirm.
4 Click Yes.The certificate will be removed.There may be a case that a certificate cannot be removed by the steps above due to the type of certificate. Check the installation condition and remove it following the steps below.
Note
You need to log in as Administrator to perform these steps.
1 Open Run... of the Windows menu, then enter mmc and click OK.
2 Select Add/Remove Snap-in... from the File menu in the Console 1 window.Add/Remove Snap-in... dialog appears.
3 Select Certificates from the list, then click Add.Certificate Snap-in is displayed.
4 Select Computer account as the certificate administrated in this Snap-in, then click Next.
5 Select Local Computer as the computer administrated in this Snap-in, then click Finish.
6 Click OK, and close Add/Remove Snap-in... dialog.The items for administrating Certificates appears in the Console Route window.Confirm the relevant certificate, then remove it.
Setting the Security — Security Menu

Setting the C
amera V
ia a Netw
ork
802.1X Tab
Configure the wired port-based authentication in compliance with the 802.1X standard.
Notes
• To use the 802.1X authentication function, you need knowledge of the 802.1X authentication and digital certificate. To establish an 802.1X network, you need to configure the authenticator, authentication server and other elements. For details on these settings, refer to the manual of the corresponding equipment.
• When using the 802.1X authentication function, always configure the settings after setting the date and time of the camera. If the date and time are incorrect, port authentication may not be performed correctly.
System configuration of 802.1X networkThe following figure shows a general system configuration of an 802.1X network.
SupplicantA supplicant is a device that connects to the authentication server to join the network. This camera serves as a supplicant in the 802.1X network. The supplicant can enter the 802.1X network after appropriate authentication by the authentication server.
AuthenticatorAn authenticator forwards certificate request data or response data that the supplicant or authentication server issues to the other party. Normally a hub, router or access point serves as an authenticator.
Authentication serverAn authentication server has a database of connecting users and verifies if the supplicant is a valid user or not. It can also be called RADIUS server.
CA (Certificate Authority)A CA issues and manages certificates of the authentication server (CA certificates) and user certificates. The CA is essential for certificate-based user authentication. Normally a CA is located inside an authentication server.
Note
This camera supports EAP mode in which the supplicant and the server authenticate using the certificate. This mode requires a CA to issue the certificate.
Supplicant (camera)
Authentication server + CA
Authenticator (hub or router)
39Setting the Security — Security Menu

Setting the C
amera V
ia a Netw
ork
40
Common setting
EnableSelect the checkbox to enable the 802.1X authentication function.
EAP identifyType the user name to identify the client in the 802.1X authentication server up to 250 characters.
EAP passwordA supplicant EAP password is needed to be inputted when PEAP is selected with EAP condition. The password can contain half-width letters and the length should be within 50 characters.
ResetTo change the once set EAP password, click Reset and clear the current password. A new password can be entered.
Note
After you click Reset, if you wish to cancel the EAP password change, click Cancel at the bottom of the screen. This will cancel other changes made to the settings.
EAP methodYou can select the authentication method used with the authentication server. This device supports TLS and PEAP.
TLS: By this method, the supplicant and the server authenticate each other using a certificate. This enables secure port authentication.
PEAP: By this method, an EAP password is used for the supplicant authentication and a certificate is used for server authentication.
Client certificateWhen TLS is selected as the EAP method, the client certificate is imported, displayed or deleted for the camera authentication.
To import the client certificateClick Browse… to select the client certificate to be imported.Click the OK button appearing on the dialog, and the selected file will be imported to the camera.
Note
The import process becomes invalid if the selected file is not a client certificate or the imported client certificate is not allowed.
To display the information of the client certificateWhen the client certificate has been saved in the camera correctly, its information appears on Status, Issuer DN, Subject DN, Available period and Extended Key Usage.
StatusShows if the status of the client certificate is valid or invalid. The following statuses are recognized.
Valid means the client certificate is correctly stored and set.
Invalid means the client certificate is not correctly stored and set.
Possible causes of Invalid are as follows:– The private key password included in the client
certificate is not specified correctly.– The private key password is specified in spite of
the fact that the key pair in the client certificate is not encrypted.
– The key pair is not included in the client certificate.
Note
When the client certificate to be imported is of PKCS#12 format and the private key password is not set correctly, “<Put correct private key password>” is displayed in the boxes of Issuer DN, Subject DN, Available period and Extended Key Usage. Specify the correct private key password to confirm the information of the certificate.
To delete the client certificateClick Delete, and the client certificate stored in the camera will be deleted.
Private key passwordType the password for the private key information included in the client certificate using up to 50 characters.Leave the text box blank if the private key information included in the client certificate is not encrypted.If a private key password is already set, it is displayed as turned letters.
ResetTo change the private key password, click this button. The current password is cleared and the password text box is actived to allow new password entry.
Note
Click at the bottom of the screen if you want to cancel changing the private key password after clicking Reset. Doing so restores the other setting items in the Client certificate tab to their previous settings.
Setting the Security — Security Menu

Setting the C
amera V
ia a Netw
ork
CA certificateYou can import a trusted CA certificate (server certificate or route certificate) to the camera. Up to four certificates from trusted CAs can be imported to the camera. Only the PEM format is supported.
To import the CA certificateClick Browse… to select the CA certificate to be imported.Click the OK button appearing on the dialog, and the selected file will be imported to the camera.
Note
Import process becomes invalid if the selected file is not a CA certificate.
To display the information of the CA certificateWhen the CA certificate has been saved in the camera correctly, its information appears on Issuer DN, Subject DN, Available period and Extended Key Usage.
To delete the CA certificateClick Delete, and the CA certificate stored in the camera will be deleted.
OK/CancelSee “Buttons common to every menu” on page 19.
Referer check Tab
Referer check checks if the web page which requires access is authorized when the camera is accessed. If the web page is not authorized, the camera denies access of the web page to the camera.If you want to access from web pages other than the one that the camera provides, register their host names and port numbers in the Exception list.
Referer checkSelect the checkbox for the Referer check.
Exception listRegister the hosts that are not targeted for the Referer check.
No.Select the registered numbers of the Exception list.
Host nameType the host name or IP address of the PC that supplies the web page you want to register on the Exception list.
Port numberType the host name or the port number of the PC that supplies the web page you want to register on the Exception list.
SetRegister the values of the Host name and Port number you typed to the list of the selected number.
DeleteDelete the contents of the list selected in No..
OK/CancelSee “Buttons common to every menu” on page 19.
41Setting the Security — Security Menu

Setting the C
amera V
ia a Netw
ork
42
Setting the PTZF control — PTZF control MenuWhen you click in the Administrator menu, the PTZF control menu appears.The PTZF control menu consists of the PTZF control, Preset position, and Serial tabs.
PTZF control TabYou can also set from the remote controller.See “PAN TILT ZOOM Menu” on page 56.
PTZ modeSet the pan/tilt control mode using the 8-direction arrow buttons (page 16) and the zoom control mode using the
/ buttons (page 16). Select Normal or Step.
Normal: When you click the mouse button, the camera starts panning, tilting or zooming, and the operation continues while you hold down the mouse button. To stop the operation, release the mouse button.
Step: Each time you click the mouse button, the camera moves (pans, tilts or zooms). If you keep the mouse button held down for more than 1 second, the operation mode is temporarily changed to Normal. When you release the mouse button, camera operation stops and the Step mode is restored.
When you select Step, Pan/Tilt level and Zoom level are selectable.
Pan/Tilt level: Select the camera transition level from 1 to 10 by clicking the 8-direction arrow buttons for panning/tilting. Selecting 10 provides the maximum transition level.
Zoom level: Select the camera transition level from 1 to 10 by clicking / for zooming. Selecting 10 provides the maximum transition level.
Digital zoomSelect On/Off of the digital zoom.On: An image can be zoomed up to 30× optical zoom
and 12× digital zoom, 360× zoom in total.Off: An image can be zoomed up to 30× optical zoom.
Digital zoom (only SRG-201SE)Select On/Off of the digital zoom.On: An image can be zoomed up to 20× optical zoom
and 12× digital zoom, 240× zoom in total.Off: An image can be zoomed up to 20× optical zoom.
Focus modeSelect the focus mode.Auto: The focus is automatically adjusted.Manual: The focus can be adjusted by using the ,
and buttons of the control panel displayed in the main viewer.
Slow Pan-Tilt modeWhen set to Slow Pan-Tilt mode for the panning/tilting, select On.
Focus near limitSet the range at which to automatically focus. If a subject is nearer than the set range, it will not be focused.
Pan-Tilt limitWhen you check the checkbox, it limits the panning/tilting range. You can select the following values:Left: –170° to 169°, selectable in 1° steps.Right: –169° to 170°, selectable in 1° steps.Up: –19° to 90° (Eflip: OFF)
–89° to 20° (Eflip: ON), selectable in 1° steps.Down: –20° to 89° (Eflip: OFF)
–90° to 19° (Eflip: ON), selectable in 1° steps.
Note
When switching the Eflip function On/Off, the setting is returned to the factory setting. Set the Eflip function setting in accordance with the installation condition of the camera and select the value.
Setting the range of the UP/DOWN movement
PTZF control
(Eflip: OFF) (Eflip: ON)
20°0°
–90°
90°
–20°0°
Setting the PTZF control — PTZF control Menu

Setting the C
amera V
ia a Netw
ork
Preset position Tab — Saving pan/tilt/zoom position
You can set up camera pan, tilt, and zoom positions to 256 positions. You can also store the camera settings in the preset positions from 1 to 16 through operation from the remote controller. For details, see “Operation Using the Remote Controller” - “Storing the Camera Settings in Memory — Presetting Feature” on page 50.You can also store the camera settings in the preset positions from 1 to 16. If you want to store only the position of pan/tilt/zoom, use the preset positions 17 to 256. For details of the camera settings to be preset, see “Preset Items” on page 63.
Notes
• If the camera settings are not stored in Preset 1, the camera settings are cleared from the memory and reset to the default settings when the power is turned on. For the setting items and actions that are retained in the memory, see “Preset Items” on page 63.
• Even if the DISPLAY INFO is set to ON in “SYSTEM Menu” (page 57), the setting condition is not output to the SDI output.
Preview screenThis screen is for monitoring images and setting preset.
SetClick to save a selected position, such as pan, tilt or zoom positions in the preset. You can also store the camera settings in the preset positions from 1 to 16. For the setting items that can be stored, see “Preset Items” on page 63.
CallMove to the pan, tilt and zoom positions saved in the selected preset. You can also call the stored camera settings from the preset positions 1 to 16.
AddSave the current pan, tilt and zoom positions as a new preset. You can also store the camera settings in the preset positions from 1 to 16. For the setting items that can be stored, see “Preset Items” on page 63.
RemoveDelete the selected preset items and return the stored settings to the factory settings. For the setting items stored in each preset setting, see “Preset Items” on page 63.
RenameChange the name of a selected preset.
ThumbnailCheck this checkbox to registers a thumbnail.Select a radio button to determine whether to register the current camera image as a thumbnail or to register with a specified image.To specify an image, click Browse....
Note
A thumbnail cannot be registered with the operation using the remote controller. When switching the Eflip function On/Off in the Installation tab of System menu, all preset settings are deleted.
OK/CancelSee “Buttons common to every menu” on page 19.
Serial Tab
Set the communication setting of the VISCA RS-422 connector.
Baud rateSet the communication speed when the VISCA RS-422 connector and an external device are connected.
43Setting the PTZF control — PTZF control Menu

Setting the C
amera V
ia a Netw
ork
44
Note
The communication speed setting should be the same between the connected camera with the VISCA RS-422 connector and the remote controller. The connection is not recognized. After changing the communication speed, turn on the power of the remote controller, and prepare the operation.For details, see “Operation Using the Remote Controller” - “Preparation” on page 47.
OK/CancelSee “Buttons common to every menu” on page 19.
Setting of the Transmission — Streaming MenuWhen you click in the Administrator menu, the Streaming menu appears.Use this menu to set the items for the transmission by unicast or multicast.The Streaming menu consists of the Streaming tab.
Streaming Tab
Unicast streamingSpecify the transmission port numbers of the H.264 video data and audio data to be used when Unicast is selected from the Connection drop-down list in the Other panel on the live viewer.
Streaming
Setting of the Transmission — Streaming Menu

Setting the C
amera V
ia a Netw
ork
Video port number 1, 2, 3Specify the transmission port number of the H.264 video data. The default setting is 50000, 52000 or 54000. Specify an even number from 1024 to 65534. Two port numbers (the number specified here and an odd number with 1 added to the specified number) are actually used for video data communication and control. When performing simultaneous multi-transmission, a different port number will be used for every transmission, based on the port number specified here.The settings for Image 1, Image 2 and Image 3 apply to Video port number 1, 2 and 3 respectively.
Audio port numberSpecify the transmission port number of the audio data. The default setting is 56000. Specify an even number from 1024 to 65534. Two port numbers (the number specified here and an odd number with 1 added to the specified number) are used for audio data communication and control. When performing simultaneous multi-transmission, a different port number will be used for every transmission, based on the port number specified here.
Note
Specify different numbers for the video port number and the audio port number.
RTSP video port number 1, 2, 3Specify the H.264 video transmission port number used for RTSP unicast streaming. The default setting is 51000, 53000 or 55000. Specify an even number from 1024 to 65534. Two port numbers (the number specified here and an odd number with 1 added to the specified number) are actually used for video data communication and control. When performing simultaneous multi-transmission, a different port number will be used for every transmission, based on the port number specified here.The settings for Image 1, Image 2 and Image 3 apply to RTSP video port number 1, 2 and 3 respectively.
RTSP audio port numberSpecify the audio transmission port number used for RTSP unicast streaming. The default setting is 57000. Specify an even number from 1024 to 65534. Two port numbers (the number specified here and an odd number with 1 added to the specified number) are actually used for audio data communication and control. When performing simultaneous multi-transmission, a different port number will be used for every transmission, based on the port number specified here.
Multicast streaming Set whether the camera uses multicast streaming for H.264 video data and audio data or not. It reduces the transmission load on the camera by having a computer of the same segment network receive the same transmitting data.
EnableSelect the checkbox to allow multicast sending.When you select the checkbox, set Multicast address, Video port number and Audio port number properly.
Multicast address 1, 2, 3Type the multicast address used on the multicast streaming.
Video port number 1, 2, 3Specify the H.264 video transmission port number used for the multicast streaming. The default setting is 60000, 62000 or 64000. Specify an even number from 1024 to 65534. Two port numbers (the number specified here and an odd number with 1 added to the specified number) are actually used for video data communication and control.The settings for Image 1, Image 2 and Image 3 apply to Video port number 1, 2 and 3 respectively.
Audio port numberSpecify the audio transmission port number used for the multicast streaming. The default setting is 58000. Specify an even number from 1024 to 65534. Two port numbers (the number specified here and an odd number with 1 added to the specified number) are actually used for audio data communication and control.
Note
Specify different numbers for the video port number and the audio port number.
RTSP multicast addressSet the multicast address used on RTSP multicast streaming.
RTSP multicast video port number 1, 2, 3Specify the H.264 video transmission port number used for RTSP multicast streaming. The default setting is 61000, 63000 or 65000. Specify an even number from 1024 to 65534. Two port numbers (the number specified here and an odd number with 1 added to the specified number) are actually used for video data communication and control.The settings for Image 1, Image 2 and Image 3 apply to Video port number 1, 2 and 3 respectively.
45Setting of the Transmission — Streaming Menu

Setting the C
amera V
ia a Netw
ork
46
RTSP multicast audio port numberSpecify the audio transmission port number used for RTSP multicast streaming. The default setting is 59000. Specify an even number from 1024 to 65534. Two port numbers (the number specified here and an odd number with 1 added to the specified number) are actually used for audio data communication and control.
RTSP settingSet the RTSP setting which cannot be set in the Unicast streaming setting and Multicast streaming.
RTSP port numberSet the port number used for RTSP streaming. The default setting is 554.If you change the setting, the RTSP server will be rebooted.
RTSP time outSpecify the time out of the Keep-Alive command by RTSP streaming. You can set the time out from 0 second to 600 seconds.At the 0 setting, time out of the Keep-Alive command is not available.
OK/CancelSee “Buttons common to every menu” on page 19.
Setting of the Transmission — Streaming Menu

Operation U
sing the Rem
ote Controller
Operation Using the Remote Controller
This section explains the operations of the camera using the remote controller.
When you make the settings of the camera using the remote controller, see “Setting with the Remote Controller” on page 52.When you operate the camera via a network, see “Operating the Camera Via a Network” on page 11.
Before operating, check that the camera, the remote controller, and peripheral devices are properly installed and connected.
For details, see “Installation Manual” and “System Configuration” on page 6.
Notes
• You can select the IP connection and the serial connection (RS-422) for the connection between the camera and the remote controller. For details, see “Setting the Camera Via a Network” - “Configuring the Network — Network Menu” - “Network Tab” on page 29. Set the communication speed of the VISCA RS-422 connector of the connected camera using the serial connection to be the same speed of the remote controller. For details, see “Setting the Camera Via a Network” - “Setting the PTZF control — PTZF control Menu” - “Serial Tab” on page 43.
• Do not operate the camera via a network or use the remote controller at the same time.
• When performing the IP output of video and audio, the response of the camera to operation from the remote controller may delay.
• For details of the remote controller settings, see the Operating Instructions of the remote controller.
Preparation
1 Connect the camera to an AC outlet using the supplied AC power adaptor.The power is turned on and the POWER indicator and the NETWORK indicator lights or flashes.About 2 minutes after turning on the power, the camera will automatically reset to the pan/tilt position and the camera settings stored in POSITION 1 (Preset 1).For the setting items retained in the memory when starting the camera, see “Preset Items” on page 63.
2 Press the ON/OFF switch on the remote controller to turn it on.The CAMERA button representing the camera whose power was turned off last lights.(The CAMERA 1 button lights by default.)
3 Turn on the peripheral devices.
Notes
• Be sure to turn on the power of the camera before the power of the remote controller. Otherwise, the remote controller may not recognize the connected camera.
• After turning on the power of the camera, wait more than two minutes and turn on the power of the remote controller. Otherwise, the connection may not be recognized. Also, you cannot turn on/off the power of the camera from the remote controller.
1
LOCK
JOYSTICK
KNOB
MODE
VALUE
RESET
POSITION
GROUP
MENUGROUP
PRESET
SHIFT
BLACKLIGHT
PAN-TILTRESET
ONE PUSHAWB
POWER
SELECT
AUTOMANUAL
AUTO
ONE PUSHAF
2 3 4 5 6 7
POSITION
CAMERA
GROUPR– +
BRIGHT
B– +
FOCUS
NEAR FAR
1 2 3 4 5 6 7 89 10 11 12 13 14 15 16
1 2
POWER CAMERA
RESET
47Preparation

Operation U
sing the Rem
ote Controller
48
Operating Multiple CamerasBefore operating, you must assign the camera addresses to the connected cameras. Then you can switch the camera to be controlled simply by pressing the corresponding CAMERA button.
To assign camera addresses automatically
1 Turn on the power of all the connected cameras and the remote controller.
Note
After turning on the power of the camera, wait more than two minutes and turn on the power of the remote controller. Otherwise, the connection may not be recognized.
2 Hold down the RESET button and press the POWER button on the remote controller.The remote controller recognizes the connected cameras and assigns them camera addresses 1 to 7 automatically in the connected order.
3 Press the POWER button on the remote controller and check that the CAMERA buttons light.The number of the lit CAMERA buttons indicates how many cameras have the addresses assigned.Now you can switch the camera you want to control with the remote controller by pressing the CAMERA button.
Note
The connection of the camera and the remote controller is available for RS-422 connection only.Therefore, the number of connected cameras that can be controlled is up to 7.
Pan/Tilt and Zoom Operation
Panning and Tilting
1 Press the CAMERA button corresponding to the camera you want to operate.
2 Pan or tilt the camera using the joystick.While checking the picture on the screen, incline the joystick in the desired direction.The panning/tilting speed changes according to the angle at which you incline the joystick.Release the joystick to stop panning/tilting.
To face the camera back to the frontPress the upper button on the joystick for 1 or 2 seconds.
If you accidentally move the camera with your handPress the PAN-TILT RESET button to perform the pan/ tilt reset action.
1
LOCK
JOYSTICK
KNOB
MODE
VALUE
RESET
POSITION
GROUP
MENUGROUP
PRESET
SHIFT
BLACKLIGHT
PAN-TILTRESET
ONE PUSHAWB
POWER
SELECT
AUTOMANUAL
AUTO
ONE PUSHAF
2 3 4 5 6 7
POSITION
CAMERA
GROUPR– +
BRIGHT
B– +
FOCUS
NEAR FAR
1 2 3 4 5 6 7 89 10 11 12 13 14 15 16
1 2
PAN-TILT RESET
Press for 1 or 2 seconds.
Pan/Tilt and Zoom Operation

Operation U
sing the Rem
ote Controller
If the camera moves in a different direction from that you intendedThe camera is preset to face toward the right whenever the joystick is inclined to the right. If you wish to face the camera toward the opposite direction from the direction in which you inclined the joystick, for example, when you change the direction of the camera while checking the picture on the screen. In such a case, you can change the panning direction to the opposite direction you inclined the joystick by using the L/R DIRECTION switch on the remote controller.For details, see the Operating Instructions of the remote controller.
Note
This setting only changes the signal emitted from the remote controller and does not change the setting of the camera itself.
ZoomingTurn the dial on the upper part of the joystick.
Note
When you perform pan/tilt operation while the camera is in the telephoto mode, the moving speed of the image on the screen may be a little jerky.
Adjusting the Camera
Focusing on a Subject
To focus the camera on a subject automaticallyPress the AUTO/MANUAL button so that the AUTO indicator lights.The camera focuses on the subject in the center of the screen automatically.
To focus the camera on a subject manuallyPress the AUTO/MANUAL button so that the AUTO indicator turns off. Then turn the FOCUS control clockwise or counterclockwise to have the camera focus on the subject.
One-push auto focusing during manual focus adjustmentPress the ONE PUSH AF button. The camera focuses on the subject in the center of the screen automatically.
Subject appears farther away. (Wide angle)
Subject appears closer. (Telephoto)
1
LOCK
JOYSTICK
KNOB
MODE
VALUE
RESET
POSITION
GROUP
MENUGROUP
PRESET
SHIFT
BLACKLIGHT
PAN-TILTRESET
ONE PUSHAWB
POWER
SELECT
AUTOMANUAL
AUTO
ONE PUSHAF
2 3 4 5 6 7
POSITION
CAMERA
GROUPR– +
BRIGHT
B– +
FOCUS
NEAR FAR
1 2 3 4 5 6 7 89 10 11 12 13 14 15 16
ONE PUSH AWB
ONE PUSH AF
BACK LIGHT
FOCUS AUTO/MANUAL
AUTO
AUTOMANUAL
FOCUS
NEAR FAR
Focusing on a far subject
Focusing on a near subject
ONE PUSHAF
49Adjusting the Camera

Operation U
sing the Rem
ote Controller
50
Shooting with Back LightingWhen you shoot a subject with a light source behind it, the subject becomes dark. In such a case, press the BACK LIGHT button.To cancel the function, press the BACK LIGHT button again.
Note
The BACK LIGHT function is enabled only when MODE is set to FULL AUTO in the EXPOSURE menu.
Adjusting the White BalanceBefore adjusting the white balance, shoot a white object that fills the entire screen under the same lighting conditions as for the object you will be zooming in on. (You can use a white wall, etc., instead of the object.)The white balance is adjusted by using this white color.
To adjust the white balance automatically
1 Set MODE to ONE PUSH in the WHITE BALANCE menu.
For setting, see “WHITE BALANCE Menu” on page 55.
2 Press ONE PUSH AWB button.The white balance is adjusted automatically.
Storing the Camera Settings in Memory — Presetting FeatureUp to 16 combinations of settings (16 positions), including camera position, zooming, focusing, and backlighting, can be stored in the memory of the camera using the remote controller.For details of the camera settings to be preset, see “Preset Items” on page 63.
Note
Only POSITION 1 to 16 (Preset 1 to 16) are available for storing, calling, and canceling from the remote controller. Set the positions other than POSITION 1 to 16 via a Network.
Storing Camera Settings
1 Press the PAN-TILT RESET button to reset the pan/ tilt position.
2 Press the CAMERA button to select the camera whose settings you want to preset.
Note
The connection of the camera and the remote controller is available for RS-422 connection only.Therefore, the connection of cameras can be controlled is up to 7.
3 Adjust the position, zooming, focusing and backlighting of the camera. (See pages 48, 49, and 50.)
BACKLIGHT
ONE PUSHAWB
1
LOCK
JOYSTICK
KNOB
MODE
VALUE
RESET
POSITION
GROUP
MENUGROUP
PRESET
SHIFT
BLACKLIGHT
PAN-TILTRESET
ONE PUSHAWB
POWER
SELECT
AUTOMANUAL
AUTO
ONE PUSHAF
2 3 4 5 6 7
POSITION
CAMERA
GROUPR– +
BRIGHT
B– +
FOCUS
NEAR FAR
1 2 3 4 5 6 7 89 10 11 12 13 14 15 16
14
24
RESET
Storing the Camera Settings in Memory — Presetting Feature

Operation U
sing the Rem
ote Controller
4 While holding down the PRESET button (for POSITION 1 to 8) or the PRESET button and the SHIFT button (for POSITION 9 to 16), press any of the GROUP/POSITION buttons in which you want to store the settings.
The settings are stored in the memory of the camera.The pressed button flashes during storing. Flashing stops when storing is completed.
To recall the stored settingsPress any of the GROUP/POSITION buttons in which you have stored the settings.For POSITION 9 to 16, hold down the SHIFT button and press any of the GROUP/POSITION buttons.
To cancel the preset memoryWhile holding down the RESET button (for POSITION 1 to 8) or the RESET button and the SHIFT button (for POSITION 9 to 16), press the GROUP/POSITION button from which you want to cancel the settings.
The pressed button flashes during canceling of the settings. Flashing stops when the settings have been canceled.
Notes
• When the power is turned on, the camera starts with the settings stored in POSITION 1.
• If you want to retain the previous pan and tilt positions when the power is turned off and turned on again, store those positions in POSITION 1.
• When you are storing or canceling the settings in one POSITION, you cannot call up, store or cancel the settings in another POSITION.
• When you store the position, zooming, and focusing, etc. of the camera, make sure to install and secure the camera on the place to be used properly. If you change the installations of the camera after storing the settings, the differences may occur in the settings.
• You can also set and store the camera settings in POSITION 1 to 16 with operation via a network. Also, the stored settings can be canceled with the operation via a network.
• For the setting items can be stored and canceled, see “Preset Items” on page 63.
19
210
311
412
513
614
715
816
RESET
PRESET
SHIFT
While holding down (for POSITION 1 to 8)
Press a POSITION button you want to set.
While holding down (for POSITION 9 to 16)
19
210
311
412
513
614
715
816
RESET
PRESET
SHIFT
Press a POSITION button you want to cancel.
While holding down (for POSITION 1 to 8)
While holding down (for POSITION 9 to 16)
51Storing the Camera Settings in Memory — Presetting Feature

Setting w
ith the Rem
ote Controller
52
Setting with the Remote Controller
About On-Screen MenusThis section explains various settings, such as shooting conditions and system setup of the camera, while observing menus displayed on a connected external monitor to the SDI output.
When you operate pan, tilt, zoom, etc. using the remote controller, see “Operation Using the Remote Controller” on page 47.When you make the settings via a network, see “Setting the Camera Via a Network” on page 19.
This section explains how to read the on-screen menus before starting menu operations.
For the overall menu configurations, see “Menu Configuration” on page 61.
Note
You cannot perform pan/tilt operations while the menu is displayed.Also, the menu display is available for SDI output only.
Operating with the Remote Controller
1 Press the MENU button of the remote controller and hold it for about 1 second.The main menu is displayed.
2 Select a setting menu with the joystick.
3 Decide the setting menu pressing the upper button of the joystick.
Main MenuPress the MENU button of the remote controller and hold it for about 1 second. The main menu is displayed.
1 Selected itemSelect a setting menu.The selected item is shown by the cursor. Move the cursor up or down by inclining the joystick of the remote controller up or down.
2 Menu itemsSelect a setting menu with the joystick of the remote controller and press the upper button. The selected setting menu is displayed.
Setting MenuThe setting menu selected on the main menu is displayed.
1 Setting menuThe name of the setting menu currently selected is displayed here.
2 Selected itemSelect a setting item.The selected item is shown by the cursor. Move the cursor up or down by inclining the joystick of the remote controller up or down.
3 Setting itemsThe setting items for this setting menu are displayed.
1
LOCK
JOYSTICK
KNOB
MODE
VALUE
RESET
POSITION
GROUP
MENUGROUP
PRESET
SHIFT
BLACKLIGHT
PAN-TILTRESET
ONE PUSHAWB
POWER
SELECT
AUTOMANUAL
AUTO
ONE PUSHAF
2 3 4 5 6 7
POSITION
CAMERA
GROUPR– +
BRIGHT
B– +
FOCUS
NEAR FAR
1 2 3 4 5 6 7 89 10 11 12 13 14 15 16
1 2
3
MENU
Upper button
Joystick
About On-Screen Menus

Setting w
ith the Rem
ote Controller
4 Set valueThe currently set values are displayed.To change a set value, incline the joystick of the remote controller to the right or left.
For the default value of each setting item, see “Menu Configuration” on page 61.
To cancel the menuWhen the main menu is displayed, press the MENU button once. When the sub menu is displayed, press the MENU button twice.
Control Button Display Section
Main menu
1 Indicates that you can select an item by inclining the joystick of the remote controller up or down. The selected item is shown by the cursor.
2 Indicates that you can move to the next layer by pressing the upper button of the joystick.
3 Indicates that you can return to the normal display from the main menu by pressing the MENU button of the remote controller.
Setting menu
1 Indicates that you can select the setting item by inclining the joystick of the remote controller up or down, and you can change the set value by inclining the joystick of the remote controller right or left.
2 Indicates that you can return to the main menu by pressing the MENU button of the remote controller.
53About On-Screen Menus

Setting w
ith the Rem
ote Controller
54
EXPOSURE MenuThe EXPOSURE menu is used to set the items related to the exposure.You can also set via a Web browser.See “Exposure” on page 23.
MODE (exposure mode)FULL AUTO (full automation): The exposure is
adjusted automatically using the sensitivity, electronic shutter speed, and iris.
BRIGHT (bright): Adjust the brightness level (LEVEL).
SHUTTER PRI (shutter priority mode): The exposure is adjusted automatically using the sensitivity and iris. Adjust the electronic shutter speed (SPEED) manually.
IRIS PRI (iris priority mode): The exposure is adjusted automatically using the sensitivity and electronic shutter speed. Adjust the iris (IRIS) manually.
MANUAL (manual): Adjust the sensitivity (GAIN), electronic shutter speed (SPEED) and iris (IRIS) manually.
When you select one from among the various exposure modes, some of the following setting items that are required for the selected mode appear.
GAIN (gain): Select the gain from among the following:0, 3, 6, 9, 12, 15, 18, 21, 24, 27, 30, 33, 36, 39, 43 dB
SPEED (shutter speed): Select the electronic shutter speed from among the following:For the 59.94/29.97 video format:1/1, 1/2, 1/4, 1/8, 1/15, 1/30, 1/60, 1/90, 1/100, 1/125, 1/180, 1/250, 1/350, 1/500, 1/725, 1/1000, 1/1500, 1/2000, 1/3000, 1/4000, 1/6000, 1/10000 sec.For the 50/25 video format:1/1, 1/2, 1/3, 1/6, 1/12, 1/25, 1/50, 1/75, 1/100, 1/120, 1/150, 1/215, 1/300, 1/425, 1/600, 1/1000, 1/1250, 1/1750, 1/2500, 1/3500, 1/6000, 1/10000 sec.
IRIS (iris): Select the iris from among the following:CLOSE, F14, F11, F9.6, F8.0, F6.8, F5.6, F4.8, F4.0, F3.4, F2.8, F2.4, F2.0, F1.6
LEVEL (level): Select the brightness level from among 0, 5 to 31.
WDR (VIEW-DR): When MODE (exposure mode) is set to FULL AUTO, the camera distinguishes light and dark areas in the same scene, adjusts the brightness for dark areas, and also controls the blown out highlights.You can select the mode from among OFF, LOW, MID and HIGH.
Notes
• You can set WDR (VIEW-DR) only when MODE is set to FULL AUTO.
• When WDR (VIEW-DR) is not set to OFF, the MODE setting is fixed at FULL AUTO.
• When changing WDR (VIEW-DR), a change in screen luminance occurs for a moment.
• When the change of exposure is big, the screen may stop for a moment.
GAIN LIMIT (gain limit): Select the upper limit of the gain rise in FULL AUTO, SHUTTER PRI and IRIS PRI modes. Select from among 9, 12, 15, 18, 21, 24, 27, 30, 33, 36, 39, 43 dB.
EX-COMP (exposure compensation)When MODE is set to one of FULL AUTO, SHUTTER PRI or IRIS PRI, set this item to ON to enable exposure compensation. When you set EX-COMP to ON, LEVEL appears and you can select the exposure compensation level from among the following:–7, –6, –5, –4, –3, –2, –1, 0, +1, +2, +3, +4, +5, +6, +7If you set the level to 0, exposure compensation will be disabled. Level +7 is the brightest and –7 is the darkest compensation value.When EX-COMP is set to OFF, exposure compensation does not function.
SLOW SHUTTER (automatic slow shutter)When you set the mode to ON, the camera automatically uses slow shutter speed for exposure as the illumination of the object to be shot decreases. This mode is available only when AE mode is set to FULL AUTO.
EXPOSURE Menu

Setting w
ith the Rem
ote Controller
WHITE BALANCE MenuThe WHITE BALANCE menu is used to select the white balance mode.You can also set via a Web browser.See “White balance” on page 24.
MODE (white balance mode)Select the white balance mode from among the following:AUTO (auto), IN DOOR (indoor), OUT DOOR (outdoor), ONE PUSH (one push), ATW, MANUAL (manual)When you select MANUAL, R.GAIN (R gain) and B.GAIN (B gain) appear. You can select each item in the range from 0 to 255.
When you select the ONE PUSH modePerform the following operations.
1 Zoom in on a large white subject in the center of the screen.
2 Press ONE PUSH AWB button of the remote controller.The one-push white balance adjustment is activated.
When DISPLAY INFO (page 57) is set to ON on the SYSTEM menu, the result of the white balance adjustment is displayed on the connected monitor to the SDI output.
PICTURE MenuThe PICTURE menu is used to set the items related to the picture.You can also set via a Web browser.See “Picture” on page 25 or “Installation Tab” on page 21.
APERTURE (aperture compensation)Select the aperture compensation level from among MIN, 1 to 14 and MAX.
HIGH RESOLUTION (high resolution mode)You can select ON/OFF of HIGH RESO (high resolution mode). When set to ON, you can enjoy emphasized edge and high-resolution images.
Note
When set to ON, the image is noisier than when set to OFF.
NOISE REDUCTION (noise reduction)You can enjoy clearer images by removing unnecessary noise (fixed pattern and randomized noise). You can select 6 levels from OFF (MIN) to 5 (MAX).
IMAGE STABILIZER (image stabilizer)You can select the effect of image stabilizer according to the shooting conditions.OFF: The image stabilizer function does not operate.ON: The image stabilizer function operates.When set to ON, you can obtain steadier images if vibration is present. This stabilizer is effective for vibration frequencies around 10 Hz. This function utilizes digital zoom; therefore, the angle of view and resolution of images may be affected. However, image sensitivity is retained.
Notes
• The image stabilizer function is not effective during pan/tilt operations. It may take some time for the image to stabilize after stopping pan/tilt operations.
• If the image stabilizer function is enabled, it may take some time for the image to stabilize after turning on the power of the camera.
55WHITE BALANCE Menu / PICTURE Menu

Setting w
ith the Rem
ote Controller
56
• Depending on the installation conditions, the image stabilizer may not be effective.
• When the image stabilizer function is enabled, the subject appears closer.
• The image stabilizer may not be effective in an installation environment where high frequency vibration is present. In this case, set the image stabilizer function to OFF.
PAN TILT ZOOM MenuThe PAN TILT ZOOM menu is used to select the pan/tilt/zoom mode.You can also set via a Web browser.See “PTZF control Tab” on page 42.
PAN/TILT LIMIT (pan/tilt limit)When you set PAN/TILT LIMIT to ON, you can select the limit of pan/tilt operation. You can select the following values:RIGHT: –169° to +170°, selectable in 1° steps.LEFT: –170° to +169°, selectable in 1° steps.UP: –19° to +90° (Eflip: OFF)
–89° to +20° (Eflip: ON) selectable in 1° steps.DOWN: –20° to +89° (Eflip: OFF)
–90° to +19° (Eflip: ON) selectable in 1° steps.
Notes
• The display of setting value is updated after the operation. The display does not change during panning/tilting.
• The limit of pan/tilt operation becomes effective promptly after you set the range of PAN/TILT LIMIT.
• When set to OFF, the setting is returned to the factory setting.
• When turning on the power after turning it off, the latest settings becomes effective.
• When switching the Eflip function ON/OFF, the setting is returned to the factory setting. Set the Eflip function setting in accordance with the installation condition of the camera and select the value.
PAN TILT ZOOM Menu

Setting w
ith the Rem
ote Controller
Setting the range of the RIGHT/LEFT movement
Setting the range of the UP/DOWN movement
Note
When you turn the camera to the right or left beyond the 100° with the camera pointed downward by 20°, the camera may be caught on the lens, depending on the zoom position of the lens.
PAN/TILT SLOW (low Pan-Tilt mode)When this function is set to ON, the active speed of PAN/TILT will be slow and it is easy to shoot slow-moving objects.
D-ZOOM (digital zoom)You can set digital zoom to ON or OFF. When set to OFF, digital zoom does not operate, and only optical zoom is available. When set to ON, digital zoom takes over after optical zoom reaches MAX. Up to maximum 360×* can be zoomed digitally.* SRG-201SE is up to 240× zoomed digitally.
SYSTEM Menu
DISPLAY INFOWhen this item is set to ON, the message automatically appears for about 3 seconds on the external monitor screen that is connected to the SDI OUT connecter when you perform the following operations using the remote controller.
Note
These messages are not displayed for the operation via a network.
–170° +170°
CENTER (0°)
(Eflip: OFF)
+90°
–20°0°
(Eflip: OFF)
+20°0°
–90°
(Eflip: ON)
Message Operation using the remote controller
PRESET n OK“n” is a preset position number.
You have stored the camera settings to POSITION 1 to 16.
RECALL n OK“n” is a preset position number.
You have read the camera settings stored in POSITION 1 to 16.
RESET n OK“n” is a preset position number.
You have reset the camera settings stored in POSITION 1 to 16.
ONE PUSH WB:OP During the white balance adjustment in the ONE PUSH white balance mode, the message flashes on the screen.
ONE PUSH WB:OK When white balance adjustment is correctly performed in ONE PUSH white balance mode, this message appears on the screen.
ONE PUSH WB:NG If white balance adjustment is incorrectly performed in ONE PUSH white balance mode, this message flashes on the screen.
57SYSTEM Menu

Setting w
ith the Rem
ote Controller
58
STATUS MenuThe STATUS menu is used to display the settings selected with the menus.
The STATUS menu consists of PAGE1 to PAGE4.This menu only displays the current menu settings, and you cannot change them with this menu.
PAGE1: Shows the settings selected with the EXPOSURE menu.
PAGE2: Shows the settings selected with the WHITE BALANCE mode and the PICTURE menu.
PAGE3: Shows the settings selected with the PAN TILT ZOOM menu.
PAGE4: Shows the settings selected with the SYSTEM menu, audio input, VIDEO mode, and VISCA RS-422 connector communication speed.
Note
The settings of audio input, VIDEO mode, VISCA RS-422 connector communication speed cannot be set with the remote controller (setting from the menu display connected with an SDI OUT connector).See “Setting the Camera Via a Network” on page 19.
STATUS Menu

Others
Others
Message ListThe following messages and indications may appear on this camera. Perform the following as necessary.
POWER indicator lit
POWER indicator flashing
POWER indicator unlit
Screen displayIt is displayed on the external monitor connected to the SDI output when the DISPLAY INFO setting is set to ON in the “SYSTEM Menu” on page 57 and the following operations are performed from the remote controller.
NETWORK indicator Camera status
Lights green Operating normally
Unlit Not connected to the network
NETWORK indicator Camera status
Repeats green t yellow t orange Software version is being upgraded
Repeats green t yellow t unlit t green t orange t unlit
Initializing
NETWORK indicator Camera status
Unlit No power supplied
Lights green Starting
Lights orange Preparing to initialize
Message Meaning and solution
PRESET n OK(“n” is a preset position number between 1 and 16.)
This message appears for about 3 seconds when you store camera settings to POSITION 1 to 16.
RECALL n OK(“n” is a preset position number between 1 and 16.)
This message appears for about 3 seconds when you read the camera settings stored in POSITION 1 to 16.
RESET n OK(“n” is a reset position number between 1 and 16.)
This message appears for about 3 seconds when you reset camera settings stored in POSITION 1 to 16.
ONE PUSH WB:OP During the white balance adjustment in the ONE PUSH white balance mode, this message flashes on the screen.
ONE PUSH WB:OK When the white balance adjustment has been done correctly in the ONE PUSH white balance mode, this message appears on the screen.
ONE PUSH WB:NG When the white balance adjustment has failed in the ONE PUSH white balance mode, this message flashes on the screen. Check the exposure condition and the subject and execute the one-push white balance adjustment.
59Message List

Others
60
TroubleshootingBefore bringing in your camera for service, check the following as a guide to troubleshooting the problem. If the problem cannot be corrected, consult your Sony dealer.
Symptom Cause Remedy
The power of the camera is not turned on.
The AC power adaptor is not connected to the DC 12 V connector firmly.
Insert the power cord firmly as far as it will go.
The AC power cord is not connected firmly into the AC power adaptor or the AC outlet.
Insert the power cord firmly as far as it will go.
The picture is not displayed on the video monitor connected to the SDI output.
The video cable is not connected properly. Check the connection between the camera and video monitor.
The exposure is not set correctly on the camera.
Set the exposure correctly on the EXPOSURE menu (page 54).
The video format of SDI output is not set correctly.
Check the selected output signal format of the camera and the input signal format of the connected monitor.
Pan, tilt, or zoom cannot be operated.
A menu is displayed on the external video monitor screen.
Cancel the menu.
The panning or tilting range is limited. Change the PAN/TILT LIMIT setting on the PAN TILT ZOOM menu (page 42 or 56).
The modes other than FULL AUTO cannot be set in the EXPOSURE menu.
WDR (View-DR) is not set to OFF. After setting the WDR (View-DR) to OFF, select the MODE of the EXPOSURE (page 24 or 54).
The VISCA CONTROL is not available with a computer connected to the camera.
The computer is not correctly connected to the camera.
Check the connection between the camera and computer.
Check that the baud rate setting of the serial communication (9,600 bps or 38,400 bps) is properly made.
The POWER indicator and NETWORK indicator are not lit.
— Check that the supplied AC adapter is used.
Do not use an extension cord or a power strip.
Try another AC outlet.
Camera images are not displayed.
— Unplug the AC adapter from the AC outlet for 10 seconds, then plug it in again.If camera images are still not displayed, initialize the camera.For details, see “Initialize Tab” on page 22.
The wired network connection cannot be established.
— Confirm that the network cable is connected correctly to the camera, router, and computer.
Enable the DHCP setting of your router.
Change the network cable since it may be broken.
The camera cannot be operated at all.
— Unplug the power cord from the AC outlet, and plug it again after waiting a while.
Troubleshooting

Others
Menu ConfigurationThe displayed menus on the external monitor that is connected to the SDI output of the camera are configured as described below. For more details, refer to the pages in parentheses.The initial settings of each item are in bold.
9dB,12dB,15dB,18dB,21dB,24dB27dB,30dB,33dB,36dB,39dB,43dB
9dB,12dB,15dB,18dB,21dB,24dB27dB,30dB,33dB,36dB,39dB,43dB
9dB,12dB,15dB,18dB,21dB,24dB27dB,30dB,33dB,36dB,39dB,43dB0dB,3dB,6dB,9dB,12dB,15dB,18dB,21dB,24dB,27dB,30dB,33dB,36dB,39dB,43dB
(page 54)
61Menu Configuration

Others
62
(page 55)
(page 55)
(page 56)
(page 57)
(page 58)
Menu Configuration

Others
Preset ItemsThe following items are stored in the memory of the camera.
Items that can be preset
* The settings of preset numbers 17 to 256 are available for the setting via a network only.a Setting items retained in the memory when the power is turned off and then on again.– Setting items cleared from the memory when the power is turned off and then on again.
Items stored when operating the camera• Gain limit value• High resolution mode• Noise reduction• Mode of the Day/Night ICR function• Image stabilizer• Pan-Tilt limit• Slow Pan-Tilt mode• DISPLAY INFO
● The setting items other than the above mentioned are retained when they are enabled in each tab of the menus with the operation via a network.
● The stored and retained setting items are retained in the memory when the power is turned off and then on again.● The camera starts with the settings stored in POSITION 1 and the settings stored when last operated when the power
is turned on.
Items stored to presets Preset position number
1 to 16 17 to 256*
Pan/Tilt Position a a
Zoom Position a a
Focus Mode Auto/Manual a –
Focus Position a a
Backlight Compensation ON/OFF a –
Exposure mode a –
WDR (View-DR) a –
Auto slow shutter a –
Bright level a –
Shutter speed a –
Iris a –
Gain a –
Exposure compensation a –
Exposure compensation value a –
White balance mode a –
Aperture value a –
Digital zoom On/Off a –
Day/Night ICR function status a –
63Preset Items

Others
64
Glossary
3G-SDI3G-SDI (SMPTE 424M) is the SDI interface that can transfer in broadband.It can transfer signals with one BNC cable which supports 1080p/59.94,1080p/50 signals due to 3 Gbps transmission capacity.
ActiveX ControlA component program object that can be used with web pages or other application programs. The technology for creating ActiveX Control is part of software developed by Microsoft.
Bandwidth controlTo limit the amount of transmitted data.
Bit rateThe amount of transmitted data per unit time.
CaptureTo send audio and video converted to digital data from video devices to a computer.
CBRCBR stands for Constant Bit Rate control. When you select this setting, bits will be consumed at a constant rate.
CodecSoftware/hardware for coding/decoding video and audio data.
ContrastThe difference in tone between the lightest and darkest portions of the image.
Default gatewayDevice that can be used to access another network.
DHCP serverAcronym for Dynamic Host Configuration Protocol server. The IP address of a terminal without an individual IP address can be automatically distributed by the Dynamic Host Configuration Protocol (DHCP). The DHCP server assigns the IP addresses to the terminals.
Digital certificateAn electronic certificate that a CA (Certificate Authority) attests that a public key to cancel a secret code is issued by an authentic publisher.
DNS serverAcronym for Domain Name System server. As an IP address required for connecting to the device on an IP network is numerical and difficult to remember, the Domain Name System was established. A domain name is alphabetic and is easier to remember. When a client computer uses a domain name to connect to another computer, it asks a DNS server to translate the name into the corresponding IP address. The client computer can then obtain the IP address of the computer to be connected.
Frame rateThe number of frames of a moving image per second.
HTTP portA port used to communicate between the web server and the web client, such as a web browser.
H.264An image compression format. The standard written by the JVT (Joint Video Team) a joint organization for standardization (composed of ISO and ITU-T), is capable of transmitting video data at a higher compression rate than that of MPEG4.
IP addressAcronym for Internet Protocol Address. An individual IP address is basically assigned to each piece of equipment connected to the Internet.
JPEGAcronym for Joint Photographic Expert Group. The still image compression technology or standards of ISO (International Organization for Standardization) and ITU-T. Popularly used as an image compression format on the Internet, etc.
MAC addressA network address that uniquely identifies each LAN card.
MulticastThe class D IP address assigned between 224.0.0.0 and 239.255.255.255. Using this IP address enables you to transmit the same data to multiple equipment.
Glossary

Others
Network addressThe portion that identifies the local network (subnet) in an IP address.
Network bandwidthBit rate that can be used for networking.
NTP serverAcronym for Network Time Protocol server. Network time server that transmits time information used in the networks.
Primary DNS serverOne of the DNS servers that can first reply to a request by connected devices or other DNS servers.
Proxy serverA server or software that acts as an intermediary between a local network and the Internet so that it can connect to the Internet in place of a computer on a local network.
RTCPAcronym for Real Time Transport Control Protocol.This is a protocol to transfer the receiver quality and the information such as sending condition and session completion to the sending side for transferring the data with RTP.
RTPAcronym for Real Time Transport Protocol.This is a transfer protocol for delivering stream data such as audio and video in real-time.It defines a system where the receiver can order the packets in the correct order for packetization of data by adding the sequence number and the timestamp information to the packet header.
RTSPAcronym for Real Time Streaming Protocol.This is a protocol to control streaming of real-time data such as audio and videos over IP network. RTSP can control playback/stop of streaming.
Secondary DNS serverSubsidiary DNS server used when a primary DNS server cannot be used.
SharpnessThe degree to which the boundary of two portions is clearly distinguished.
SSLAcronym for Secure Sockets Layer. This is a protocol developed by Netscape Communications Corporation to be used for communications of encrypted data on the Internet.
Subnet mask32-bit stream used to distinguish the subnet address from an IP address.
TCPAcronym for Transmission Control Protocol. A standard protocol used for Internet connection. Compared with the other protocol, UDP, TCP provides reliable communication but communication speed is slower.
UDPAcronym for User Datagram Protocol. A standard protocol used for Internet connection. Compared with the other protocol, TCP, UDP can transmit data faster, but reliable communication is not guaranteed.
UnicastTransmission of data to specified equipment on a network by specifying a single address.
VBRVBR stands for Variable Bit Rate control. When you select this setting, the bit rate will be adjusted to suit the camera scene.
65Glossary

Others
66
Index
Numerics3G-SDI ...........................................64
802.1X network..............................39
802.1X Tab .....................................39
AAbout On-Screen Menus................52
Access limit Tab .............................33
Access log Tab ...............................23
Access rights ..................................32
ActiveX Control .......................11, 64
ActiveX viewer...............................11
ActiveX viewer control panel section ..........................................13
Add.................................................43
Adjusting the white balance ...........50
Administrator .................................32
Administrator Menu .......................19
Administrator, User 1 to 9..............32
Alignment.......................................27
Aperture..........................................25
Area zoom ......................................16
Audio codec ...................................28
Audio menu....................................28
Audio Tab.......................................28
Authentication mode ......................33
Auto gain control............................28
Auto slow shutter ...........................24
Automatically adjust clock for daylight saving time changes .......21
BBackground color ...........................27
Backlight compensation ...........24, 50
Backup setting data ........................22
Bandwidth control ....................26, 64
Baud rate ........................................43
Bit rate ......................................26, 64
Bit rate compression mode.............26
CCA certificate .................................41
Call .................................................43
Camera address ..............................48
Camera control panel .....................14
Cancel button..................................19
Capture .....................................14, 64
CBR................................................64
Client certificate .............................40
Codec..............................................64
Common setting .................30, 34, 40
Contrast ..........................................64
Control bar......................................15
Control button display section........53
Control panel ..................................16
Current date & time........................20
Custom string .................................27
DDate & time format ........................21
Date & time Tab .............................20
Day/Night ICR Tab ........................27
Daylight saving time ......................21
Default gateway..............................64
Default policy .................................33
Delete .............................................41
Delete superimpose logo ................22
DHCP server...................................64
Digital certificate............................64
Digital zoom...................................42
DNS server .....................................64
EEAP method ...................................40
Eflip................................................22
Enable.......................................28, 33
Equalizer.........................................28
Exception list..................................41
Exposure.........................................23
Exposure compensation..................24
EXPOSURE menu .........................54
FFactory default................................22
Focus ........................................14, 16
Focus mode.....................................42
Focus near limit ..............................42
Focusing the camera on a subject ..........................................49
Frame rate...........................13, 25, 64
GGain ................................................24
Gain limit........................................24
Glossary..........................................64
Greenwich Mean Time ...................21
HH.264 ..............................................64
H264 Profile ...................................26
High resolution mode .....................25
High sensitivity mode.....................24
Host name.......................................41
HTTP port.......................................64
IImage ..............................................26
Image 1, Image 2 and Image 3 .......25
Image codec..............................13, 25
Image quality..................................26
Image size.......................................25
Image stabilizer ..............................22
Information panel ...........................13
Information Tab ..............................20
Initialize Tab...................................22
Input selection ................................28
Installation Tab ...............................21
Internet Explorer.............................12
IP address .......................................64
I-picture interval .............................25
IPv4 QoS ........................................31
IPv4 setting.....................................29
IPv6 setting.....................................30
Iris...................................................24
JJoystick...........................................48
JPEG...............................................64
LLanguage ........................................13
Level ...............................................24
License notice.................................13
Live viewer .....................................13
MMAC address ..................................64
Main menu................................13, 52
Manual time zone ...........................21
Maximum bit rate limit...................26
Menu configuration ........................61
Message list ....................................59
Mic volume.....................................28
Index

Others
Min, Max ....................................... 26
Mode .................................. 23, 24, 27
Mode of operation.................... 14, 16
Model Name .................................. 20
Monitor screen ............................... 13
Multicast .................................. 18, 64
Multicast streaming........................ 45
NNear-IR compensation ................... 27
Network address............................. 65
Network address/Subnet ................ 33
Network bandwidth........................ 65
Network Menu ............................... 29
Network Tab................................... 29
No................................................... 41
Noise reduction .............................. 25
NTP server ..................................... 65
OOK button....................................... 19
PPAN TILT ZOOM menu................ 56
Pan/Tilt ......................... 14, 16, 17, 48
Pan/Tilt and Zoom Operation ........ 48
Pan-Tilt limit .................................. 42
Password ........................................ 32
PC clock......................................... 20
Picture ............................................ 25
PICTURE menu ............................. 55
Picture Tab ..................................... 23
Plug-in free viewer......................... 11
Plug-in free viewer control bar ...... 15
Port number.................................... 41
Position .......................................... 27
Preset items .................................... 63
Preset position panel ................ 14, 16
Preset position Tab ......................... 43
Presetting Feature .......................... 50
Preview screen ................... 23, 26, 43
Primary DNS server ....................... 65
Private key password...................... 40
Proxy server ................................... 65
PTZ control bar .............................. 16
PTZ mode ...................................... 42
PTZF control Menu ....................... 42
PTZF control Tab ........................... 42
QQoS Tab.......................................... 31
RReboot ............................................ 22
Referer check ................................. 41
Referer check Tab .......................... 41
Remote controller............. 7, 8, 47, 52
Remove .......................................... 43
Rename .......................................... 43
Restore setting................................ 22
Re-type password........................... 32
RTCP.............................................. 65
RTP ................................................ 65
RTSP .............................................. 65
RTSP setting................................... 46
Run/Stop Save Video ..................... 14
SScreen mode................................... 13
SDI Video format ........................... 21
Secondary DNS server ................... 65
Security Menu................................ 32
Send................................................ 28
Serial number ................................. 20
Serial Tab ....................................... 43
Service Tab..................................... 23
Set ............................................ 41, 43
Setting ................................ 13, 19, 28
Setting menu .................................. 52
Sharpness ....................................... 65
Shutter speed.................................. 24
Slow Pan-Tilt mode........................ 42
Software version ............................ 20
SSL................................................. 65
SSL client authentication ............... 36
SSL server authentication .............. 35
SSL Tab.......................................... 34
Status........................................ 27, 29
STATUS menu ............................... 58
Storing Camera Settings ................ 50
Streaming Menu............................. 44
Subnet mask ................................... 65
Superimpose Tab............................ 26
System Configuration .......... 6, 7, 8, 9
System log Tab............................... 23
SYSTEM menu.............................. 57
System Menu ................................. 20
TTCP .......................................... 18, 65
Text color ....................................... 27
Thumbnail ...................................... 43
Time setting.................................... 21
Time zone....................................... 21
Transmission Mode........................ 18
Transparent..................................... 27
Troubleshooting ............................. 60
Type................................................ 27
UUDP................................................ 65
Unicast ..................................... 18, 65
Unicast streaming........................... 44
User ................................................ 32
User name ...................................... 32
User Tab ......................................... 32
VVBR ............................................... 65
Vector dragging .............................. 16
Video codec Tab............................. 25
Video Menu.................................... 23
View panel...................................... 13
View size ........................................ 13
Viewer authentication..................... 33
Viewer mode .................................. 32
VISCA Interface ............................ 30
VISCA RS-422 connector.............. 43
Volume ........................................... 14
WWDR (View-DR) ........................... 24
White balance................................. 24
WHITE BALANCE menu ............. 55
ZZoom ............................ 14, 16, 17, 49
Index 67

Sony Corporation






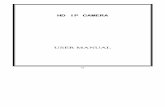

![HSC100RF HSC300R HSC100R€¦ · OPERATION MANUAL [English] 1st Edition HD COLOR CAMERA HSC300RF HSC100RF HSC300R HSC100R](https://static.fdocuments.net/doc/165x107/6135bd650ad5d2067647919c/hsc100rf-hsc300r-hsc100r-operation-manual-english-1st-edition-hd-color-camera.jpg)









