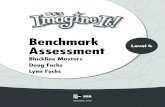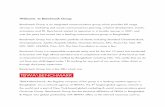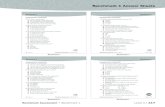HD Benchmark. HD Benchmark The previous edition of the HD Benchmark...
-
Upload
nguyencong -
Category
Documents
-
view
224 -
download
2
Transcript of HD Benchmark. HD Benchmark The previous edition of the HD Benchmark...
© 2013 Stacey Spears & Don Munsil. Dolby and the double-D symbol are trademarks of Dolby Laboratories. DTS-HD™ and DTS-HD Master Audio™ are trademarks of DTS, Inc.
HD Benchmark
Whether you’re a home theater novice or a professional calibrator, you’ll �nd all the tests you need to set up and adjust your HDTV in the Spears and Munsil HD Benchmark.
The previous edition of the HD Benchmark was recommended by the New York Times, Widescreen Review, Home Theater Magazine and dozens of other print and online publications. This new edition keeps all the features of the previous disc and adds dozens of new features, including:
• 3D stereoscopic calibration and evaluation patterns• Audio tests for speaker setup, calibration, and A/V sync• Motion patterns to evaluate 120Hz and 240Hz interpolation modes• More help for the home theater beginner• More patterns for the advanced user or professional calibrator
The Spears and Munsil HD Benchmark is the most accurate and comprehen-sive HD test disc available anywhere. Every pattern was created using our exclusive ultra-high-precision software tools and represents the state of the art in video reproduction.
Note that all 3D patterns require a 3D Blu-ray Disc™ player and 3D television. The 2D material will play in any Blu-ray Disc™ player.
2nd Edition
Contents
Introduction 1
Performing A Basic Calibration 2 Preparation 2 Video mode settings 3 Picture Mode 4 Advanced Video Modes 4 Performing the Basic Video Adjustments 5 Set a Default Color Space 5 Set the Initial Contrast 6 Calibrate the Brightness Control 7 Standard Brightness Adjustment 7 Alternate Brightness Adjustment (when you can’t see the left bars) 7 Recheck the Contrast Control 7 Calibrate the Color and Tint Controls 8 Checking the Filter Strength 8 Calibrating the Color Control 9 Calibrating the Tint Control 9 Set the Sharpness Control 10 Choose a Color Temperature 10 Choose a Final Color Space 11 Performing the tests 12 Chroma Alignment 14 Chroma Bursts 14 Chroma Upsampling Error 15 Ramps 16 Clipping 16 Color Conversion 17 Evaluation 18 Finishing up 18
Notes On The Main Disc Sections 20 Video Calibration 20 Audio Calibration 20 Advanced Video 20 Setup 21 Evaluation 21 SD Evaluation 21 Contrast Ratio 21 Video Measurements 22 Video Processing 22 24p 22 Source Adaptive 22 Edge Adaptive 23 Motion 23 Equal Energy Gamma 23 Equal Energy Windows 24 Equal Energy Gamut 24 Stereoscopic 24 General 25 Visual Crosstalk 25 Measure Crosstalk 26 Demonstration Material 26
Color Space Evaluation Form 27
1
User’s Guide
IntroductionThank you for purchasing the Spears & Munsil HD Benchmark, 2nd Edition. If you’re new to home theater calibration, we recommend reading this insert before beginning to explore the disc. If you’re familiar with our previous disc or other calibration discs, feel free to jump right in.
Important note about 3D TV calibration and testing: The stereoscopic (3D) patterns on the disc will not display in 3D unless the disc is put into 3D mode by using the setting in the Setup menu, at the bottom of the main menu.
The most important navigation tip: press the up arrow while viewing any pattern to see help text and often a “good” and “bad” example picture for that pattern. Press the down arrow or enter to return to the pattern.
While viewing a pattern, you can use the left and right arrows to move to the previous or next pattern without needing to return to the menu. To return to the menu from a pattern, you can press the “enter” button or the “top menu” button.
Using left and right arrows to move to the previous or next pattern is especially useful while viewing 3D patterns. The menus must be 2D for compatibility with non-3D players, so moving back and forth from 3D patterns to the menu causes the display to switch back and forth between 3D and 2D modes. This can take extra time.
This disc comes with a Spears & Munsil blue filter, useful for setting the Color and Tint controls on your display. See the section below about setting Color and Tint for more about how to use the filter.
For more information about the patterns, check the articles and guides on our web site (www.spearsandmunsil.com).
2
Performing A Basic Calibration
Using the tests on the Spears and Munsil High Definition Benchmark to adjust your display is not difficult and performing the basic calibration should take 30 minutes or less. It’s important to be methodical and careful while performing the adjustments, and to understand what to look for in each test. Before beginning you may want to review the detailed background articles about the basic adjustments found on the Spears and Munsil web site. Reading these is not required to get a good picture, but it’s helpful for understanding the theory behind each test pattern.
PreparationPerform the calibration under the same lighting conditions you generally use to watch quality material like movies. In general, video looks best when the room is as dark as possible, but it’s most important to duplicate the real lighting conditions you will be watching under. If there are windows in the room that let in sunlight and you tend to watch movies at night, then the calibration should also be performed at night. If your display has multiple picture memories and you watch the display under multiple lighting conditions, it may be worthwhile to perform the calibration separately for each of the lighting conditions and assign each one to a different picture memory.
When you’re ready to perform the calibration, first turn on your display and Blu-ray player and let the system warm up for 15 minutes or so, preferably playing some real material. The demo footage on the Spears and Munsil disc is a good choice, but most movies work fine as well.
While it’s warming up, gather the following materials:
• Pen and paper•The Spears and Munsil disc (if it’s not already in the player), and the booklet•The original remote for the Blu-ray player (we recommend not using a universal
3
remote, as you may need to access special functions that are only available on the original remote)
•The original remote for the display (again, preferably not a universal remote)• If the video passes through any receivers, switchers, or video processors, you’ll
want the original remotes for those.•The owner’s manuals for the player and display, and any receivers or processors
that the video signal passes through.• If you’re calibrating in the dark, you’ll want a small flashlight or headlamp to
make it easier to see the remotes, paper, booklet, etc. During the calibration, your primary location should be your normal seating location while watching movies. If possible, that location should be centered, i.e. facing the screen directly rather than at an angle, but if that’s not practical use your actual movie-watching location; don’t calibrate from the center unless that’s where you normally sit.
Take some time to familiarize yourself with the display remote. You can do this while the system is warming up; it won’t cause any harm to bring up menus and so forth during the warm-up time. Make sure you know how to bring up the video settings menus and reach the Brightness, Contrast, Color, Tint, and Sharpness controls. Consult the owner’s manual if needed. It is a good idea to write down at this point the current video setting values so if needed you can reset everything and start over. Write down every menu item, not just the five main ones mentioned above. If the display doesn’t give exact numbers for each setting, just write down their visual position as best you can, like “far left” or “dead center” or “two notches below far right.”
Video mode settingsOnce the system has warmed up, it’s time to start adjusting. Most modern displays have an overall “Picture Mode” setting, and several advanced picture settings. It’s important to get these set correctly first.
4
Picture ModeThere are no standards for what these modes do, and the names vary considerably. Generally if there is a “Movie” or “Cinema” setting, that is the one to use. On some displays, the “Movie” or “Cinema” mode is preset and locks out all the other picture controls. In that case, or if there is no “Movie” or “Cinema” mode, try using “Custom,” “Normal” or “Standard.” Avoid anything that sound like it makes the picture extra-bold, like “Vivid” or “Dynamic”, or modes that sound like they’re optimized for a single purpose like “Sports” or “Game”.
Advanced Video ModesFor the most part, we recommend turning special picture “enhancement” modes off. They are usually optimized for low-quality video and bright environments, and actually will harm the picture quality of high-quality video like Blu-ray Discs when watching in a low-light environment. Set these to Off or 0 (write down the original setting first):
•Noise Reduction/Noise Filter•Black Tone•Dynamic Contrast• Shadow Detail• Flesh Tone• Edge Enhancement•Black Corrector•Contrast Enhancer• Live Color• Smart Dimming•Color Enhancement•Ambient Light Sensor•Motion Plus/Cinema Motion/Smooth Motion/Real Cinema•Auto Iris
5
If you encounter a mode with a similar name to one of the above settings, or a mode that is described in the owner’s manual as a video enhancement or improvement, it’s best to turn it off.
If you are curious to see what some of these modes do, our recommendation is to wait until the calibration and adjustment is done, then try them systematically, one at a time. Turn one on, run through the test patterns and view some video to see the results, make notes if needed, then turn it off again and move to the next. Some of them will throw off the adjustments you’ve made, and you’ll see that clearly on the test patterns. Some won’t appear to do anything obvious, which in our view means leaving it off is the safest bet.
Performing the Basic Video AdjustmentsThe basic adjustments should be done in the following order:
• Set a Default Color Space• Set the Initial Contrast•Calibrate the Brightness Control•Recheck the Contrast Control•Calibrate the Color and Tint Controls• Set the Sharpness Control•Choose a Color Temperature•Choose a Final Color Space
Remember that help for each pattern is available by pushing the up-arrow button (or pushing up on the directional pad) on your Blu-ray player remote while the pattern is displayed on the screen. The help text gives you the basic instructions for that pattern and shows what the pattern will look like when the control is adjusted correctly or incorrectly.
Set a Default Color SpaceThe form on the back of this booklet is a handy place to write down the settings
6
you arrive at as you work through the calibration, or you can download and print a larger version from our web site (www.spearsandmunsil.com) . If your player has a setting for output color space, start by setting it to 4:2:2 Y’CbCr (sometimes just called “4:2:2”) and write your calibrated numbers in the center of the form under the 4:2:2 column, as you work through the following steps. If your player doesn’t have a color space setting, or doesn’t have a 4:2:2 color space as an option, use whatever column seems closest, or write in whatever your player calls it. Later you can come back and write down the calibration settings for the other color spaces, if there are other spaces available and if they are different.
Set the Initial ContrastIt’s a good idea to start by setting the contrast to a reasonable value that doesn’t clip the highlights. This ensures that other patterns and adjustments will be accurate and not thrown off by clipping.
Start by bringing up the Contrast pattern using the Blu-ray remote. Bring up the display’s Contrast control (labeled “Picture” control on some displays) using the display remote. If you haven’t already written down your current Contrast control setting, write it down now. Try raising the contrast control all the way to its highest setting. You will probably see many of the on-screen white bars blend into the background and disappear. You may also see a subtle color shift in the white background. In addition, check the color channel clipping boxes along the top and bottom of the screen. When the contrast is set too high, you will not be able to see a small darker colored box in the middle of each of them. Now reduce the contrast control until the highest bar is just barely visible, and you can see a small darker box in the center of each of the colored boxes at the top and bottom of the screen. If you can’t make the highest bar visible, or make a small darker box appear in one or more of the colored boxes, no matter how low the contrast goes, lower the bar until as many bars as possible appear. Now find the highest-numbered bar, and raise the Contrast control until that bar disappears, then lower it one notch, which should make it appear again. If not, lower slowly, a notch at a time, until that bar becomes barely visible.
7
Calibrate the Brightness ControlNow you are ready to set the Brightness control. Bring up the PLUGE Low pattern using the Blu-ray remote, then bring up the Brightness control using the display remote. If you haven’t already written down the current Brightness control setting, do so now.
Try raising the Brightness control all the way and then lowering it all the way and watch what happens to the pattern. With the Brightness control at maximum, on most displays you will see four vertical bars on screen and a checkerboard pattern in the background. With the Brightness control at minimum, on most displays you’ll see a completely black screen. If you never see the two leftmost bars no matter where the Brightness control is positioned, then your display or player is clipping the below-reference image data; use the Alternate Brightness Adjustment mentioned lower down. Otherwise, use the standard adjustment, below.
Standard Brightness AdjustmentTurn the Brightness control up until all four bars are visible on screen. Then turn it down until the two leftmost bars disappear and the two rightmost bars are visible. The far-right bar will be slightly easier to see than the middle-right bar. If there are several settings of Brightness that make the left bars invisible and the right bars visible, you may be able to get a more precise setting by looking for the setting that makes the background checkerboard just barely visible.
Alternate Brightness Adjustment (when you can’t see the left bars)Turn the Brightness control up until the two right bars are clearly visible. Turn the Brightness control down until the middle-right bar disappears, but the far-right bar is visible. Now turn the Brightness control back up slowly until the middle-right bar just barely appears.
Recheck the Contrast ControlAt this point it’s a good idea to redo the Contrast control adjustment, as changes made to the Brightness control may affect the appropriate Contrast setting. Follow
8
the same instructions given above to check the Contrast pattern to set the Contrast control to the highest level that doesn’t clip.
Calibrate the Color and Tint ControlsFor this adjustment you’ll need a colored filter or a display with a blue-only mode. Most displays do not have a blue-only mode, but it’s worth checking the advanced settings menus and/or the owner’s manual to see, because usually the blue-only mode is easier and more accurate than using the filter. If your display does not have a blue-only mode, then the Spears and Munsil blue filter is the best bet as it allows the user to select 1X, 2X, or 3X strength to help get an accurate calibration with different displays with different color spectra. Other blue filters from other companies like THX, Joe Kane, or Disney may also work, but be sure to check if they are completely cancelling the green channel before using them.
Checking the Filter StrengthThe colored filter works by showing you the blue color channel only, filtering out all the green and red. Typically any filter will remove enough red to be usable, but the color spectrum of the green channel and the blue channels overlap on nearly all displays, so it’s necessary to first check that the green channel is being cancelled before using the filter.
First bring up the Color and Tint pattern and look through the 1X side of the filter. Look at the left side of the screen. Through the filter, the interior of the three bars should look black, just like the background. You may still be able to see the edges of the bars faintly, which is perfectly fine. If any of the bars is at all brighter than the black space around them, then switch to the 2X side of the filter. If any bars are still brighter than the background, then you’ll need to fold the filter in half to make a 3X filter. The 3X filter is nearly opaque, and to use it you may need to make the room completely dark or nearly so. This is the exception to the rule about calibrating in the same light you normally watch movies in; for this adjustment, if you need to make the room dark or wait for nighttime to make the filter work, do so.
9
Calibrating the Color ControlOnce you know what strength of filter to use, bring up the Color control with your display remote. If you haven’t already written down the current Color control setting, do so now.
Look through the filter and watch the large blue rectangle in the upper right and the white rectangle around it as you move the Color control up and down. You’ll see the relative brightness of the blue and white areas vary. Moving the control one way will make the blue bar brighter, and the other way will make it dimmer. Adjust the Color control until the blue and white areas are as close in brightness as you can make them (when viewed through the filter).
Calibrating the Tint ControlSetting the Tint control uses the same pattern and the same filter strength you already worked out for the Color control, above.
Bring up the Tint control using your display remote. If you haven’t already written down the current setting, do so now.
Look at the magenta and cyan rectangles in the lower right corner, without the filter. The large magenta rectangle has a cyan rectangle inside it. The object is to set the Tint control so that the magenta and cyan areas have the same brightness when viewed through the filter. Look at those rectangles through the filter and move the Tint control up and down to see how the brightness varies. Then adjust the control so that the colors are as close to the same brightness, when viewed through the filter, as you can make them.
Most displays come from the factory with the Tint control set correctly or very close to it, so don’t be surprised if you don’t need to change the control at all, or only need to change it a notch or so.
10
Set the Sharpness ControlThe Sharpness control is perceptual, so it has no “calibrated” setting other than the one that works best for your particular display, seating position, and eyes. Sharpness is generally a good thing, but not if it makes the image look strange, so the goal is to turn it up as high as possible without adding artifacts to the image. Bring up the Sharpness pattern using the Blu-ray remote, and then bring up the Sharpness control using the display remote. If you haven’t already written down the current Sharpness setting, do so now.
Try taking the sharpness control all the way up to see what happens. On most displays you’ll see white “halos” around the darker lines in the image, and sometimes even several concentric halos. You will also generally see that the diagonal and curved lines look stairstepped or jagged. (You may want to get up from your normal viewing position just to look carefully at the screen and see the halos and stairsteps, but then sit back in your normal viewing position to continue the adjustment.) You may also want to turn the Sharpness control all the way down and see what happens. On most displays, the lines will be smooth, with no jaggedness or halos, but the lines will not look crisp and sharp. You are trying to strike a balance between the crisp & sharp look and the artifacts like halos and jaggedness.
While sitting in your normal viewing position, turn up the Sharpness control until you see the artifacts clearly, then turn it down until the halos are no longer clearly visible and the lines look smooth and not jagged. The lines should look crisp and sharp, but should not have extraneous artifacts, noise, or blockiness. If you don’t see any artifacts even with the control all the way up, it’s OK to leave it all the way up.
Choose a Color TemperatureNot all displays will have a color temperature setting. Some call it by another name like “white point.” If yours doesn’t have such a setting, skip this section. Setting this perfectly requires test equipment, but you can avoid wildly inappropriate color
11
temperature settings with no test equipment other than your eyes.
Bring up the Color Temp pattern using the Blu-ray player remote. This pattern has two rows of 11 gray steps from black to white. Now run through all of the available color temperature settings on the display using the display remote and look at the overall tint of the gray steps. The goal is to pick the color temperature that looks closest to a neutral white.
The proper calibrated white point is D65, which is sometimes referred to as “6500K”. If you have a setting with one of those names, it’s probably the best choice. If there is nothing with either of those names, usually if there is a “Cinema”, or “Neutral” option, that is often close to correct and is a good choice. If that is not offered, “Computer” or “Normal” are other good choices. “Cool” is not generally a good choice, as commonly it sacrifices color accuracy to get higher light output. The correct color temperature setting may well look dimmer than the others, but the brighter settings often have an overall blue color cast.
Choose a Final Color SpaceMany current Blu-ray players offer a range of output color spaces, for example “4:2:2”, “4:4:4”, “RGB”, etc., and most displays can handle all or most of those spaces. At some point, all video has to be converted to RGB, and the video on the disc is always stored in 4:2:0 Y’CbCr, so the choice of which color space to output from the player is really a choice as to which device will do which portions of the color conversion process. The whole conversion chain is 4:2:0 Y’CbCr to 4:2:2 Y’CbCr to 4:4:4 Y’CbCr to RGB (which is sometimes redundantly called “4:4:4 RGB”). In real processing chips, some of those steps may be combined for speed, but conceptually those are the processing stages. So if you output 4:2:2 Y’CbCr from the player, the display will do the rest, converting to 4:4:4 Y’CbCr and then to RGB.
You might think that it shouldn’t matter which device does the conversion, but it turns out that there can be large differences between different devices’ color
12
conversion hardware. For example, some displays convert whatever they receive to 4:2:2 Y’CbCr so they can do signal processing (usually because they’re working with an off-the-shelf chip that can’t handle anything else). So if you feed these displays RGB your processing chain gets extra complex: 4:2:0->4:2:2->4:4:4->RGB->4:4:4->4:2:2->4:4:4->RGB. Since each conversion involves small degradations to the picture, this is not an optimal approach. With those displays, you’re usually better off sending 4:2:2 and letting the display do the processing and conversion. And that’s just one issue; there are innumerable ways that either the player or the display can make mistakes or degrade the signal in processing, making it impossible to recommend a general approach.
Clearly it can be complicated to figure out which one produces the best picture, but we’ve combined the patterns most useful for evaluating color conversion into one handy “Color Space Evaluation” pattern. Doing the full evaluation will take at least 10-15 minutes and requires making some notes. For convenience, we’ve put a color space evaluation form on the back of this booklet. For a larger version, you can download a PDF from the Spears & Munsil web site (www.spearsandmunsil.com).
Performing the testsStart by setting the output on the player to 4:2:2. If you haven’t already done so, run through the basic calibration steps for contrast, brightness, color, tint, sharpness, and color temp and write down the numbers you arrived at on the form under the “4:2:2” heading. Then switch the output on the player to 4:4:4 and run through the calibration again. You may not need to adjust anything. If your player has RGB mode, do the calibration again for that mode. If you have even more modes you may want to use a separate piece of paper or print out a second form and write in the mode name in place of one of the ones on the form. If there are differences in calibrated settings between the different modes, check to see if the display is automatically remembering settings separately for each mode. If not, if the settings are only different by a notch or two, it’s probably not necessary to change them during the evaluation. If there are significant changes, especially in
13
the Contrast or Color controls, you should change them as you change modes.
Once you are sure that you have the correct settings for each input picture mode, run through the various tests listed on the bottom of the form putting a check in the box to mean “pass,” and leaving the box unchecked for “fail.”
If you can select modes in both your player and your video processor, our recommendation is to start by trying the various modes in your processor, leaving the player in factory default mode. Choose the output mode that scores best and set the processor in that mode, then move to the player and evaluate all the various modes the player can produce. If you end up changing the player’s output mode, you may want to return to the processor to re-evaluate in case the input mode affects the processor’s output. If you want to be completely comprehensive, you may want to try every possible combination of player and processor mode separately.
Important note: If you are running the HDMI signal through a receiver or switcher and find problems, especially with clipping, you should try taking the receiver or switcher out of the chain and connecting the player directly to the display to see if that fixes the problem. There are several receivers, switchers, and video processors that will clip the signal passing through them, even if they aren’t doing any processing of the image. Also check the web sites of the manufacturer of your receiver or switcher to see if there is a new firmware, as this might correct some or all of the errors.
With each of these patterns, it will be easier to see the differences if you stay on one pattern and switch back and forth between the various color spaces, rather than running through each pattern with one color space and then moving on to the next color space. Some of the differences are subtle and you may need to move back and forth between the spaces a few times to really see clearly what the differences are, if any. You will also want to get near the screen for this evaluation, since these tests can involve some differences that are harder to see from a distance.
Let’s take a look at the various sections of the test pattern you’ll want to look at and
14
what to look for in each:
Chroma AlignmentThe center of the Color Space Evaluation pattern contains shapes that are designed to show any horizontal misalignment between the chroma channels and the luma channel. These misalignments can be caused by mistakes or shortcuts in the chroma upsampling, and it’s not uncommon to find that changing the format sent from the player to the display changes the amount of chroma misalignment.
Look at the eight long thin diamond shapes to the left and right of the center of the pattern. Each of them has a single straight line of chroma pixels laid on top of a long skinny diamond in the luma channel. When the alignment is correct, the chroma should be centered on the diamond, and the diamond should look completely symmetrical, with the same amount of color overlap on both sides. Most people find it easiest to see the alignment clearly against the gray background. The difference can be quite subtle, on the order of a half-pixel shift.
Put a check in the row labeled “Chroma alignment” for any mode where the chroma lines are centered in their diamonds. If multiple modes have properly aligned chroma, put a check for all of them. If none of them are properly aligned, put a check for the mode that is the closest to correct, or for none of them if none of them are close to correct.
Chroma BurstsNear the four corners of the middle section of the pattern are twelve sets of thin colored straight lines, three in each corner. There is one horizontal, one vertical, and one diagonal in each corner, and each corner has a different color combination. These sets of lines are called “bursts” or “frequency bursts”. Next to each is a small “zone plate” pattern, which is a set of concentric colored circles.
The bursts should have clear, bright colors that look identical to the colors in the circular patterns next to them. If the colors are muted, or the burst looks solid gray or any other color, it shows that chroma resolution is being lost during one of the
15
upsampling conversions. If the horizontal burst is muted, that shows a problem in the 4:2:2->4:4:4 conversion. If the vertical burst is muted, that shows a problem in the 4:2:0->4:2:2 conversion.
Another thing that’s fairly easy to tell from this pattern is the quality of the chroma upsampling being done. If the chroma upsampling is being done using an algorithm called “nearest neighbor” then each chroma pixel is just being copied four times to make the new upscaled chroma image. This is fast and easy, but produces blocky, jagged diagonal colored lines instead of smooth colored lines. Bilinear upsampling uses a linear interpolation algorithm to create the replacement pixels when it scales up the chroma channel, and looks much better. Bicubic upsampling uses two cubic interpolation curves to produce a very smooth and clean chroma channel, and is generally considered the best commonly used algorithm.
Put a check in the row labeled “High-frequency detail” for all modes that have clean, bright, colorful high-resolution chroma bursts. If no modes have good bursts, put a check for the mode that has the best-looking ones.
Put a check in the row labeled “Upsampling bilinear or better” if the upsampling is clearly something better than Nearest Neighbor. You might also want to look at the diagonals and curves in the zone plate sections nearby (the four circular colored patterns in the corners) as well. Sometimes it’s easier to see the differences on one or the other depending on the specific display.
Chroma Upsampling ErrorFor this test, just look at the diagonal chroma bursts. If the Chroma Upsampling Error is present when you use one or more of the modes, the diagonal lines will look very jagged, or sometimes will actually have small horizontal zigzags on the edges. It can be hard to tell the difference between nearest neighbor upsampling and chroma upsampling error, both cause jagged diagonals and both are bad, so if you’re not sure, leave either or both boxes unchecked. In general you want the smoothest chroma diagonals for the best picture possible.
16
After viewing this pattern with all of the different output modes selected sequentially, put a check in the row labeled “Diagonals smooth” for the mode that has the smoothest-looking diagonal lines. If they all look the same, put a check in all the boxes.
RampsA “ramp” is a smooth gradient of color or gray that goes from one color to another or one level to another as you move across or down the screen. There are six ramps on this pattern: two vertical ramps on each side (one luma and one chroma per side), and two horizontal red and blue ramps just above and below the chroma alignment patterns.
Each of the ramps should look smooth and even, with no bands or streaks anywhere along it. The two ramps in the center should not have a wide solid colored area in the center, but should vary from black to full red or blue at a thin peak in the center and back to black.
After looking at the ramps in each color space, put a check next to “Ramps clean” if the ramps look smooth and even with no bands or streaks.
ClippingFor this test, look at the Clipping section in the top center. In each of the six rectangles you should be able to see four darker square. The white clipping (labeled “Y” on the middle left) is the most important to check, but clipping in any of the six channels is bad. Note that the leftmost square is just slightly darker than the main rectangle and can be hard to see, especially if your room isn’t dark.
Put a check in the row labeled, “White not clipped” if the white (Y) portion of the pattern shows four visible darker squares.
Put a check in the row labeled “Chroma not clipped” if the chroma (Cb and Cr) portions of the pattern show four visible darker squares each.
17
Put a check in the row labeled, “Red, green, and blue not clipped” if the red, green, and blue portions of the pattern show four visible darker squares each.
Color ConversionThe boxes at the bottom center of the pattern are to check for two common errors in doing the color conversion from Y’CbCr to RGB. All HD signals are supposed to be converted using the equations in the BT.709 specification, not the BT.601 specification (which is for standard definition NTSC TV). The three boxes at the bottom are to check which color conversion standard is being applied. The middle white box is just to check for clipping, which would invalidate the rest of the check. You should see a darker gray box in the middle of the white box. If you don’t, skip this test and leave the checkbox blank.
Assuming the white box has a smaller box inside it, check that the green box labeled “709” has a darker box inside it, and the red box labeled “601” is solid red with no darker box. This indicates that the color conversion is being done using BT.709. If the white and red boxes have smaller boxes inside them, but not the green box, that indicates the color conversion is being done using BT.601, which is incorrect.
Check all the various color spaces and for each one if just the white and green boxes have smaller boxes visible, then put a check in the row labeled “BT.709”. Otherwise, leave it blank.
The boxes on the very bottom center, labeled “Chroma Range Check,” are to check for an error that some color conversion chips have where the chroma is converted using the same range as the luma channel. This isn’t correct – chroma has a nominal range of 224 in 8-bit, while luma has a nominal range of 219. Using the luma range for all three color channels causes subtle color errors. If the nominal range is correct, you should be able to see four very faint darker boxes in the red and blue rectangles, and a single darker box in the green box.
Check all the various color spaces and for each one if you can see the interior
18
boxes in the three Chroma Range Check rectangles, put a check in the row labeled “Chroma range correct”.
EvaluationWhen you’re done, hopefully one mode will have the most boxes checked, and most of the time that will be the preferred mode to use. In some cases, you may find that one specific issue is more distracting for you than the others, and in that case you’ll want to choose among the modes that doesn’t have that particular problem. Set the player to the mode that has the most checks in it, and if necessary set your brightness, contrast, etc. to the numbers you wrote down previously for that mode.
Finishing upAt this point, you have completed the core picture adjustments. It’s a good idea to run through the entire set of patterns, quickly, just to check that everything is still correct. Some displays may have interactions between the Contrast, Brightness, and Color controls (and even other controls like Sharpness), so it’s possible that you may need to make small tweaks to the controls on the second pass through them. Once you feel confident that the controls are all set properly, it’s a good idea to write down the calibrated settings along with notes about the date, equipment, and viewing conditions. Save these settings somewhere safe so you can quickly apply them if the display gets reset for any reason.
If you tend to watch under several viewing conditions, such as a brighter “day” environment versus a dark “night” environment, you may want to run a calibration in both conditions and compare the differences. Usually they will be similar, but you may find that Brightness needs to be turned up a few notches in a bright environment to compensate for the extra light falling on the screen. If your display has multiple picture memories, you can store the two calibrations in them and switch as needed. If your display does not have multiple picture memories, you can leave the calibration set for whichever environment you use the most, or the environment where you watch the most high-quality material, or split the
19
difference between the two to get the smallest deviation from calibrated in both environments.
If you wanted to check the effects of some of the picture modes you turned off at the beginning of this process, now is a good time to do so. As mentioned earlier, try turning them on one at a time, and running through the test patterns and viewing the video montage (under “Demonstration Footage”) to see what the effect is on the image, if anything. Some of the modes will control settings that only come into play with standard definition content, or only affect moving images and not test patterns. As before, our general advice is to leave picture settings you don’t understand to “off.” Mostly you’ll find that high-quality video looks best with the minimum processing.
20
Notes On The Main Disc Sections
The disc is organized into multiple main sections, and many of the main sections have subsections with “tabs” along the top of the menu area. You can use the arrow keys on your remote to navigate between the various tabbed subsections.
Each main section has a “Guide” menu item in its first subsection, which gives a brief overview of that section of the disc, and each pattern has a help page you can bring up by pressing “Up” on the Blu-ray player remote while viewing the pattern. Below is a quick overview of the disc, and some additional notes about each section (and subsection, where necessary).
Video CalibrationThis section collects in one place the patterns that are most useful for setting up a display and player with no special equipment necessary other than the Spears & Munsil blue filter. See the previous section “Performing the Basic Video Adjustments” for a complete guide to using this section.
Audio CalibrationThis section contains signals to help you set up and test your audio system. For the audio level and audio phase tests, there is no video component of the test, so the help information is visible on screen all the time, and pushing Up on the remote does nothing.
Note that setting audio levels properly requires a Sound Pressure Level (SPL) meter, available through any electronics retailer like Radio Shack or Fry’s, or online from Amazon or other electronics seller.
Advanced VideoThis section contains test patterns that are designed for the advanced video enthusiast or video professional to use. Some of them require a light meter to get the most out of them, but most can be evaluated with your eyes.
21
SetupThese patterns are useful for setting up a display. Some of them are repeated from the Video Calibration section for convenience, though in some cases the help text is more detailed for the pattern in this section.
EvaluationThese patterns are useful for evaluating the picture in various ways. They can be used for making decisions between different components, for example if you’ve borrowed a component to see if it’s worth adding to your system, or for evaluating the differences between different picture and video processing modes on the display and/or player.
Special note: when viewing the Chroma Alignment pattern, be aware that some players have chroma errors in their menu display system, which can make the “good” and “bad” samples look switched, or make both of them look bad, even if the actual pattern looks correct. The important thing to remember is that the skinny diamonds should look symmetrical – there should be an equal amount of colored stripe on the left and right sides of each vertical diamond, and the top and bottom sides of each horizontal diamond. If they don’t look symmetrical, there is a chroma alignment problem with some component in your system.
SD EvaluationThese patterns are essentially the same as the Evaluation patterns, but encoded in 480-line (SD) resolution. Many displays have different processing for SD and HD content, so if you watch DVDs on your system, these patterns can help you evaluate how well your player and display handles them.
Contrast RatioThese are the patterns needed to measure ANSI contrast, using a light meter. The ANSI contrast standard is titled “ANSI/INFOCOMM 3M-2011,” and can be purchased from the ANSI standards committee at www.ansi.org.
22
Video MeasurementsThese patterns are generally designed for quantitative analysis with a waveform monitor. Some of the patterns can be used with the naked eye to do rough qualitative analysis, especially once you have seen the pattern on a variety of displays and know what the pattern should look like on a properly calibrated display.
Video ProcessingThese patterns are primarily designed for evaluating handling of motion and motion processing, including how well the player or display converts interlaced content to progressive (also called deinterlacing).
24pThese patterns are all encoded at 24p. They should play smoothly and without artifacts on any display that has a 24p mode. If you see judder (staccato movement rather than smooth) or anything other than smooth motion, you should check to see if your player is set to produce 24p output and if your display is set up to handle it. Source AdaptiveThese patterns are designed to test the conversion of interlaced content to progressive content (or “deinterlacing”). Most of the sequences in this section were derived from progressive sources, and the very best deinterlacing will use “film mode” deinteracing, where it restores the original progressive frames. When everything is working properly, the wedges should look identical to the wedges in the 24p test patterns. There should not be extra moiré, blurriness, or other visible artifacts. If the deinterlacer cannot reconstruct the original progressive frames, it switches to “video mode”, where it interpolates frames from a single field. This cuts the vertical resolution in half, and in video mode the wedges will turn blurrier with very visible moiré and jaggies.
The “Difficult Edits” and “Very Difficult Edits” sequences test the ability of the deinterlacer to handle breaks in the 2•3•2•3 sequence of fields that are characteristic
23
of 24p film converted to 60i video. The “Difficult Edits” sequence can be handled perfectly by the best deinterlacers, with no drops out of film-mode. The “Very Difficult Edits” sequence contains single fields at each edit point, which cannot be perfectly reconstructed in film mode. The best deinterlacers will drop out of film mode for just a frame or two on each edit.
Edge AdaptiveThese sequences are all encoded in video mode, where the picture changes every field. Since there are no progressive frames to reconstruct, the deinterlacer must interpolate extra scan lines to fill in the missing information in each field and make it into a full frame. The very best deinterlacers are able to interpolate smooth diagonal edges by detecting edges in the video and doing special processing to make the edges clean. When this is done well, the various diagonal lines in the video will look smooth and clean and not jaggy.
MotionThis section contains tests to check for loss of resolution and dynamic range on moving objects. These tests are primarily to test the effectiveness of the “120 Hz” or “240 Hz” modes on many modern displays, especially LCD displays. These modes may be called “MotionFlow” “TruMotion,” “ClearScan” or some other proprietary name.
Equal Energy GammaThis section contains patterns for checking the effective gamma of a display by eye. The idea is to put up one of the gamma patterns and then use the left and right arrow on the remote to move to higher or lower gamma until the fine-grained patterns around the center window have the same apparent brightness as the center window. When the patterns match the window, the effective gamma can be read numerically off the label on screen.
This is a simple way of checking the gamma of the midtones, and does not work well on LCOS displays because of the way the display technology handles fine-
24
grained patterns. To measure the gamma accurately requires test equipment.
The patterns are “equal energy” in that each of the target levels is surrounded by a pattern that is adjusted in level to make the entire screen’s total energy constant as you move between the various gamma levels. This is useful for measuring displays that cannot display large window patterns without lowering their total light output, most notably plasma display panels.
Equal Energy WindowsThis section contains window patterns, typically used for measuring gray-scale tracking and gamma using test equipment.
The patterns are “equal energy” in that each of the target levels is surrounded by a pattern that is adjusted in level to make the entire screen’s total energy constant as you move between the various window levels. This is useful for measuring displays that cannot display large window patterns without lowering their total light output, most notably plasma display panels.
Equal Energy GamutThis section contains colored window patterns, typically used for measuring color gamut and adjusting a Color Management System (CMS) using a colorimeter or spectroradiometer.
The patterns are “equal energy” in that each of the target levels is surrounded by a pattern that is adjusted in level to make the entire screen’s total energy constant as you move between the various colors. This is useful for measuring displays that cannot display large window patterns without lowering their total light output, most notably plasma display panels.
StereoscopicThis section contains patterns useful for evaluating and setting up a stereoscopic (3D) display. In addition to the patterns in this section, almost all the HD patterns
25
on this disc have been encoded in “flat 3D”, so that you can view the pattern while the display is in 3D mode. The patterns will still appear flat, but this mode is useful for setting up the 3D mode of the display and making sure brightness, contrast, etc. are correct. Most displays have a completely different set of presets for 3D mode, so it’s necessary to run through the same calibration steps for both 2D and 3D modes.
To put the disc in “flat 3D” mode, go to the Setup menu, at the bottom of the main menu. Select the “3D” checkbox under “Stereoscopic.” This will cause the player to go into 3D mode whenever a pattern is selected. It will return to 2D mode when you return to the menu, or when an SD pattern is selected. Because switching modes can be time-consuming on many displays, we recommend using the left and right arrows on the remote to switch from pattern to pattern whenever possible. This will minimize the amount of mode switching you will see.
Also be sure to check out the two 3D videos on the disc, the Spears & Munsil Montage and the DTS Living World clip.
GeneralThese are miscellaneous patterns useful for checking for proper 3D display setup and functioning.
Visual CrosstalkThis is a set of patterns useful for visually estimating the amount of crosstalk between the left and right eye that your display has. To compare two displays numerically, you need to know the actual gamma of the display near black, in 3D mode, which generally requires measurement equipment. If you don’t know the gamma and just want a rough idea of how much crosstalk the display has, choose 2.4 gamma, but don’t expect the numbers from one display to be comparable to another display unless you are confident the two displays have near-identical gamma near black, in 3D mode.
26
Measure CrosstalkThis is a set of patterns useful for measuring crosstalk using a light meter. You must aim the light meter through the glasses to get the proper numbers. • Pick a side to measure (left or right eye) and tape the glasses to the meter or
hold them in place. Ensure the meter is looking through the center of that side of the glasses, and the frames are not obscuring any of the field of view.
• First measure the black level (B) by measuring a black field through the glasses.
•Next measure the white level (W) by measuring a white window through the glasses.
•Now select a crosstalk pattern, which has a white window in the opposite eye view (the eye you are not measuring), and measure the crosstalk level (C).
•The crosstalk amount is given by the equation (C-B)/(W-B). To convert to a percentage, multiply by 100.
• If desired, switch eyes and repeat.
Demonstration MaterialThese are high-quality clips that you can use as reference material or to show off your home theater. The DTS Living World clip and the Montage are both encoded in 3D, but will play in 2D on a 2D player.
27
TM Spears & MunsilColor Space Evaluation Form
© Copyright 2013 Stacey Spears & Don Munsilwww.spearsandmunsil.com
Notes:
V2.3
Display Manufacturer Display Model Number Blu-ray Manufacturer Blu-ray Model Number
Connection Type Resolution Bit Depth (HDMI)
Picture Control 4:2:2 4:4:4 RGB Picture Mode Brightness Contrast Color Tint Sharpness Color Temperature
Test 4:2:2 4:4:4 RGB Chroma alignment High-frequency detail Upsampling bilinear or better Diagonals smooth Ramps clean White not clipped Chroma not clipped Red, green, and blue not clipped BT.709 Chroma range
Color Space Evaluation Form
28© 2013 Stacey Spears & Don Munsil. Dolby and the double-D symbol are trademarks of Dolby Laboratories. DTS-HD™ and DTS-HD Master Audio™ are trademarks of DTS, Inc.
HD Benchmark
Whether you’re a home theater novice or a professional calibrator, you’ll �nd all the tests you need to set up and adjust your HDTV in the Spears and Munsil HD Benchmark.
The previous edition of the HD Benchmark was recommended by the New York Times, Widescreen Review, Home Theater Magazine and dozens of other print and online publications. This new edition keeps all the features of the previous disc and adds dozens of new features, including:
• 3D stereoscopic calibration and evaluation patterns• Audio tests for speaker setup, calibration, and A/V sync• Motion patterns to evaluate 120Hz and 240Hz interpolation modes• More help for the home theater beginner• More patterns for the advanced user or professional calibrator
The Spears and Munsil HD Benchmark is the most accurate and comprehen-sive HD test disc available anywhere. Every pattern was created using our exclusive ultra-high-precision software tools and represents the state of the art in video reproduction.
Note that all 3D patterns require a 3D Blu-ray Disc™ player and 3D television. The 2D material will play in any Blu-ray Disc™ player.
2nd Edition