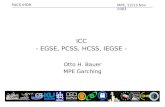HCSS Accounting Release Notes Central Functionality V1€¦ · Page 1 HCSS Accounting Release Notes...
Transcript of HCSS Accounting Release Notes Central Functionality V1€¦ · Page 1 HCSS Accounting Release Notes...

Page 1 HCSS Accounting Release Notes Consolidation v1.7
HCSS Accounting Release Notes
Central Functionality
V1.7

Page 2 HCSS Accounting Release Notes Consolidation v1.7
1. Central Admin Functionality__________________________________
Phase1 of the Central functionality has been released. Once activated this includes Central Payments and
Central Bank Reconciliation along with Inter-Company Journals. Any transactions against the Central Bank will
be associated with specific establishments.
If Central Payments are not required the Central Functionality can be activated to enable the use of Inter-
Company Journals and Establishments in the MAT can continue to work as normal. (Details of the set up required
for Central Payments by Establishments is provided later in these release notes)
Note: This must be activated by HCSS and once activated cannot be undone.
There is a lot to consider so please read these notes carefully to fully understand what the Central Admin
Function offers before you contact us to enable the functionality.
On first logging onto the system as a MAT user you will see that there is a Central Admin feature
It is still possible to switch between schools as a MAT user by selecting the relevant school on the dropdown list

Page 3 HCSS Accounting Release Notes Consolidation v1.7
The Central Admin has its own menu which is where the new features for the Central Functionality can be found.

Page 4 HCSS Accounting Release Notes Consolidation v1.7
a. Central Admin -Ledger Codes_________________________
Go to Codes>Chart of Accounts>Ledger Codes
The following screen will appear
Codes cannot be entered centrally – this will be available in a future release.
In this release a Central Bank has been created automatically. The description can be changed but not the code
This is available to act as the Central Bank for Payments and Bank Reconciliation and can be set to be available
in the individual schools (details on how to do this appear later in the notes)
b. Central Admin-System Set-Up_________________________
Go to System Set-Up>Financial Year
The following screen will appear

Page 5 HCSS Accounting Release Notes Consolidation v1.7
This has been added to the Central Admin menu to allow users to manage Central Admin Periods in the same way
as applies in Establishments.
New periods can be opened by clicking on which will appear when you are in the month to be
opened. This can be done without running period end.
Go to System Set-Up>Central Stationery Detail
The following screen will appear

Page 6 HCSS Accounting Release Notes Consolidation v1.7
This area is used to add Custom Text to the BACS Remittance Advice and the BACS Remittance Email and to
manage Printed Cheque printing positions as used in Central Bank Payment runs.
Select the relevant stationery and enter your required custom text.
Remember to click on Save to save down the text.
On selection of the APACS 3 – 3 part cheque you will be given the opportunity to ‘nudge’ the Supplier Address
along with the Payee Name, Amount and Dates so that it prints correctly onto the cheque

Page 7 HCSS Accounting Release Notes Consolidation v1.7
Click on Save and Close to save the changes.
Go to System Set-Up>Defaults
The following screen will appear

Page 8 HCSS Accounting Release Notes Consolidation v1.7

Page 9 HCSS Accounting Release Notes Consolidation v1.7
Bank Accounts Tab
If paying by BACS enter a reference in the BACS Reference Text field at the top of the screen
Under Central Bank enter the relevant details for Printed Cheques, Manual Cheques and BACS payments
Note: Manual Cheques are processed in the individual Establishments
Central Payment Establishment provides a dropdown list of Establishments in the MAT. It allows you to select a
single Establishment that any Bank Interest or Bank Charges will be made against and will also provide the
Remittance Address for BACS Payments and Printed Cheques.
Email Tab
The emails for the BACS Remittance Advice will be sent from [email protected] but will have the school
name in front. The Supplier will not be able to reply to this email address but a school email address can be
entered into the Reply to Address.
After any changes remember to click on Save.

Page 10 HCSS Accounting Release Notes Consolidation
v1.7
c. Central Admin-Inter-Company Journal___________________
Inter-Company journal is a new journal that is only available when the Central Functionality is activated. It is
only available in Central Admin and can be used to transfer values between establishments.
Two new Ledger Types have been added to the Establishment Chart of Accounts to allow Inter-Company
Liabilities or Inter-Company Assets ledger codes to be added. Details of these are provided later in these
Release Notes.
Go to Codes>Transactions>Journals>Inter-Company Journal
The following screen will appear
A list of any Inter-Company Journals that have been posted will appear.
To add a new journal click on the button
The following screen will appear

Page 11 HCSS Accounting Release Notes Consolidation
v1.7
Enter a relevant description. The reference is automatically generated
Click on to add a line
Enter the details of the journal. As each line is entered the values below will be updated:
Journal Credit/Debit values
Transfer Credit/Debit values
All Establishments Balance
The journal will not post until all three balance.
Clicking on the Yes or No beside ‘All Establishments are in Balance’ will show a hover text list of the first 5
schools and their balances. Clicking on this hover text displays a full list of the establishments and their
balances

Page 12 HCSS Accounting Release Notes Consolidation
v1.7
Once the journal balances click on Submit or Submit and Add Another to post.
The journal will be added to the view list of Inter-Company Journals
The relevant transactions lines from this journal will appear in the selected Establishments

Page 13 HCSS Accounting Release Notes Consolidation
v1.7
d. Central Admin – BACS Run___________________________
The Central Admin function offers the facility to pay invoices for all Establishments in the MAT centrally. Purchase
Invoices and Purchase Credit Notes can be marked as Central Transactions in the Establishment. Once they are
marked they become available for payment in Central Admin
Go to Payments>BACS Run
The following screen will appear
Click on the to create a new Payment Run

Page 14 HCSS Accounting Release Notes Consolidation
v1.7
Enter a description for the BACS run and a relevant date. The BACS Run Reference is automatically generated.
The Bank Account will default to the Central Admin Bank Account
Filter by Supplier or Due Date
To pay an invoice by BACS the supplier must have a valid email address; if they don’t then they will not be
selectable for payment.
For one payment to a Supplier with invoices from a number of schools the Supplier details used on the BACS run
must be identical in each school (email address, account details etc.). Where there are variances these are
identified by a number in brackets after the supplier and the separate instances will be treated as separate
payment targets when processing the run.
Select the invoices to be paid in this run by ticking the checkbox
Click on Process
Enter an Anticipated Payment Date
Click on Process
The BACS file will be created and go to Downloads. Do not open this file in excel but save or copy to a secure area
ready for upload to your BACS provider.
Note: the BACS run will not process if the period of the run does not exist or is not open in all Establishments that
form part of the run.
The status of the invoices in the BACS run will be updated in the relevant Establishments to Paid.
Note: There may be some performance issues with large BACS runs. Whilst this is being investigated it is
suggested that BACS Runs be limited to 350 invoices.
a. Central Admin – Printed Cheque Run ____________________
The Central Admin function offers the facility to pay invoices for all Establishments in the MAT centrally. Purchase
Invoices and Purchase Credit Notes can be marked as Central Transactions in the Establishment. Once they are
marked they become available for payment in Central Admin
Go to Payments>Printed Cheque Run

Page 15 HCSS Accounting Release Notes Consolidation
v1.7
The following screen will appear
Click on the to create a new Payment Run
Enter a description for the Printed Cheque run and a relevant date. The Printed Cheque Run reference is
automatically generated
The Bank Account will default to the Central Admin Bank Account
Filter by Supplier or Due Date
For one payment to a Supplier with invoices from a number of schools the Supplier details used on the Printed
Cheque run must be identical. Where there are variances these are identified by a number in brackets after the
supplier.
Select the invoices to be paid in this run by ticking the checkbox
Click on Process

Page 16 HCSS Accounting Release Notes Consolidation
v1.7
Enter a Cheque date and ensure that the first cheque number is correct. If it is incorrect click on the and
enter the correct cheque number, providing a reason for the change.
Click on Process to continue
Print the cheques ensuring that they have printed correctly before clicking on Confirm as this action cannot be
undone and the cheques will need to be reversed.
The Payment from address on the Cheques will be the address chosen in Defaults
Note: the Printed Cheque run will not process if the period of the run does not exist or is not open in all
Establishments that form part of the run.
The status of the invoices in the Printed Cheque run will be updated in the relevant Establishments to Paid.

Page 17 HCSS Accounting Release Notes Consolidation
v1.7
b. Central Admin – Reversals _________________________
The Central Admin function also includes the ability to reverse Central Payments.
Go to Transaction>Corrections>Reversals
The following screen will appear
The Reversals process works in the same way as in the individual Establishments.
Select either the Printed Cheque or the BACS tab and locate the payment to be reversed. It is possible to reverse
the whole BACS run or an individual payment.
Click on to reverse the transaction. This will unmatch the payment from the invoice and reverse the
payment.
The invoice will become Ready to Pay. The target period for the reversal is the current period in Central Admin and
this must be open in all affected Establishments
Note: Manual Receipts for the Central Bank are processed and reversed at the Establishment level

Page 18 HCSS Accounting Release Notes Consolidation
v1.7
c. Central Admin – Bank Reconciliation____________________
The Central Admin function includes the ability to centrally reconcile all transactions posted through the Central
Bank including those such as Manual Cheques and Receipts that were posted against the Central Bank in an
Establishment
Go to Bank Reconciliation>Manual Reconciliation
The following screen will appear
Select the Central Bank
Ensure the date and period are correct
From the Bank Statement enter a Statement Reference, the Opening Bank Balance and the Closing Bank
Balance.
Any interest or charges entered will be posted against the Establishment chosen in Defaults.
Click on Next to continue

Page 19 HCSS Accounting Release Notes Consolidation
v1.7
Reconcile the relevant transactions by ticking the checkbox
Click on Reconcile once all the items on the Bank Statement are ticked off correctly and the running total
matches the difference.
Undo Reconciliation works in the same way as it does in the schools.

Page 20 HCSS Accounting Release Notes Consolidation
v1.7
d. Central Admin – Period End___________________________
The processing of Payments and posting of Inter-Company Journals is not possible if the period selected in
Central Admin does not exist or is not open in the target Establishment. Central Admin must Run Period End to
ensure it is in alignment.
Go to Period End>Run Period End
The following screen will appear
To run the period click . This will close the current period and open the next available
period
It is also possible to open the next available period without closing the current within Financial Year Setup.

Page 21 HCSS Accounting Release Notes Consolidation
v1.7
e. Central Admin – Reports___________________________
Go to Reports>
a. Bank Reconciliation Statement
Go to Central Admin Reports> Bank>Bank Reconciliation Statement
The following screen will appear
The Central Bank will default, to run the report click on Submit
A Bank Reconciliation Statement will be produced similar to the one provided in the individual Establishments.
This can be exported to excel or printed as a pdf.
b. Bank Reconciliation Transactions
Go to Central Admin Reports> Bank>Bank Reconciliation Transactions
The following screen will appear

Page 22 HCSS Accounting Release Notes Consolidation
v1.7
The central bank will automatically default.
Select the relevant data and click on Submit
A report will automatically output to excel.
c. Consolidated Trial Balance
Go to Central Admin Reports> select Consolidated Trial Balance.
The following screen will appear
Select the relevant period and relevant academies (they all appear by default)
Click on submit to produce the Consolidated Trail Balance for the schools selected.

Page 23 HCSS Accounting Release Notes Consolidation
v1.7
d. Consolidated Balance Sheet
Go to Central Admin Reports> select Consolidated Balance Sheet.
The following screen will appear
Select the relevant period and relevant academies (they all appear by default)
Click on submit to produce the Consolidated Balance Sheet for the schools selected.

Page 24 HCSS Accounting Release Notes Consolidation
v1.7
e. Consolidated Income & Expenditure
Go to Central Admin Reports> select Consolidated Income & Expenditure
The following screen will appear
Select the relevant period and relevant academies (they all appear by default)
Click on submit to produce the Consolidated Income & Expenditure for the schools selected.

Page 25 HCSS Accounting Release Notes Consolidation
v1.7
f. Consolidated VAT Return
Go to Central Admin Reports> select Consolidated VAT Return
The following screen will appear
Select the relevant period and relevant academies (they all appear by default)
Click on submit to produce the Consolidated VAT Return for the schools selected.

Page 26 HCSS Accounting Release Notes Consolidation
v1.7
The school name is shown by clicking on the
The full VAT Detail report can be downloaded to excel. It is recommended that this is downloaded and a copy kept
for your records.
The VAT Return is generated by clicking on the Generate VAT Return button
The VAT Return should be printed to PDF by clicking on the print button and a copy kept for your records
To mark the transactions in all the schools as claimed click on the Claim VAT button.
Chose Cancel to return to the selection screen
Known Issue: Some reports may timeout whilst running; this is a known issue and is under investigation

Page 27 HCSS Accounting Release Notes Consolidation
v1.7
1. Establishment – Central Functionality Set Up______________
To enable the Central Functionality additional set up is required in the individual establishments in the MAT.
These functions only become available when the Central Functionality is activated.
a. Establishment Codes
Go to Codes>Chart of Accounts>Ledger Codes
Two new ledger types have been added to the system:
CRI – Inter-Company Liability
DRI – Inter-Company Asset
When adding a new ledger code these can be added as the Ledger Type and will appear in the Balance Sheet
The Central Bank is visible in the individual establishments Chart of Accounts
It has a Fund Code of CBK which is set to inactive and cannot be attached to any other code. Drill down on PTD
and YTD for Central bank is not available in this release but will be in a future release.
Note: Any codes used in transactions entered in Central Admin will appear PTD and YTD in the specific
establishments.

Page 28 HCSS Accounting Release Notes Consolidation
v1.7
b. System Set-Up
Go to Codes>System Set-Up>Ledger Options
The following screen will appear
When Central Functionality has been switched on Central Users can set the Bank Control Account in
Establishments. This account is used for Credit Card Expenses, Direct Debit Expenses and Supplier Refund. This
should be ticked if these transactions are to be processed thought the Central Bank.

Page 29 HCSS Accounting Release Notes Consolidation
v1.7
Note: Note that where Central Bank is in use (with Central BACS and Printed Cheque Runs made in Central
Admin) it will still be possible (as at present) for schools to perform BACS and Printed Cheque Runs locally on a
school bank account (subject to set-up).
Note also that for expenses & Petty Cash top-up this means that Establishment Users who have permission to
access expenses can Credit the Central Bank (unlike other areas), so if Trusts wish to limit this they need to
manage through user permissions.
Establishment Users can do Supplier Refunds as these debit the bank.
Click on Save to save down the changes
Go to Codes>System Set-Up>Defaults
The following screen will appear

Page 30 HCSS Accounting Release Notes Consolidation
v1.7
On the Purchases tab is a new option to allow Purchase Orders to use a different ‘From’ address when the
Purchase Order is marked as a Central Transaction. A list of all the establishments in the MAT will appear in the
dropdown list
Click on Save to save the address details
On the Petty Cash tab the Central Bank can be selected by a Central user as the Top-Up bank., or as at present the setting
can be for one of the establishment’s bank accounts (e.g. if the school has an imprest account that is topped up using the
Inter-Company Journal).
Click on Save to store down the change.

Page 31 HCSS Accounting Release Notes Consolidation
v1.7
2. Establishment – Transactions____________________________
A Central Transaction check box has been added to Purchase Orders, Purchase Invoices, Purchase Credit Notes,
Sales Invoices and Sales Credit Notes.
When this is ticked on a Purchase Order the ‘From’ address selected in Defaults>Purchases will be applied.
When it is ticked on a Purchase Invoice or Purchase Credit Note these will not be available to pay in the
establishment payment runs but will be available for payment through Central Admin.

Page 32 HCSS Accounting Release Notes Consolidation
v1.7
When it is ticked on a Sales Invoice or Sales Credit Note these will be available to receipt in the establishment
against the Central Bank using Manual Receipts.
Central Bank is available for selection in the following journals Accruals, Cash Book journal, VAT Reimbursement,
VAT Payment, Payroll Payment, Bank Transfer, SBS Advance, Prepayment, Opening Balances Journal and
Unreconciled Transactions Journal.
Only Central Admin Users will be able to post a credit line to the Central Bank and if an establishment user tries
to post a credit line they will get the message
"It is not possible to complete this transaction as it includes a transfer of money from the Authority's Central
Bank Account. Only Centrally Authorised Users can complete this sort of transaction."
The target period must exist and be open in the establishment and Central Admin. If it is not the following
message will appear
"It is not possible to complete this operation as the selected period must also exist and be open for Central
Admin. Please contact your Central Admin Team to resolve this issue."
A Period End may need to be run or the period opened in Central Admin.
A Non Central user can’t reverse an entry if the reversal would Credit the central bank. A warning message will
appear
"It is not possible to reverse this item as it includes a transfer of money from the Authority's Central Bank Account. Only Centrally Authorised Users can complete this sort of reversal."
When a reversal includes the Central Bank the target period in the reversing establishment must exist and be
present in the Central Admin.

Page 33 HCSS Accounting Release Notes Consolidation
v1.7
3. Establishment – Receipts____________________________
Receipts for the Central Bank can be posted through Manual Receipts
Go to Receipts>Manual Receipts
The following screen will appear
If the receipt is for a Central Transaction enter the relevant details and select the Central bank from the drop
down list.
Click on Income Matching. The Central Transaction invoice will be available to match. This process can be
completed by a Non-Central user.

Page 34 HCSS Accounting Release Notes Consolidation
v1.7
A check box has been added to the Income Matching Match Screen to show Central Receipts and Invoices.
Non-Central Users can Income Match to Central Bank [Manual] Receipts
Non-Central Users can Unmatch Income to Central Bank [Manual] Receipts.
Only Central Users can Reverse Central Bank [Manual] Receipts

Page 35 HCSS Accounting Release Notes Consolidation
v1.7
4. Establishment – Payments____________________________
Bulk payments for Central Transactions are managed through the Central Admin Function but a Manual payment
can be processed in an individual establishment.
The Manual Cheque details must be entered in Central Admin System Set-Up Defaults
Go to Payments>Manual Cheque Payment
The following screen will appear
The Central Bank can be chosen to make the payment. Only Central Users can Add Central Bank [Manual]
Cheques.
A check box has been added to the Cash Matching Match Screen to show Central Payments and Invoices.

Page 36 HCSS Accounting Release Notes Consolidation
v1.7
Non-Central Users can Cash Match to Central Bank [Manual] Cheques.
Only Central Users can Unmatch Cash from Central Bank [Manual] Cheques.
Only Central Users can Reverse Central Bank [Manual] Cheques

Page 37 HCSS Accounting Release Notes Consolidation
v1.7
5. Establishment – Reports____________________________
The individual establishment Financial Reports will include any transactions that are posted against the
Central Bank and through the Inter-Company Ledger Type for the individual establishment.
The establishment dashboard Key Balances includes Central bank for any amounts that relate to that
establishment.
Go to Reports>Financial>Balance Sheet
The following screen will appear
Click on Submit and the Balance Sheet will be displayed. It shows additional fields for the Inter-Company
Ledger Types and any transactions against the Central Bank will appear under Bank

Page 38 HCSS Accounting Release Notes Consolidation
v1.7