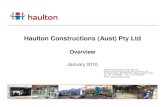HCA Tech Note 500 - Home Control Assistant · 2020. 8. 20. · HCA Tech Note 500 1...
Transcript of HCA Tech Note 500 - Home Control Assistant · 2020. 8. 20. · HCA Tech Note 500 1...
-
HCA Tech Note 500
[email protected] www.homecontrolassistant.com
1
HCA Cloud Account
Running on a computer in your home, HCA controls devices and executes schedules and programs. And at one time that
is all there was. Everything resided in the home. But with the advent of the “Internet of Things” and “Voice Assistants”
this has all changed.
To make all this possible, HCA also has several other pieces running on computers someplace in the world, collectively
called the “HCA Cloud”. These pieces provide the connections used by voice assistants and partner services.
For example, when talking to a Voice Assistant like Alexa, the Amazon Echo hears what you say and communicates it to
the Amazon servers. The part of Alexa running on the Amazon server decides what type of device is being controlled,
and if it is one managed by HCA, the HCA Alexa service is invoked to control the device. The HCA Alexa service then
connects to the HCA server in your home and your device is controlled.
HCA is also partnering with other “Internet of Things” devices like the Ring Doorbell and Nest Thermostat. Their systems
talk to the HCA Cloud to pass messages to the HCA Server in your home.
Note: All this applies to only HCA Plus as it all requires that HCA operate in Client-Server mode. HCA Limited and HCA
Standard do not support client-server.
The next sections discuss HCA Cloud Accounts, subscriptions, how to upgrade from an older account to a new account,
and a description of authorizing services in your account. Read them over to see what you will need to work with these
new features.
Do I need a Cloud Account?
Having a Cloud Account is necessary if you want to use all the parts of HCA that don’t reside in your home. A cloud
account lets you use Voice Assistants, any of the partner services that HCA supports, and a way to integrate the HCA
service into applications that you may develop.
If you don’t want to use a voice assistant like Amazon Alexa or Google Home and don’t want to connect your automation
design to any of the partner services then you don’t need to have a HCA Cloud account and can stop reading now.
Without a cloud account, HCA is fully functional for device control and, when using HCA in client-server mode, remote
connections are available from the iOS, Android, and Windows clients.
However, if you want to use the new features available in the current version of HCA, or you are using Amazon Alexa
with HCA version 13 and you want to continue to use Alexa with current HCA, you must either create a new HCA Cloud
account or upgrade your existing account.
http://www.homecontrolassistant.com/
-
HCA Tech Note 500
[email protected] www.homecontrolassistant.com
2
Do I need to subscribe?
There is a yearly subscription that must be purchased to have all the HCA Cloud services available. Just to make this
completely clear:
• A user with HCA 13 that uses Amazon Alexa and remains on HCA 13 doesn’t need to subscribe. Everything
remains as it was before.
• A user with HCA 13 that uses Amazon Alexa who upgrades to current HCA and wants to continue to use Amazon
Alexa needs to subscribe. In addition to Alexa support, having a subscription also makes it possible to use
Google-Home and all the partner services available at release and those that will be added later.
• A user with HCA 13 upgrades to current HCA but doesn’t currently use and doesn’t intend to use any of the
Cloud facilities, does not need to subscribe.
• A user with HCA 13 that users Amazon Alexa upgrades to current HCA but no longer wants to use Amazon Alexa
and isn’t interested in the Google Assistant or any partner service, does not need to subscribe. Immediately
after the upgrade Amazon Alexa will function for 30 days but then stop working.
How do I subscribe?
After you complete the account creation process or after you upgrade from an older account to this new system, press
the “Account Management” button in the HCA Cloud ribbon category. Log into your account and press the “Renew
Subscription” button. This redirects to your PayPal account where you can complete the payment.
What can I do with a cloud account?
A HCA cloud account comes with many features:
• You can choose your own account user name and password.
• You can change your account password at any time.
• You can recover your account password if forgotten.
• It is a much more secure system as the password to your account isn’t stored in your HCA design file.
• All the connections to your HCA Server require permissions and those permissions can be viewed and revoked at
any time. You are in control of what services can access your HCA server and you can change that at any time.
• Both the Amazon Alexa and Google-Home voice assistants are supported.
• You can add to your design products made by manufacturers that are HCA Partners and handle messages from
those devices.
• You can create your own applications and hardware that interface with your own HCA Server in a much simpler
way than previously possible.
http://www.homecontrolassistant.com/
-
HCA Tech Note 500
[email protected] www.homecontrolassistant.com
3
HCA Partner Services
By establishing the HCA Cloud, it becomes possible for HCA to partner with other companies and integrate their
products into your HCA design. Unlike older products, like UPB or Insteon, these new products are all about
communicating with the “Internet of Things” as it is sometimes called.
For example, the Ring Doorbell provides a way that, in additional to all that it does as a doorbell with a video system, it
can notify other systems of actions. So not only do you get notified when someone is at the door through the Ring
mobile application, HCA is also notified and you can carry out actions that you create using the HCA tools.
For each service or product that HCA partners with there will be a method by which you can authorize HCA to work with
their product. The exact steps are different with each system.
Note: If you have used Amazon Alexa you have already seen this authorization process in action when you added the HCA
Skill to your Amazon account though the Alexa app.
Once this connection is made and authorized, then the HCA Server is notified when an event happens and, depending
upon the service, information about what happened is passed along. How you handle the event is up to you. In general,
a program you designate is started and it provided with whatever information came from the partner service.
Note: For each partner service, there is a specific technical note on the procedure to follow.
Personal HCA Developer Access
Using the same facilities used to support partner services, HCA now provides a way for individual users to get access to
their own HCA Server using the same cloud interface that HCA provides for partners.
This makes it possible for individual users to create their own hardware and/or applications that connect to and control
their own design.
This is called the “HCA Developer Service” and is described in its own technical note.
http://www.homecontrolassistant.com/
-
HCA Tech Note 500
[email protected] www.homecontrolassistant.com
4
How to upgrade from previous non-cloud account to current HCA
The process starts when you load a file last saved by a previous version of HCA into current HCA. When then happens a
popup window shows this:
As it says, take note of the account name and password shown in the title bar. There are several steps and they are
described below but if you want to read the popup again, the text is in a file in the HCA documents area. The path is
shown at the bottom of the window.
http://www.homecontrolassistant.com/
-
HCA Tech Note 500
[email protected] www.homecontrolassistant.com
5
Step 1. In the "HCA Cloud" ribbon category press the "Account Management" button. A browser starts where you can login using your existing account name and password. It may take a bit of time to load this first web page.
http://www.homecontrolassistant.com/
-
HCA Tech Note 500
[email protected] www.homecontrolassistant.com
6
Step 2.
Edit your account information to enter your name and an email address used to confirm your account. Save the updated account information and follow the account activation instructions.
Press “Edit Account” to begin.
http://www.homecontrolassistant.com/
-
HCA Tech Note 500
[email protected] www.homecontrolassistant.com
7
Step 3.
Fill in your name and email address. This address will be used to confirm your account. Also enter a new password.
The save your changes with the “Save” button.
Step 4.
The account confirmation process starts with this:
http://www.homecontrolassistant.com/
-
HCA Tech Note 500
[email protected] www.homecontrolassistant.com
8
Step 5.
The email from the cloud service will arrive that looks like this:
As the text says, click on the link and a browser starts. Log into you HCA Cloud account using the username and your
new password. If it doesn’t arrive, check any junk mail filters you may have.
Once activated, the system will email you again with a final “Thank you for registering” message.
Step 6.
Once all the account registration is complete back in HCA press the "Link file to account" button in the "HCA Cloud"
http://www.homecontrolassistant.com/
-
HCA Tech Note 500
[email protected] www.homecontrolassistant.com
9
ribbon category. A window opens that has an embedded browser. Login into your account and then authorize
access.
Press the “Allow” button to complete the process.
http://www.homecontrolassistant.com/
-
HCA Tech Note 500
[email protected] www.homecontrolassistant.com
10
Step 7.
A few seconds after the Allow button is pressed the window automatically closes and this popup message appears:
Close this popup and one more appears.
And that – finally! – completes the process.
Remember at this point to save your file!
http://www.homecontrolassistant.com/
-
HCA Tech Note 500
[email protected] www.homecontrolassistant.com
11
What else do I need to know about a HCA Cloud account?
Once you have a cloud account created and configured it becomes the central place for you to control access to your
HCA Server. Login to your account and select from the menu – click on “Menu” in the top right or the web page –
“Services”. You can also get to the same place by pressing the “Account Services” button in the “HCA Cloud” ribbon
category.
On this page are all the available services provided by the HCA Cloud that you have authorized and those that you have
not. Services you have authorized show a “garbage can” icon to the right. Click on that and that service is no longer
authorized. Click on the service name and info about it displays.
Services that you may want to use are also listed. If you click on the “plus sign” icon, the browser redirects to the web
site of the partner product where you will login to your account. For example, if you are authorizing “Nest” for example,
http://www.homecontrolassistant.com/
-
HCA Tech Note 500
[email protected] www.homecontrolassistant.com
12
you would have already created a “Nest” account when you installed the “Nest” hardware so you would be login with
your Nest account name and password”.
What can you do with these partner services? For each supported service, there is a technical note describing the linking
process and what that service will bring to your automation design. Look for those on the support web site.
##end##
http://www.homecontrolassistant.com/