HAWS User Manual - LDMS · 5/6/2020 · Roche COBAS Amplicor Monitor HIV-1 Ultrasensitive Ver 1.5,...
Transcript of HAWS User Manual - LDMS · 5/6/2020 · Roche COBAS Amplicor Monitor HIV-1 Ultrasensitive Ver 1.5,...
-
HAWS User Manual
HAWSVersion 6.3WindowsLS.0007
Manual
-
Copyright © 2021 Frontier Science and Technology Research Foundation, Inc.Reproduction or distribution of this document without the consent of FrontierScience is strictly prohibited.
All trademarks, trade names, service marks, and logos referenced hereinbelong to their respective companies.
Document ID: LS.0007Application version: 6.3Document version: N/ALast reviewed or updated: 16-Feb-2021Effective: 16-Feb-2021
Summary
HAWS (The HIV Algorithm Workflow System) is an application for managingthe workflow and data capture processes associated with HIV studies.HAWS walks the user through a series of steps for a patient visit, collectingassay results from the user, managing requests for specimen redraws, andultimately determining the final result of the testing work for the patient visit.
-
Contents
Getting started with HAWS.............................................. 5What is HAWS?............................................................................ 5What are algorithms and workflows................................................ 5LDMS and HAWS.......................................................................... 6Getting HAWS...............................................................................6Getting help................................................................................. 7
Supported assays............................................................. 7
Configuring HAWS............................................................ 8User management in HAWS........................................................... 8
Creating new users...............................................................9Modifying users...................................................................10
Options window...........................................................................11Protocol Administration................................................................ 12
Changing protocol adjudication settings................................. 13Unblinding a protocol.......................................................... 14Unblinding patients............................................................. 15
Configuring the test now storage location.......................................15Location administration................................................................ 17Holiday administration................................................................. 18Default algorithm setup............................................................... 19Default assay kit assignment........................................................ 20
Adding kit assignments........................................................21Modify kit assignment..........................................................21Delete kit assignment..........................................................21
Backup management................................................................... 22
Tasks.............................................................................. 23Assigning patient visits to an algorithm..........................................24
Creating a new patient-visit................................................. 26Entering a visit not in LDMS.................................................27
Select sample task...................................................................... 29Automatic sample selection.................................................. 29Manually selecting samples.................................................. 29Reassigning a specimen.......................................................31
Assay run management............................................................... 32Creating a new run............................................................. 32Assay run reports............................................................... 33Running an assay............................................................... 33Available Results for Assay Types..........................................36
-
Approving assay runs.......................................................... 41Associating assay results from another workflow..................... 42Importing assay results from a file........................................42
Submit redraw task..................................................................... 43Receive redraw task.................................................................... 44Result algorithm task...................................................................44Final report task......................................................................... 47
Workflow management.................................................. 47View all workflows.......................................................................47Discretionary tests and redraws.................................................... 48
Adding a discretionary test to a workflow...............................48Adding a discretionary redraw to a workflow...........................49Cancelling discretionary tests and redraws............................. 51
Cancelling an algorithm for a workflow.......................................... 51Closing a workflow...................................................................... 52
Available reports............................................................ 52Batch printing final reports...........................................................54Creating unblinded EOS reports.................................................... 55Export reports.............................................................................56Generating adjudication report......................................................56
Algorithms......................................................................57Confirmation Algorithm (visit = CFM).............................................58HVTN EOS Algorithm (visit = EOS)................................................60Vaccine Recent Exposure Algorithm (visit = EXP)............................ 63mAb Recent Exposure Algorithm (visit = EXP)................................ 65Follow-up Algorithm (visit = FUP)................................................. 67Infected Testing Algorithm (visit = INF)......................................... 68Post-study Algorithm (visit = POS)................................................69Retrospective Algorithm (visit = RRV)............................................72Post-study Testing Service Algorithm (visit = SRV).......................... 73Vaccine Routine algorithm (visit = VST)......................................... 77mAb Routine Algorithm (visit = VST).............................................79
Glossary of terms...........................................................80
Revision history..............................................................80
Index..............................................................................82
-
LS.0007 | HAWS User Manual
Getting started with HAWSThis section will get you acquainted with HAWS.
What is HAWS?HAWS (The HIV Algorithm Workflow System) is an application for managingthe workflow and data capture processes associated with HIV studies.HAWS walks the user through a series of steps for a patient visit, collectingassay results from the user, managing requests for specimen redraws, andultimately determining the final result of the testing work for the patient visit.
HAWS works by assigning algorithms to patient visits. Each algorithmdetermines what specimens need to be tested and what assays need to berun for the visit. Depending on the results of each assay, the algorithm mayassign additional assays to be run. In this way, HAWS acts like a flow chart,guiding the user from a visit to a final result, helping them keep track ofindividual results and the next step needed in the process.
HAWS also includes many other tools useful for completing HIV testing work,such as the ability to generate final reports for several patient visits at once,print listings of specimens to be tested along with their storage locations, andthe ability to interact with data stored in LDMS.
What are algorithms and workflowsAn algorithm is the logic for processing a patient visit; a workflow is a visitthat is currently being processed by an algorithm.
Algorithms are defined by network leadership and implemented in HAWS byFrontier Science. Users cannot create new algorithms, nor can they modifyexisting algorithms. An algorithm may define such things as what assays needto be run for certain specimen types. For example, if a visit included a bloodspecimen, the algorithm would define what assay(s) needs to be run for thatspecimen. Depending on the results of the assay, the algorithm may defineadditional tests. This might happen, for example, if a specimen tested positiveand a second test is needed to confirm the positive result.
A workflow is an instance of an algorithm. When a user selects a visit toprocess in HAWS, they select the algorithm to use and the workflow iscreated. Thus you can create several workflows using the same algorithm.
Frontier Science Foundation 5
-
LS.0007 | HAWS User Manual
Figure 1: Example algorithm and workflows based on it
An example algorithm (left) and workflows for patient visits using the logic from the algorithm (right).
While a workflow is active, HAWS will guide you to the text step in thealgorithm's logic automatically. Using the example, if a workflow orders a testand the result is a positive, HAWS will automatically determine if this was thefirst positive for the workflow and, if yes, automatically reassign the assay tobe run again.
LDMS and HAWSHAWS is able to pull visit and patient information from your LDMS database.To do this, HAWS will need access to the computer that is acting as yourLDMS server. The sync to the LDMS database is configured by User Supportupon installation.
Typically data from LDMS is populated in HAWS automatically and the processwill be transparent. If you do need to refresh data from LDMS manually, clickTools > Refresh from LDMS from the HAWS menu bar.
Getting HAWSHAWS will typically be installed by HAWS User Support. This is usually doneusing a remote connection to your computer. Not only will HAWS User Supportinstall HAWS, they will also perform general configuration for you so that yourlaboratory can start using HAWS right away.
HAWS User Support will ask you for specific information about yourlaboratory, such as contact information and where you want files stored onyour server. This information will be used to initially configure HAWS. Mostof these settings can be updated later by your laboratory. A backup of the
Frontier Science Foundation 6
-
LS.0007 | HAWS User Manual
database should occur prior to the upgrade to a new version or the re-installof the database.
Getting helpHAWS User Support is available 24 hours per day, 7 days per week.HAWS User Support can answer questions about using HAWS and, ifneeded, connect remotely to your computer to assist with technical issues.Additionally, a link to the user manual can be accessed from the Help menu.
HAWS UserSupport bytelephone
+1 716 834 0900 extension 7311
HAWS UserSupport byemail
More information and support resources are available on the LDMS website.
Supported assaysThe following assays and kits are supported by HAWS.
Assays Supported kits
Abbott Prism Abbott Prism, Anti HIV-1/2
Bio-Rad Geenius HIV 1/2 Confirmation Assay Bio-Rad Geenius HIV 1/2 ConfirmationAssay
Alere Alere Determine HIV-1/2 Ag/Ab ComboAlere HIV ComboDetermine HIV Early Detect
DNA PCR Roche Amplicor HIV-1Roche COBAS AmpliPrep/TaqMan HIV-1Qualitative
Enzyme Immuno Assay Abbott Architect HIV Ag/Ab ComboAbbott Axsym HIV Ag/Ab ComboAbbott HIV-1/HIV-2 (rDNA)Abbott Murex HIV-1.2.ObioMerieux Vironostika HIV Ag/Ab HIV 1/2bioMerieux Vironostika HIV Uni-Form II +OBio-Rad Genetic Systems HIV 1/2 Plus OBio-Rad Genetic Systems rLAVBio-Rad GenScreen HIV 1/2Bio-Rad Genscreen Ultra HIV Ag-Ab HIV1/2Bio-Rad GS HIV Combo Ag/Ab EIA
Frontier Science Foundation 7
https://www.ldms.org
-
LS.0007 | HAWS User Manual
Assays Supported kits
HIV-1 Total Nucleic Acid Assay HIV-1 Total Nucleic Acid Assay
Multi-Spot Assay Bio-Rad Multispot HIV-1/HIV-2 Rapid Test
OraQuick OraQuick Rapid HIV-1 Antibody Test
RNA PCR Abbott m200 RealTime PCR HIV-1Roche Amplicor Monitor HIV-1 StandardVer 1.5Roche Amplicor Monitor HIV-1Ultrasensitive Ver 1.5Roche COBAS Amplicor Monitor HIV-1Standard Ver 1.5, with COBAS AmpliPrepRoche COBAS Amplicor Monitor HIV-1Ultrasensitive Ver 1.5, with COBASAmpliPrepRoche COBAS AmpliPrep/COBAS TaqmanHIV-1, Version 1.0Roche COBAS AmpliPrep/COBAS TaqmanHIV-1, Version 2.0UW Developed HIV-1 RNA Real-TimeRTPCR
SD Bioline SD Bioline HIV-1/2 3.0
Western Blot Bio-Rad Genetic Systems HIV-1 Bio-Rad Genetic Systems HIV-1
Western Blot Bio-Rad New Lav Blot II Bio-Rad New Lav Blot II
Related tasksCreating a new run on page 32
Configuring HAWSThis section will describe the various configuration options and featuresavailable in HAWS.
User management in HAWSHAWS is user-based. In order to use HAWS, you must login using your ownunique user account. Your user account determines what you are permitted todo in HAWS, and HAWS tracks what user completes certain actions.
Frontier Science Foundation 8
-
LS.0007 | HAWS User Manual
Figure 2: The User Administration window
(1) existing users, (2) information for currently selected user, (3) permissions for currently selected user, (4) create a
new user
There are three types of permissions that users can have in HAWS:
Administrator An administrator can make changes to other useraccounts, create and inactivate users, and changeconfiguration settings in HAWS. The only setting thatadministrators cannot change is their own status as anadministrator. This prevents users from accidentallyremoving all administrators.
Can approveresults
Users with this permission can complete the resultalgorithm task and approve assay results.
Can view andprint reports
Users with this permission can generate final reports forworkflows.
Note: Administrators don't inherently have the ability to approveresults and generate reports; these are separate concepts in HAWS.
HAWS User Support will typically create the necessary users for you wheninstalling HAWS. If no users were created for you, the default user is adminwith the password admin. To prevent users from logging in as the adminaccount to complete normal work, the admin account should be set to inactiveonce you have created at least one other system administrator.
Creating new users
Prerequisites
Note: Creating, removing, and modifying other user accounts requiressystem administrator permissions. Non-system administrators can onlymodify certain properties for their own user account.
Frontier Science Foundation 9
-
LS.0007 | HAWS User Manual
Steps
1. Click Tools > User Administration from the HAWS menu bar.2. Click the New user button.3. Enter the new user's user name into the User name text box.
The user name is not case sensitive. The user name must also beunique among all users, including those that have already beendeleted.
4. Enter the new user's full name into the Full name text box.5. Enter the new user's initials into the Initials text box.6. Select any permissions that should be assigned to the user.
Option
system administrator Can create, modify, and removeother users
Can approve results User can approve assay resultsand complete the result algorithmtask
Can view and print reports User can complete the final reporttask and print bulk reports
ResultNew users will have the same password as their user name by default. Forexample, a user with the user name ROBERT will have the default passwordrobert (lower case).
After you are finishedThe new user should change his or her password after logging in for the firsttime. This is done by selecting Tools > User administration from the HAWSmenu bar, and then clicking the Change password button.
Modifying users
Steps
1. Click Tools > User Administration from the HAWS menu bar.2. Select the user to modify from the list of users on the left.3. Modify user information as needed.
• Regular users can only change their user name, full name, andpassword
• Administrators can change user permissions• Administrators can inactivate the selected users. Inactive users
cannot log on to HAWS, but will still be available for selection indrop-down lists (e.g. selecting the technician for an assay run)
Frontier Science Foundation 10
-
LS.0007 | HAWS User Manual
Note: While it is possible to delete users, it is recommendedthat users be inactivated in case the user's account is neededin the future.
4. After all changes are made, click the Save button.
Options windowThe Options window allows the user to configure several general HAWSsettings. The Options window is accessed by clicking Tools > Options fromthe HAWS menu bar.
Note: During installation, HAWS User Support will have configuredthese settings for you.
Figure 3: The Options window
(1) location where exports will be generated, (2) location where final workflow reports will be generated, (3) location
for HAWS log files, (4) location where backup files will be generated
The following settings can be changed in the Options window:
Export basefolder
This is the directory where SCHARP export files andadjudication export files will be saved. Files will be placedin sub-directories in the export base folder.
Reports basefolder
This is the directory where workflow reports will besaved.
HAWS datafolder
This is the location where log files generated by HAWSwill be stored.
Frontier Science Foundation 11
-
LS.0007 | HAWS User Manual
Search forsamples not instorage
If enabled, samples that have not been stored in theLDMS Storage task will be displayed.
Automaticallylock HAWS ifidle
This is the amount of time (in minutes) after whichHAWS will automatically lock and require a user nameand password. To disable this feature, set this number to0
Backup settings This is the directory on the HAWS server whereautomatically generated backup files of HAWS data willbe created, as well as the number of days the backupfiles will be retained. The oldest files will be deleted afterthe set retention days (default: 7 days).
Note: Because the HAWS backup files are stored on the HAWS server,it is important that you manually copy these files to a safe location thatis not on the HAWS server. It is recommended that you do this once perweek.
Related conceptsBackup management on page 22Related tasksExport reports on page 56Export reports are tab-delimited text files that are intended to be sent toSCHARP.
Creating unblinded EOS reports on page 55Batch printing final reports on page 54
Protocol AdministrationNote: Only users with system administrator privileges can accessProtocol Administration.
The Protocol Administration window is used to manage what protocols andpatients are blinded and unblinded. Protocol administration is accessed byclicking Tools > Protocol Administration from the HAWS menu bar.
Figure 4: The Protocol Administration window
(1) add/view/modify protocols, (2) add/view/modify unblinded patients, (3) add new protocol to HAWS, (4) modify
selected protocol, (5) list of protocols entered into HAWS
Frontier Science Foundation 12
-
LS.0007 | HAWS User Manual
For the evaluation of sero-reactivity (EOS) and post-study (POS) algorithms,the final workflow report can be generated as either blinded or unblinded.Here is how the two versions differ:
• A blinded report shows the overall final workflow result, but does notinclude individual test results.
• An unblinded report shows both the final workflow result and individual testresults.
The routine (VST) and recent exposure (EXP) algorithms always produceblinded reports. The infected testing (INF) algorithm essentially produces anunblinded report because it is a report of an individual RNA PCR test.
To determine whether an HIV Infection Status Report should be producedas blinded or unblinded, HAWS checks whether the entire protocol has beenunblinded. If the entire protocol has not been unblinded, HAWS will checkif the specific Patient ID for this algorithm has been unblinded. If neither ofthese are the case, then HAWS will produce a blinded report.
Changing protocol adjudication settings
Steps
1. On the Tools menu, click Protocol Administration.2. Select the study to be modified, and then click Edit.3. Modify the Requires adjudication and Allows optional adjudication
settings as needed.
Requiresadjudication
Users will not be able to approve a final result fora workflow until an adjudication report has beengenerated and a diagnosis date has been set.
Allowsoptionaladjudication
Users will be able to generate an adjudicationreport at any time during the workflow, and mayoptionally set a diagnosis date.
4. Click OK.5. In the Protocol Administration window, click Close.
Frontier Science Foundation 13
-
LS.0007 | HAWS User Manual
Related tasksGenerating adjudication report on page 56
Unblinding a protocol
Prerequisites
Note: To access the Protocol Administration window, you must havesystem administrator privileges.
Steps
1. On the Tools menu, click Protocol Administration.2. On the Protocols tab, click Add.
The Edit Protocol Information window will open.
3. In the Protocol box, enter the protocol number to be unblinded.4. In the Unblinded date box, enter or select the date that the protocol
was un-blinded.5. Optional: If you want to exclude any new data generated for this
protocol from SCHARP export files, select the Locked option.6. Click OK.
ResultAfter completing these steps, the unblinded study will be added to the liston the Protocols tab in the Protocol Administration window. It can bemodified by selecting it and clicking the Edit button. It can be removed byselecting it and clicking the Delete button.
Frontier Science Foundation 14
-
LS.0007 | HAWS User Manual
Unblinding patients
Prerequisites
Note: To access the Protocol Administration window, you must havesystem administrator privileges. You must also have patient informationfile provided by SCHARP.
Steps
1. On the Tools menu, click Protocol Administration.2. Select the Patients tab.3. Click the Open file button.4. Select the patient information file provided by SCHARP.
The list of patients to be unblinded from the file will appear in the liston the Patients tab. This list should be reviewed for accuracy beforecontinuing with the unblinding.
5. Click the Unblind selected patients button.
Configuring the test now storage location
Prerequisites
Note: You will need system administrator privileges to access theStorage Administration window.
BackgroundA test now location is a location in the LDMS storage task associated withan assay in HAWS. If you create a workflow for a visit in HAWS and thatvisit has specimens in the test now location in LDMS, those specimens willautomatically be assigned to an assay, allowing you to bypass the selectsample task.
Steps
1. Click Tools > Storage Administration from the HAWS menu bar.
The Storage Administration window will open.
Frontier Science Foundation 15
-
LS.0007 | HAWS User Manual
Figure 5: The Storage Administration window
(1) assay to be assigned, (2) from left to right: primary type, additive, derivative, sub additive/derivative,
(3) from left to right: LDMS freezer, level, sub-level, and container, (4) create new test now location, (5)
modify selected test now location, (6) remove selected test now location
2. Click the Add button.
The Edit Test Now Location window will open.
Figure 6: The Edit Test Now Location window
(1) assay to be assigned, (2) type of specimens to be assigned assay, (3) LDMS storage location
3. Select the assay to be automatically assigned to specimens in thisstorage location from the Assay list.
4. In the Derivative box, specify the LDMS derivative code of specimensto be assigned to selected assay.
Frontier Science Foundation 16
-
LS.0007 | HAWS User Manual
Note: While the derivative is required, the specimen typeinformation is not currently used by HAWS.
5. Required: Specify the exact name of the freezer to be assigned theselected assay.
6. Specify the Rack, Sub-rack1and Box.2
• If you want a specific storage location, you can specify it by name.• If you want to select all sub-levels (for example, all racks in a
freezer), enter * into the text box. This is used to specify allracks, sub-racks, and boxes in the VTN AB freezer as this test nowlocation.
7. Click the OK button.
Result
The new test now location will be created and added to the "Test Now"locations list. To modify a test now location after it has been created, selectit from the "Test Now" locations list, and then click the Edit button. Toremove a test now location, select it, and then click the Delete button.
Note: Deleting a test now location means that specimens in thestorage location will no longer automatically be assigned an assay. Thestorage location in LDMS will not be modified or removed.
Related informationhttp://www.ldms.org/resources/ldms/codes/
Location administrationThe Location Administration window has two purposes:
• Set the contact information for your laboratory.• View and modify clinics that have been manually added by your laboratory
to HAWS or clinics that have been loaded from LDMS.
Note: For clinics that are loaded from LDMS, the LDMS clinic IDcannot be edited.
1 A rack and sub-rack are known as levels and sub-levels in LDMS.2 A box is known as a container in LDMS.
Frontier Science Foundation 17
http://www.ldms.org/resources/ldms/codes/
-
LS.0007 | HAWS User Manual
Figure 7: The Location Administration window
(1) clinics already added to HAWS, (2) information for selected clinic or entry fields to add new location, (3) create
new clinic, (4) save changes to selected clinic or save new clinic, (5) remove selected clinic, (6) view and edit address
of current lab
Your laboratory's contact information as specified in will be printed at the topof final workflow reports generated by your laboratory.
To access Location Administration, click Tools > LocationAdministration from the HAWS menu bar. A location can by modified byselecting it from the Clinics list on the left, modifying its information on theright side of the window, and then clicking the Save changes button. If thelocation is an LDMS clinic, you will not be able to modify the LDMS clinic IDtext box for the clinic.
Holiday administrationThe Holiday Administration window allows you to specify given daysduring the calendar year that are considered holidays at your laboratory. This
Frontier Science Foundation 18
-
LS.0007 | HAWS User Manual
ensures that days that your laboratory is not operating will be subtracted fromthe calculations in the Turn Around Time reports.
Note: HAWS does not automatically add any holidays.
Figure 8: The Holiday Administration window
(1) select year to add/view holidays, (2) select day for new holiday, (3) enter name for new holiday, (4) add selected
date and name as new holiday, (5) holidays already added for the selected year, (6) save changes to current year
Access the Holiday Administration window by clicking Tools > HolidayAdministration from the HAWS menu bar.
To add a holiday:
1. Select a year from the Year list.2. Select a date from the calendar control.3. Enter a name for the holiday into the Holiday Description text box.4. Click the Add button.5. Click the Save Year button
Note: HAWS does not allow annual or recurring holidays. If a holidayoccurs every year, you will need to add it each year.
Default algorithm setupSetting up custom default algorithms for various Study/VID combinations cansave you a lot of time, and give you additional flexibility.
Frontier Science Foundation 19
-
LS.0007 | HAWS User Manual
Steps
1. From the Tools menu, click Default algorithms.2. Click Add.3. Enter the visit unit you wish to set a default algorithm for.4. Set Study to the desired study.
• Note: Specifying a Study value allows for the ability to,for the same visit type, use Algorithm A for one study andAlgorithm B for another study. Alternatively, you can leaveStudy blank which will allow the algorithm assignment to beapplied to all studies without a specific algorithm assignment.
Figure 9: The Default Algorithms Window
Default assay kit assignmentA default assay kit allows you to define the kit that can be used for a specificassay on a specific algorithm
If an algorithm has a kit assignment, workflows using that algorithm will limitthe defined assay to using the selected kit. If that kit is not selected for theassay, the specimens will not be available to add to the run.
Example default kit assignment
If you set the following kit assignment, specimens assigned the EIA 1 assayon workflows using the routine algorithm will only be displayed if the Bio-Rad1/2+O kit is selected. If another kit for the assay is selected, the specimenswill not be available to add to the assay run.
Algorithm Assay Kit Study
Vaccine Routine EIA 1 Bio-Rad GeneticSystems HIV 1/2 PlusO
Frontier Science Foundation 20
-
LS.0007 | HAWS User Manual
Adding kit assignmentsAdd an assay kit default to restrict kit selection available for individualalgorithms and assays.
Steps
1. On the Tools menu, click Kit assignment.2. Click Add.3. Enter the following information.
• In the Algorithm box, select the algorithm to which this defaultshould be applied.
• In the For tests starting with box, select an assay.• In the Default kit box, select the kit you want to use.• In the Study box, select the study you want to use.
Note: Specifying a Study value allows for the ability to,for the same algorithm type and test type, use test A forone study, test B for another study. Alternatively, you canleave the Study box blank as a wildcard option which willallow which will allow the kit assignments to be applied to allstudies without a specific kit assignment.
4. Click OK.
Modify kit assignmentYou can modify the kit of an existing kit assignment.
Steps
1. On the Tools menu, click Kit assignment.2. Click the kit assignment you want to change.3. Click Edit.4. In the Default kit box, change the kit assigned.
Note: Only the kit can be changed. If you need to change thealgorithm or assay, delete the kit assignment and create a newone instead.
5. Click OK.
Delete kit assignmentYou can remove an existing kit assignment.
Steps
1. On the Tools menu, click Kit assignment.2. Click the kit assignment you want to delete.3. Click Delete.4. When you see the “Are you sure you want to permanently delete the
default kit assignment” message, click Yes.
Frontier Science Foundation 21
-
LS.0007 | HAWS User Manual
Backup managementHAWS will automatically check if a backup of its internal database has beencreated for the current date every time you start or exit HAWS. If a backupwas not created, one will be created automatically. The HAWS server installerincludes a warning text reminding the user to backup HAWS databases beforerunning the installer.
Backup files will be stored in the backup location on the HAWS server. Oneday’s backup per file is saved and, by default, seven consecutive days aresaved in the backup directory. Each day, the oldest will be removed as anewer one is created. Both the backup location and the number of daysbackups will be retained can be changed in the Options window.
Figure 10: The Backup window
Important: The HAWS backup location is typically on the samecomputer where HAWS is installed. This means that if somethinghappens to the computer, the backup files will be lost. It is important toregularly copy automatic backups to a safe location, such as a CD-RW.
Users with system administrator privileges can manually create a backup file.To manually create a backup file:
1. Click Tools > Backup from the HAWS menu bar.2. Click the Backup button.
Related conceptsOptions window on page 11
Frontier Science Foundation 22
-
LS.0007 | HAWS User Manual
TasksHAWS works by creating tasks that represent each step for the visit in thealgorithm.
Think of tasks as steps in the workflow. The tasks within workflows are shownon the left in the Common Tasks list. All workflows start by assigning a visitto the workflow (the Assign a patient visit to a workflow step), after which,they move through the remaining tasks until they are completed.
Figure 11: Basic process for a workflow in HAWS
The basic process that a patient visit will go through, with the steps that occur in HAWS emphasized
Workflows will go through the following steps:
Assign a patientvisit to aworkflow
Select an algorithm for the visit, and create a newworkflow for the visit using the algorithm
Select sample Select specimens from the visit to be tested
Process assay Add the specimens selected for testing to an assay run orcreate a new assay run
Submit redraw Generate paperwork for submitting a request to have aspecimen for a visit redrawn
Receive redraw Process a specimen that has been redrawn by selectingthe specimen from the new visit
Frontier Science Foundation 23
-
LS.0007 | HAWS User Manual
Review assay Review and approve the results from assay runs
Resultalgorithm
Review all the assay results for the workflow and select afinal result for the workflow
Final report Generate the final workflow report
There are other steps in the Common Tasks list that do not fall into thesequential workflow for the steps listed above. Those non-sequential stepsare:
Manage runs This step allows you to setup assay runs for differentassays. This task happens during the process assay task.The reason it is separate from the sequential workflowis because specimens from different workflows could betested on the same assay run.
View allworkflows
This step displays all workflows that are currently inprogress, and lists their current pending tasks. Fromhere, you can view overall details about the workflow,close or cancel workflows, or perform the next task fora workflow. Think of this as a home screen so you cangauge the overall work that still needs to be completed inHAWS.
Reassignspecimen for atest
This step allows you to change the specimen that wasassigned to an assay after the select sample task hasbeen completed but before the process assay task hasbeen completed. You would need to do this if you wantedto use a specimen other than the one automaticallyselected by HAWS or if a manually selected specimenwas selected in error.
Assigning patient visits to an algorithm
Background
New workflows are created by assigning an algorithm to a patient visit. This isdone using the assign a patient visit to workflow task.
Steps
1. Select the Assign a patient visit to a workflow link from theCommon Tasks list on the left.
The Assign a patient visit to workflow window will appear.
Frontier Science Foundation 24
-
LS.0007 | HAWS User Manual
Figure 12: The assign a patient visit to workflow task
(1) filters for visit search results, (2) search for visits meeting search criteria, (3) visits that meet search
criteria, (4) algorithm to use for newly created workflows, (5) create new workflow for selected visits, (6)
manually enter new patient or a visit for the selected patient
2. Select a group from the Group list.3. Optional: Filter the search results by entering information into any of
the boxes in the Optional search filters section.4. Optional: Select the Include already assigned visits option if you
want visits that have already been assigned to a workflow to appear inthe search results.This may be necessary if you need to assign an additional workflow toa visit. This might happen, for example, if a workflow for an incorrectalgorithm was created for a visit.
5. Click the Search button.
HAWS will display a list of available patient visits found in LDMS, orpatient visits that were manually created for the selected group. Rowsthat are highlighted indicate visits that have already been assigned toan algorithm or a visit with multiple specimen dates.
If you do not see the patient or visit, you may need to enter itmanually.
6. Select one or more visits.To select more than one visit, hold down the Ctrl or Shift keys whileselecting visits. To select all visits, click the Select all visits linkbelow the search results.
7. Optional: Select an algorithm from the Algorithm to start list.
Frontier Science Foundation 25
-
LS.0007 | HAWS User Manual
The default algorithm assigned by HAWS is determined by the visitunits and the protocols set up in the Default Algorithms screen. If thevisit unit is not one of the units listed, HAWS will not select a defaultalgorithm.
8. Click the Start workflow button to set the algorithm assignments.You cannot click the Start workflow button if any patient visits donot have an algorithm selected. This would only occur if a visit's visitunit was not recognized.
Related tasksCreating a new patient-visit on page 26Entering a visit not in LDMS on page 27Receive redraw task on page 44
Creating a new patient-visit
Background
Visits and patients are typically imported into HAWS from LDMS so that HAWSusers do not need to create them.
If a patient visit was not entered in LDMS, you can manually create thepatient, along with a visit, in HAWS so that a workflow can be created.
Steps
1. Open the assign a patient visit to a workflow task.2. Select a group from the Group list.3. Click the New patient button.
The Create New Patient window will appear. This is where you willenter the information for the patient and the patient's visit.
Frontier Science Foundation 26
-
LS.0007 | HAWS User Manual
Figure 13: The Create New Patient window
4. Enter the patient's information and the information for the patient'sinitial visit.
5. Select the clinic where the visit occurred from the Clinic list.
If the clinic needed is not available in the clinic list, add it by doing thefollowing:
5.1. Click the Add clinic... button.The Add Clinic window will appear.
5.2. Enter the information for the clinic.5.3. Click the OK button.
The click with the information you specified will be added to theClinic list.
Note: Clinics that are manually added are only added toyour local HAWS database. They will not be available inLDMS. If you need to have a clinic added to LDMS, contactHAWS User Support for assistance.
Related tasksAssigning patient visits to an algorithm on page 24
Entering a visit not in LDMS
PrerequisitesTo create a visit, the patient must already exist. If the patient was not addedin LDMS, you can add it manually it HAWS.
Frontier Science Foundation 27
-
LS.0007 | HAWS User Manual
Background
If a visit for a patient was not entered in LDMS, you can manually create thevisit in HAWS so that it can be assigned a workflow.
Steps
1. Click the Assign a patient visit to a workflow link from theCommon Tasks list on the left.
2. Select a group from the Group list.3. Optional: Filter the search results by entering information into any of
the boxes in the Optional search filters section.The Patient ID, Study, and Visit unit fields allow for the use ofwildcard characters. An asterisk (*) represents one or more of anycharacter; an underscore (_) matches a single character.
4. Optional: Select the Include already assigned visits option if youwant visits that have already been assigned to a workflow to appear inthe search results.
5. Select a single patient visit.This is a visit for the patient for which you want to add a new visit.
6. Click the New visit button.
The Create New Visit window will appear. This is where you willenter the new visit information.
7. Complete the visit information.8. Select the clinic where the visit occurred from the Clinic list.
If the clinic needed is not available in the clinic list, add it by doing thefollowing:
8.1. Click the Add clinic... button.The Add Clinic window will appear.
8.2. Enter the information for the clinic.8.3. Click the OK button.
Frontier Science Foundation 28
-
LS.0007 | HAWS User Manual
The click with the information you specified will be added to theClinic list.
Note: Clinics that are manually added are only added toyour local HAWS database. They will not be available inLDMS. If you need to have a clinic added to LDMS, contactHAWS User Support for assistance.
9. Click the OK button.
Result
The new patient visit will automatically be assigned a default algorithm basedon its visit unit.
Related tasksAssigning patient visits to an algorithm on page 24
Select sample task
Automatic sample selectionWhen a select sample task is assigned to a workflow, HAWS will try toautomatically select the appropriate specimen.
Using the information entered in the Storage Configuration module, HAWSwill look up the Test Now location appropriate to the assay type. If there isone or more specimens available in the appropriate Test Now location(s) forthe patient visit, those specimens will be selected. If there is more than onespecimen available in the Test Now location, HAWS will use the specimenstored at the highest numbered freezer, rack, box, etc.
If there are no specimens available in the Test Now location(s), and there isonly one specimen available in LDMS (in any storage location) for the patientvisit, HAWS will select that specimen.
If more than one specimen is available you must manually select the correctspecimen. If no specimens are available, you must add it in HAWS. Until aspecimen is selected, the select sample task will remain pending. Additionally,it is possible to filter what samples are shown when selecting for a particularvisit to show specimens marked as never store or to only include specimensfrom the same visit collection date.
Manually selecting samples
Background
If HAWS is not able to automatically select the correct specimen for aworkflow, you will need to select the specimen manually.
Frontier Science Foundation 29
-
LS.0007 | HAWS User Manual
Steps
1. Click the select sample task from the Common Tasks list on the left.The Available Tasks window will appear.
2. Select the task to which you want to manually add specimens.3. Click the Do task button.
Figure 14: The Select Specimen window
The Select Specimen window will appear. This is where you selecta specimen or add a new specimen. The specimens for the selectedpatient and visit that are currently available in LDMS will be displayed.
4. Optional: To add a specimen, click the New specimen button.
ExampleFigure 15: The Create New Specimen window
4.1. Required: Enter either a Global specimen ID or Otherspecimen ID , or both.
4.2. Enter the Draw date/time for the specimen.
Frontier Science Foundation 30
-
LS.0007 | HAWS User Manual
4.3. Optional: Enter a primary and additive for the specimen.4.4. Required: Enter a Derivative type for the specimen.4.5. Enter any other pertinent specimen information.4.6. Click the OK button.The Create New Specimen window appears and a new specimen isadded.
5. Select a specimen from the list.
Related tasksReassigning a specimen on page 31Receive redraw task on page 44
Reassigning a specimen
Prerequisites
The workflow must be in the process assay task, and no results yet enteredfor the specimen that is currently assigned.
You can reassign a specimen that already has a result to a task. If you dothis, the specimen's existing result will be used.
Background
After completing the select sample task, it may be necessary to change thespecimen was selected for a test. This may happen if you want to use aspecimen other than one automatically selected by HAWS or if a specimenwas selected in error.
Steps
1. In the Common Tasks list, click Reassign specimen for a test.2. In the Pending Tests list, select the test to modify.3. Click Change specimen.4. Select a new specimen to be tested.
• Specimens for the visit entered into LDMS or HAWS will bedisplayed in the Specimens list.
• If the specimen is not present, it can be created by clicking theNew specimen button.
5. Click the OK button.
ResultThe specimen assigned to the assay will be changed to the one you specified.The workflow will remain in the process assay task until that task iscompleted.Related tasksManually selecting samples on page 29
Frontier Science Foundation 31
-
LS.0007 | HAWS User Manual
Assay run managementThe manage runs task is used to view runs that have been set up for eachassay supported by HAWS. By default, only runs that have not yet beencompleted are displayed. Previously completed runs can be displayed byselecting the Show completed runs option.
Figure 16: The manage runs task
(1) selected assay, (2) selected kit for assay, (3) runs for the selected assay and kit, (4) change the specimens to
be tested on the selected run, (5) run the assay or approve results, (6) create new run for selected assay and kit, (7)
generate paperwork for selected run
The paperwork that can be printed for the assay run will vary, depending onthe type of assay and its current status. The Print specimen locator optionwill be available for all assay runs.
Creating a new run
Steps
1. Select the manage runs task from the Common Tasks list on the left.2. Select an assay from the Assay list.3. Select an assay kit from the Kit list.
The kit options available will vary, depending on the assay selected.4. Click the New run... button.
The Setup Assay Run window will open.5. Select the specimen(s) to be tested from the Available samples list.
The available samples are all specimens assigned to this assay acrossall active workflows, except for algorithm-assay combinations with adifferent defined assay kit. To select multiple specimens, press andhold the Ctrl or Shift key.
6. Click the ⇩ button.The selected specimen(s) will be moved to the Selected samples listat the bottom of the window.
7. Click the Save run button.
Frontier Science Foundation 32
-
LS.0007 | HAWS User Manual
ResultThe new assay run will be created and assigned a run ID. It will have theinitial status of pending.Related referenceSupported assays on page 7The following assays and kits are supported by HAWS.
Assay run reportsThere are several useful reports that can be generated from the runmanagement task. These reports are available to the right of the Availableruns list.
Specimenlocator report
This report can be used to help locate specimens tobe retrieved for testing. The report includes specimenidentifiers such as the global specimen ID or otherspecimen ID. If the specimen was added to storage inLDMS, the report will also include the LDMS storagelocation.
Run worksheetreport
This report can be generated for the Enzyme ImmunoAssay (EIA), Multi-Spot Assay, OraQuick Assay, andtheAlere Assay. This report can be used to assist inmanually recording and entering the results of an assayrun. It lists each test on the run, with blank spacesprovided for you to enter the results.
Completedrun worksheetreport
This report can only be generated for runs that havealready been entered. It can be used to assist in theverification and approval of results for each test on therun. It is similar to the Run Worksheet Report, exceptthat it includes the test results that were entered.
Running an assay
Steps
1. Open the manage runs task.2. Select an assay from the Assays list.
To display all pending assay, runs, select (Any) from the Assay list.3. Select a kit from the Kit list.
To display runs for all kits for the selected assay, select (Any) fromthe Kit list.
4. Select an assay run from the Available runs list.If you do not see an assay run, you may need to create it.
5. Click the Enter/review results button.
The Assay Results window for the assay appears. This windowcontains information about the run and specimens being tested. TheSamples list contains a listing of specimens being tested on the run.
Frontier Science Foundation 33
-
LS.0007 | HAWS User Manual
These specimens are in the same order as they would appear on theSpecimen Locator Report, Run Worksheet Report, and Completed RunWorksheet Report.
Figure 17: The Assay Results window
(1) specimens being tested, (2) details for selected specimen, (3) final result for the assay run, (4) finalize
results for selected specimen, (5) approve committed results, (6) fields specific to the assay being run will
appear here, (7) save changes and close the window
The Samples list shows the following information:
Note: If you only see the specimen identifier for specimensbeing tested, click View > Extra test info in assay resultsfrom the HAWS menu bar.
specimen This is the identifier for the specimen, such as theglobal specimen ID
Patient ID This is the patient identifier for the specimen
Wf ID This is the workflow ID for the workflow to whichthe specimen is assigned.
T Indicates whether or not the specimen has beentested. Y indicates that the specimen has beentested; N indicates that the specimen has not beentested.
Frontier Science Foundation 34
-
LS.0007 | HAWS User Manual
R Indicates whether or not the specimen has hadits result committed in HAWS. Y indicates that thespecimen result has been committed; N indicatesthat the specimen has not yet been tested.
A Indicates whether or not the specimen's result hasbeen reviewed and approved. Y indicates that theresult has been approved; N indicates that thespecimen has not yet been approved.
6. Optional: To change the status of the run to Assigned, select theAssigned to technician for testing option.If you select this option, you can click the Close button to exit theAssay Results window. The status of the assay run will be updated toreflect that it has been assigned.
7. Select a specimen from the Samples list on the left.8. Optional: If you do not want to include this test's results in the final
report for the workflow, select the Do not report option.9. Optional: If you do not want to include this assay test's results in the
export file that is generated to be sent to SCHARP, select the Do notexport to SCHARP option.
10. Enter the assay results in the fields on the right.The result fields will vary, depending on the assay you are running.Refer to the appropriate section for the assay you are running formore information.
11. After the results for each specimen have been entered, click theCommit results button.
Committing results indicates that you are finished entering results forthe assay.
Important: Committing results immediately advances theworkflow to the review assay task if all tests for the current stepin the workflow are completed.
Note: If you attempt to modify results after they have beencommitted, you will be prompted with a warning, but will still bepermitted to change the result. Runs that have been approvedcannot be modified unless they are de-approved.
12. Click the Close button.Changes made to the assay run will automatically be saved. If youwant to close the window without saving changes, select the X buttonin the upper-right corner of the window.
ResultAt this point, the assay has been run, however the results have not beenapproved.Related tasksExport reports on page 56
Frontier Science Foundation 35
-
LS.0007 | HAWS User Manual
Export reports are tab-delimited text files that are intended to be sent toSCHARP.
Available Results for Assay Types
Abbott Prism assay
The valid options for the specimen Final result are:
• Reactive• Nonreactive• Equivocal• QNS• Invalid• Test Not Performed
Bio-Rad Geenius HIV 1/2 Confirmatory Assay
The valid options for the specimen Final result are:
• HIV Negative• HIV-2 Indeterminate• HIV-1 Indeterminate• HIV Indeterminate• HIV-1 Positive• HIV-2 Positive• HIV-2 Positive (with HIV-1 Cross-reactivity)• HIV Positive Untypable• QNS• Invalid• Test Not Performed
Results can be entered for the following bands, with plus or minus availablefor each band:
• gp36• gp140• p31• gp160• p24• gp41• Ctrl
Results can be entered for HIV-1 Interpretation and HIV-2 Interpretation, andthe result options for those are the following:
• Reactive• Non-reactive
Note: The field for the result option can be left blank.
Frontier Science Foundation 36
-
LS.0007 | HAWS User Manual
HAWS will only permit a test result to be committed or approved if noneof the bands are unspecified, unless the result is invalid, QNS, or test notperformed. HAWS will also calculate the expected result, and warn you if theresult selected does not match the expected result.
Alere assay
There are three result fields that must be completed for this assay:
• control• HIV-1 p24 Ag• HIV-1/2 Ab
For each band, select either reactive or non-reactive. These boxes must becompleted, unless the final result is QNS, Invalid, or Test Not Performed.
The valid options for the final test result are:
• Non-reactive• Reactive for HIV Antibody• Reactive for HIV Antigen• Reactive for HIV Antibody and Antigen• QNS• Invalid• Test Not Performed
DNA PCR assay
The valid options for the final test result are:
• Positive• Negative• Equivocal• QNS• Invalid• Test Not Performed
Enzyme Immuno Assay (EIA)
The following result fields are specific to the EIA assay:
Final result HAWS will automatically complete this field for youbased on the OD/cutoff ratio. You can override theautomatically calculated result if needed. The followingoptions are available for the EIA final result:
• Reactive• Non-reactive• Equivocal (only available for the Bio-Rad GenScreen
HIV 1/2 and Bio-Rad Genscreen Ultra HIV Ag-Ab HIV1/2 kits)
• QNS• Invalid
Frontier Science Foundation 37
-
LS.0007 | HAWS User Manual
• Test Not Performed
Qualifier This is the operand for the OD. By default, this field is setto =. If the reader device detected an OD outside of itsrange of quantitation, you would need to change this toreflect the range.
OD The OD result for the specimen. The default value isblank. You must enter a non-negative number unlessthe Final Result field is Invalid, QNS, or Test NotPerformed.
Cutoff The cutoff result for the specimen. The default value isblank. You must enter a non-negative number unlessthe Final Result field is Invalid, QNS, or Test NotPerformed.
OD/cutoff ratio This read-only value is automatically calculated based onthe OD and Cutoff that you entered for the specimen.
S/CO This field is displayed instead of OD and cutoff for theAbbott Architect HIV Ag/Ab Combo and Abbott AxsymHIV Ag/Ab Combo kits. The default value is blank. Youmust enter a non-negative number unless the FinalResult field is Invalid, QNS, or Test Not Performed.
HAWS will complete the Final result field for you using the logic describedbelow. You can override the result chosen by HAWS and select a differentresult. If the ID/cutoff ratio is modified, HAWS may modify the Final result,but will provide you with a message if it does.
For all EIA kits other than the Bio-Rad GenScreen HIV 1/2 and Bio-RadGenscreen Ultra HIV Ag-Ab HIV 1/2 kits, HAWS will suggest a final resultusing the following logic:
• Ratio greater than or equal to 1.0 will be considered Reactive• Ratio less than 1.0 will be considered Non-reactive
For the Bio-Rad GenScreen HIV 1/2 and Bio-Rad Genscreen Ultra HIV Ag-AbHIV 1/2 kits, the following logic applies:
• Ratio greater than or equal to 1.0 will be considered Reactive• Ratio between 0.90 and 0.99, inclusive, will be considered Equivocal• Ratio less than 0.90 will be considered Non-reactive
HIV-1 Total Nucleic Acid Assay
The valid options for the specimen Final result are:
• HIV-1 Nucleic Acid Detected• HIV-1 Nucleic Acid Not Detected• Inconclusive• Indeterminate• Invalid• QNS
Frontier Science Foundation 38
-
LS.0007 | HAWS User Manual
• Test Not Performed
Multi-Spot assay
The following result fields must be completed for each Multi-Spot assayspecimen:
• Control• HIV-1 Peptide• HIV-1 Recombinant• HIV-2 Peptide
The valid options for each of these fields are Reactive or Non-reactive (ornull if the Final result for the specimen is Invalid, QNS, or Test NotPerformed).
The valid options for the Final result are:
• Non-reactive• Reactive, HIV-1• Reactive, HIV-2• Reactive, HIV-1/2• Invalid• QNS• Test Not Performed
Open discretionary assay
The open discretionary assay is not part of any workflows. It can only beassigned as a discretionary assay. It is intended for scenarios when thelaboratory needs to provide results for a discretionary assay not alreadydefined in HAWS.
You must provide the following information about the assay.
Frontier Science Foundation 39
-
LS.0007 | HAWS User Manual
Field Options
Final Result HIV-1 Antibody Reactive/PositiveHIV-1 Antibody Non-reactive/NegativeHIV-2 Antibody Reactive/PositiveHIV-2 Antibody Non-reactive/NegativeHIV Antibody Reactive/PositiveHIV Antibody Non-reactive/NegativeHIV-1 Antigen Reactive/DetectedHIV-1 Antigen Non-reactive/Not DetectedHIV Antibody and Antigen Reactive/DetectedHIV Antibody and Antigen Non-reactive/NotDetectedReactive/Positive/DetectedNon-reactive/Negative/Not DetectedHIV-1 Nucleic Acid DetectedHIV-1 Nucleic Acid Not DetectedHIV-2 Nucleic Acid DetectedHIV-2 Nucleic Acid Not DetectedEquivocalQNSInvalidInhibitedInconclusiveIndeterminateNon-specificTest Not PerformedOther
Assay Name Enter the name of the assay
Analyte HIV-1 AntibodyHIV-2 AntibodyHIV-1 and HIV-2 AntibodyHIV-1 AntigenHIV Antibody and AntigenHIV-1 RNAHIV-1 DNAHIV-1 RNA and DNA (TNA)HIV-2 RNAHIV-2 DNAHIV-2 RNA and DNA (TNA)Other
Related tasksAdding a discretionary test to a workflow on page 48
RNA PCR assay
There are two result fields that must be completed for this assay:
qualifier This is the operand for the Copies/mL. By default, thisfield is set to =. If the reader device detected copies
Frontier Science Foundation 40
-
LS.0007 | HAWS User Manual
outside of its range of quantification, you would need tochange this to reflect the range.
copies/mL Must be a non-negative integer. Can only be leftblank if the Final result for the specimen is Invalid,Inhibited, QNS, or Test Not Performed.
The valid options for the final test result are:
• HIV-1 RNA Detected• Not Detected• QNS• Invalid• Inhibited• Detected Below Limit of Quantitation• Detected Above Limit of Quantitation• Test Not Performed
Western Blot assays
The Western Blot assays have result fields for each blot band. All blot blandfields will be blank by default. You must select a result for each blot bandunless the Final result is Invalid, QNS, or Test Not Performed.
The following are valid options for the Final result field for Western Blotassays:
• Positive• Negative• Indeterminate• QNS• Invalid• Non-Specific• Test Not Performed
Approving assay runs
Prerequisites
Note: To approve results, you must have the user can approve resultspermission for your account.
Background
After assay results have been committed by a user entering or importingthem, they must be verified.
Steps
1. Open the Manage runs task.2. Select the assay run that you want to approve.3. Click the Enter/review results button.
Frontier Science Foundation 41
-
LS.0007 | HAWS User Manual
The Assay Results window will open.4. Select a specimen from the Samples list on the left.
The results for the selected sample will be displayed on the right.These are the results you are reviewing.
5. Click the Approve results button.The specimen results will be approved and the Approve resultsbutton will change to De-approve results.
6. Repeat for each specimen in the Samples list.7. After all specimens have been approved, click the Close button.
Result
The assay run is now considered reviewed and approved. If the run had afinal result of Invalid, the results will not be used by HAWS but the resultswill be included in the export file (unless the option to exclude the resultsfrom the export file was enabled).
Once the result has been approved it cannot be modified. If an approvedresult needs to be modified, you must first De-approve the result
Associating assay results from another workflowFor assays common to multiple algorithms, HAWS allows you to transfer theresults for the same time point from the assay on one workflow to anotherworkflow.
To use the results of a previously run assay, click the Use Selected Testbutton. If manually completing the Process Assay task is needed, click theDon't use an existing test button.
Importing assay results from a file
Prerequisites
You can import results from an assay reader device for some assay kits.Results can be imported from the following kits:
• Bio-Rad Genetic Systems HIV 1/2 Plus O• Bio-Rad GS HIV Combo Ag/Ab EIA• Bio-Rad Genetic Systems rLav• Bio-Rad Geenius HIV ½ Confirmation Assay• Abbott Architect HIV Ag/Ab Combo
Background
Importing assay results from a file allows you to bypass entering the resultsmanually.
Steps
1. Open the manage runs task.
Frontier Science Foundation 42
-
LS.0007 | HAWS User Manual
2. Select the appropriate run from the Available runs list.3. Click the Import results from file button.
A dialog window will open for you to browse to the file to be imported.4. Select the file that you want to import.
Result
HAWS will extract all results from the file, and any existing results will beoverwritten.
HAWS will extract the appropriate test data for each sample on the run.
Submit redraw task
Background
Certain combinations of results may cause a redraw task to be assigned for aworkflow. The exact circumstances will vary, depending on the algorithm.
To initiate a redraw request for a specimen:
Steps
1. Select the submit redraw task from the Common Tasks list.2. Select the workflow for which you want to process a redraw request.3. Click the Do task button.4. Optional: Change the default text in the Summary box.
4.1. Click the Select text... button.4.2. Select a new template from the Redraw reason list.4.3. Click the OK button.4.4. Update the text in the Summary box.
5. Click the Print redraw report button.The Blinded HIV-1 Infection Status Report will open in the SAP CrystalReports® Report Viewer.
6. Required: Click the [Print] icon from the Report Viewer toolbar.
Important: You must print the Blinded HIV-1 Infection StatusReport. The workflow will not move on to the receive redrawtask until the report has been printed.
ResultAfter the Blinded HIV-1 Infection Status Report has been printed, theworkflow will be moved to the receive redraw task.Related tasksAdding a discretionary redraw to a workflow on page 49
Frontier Science Foundation 43
-
LS.0007 | HAWS User Manual
Receive redraw task
Background
The receive redraw task is for workflows that have completed the submitredraw task. After the redraw has occurred, you need to associate the newvisit as a redraw visit for the patient. To do this:
Steps
1. Open the receive redraw task from the Common Tasks list on theleft.
2. Select the workflow for which you have a redrawn specimen.3. Click the Do task button.
The Select Redraw Visit window will open. This window is similar tothe assign a patient visit to a workflow task. Only visits for the patientwith specimens that have a specimen date on or after the date of theoriginal specimen being redrawn will be displayed.
4. Select the visit with the redrawn specimen.
• If the visit was entered in LDMS, it will be listed in the SelectRedraw Visit window.
• If the visit was not entered in LDMS, click the New visit button tocreate it.
5. Click the OK button.
ResultThe workflow will be moved to the select sample task, and you can now testspecimens from the redraw visit. You can continue to process the workflow asnormal.
Note: the workflow will only create a select sample task if thealgorithm triggers tests after a redraw and will not be the case aftera discretionary redraw. If this is the case, the user must creatediscretionary tests on their own.
Related tasksManually selecting samples on page 29Assigning patient visits to an algorithm on page 24
Result algorithm task
Prerequisites
Note: To complete the result algorithm task, you must have the usercan approve results permission.
Frontier Science Foundation 44
-
LS.0007 | HAWS User Manual
Background
The result algorithm task is used to review and assign a final result to aworkflow. After all specimen testing work has been completed for a workflow,the workflow will be assigned to the result algorithm task. This is where youwill review the results for specimens tested and select the final result for theworkflow.
Steps
1. Open the result algorithm task.2. Select the workflow for which you want to complete the result
algorithm task .
Note: If you do not see the workflow available, go to the viewall workflows task and ensure that all other necessary taskshave been completed.
3. Click the Do task button.
The Algorithm Summary window () will open.
Figure 18: The Algorithm Summary window
(1) view tasks that were completed for the workflow, (2) view and create discretionary tests and redraw
tasks, (3) final result for the workflow, (4) approve workflow final result, (5) review the results for the
selected test, (6) date infection was diagnosed for positive results only, (7) summary comments as will
appear on unblinded reports, (8) tested completed for the workflow, (9) general comments that appear on
HIV status report, (10) internal-only comments that are not exported or shown on reports, (11) blinded
report comments that show only on the blinded report, (12) unblinded report comments that only show on
the unblinded report
4. Review all of the test results.
Frontier Science Foundation 45
-
LS.0007 | HAWS User Manual
4.1. Select a test on the Results tab.4.2. Click the Review test result button.4.3. Click the Close button when you are finished reviewing.
5. Select a final result for the workflow from the Final result list.The Proposed result field provides a suggested Final result thatwas determined by HAWS.
6. If the Final result is Infected, specify a Diagnosis dateThis is only required if there are infected specimens from multipledates. If the infected specimen is from one date, HAWS willautomatically select it for you. For protocols that require adjudication,you will not be able to complete the Diagnosis date until theAdjudication Report is generated. This is done by clicking the Reportto Adjudicator button that will appear next to the Diagnosis date.
7. For algorithms that have an unblinded result, select the Unblindedresult [summary text].
The following algorithms have an unblinded result:
• HVTN Evaluation of Sero-Reactivity• Post-Study• Post-Study Testing Service• Confirmation Testing Service• Follow-Up Testing Service
HAWS will automatically select text for you. You can select a differentsummary text template by clicking the Select text... button.
8. Enter comments into the following Comment text boxes:
• General comments: the text you enter here will appear on the HIVstatus final report
• Internal-only comments: the text you enter here will not beexported or appear on reports
• Blinded report comments: The text you enter here will show onlyon the blinded report
• Unblinded report comments: the text you enter here will show onlyon the unblinded report
Note: If you change the Final result for a workflow for whicha final workflow report has already been printed, you mustenter a comment to explain why the result was changed.
9. Click the Approve result button.10. Click the Close button.
ResultThe completed workflow will be assigned the final report task.Related tasksCancelling an algorithm for a workflow on page 51
Frontier Science Foundation 46
-
LS.0007 | HAWS User Manual
Final report task
Background
After a workflow has completed the result algorithm task, it will be assignedthe final report task. For this task, you will generate the final workflow report.
Tip: You can print the final reports for several workflows at once fromthe Reports menu.
Steps
1. Open the final report task.2. Select the workflow for which you will be generating a report.3. Click the Do task button.
The SAP Crystal Reports® Report Viewer window will open with theHIV Infection Status Report.
4. Click the Print button from the Report Viewer toolbar.
Note: The final report task for the workflow will not becompleted until the report is printed.
Related tasksBatch printing final reports on page 54
Workflow management
View all workflowsThe view all workflows task allows you to see all active (and inactive)workflow on one screen, as well as each workflow's currently assigned task.
Frontier Science Foundation 47
-
LS.0007 | HAWS User Manual
Figure 19: The view all workflows task
(1) filter workflows that are displayed, (2) next task to be completed for the workflow, (3) workflows meeting filter
criteria, (4) view or approve selected workflow, (5) generate (or re-generate) final workflow report, (6) add a new
discretionary test to the selected workflow, (7) add a new discretionary redraw to the selected workflow, (8) complete
the next task for the selected workflow
Almost all of your work in HAWS can be completed from this screen. It is alsovery useful for keeping track of open workflows. From this screen you can dothe following:
• Execute the next task in a workflow• Review previous tasks, assay run results, and the HIV Infection Status
Report• Add discretionary tests and discretionary redraws• Modify the export status of a workflow.
Discretionary tests and redraws
Adding a discretionary test to a workflow
Background
In addition to the tests automatically generated by HAWS, you can adddiscretionary tests to any active workflow.3Discretionary tests are processedjust like tests assigned by an algorithm. The workflow will be assigned theselect sample task and process assay task to complete the discretionary test.
The results from discretionary tests will appear in the Algorithm Summarywindow with other test results and will appear on the workflow's final report.Discretionary tests will also be exported to SCHARP (unless explicitly excluded
3 You cannot add discretionary tests to workflows using the Infected orRetrospective algorithms.
Frontier Science Foundation 48
-
LS.0007 | HAWS User Manual
by the user). Discretionary tests will not be used, however, in the automateddetermination of a proposed final algorithm result.
Steps
1. Open the view all workflows task.2. Select the workflow for which you want to add a discretionary test.3. Click the Add discretionary test... button.
The Start Discretionary Test window will open.4. Select an assay from the Available assay types list.5. Optional: Modify the Assay name box.6. Click the OK button.
ResultThe discretionary test will now be added to the workflow and can becompleted like any other assay in a workflow. You can see what discretionarytests have been assigned to a workflow on the Algorithm Summary window,accessed by selecting the workflow in the view all workflows task, and thenclicking the Details button.Related conceptsOpen discretionary assay on page 39
Adding a discretionary redraw to a workflow
Background
A discretionary redraw allows you to manually add a submit redraw task to aworkflow. This can be done for the following algorithms:
• Routine (VST) (and Routine Vaccine or mAb)• Evaluation of Sero-Reactivity (EOS)• Post-Study (POS)• Recent Exposure/Acute Infection (EXP) (and Recent Exposure/Acute
Infection Vaccine or mAb)
After a new visit has been selected, it becomes the current visit for theworkflow, provided that it is the most recent visit. Any new discretionary testsand select sample taskswill be associated with the redraw visit.
Redraw visits will be included on the workflow's final report.
Frontier Science Foundation 49
-
LS.0007 | HAWS User Manual
Steps
1. Open the view all workflows task.2. Select the workflow for which you want to add a discretionary visit
from the Workflows list.3. Click the Add discretionary redraw... button.
Note: If the Add discretionary redraw... button is disabled,the workflow may have an algorithm that does not allowdiscretionary visits.
The Start Discretionary Redraw window will open.4. Select the desired reason for requesting the redraw the from the
Redraw reason list.The redraw reasons available will vary, depending on the workflow'salgorithm. You will be able to change the text of the redraw reasonprior to generating the redraw request report.
5. Check the box at the bottom of the window if automatically addingEIA, RNA PCR, and Geenius tests after the redraw is received isneeded.
6. Click the OK button.
ResultThe workflow will be assigned a submit redraw task. Complete the submitredraw task as normal.Related tasksSubmit redraw task on page 43
Frontier Science Foundation 50
-
LS.0007 | HAWS User Manual
Cancelling discretionary tests and redraws
Background
Discretionary tests and redraws can be removed from a workflow if theyshould not be completed or were added in error.
Steps
1. Open the view all workflows task.2. Select the workflow for which you want to remove a discretionary visit
or redraw.3. Click the Details... button.
The Algorithm Summary window appears.4. Change to the Discretionary actions tab.
This tab shows all discretionary tests and discretionary redraws thathave been added to a workflow.
5. Select the discretionary test or redraw to be removed.6. Click the Delete button.
Cancelling an algorithm for a workflow
Background
Cancelling an algorithm for a workflow means that you want to depart fromthe normal steps in the workflow's algorithm. You will still be able to performdiscretionary tests and redraws. You will also still be able to set the finalresult for the workflow and complete the final report task.
Cancelling an algorithm differs from closing a workflow. Cancelling analgorithm interrupts the algorithm for the workflow, but still allows you togenerate a final report for the workflow. Closing a workflow ends the workflowwithout the option to generate a final report.
Steps
1. Open the view all workflows task.2. Select the workflow you want to cancel from the Workflows list.3. Click the Details button.
The Algorithm Summary window will appear.4. Click the Cancel automated algorithm button.
You will be asked to confirm that you want to end the algorithm forthe selected workflow.
ResultAny discretionary tests or redraws assigned to the workflow must still becompleted. Once there are no pending discretionary tasks, the cancelledworkflow will be assigned the result algorithm workflow task.
Frontier Science Foundation 51
-
LS.0007 | HAWS User Manual
Related tasksResult algorithm task on page 44
Closing a workflow
Background
You can close any workflow that has not completed the result algorithm task.You may need to close a workflow because it was created in error or becauseit was created using the wrong algorithm. Closing a workflow will cancel anypending tasks for the algorithm (discretionary tasks will remain). You will notbe permitted to set a final result or print a final workflow report.
! Warning: Closing a workflow will automatically apply the Do NotExport and Do Not Report options to the workflow.
Steps
1. Open the view all workflows task.2. Select the workflow that you want to close from the Workflows list.
The Algorithm Summary window will open.3. Click the Close algorithm button.
Available reportsHAWS has several reports that are useful for managing your laboratory'sworkflows and productivity.
To generate these reports, click Reports > [Report name] from the HAWSmenu bar. For some reports, you may be asked to supply some informationprior to generating the report, such as a date range.
The following reports are available:
CrashedWorkflows
The Crashed Workflows report lists which workflowshave crashed. The user may use this to verify if a newworkflow was initiated as a replacement.
Pendingalgorithms
The Pending algorithms report shows all workflow tasksthat are in progress and not yet completed. Tasks aregrouped by workflow.
Pending redrawsamples
The Pending redraw samples report lists all pendingreceive redraw tasks (that is, specimens for which asubmit redraw task has been completed and the reportprinted).
Frontier Science Foundation 52
-
LS.0007 | HAWS User Manual
Protocol/visittype summary
The Protocol/visit type summary report lists theworkflows that have been started or completed for eachpatient.
Tests peralgorithm
The Tests per algorithm report lists the number of runsfor assay kits. The report is grouped by both kit and byalgorithm, and distinguishes between initial visits andredraws.
Turn aroundtime >= X days
The Turn around time >= X days report shows workflowswith a turn around time of greater than or equal to Xdays, where X is a number of days specified by the user.
Turn aroundtime details
View turn around time details.
Turn aroundtime non-exported
The Turn around time non-exported report showsworkflows that have not yet been exported.
Turn aroundtime summary
The Turn around time summary report shows the turnaround time difference in days from each event tothe next event for each workflow. Weekend days areexcluded from the calculation as well as any holidaysthat were entered within Holiday Administration. TheTurn Around Time Summary Report is broken down intopercentile ranks. Each rank ignores a certain percentageof the events for that workflow to show the average andmaximum for the remainder. The following percentagesare included:
average/maximum(100)
Shows the averages and maximums forall events
average/maximum(95)
Shows the averages and maximums withthe bottom 5% (slowest) events of eachtype excluded
Turn aroundtime withredraws only
The Turn around time with redraws only report showsworkflows that included at least one redraw.
Visits peralgorithm
The Visits per algorithm report lists the number of visitsfor algorithms within a date range specified by theuser. The report distinguishes between initial visits andredraws.
Frontier Science Foundation 53
-
LS.0007 | HAWS User Manual
Batch printing final reports
Prerequisites
Note: Only users with the Can print reports privilege can batch printreports.
Background
HAWS can print the final reports for multiple workflows at once. This featurecan be used to save time by printing multiple reports at once. The reports willbe saved automatically in PDF format and printed without needing to openSAP Crystal Reports® Report Viewer.
! Warning: Using this feature will automatically print the selectedreports to your default printer. If you need to specify the printer to use,you must change the default printer in your Windows® Control Panel.
Steps
1. Click Reports > Batch-print reports... from the HAWS menu bar.The Print Reports window will open.
2. Optional: If you want to print reports that have already been printed,select the Include already created reports option.
3. Select the report(s) to print.
To select multiple reports, hold down the Ctrl or Shift key.4. Optional: Click the Print list.
This will display a list of the reports that will be printed. You can printthis list for review, if needed.
5. Click the Print reports button.
Result
The reports will be printed from your computer's default printer. PDF files foreach report will also be generated and saved to your computer. They will be inthe Reports folders. There will be a directory in the Reports folder for eachclinic. Within each clinics folder will be the PDF report.
The default location for reports can be modified in the Options window.
Related conceptsOptions window on page 11Related tasksFinal report task on page 47
Frontier Science Foundation 54
-
LS.0007 | HAWS User Manual
Creating unblinded EOS reports
Prerequisites
Note: Only users with the Can print reports privilege can batch printreports.
Background
Prior to a protocol being unblinded, SCHARP receives unblinded EOS reports.SCHARP will request that the laboratory send unblinded EOS reports for allpatients on a specific protocol, or they may send the laboratory a text filecontaining a list of patients whose unblinded EOS reports should be sent.
Steps
1. Click Reports > Create unblinded EOS reports for SCHARP fromthe HAWS menu bar.The Create Unblinded Reports for SCHARP window will appear.
2. Do one of the following:
• If SCHARP provided your laboratory with a protocol number, enterthe protocol into the Create reports for all algorithms for thisprotocol box.
• If SCHARP provided your laboratory with a text file listing ofpatients, click the Open file button and select the text file.
3. Optional: If you want to print reports that have already been printed,select the Include already created reports option.
4. Select the reports to be printed.To select multiple reports, hold down the Ctrl or Shift key.
5. Click the Create reports button.
Result
PDF files for each report will be generated and saved to your computer. Theywill be in the Reports folders. There will be a sub-directory in the Reportsfolder called Unblinding. Within this directory will be a directory for eachclinic, and within each clinic's folder a PDF of the report.
Figure 20: Unblinding report directory structure
C:\fstrf-haws\Reports\Unblinding\[protocol]\[clinic]\[report].pdf
Figure 21: Report PDF file naming convention
[PatientID]-v[Visit Number]-[Draw Date]-rpt[Algorithm]Unblinded.pdf123456789-v7-24Aug-2009-rptEvaluationofSeroReactivityUnblinded.pdf
The default location for reports can be modified in the Options window.
Frontier Science Foundation 55
-
LS.0007 | HAWS User Manual
Related conceptsOptions window on page 11
Export reportsExport reports are tab-delimited text files that are intended to be sent toSCHARP.
Background
An export file is generated for each protocol and contains test results for allcompleted workflows. Results for sub-studies are included in the same exportfile as the parent protocol.
Only test results from completed workflows are included in export files.Results from protocols marked as locked will not be exported, nor willindividual tests or workflows that have been marked as Do not export.
Note: Western Blot tests using the Bio-Rad New Lav Blot II kit will notbe included in export files.
Steps
1. On the File menu, click Export Results.2. When the “Export Results” message appears, click OK.
After you are finished
The export files will be placed in the export base folder.
Note: If any export files were generated again, their filename will beappended with a number.
Related conceptsOptions window on page 11Related tasksRunning an assay on page 33
Generating adjudication report
Steps
1. In the tasks list, click View all workflows.2. In the Workflows list, select the workflow for which you will be
generating the adjudication report.3. Click Details.4. (If required), select the result from the Final Result box.5. In the Diagnosis box, select the date of the diagnosis.
Frontier Science Foundation 56
-
LS.0007 | HAWS User Manual
6. Click Report to adjudicator.
Result
The adjudication report will be in the Adjudication folder in the exportdirectory.
Related tasksChanging protocol adjudication settings on page 13
AlgorithmsThis section lists details about the various algorithms that are available inHAWS.
Frontier Science Foundation 57
-
LS.0007 | HAWS User Manual
Confirmation Algorithm (visit = CFM)Figure 22: Confirmation algorithm
Confirmaon
Start
EIA
Reacve?N
Y
RNA PCR
Geenius
Is RNA posive?N
Y
Propose result:Infected
End
Propose result:Further tesng
required
Frontier Science Foundation 58
-
LS.0007 | HAWS User Manual
Table 1: CFM Algorithm - Blinded and Unblinded Report SummaryComments
ECR (EIA/CMIA/Rapid)
Geenius(assayinterpretation)**
HIV-1RNA
HIV-1TNA
HIV-2RNA
HIV-2TNA
Unblinded CFMresult summarytext
1 Non-reactivex3
Not required Notdetected
Notdetected
Notrequired
Notrequired
Further testingrequired. Drawa new 10mLEDTA whole bloodsample usingvisit type “Follow-up” (FUP).
2 Reactive x1or 2 or 3
Negative Notdetected
Notdetected
Notrequired
Notrequired
Further testingrequired. Drawa new 10mLEDTA whole bloodsample usingvisit type “Follow-up” (FUP).
3 Reactive x1or 2 or 3
HIV1indeterminateor HIV1positive
Notdetected
Notdetected
Notrequired
Notrequired
Further testingrequired. Drawa new 10mLEDTA whole bloodsample us

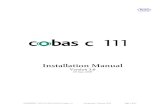








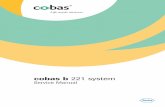




![ROCHE Cobas 6000 - Host Interface Manual [v1.1]](https://static.fdocuments.net/doc/165x107/55cf9474550346f57ba21eef/roche-cobas-6000-host-interface-manual-v11.jpg)



