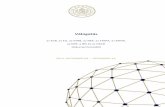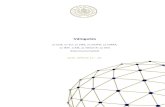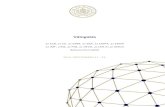Használati útmutató - · PDF fileHa a...
Transcript of Használati útmutató - · PDF fileHa a...

Használati útmutató -

Ismerkedés a Silhouette CAMEO®-val
A Silhouette CAMEO® csatlakoztatása
Silhouette CAMEO®asztali vágóeszköz
hálózati adapter és kábel USB-kábel
1
habszivacs eltávolítása
1
12” vágóalátét
Ellenőrizze a tartozékokat
A Silhouette CAMEO® a következő listában felsorolt elemeket tartalmazza. Mielőtt üzembe helyezné a készüléket, ellenőrizze, hogy az összes tartozék rendelkezésre áll. Ha a listában felsorolt elemek közül bármelyik hiányzik, kérjük, lépjen velünk kapcsolatba a [email protected] címen.
Vegye ki a dobozából a Silhouette CAMEO® készüléket és távolítsa el az alábbi ábrákon látható három ragasztószalagot és a habszivacsot. A szalagok és a habszivacs kizárólag a Silhouette készülék szállítás közben való rögzítését szolgálják.
vinyl vágó
szalagok eltávolítása
Automatikus penge
Bluetooth® eltávolító eszköz

Ismerkedés a Silhouette CAMEO®-val
( )
2
3
2
Telepítse a Silhouette Studio® szoftvertTelepítés1. Lépjen a silhouetteamerica.com weboldalra.2. Kattintson a kék “Update Software” (szoftver frissítése) gombra a képernyő tetején. 3. A “Silhouette Studio” lehetőségnél kattintson a letöltés linkre. Győződjön meg arról, hogy az operációs rendszerének (Windows vagy MAC) megfelelőt választja.
WINDOWS esetében: Kövesse a képernyőn látható utasításokat a telepítési folyamat során. Ha a telepítés nem indul el automatikusan, tallózzon a letöltés helyére a Sajátgépben és kattintson duplán a setup.exe alkalmazásra. Ha megjelenik az “Új hardver található” párbeszédpanel, kövesse az ott látható utasításokat a Silhouette illesztőprogramjának a telepítéséhez.
MAC esetében: Húzza a Silhouette Studio® alkalmazás ikonját az Alkalmazások mappába a Silhouette Studio® telepítéséhez.
Csatlakoztassa a Silhouette CAMEO® készüléket
A Silhouette Studio® szoftver telepítését követően csatlakoztassa a Silhouette CAMEO® készüléket az elektromos hálózathoz. Ezután a képen látható módon csatlakoztassa a Silhouette-et a számítógépéhez a mellékelt USB-kábel segítségével.
Kapcsolja be a készüléket a bekapcsoló gombbal. Kövesse az érintőkijelzőn látható utasításokat a nyelv kiválasztásához és az első üzembe helyezéshez. Ha a számítógépén az “Új hardver található” párbeszédpanelt látja, kövesse az ott látható utasításokat a Silhouette illesztőprogramjának a telepítéséhez.
Bluetooth®A Silhouette CAMEO® készülék Bluetooth®-kompatibilis, lehetőség van az eszközök közötti vezeték nélküli kommunikációra. A “Silhouette CAMEO® Bluetooth® Edition” változat egy előre telepített Bluetooth®-adaptert is tartalmaz. A Cameo egyéb változatai esetében is engedélyezett a Bluetooth® használata, ehhez azonban telepítenie kell egy Bluetooth®-adaptert. A Bluetooth® csatlakozó a gép alján, egy csavarhúzóval felnyitható rekeszben található. A Bluetooth® kapcsolatra alkalmas CAMEO 3 csatlakoztatásához győződjön meg arról, hogy a Bluetooth® aktiválva van. CAMEO képernyője bal felső sarkában egy Bluetooth® szimbólumot kell látnia, és aktiválnia kell a Bluetoooth® funkciót a CAMEO 3 gép beállításai közt található „BLUETOOTH” menÜben ( ).
bekapcsoló gomb
Válassza a „Bluetooth Cutter hozzáadását…” az ön Silhouette Studio® szoftvere legfelső részén található Silhouette menüből. Egy párbeszéd ablak jelenik meg és megmutatja a Bluetooth® készülékeket. A készülékek listájáról válasza ki a CAMEO 3-at, és a szoftver el fogja kezdeni a szinkronizálást. Néhány másodperc múlva a CAMEO státusza a KÜLDÉS A SILHOUETTENEK panelen “Készként” fog megjelenni, és a beállítás befejeződik.
A Bluetooth® ki van kapcsolva(vagy nincs jelen Bluetooth® adapter)
A Bluetooth® aktív, de nincs csatlakoztatva
A Bluetooth® aktív és csatlakoztatva van
NincsJel

Ismerkedés a Silhouette CAMEO®-val
MEGJEGYZÉS: Ha az amerikai mértékegységek helyett SI mértékegységeket szeretne használni, válassza a Fájl -> Beállítások… (Mac® esetében Silhouette Studio® -> Beállítások…) menüpontot. A párbeszédpanel Mértékegységek részében számos különböző mértékegység közül választhat.
3
Hogyan vághatunk a Silhouette CAMEO®-val
A Silhouette Studio® szoftver megnyitásaKeresse meg a Silhouette Studio® ikonját az asztalon vagy a PC Start menüjében (Mac® esetében az Alkalmazások mappában). Az alkalmazás futtatásához kattintson duplán az ikonra.
A Silhouette Studio® betöltését követően egy üres, 12” x 12” méretű lapot láthat a képernyőn.
Ha szeretné megváltoztatni az oldal méretarányait vagy tájolását, a képernyő jobb oldalán található panelen megteheti.
A jövőben úgy érheti el ezeket a beállításokat, ha a Tervezőoldal Beállításai ikonra kattint a képernyő jobb felső sarkában található Beállítások eszköztárban.

Ismerkedés a Silhouette CAMEO®-val 4
Kije
lölé
s
Új r
ajz
Meg
nyitá
s
Men
tés
Men
tés S
D-ká
rtyá
ra Nyo
mta
tásM
ásol
ásBe
illes
ztés
Vágá
s
Viss
zavo
nás
Köze
lítés
Köze
lítés
a k
ivál
aszt
ott t
erül
etre
Kitö
ltés s
zíne
Kitö
ltés g
radi
ense
Alak
zat k
itölté
seVo
nalsz
ín Vona
l stíl
usa
Moz
gatá
s Forg
atás Mér
etez
és
Mód
osítá
sKi
egye
nlíté
sO
ldal
beá
llítá
sai
Regi
sztr
áció
s jel
zése
kRá
cs b
eállí
tása
i
Vágá
s beá
llítá
sai
Terv
ezőo
ldal
beá
llítá
sai p
anel
Silh
ouet
te S
tudi
o® sz
ínpr
efer
enci
ákTu
lajd
onsá
gok
Szöv
egIg
azítá
sKö
zelít
és m
egra
gadá
sra
Illes
zked
és a
z abl
akho
zTá
volít
ás
Küld
és a
Silh
ouet
te-n
ek
PixS
can™
Kéz e
szkö
zEf
fekt
ekAu
to n
yom
köve
tés
Küld
és a
Si
lhou
ette
-nek
Pont
szer
kesz
tés
Vona
lTé
glal
apKe
rekí
tett
tégl
alap
Ellip
szis
Soks
zög
Görb
ített
form
aSz
abad
kézi
Szöv
eg Radí
rKé
sRa
jzte
rüle
t
Köny
vtár
Silh
ouet
te D
esig
n St
ore
Csop
ort
Csop
ort b
ontá
sa
Az ö
ssze
s kije
lölé
seKi
vála
sztá
s tör
lése
Dupl
ikál
ásTörlé
s Az e
lejé
re h
ozás
Küld
és le
ghát
raAl
akza
tok
egye
sítés
eO
ffset
Köny
vtár
meg
jele
níté
se
Köny
vtár
és r
ajzt
erül
et
meg
jele
níté
se
Vála
sztá
s szín
szer
int
Fino
m sz
abad
kézi
ÍvSo
kszö
g
Dom
borít
ásPo
ntoz
ófes
tés
Újra
Más
olat

Ismerkedés a Silhouette CAMEO®-val
Szöveg rajzolása
Ha a számítógépére telepített betűtípusú betűket vagy szavakat szeretne kivágni, válassza a szöveg eszközt a képernyő bal oldalán található eszköztárból. Miután kiválasztotta a szöveg eszközt, kattintson bárhová az oldalon és kezdjen el gépelni.
Azt követően, hogy rákattintott az oldalra, a kattintás helyén egy villogó kurzor fog megjelenni. Írja be a kiválasztott betűket, szavakat vagy kifejezéseket.
Gépelés és szövegszerkesztés közben a képernyő jobb oldalán láthatóvá válik a szövegbeállításokat tartalmazó panel. Ebben a panelban változtathatja meg a betűtípust, a betűméretet, a vastagságot, az igazítást, a betűközt és a sorközt. Betűtípus, méret, vastagság, stb. beállítása előtt jelölje ki az egérrel a módosítani kívánt szöveget.
A szövegírás befejezéséhez kattintson bárhová a lapon kívül. Ezzel a szövegszerkesztő mód bezárásra kerül és a szöveg kijelölése megszűnik. Ha később módosítani szeretne a szövegen, kattintson duplán a szövegre a Kiválasztás eszköz (a bal oldali eszköztárban található) használatával.
Ha szeretné máshová helyezni a szöveget az oldalon, kattintson rá és húzza a kívánt helyre.
A szöveg átméretezéséhez válassza ki a szöveget, majd kattintson az egyik sarkára és mozgassa a megfelelő méret kiválasztásához.
Forgatáshoz válassza ki a szöveget, majd kattintson az objektum fölötti zöld körre és mozgassa az egérrel a kívánt irányba.
5

Ismerkedés a Silhouette CAMEO®-val
Egyszerű alakzatok rajzolása
A Silhouette Studio® beépített funkcióival könnyedén rajzolhat egyszerű alakzatokat, mint például kört, négyzetet, téglalapot, vonalakat, sokszögeket és szabadkézi rajzokat. Ezeket az eszközöket a Silhouette Studio® bal oldali eszköztárában találhatja.
Vonalak Vonal rajzolásához válassza a Vonal eszközt a bal oldali eszköztárban. Kattintás után az egér húzásával rajzolhat vonalat, vagy úgy is, ha egyet kattint a vonal kezdőpontjánál és egyet a vonal végpontjánál.
Ha tökéletes vízszintes, függőleges vagy átlós vonalat szeretne húzni, tartsa lenyomva a SHIFT billentyűt.
Téglalapok/négyzetek Téglalap rajzolásához válassza a Téglalap eszközt a bal oldali eszköztárból. Kattintás után az egér húzásával rajzolhat vonalat, vagy úgy is, ha egyet kattint a téglalap egyik sarkánál és egyet az átellenben lévő sarkánál.
Ha tökéletes négyzetet szeretne rajzolni, tartsa lenyomva a SHIFT billentyűt.Az ALT (Mac® esetében OPTION) gomb nyomvatartásával sarok helyett a téglalap középpontjából kezdheti el a rajzolást.A SHIFT + ALT (Mac® esetében SHIFT + OPTION) billentyűkombináció nyomva tartásával tökéletes négyzetet rajzolhat a a négyzet középpontjából kiindulva.
6

Ismerkedés a Silhouette CAMEO®-val
A rajz kivágása
A vágóalátét előkészítése
Távolítsa el a vágóalátét nem öntapadós borítását.
Helyezze a papírt vagy az attól eltérő alapanyagot a vágóalátétre a Silhouette Studio® alkalmazásban látható ábrának megfelelően.
Ha nem látja a vágóalátét képét az alkalmazásban a rajz alá helyezve, kattintson az Oldal Beállítása gombra az ablak jobb felső sarkában található eszköztárban.
Helyezze a rajzát a vágóalátét Önnek megfelelő pontjára. Figyeljen oda, hogy a rajzát a vörössel jelölt margókon belül tartsa.
7

Ismerkedés a Silhouette CAMEO®-val
A Silhouette előkészítése a vágásraKapcsolja be a Silhouette CAMEO® készüléket a bekapcsoló gomb segítségével és várja meg, amíg a gép elindul.
A vágóalátétet úgy töltheti be a Silhouette-be, hogy megemeli a fedelét, az alátét bal szélét a készülék bal oldalán található kék jelzéshez igazítja, és az alátétet a fehér görgőkhöz szorítja, majd megnyomja a “Load cut mat” (Vágóalátét betöltése) gombot a LOAD (Betöltő) képernyőn.
8
Ha olyan alapanyagot tölt be, amelynek saját hordozója van, és nem szükséges hozzá vágóalátét (például linóleum), ugyanezeket a lépéseket kell elvégeznie, azonban a végén a “Load media” (Alapanyag betöltése) lehetőséget válassza.
Ha vonalakkal ellátott alapanyagot használ vágóalátét nélkül, a készülék hátoldalán található keresztirányú pengével levághatja a munkát a vágás befejezését követően. Ehhez helyezze a keresztirányú pengét sínbe és csúsztassa az alapanyag fölé a keresztirányú pengét megjelölt irányban. A keresztirányú pengét a csomag tartalmazza.
A görgők beállítása kisebb méretű alapanyag eseténA főtengely beállításával a Silhouette CAMEO® készüléket következő méretű alapanyagokhoz optimlizálhatja: A4, levél, 12”, és 13”.
A beállítás módosításához fordítsa el a jobb oldalon található kioldókart az óramutató járásának megfelelő irányban.
Fogja meg a görgő testét és fejét, és forgassa nyitott pozícióba.
Csúsztassa a görgőt a kívánt pozícióba, majd fordítsa vissza zárt állapotba.
fehér görgőkkeresztirányú penge
GÖRGŐFEJ
GÖRGŐTEST
JELZŐ KIOLDÁS
LEZÁRÁS

Ismerkedés a Silhouette CAMEO®-val
PengékA különböző típusú pengéket különböző módon kell beállítani. Az adott penge helyes beállításáról a penge csomagolásában mellékelt leírásban olvashat. Minden penge esetében igaz, hogy a magasabb beállítás jobban koptatja a pengét, és vastagabb anyagok vágására alkalmas. A különböző anyagokra vonatkozó javasolt pengebeállításokról a Silhouette Studio® kézikönyvében olvashat.
9
Az AutoPenge automatikusan igazodik a szoftver vágási beállításaihoz. Az AutoPenge manuális beállításához helyezze a penge hegyét a foglalatba a képen látható módon. Finom fel-le mozgatással helyezze az automatikus pengét a foglalatba és állítsa be úgy, hogy a piros jelzővonal a kívánt magasságban legyen.
Pengebeállítás
1
4-6
7-10
2-3
Anyag
Vékony anyagok (például linóleum) és jó hőközlő anyagok
Vastagabb anyagok (mintás kartonok és papírok)
vastag anyagok (például vászon)
Közepes súlyú anyagok (papír, karton) és flokkolt hőközlő anyagok
MEGJEGYZÉS: Az AutoPenge kizárólag a bal oldali foglalatban használható.
zárókar
eszköz
1-es foglalat 2-es foglalat
Dupla foglalatos beállításA CAMEO készülék dupla foglalattal rendelkezik, így egyszerre két különböző eszközt is használhat, így egy munka közben több különböző vágási tevékenységet is végrehajthat. A két foglalatot piros (vagy 1-es eszköz, a bal oldalon) és kék (vagy 2-es eszköz, a jobb oldalon) jelöléssel látták el. Az eszközöket mindkét foglalatban használhatja, kivéve az AutoPenge eszközt, amely csak a bal oldali foglalattal használható.
Az eszközök beszerelése a kívánt foglalatba: finoman szorítsa meg az eszköz foglalatát, az kinyíljon. Nyissa ki a fedelét. Helyezze az eszközt a foglalatba, majd nyomja meg a kilógó részét, hogy az bepattanjon a készülékbe. Győződjön meg arról, hogy az eszközt teljes mértékben benyomta a foglalatba.
JELZŐVONAL
BEÁLLÍTÓ FOGLALAT
AUTOPENGE
unlock lock nyit zár

Ismerkedés a Silhouette CAMEO®-val
Vágás
Kattintson a Vágási Beállítások gombra a képernyő tetején látható eszköztárban. A Vágási Beállítások panel a képernyő jobb oldalán fog megjelenni.
Ha több eszközt is használ, megadhatja, hogy melyik vonalat melyik eszközzel szeretné kivágni. Ezt kétféleképpen is megteheti.
Ha az alapértelmezett, “Standard” Vágási módban van, válassza ki a kivágandó ábrát a munkaterületen, és kattintson arra az eszközre, amelyikhez hozzá szeretné rendelni a képet.
Ha “Haladó” Vágási módban van, az ábra körvonalának vagy kitöltésének színéhez is hozzárendelheti, hogy az adott színt melyik eszközzel szeretné kivágni. Ehhez a szín kiválasztását követően kattintson a kívánt eszközre.
Megadhatja a vágás sorrendjét (ha releváns) a Vágási feltételek menüben
A Vágási Beállítások panelon egy listában láthatja a leggyakoribb alapanyagokat, többek
között különböző tömegű papírokat, linóleumokat és egyéb anyagokat. Válassza ki a listából a megfelelő alapanyagtípust. Ha az Ön által használt (vagy ahhoz hasonló) alapanyag nem szerepel a listában, válassza az “Egyéni” lehetőséget és adja meg manuálisan a Silhouette vágásának sebességét és mélységét.
Általában a vastagabb alapanyagok mélyebb vágást, a bonyolultabb ábrák pedig alacsonyabb sebességet igényelnek.
A megfelelő vágási beállítások kiválasztása után kattintson a Küldés a Silhouette-nek gombra a jobb oldali panel alján.
Miután a Silhouette elkészült a vágással, nyomja meg az “Kiadás” gombot.
Óvatosan vegye ki a kivágott ábrát. Távolítsa el a maradék papírt/alapanyagot a
vágósablonról. Használja a Silhouette kaparóját a felesleges papírhulladék eltávolításához.
10
Alapanyagtípus kiválasztása
Küldés a Silhouette-nek
Vágási sorrend

Ismerkedés a Silhouette CAMEO®-val
Könyvtáram
Böngészés a tervek között
Kattintson a Könyvtáram gombra a számítógépén található Silhouette sablonok megtekintéséhez. A Silhouette Studio® 100 ingyenes sablont tartalmaz, amelyek segítenek az eszköz alaposabb megismerésében. Csatlakoztassa a CAMEO készüléket a számítógépéhez, és kapcsolja be a 100 ingyenes ábra megtekintéséhez.
Kattintson az Összes terv megjelenítése gombra a Könyvtáram bal oldali panelján a szoftverhez kapott 100 ingyenes ábra megtekintéséhez.
A Könyvtáram melletti mappa ikonra kattintva kibonthatja azok tartalmát. Ez a mappa kezdetben 100 ingyenes sablont tartalmaz.
Az elemeket megtekintheti ikonokként vagy lista nézetben is a jobb oldali panelon. Lista nézetben rendezheti az elemeket név, típus, szerző, vagy a letöltés dátuma szerint.
11

Ismerkedés a Silhouette CAMEO®-val
Az ábrák rendezése
A Könyvtáramban az Önnek megfelelő módon rendszerezheti a sablonokat, a saját terveinek saját mappákat hozhat létre. Új mappa létrehozásához jelölje ki a Könyvtáram mappát, kattintson az Új mappa gombra a Könyvtáram ablak tetején található eszköztárban, majd adja meg az új mappa nevét.
Válassza ki újra a Könyvtáram mappát a 100 ingyenes ábra újbóli megjelenítéséhez.
A jobb oldali panelból bármelyik sablont áthelyezheti az újonnan létrehozott mappájába, amit a bal oldali panelban láthat. A mappák neve után a zárójelben lévő szám azt jelzi, hogy az adott mappában hány elem található.
12
Silhouette CloudA Silhouette Cloud a Silhouette Studio® elválaszthatatlan kelléke, elengedhetetlen ahhoz, hogy a sablonjait több készülék között szinkronizálhassa. A Cloud-felhasználójával egyszerre legfeljebb 5 készüléket szinkronizálhat. Ha csak egy készüléket használ, a Silhouette Cloud biztonságosan megőrzi a sablonjait, így megelőzheti azok elvesztésének veszélyét.
A Silhouette Cloud korlátlan tárhellyel rendelkezik a Silhouette Design Store letöltései számára, az egyéb tartalmakat pedig 1 GB tárhelyre mentheti. A Club Silhouette tagjai 5 GB tárhelyet kapnak az egyéb tartalom számára.
A fájlok szinkronizálásához húzza azokat a Könyvtáram mappában található felhő ikonra. A szoftver figyelmeztetni fogja Önt, hogy lépjen be a Cloudba a Silhouette-felhasználójával. A bejelentkezést követően a felhő elkezdi a sablonok szinkronizálását.
A felhőben tárolt mappák a Könyvtáramban továbbra is ugyanúgy jelennek meg. Lehetősége van a terveit a saját helyi mappájába vagy a Cloud könyvtárába is elmenteni, amelyet a Silhouette-fiókjához tartozó e-mail-cím alapján nevez el a rendszer. A helyi mappájába mentett fájlok kizárólag az adott készülékről lesznek elérhetőek.

Ismerkedés a Silhouette CAMEO®-val
Sablonok keresése
A Könyvtáram ablak tetején egy keresősáv található. Kattintson a szövegdobozra, és írjon be egy kulcsszót. A keresési eredmények a Könyvtáram jobb oldali paneljában lesznek láthatóak.
Ha szeretné megtudni, hogy egy adott sablonra milyen leírás és milyen keresőszavak vannak hozzárendelve, kattintson rá jobb gombbal (Mac® esetén Control + kattintás) és válassza a Tulajdonságok lehetőséget. A Könyvtáram alján láthatóak lesznek a kijelölt alakzat részletei. A Silhouette Design Store-ból letöltött ábrák több kulcsszót és egy részletes leírást is tartalmaznak.
A sablonok használata a Könyvtáramban
A Könyvtáram mappáiban való tallózással válassza ki a kivágni kívánt sablont. Kattintson duplán sablont, és az a szoftver munkaterületére kerül.
Ezzel a Könyvtáram automatikusan bezáródik, de könnyedén megnyithatja újra, ha a Könyvtáram gombra kattint a bal oldali eszköztárban.
Ha szeretné bezárni a Könyvtáramat, anélkül, hogy egyetlen ábrát is beszúrna a munkaterületre, kattintson a Könyvtáram jobb felső sarkában található Bezárás gombra.
13
keresősáv

Ismerkedés a Silhouette CAMEO®-val
Új minták letöltése
Kapcsolódás a Silhouette Design Store-hoz
A Silhouette Design Store több ezer egyszerűbb és bonyolultabb mintát és sablont tartalmaz, amelyet kivághat a Silhouette készülékével. A legtöbb letöltése mindössze 99¢, illetve jellemzően minden héten felkerül az oldalra egy ingyenesen letölthető sablon is.
A Silhouette Design Store eléréséhez kattintson a Design Store gombra az ablak bal oldalán található eszköztárban.
A hét ingyenes sablonja a megjelenő kezdőlapon lesz látható.
14

Ismerkedés a Silhouette CAMEO®-val
Új minták keresése
A Silhouette Design Store ugyanúgy működik, mint a többi webáruház, számos linkre kattintva böngészhet az új kiadványok, legnépszerűbb letöltések és egyebek között. A kezdőlap azokat az új és népszerű sablonokat jelzi, amelyek elsősorban érdekelhetik Önt.
Először is próbáljon meg letölteni egy ingyenes sablont, ehhez kattintson az e heti ‘Free Design of the week’ gombra a kezdőlapon vagy keressen ‘Free Designs’ fülön.
Kattintson a sablonra a találati listában, hogy megtudja a részleteit.Kattintson az ‘add to cart’ gombra, hogy az ingyenes ábrát hozzáadhassa a bevásárlókocsijához.
A bevásárlókocsi tartalmának a megtekintéséhez kattintson az ablak jobb felső sarkában található bevásárlókocsi ikonra. A vásárlás összértékének 0,00 $-nak kell lennie.
A folytatáshoz kattintson a ‘Checkout’ gombra. A rendszer ezen a ponton kéri, hogy jelentkezzen be a letöltés előtt. Új fiók létrehozása csak néhány másodpercet vesz igénybe. Kattintson az Ingyenes regisztráció hivatkozásra a bejelentkező oldalon és hozzon létre egy új fiókot.
15

Ismerkedés a Silhouette CAMEO®-val 16
Új fiók létrehozása
Számos különböző típusú fiók létezik. Amint jobban megismeri a Silhouette Design Store-t, érdemes lehet előfizetést választania, hogy minden hónapban több tucat ábrát tölthessen le.
Ha ingyenes fiókot hoz létre, az ábrákat egyesével vásárolhatja meg. Ingyenes fiók létrehozásához kattintson a ‘Sign up for a FREE account’ lehetőségre.
Fiók létrehozásához meg kell adnia a nevét, az e-mail-címét és egy jelszót. Adja meg az adatokat és kattintson a ‘Sign up’ gombra.

Ismerkedés a Silhouette CAMEO®-val
Miután a fiókja elkészült, lépjen újra a bevásárlókocsijához és próbálja meg újra a vásárlást. Minden egyes alkalommal, amikor ábrákat akar letölteni, a rendszer kérni fogja a jelszavát.
Adja meg a jelszavát a letöltés engedélyezéséhez.
Amint elindul a letöltés, a fájl láthatóvá válik a Könyvtáram Legutóbbi letöltések mappájában, ahol a letöltés állapotát is nyomon követheti. Minden minta, amelyet letölt a Silhouette Design Store-ból, itt lesz látható, és ebből a mappából helyezheti át az Ön által választott mappába.
Kattintson duplán a frissen letöltött mintára, ha szeretné megjeleníteni a munkaterületen.
17

Ismerkedés a Silhouette CAMEO®-val
Próba-előfizetési kártya használataHa a Silhouette készülékéhez egy próba-előfizetési kártya is tartozik, a kártyával új mintákat vásárolhat a Silhouette Design Store-ból. Miután regisztrálta a készülékét a silhouetteamerica.com/setup weboldalon, e-mailben egy egyedi kódot küldünk Önnek, amely 1 hónapos Alapcsomag előfizetést biztosít Önnek a Silhouette Design Store-ban. A próba-előfizetés aktiválásához kövesse az e-mailben kapott útmutatót és ismerje meg a Silhouette Design Store lehetőségeit.
A képernyő jobb felső sarkában, a keresősáv alatt láthatja, hogy az előfizetésével még milyen értékben vásárolhat.
18

Ismerkedés a Silhouette CAMEO®-val
USB-eszköz használata a Silhouette CAMEO®-valMentés USB eszközre
Hozzon létre vagy nyisson meg egy alakzatot a Silhouette Studio® szoftverrel.
Méretezze át az ábrát megfelelő méretűre, és helyezze oda a vásznon, ahol azt ki szeretné vágni.
Helyezzen egy USB-adatátviteli eszközt a számítógépébe.
Lépjen a Fájl > Mentés másként lehetőségre (vagy CTRL + SHIFT + S) és mentse az ábrát az USB-eszközre.
Távolítsa el az USB-eszközt a számítógépből.
19

Ismerkedés a Silhouette CAMEO®-val 20
USB-eszköz használata a Silhouette CAMEO®-val
Kapcsolja be a Silhouette CAMEO®-t, majd helyezze az USB-eszközt a készülék oldalán található csatlakozóba. Töltse be az alapanyagot a Silhouette-be.
Ha csatlakoztatta az USB-eszközt és betöltötte az alapanyagot, a kijelzőn az USB menü lesz látható. Nyomja meg az USB gombot a bal alsó sarokban.
Tallózással válassza ki a kivágni kívánt fájlt. A könnyebb keresés érdekében a kijelző tetején egy miniatűr képen látható a kiválasztott fájl.
A “Beállítások megváltoztatása1” és “Beállítások megváltoztatása2” lehetőségekkel a számnak megfelelő foglalatban található eszköz beállításait módosíthatja. A vágási beállítások mentésre kerültek, amikor mentette a fájlt a Silhouette Studio® szoftverrel, azonban itt módosíthat a beállításokon, ha szükségesnek gondolja. Ha szeretne, próbavágást is végezhet.
Ha elkészült, nyomja meg a Küldés gombot. A vágás a beállításoknak megfelelően kezdetét veszi.

21
Silhouette CAMEO biztonsági óvintézkedések
• A Silhouette CAMEO készüléket gyermekek elől elzárt helyentárolja.• Tanulmányozza át és őrizze meg ezt a dokumentumot későbbihivatkozás céljából.• A Silhouette CAMEO egy elektronikus vágóeszköz, kellőelővigyázatossággal használja! A személyi sérülés és a készülékmeghibásodásának elkerülése érdekében, kérjük, olvassa el akövetkező biztonsági óvintézkedéseket.
Az útmutatóban használt alapvetésekA Silhouette CAMEO helyes és biztonságos használata, illetve a személyi sérülés és az anyagi károk elkerülése érdekében alaposan figyeljen oda jelen dokumentum minden pontjára. Az itt leírt veszélyek figyelmen kívül hagyása vagy az óvintézkedések be nem tartása a termék jótállásának elvesztését, illetve a személyi sérüléseket vagy anyagi károkat érintő felelősségvállalásunk semmisségét eredményezi.
A biztonsági szimbólumok magyarázata
Ez a szimbólum azt jelzi, hogy különös odafigyelés szükséges (figyelmeztetéseket tartalmaz).
Ez a szimbólum azt jelzi, hogy egy tevékenység tilos.
Ez a szimbólum egy kép mellett vagy egy szöveg részekéntazt jelzi, hogy egy műveletet el kell végezni.
Óvintézkedések FIGYELEM
Amíg a Silhouette vágást folytat, ne érintse meg a mozgó alkatrészeket.
Tartsa távol a kezét és minden tárgyat a gép mozgó alkatrészeitől.
Ne szerelje szét, ne próbálja meg házilag javítani vagy átalakítani a Silhouette készüléket. A Silhouette hardver nem megfelelő használata zárlatot vagy tüzet okozhat. Ha a Silhouette készüléke javításra szorul, kérjük, lépjen kapcsolatba a Silhouette ügyfélszolgálatával.Ne csatlakoztassa a Silhouette készüléket nem megbízható áramforráshoz. A megadottól eltérő hálózati feszültségű áramforrás használata zárlatot vagy tüzet okozhat.
Ne használja a Silhouette készüléket vizes, párás vagy poros helyen.
Ha a Silhouette füstölni kezd, túlmelegedik, furcsa szagot áraszt vagy egyéb módon nem megfelelően működik, ne folytassa a készülék használatát. Húzza ki a hálózati adapter csatlakozóját az áramforrásból. A Silhouette CAMEO túlságosan forró használata tűzveszélyes és zárlatot okozhat. Ne kísérelje meg a Silhouette készülék javítását.
Ne engedje a por megtelepedését a hálózati csatlakozó közelében és helyezze attól távol a fém eszközöket. Piszkos hálózati csatlakozó használata zárlatot vagy tüzet okozhat.
Ne használja a hálózati kábelt és a csatlakozót, ha valamelyikük sérült. A hálózati csatlakozó vagy a kábel sérülése zárlatot vagy tüzet okozhat. A sérült hálózati kábelt vagy csatlakozót azonnal cserélje ki.
Kizárólag a Silhouette CAMEO csomagjában található hálózati adaptert használja.
Egyéb hálózati adapterek használata a készülék meghibásodását, zárlatot vagy tüzet okozhat. Mielőtt a hálózati adaptert a fali csatlakozóba dugná, győződjön meg arról, hogy az csatlakozik a CAMEO készülékhez.
A Silhouette pengéje éles. Óvatosan nyúljon a pengét borító házhoz, magát a pengét pedig sose érintse meg.
Ne használja és ne tárolja a A Silhouette CAMEO készüléket olyan helyen, amely közvetlen napsütésnek, légkondícionáló vagy fűtő berendezés hatásának van kitéve. A magas hőmérséklet, por és/vagy magas páratartalom a gép meghibásodásához vezethet.
Ne használja a Silhouette CAMEO készüléket olyan helyen, amely erős vibrálásnak vagy elektromos zajnak van kitéve.
Ne kísérelje meg a Silhouette készülék kikapcsolását a hálózati kébel kihúzásával.
Amennyiben a Silhouette működése közben idegen tárgy/anyag kerül a készülékbe, állítsa le az aktuális feladatot a gép kikapcsolásával. Ne kísérelje meg a vágás folytatását vagy az idegen tárgy eltávolítását.
Ne kísérelje meg a Silhouette CAMEO beolajozását. A Silhouette helyes működéséhez nem szükséges semmilyen kenőanyag vagy folyadék.
Ne használjon folyékony tisztítószereket és egyéb folyadékokat a Silhouette CAMEO belső terében vagy a vezérlőfelület környékén.A folyadékok kárt tehetnek a készülékben.
Győződjön meg arról, hogy elegendő hely áll rendelkezésre a Silhouette CAMEO működéséhez, és a gép, az alapanyag és a vágóterület nem érinti a szomszédos tárgyakat.
Tartsa a Silhouette CAMEO készüléket legalább 1 méteres távolságban minden fény- és hőforrástól.
Mindig az alapanyagnak megfelelő pengebeállítást használjon. Túl mély vágási beállítás esetén a vágóterület elkophat, ami negatív hatással lehet a vágás minőségére.
Ha manuálisan mozgatja a vágókocsit, figyeljen oda, hogy lassan és óvatosan mozgassa, hogy nehogy kárt tegyen a Silhouette hardverében.
Kérdéseivel és kételyeivel kapcsolatban forduljon bátran a Silhouette Ügyfélszolgálatához: [email protected]
Óvintézkedések FIGYELEM

22
Ha további információkra van szüksége
A teljes felhasználói kézikönyvTekintse meg a teljes, illusztrált Felhasználói kézikönyvet a Silhouette Studio®-ban. Ehhez kattintson a Súgó -> Felhasználói kézikönyv menüpontra.
WeboldalNézze meg a www.silhouetteamerica.com webhelyen található bemutatókat az adott funkciók megismeréséhez, és tekintse meg a részletes útmutatókat azzal kapcsolatban, hogy hogyan érdemes vágni különböző alapanyagokat a Silhouette CAMEO®-val.
BlogLátogasson el a hivatalos Silhouette blogra a blog.silhouetteamerica.com webhelyen, ha új ötletekre vágyik. Számos blogbejegyzés részletesen leírja a Silhouette termékeinek és szoftverének haladó használatát.
HírlevélIratkozzon fel a Silhouette hírlevelére a www.silhouetteamerica.com webhelyen a termékfrissítésekkel és különleges ajánlatokkal kapcsolatos e-mailekért.
ÜgyfélszolgálatHa további kérdése van, bátran keresse ügyfélszolgálatunkat:
Silhouette America, [email protected](800) 859-8243 (Csak USA)(801) 983-8937