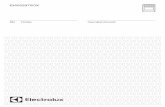Használati útmutató · 2018. 6. 19. · Használati útmutató - Silhouette Portrait 1 2 3 2 2...
Transcript of Használati útmutató · 2018. 6. 19. · Használati útmutató - Silhouette Portrait 1 2 3 2 2...

Használati útmutató -

Használati útmutató - Silhouette Portrait
A Silhouette Portrait® csatlakoztatása
Silhouette Portrait®asztali vágóeszköz
hálózati adapter és kábel USB-kábel
1
1
Ellenőrizze a tartozékokat
A Silhouette Portrait® a következő listában felsorolt elemeket tartalmazza. Mielőtt üzembe helyezné a készüléket, ellenőrizze, hogy az összes tartozék rendelkezésre áll. Ha a listában felsorolt elemek közül bármelyik hiányzik, kérjük, lépjen velünk kapcsolatba a [email protected] címen.
Vegye ki a dobozából a Silhouette Portrait® készüléket és távolítsa el az alábbi ábrákon látható három ragasztószalagot és a habszivacsot. A szalagok és a habszivacs kizárólag a Silhouette készülék szállítás közben való rögzítését szolgálják.
szalagok és habszivacs eltávolítása
8”x12” vágóalátét Automatikus
penge
Bluetooth® eltávolító eszköz
8 in x 12 in(20.3 cm x 30.5 cm)

Használati útmutató - Silhouette Portrait
1
2
3
2
2
Telepítse a Silhouette Studio® szoftvertTelepítés1. Lépjen a silhouetteamerica.com weboldalra.2. Kattintson a kék “Update Software” (szoftver frissítése) gombra a képernyő tetején. 3. A “Silhouette Studio” lehetőségnél kattintson a letöltés linkre. Győződjön meg arról, hogy az operációs rendszerének (Windows vagy MAC) megfelelőt választja.
WINDOWS esetében: Kövesse a képernyőn látható utasításokat a telepítési folyamat során. Ha a telepítés nem indul el automatikusan, tallózzon a letöltés helyére a Sajátgépben és kattintson duplán a setup.exe alkalmazásra. Ha megjelenik az “Új hardver található” párbeszédpanel, kövesse az ott látható utasításokat a Silhouette illesztőprogramjának a telepítéséhez.
MAC esetében: Húzza a Silhouette Studio® alkalmazás ikonját az Alkalmazások mappába a Silhouette Studio® telepítéséhez.
Csatlakoztassa a Silhouette Portrait® készüléket
A Silhouette Studio® szoftver telepítését követően csatlakoztassa a Silhouette Portrait® készüléket az elektromos hálózathoz. Ezután a képen látható módon csatlakoztassa a Silhouette-et a számítógépéhez a mellékelt USB-kábel segítségével.
Kapcsolja be a készüléket a bekapcsoló gombbal. Ha a számítógépén az “Új hardver található” párbeszédpanelt látja, kövesse az ott látható utasításokat a Silhouette illesztőprogramjának a telepítéséhez.
A Silhouette Studio® szoftver megnyitása
Keresse meg a Silhouette Studio® ikonját az asztalon vagy a PC Start menüjében (Mac® esetében az Alkalmazások mappában). Az alkalmazás futtatásához kattintson duplán az ikonra.
A Silhouette Studio® betöltését követően egy üres, 8” x 12” méretű lapot láthat a képernyőn.
Ha szeretné megváltoztatni az oldal méretarányait vagy tájolását, a képernyő jobb oldalán található panelen megteheti.
A jövőben úgy érheti el ezeket a beállításokat, ha a Tervezőoldal Beállításai ikonra kattint a képernyő jobb felső sarkában található Beállítások eszköztárban.

Használati útmutató - Silhouette Portrait3
Navigációs fülekNégy fül van a felső jobb kéz felőli oldal mentén:
TervezésEz a tervezési felület a munkaterületed a projektek létrehozásához. Ezen a felületen találhatóak az eszköztárak, a fehér tervezési oldal, és a szürke várakozási terület. Amikor a Könyvtárban, a Silhouette Dizájn Áruházban vagy a Küldés menüben vagy, a Tervezés fülre kattintással visszatérhetsz a tervezési oldaladra.
ÁruházAmikor rákapcsolódsz az internetre, az Áruház fül a Silhouette Design Áruházba visz, ahol terveket böngészhetsz és vásárolhatsz.
KönyvtárEltárolt terveidet a Könyvtár fülből érheted el. Mappák és almappák hozzáadásával tetszés szerint szortírozhatod és rendezheted a terveidet. A terveket tárolhatod a számítógépeden vagy a Silhouette Felhőben.
KüldésA Küldés fül a terveid vágási beállításainak igazítását teszi lehetővé, és hogy elküldhesd őket a Silhouette-edre. Ez a menü hasonlóan működik, mint a Nyomtatóra küldés menü más programokban.

Használati útmutató - Silhouette Portrait 4
1 7
82
39
4
5
6
10
Munkaterület áttekintés1. Dokumentum eszközök2. Gyorselérési eszköztár3. Rajzeszközök4. Dokumentum fülek5. Várakozási terület (Szürke)6. Aktív vágási terület7. Navigációs fülek8. Silhouette Studio® eszközök9. Panelek10. Beállítások és témák
Vágási/rajzolási felületA munkaterületed két különböző részre oszlik: a fehér tervezési oldalra vagy vágási felületre, valamint a szürke várakozási területre. A képeket és terveket mind a szürke várakozási területen és a vágási területen el lehet helyezni , de csak az aktív vágási területen lévő képek vagy tervek (a piros mezőn belül elkerítve a fehér oldalon) lesznek elküldve a Silhouette-edre. A szürke területet használhatod a plusz munkáid elhelyezésére.
Dokumentum fülekA dokumentum füleid a munkafelületed felső részén találhatók. Ha megnyitsz egy új dokumentumot, miközben már egy másik dokumentum is meg van nyitva, egy új fül fog megnyílni. A fehérrel kiemelt dokumentum fül mutatja, melyik dokumentum van megnyitva a munkafelületeden. A többi megnyitott dokumentum szürkített füleken látható.
A dokumentum füleid lehetővé teszik a könnyű oda-vissza mozgást több dokumentum között, és egy pillantás alatt láthatod, hogy mely projektek vannak éppen megnyitva. Amikor elmentesz egy fájlt, a dokumentum fül automatikusan frissíti a fájl nevét.
Tervezés fül

Használati útmutató - Silhouette Portrait
PanelekA Silhouette Studio® tervezés ikonjai a saját paneljeiket nyitják meg. Amikor rákattintasz egy terv ikonra, a panelek a képernyő jobb kéz felőli oldalán nyílnak meg. Az első panel, amelyet megnyitsz, a felső részen jelenik meg. Amennyiben az első után újabb panelt nyitsz meg, az elfoglalja az aktuálisan megnyitott panel helyét, amennyiben az alapértelmezett pozícióban van. Ha elmozgatod a panelt az alapértelmezett helyről, megnyithatsz egy új panelt, és az fog az alapértelmezett helyre kerülni. Ezzel a módszerrel bármennyi panelt megnyithatsz, és bárhova elmozgathatod őket a tervezés képernyőben.
PanelekA panelek összecsukhatók a panel bal kéz felőli oldalán lévő nyílra kattintva. A panelek összecsukásával, mozgatásával és átrendezésével pontosan az igényeidnek megfelelően állíthatod be a képernyődet.
Egy-egy panel becsukásakor az alattuk lévő panelek a helyükre ugranak.
Ragadós panelekA panelek ragadósak, ami azt jelenti, hogy odatapadnak a tervezési felület felső részéhez vagy egymáshoz. Azonban a paneleknek nem kell egymáshoz ragadniuk. Bárhova mozgathatod a panelcsoportokat vagy egyéni paneleket a képernyődön. A projektedtől függően lehet, hogy sok panelt szeretnél nyitva tartani, hogy az eszközök széles választékával módosításokat végezhess, vagy egyszerre csak egy panelt szeretnél nyitva tartani.
Több ikont tartalmazó panelekNémelyik panel egyetlen ikon panel, mint például a PixScan™ vagy az Offset. Más panelek egy csoport összefüggő ikonból állnak. Ezek az ikonok különálló füleken keresztül érhetők el a panelen belül. Például az Átalakít panel magában foglalja az Igazítás, Méretezés, Forgatás, Mozgatás ikonokat, és ha a Designer kiadással rendelkezel, akkor a Nyírás ikont.
Panel módA panel módot a Beállítások panelben testreszabhatod. Az Alapértelmezettek alatt kiválaszthatod, hogyan szeretnéd megnyitni a paneljeidet.
f Egyetlen panel mód: Egyszerre csak egy panel lehet nyitva. Ha nyitva van egy paneled, és egy másik ikonra kattintasz, az új panel az előzőleg megnyitott helyére ugrik.
f Rugalmas panel mód: Alapértelmezett. Az Egyetlen panel módhoz hasonlóan, a Rugalmas látszólag nem engedi, hogy egyszerre több panelt nyiss meg. Azonban ha elmozgatsz egy panelt az alapértelmezett helyről, nyitva marad, ha egy másik panel ikonra kattintasz. Ha elhagyod a panelt az alapértelmezett helyen, és egy másik ikonra kattintasz, az új panel fog megnyílni a helyén.
f Többszörös panel mód: Minden új panel meg fog nyílni, függetlenül arról, hány panel van már megnyitva.
5

Használati útmutató - Silhouette Portrait
Szöveg rajzolásaHa a számítógépére telepített betűtípusú betűket vagy szavakat szeretne kivágni, válassza a szöveg eszközt a képernyő bal oldalán található eszköztárból. Miután kiválasztotta a szöveg eszközt, kattintson bárhová az oldalon és kezdjen el gépelni.
Azt követően, hogy rákattintott az oldalra, a kattintás helyén egy villogó kurzor fog megjelenni. Írja be a kiválasztott betűket, szavakat vagy kifejezéseket.
Gépelés és szövegszerkesztés közben a képernyő jobb oldalán láthatóvá válik a szövegbeállításokat tartalmazó panel. Ebben a panelban változtathatja meg a betűtípust, a betűméretet, a vastagságot, az igazítást, a betűközt és a sorközt. Betűtípus, méret, vastagság, stb. beállítása előtt jelölje ki az egérrel a módosítani kívánt szöveget.
A szövegírás befejezéséhez kattintson bárhová a lapon kívül. Ezzel a szövegszerkesztő mód bezárásra kerül és a szöveg kijelölése megszűnik. Ha később módosítani szeretne a szövegen, kattintson duplán a szövegre a Kiválasztás eszköz (a bal oldali eszköztárban található) használatával.
Ha szeretné máshová helyezni a szöveget az oldalon, kattintson rá és húzza a kívánt helyre.
A szöveg átméretezéséhez válassza ki a szöveget, majd kattintson az egyik sarkára és mozgassa a megfelelő méret kiválasztásához.
Forgatáshoz válassza ki a szöveget, majd kattintson az objektum fölötti zöld körre és mozgassa az egérrel a kívánt irányba.
6

Használati útmutató - Silhouette Portrait
Egyszerű alakzatok rajzolása
A Silhouette Studio® beépített funkcióival könnyedén rajzolhat egyszerű alakzatokat, mint például kört, négyzetet, téglalapot, vonalakat, sokszögeket és szabadkézi rajzokat. Ezeket az eszközöket a Silhouette Studio® bal oldali eszköztárában találhatja.
Vonalak Vonal rajzolásához válassza a Vonal eszközt a bal oldali eszköztárban. Kattintás után az egér húzásával rajzolhat vonalat, vagy úgy is, ha egyet kattint a vonal kezdőpontjánál és egyet a
vonal végpontjánál.
Ha tökéletes vízszintes, függőleges vagy átlós vonalat szeretne húzni, tartsa lenyomva a SHIFT billentyűt.
Téglalapok/négyzetek Téglalap rajzolásához válassza a Téglalap eszközt a bal oldali eszköztárból. Kattintás után az egér húzásával rajzolhat vonalat, vagy úgy is, ha egyet kattint a téglalap egyik sarkánál és egyet az átellenben lévő sarkánál.
Ha tökéletes négyzetet szeretne rajzolni, tartsa lenyomva a SHIFT billentyűt.Az ALT (Mac® esetében OPTION) gomb nyomvatartásával sarok helyett a téglalap középpontjából kezdheti el a rajzolást.A SHIFT + ALT (Mac® esetében SHIFT + OPTION) billentyűkombináció nyomva tartásával tökéletes négyzetet rajzolhat a a négyzet középpontjából kiindulva.
7

Használati útmutató - Silhouette Portrait 8
Áruház fül
A Silhouette Design Áruház több ezernyi tervet tartalmaz, az egyszerű kivágásoktól a bonyolult mintákig és dizájnokig, amelyeket a Silhouette-eddel vághatsz. A legtöbb forma ára csak 99 ¢. Ezenkívül általában minden héten közzéteszünk egy ingyenes formát.
A Silhouette Design Áruház eléréséhez, kattints az Áruház fülre a szoftver jobb felső sarkában.
A hét ingyenes tervét a megjelenő kezdőlapon mutatjuk be.

Használati útmutató - Silhouette Portrait
Új minták keresése
A Silhouette Design Store ugyanúgy működik, mint a többi webáruház, számos linkre kattintva böngészhet az új kiadványok, legnépszerűbb letöltések és egyebek között. A kezdőlap azokat az új és népszerű sablonokat jelzi, amelyek elsősorban érdekelhetik Önt.
Először is próbáljon meg letölteni egy ingyenes sablont, ehhez kattintson az e heti ‘Free Design of the week’ gombra a kezdőlapon vagy keressen ‘Free Designs’ fülön.
Kattintson a sablonra a találati listában, hogy megtudja a részleteit.Kattintson az ‘add to cart’ gombra, hogy az ingyenes ábrát hozzáadhassa a bevásárlókocsijához.
A bevásárlókocsi tartalmának a megtekintéséhez kattintson az ablak jobb felső sarkában található bevásárlókocsi ikonra. A vásárlás összértékének 0,00 $-nak kell lennie.
A folytatáshoz kattintson a ‘Checkout’ gombra. A rendszer ezen a ponton kéri, hogy jelentkezzen be a letöltés előtt. Új fiók létrehozása csak néhány másodpercet vesz igénybe. Kattintson az Ingyenes regisztráció hivatkozásra a bejelentkező oldalon és hozzon létre egy új fiókot.
9

Használati útmutató - Silhouette Portrait 10
Új fiók létrehozása
Számos különböző típusú fiók létezik. Amint jobban megismeri a Silhouette Design Store-t, érdemes lehet előfizetést választania, hogy minden hónapban több tucat ábrát tölthessen le.
Ha ingyenes fiókot hoz létre, az ábrákat egyesével vásárolhatja meg. Ingyenes fiók létrehozásához kattintson a ‘Sign up for a FREE account’ lehetőségre.
Fiók létrehozásához meg kell adnia a nevét, az e-mail-címét és egy jelszót. Adja meg az adatokat és kattintson a ‘Sign up’ gombra.

Használati útmutató - Silhouette Portrait
Miután a fiókja elkészült, lépjen újra a bevásárlókocsijához és próbálja meg újra a vásárlást. Minden egyes alkalommal, amikor ábrákat akar letölteni, a rendszer kérni fogja a jelszavát.
Adja meg a jelszavát a letöltés engedélyezéséhez.
Próba-előfizetési kártya használataHa a Silhouette készülékéhez egy próba-előfizetési kártya is tartozik, a kártyával új mintákat vásárolhat a Silhouette Design Store-ból. Miután regisztrálta a készülékét a silhouetteamerica.com/setup weboldalon, e-mailben egy egyedi kódot küldünk Önnek, amely 1 hónapos Alapcsomag előfizetést biztosít Önnek a Silhouette Design Store-ban. A próba-előfizetés aktiválásához kövesse az e-mailben kapott útmutatót és ismerje meg a Silhouette Design Store lehetőségeit.
A képernyő jobb felső sarkában, a keresősáv alatt láthatja, hogy az előfizetésével még milyen értékben vásárolhat.
11

Használati útmutató - Silhouette Portrait
Könyvtáram
Böngészés a tervek közöttKattintson a Könyvtáram gombra a számítógépén található Silhouette sablonok megtekintéséhez. A Silhouette Studio® 50 ingyenes sablont tartalmaz, amelyek segítenek az eszköz alaposabb megismerésében. Csatlakoztassa a Portrait készüléket a számítógépéhez, és kapcsolja be a 50 ingyenes ábra megtekintéséhez.
Kattintson az Összes terv megjelenítése gombra a Könyvtáram bal oldali panelján a szoftverhez kapott 50 ingyenes ábra megtekintéséhez.
A Könyvtáram melletti mappa ikonra kattintva kibonthatja azok tartalmát. Ez a mappa kezdetben 50 ingyenes sablont tartalmaz.
Az elemeket megtekintheti ikonokként vagy lista nézetben is a jobb oldali panelon. Lista nézetben rendezheti az elemeket név, típus, szerző, vagy a letöltés dátuma szerint.
12

Használati útmutató - Silhouette Portrait
Az ábrák rendezéseA Könyvtáramban az Önnek megfelelő módon rendszerezheti a sablonokat, a saját terveinek saját mappákat hozhat létre. Új mappa létrehozásához jelölje ki a Könyvtáram mappát, kattintson az Új mappa gombra aKönyvtáram ablak tetején található eszköztárban, majd adja meg az új mappa nevét.
Válassza ki újra a Könyvtáram mappát a 50 ingyenes ábra újbóli megjelenítéséhez.
A jobb oldali panelból bármelyik sablont áthelyezheti az újonnan létrehozott mappájába, amit a bal oldali panelban láthat. A mappák neve után a zárójelben lévő szám azt jelzi, hogy az adott mappában hány elem található.
13
Silhouette CloudA Silhouette Cloud a Silhouette Studio® elválaszthatatlan kelléke, elengedhetetlen ahhoz, hogy a sablonjait több készülék között szinkronizálhassa. A Cloud-felhasználójával egyszerre legfeljebb 5 készüléket szinkronizálhat. Ha csak egy készüléket használ, a Silhouette Cloud biztonságosan megőrzi a sablonjait, így megelőzheti azok elvesztésének veszélyét.
A Silhouette Cloud korlátlan tárhellyel rendelkezik a Silhouette Design Store letöltései számára, az egyéb tartalmakat pedig 1 GB tárhelyre mentheti. A Club Silhouette tagjai 5 GB tárhelyet kapnak az egyéb tartalom számára.
A fájlok szinkronizálásához húzza azokat a Könyvtáram mappában található felhő ikonra. A szoftver figyelmeztetni fogja Önt, hogy lépjen be a Cloudba a Silhouette-felhasználójával. A bejelentkezést követően a felhő elkezdi a sablonok szinkronizálását.
A felhőben tárolt mappák a Könyvtáramban továbbra is ugyanúgy jelennek meg. Lehetősége van a terveit a saját helyi mappájába vagy a Cloud könyvtárába is elmenteni, amelyet a Silhouette-fiókjához tartozó e-mail-cím alapján nevez el a rendszer. A helyi mappájába mentett fájlok kizárólag az adott készülékről lesznek elérhetőek.

Használati útmutató - Silhouette Portrait 14
Sablonok keresése
A Könyvtáram ablak tetején egy keresősáv található. Kattintson a szövegdobozra, és írjon be egy kulcsszót. A keresési eredmények a Könyvtáram jobb oldali paneljában lesznek láthatóak.
Ha szeretné megtudni, hogy egy adott sablonra milyen leírás és milyen keresőszavak vannak hozzárendelve, kattintson rá jobb gombbal (Mac® esetén Control + kattintás) és válassza a Tulajdonságok lehetőséget. A Könyvtáram alján láthatóak lesznek a kijelölt alakzat részletei. A Silhouette Design Store-ból letöltött ábrák több kulcsszót és egy részletes leírást is tartalmaznak.
A sablonok használata a KönyvtárambanA Könyvtáram mappáiban való tallózással válassza ki a kivágni kívánt sablont. Kattintson duplán sablont, és az a szoftver munkaterületére kerül.
Ezzel a Könyvtáram automatikusan bezáródik, de könnyedén megnyithatja újra, ha a Könyvtáram gombra kattint a bal oldali eszköztárban. Ha szeretné bezárni a Könyvtáramat, anélkül, hogy egyetlen ábrát is beszúrna a munkaterületre, kattintson a Könyvtáram jobb felső sarkában található Bezárás gombra.
keresősáv

Használati útmutató - Silhouette Portrait15
A rajz kivágása
A vágóalátét előkészítéseTávolítsa el a vágóalátét nem öntapadós borítását.
Helyezze a papírt vagy az attól eltérő alapanyagot a vágóalátétre a Silhouette Studio® alkalmazásban látható ábrának megfelelően.
Ha nem látja a vágóalátét képét az alkalmazásban a rajz alá helyezve, kattintson az Oldal Beállítása gombra az ablak jobb felső sarkában található eszköztárban.
Helyezze a rajzát a vágóalátét Önnek megfelelő pontjára. Figyeljen oda, hogy a rajzát a vörössel jelölt margókon belül tartsa.
A Silhouette előkészítése a vágásraKapcsolja be a Silhouette Portrait® készüléket a bekapcsoló gomb segítségével és várja meg, amíg a gép elindul. A vágóalátétet úgy töltheti be a Silhouette-be, hogy megemeli a fedelét, az alátét bal szélét a készülék bal oldalán található kék jelzéshez igazítja, és az alátétet a fehér görgőkhöz szorítja, majd megnyomja a Load gombot (Betöltő).beállító foglalat fehér görgők
Bluetooth®
Töltet
Kirakodik
on-off kapcsoló
Szünet

Használati útmutató - Silhouette Portrait 16
Blades
Different styles of blades are adjusted by different methods. Instructions for adjusting alternate blade types will be included on the blade packaging. In all cases, higher blade settings expose more of the blade and are for cutting thicker materials. Refer to Silhouette Studio® for recommended blade settings for different materials.
Az AutoPenge automatikusan igazodik a szoftver vágási beállításaihoz. Az AutoPenge manuális beállításához helyezze a penge hegyét a foglalatba a képen látható módon. Finom fel-le mozgatással helyezze az automatikus pengét a foglalatba és állítsa be úgy, hogy a piros jelzővonal a kívánt magasságban legyen.
Az eszközök beszerelése a kívánt foglalatba: finoman szorítsa meg az eszköz foglalatát, az kinyíljon. Nyissa ki a fedelét. Helyezze az eszközt a foglalatba, majd nyomja meg a kilógó részét, hogy az bepattanjon a készülékbe. Győződjön meg arról, hogy az eszközt teljes mértékben benyomta a foglalatba.
Pengebeállítás
1
4–6
7–10
2–3
Anyag
Vékony anyagok (például linóleum) és jó hőközlő anyagok
Vastagabb anyagok (mintás kartonok és papírok)
vastag anyagok (például vászon)
Közepes súlyú anyagok (papír, karton) és flokkolt hőközlő anyagok
JELZŐVONAL
BEÁLLÍTÓ FOGLALAT
AUTOPENGE
MEGJEGYZÉS: Az AutoPenge kizárólag a bal oldali foglalatban használható.
nyit
zárókar
zár

Használati útmutató - Silhouette Portrait17
Küldés fül
A Küldés fül nagyon hasonló a régi Vágási beállításokhoz, de ez műveletekre van felosztva. A Küldés fület a vágási folyamatok korszerűsítésére tervezték, és hogy még könnyebb legyen vágás.
Négy művelet közül választhatsz a Küldés fülben: Egyszerű, Vonal, Kitöltés, és Réteg.
Mindegyik művelet lehetővé teszi a meghatározott vágási beállítások igazítását. A vágás ilyen egyszerű: kiválasztod az anyagot, a műveletet és a pengét az Egyszerű panelben, majd rákattintasz a „Küldés” gombra.
A Küldés képernyőnek két része van: a jobb kéz felőli oldalon lévő panel, és a tervedet megjelenítő képernyő a jobb oldalon. A jobb kéz felőli panel magában foglalja a műveleti füleket, valamint a műveleti opciókat. Amikor a Küldés fülre lépsz, a tervedben a vágott vonalak vastagabbak és sötétebbek lesznek, hogy pontosan lásd, mit fog kivágni a Silhouette-ed.
Amennyiben szeretnél módosításokat végezni a terveden, a Tervezés fülre kattintva vissza kell menned a Tervezés képernyőre. Amíg a Küldés fülben vagy, mozgathatod a tervedet, de nem végezhetsz további igazításokat a terveden.
A Műveleti opciókA Művelet panel első opciója az Egyszerű fül. Itt választhatod ki az anyagtípust, a Silhouette-eddel végrehajtani kívánt műveletet, milyen fajta pengét kívánsz használni, milyen vonalakat szeretnél vágni, marni, karcolni, vésni vagy pontozni.

Használati útmutató - Silhouette Portrait 18
Ebben az esetben a „Kartonpapír, egyszerű” lehetőséget választottuk. Ha nincs ott az anyag, amit használsz, kattints az Új anyagtípus hozzáadása gombra a képernyő alján. Lehetőséged lesz elnevezni az anyagot és meghatározni a vágási beállításokat.
A speciálisabb beállításokhoz használhatod a Vonal panelt, a Kitöltés panelt vagy a Réteg panelt. A Vonal panellel vagy a Kitöltés panellel hozzárendelheted, melyik feladatot végezze a Silhouette a kép vonalszíne vagy kitöltésszíne alapján. Ha több réteget tartalmazó terved van, használhatod a Réteg panelt a kivágandó rétegek kiválasztásához.
A küldés panel alján van egy ikon, mely úgy néz ki, mint egy ballagási kalap. Ha rákattintasz, rövid oktatólépéseket tekinthetsz meg, amennyiben szeretnél egy emlékeztetőt minden teendődről, mielőtt egy vágást csinálnál. Mielőtt vágást csinálsz, győződj meg arról, hogy végrehajtottad a következő lépéseket:
f Kiválasztottál egy anyagot az Anyag fejezetben.
f Beigazítottad a kívánt vágási beállításokat a Művelet fülek használatával.
f Behelyezted a pengét vagy eszközt a gépbe, és az ajánlott beállítások
szerint igazítottad a Művelet panelben.
f Betöltötted az anyagot, ha saját aljzattal rendelkezik, vagy egy
vágóalátétre töltötted az anyagot.
Amikor kész vagy, kattints a Küldésre. Ezzel elküldöd a vágási munkát a Portrait-be.

Használati útmutató - Silhouette Portrait19
Bluetooth®
A Silhouette Portrait® Bluetooth®-kompatibilis, és a vezeték nélküli kommunikációt teszi lehetővé. A Silhouette Portrait® Bluetooth® kiadás egy előtelepített Bluetooth® adaptert tartalmaz. Minden más Portrait kiadásnál engedélyezett a Bluetooth®, de telepítened kell hozzá a Bluetooth® adaptert. A Bluetooth® a gép alsó részében található, egy egyszerű csavarhúzó segítségével megközelíthető rekeszben.
A Bluetooth® engedélyezett Portrait 2 bekapcsolásához gondoskodj a Bluetooth® aktiválásáról a Bluetooth® gomb megnyomásával a Portrait-n. A Bluetooth® gomb melletti LED égőnek kéken kell világítania.
A Silhouette Studio®-ban menj a Küldés fülre. Kattints a Bluetooth® ikonra a panel alján, és válaszd a „Bluetooth® gép hozzáadása” opciót. Néhány másodperc múlva a Portrait állapota Készként fog megjelenni a Küldés panelben, és a beállítás ezzel befejeződött. A Bluetooth® gomb melletti LED égőnek lila színben kell világítania.
A Bluetooth® ki van kapcsolva(vagy nincs jelen Bluetooth® adapter)
A Bluetooth® aktív, de nincs bekapcsolva
A Bluetooth® aktívés be van kapcsolva

Használati útmutató - Silhouette Portrait 20
Ha további információkra van szüksége
A teljes felhasználói kézikönyvTekintse meg a teljes, illusztrált Felhasználói kézikönyvet a Silhouette Studio®-ban. Ehhez kattintson a Súgó -> Felhasználói kézikönyv menüpontra.
WeboldalNézze meg a www.silhouetteamerica.com webhelyen található bemutatókat az adott funkciók megismeréséhez, és tekintse meg a részletes útmutatókat azzal kapcsolatban, hogy hogyan érdemes vágni különböző alapanyagokat a Silhouette Portrait®-val.
BlogLátogasson el a hivatalos Silhouette blogra a blog.silhouetteamerica.com webhelyen, ha új ötletekre vágyik. Számos blogbejegyzés részletesen leírja a Silhouette termékeinek és szoftverének haladó használatát.
HírlevélIratkozzon fel a Silhouette hírlevelére a www.silhouetteamerica.com webhelyen a termékfrissítésekkel és különleges ajánlatokkal kapcsolatos e-mailekért.
ÜgyfélszolgálatHa további kérdése van, bátran keresse ügyfélszolgálatunkat:
Silhouette America, [email protected]://www.silhouetteamerica.com/contact