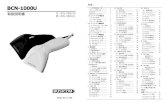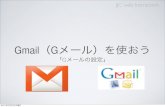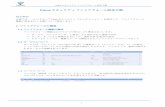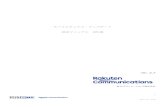HAS-C-manual-1002-15 Copyrightⓒ 2015-2017 … - 4 - コマンドカスタマイズ...
Transcript of HAS-C-manual-1002-15 Copyrightⓒ 2015-2017 … - 4 - コマンドカスタマイズ...
リボンメニュー ・・・・・・・・・・・・・・・・・・・・・・ 1 アクセントカラーの変更 ・・・・・・・・・・・・・・ 1 リボンスタイルの切替え ・・・・・・・・・・・・・・ 1 リボン、パネルの表示非表示 ・・・・・・・・・・ 2 クイックアクセスツールバー ・・・・・・・・・・ 2 ツールバー ・・・・・・・・・・・・・・・・・・・・・・・・・・ 2 レイヤツールバー ・・・・・・・・・・・・・・・・・・・・ 2 スタイルツールバー ・・・・・・・・・・・・・・・・・・ 2 コマンドプロパティ ・・・・・・・・・・・・・・・・・・ 3 プロパティ ・・・・・・・・・・・・・・・・・・・・・・・・・・ 3 図面タブ ・・・・・・・・・・・・・・・・・・・・・・・・・・・・ 3 コマンドカスタマイズ ・・・・・・・・・・・・・・・・ 4 JWタイプレイヤ制御 ・・・・・・・・・・・・・・・・ 4
角度補正の拡張 ・・・・・・・・・・・・・・・・・・・・・・ 4 角度補正の「水平」「垂直」 ・・・・・・・・・・ 4
ファイラー ・・・・・・・・・・・・・・・・・・・・・・・・・・ 5 2画面対応 ・・・・・・・・・・・・・・・・・・・・・・・・・・ 5 座標欄 ・・・・・・・・・・・・・・・・・・・・・・・・・・・・・・ 5 マウスの方向で座標入力 ・・・・・・・・・・・・・・ 5 マウス右ボタンで確定 ・・・・・・・・・・・・・・・・ 6 マウスホイールでの拡大・縮小 ・・・・・・・・ 6 ワープ機能 ・・・・・・・・・・・・・・・・・・・・・・・・・・ 6 カーソル横の座標値 ・・・・・・・・・・・・・・・・・・ 6 Backspace キーで「取り消し」 ・・・・・・・ 6
選択設定 ・・・・・・・・・・・・・・・・・・・・・・・・・・・・ 6 定期保存 ・・・・・・・・・・・・・・・・・・・・・・・・・・・・ 7 色の設定方法 ・・・・・・・・・・・・・・・・・・・・・・・・ 7 線種の登録 ・・・・・・・・・・・・・・・・・・・・・・・・・・ 7 シートの表示状態を登録・呼出し ・・・・・・ 7 シートのグループ登録 ・・・・・・・・・・・・・・・・ 7 複層階のFL高さ基準 ・・・・・・・・・・・・・・・・ 8 サイズ記号の階表示 ・・・・・・・・・・・・・・・・・・ 8 文字の均等割り付け ・・・・・・・・・・・・・・・・・・ 8
文字フォントの設定 ・・・・・・・・・・・・・・・・・・ 9 文字の修飾 ・・・・・・・・・・・・・・・・・・・・・・・・・・ 9 AutoCAD図面のフォント ・・・・・・・・ 9 文字基点の表示 ・・・・・・・・・・・・・・・・・・・・・・ 9 文字コードでUnicodeを採用 ・・・・ 9 ラベルの表示基点 ・・・・・・・・・・・・・・・・・・・・ 9 寸法線(連続)の配置 ・・・・・・・・・・・・・・・・ 9 ハッチング・塗りつぶし ・・・・・・・・・・・・・・ 10 ハッチング・塗りつぶしの形状変更 ・・・ 11 回転ハンドル ・・・・・・・・・・・・・・・・・・・・・・・・ 11 伸縮のコントロールポイント ・・・・・・・・・・ 11 補助線 ・・・・・・・・・・・・・・・・・・・・・・・・・・・・・・ 11 補助線削除 ・・・・・・・・・・・・・・・・・・・・・・・・・・ 11 平行線の Enter キー ・・・・・・・・・・・・・・・・・・ 11
機器表作成 ・・・・・・・・・・・・・・・・・・・・・・・・・・ 11 連続配管コマンド ・・・・・・・・・・・・・・・・・・・・ 12 配管用途 ・・・・・・・・・・・・・・・・・・・・・・・・・・・・ 12 配管・ダクトのハッチングと塗りつぶし ・12 塗りつぶしの透過 ・・・・・・・・・・・・・・・・・・・・ 12 整列機能 ・・・・・・・・・・・・・・・・・・・・・・・・・・・・ 12 変形 ・・・・・・・・・・・・・・・・・・・・・・・・・・・・・・・・ 13 干渉チェック機能の強化 ・・・・・・・・・・・・・・ 13 マスターの統一 ・・・・・・・・・・・・・・・・・・・・・・ 13 部品表示補正 ・・・・・・・・・・・・・・・・・・・・・・・・ 14 保温表示 ・・・・・・・・・・・・・・・・・・・・・・・・・・・・ 14 スリーブの半自動配置 ・・・・・・・・・・・・・・・・ 14 鋼材 ・・・・・・・・・・・・・・・・・・・・・・・・・・・・・・・・ 14 支持金物 ・・・・・・・・・・・・・・・・・・・・・・・・・・・・ 14 角ダクトの口径入力 ・・・・・・・・・・・・・・・・・・ 14 器具表 ・・・・・・・・・・・・・・・・・・・・・・・・・・・・・・ 15 区間指示高さ変更 ・・・・・・・・・・・・・・・・・・・・ 15 ダクトのフレキ化 ・・・・・・・・・・・・・・・・・・・・ 15 電気設備機能 ・・・・・・・・・・・・・・・・・・・・・・・・ 15 開口部の高さ ・・・・・・・・・・・・・・・・・・・・・・・・ 15 躯体トレース ・・・・・・・・・・・・・・・・・・・・・・・・ 15 3D表示 ・・・・・・・・・・・・・・・・・・・・・・・・・・・・ 15 3Dでの移動 ・・・・・・・・・・・・・・・・・・・・・・・・ 16 BOX・円柱の3D形状登録 ・・・・・・・・・・ 16 立面ビューポート ・・・・・・・・・・・・・・・・・・・・ 16 印刷レイアウト ・・・・・・・・・・・・・・・・・・・・・・ 17 複数レイアウトの印刷 ・・・・・・・・・・・・・・・・ 17 印刷色反転 ・・・・・・・・・・・・・・・・・・・・・・・・・・ 17 画面スクロール ・・・・・・・・・・・・・・・・・・・・・・ 17 ポータルサイト ・・・・・・・・・・・・・・・・・・・・・・ 18 よくある質問 ・・・・・・・・・・・・・・・・・・・・・・・・ 18 Viewer(ビューア) ・・・・・・・・・・・・・・・・・ 18 ユーザツール ・・・・・・・・・・・・・・・・・・・・・・・・ 18 工程表ツール ・・・・・・・・・・・・・・・・・・・・・・・・ 19 Cube のファイルを PLUS で開く ・・・・・ 19
JW-CADの画像データ入出力 ・・・・・・ 19 JW-CADの塗りつぶし入出力 ・・・・・・ 19 DWG/DXF読込み時のメモリ削減 ・・ 19 IFCファイルの読込み ・・・・・・・・・・・・・・ 19 PDFファイルの取込み ・・・・・・・・・・・・・・ 19 画像を線分に変換 ・・・・・・・・・・・・・・・・・・・・ 19 文字に置換 ・・・・・・・・・・・・・・・・・・・・・・・・・・ 19 Windowsタブレットに対応 ・・・・・・ 20 コマンド名の変更 ・・・・・・・・・・・・・・・・・・・・ 20 FILDER_PLUS→FILDER Cube
コマンドレイアウトの変遷 ・・・・・・・・ 21
V1.4
- 1 -
リボンメニュー コマンドがわかりやすいように、段階式ではなくなりました。 関係するコマンドが同じメニュー内に表示されるので、メニューの切替えが少なくなりました。
アクセントカラーの変更 タブなどの色を設定できるようになりました。
リボンスタイルの切替え リボンなどの色を設定できるようになりました。
関連コマンド レイヤ 図形スタイル
リボンメニュー クイックアクセスツールバー
まるめ(スナップ) レイアウト/シート・部分図
V1.4
- 2 -
リボン、パネルの表示非表示 <リボンを最小化>ボタンをクリックして、リボン、パネルを非表示にすることにより、作業領域を広くできるようになりました。
クイックアクセスツールバー 利用頻度の高いコマンドを集めたメニューが表示されます。
ツールバー 関連コマンド、レイヤ、スタイル、まるめ(スナップ)をツールバーで設定できるようになりました。 ※ [表示]タブの[関連コマンド]、[レイヤ]、[図形スタイル]、[まるめ(スナップ)]のチェックのオン/オ
フで表示非表示を切替えます。
レイヤツールバー レイヤ詳細ダイアログを表示しなくても、レイヤツールバーの や をクリックで表示・非表示、編集可・編集不可などが設定できるようになりました。 :表示 :非表示 :編集可 :編集不可
スタイルツールバー スタイルツールバーで図形スタイルを選択することで、配管やダクトの中心線や髭の色、線種を設定できるようになりました。
リボンを最小
V1.4
- 3 -
コマンドプロパティ 作図、編集コマンドの起動時に、コマンドの動作を設定できます。 [設定]-[ユーザ設定]-[コマンドプロパティ設定]でコマンドプロパティに表示する項目を 選択できます。 (現在、一部コマンドのみ設定可能です。)
プロパティ 図形選択時に選択した図形の属性を表示し、変更ができます。
図面タブ 複数の図面を開いている時、タブをクリックしてカレントの図面を切替えることができるようになりました。 ※ [表示]-[ウィンドウ表示形式]-[ウィンドウ形式]を選択すると、FILDER_PLUS と同じように図面の切
替えが可能です。 [表示]-[左右に並べて表示]-[左右に並べて表示] 開いているウィンドウを左右に並べて表示します。 [表示]-[左右に並べて表示]-[上下に並べて表示] 開いているウィンドウを上下に並べて表示します。 [表示]-[左右に並べて表示]-[重ねて表示] 開いているウィンドウを左上基準で重ねて表示します。
※ タブ形式にする場合は、[表示]-[ウィンドウ表示形式]-[タブ形式]を選択します。
V1.4
- 4 -
コマンドカスタマイズ [設定]-[ユーザ設定]でリボンメニュー・ショートカットメニュー・ショートカットキー・クイックアクセスツールバーのコマンド配置をカスタマイズすることができます。
JW タイプレイヤ制御 FILDER_PLUSでは常に表示されていたJWタイプレイヤ制御が、デフォルトでは表示されなくなりました。[表示]-[JWW タイプレイヤ制御]-[ツ-ルバータイプ]を選択し、レイヤーバーを表示します。
角度補正の拡張 座標軸を傾けて、図面内の傾いた図形に合わせた作図が簡単にできるようになりました。 まるめ(スナップ)の「角度基準」をオンとして、傾いた図形をクリックします。 元の状態に戻す場合は「角度基準」を 2 回クリックします。
角度補正の「水平」「垂直」 離れた場所を目標点として移動/複写するときなど、水平・垂直に固定して簡単に移動/複写ができます。 まるめ(スナップ)の「角度」をオンとして、「水平」または「垂直」を選択します。
V1.4
- 5 -
ファイラー エクスプローラのように、右側の欄にもフォルダ名が表示され、選択が可能になりました。
2画面対応 FILDER Cube を2つ起動し、2画面で図面を開いて作図・編集ができるようになりました。 FILDER Cube インターネットライセンス認証版をご利用の場合、2つ起動しても1つのログインとなります。 2画面間での複写の操作は、[基本作図]([衛生]/[空調]/[ダクト]/[電気]/[建築躯体])-[複写]-[画面間コピー]コマンドでコピーして、[複写]-[画面間貼付]コマンドで貼付けます。
座標欄 数値入力するとカーソルの近くに座標欄が表示されるようになりました。 カーソル形状が Windows 指定の場合にもカーソルの近くに座標を表示するようになりました。
マウスの方向で座標入力 [設定]-[環境設定]-[座標指示]の「座標入力」欄でカーソルの位置と数値で座標入力できるようになりました。 『距離を入力する際、距離入力確定時のマウスの位置で方向を指定する』(デフォルト) X,Y 両方の数値を入力した場合は、FILDER_PLUS と同様に、X,Y の数値入力で座標を指示します。 例えば、「500,0」とキー入力すると右側に 500 移動します。 「0,500」とキー入力すると上側に 500 移動します。 「500,500」とキー入力すると右側に 500、上側に 500 移動します。 この場合、カーソルの方向は関係ありません。 数値を1つだけ入力した場合は、カーソルの位置によって方向を指示します。 例えば、カーソルを右側へ移動し「500」とキー入力すると右側に 500 移動します。 カーソルを上側へ移動し「500」とキー入力すると上側に 500 移動します。 カーソルを右下側へ移動し「500」とキー入力すると右下 45 度方向へ 500 移動します。 (角度まるめ 45 度) 入力した数値は、X,Y ではなく、そのままの距離と考えます。 この時、角度まるめが On の場合は、その角度で方向を決定します。 角度まるめが Off の場合は、90 度単位で方向を決定します。 『距離、座標を入力する際、数値入力確定時のマウスの方向で指定する』 X,Y 両方の数値を入力した場合も、カーソルの位置によって方向を指示します。 例えば、カーソルを右側へ移動し「500」とキー入力すると右側に 500 移動します。 カーソルを上側へ移動し「500」とキー入力すると上側に 500 移動します。 カーソルを右下側へ移動し「500」とキー入力すると右下 45 度方向へ 500 移動します。 (角度まるめ 45 度) カーソルを右下側へ移動し「500,500」とキー入力すると右側に 500、下側に 500 移動します。 角度まるめが Off の場合は、90 度単位で方向を決定します。 ※ FILDER_PLUS と同様の操作をする場合は、「座標入力の方向を、プラス、マイナスの数値で入力する」
を選択します。
V1.4
- 6 -
マウス右ボタンで確定
マウスの右ボタンを一度クリックすることで作図、編集、選択の 確定ができるようになりました。 [設定]-[環境設定]-[環境設定]の「マウス右ボタンの動作の切換」 で変更できます。
マウスホイールでの拡大・縮小 マウスホイールの回転でカーソルの位置を中心に画面を拡大縮小しますが、Shift+Ctrl+マウスホイールで現在のカーソル位置で拡大縮小ができるようになりました。
ワープ機能 図形の上で右クリックすると、その図形を作成した時のコマンドが表示されるようになり ました。 また、その属性も設定するので、既存の図形と同じ設定で配置する時に利用できます。
カーソル横の座標値 [設定]-[環境設定]-[カーソル]の「座標表示」で、カーソル横に表示されている座標値の表示・非表示を切替えることができるようになりました。
Backspace キーで「取り消し」
作業を元に戻したいときなど、Backspace キーで取り消しの作業が可能です。
選択設定 [設定]-[環境設定]-[選択]で部品の分類単位、部品単位で選択固定できるようになりました。 使用中のものに絞る事ができるようになりました。
V1.4
- 7 -
定期保存 [設定]-[環境設定]-[定期保存]で定期保存が時間で設定できるようになりました。
色の設定方法 [設定]-[環境設定]-[その他の色]などの「色の設定」ダイアログが変更されました。
※ [参照]ボタンをクリックすると、画面上の色を抽出することができます。
線種の登録 [設定]-[環境設定]-[線種]で図形を線種として登録し、[線]コマンドで線分作図時に登録した図形を線種として作図することができます。 ※ 図形を線種として登録する方法は「ユーザーズガイド」をご参照ください。
シートの表示状態を登録・呼出し シートの表示・非表示・編集可の状態を登録し、一括で変更することができるようになりました。 シートタブ上で右クリックしてショートカットから「状態登録・削除」を選択し、シートセットの名前を登録します。 シートの表示状態を呼出す場合は、シートタブ上で右クリックしてショートカットから「状態呼出し」の中のシートセット名を選択します。 ※ 表示状態の登録・呼出し方法は「ユーザーズガイド」をご参照ください。
シートのグループ登録 複数シートをグループとして登録できるようになりました。 グループ登録したシートはひとつにまとめて表示し、一括で属性の編集や表示・非表示の切替えができます。 シートを複数選択し、シートタブ上で右クリックしてショートカットから「シート属性編集」を選択します。「グループ」にグループ名を入力します。 ※ グループ登録の方法は「ユーザーズガイド」をご参照ください。
V1.4
- 8 -
複層階の FL 高さ基準 シートに階情報(階名称・階高・FL高さ)を設定できるようになりました。 シートタブ上で右クリックしてショートカットから「シート属性編集」を選択します。 「階名称」の[編集]ボタンをクリックし、階名称、階高、基準高さを登録します。 「階名称」から設定する階を選択します。 ※ 階情報の設定方法は「躯体トレース作図マニュアル」をご参照ください。
サイズ記号の階表示 [設定]-[記号設定]-[配管サイズ記号]([ダクトサイズ記号]/[スリーブサイズ記号])で高さ基準の「階も表示する」にチェックを入れることにより、サイズ記号に階表示ができるようになりました。
文字の均等割り付け [基本作図]([衛生]/[空調]/[ダクト]/[電気]/[傍記])-[文字]コマンドで文字を配置する際、均等割り付けができるようになりました。 「文字長さ」の[均]ボタンをクリックすると、数値を指示して配置できます。 「文字長さ」の[マウス]ボタンをクリックすると、領域を指示して配置できます。 ※ 文字編集で文字数が少なくなった場合、文字列長さはそのままで均等割り付けを行います。 ※ 文字編集で文字数が少なくなっても、文字間隔は同じで均等割り付けを行う場合は「文字列長さ」の[均]
をオフにします。
× ×
V1.4
- 9 -
文字フォントの設定 プロパティで文字のフォント設定が可能になりました。フォント設定のダイアログを 開かなくでも設定できます。
文字の修飾 囲み文字やアンダーラインを入れることが可能になりました。プロパティで文字と線の 間隔も変更できます。
AutoCAD 図面のフォント AutoCAD 図面データを読込むと文字のフォントが全て「プロッターフォント」になっていましたが、フォントも読込みできるようになりました。
文字基点の表示 移動や複写コマンド実行中に文字基点を表示することができるようになりました。
文字コードで Unicode を採用 [文字]コマンドで「㎥」などの文字を配置できるようになりました。 ただし、SXF ファイルや JWW ファイルに変換する場合は、Unicode からシフト JIS に変更されるので、文字が対応しない場合があります。
ラベルの表示基点 [基本作図]([衛生]/[空調]/[ダクト]/[電気]/[傍記])-[文字]-[ラベル]コマンドのコマンドプロパティまたはプロパティの「基点」でラベルの表示基点を設定できるようになりました。
寸法線(連続)の配置 [寸法線]コマンドの「連続」が On の状態で寸法線を配置する時に、寸法線の配置位置を最後に指示するようになりました。 ① 補助線1の基点をクリックします ② 補助線2の基点をクリックします ③ 次々基点をクリックします ④ 最後の基点をクリックしたら右クリックで確定します ⑤ 寸法値の配置位置をクリックします
× × × ×
×
① ② ③ ④
⑤
V1.4
- 10 -
また、右クリックで確定するまでは、元に戻って追加の基点を指示することが可能です。 ① 補助線1の基点をクリックします
② 補助線2の基点をクリックします ③ 次々基点をクリックします ④ 追加したい基点をクリックします ⑤ 右クリックで確定します ⑥ 寸法値の配置位置をクリックします 補助線1の基点と補助線2の基点が、水平または垂直以外の場合は操作手順が異なります。
① 補助線1の基点をクリックします ② 補助線2の基点をクリックします ③ 寸法線の配置方向でクリックします ④ 次々基点をクリックします ⑤ 最後の基点をクリックしたら右クリックで確定します ⑥ 寸法値の配置位置でクリックします
※ FILDER_PLUS と同様の操作をする場合は、設定を変更します。 ① FILDER Cube を終了します ② Windows スタートから[すべてのプログラム]-[FILDER Cube]-[Config]を選択します Windows8、Windows10 の場合は[アプリ]から選択します ③ [スタートアップ設定]ボタンをクリックします ④ 「寸法線作図モード」で「Rise」を選択します ⑤ [OK]ボタンをクリックします ⑥ [終了]ボタンをクリックします ⑦ [OK]ボタンをクリックします
ハッチング・塗りつぶし [基本作図]-[ハッチング]コマンドで、図形を領域で囲って指示できるようになりました。(図形指示(外郭線自動検索)) ハッチングパターンが 3 種類から 8 種類に増えました。
× × ×
× ×
①
③
④ ⑤
⑥
× ②
× × × ① ② ③
× ④
× ⑥
V1.4
- 11 -
ハッチング・塗りつぶしの形状変更 選択すると表示されるコントロールポイントを移動することでハッチング、塗りつぶしされている部分の形状を変更できるようになりました。
回転ハンドル コントロールポイントに回転用のハンドルが追加され、回転ができるようになりました。
伸縮のコントロールポイント 伸縮のコントロールポイントが8点になり、上下左右の伸縮がしやすくなりました。 また、コントロールポイントで図形を伸縮する時、コントロールポイント(▲)をクリックし、Ctrl キーを押しながらカーソルを移動することで元の角度を保ったまま伸縮できるようになりました。
補助線 「下書き線」というコマンド名称を、分かりやすいように「補助線」に変更しました。
補助線削除 [基本作図]-[削除]-[補助線一括削除]コマンドで、補助線を一括で削除できるようになりました。
平行線の Enter キー [平行線]コマンドで配置方向を指示後、Enter キーを押すと、「連続」と同じように同じ方向に同じ距離で平行線を作図することができます。
×
× Ctrl
×
V1.4
- 12 -
機器表作成(オプション→標準機能)
機器表の自動作成など設計用のツールが追加されました。
連続配管コマンド 作図選択のボタンがわかりやすくなりました。 Alt キー+左クリックで作図選択を切替えることができるようになりました。 Alt キー+右クリックで継手部品を切替えることができるようになりました。
配管用途 [衛生]-[衛生配管]コマンド、または[空調]-[空調配管]コマンドで配管の主用途を拡張することにより、他CADとの互換性が向上しました。
配管・ダクトのハッチングと塗りつぶし 配管・ダクトをハッチングや塗りつぶしをかけながら作図することができます。
塗りつぶしの透過
[基本作図]-[塗りつぶし]コマンドや配管、ダクトの塗りつぶしに対して、コマンドプロパティまたはプロパティで透過率を設定できるようになりました。
整列機能
[基本作図]([衛生]/[空調]/[ダクト]/[電気])-[整列]コマンドで、図形や文字、配管、ダクトなどの位置・間隔を揃えることができるようになりました。
Alt
Alt
V1.4
- 13 -
変形 [基本作図]([衛生]/[空調]/[ダクト]/[電気])-[整列]-[変形]コマンドで、一般作図や寸法線、配管、ダクト、躯体などを一緒に伸縮できるようになりました
干渉チェック機能の強化 干渉チェックの結果を一覧で確認することができるようになりました。 干渉箇所を図面上に雲マークを付けて確認しやすくなりました。
マスターの統一
[設定]-[配管設定]-[配管マスター]または[設定]-[ダクト設定]-[ダクトマスター]-[系統マスター]で、選択した配管の用途名称・ダクトの系統名称の属性(色・線種・ペン番号)を他の用途名称・系統名称にも反映し、統一化できるようになりました。
V1.4
- 14 -
部品表示補正 [衛生]([空調])-[部品表示補正]コマンドでひねって つなげた継手などを補正して表示します。 また、[衛生]([空調])-[部品表示補正解除]コマンド で補正表示を解除します。
保温表示 配管・ダクトに保温表示が設定できるようになりました。 さらに保温材厚を考慮して干渉チェックができるようになりました。 [衛生]-[衛生配管]コマンド、[空調]-[空調配管]コマンド、 [ダクト]-[ダクト]コマンドのコマンドプロパティ、または配管、ダクトを 選択した時のプロパティの「ハッチング・塗りつぶし・保温設定」から 設定します。
スリーブの半自動配置 配管・ダクトに対して、梁や壁がなくても自動でスリーブが配置できるようになりました。 [衛生]-([空調]/[ダクト])-[スリーブ]コマンドでコマンドプロパティの「配置方法」から「半自動」を選択します。 スリーブを配置する範囲を指示すると、スリーブが自動配置されます。
鋼材 [衛生]-([空調]/[ダクト]/[電気])-[鋼材]コマンドで、鋼材の作成、編集ができるようになりました。 材料集計で集計対象となります。 ※ 鋼材の作図・編集方法は「ユーザーズガイド」をご参照ください。
支持金物 [衛生]-([空調]/[ダクト]/[電気])-[支持金物]コマンドで、支持金物や配管架台などが配置できるようになりました。 材料集計で集計対象となります。
角ダクトの口径入力 角ダクトの口径入力が W、H で入力するように変更されました。 従来通り、「,」「..」でも入力可能です。
×
×
V1.4
- 15 -
器具表 [衛生]([空調]/[ダクト])-[器具名]-[器具表]コマンド、または[傍記]-[器具表]コマンドで、器具の名称だけでは無く、サイズや風量など表示する項目を選択できるようになりました。 また、配置した表は罫線の位置や文字の大きさなどを後から編集可能です。
区間指示高さ変更 [ダクト]-[ダクト口径変更]-[ダクト高さ変更(区間指定)]コマンドで、ダクトの区間指示高さ変更ができるようになりました。
ダクトのフレキ化 [ダクト]-[ダクト口径変更]-[フレキ化]コマンドで、丸ダクトの区間を指定してフレキシブルダクトに変更できるようになりました。
電気設備機能 配線・ラック・電線管の作図、シンボルの登録、シンボル一括配置、姿図・照度分布の貼付け、照度計算、傍記や条数の付加、配線の自動整列などが可能になりました。 ※ 姿図・照度分布の貼付けを使用するにはインストールが必要です。インストール方法は「ルミナスプラ
ンナーマニュアル」をご参照ください。
開口部の高さ [建築躯体]の開口部に高さを設定できるようになりました。
躯体トレース 「躯体トレース」タブが追加され階の作成、編集、3D躯体の作図、包絡処理ができるようになりました。 ※ 躯体トレースについては「躯体トレース作図マニュアル」をご参照ください。
3D表示(オプション→標準機能)
[表示]-[3D ビュー]コマンドで、立面図の表示以外に 3Dの表示ができるようになりました。 建築図なども FILDER Cube で作図されていると、壁を透過するなども可能です。 配管・ダクト・機器・躯体・床・天井などを 3D の画面で非表示に変更することができます。
V1.4
- 16 -
3Dでの移動 3Dの画面で配管やダクトの位置を移動することができるようになりました。 平面図の画面と3D表示の画面が連動して編集されます。 [表示]-[3D ビュー作成]コマンドで3D 表示し、配管やダクト上で右クリックします。 元に戻す場合は、平面図の画面でクイックアクセスツールバーの[取り消し]ボタン、または[ホーム]-[戻る]を実行します。
BOX・円柱の3D形状登録 [衛生]([空調]/[ダクト])-[部材配置]-[テンプレート配置]コマンドで BOX・円柱を機器の3D形状として登録できるようになりました。
立面ビューポート
平面図と連動した立面図を、作業空間またはレイアウトに貼り付けることができるようになりました。平面図と立面ビューポートは連動しているので、平面図を修正すると貼り付けた立面ビューポートも自動的に修正されます。 レイアウトタブ上で右クリックしてショートカットから「ビューポート作成(立面)」を選択します。 ビューポートのスケールを指示し、表示面を選択します。 貼り付ける部分を枠で囲みます。 レイアウト上の配置位置を指示します。
V1.4
- 17 -
印刷レイアウト [ファイル]([ホーム])-[印刷]コマンドのコマンドプロパティに「印刷レイアウト」の設定項目が追加され、レイアウトを選択して印刷できるようになりました。
複数レイアウトの印刷 [ファイル]-[複数図面印刷]コマンドの「全レイアウトを印刷」のチェックを入れると複数のレイアウトも印刷できるようになりました。
印刷色反転
[ファイル]-[印刷]コマンドのコマンドプロパティで、印刷時に画像の色を反転する設定ができました。
画面スクロール 機器の移動・複写などの際、キーボードの矢印キーを押す と機器が回転していましたが、回転ではなく画面のスク ロールに設定できるようになりました。 また、回転の角度を指定できるようになりました。 [設定]-[環境設定]-[描画]の「移動/複写時の[←][→]キー」 で設定します。
V1.4
- 18 -
ポータルサイト
[ホーム]-[ポータル]から FILDER Cube のバージョンアップ情報など、最新情報を発信するポータルサイトへアクセスできます。
よくある質問
[ホーム]-[よくある質問]からインストール・バージョンアップ、操作に関する FAQ サイトへアクセスできます。
Viewer(ビューア)
図面の表示や印刷のみを行いたい場合、Viewer として起動することができます。 Windows[スタート]から[すべてのプログラム]→[FILDER Cube]→[FILDER Cube Viewer]をクリックします。 Windows8、Windows10 の場合は「アプリ」から[FILDER Cube Viewer]をクリックします。
ユーザツール Excel、Word が FILDER Cube の[ホーム]タブから直接起動できるようになりました。 その他の良く使うツールを登録することも可能です。 ※ ユーザツールの登録方法は「インストール・その他手順書」の「FILDER Cube ユーザツールの登録」
をご参照ください。
V1.4
- 19 -
工程表ツール
工程表を作成できるようになりました。 ※ 工程表ツールを使用するにはインストールと設定が必要です。インストール方法は「インストール・そ
の他手順書」をご参照ください。
Cube のファイルを PLUS で開く FILDER Cube で作成したファイルを FILDER_PLUS で開く場合は、FILDER Cube にて[ファイル]-[名前を付けて保存]の「ファイルの種類」から「FILDER_PLUS 図面ファイル(*.dps)」形式を選択して保存します。
JW-CAD の画像データ入出力 JW-CAD とのやり取りで、画像を貼付けた図面を入出力できるようになりました。
JW-CAD の塗りつぶし入出力 JW-CAD とのやり取りで、塗りつぶしを配置した図面を入出力できるようになりました。
DWG/DXF 読込み時のメモリ削減 DWG ファイルや DXF ファイルを読込むときのメモリ使用量を削減しました。
IFC ファイルの読込み 複層階の IFC ファイルを読込んで作図・編集ができるようになりました。
PDF ファイルの取込み PDF ファイルを図形ファイルとして、または画像として読込むことが出来るようになりました。
画像を線分に変換 [画像ツール]-[画像→CAD 化]コマンドで、読込んだ PDF 画像を線に変換できるようになりました。
文字に置換 [画像ツール]-[範囲図形→文字]コマンド、または[基本作図]-[文字編集]-[範囲図形→文字]コマンドで基本図形を文字に置換えることができるようになりました。
●PDF ファイルを図形データとして読込むための制限事項●
・CAD から直接 PDF に変換したデータに対応しています。
・画像のみの PDF(紙のデータをスキャンしたもの)などは、自動的に画像貼付けに切替えて読込みます。
・フォント埋込みされていない PDF の文字は、正確に読込めない場合があります。
・プロッターフォントで作図されている文字は、図形として読込みます。
・線幅は近い数値で読込みます。
・改ざん防止 PDF は読込みできません。
V1.4
- 20 -
Windows タブレットに対応 タブレット端末で起動し、現場での図面チェックなどができるようになりました。 [クイックアクセスツールバーのカスタマイズ]- [タッチ/マウスのモード切り替え]を指示し、タブレット用にリボンメニューを大きくすることも可能です。
コマンド名の変更
[設定]-[システム設定] [設定]-[環境設定] [挿入]-[図面挿入] [ファイル]-[図面インポート] [挿入]-[部分図保存] [ファイル]-[図面インポート]-[図面エクスポート] [ダクト]-[ダクト部材]- [盲板] [ダクト]-[エルボ]-[閉止板] [躯体]-[開口部]-[はめごろし] [建築躯体]-[開口部]-[フィックス窓] 右クリック[パイプシャフト]-[パイプシャフトグループ作成] [設計ツール]-[図面グループ登録]
![Page 1: HAS-C-manual-1002-15 Copyrightⓒ 2015-2017 … - 4 - コマンドカスタマイズ [設定]-[ユヸザ設定]でリボンメニュヸヷショヸトカットメニュヸヷショヸトカットキヸヷクイックアクセ](https://reader040.fdocuments.net/reader040/viewer/2022031206/5bc1579809d3f2fb5b8d7ba2/html5/thumbnails/1.jpg)
![Page 2: HAS-C-manual-1002-15 Copyrightⓒ 2015-2017 … - 4 - コマンドカスタマイズ [設定]-[ユヸザ設定]でリボンメニュヸヷショヸトカットメニュヸヷショヸトカットキヸヷクイックアクセ](https://reader040.fdocuments.net/reader040/viewer/2022031206/5bc1579809d3f2fb5b8d7ba2/html5/thumbnails/2.jpg)
![Page 3: HAS-C-manual-1002-15 Copyrightⓒ 2015-2017 … - 4 - コマンドカスタマイズ [設定]-[ユヸザ設定]でリボンメニュヸヷショヸトカットメニュヸヷショヸトカットキヸヷクイックアクセ](https://reader040.fdocuments.net/reader040/viewer/2022031206/5bc1579809d3f2fb5b8d7ba2/html5/thumbnails/3.jpg)
![Page 4: HAS-C-manual-1002-15 Copyrightⓒ 2015-2017 … - 4 - コマンドカスタマイズ [設定]-[ユヸザ設定]でリボンメニュヸヷショヸトカットメニュヸヷショヸトカットキヸヷクイックアクセ](https://reader040.fdocuments.net/reader040/viewer/2022031206/5bc1579809d3f2fb5b8d7ba2/html5/thumbnails/4.jpg)
![Page 5: HAS-C-manual-1002-15 Copyrightⓒ 2015-2017 … - 4 - コマンドカスタマイズ [設定]-[ユヸザ設定]でリボンメニュヸヷショヸトカットメニュヸヷショヸトカットキヸヷクイックアクセ](https://reader040.fdocuments.net/reader040/viewer/2022031206/5bc1579809d3f2fb5b8d7ba2/html5/thumbnails/5.jpg)
![Page 6: HAS-C-manual-1002-15 Copyrightⓒ 2015-2017 … - 4 - コマンドカスタマイズ [設定]-[ユヸザ設定]でリボンメニュヸヷショヸトカットメニュヸヷショヸトカットキヸヷクイックアクセ](https://reader040.fdocuments.net/reader040/viewer/2022031206/5bc1579809d3f2fb5b8d7ba2/html5/thumbnails/6.jpg)
![Page 7: HAS-C-manual-1002-15 Copyrightⓒ 2015-2017 … - 4 - コマンドカスタマイズ [設定]-[ユヸザ設定]でリボンメニュヸヷショヸトカットメニュヸヷショヸトカットキヸヷクイックアクセ](https://reader040.fdocuments.net/reader040/viewer/2022031206/5bc1579809d3f2fb5b8d7ba2/html5/thumbnails/7.jpg)
![Page 8: HAS-C-manual-1002-15 Copyrightⓒ 2015-2017 … - 4 - コマンドカスタマイズ [設定]-[ユヸザ設定]でリボンメニュヸヷショヸトカットメニュヸヷショヸトカットキヸヷクイックアクセ](https://reader040.fdocuments.net/reader040/viewer/2022031206/5bc1579809d3f2fb5b8d7ba2/html5/thumbnails/8.jpg)
![Page 9: HAS-C-manual-1002-15 Copyrightⓒ 2015-2017 … - 4 - コマンドカスタマイズ [設定]-[ユヸザ設定]でリボンメニュヸヷショヸトカットメニュヸヷショヸトカットキヸヷクイックアクセ](https://reader040.fdocuments.net/reader040/viewer/2022031206/5bc1579809d3f2fb5b8d7ba2/html5/thumbnails/9.jpg)
![Page 10: HAS-C-manual-1002-15 Copyrightⓒ 2015-2017 … - 4 - コマンドカスタマイズ [設定]-[ユヸザ設定]でリボンメニュヸヷショヸトカットメニュヸヷショヸトカットキヸヷクイックアクセ](https://reader040.fdocuments.net/reader040/viewer/2022031206/5bc1579809d3f2fb5b8d7ba2/html5/thumbnails/10.jpg)
![Page 11: HAS-C-manual-1002-15 Copyrightⓒ 2015-2017 … - 4 - コマンドカスタマイズ [設定]-[ユヸザ設定]でリボンメニュヸヷショヸトカットメニュヸヷショヸトカットキヸヷクイックアクセ](https://reader040.fdocuments.net/reader040/viewer/2022031206/5bc1579809d3f2fb5b8d7ba2/html5/thumbnails/11.jpg)
![Page 12: HAS-C-manual-1002-15 Copyrightⓒ 2015-2017 … - 4 - コマンドカスタマイズ [設定]-[ユヸザ設定]でリボンメニュヸヷショヸトカットメニュヸヷショヸトカットキヸヷクイックアクセ](https://reader040.fdocuments.net/reader040/viewer/2022031206/5bc1579809d3f2fb5b8d7ba2/html5/thumbnails/12.jpg)
![Page 13: HAS-C-manual-1002-15 Copyrightⓒ 2015-2017 … - 4 - コマンドカスタマイズ [設定]-[ユヸザ設定]でリボンメニュヸヷショヸトカットメニュヸヷショヸトカットキヸヷクイックアクセ](https://reader040.fdocuments.net/reader040/viewer/2022031206/5bc1579809d3f2fb5b8d7ba2/html5/thumbnails/13.jpg)
![Page 14: HAS-C-manual-1002-15 Copyrightⓒ 2015-2017 … - 4 - コマンドカスタマイズ [設定]-[ユヸザ設定]でリボンメニュヸヷショヸトカットメニュヸヷショヸトカットキヸヷクイックアクセ](https://reader040.fdocuments.net/reader040/viewer/2022031206/5bc1579809d3f2fb5b8d7ba2/html5/thumbnails/14.jpg)
![Page 15: HAS-C-manual-1002-15 Copyrightⓒ 2015-2017 … - 4 - コマンドカスタマイズ [設定]-[ユヸザ設定]でリボンメニュヸヷショヸトカットメニュヸヷショヸトカットキヸヷクイックアクセ](https://reader040.fdocuments.net/reader040/viewer/2022031206/5bc1579809d3f2fb5b8d7ba2/html5/thumbnails/15.jpg)
![Page 16: HAS-C-manual-1002-15 Copyrightⓒ 2015-2017 … - 4 - コマンドカスタマイズ [設定]-[ユヸザ設定]でリボンメニュヸヷショヸトカットメニュヸヷショヸトカットキヸヷクイックアクセ](https://reader040.fdocuments.net/reader040/viewer/2022031206/5bc1579809d3f2fb5b8d7ba2/html5/thumbnails/16.jpg)
![Page 17: HAS-C-manual-1002-15 Copyrightⓒ 2015-2017 … - 4 - コマンドカスタマイズ [設定]-[ユヸザ設定]でリボンメニュヸヷショヸトカットメニュヸヷショヸトカットキヸヷクイックアクセ](https://reader040.fdocuments.net/reader040/viewer/2022031206/5bc1579809d3f2fb5b8d7ba2/html5/thumbnails/17.jpg)
![Page 18: HAS-C-manual-1002-15 Copyrightⓒ 2015-2017 … - 4 - コマンドカスタマイズ [設定]-[ユヸザ設定]でリボンメニュヸヷショヸトカットメニュヸヷショヸトカットキヸヷクイックアクセ](https://reader040.fdocuments.net/reader040/viewer/2022031206/5bc1579809d3f2fb5b8d7ba2/html5/thumbnails/18.jpg)
![Page 19: HAS-C-manual-1002-15 Copyrightⓒ 2015-2017 … - 4 - コマンドカスタマイズ [設定]-[ユヸザ設定]でリボンメニュヸヷショヸトカットメニュヸヷショヸトカットキヸヷクイックアクセ](https://reader040.fdocuments.net/reader040/viewer/2022031206/5bc1579809d3f2fb5b8d7ba2/html5/thumbnails/19.jpg)
![Page 20: HAS-C-manual-1002-15 Copyrightⓒ 2015-2017 … - 4 - コマンドカスタマイズ [設定]-[ユヸザ設定]でリボンメニュヸヷショヸトカットメニュヸヷショヸトカットキヸヷクイックアクセ](https://reader040.fdocuments.net/reader040/viewer/2022031206/5bc1579809d3f2fb5b8d7ba2/html5/thumbnails/20.jpg)
![Page 21: HAS-C-manual-1002-15 Copyrightⓒ 2015-2017 … - 4 - コマンドカスタマイズ [設定]-[ユヸザ設定]でリボンメニュヸヷショヸトカットメニュヸヷショヸトカットキヸヷクイックアクセ](https://reader040.fdocuments.net/reader040/viewer/2022031206/5bc1579809d3f2fb5b8d7ba2/html5/thumbnails/21.jpg)
![Page 22: HAS-C-manual-1002-15 Copyrightⓒ 2015-2017 … - 4 - コマンドカスタマイズ [設定]-[ユヸザ設定]でリボンメニュヸヷショヸトカットメニュヸヷショヸトカットキヸヷクイックアクセ](https://reader040.fdocuments.net/reader040/viewer/2022031206/5bc1579809d3f2fb5b8d7ba2/html5/thumbnails/22.jpg)
![Page 23: HAS-C-manual-1002-15 Copyrightⓒ 2015-2017 … - 4 - コマンドカスタマイズ [設定]-[ユヸザ設定]でリボンメニュヸヷショヸトカットメニュヸヷショヸトカットキヸヷクイックアクセ](https://reader040.fdocuments.net/reader040/viewer/2022031206/5bc1579809d3f2fb5b8d7ba2/html5/thumbnails/23.jpg)
![Page 24: HAS-C-manual-1002-15 Copyrightⓒ 2015-2017 … - 4 - コマンドカスタマイズ [設定]-[ユヸザ設定]でリボンメニュヸヷショヸトカットメニュヸヷショヸトカットキヸヷクイックアクセ](https://reader040.fdocuments.net/reader040/viewer/2022031206/5bc1579809d3f2fb5b8d7ba2/html5/thumbnails/24.jpg)
![Page 25: HAS-C-manual-1002-15 Copyrightⓒ 2015-2017 … - 4 - コマンドカスタマイズ [設定]-[ユヸザ設定]でリボンメニュヸヷショヸトカットメニュヸヷショヸトカットキヸヷクイックアクセ](https://reader040.fdocuments.net/reader040/viewer/2022031206/5bc1579809d3f2fb5b8d7ba2/html5/thumbnails/25.jpg)
![Page 26: HAS-C-manual-1002-15 Copyrightⓒ 2015-2017 … - 4 - コマンドカスタマイズ [設定]-[ユヸザ設定]でリボンメニュヸヷショヸトカットメニュヸヷショヸトカットキヸヷクイックアクセ](https://reader040.fdocuments.net/reader040/viewer/2022031206/5bc1579809d3f2fb5b8d7ba2/html5/thumbnails/26.jpg)