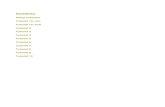HarryT's MobiPocket Tutorial
Transcript of HarryT's MobiPocket Tutorial

HarryT’s MobiPocket Book Creation Tutorial Version 1.02 23rd December 2007
Introduction
This tutorial describes how to create a nicely formatted MobiPocket book for devices such as the Bookeen CyBook Gen3, iRex iLiad, or Amazon Kindle. We take as a starting point the assumption that you’ve already created a version of the book in “Book Designer”, and describe how to go from there to a properly formatted MobiPocket book with all its features and menu items working correctly. I use as an example file Charles Dickens’ “A Child’s History of England”, for no other reason than it’s at hand as I write this, and exhibits all the features necessary for our purposes. I recommend that you download the file “sample.zip” containing all the necessary files, and work along with the tutorial.
Getting the Necessary Tools
The tools you’ll need are: The “Publisher” edition of MobiPocket Creator. The current version, as I write this, is v4.2, and it can be downloaded free from: http://www.mobipocket.com/en/DownloadSoft/ProductDetailsCreator.asp The installer contains both the “Home Edition” and “Publisher Edition” of the tool. Select the “Publisher Edition” – it has many more features. Secondly, a good text editor able to edit large files well. Windows “NotePad” can be used at a pinch, but it really doesn’t work well for large files. A good free editor is “Programmer’s File Editor” (PFE) which again is free and can be downloaded from:
http://www.lancs.ac.uk/staff/steveb/cpaap/pfe/pfefiles.htm Download and install the “32 Bit Edition”.

Note that any other text editor can be used equally well – PFE just happens to be free and one which I use regularly myself.
Preparing the Book in Book Designer
As mentioned above, the first stage in the process is to create a version of the book in Book Designer (BD). This process is covered in a previous tutorial; I’m going to assume here that you’re familiar with using BD. If you download the file “sample.zip” and unzip it, you’ll see the following files:
These are the contents of the BD “LastFile” folder for this book, and consist of the book file itself, and 5 illustrations. Double click the “.html0” file to open the book in BD (or run BD and open the file). You should see the BD screen looking something similar to this:

The important features of the book, for our purposes, are these:
1. It has an internal table of contents. 2. It has a manual page break inserted at the start of every chapter (indicated in BD by a
line across the screen. 3. All the pictures in the book are JPEG files.
These are the three essential features that we need in order to create a nice MobiPocket book. Note that, if the illustrations in your book are in any other format (eg GIF), convert them to JPEG format before creating the BD book.
Save the Book as HTML
The first stage in the Mobi conversion process is to save the book as HTML. I would recommend creating a separate folder for the Mobi book, as we’ll be copying additional files into that folder later. I generally create a folder called “Mobi” underneath the folder in which I store the source files for the book, but it doesn’t matter where it is.

Go to the BD “File” menu and select “Save As”. Stick with the default “HTM Files” option, navigate to the folder you’ve just created, and save the book. For ease of use, I generally call it “book.htm”, rather than using the title; short names are easier to deal with. We now no longer need BD and can shut it down. The next step is to return to our BD “LastFile” folder (or the contents of the “sample.zip” download, and copy all the files except the “.html0” file into the folder in which we’ve saved the HTML file. Using the sample, we end up with:
Now, just as a check, double click the “book.htm” file. You should see your book in the web browser, complete with all the pictures:
Scroll through the book and verify that all the pictures are present, and that all the links in the table of contents work correctly.

Editing the HTML File
Now we need to edit the HTML file to add some “tags” that will be used in the MobiPocket creation process. This is where our text editor comes in. If you’re using PFE, simply run PFE, then “drag” the “book.htm” file from a Windows Explorer window onto the PFE window. If you’re using any other editor, open the “book.htm” file in that editor. Note that you must edit the file as text, rather than using a “smart” HTML editor. Using PFE, we see something like this:
Don’t worry if you’re not familiar with HTML; you don’t have to be in order to carry out the following operations. There are three editing operations we need to carry out on the file. The first thing to do is to insert the special “tag” that MobiPocket uses to indicate a page break. This is why we need to mark all the page breaks in BD. BD has indicated the page breaks with a line across the page; this is an “<HR>” tag in HTML – in the picture above you’ll see one three lines up from the bottom. So, make sure that the cursor is at the top of the file, and select the

“Search and Replace” menu item in your editor (in PFE, go to the “Edit” menu and select “Replace”). Proceed as follows: Set the search text to: <HR> Set the replacement text to: <mbp:pagebreak/> Set “case sensitive” to “off”. Then do a “Replace All”. All the <HR> tags should now have been replaced with “<mbp:pagebreak/>. The second editing operation is to remove the full justification which BD uses for every paragraph. If you leave it in, the book will always appear fully justified in MobiPocket Reader, rather than letting the user choose whether justification is on or off. Make sure you’re back at the start of the file, then again select “Search and Replace”. Enter the following: Set the search text to: align=justify Set the replacement text to an empty string Set “case sensitive” to “off”. Then do a “Replace All”. The final thing to do is to add two “anchor” tags to the file: one to identify the Table of Contents, and the other to identify the point in the book where the actual text starts, after the table of contents, any copyright information, etc. These two places are where the “Table of Contents” and “Start Reading” menu items on MobiPocket Reader will respectively take you. Let’s start with the table of contents. Find the line of text in the HTML which identifies the “Contents” header. In the sample book this is: <SPAN id=title><DIV align=center><FONT color=#001950><B>Contents</B></FONT></DIV> </SPAN> We need to add “<A name=toc>” at the start of this, and “</A>” at the end of it. The best place to add them is around the “outside” of the “<DIV>” and “</DIV>” tags: <SPAN id=title><A name=toc><DIV align=center><FONT color=#001950><B>Contents</B></FONT></DIV></A> </SPAN> We’ll do the same for the start of the chapter where we want “Start Reading” to take us. We’ll name this tag “start_reading”:

<SPAN id=title><A name=start_reading><A name=BdToc_1><DIV align=center><FONT color=#001950><B>I. Ancient England and the Romans</B></FONT></DIV> </A></A> </SPAN> Note that there was already a “name” tag there to identify the chapter start in the table of contents, but we’ve added our new tag around the outside of this. We’ve now completed our editing, so save the file. We’re now ready to create our Mobi book. You can, if you wish, view the edited file in your web browser; you’ll see that the text is no longer justified, and that the horizontal lines separating chapters have disappeared. Everything else should still appear as it did before.
Creating the MobiPocket Book
We now come to the crux of the matter; creating the MobiPocket book. The first thing to do is to run “MobiPocket Creator”:

In the “Import From Existing File” area of the screen, select “HTML Document”. This will open the “Import File Wizard”. On the “Choose a file” click the “Browse” button and navigate to the “book.htm” file. On the “Create publication in folder” line, click the “Browse” button and select the folder containing the “book.htm” file. Make sure the language setting is as you wish it to be. The screen should now appear something like this:
Click the “Import” button. The screen will now change to show:

If you look in your folder you’ll see that the Creator has created a new folder called “book”, and put a copy of “book.htm” in there, renaming it as “book.html”. The outer folder now looks like:
We don’t want two copies of these files, so select all the JPEG files and drag them into the inner “book” folder. If you open the “book” folder you should now see:

We’ll now add a cover image to the book. Either find or create a suitable JPEG file and call it “cover.jpg”; if I can’t find a suitable image I just create a simple one in “Windows Paint”. Copy
the file into the “book” folder to keep everything in one place. Click the “Cover Image” link on the Creator window, and drag the cover image file onto the window. It will appear in the window as shown below:
Finally, click the Update button at the bottom of the page. This is very important – unless you do this, your cover image will be “lost” when you move away from the page! Next, click the “Metadata” link. This is where we enter all the information about the book which will appear in the MobiPocket Reader library. As a minimum, fill in the “Title”, “Author”, and

“Main subject” fields. Then again, scroll to the bottom of the page and click the Update button to store the information:
Finally, click the “Guide” link to display the “Guide properties” page:

As the text tells you, “Guide items” are entries which appear in the Reader’s menu to allow the user to jump directly to various “special” places within the book, such as the table of contents, start of the text, etc. You can add anything you want in here, but we’ll add three “Standard” items. Click the New guide item button and enter data as follows: Title: Table of Contents Type: toc Filename: book.html#toc Click the button twice more and enter: Title: Start Reading Type: other.ms-firstpage Filename: book.html#start_reading Title: Cover Image Type: other.ms-coverimage

Filename: cover.jpg The screen should now appear as follows:
Then once again, click the Update button; you’ll be taken back to the “Files” page. We’ve now entered all the data; click the “Save” icon on the top toolbar. This saves all our settings into a file called “book.opf” in our book folder. We’re now ready to actually build our book! First, click the “Settings” icon on the top toolbar to display the “Settings” page. If it’s not already checked, click the “Embed JPEG images in eBooks” box. This ensures that we get full-size images in our eBook. Again, click the Update button. This takes us to the “Build Publication” page:

Set the compression options to “Standard Compression” and the encryption options to “No encryption”, then click the Build button. The book will (hopefully!) build with no errors and you’ll see the “Build finished” screen:

You can, if you wish, click the Show build details button to see details of what the build process has done, or view the book in MobiPocket Reader (if you have it installed). Alternatively, you can simply close the MobiPocket Creator application. If you look in the “book” folder you’ll now see the built file “book.prc”; this is our completed eBook:

Rename the book to whatever is required (in this case “A Child’s History of England.prc”) and we’re finished.
Making Subsequent Changes to the Book
If you wish to make subsequent changes to the book, you have two choices: If the changes are minor (eg fixing a spelling mistake), simply edit the file “book.html”. If the changes are more major, go back to Book Designer and make the changes there, then re-save the HTML file and make the edits to it described above in the document. Finally, copy the file as “book.html” in the “book” folder. Whichever method is used, to rebuild the eBook all you now need to do is double click the “book.opf” file to open it in MobiPocket Creator and then click the “Build” button to rebuild the book.