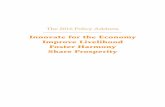HARMONY EliteCongratulations on the purchase of Harmony Elite 1 2 The Harmony Hub is the center of...
Transcript of HARMONY EliteCongratulations on the purchase of Harmony Elite 1 2 The Harmony Hub is the center of...

HARMONY® Elite
Setup Guide

Package contents
1 2 4
5
3 6
1. Elite 2. Harmony Hub
Controls devices via IR,
Bluetooth®, or Wi-Fi
3. Charging Station
4. USB cable
Set up hub via PC or Mac if access
to mobile device is not available. 5. Power adapter
Provides power to the Harmony Hub
6. 2 IR mini blasters
Extend IR coverage when
used in combination with
the Harmony Hub
2

Congratulations on the purchase of Harmony Elite
1 2
The Harmony Hub is the center of your Harmony system—always
keep it powered on! 1. The hub receives commands from the remote or mobile app. The
remote itself does not send commands directly to your devices.* 2. The hub sends commands to your audio video and home control
devices in the form of Bluetooth, Wi-Fi, and infrared signals (IR). *The remote can be configured to send IR signals directly to devices. By default,
it will communicate to the hub using RF signals, as shown above.
3

Lets get started
STEP 1 Position the Harmony Hub
IR mini blaster Harmony Hub Charging Station Harmony Elite
The Harmony Hub can be placed in any unobstructed location where
IR signals can be transmitted to AV equiment or it can be placed
behind closed cabinets with the IR mini blaster transmitters connected
to the hub and positioned as shown above. Once plugged in, the hub takes approx. 30 seconds to power up. The LED will glow red when plugged in. Once it has been successfully paired and has joined your home network, it
will glow green (Step 3). 4

STEP 2 Charge your Remote
Plug in the charging station and place the remote in it. Keep the remote
in the charging station until setup is complete. The charging station
should be in the same room as your hub to optimize communication
between the remote and the hub.
5

STEP 3 Install the Harmony App
• Visit the Apple App Store or Google Play and install the Harmony App.
• Launch the app, select the Set Up New Remote button, and
follow setup instructions.
• Alternatively, you can set up your Elite using a PC/Mac. Visit setup.myharmony.com to download the Harmony
desktop setup software. Note: If you have an iPhone 4, iPad 1 or iPad 2, or an Android device that does not support
Bluetooth, please visit setup.myharmony.com on a computer to connect the hub to your Wi-Fi
network before beginning Step 3 of mobile setup.
For more detailed instructions and product info, please
visit support.myharmony.com/elite
The remainder of setup will be done using your mobile device. See next section for an overview of what to expect.
6

Mobile App Setup Overview After you download and open the Harmony Mobile app, you will be
guided through the following steps: • Connect hub to Wi-Fi. Using your mobile device’s
Bluetooth, connect your hub to your wireless network.
• Create a Harmony account.
• Scan your Wi-Fi network for devices that can be controlled by
Harmony (e.g. Roku, Sonos, hue, Smart TVs).
• Add home entertainment devices for additional devices not found during
Wi‑Fi scan (e.g. TV, cable box, AVR, game console, Blu-ray player).
• Add home control devices. Harmony supports various devices
such as select lights, locks, thermostats and home control
platforms. See Home Controls Explained section for further detail.
• Create Activities. You’ll be guided through creating Activities
such as Watch TV, Listen to Music, and Play Xbox. See One-
Touch Activities section for further details.
• Software Update: Your remote’s software may need to be updated. If
necessary (you will be informed after completing mobile setup), simply
keep your remote in the cradle. The amount of time remaining to
complete the update will be displayed on the remote’s screen.
7

Home Controls Explained Your Harmony Elite supports a variety of devices such as lights, light
switches, locks, thermostats, and blinds. Harmony Elite also connects to other home control platforms to access additional devices supported by
these solutions. The list of supported devices includes:* Nest Learning Thermostats, Honeywell Wi-Fi
Thermostats Philips hue Lights, Lutron Caséta
Wireless Lights, Lifx Lutron Serena Window Shades
SmartThings, PĒQ
*The list of Harmony-compatible devices is always growing. Visit myharmony.com/
compatibility for the most up-to-date list of compatible brands, devices, and model
numbers. Device compatibility is subject to change without notice.
8

Get creative—Make it Home!
Add a Good Night activity that turns off all your lights,
lowers your blinds and thermostat, locks your doors!
Set the perfect Dinner Party mood with one touch— launch your favorite music video, set the lights to vibrant
colors and turn up the heat.
One touch dims the lights, turns on rejuvenating music at
just the perfect volume and it’s Relax Time.
9

How to use your remote
1
2 3
4
1. Clock/Battery
Tap to toggle between clock
and battery meter. By default,
the clock will be displayed.
If battery drops below 20%,
the battery meter will
automatically be displayed. 2. Activities
Tap the Activities “soft button” to access Activities Home
Screen. You will see a list of
all your Activities. 3. Devices
Tap the Devices “soft button” to access Devices Home Screen. You will see a list of all your Home Entertainment and Home Control devices.
4. Button mapping Harmony Elite includes special
buttons that can be used to control
supported Home Control devices.
For example you can map a button
to turn your hue lights on and off
and use the +/- button to adjust the
bulb’s brightness.
10

Gestures & Gesture Hints When an Activity is running, swiping down from the top of any screen will display the gesture screen. Here, simple taps and swipes will perform functions related to the current Activity such as changing the volume, skipping forward or backward, pausing and playing, etc. Tap the “i” in the image of the hand to see what gestures are available for each activity.
11

support.myharmony.com/elite
© 2015 Logitech. Logitech, the Logitech logo, Logi, Harmony, and other Logitech marks are owned
by Logitech and may be registered. All other trademarks are the property of their respective owners.
Logitech assumes no responsibility for any errors that may appear in this manual. Information
contained herein is subject to change without notice. 621-000638 003