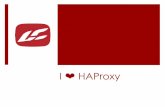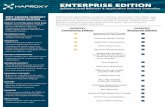HAProxy - HAProxy Technologies - ALOHALoad-Balancer...CHAPTER 1. HYPERVISOR INTERGRATION...
Transcript of HAProxy - HAProxy Technologies - ALOHALoad-Balancer...CHAPTER 1. HYPERVISOR INTERGRATION...
-
ALOHA Load-BalancerVirtual Appliance quickstart guide
Document version: v1.0
Aloha version concerned: v5.0.x
Last update date: 15th June 2012
-
Summary
1 Hypervisor Intergration 31.1 Citrix Xenserver 6.0 and above . . . . . . . . . . . . . . . . . . . . . . . . . . . . . 31.2 Microsoft HyperV . . . . . . . . . . . . . . . . . . . . . . . . . . . . . . . . . . . . 31.3 VMWare ESX 3.5 . . . . . . . . . . . . . . . . . . . . . . . . . . . . . . . . . . . . 41.4 VMWare VSphere 4.x and above . . . . . . . . . . . . . . . . . . . . . . . . . . . . 5
2 Configuration settings check-list 6
3 First network configuration 73.1 Default network configuration . . . . . . . . . . . . . . . . . . . . . . . . . . . . . . 83.2 Network configuration from DHCP . . . . . . . . . . . . . . . . . . . . . . . . . . . 83.3 Network configuration through console Wizard . . . . . . . . . . . . . . . . . . . . . 93.4 Manual network configuration . . . . . . . . . . . . . . . . . . . . . . . . . . . . . . 93.5 Browse the Web User Interface . . . . . . . . . . . . . . . . . . . . . . . . . . . . . 10
4 Network configuration through the WUI wizard 114.1 Launch the wizard . . . . . . . . . . . . . . . . . . . . . . . . . . . . . . . . . . . . 114.2 Step 1 : Network interface . . . . . . . . . . . . . . . . . . . . . . . . . . . . . . . . 114.3 Step 2 : Link aggregation . . . . . . . . . . . . . . . . . . . . . . . . . . . . . . . . 124.4 Step 3 : VLANs . . . . . . . . . . . . . . . . . . . . . . . . . . . . . . . . . . . . . 134.5 Step 4 : IP Addresses . . . . . . . . . . . . . . . . . . . . . . . . . . . . . . . . . . 134.6 Step 5 : IP Routes . . . . . . . . . . . . . . . . . . . . . . . . . . . . . . . . . . . . 144.7 Step 6 : VRRP (High Availability) . . . . . . . . . . . . . . . . . . . . . . . . . . . . 154.8 Step 7 : Aloha management configuration . . . . . . . . . . . . . . . . . . . . . . . 164.9 Summary . . . . . . . . . . . . . . . . . . . . . . . . . . . . . . . . . . . . . . . . . 174.10 Configuration building . . . . . . . . . . . . . . . . . . . . . . . . . . . . . . . . . . 17
5 License 185.1 Get a time limited license for a standalone ALOHA . . . . . . . . . . . . . . . . . . . 185.2 Get a time limited license for a cluster of ALOHA . . . . . . . . . . . . . . . . . . . 20
6 Support & assistance 21
-
CHAPTER 1. HYPERVISOR INTERGRATION
1 Hypervisor Intergration
1.1 Citrix Xenserver 6.0 and above
In order to install the ALOHA VA in an Citrix XenServer environment, please follow the steps below :
1. UnZIP aloha-albva-citrix-xenserver.
2. Start XenCenter Client and connect to your Cirtix Xenserver.
3. On the toolbar click on: File/Import.
4. Choose Browse, then browse to the uncompressed file aloha-albva\aloha-albva.xva.
5. Follow the installation wizard.
1.2 Microsoft HyperV
In order to install the ALOHA VA in an HyperV environment, please follow the steps below :
1. Unzip the Aloha from its archive.
2. Move the Aloha VHD file into your VM directory.
3. Run the HyperV Manager and get connected to your HyperV server.
4. Create a new Virtual Machine
Page 3 sur 21 Public document
http://www.exceliance.fr
-
CHAPTER 1. HYPERVISOR INTERGRATION
5. Fill the form to meet your requirements.
• Memory size: 512 MB is fine, you can put more if you wish.• check Use an existing virtual hard disk then points the location path to your aloha VHD file• click on finish
6. Configure your Network card as appropriate.
7. You can now startup your Aloha and get connected to it.
1.3 VMWare ESX 3.5
In order to install the ALOHA VA in an ESX 3.5 environment, please follow the steps below :
1. UnZIP aloha-albva-esx3X.zip.
2. Start VMware Infrastructure Client and connect to your ESX Server.
3. On the toolbar click on: File/Virtual Appliance/Import.
4. Choose ’Import From File’: browse to the uncompressed file aloha-albva\aloha-albva.ovf.
5. Follow the installation wizard.
Page 4 sur 21 Public document
http://www.exceliance.fr
-
CHAPTER 1. HYPERVISOR INTERGRATION
1.4 VMWare VSphere 4.x and above
In order to install the ALOHA VA in a vSphere environment, please follow the steps below:
1. UnZIP aloha-albva-vsphere4X.zip.
2. Start VMware vSPHERE Client and connect to your vSHPERE Server.
3. On the toolbar click on: File/Deploy OVF Template.
4. Choose ’Deploy from file’: browse to the uncompressed file aloha-albva\aloha-albva.ovf.
5. Follow the installation wizard.
Page 5 sur 21 Public document
http://www.exceliance.fr
-
CHAPTER 2. CONFIGURATION SETTINGS CHECK-LIST
2 Configuration settings check-list
In order to properly configure your Aloha Load-Balancer, you need at least the information listed below:
• IP address:
• Subnet netmask:
• Default gateway :
• Password:
Page 6 sur 21 Public document
http://www.exceliance.fr
-
CHAPTER 3. FIRST NETWORK CONFIGURATION
3 First network configuration
The diagram below shows the process flow about ALOHA first network configuration options, using aDHCP or manual setting. Just read the chapter corresponding to your need.The easiest way is to let the ALOHA uses the DHCP server when available. If no DHCP servers areavailable, then using the startup network configuration wizard is recommended.
Page 7 sur 21 Public document
http://www.exceliance.fr
-
CHAPTER 3. FIRST NETWORK CONFIGURATION
3.1 Default network configuration
The default IP addresses configured on ALOHA’s eth0 interface are: 192.168.0.200 and 192.168.1.200.The first prompt should looks like this:
As you can see on the picture above, the Web User Interface is available on two URLs:
• http://192.168.0.200:4444/
• http://192.168.1.200:4444/
Just point a browser to any of them to get the Web User Interface.If you can’t reach the ALOHA Load-Balancer IP address from your laptop, please read3.4 Manual Network configuration
3.2 Network configuration from DHCP
If the ALOHA Load-Balancer can reach a DHCP server, then it gets its network configuration from it.The first prompt should looks like this:
As you can see on the picture above, the Aloha Web User Interface is available at the URL http://10.0.4.146:4444/.It may be different in your environment
Page 8 sur 21 Public document
http://www.exceliance.fr
-
CHAPTER 3. FIRST NETWORK CONFIGURATION
3.3 Network configuration through console Wizard
When the prompt below appears, you have 10 seconds to choose between DHCP (type “D”) or static(type “s”) configuration.
Type “s” to configure a static IP.The appliance will then ask three questions:
• The IP address you want to configure on the appliance
• The subnet
• The appliance default gateway
The picture below shows an example of configuration:
Type “y” to validate your configuration.You can now access your Appliance Web User Interface at the address https://10.0.0.17:4444/.The picture below shows the appliance telling you where to find the WUI:
3.4 Manual network configuration
If you need to update manually the default Aloha IP configuration, just get connected on the consoleusing the login admin and the password admin.Then get root rights by running the command:
root
Finally, type the commands below:
Page 9 sur 21 Public document
http://www.exceliance.fr
-
CHAPTER 3. FIRST NETWORK CONFIGURATION
service network stopip link set eth0 upip address add x.x.x.x/xx dev eth0ip route add default via y.y.y.y
where x.x.x.x/xx is the Aloha IP address and subnet and y.y.y.y is its default gateway.
This configuration done through the CLI is not saved. As soon as you run it, you’reinvited to run the wizard through the GUI to configure the network of your Aloha. Pleaseread “4 First Network configuration through the wizard”
3.5 Browse the Web User Interface
Open the console of your Aloha and it would print out where to find the GUI.In example:
Page 10 sur 21 Public document
http://www.exceliance.fr
-
CHAPTER 4. NETWORK CONFIGURATION THROUGH THE WUI WIZARD
4 Network configuration through the WUIwizard
To set up the network configuration of your ALOHA, you can use the Wizard which will ask you fewquestions then build your networking configuration.
Keep in mind that running the wizard will erase all previous network settings you mayalready have saved.
4.1 Launch the wizard
• On the WUI, click on the Wizard tab.
• Click on Next in the config or Cancel to quit the wizard.
• Click on Next to continue
4.2 Step 1 : Network interface
This step allows you to configure physical network interfaces.
• Select network speed (Auto / 10 / 100 / 1000 Mbps)
• Select negotiation mode (Auto / half duplex / full duplex)
• (optional) Write a description for the interface
• Click on Next to go to the next step.
Page 11 sur 21 Public document
http://www.exceliance.fr
-
CHAPTER 4. NETWORK CONFIGURATION THROUGH THE WUI WIZARD
4.3 Step 2 : Link aggregation
This step allows you to aggregate network interfaces together
If you want to aggregate two or more network interfaces:
• Check the network interfaces to aggregate together
• Type a description
• Click Agreg.
Result should looks like the picture below:
• Start again as required
• Click on Next to go to the next step
• If you don’t need to create an aggregate, click on Next to go to the next step
Page 12 sur 21 Public document
http://www.exceliance.fr
-
CHAPTER 4. NETWORK CONFIGURATION THROUGH THE WUI WIZARD
4.4 Step 3 : VLANs
This step allows you to create tagged virtual interface in order to integrate the Aloha within an archi-tecture with VLANs.
• Choose the Interface you want to create a new vlan on
• Type the VLAN ID
• (optional) Type a short Description for this virtual interface
• Click on Create
• Click on Next to go to the next step
If you don’t need to create any VLAN interface, click on Next to go to the next step.
4.5 Step 4 : IP Addresses
This step allows you to configure IP addresses related to the ALOHA network interfaces.These addresses are generally internal IPs or dedicated to the administration, allowing your serversand monitoring system to reach the ALOHA Load-balancer.
When using two ALOHA Load Balancers in a cluster, the shared Service IP addresseswill be hosted by VRRP protocol, setup at step 6.
Page 13 sur 21 Public document
http://www.exceliance.fr
-
CHAPTER 4. NETWORK CONFIGURATION THROUGH THE WUI WIZARD
• Choose the Interface you want to configure
• Type in the IP address/mask respecting the format: aaa.bbb.ccc.ddd/mm.
• Click on Add
Result should looks like the image below:
• Start again the operation as required.
• Once done, click on Next
4.6 Step 5 : IP Routes
This step allows you to configure static routes on the ALOHA Load Balancer.
In a production environment, it is necessary to configure at least one route to tell theALOHA how to reach users or servers which are located on a different subnet.
You should at least configure the gateway for the default route (0.0.0.0/0).
• Choose a network Interface
• Type in the destination Network, respecting the format aaa.bbb.ccc.ddd/mm
• Click on Add
Page 14 sur 21 Public document
http://www.exceliance.fr
-
CHAPTER 4. NETWORK CONFIGURATION THROUGH THE WUI WIZARD
Result should looks like the image below:
• Start again the operation as required.
• Once done, click on Next
4.7 Step 6 : VRRP (High Availability)
This step allows you to configure high availability for two ALOHA Load balancers. The IP addressesdedicated to virtual services will be hosted by the VRRP Protocol on the ALOHA master.
• Choose the Interface
• Fill up the VRRP Address : this is the Virtual IP Address (VIP) which will be presented to thenetwork
• Fill up the vrID : this is an integer from 0 to 255 for all the server in the cluster sharing the sameservice.This ID must be unique on your network.
• Fill up the Priority: this is an integer from 1 to 254, which is used to choose the master Aloha.The higher, the stronger.You can also activate configuration synchronization between two ALOHA Load balancers andchoose a different role for each of them.
• Click on Next
Page 15 sur 21 Public document
http://www.exceliance.fr
-
CHAPTER 4. NETWORK CONFIGURATION THROUGH THE WUI WIZARD
4.8 Step 7 : Aloha management configuration
This step allows you to configure the management of your Aloha.
• SSH is the remote CLI configuration access
• Web Interface is the WUI and choose the language.
• You can setup your Aloha load balancer Hostname
• You can enable SNMP: choose a community and a network to restrict access
• Click on Next
Page 16 sur 21 Public document
http://www.exceliance.fr
-
CHAPTER 4. NETWORK CONFIGURATION THROUGH THE WUI WIZARD
4.9 Summary
This step summarizes the different piece of configuration and allows you to apply it.
Click on Apply to install the freshly created configuration.
4.10 Configuration building
This step allows to definitely validate the configuration and to apply it after a reboot.Click on Yes to save your new configuration and reboot the Aloha.
Page 17 sur 21 Public document
http://www.exceliance.fr
-
CHAPTER 5. LICENSE
5 License
By default, the ALOHA Load-Balancer is delivered in Evaluation version, with a limitation to 10connections per second.This is a good way to check if the ALOHA can meet your requirements.If you want to test it with “live” traffic, then you can get a time limited license.
5.1 Get a time limited license for a standalone ALOHA
• On your ALOHA WUI, click on the Setup tab, where you’ll see the activation link below:
• Click on [activation].It will open a new tab in your browser, on Exceliance website.
• Fill the customer details form with your information:
Page 18 sur 21 Public document
http://www.exceliance.fr
-
CHAPTER 5. LICENSE
• Check the required details looks right:
• Don’t forget to fill up the math question at the bottom of the page:
• Wait for the mail which will come back with a link where you’ll be able to download the licensefile.
• Go on the Setup Tab, at the bottom of the page and fill up the license add form.Click on Add.Click on Save.
• Now, you should see a new row describing your license:Check your license status is valid.
• At the top of the Setup page, you should now see the capacity allowed by the license:
Page 19 sur 21 Public document
http://www.exceliance.fr
-
CHAPTER 5. LICENSE
5.2 Get a time limited license for a cluster of ALOHA
• Run the procedure described in “5.1 Get a time limited license for a standalone ALOHA” to geta license for the first ALOHA.
• Note the License ID generated
• Run the procedure described in “5.1 Get a time limited license for a standalone ALOHA” to geta license for the second ALOHA.When filling the form on Exceliance Website, don’t forget to fill up the license ID field:
Page 20 sur 21 Public document
http://www.exceliance.fr
-
CHAPTER 6. SUPPORT & ASSISTANCE
6 Support & assistance
Should you have any question about the Aloha Load balancer operating mode, you may contact Ex-celiance’s technical assistance by email [email protected] or by phone +33 130.676.071 (Frenchbusiness hours).Please, prepare your serial number and/or support contract number as well as your firmware revision(‘setup’ tab) before calling.To activate your product standard guarantee or your warranty extension, you need to register it on thededicated form on our website at:
• French :http://www.exceliance.fr/fra/enregistrement-des-extensions-de-garantie-xlcare
• English :http://www.exceliance.fr/en/xlcare-extended-warranty-registration
Page 21 sur 21 Public document
http://www.exceliance.fr/fra/enregistrement-des-extensions-de-garantie-xlcarehttp://www.exceliance.fr/en/xlcare-extended-warranty-registrationhttp://www.exceliance.fr
1 Hypervisor Intergration1.1 Citrix Xenserver 6.0 and above1.2 Microsoft HyperV1.3 VMWare ESX 3.51.4 VMWare VSphere 4.x and above
2 Configuration settings check-list3 First network configuration3.1 Default network configuration3.2 Network configuration from DHCP3.3 Network configuration through console Wizard3.4 Manual network configuration3.5 Browse the Web User Interface
4 Network configuration through the WUI wizard4.1 Launch the wizard4.2 Step 1 : Network interface4.3 Step 2 : Link aggregation4.4 Step 3 : VLANs4.5 Step 4 : IP Addresses4.6 Step 5 : IP Routes4.7 Step 6 : VRRP (High Availability)4.8 Step 7 : Aloha management configuration4.9 Summary4.10 Configuration building
5 License5.1 Get a time limited license for a standalone ALOHA5.2 Get a time limited license for a cluster of ALOHA
6 Support & assistance