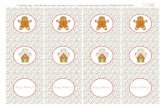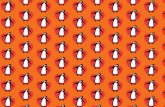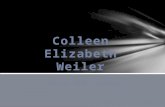Happy Plus
-
Upload
aar-arafat -
Category
Documents
-
view
227 -
download
0
Transcript of Happy Plus
-
8/2/2019 Happy Plus
1/13
-
8/2/2019 Happy Plus
2/13
Firstly you need to produce your label design. Here is ours below:
-
8/2/2019 Happy Plus
3/13
To prepare this artwork to be able to be wrapped around a 3D object we need
to make it a Symbol. First select the label and outline all the text
(hot keys command + shift + O). Then select the artwork using the selection tool (hot key V).
Get the Symbols pallet up (Window > Symbols). Drag the artwork into the pallet.
A dialog box will appear allowing you to save the artwork as a symbol.
-
8/2/2019 Happy Plus
4/13
Now we need to create the packaging object upon which the label will sit. Use the Rounded
rectangle tool from the tools pallet (note: by default the rectangle tool will be highlighted
click and hold on this and a menu will expand which will allow you to select the rounded
rectangle tool). If you click (dont click and drag) on your art-board with this tool selected you
will find a window will appear giving you the option to define the radius of the roundedcorners. You can also select the dimensions you wish to use. Alternatively click and drag on
the art-board to create your shapes.
-
8/2/2019 Happy Plus
5/13
Using this tool create your pill container by drawing the relevant shapes. One you have them
use the tools in the Align pallet (hotkeys shift + F7) to center, or horizontally align them.
-
8/2/2019 Happy Plus
6/13
We are now going to group these separate shapes and make them one single shape. You do
this by using the tools in the Pathfinder palette (hotkeys Shift + Command + F9). Select
the shapes using the selection tool (hot key V) and then in the Pathfinder Palette select
the first icon on the left add to shape area then click expand.
-
8/2/2019 Happy Plus
7/13
Now we have our basic shape but we need to get this ready for being made 3D. To do this
we need half of this shape. To create this draw a rectangle using the rectangle tool which can
be found in the main tool pallet (hot key M). Click and drag on your artboard to produce a
shape and position it over half of the pill container shape we have just created. Then select
both shapes using the selection tool (hot key V), go back to the Pathfinder Palette and
select the 2nd option on the left (Subtract from shape area).
-
8/2/2019 Happy Plus
8/13
We now have a shape, ready to be made 3D. But before we go onto that step there is one
last task to do we now need to divide our shape to allow us to colour the lid, the label and
the main body of the pill box. To do this use the pen tool (hot key P) and draw horizontal
lines across the pill container where the label and lid will sit. To use the pen tool click to the
left of your shape, on the artboard where you wish to make your first segment this will
create your first node then hold shift and click on the right hand side, this will create your
second node. Now hold command and click onto the artboard to deselect the line you have
just drawn and repeat the process. By holding down shift you will keep the line exactly at 90
degrees. See the example below:
-
8/2/2019 Happy Plus
9/13
Now select the lines and the shape using using the selection tool (hot key V) and hit the
divide option on the Pathfinder Pallet. This will divide the shape into sections.
-
8/2/2019 Happy Plus
10/13
Use the Direct selection tool (hot key A) and click and drag over the inner vertical lines.
Press the delete or backspace key on your keyboard. You can then go in an colour the
different segments as you desire (it is also possible to make them partly transparent if you
want so as to create the illusion of glass). This tidies up the shape and makes it ready to be
taken into the third dimension!
-
8/2/2019 Happy Plus
11/13
Select your shapes using the selection tool (hot key V) and group them (hot keys
Command + G). Now go to Effect > 3D > Revolve. This will open a window giving you
options to make your object 3d. If you press Preview you will be able to see what your
object looks like in 3D. (If the revolve seems to be inside out ensure that that you selectRight edge)
-
8/2/2019 Happy Plus
12/13
When you have obtained the angle of the shape you desire click on the Map Art button.
This will bring up another window. You will need to find the relevant surface you want
your label artwork to be mapped onto. Once you find it select the label symbol from the
drop down and position into place (ensure you select the Shade Artwork option for arealistic effect). Press ok., then make any rotation amends as may be required and then
press ok again.
-
8/2/2019 Happy Plus
13/13