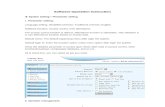Online ROM, Routine Outcome Monitoring Software voor vrijgevestigden
Happy Link Software INSTRUCTION MANUALHAPPY Link] is our machine operation software, ... 5-3. Take...
Transcript of Happy Link Software INSTRUCTION MANUALHAPPY Link] is our machine operation software, ... 5-3. Take...
![Page 1: Happy Link Software INSTRUCTION MANUALHAPPY Link] is our machine operation software, ... 5-3. Take out the CD-ROM, and start from the beginning set up again. 6. Please input information](https://reader038.fdocuments.net/reader038/viewer/2022103012/5ab182ec7f8b9a1d168cc38e/html5/thumbnails/1.jpg)
Happy Link Software INSTRUCTION MANUAL
303530383235E
HAPPY
![Page 2: Happy Link Software INSTRUCTION MANUALHAPPY Link] is our machine operation software, ... 5-3. Take out the CD-ROM, and start from the beginning set up again. 6. Please input information](https://reader038.fdocuments.net/reader038/viewer/2022103012/5ab182ec7f8b9a1d168cc38e/html5/thumbnails/2.jpg)
1
Contents
Regarding this software Normal Operation ------------------------------------------------------------------------------------------ 3 Features of this software --------------------------------------------------------------------------------- 4
How to set up How to install in PC ---------------------------------------------------------------------------------------- 7 How to uninstall ------------------------------------------------------------------------------------------- 12
Preparation before operation Basic knowledge and operation ----------------------------------------------------------------------- 14 Exit ---------------------------------------------------------------------------------------------------------- 18 Serial port setting ----------------------------------------------------------------------------------------- 19
Connecting PC and machine (Preparation) How to set communication
About Cable ----------------------------------------------------------------------------------------------- 21 Options ----------------------------------------------------------------------------------------------------- 23
How to set Installing USB driver ------------------------------------------------------------------------------------- 25
Let’s use ------------------------------------------------------------------------------------------------ 28
Individual function and use Operation Mode ------------------------------------------------------------------------------------------------ 30
Explanation of buttons Explanation of tool buttons ----------------------------------------------------------------------------- 33 Usage (Operation Mode) ------------------------------------------------------------------------------- 35
Pattern selection (Pattern) ------------------------------------------------------------------------ 35 Needle selection (Needle) ------------------------------------------------------------------------ 36
How to change Thread color Adjust (Adjust) -------------------------------------------------------------------------------------- 39 Repeat (Repeat) ------------------------------------------------------------------------------------ 40 Offset (Offset) --------------------------------------------------------------------------------------- 41 Frame out (Frame out) ---------------------------------------------------------------------------- 42 Auto origin setting (Origin) ------------------------------------------------------------------------ 43 Locate (Locate) ------------------------------------------------------------------------------------- 44 Direct (Direct) --------------------------------------------------------------------------------------- 45 Create (Create) ------------------------------------------------------------------------------------- 46 Rotation speed indication (Speed) ------------------------------------------------------------- 49 Stitch Counter (Stitches) -------------------------------------------------------------------------- 49 Letter (Letter) ---------------------------------------------------------------------------------------- 50
![Page 3: Happy Link Software INSTRUCTION MANUALHAPPY Link] is our machine operation software, ... 5-3. Take out the CD-ROM, and start from the beginning set up again. 6. Please input information](https://reader038.fdocuments.net/reader038/viewer/2022103012/5ab182ec7f8b9a1d168cc38e/html5/thumbnails/3.jpg)
2
Contents
Data send Mode ----------------------------------------------------------------------------------------------- 51 Options in this menu
Explanation of tool buttons ----------------------------------------------------------------------------- 53 About Indicator -------------------------------------------------------------------------------------------- 54 Usage (Data send Mode) ------------------------------------------------------------------------------- 55
Open design ----------------------------------------------------------------------------------------- 55 Reading
Pattern open dialog Drag & Drop
About etc. function option read/write Design information
Print selected design ------------------------------------------------------------------------------ 59 Save design data width function ---------------------------------------------------------------- 60 Send design data ----------------------------------------------------------------------------------- 61
Preparation for reception of the data on the embroidery machine side Transmission of a pattern
Frame check ----------------------------------------------------------------------------------------- 63 How to check and set
Needle selection ------------------------------------------------------------------------------------ 68 How to change Thread color
Design adjust ---------------------------------------------------------------------------------------- 71 Repeat ------------------------------------------------------------------------------------------------ 72 Frame out -------------------------------------------------------------------------------------------- 73 Offset -------------------------------------------------------------------------------------------------- 75 Changing background color ---------------------------------------------------------------------- 76 View Jump ------------------------------------------------------------------------------------------- 76 Stitch point ------------------------------------------------------------------------------------------- 76 Changing size of stitch point --------------------------------------------------------------------- 76 Zoom-in, out ----------------------------------------------------------------------------------------- 76 View the selected block by color ---------------------------------------------------------------- 77 Viewpoint --------------------------------------------------------------------------------------------- 77
Simple editing --------------------------------------------------------------------------------------------- 78 View the production data ------------------------------------------------------------------------------- 86 Arrangement of files in window ------------------------------------------------------------------------ 88
Trouble shooting Operation Mode Field ----------------------------------------------------------------------------------- 89 Data send Mode Field ----------------------------------------------------------------------------------- 91
Glossary ----------------------------------------------------------------------------------------------- 92
![Page 4: Happy Link Software INSTRUCTION MANUALHAPPY Link] is our machine operation software, ... 5-3. Take out the CD-ROM, and start from the beginning set up again. 6. Please input information](https://reader038.fdocuments.net/reader038/viewer/2022103012/5ab182ec7f8b9a1d168cc38e/html5/thumbnails/4.jpg)
3
Regarding this software
Normal Operation Please connect personal computer to the embroidery machine to meet the following requirements.
Applicable PC IBM PC/AT Compatible
Useable OS Windows 98 (including second edition) Windows 2000 Professional Windows Me Windows XP Home Edition NOTE:
Only these versions of the Operating System are supported.
CPU Pentium2 or more with processor speed greater than 400MHz
Memory More than 32MB (recommend more than 64MB)
Hard disk Over 10MB of space available
Screen Resolution 800x600(over 256 colors)
A Mouse is necessary
Floppy Disk and CD-ROM drive are required
Serial(RS232C) or USB port
![Page 5: Happy Link Software INSTRUCTION MANUALHAPPY Link] is our machine operation software, ... 5-3. Take out the CD-ROM, and start from the beginning set up again. 6. Please input information](https://reader038.fdocuments.net/reader038/viewer/2022103012/5ab182ec7f8b9a1d168cc38e/html5/thumbnails/5.jpg)
4
Features of this software [HAPPY Link] is our machine operation software, which allows many functions such as needle select, frame move and/or setting any data function like needle color, design adjust, offset and more. Easily send your design data to your machine, from your PC. (After this, this software is called HappyLink.) Happy Link consists of two basic modes ([Operation mode], [Data send mode]). Refer to [Basic knowledge and operation]. It is possible to communicate with an embroidery machine, which is not supported by Happy Link software. If the machine is incompatible with HappyLink, you cannot use many functions. (Refer to [HappyLink software’s function, which can be used by the embroidery machine,] in [Basic knowledge and operation])
Functions in this software 1.Operation mode
1. Change Needles (This function may not be used depending on Model.) Moving head will cycle between colors in the direction of the arrows.
2. Forward, Back(This function may not be used depending on Model.)
You can move forward or backward through the design without sewing. 3. Position Return(This function may not be used depending on Model.)
You can move the hoop back to its previous position.
4. Origin(This function may not be used depending on Model.) You can return the hoop to its original starting position. You can return the frame and design data to the original start point with the stitch count to zero. If you click on it again, the hoop and design will move back to the last position and stitch.
5. Top(This function may not be used depending on Model.)
This will reset the design to the first stitch, but the hoop will not move to the origin. If you click on it again, the pattern data will return to its original position. The top of file mark indicator on the embroidery machine LCD will blink.
6. Pattern selection
For selecting a pattern that has been previously saved in the embroidery machine, or deleting or renaming the design.
7. Needle selection
For setting the order in which the needles will be used.
![Page 6: Happy Link Software INSTRUCTION MANUALHAPPY Link] is our machine operation software, ... 5-3. Take out the CD-ROM, and start from the beginning set up again. 6. Please input information](https://reader038.fdocuments.net/reader038/viewer/2022103012/5ab182ec7f8b9a1d168cc38e/html5/thumbnails/6.jpg)
5
8. Adjust
For editing the design; i.e. scaling, rotation, stitch width adjustment, and coordinate changes.
9. Repeat For repeat sewing of the same pattern.
10. Offset
Allows you to set the machine to have a starting position in which the frame may be located offset from the actual position that stitching will begin. This allows for easy loading of the frame into the machine.
11. Frame out This allows you to have the frame move out from under the needles after a certain color or needle has finished sewing. This will allow for trimming or the application of an appliqué.
12. Auto origin setting When the design is completely finished, the frame returns to its original starting position automatically instead of remaining at the last stitch of the design.
13. Locate(This function may not be used depending on Model.)
If the power source of the embroidery machine is shut off, and you changed the drive frame position; or the machine stopped due to a power outage while sewing, this function enables you to move the drive frame back to the previous position after turning the power back on. (This button is gray color and you cannot use this function, when the embroidery machine does not have this ability.)
14. Direct Move directly to a stitch or color change point or repeat number in the design.
15. Create Used for the basic setup of the embroidery machine.
16. Rotation speed indication(This function may not be used depending on Model.)
Display the rotation speed of main shaft in the machine, (r.p.m.)
17. Stitch Counter(This function may not be used depending on Model.) Display the current number of the stitch being sewn
18. Letter(This function may not be used depending on Model.)
Selecting letters from internal fonts in the embroidery machine and stitching them.
![Page 7: Happy Link Software INSTRUCTION MANUALHAPPY Link] is our machine operation software, ... 5-3. Take out the CD-ROM, and start from the beginning set up again. 6. Please input information](https://reader038.fdocuments.net/reader038/viewer/2022103012/5ab182ec7f8b9a1d168cc38e/html5/thumbnails/7.jpg)
6
2. Data send mode 1. Open design
This function reads embroidery data stored in the personal computer or on a diskette and displays them.
2. Needle selection This function sets the order of needles to sew. At every color change, the machine changes to the next set needle.
3. Design adjust This function sets scaling, rotation and reversing, etc.
4. Repeat This function sets up sewing the same pattern multiple times on the same cloth.
5. Frame out After having sewn the designated color, this function moves the drive frame to a position previously designated. This function is used when you want to do something in the middle of sewing such as add an appliqué piece.
6. Offset Allows you to set the machine to have a starting position in which the frame may be located offset from the actual position that stitching will begin. This allows for easy loading of the frame into the machine.
7. Simple editing This function is to do simple data editing of stitches of pattern data, such as deletion, moving, or addition of a function, etc.
8. Send design data with functions to the machine This function transmits the pattern with the settings of needle changes and editing settings, etc. into the embroidery machine.
9. Save design data with function This function saves the pattern with the settings of the Needle selection and the Simple editing, etc. in the personal computer or on a floppy disk.
10. Changing background color This function enables the change of the background color (color of cloth) of the displayed pattern.
11. Frame Check (Transmission of data after confirming pattern position and the drive frame size) By this function, you can confirm the pattern and position of the drive frame in the display. You can move the drive frame, if you moved the frame in the display. Then, the pattern with the settings of needle changes and edit settings, etc., is transmitted to the embroidery machine.
12. View the production data(This function may not be used depending on Model.) Production data is displayed.
13. Print selected design You can print the selected design.
14. View the selected block by color Displays only the current color block in [simple editing].
![Page 8: Happy Link Software INSTRUCTION MANUALHAPPY Link] is our machine operation software, ... 5-3. Take out the CD-ROM, and start from the beginning set up again. 6. Please input information](https://reader038.fdocuments.net/reader038/viewer/2022103012/5ab182ec7f8b9a1d168cc38e/html5/thumbnails/8.jpg)
7
How to set up
Note: In order to use this software, you need to have a basic knowledge of Windows.
How to install in PC Note:
Install in the Administrator if you use Windows XP or Windows2000. Install this software after uninstall, if you have already installed Happy Link software. Sample patterns are installed in the directory c:\Program files\Happy\HappyLink\Pattern.
1. Insert the CD in the CD-ROM drive. [Install menu] is automatically displayed. (This process takes a few
moments.) Click on “HAPPY Link install”.
2. You are to remove an old version. Click on Continue when an old version isn't being installed, and the installation of "HAPPYLink" is started Until a CD starts, it may take several second.
3. [Setup] normally, is automatically displayed, and the HAPPY Link setup prepares the Install Shield
wizard that controls the setup. (This process takes a few moments)
![Page 9: Happy Link Software INSTRUCTION MANUALHAPPY Link] is our machine operation software, ... 5-3. Take out the CD-ROM, and start from the beginning set up again. 6. Please input information](https://reader038.fdocuments.net/reader038/viewer/2022103012/5ab182ec7f8b9a1d168cc38e/html5/thumbnails/9.jpg)
8
4. [Welcome] scene is displayed. Please click on [Next].
5. Please click on [Next].
Note:
5-1. If there is another program running in the PC, please click on [Cancel] to exit [Set up]. Please select [Exit Setup].
5-2. Then, exit all programs that are running. 5-3. Take out the CD-ROM, and start from the beginning set up again.
6. Please input information on user. Please click on [Next] after inputting.
![Page 10: Happy Link Software INSTRUCTION MANUALHAPPY Link] is our machine operation software, ... 5-3. Take out the CD-ROM, and start from the beginning set up again. 6. Please input information](https://reader038.fdocuments.net/reader038/viewer/2022103012/5ab182ec7f8b9a1d168cc38e/html5/thumbnails/10.jpg)
9
7. Please click on [Next]. (Designating a directory to install Happy Link.)
(If you wish to alter the location of the installation, please click on [Browse].)
8. Please click on [Next]. (Designating folder to use.)
9. Please click on [Next]. The machine will start to copy files.
10. Decompression is being done.
![Page 11: Happy Link Software INSTRUCTION MANUALHAPPY Link] is our machine operation software, ... 5-3. Take out the CD-ROM, and start from the beginning set up again. 6. Please input information](https://reader038.fdocuments.net/reader038/viewer/2022103012/5ab182ec7f8b9a1d168cc38e/html5/thumbnails/11.jpg)
10
11. A Folder with [HAPPY Link] will be opened. Please click on the "X" at the right upper of the window to close it.
Note
It is OK to reverse the turn to close, though a turn of 10th and 11th clause may reverse by PC.
12. Setup has been completed. Please click on [Finish].
13. [Install menu] is displayed again. You have to install USB driver to connect PC with HCS by USB cable. Click on following button in accordance with OS of your PC.
For details, refer to the [Installing USB driver].
![Page 12: Happy Link Software INSTRUCTION MANUALHAPPY Link] is our machine operation software, ... 5-3. Take out the CD-ROM, and start from the beginning set up again. 6. Please input information](https://reader038.fdocuments.net/reader038/viewer/2022103012/5ab182ec7f8b9a1d168cc38e/html5/thumbnails/12.jpg)
11
14. After you have finished the installation, please take out the CD-ROM.
![Page 13: Happy Link Software INSTRUCTION MANUALHAPPY Link] is our machine operation software, ... 5-3. Take out the CD-ROM, and start from the beginning set up again. 6. Please input information](https://reader038.fdocuments.net/reader038/viewer/2022103012/5ab182ec7f8b9a1d168cc38e/html5/thumbnails/13.jpg)
12
How to uninstall 1. Please click on in order: [Start]-[Settings]-[Control panel].
2. Please click on [Add/Remove program Icon] in the control panel.
3. Please select HappyLink from program list now installed, then click on [add / Remove].
![Page 14: Happy Link Software INSTRUCTION MANUALHAPPY Link] is our machine operation software, ... 5-3. Take out the CD-ROM, and start from the beginning set up again. 6. Please input information](https://reader038.fdocuments.net/reader038/viewer/2022103012/5ab182ec7f8b9a1d168cc38e/html5/thumbnails/14.jpg)
13
4. A message to confirm your desire to uninstall the software is shown. Click on [Yes].
5. Click on [OK] to finish uninstalling.
Note:
If you are asked to delete common files, please select [All no].
![Page 15: Happy Link Software INSTRUCTION MANUALHAPPY Link] is our machine operation software, ... 5-3. Take out the CD-ROM, and start from the beginning set up again. 6. Please input information](https://reader038.fdocuments.net/reader038/viewer/2022103012/5ab182ec7f8b9a1d168cc38e/html5/thumbnails/15.jpg)
14
Basic knowledge and operation
Combination of HCS machine and HAPPYLink software You can use wide cap frame to HCS machine when your system combinations only A2.** for HCS machine and HAPPYLink software. Of your system except A2.** combinations, you cannot use wide cap frame.
Mode: HAPPY Link software has two modes. 1. [Operation mode]: You operate the embroidery machine from your PC. 2. [Data send mode]: You can send the embroidery design data to the machine. [Outline of operation] Operation mode:
You set the settings of the embroidery machine using a personal computer. The settings are set for the current pattern selected in embroidery machine.
1. Select Operation mode. (On start-up of Happy Link, mode is always [Data send mode].) 2. Set the various settings.
Data send mode: The pattern and its settings are sent to the embroidery machine.
1. You read a pattern and it is displayed in personal computer. 2. You set the various settings. 3. You send a pattern to the embroidery machine.
Preparation: Please connect your HAPPY embroidery machine to your PC with the supplied RS232C or a USB cable. Install a USB, driver, first to use it with USB. Don't use both RS232C and USB. Connect and use only one. In case of RS232C
1. The connecting RS232C cable Be sure to connect them while the personal computer and embroidery machine are both turned off. If you connect while the PC and the embroidery machine are both turned on, it is possible to damage either one. The machine connector is either 9 pins or 25 pins. The PC connector type is either (9 pins or 25 pins). For details, see [Serial port setting]
Note: After having used USB, if you change USB to RS232C, set up [Options] again. Refer to [Options]. The message of [A COM port is being used with others] may be shown at the start-up or during the use. This message is shown when other software is using the serial port. Please exit HAPPYLink in this case and restart the HAPPYLink program after the software, which is using the port, has been exited. Or, try to set the computer to another COM Port. Please refer to [Serial port setting].
![Page 16: Happy Link Software INSTRUCTION MANUALHAPPY Link] is our machine operation software, ... 5-3. Take out the CD-ROM, and start from the beginning set up again. 6. Please input information](https://reader038.fdocuments.net/reader038/viewer/2022103012/5ab182ec7f8b9a1d168cc38e/html5/thumbnails/16.jpg)
15
In case of USB 1. Preparation
PC side: If the HappyLink is running, please close the program. However, Don’t turn the PC off.
Embroidery machine side: Please turn off the power and don’t connect USB cable.
2. Installing USB driver(to PC)
Refer to the [Installing USB driver]. Click on [continue] although a warning message of [the compatibility with XP for the driver] is indicated after the designation of the folder to search in for the driver in Windows XP. You don’t need to install again.
3. Setting the [Options] Please turn on the power switch of embroidery machine, and press the "ENT(or SET)" button, and connect USB cable to PC. Start the HAPPY Link program. Select [File], [Options] then select [USB] in [Communication] in menu bar. For details, see [Options].
Note: The message of "USB is not ready." is shown, if you connected the machine after HappyLink program start-up. In this case, the PC cannot recognize the USB. Close the HappyLink program and re-start it.
The connection of a cable is necessary for the following functions.
Data send Mode: The transfer of the pattern, The viewing of the production control data, Frame check
Operation Mode: All the functions
Note: Refer to [HappyLink software’s functions, which can be used by the embroidery machine,] in [Basic knowledge and operation]
The screen after the HappyLink start-up (Always in Data send mode) The screen after the HappyLink start-up is shown as follows.
![Page 17: Happy Link Software INSTRUCTION MANUALHAPPY Link] is our machine operation software, ... 5-3. Take out the CD-ROM, and start from the beginning set up again. 6. Please input information](https://reader038.fdocuments.net/reader038/viewer/2022103012/5ab182ec7f8b9a1d168cc38e/html5/thumbnails/17.jpg)
16
Indicator display area The area used to display Indicators after the various settings have been made in the Data send mode. The USB Indicator is shown if the USB connection is in use.
USB Indicator is gray color When HappyLink is first started-up or you select the USB in the [Options] Menu.
USB Indicator is green color
When you use a function which needs to send or receive data from the machine Example: Operation mode, Send design etc.
Data send mode button
This button stays pushed when HappyLink starts up or the operation mode is closed.
Switching to the operation mode button
Click on this to start the Operation mode. Note:
Two messages are shown in case the embroidery machine has no pattern. ("Pattern is not found." and "It could not get data. Please try again."). And, the [Operation mode] is not started. Please try again after transmitting a pattern to the embroidery machine in the [Data send mode].
The other gray menus and buttons will be functional, after you read the pattern design.
Operation of mouse:
Please refer to Setting of Serial Communication.
![Page 18: Happy Link Software INSTRUCTION MANUALHAPPY Link] is our machine operation software, ... 5-3. Take out the CD-ROM, and start from the beginning set up again. 6. Please input information](https://reader038.fdocuments.net/reader038/viewer/2022103012/5ab182ec7f8b9a1d168cc38e/html5/thumbnails/18.jpg)
17
HappyLink’s functions, which can be used by the embroidery machine The functions that can be used are marked with "o". Functions not available are marked with "x".
*1,*2 : This function may not be used depending on Model. Note:
If your machine is incompatible, please select "incompatible with HAPPYLink" on [Machine Type] in Options Dialog box under the File Menu. (Refer to [Options].) In Direct function, there is no setting by the repetition number. If your machine is without Auto-serial function, refer to [Send design] to send a design to the embroidery machine.
![Page 19: Happy Link Software INSTRUCTION MANUALHAPPY Link] is our machine operation software, ... 5-3. Take out the CD-ROM, and start from the beginning set up again. 6. Please input information](https://reader038.fdocuments.net/reader038/viewer/2022103012/5ab182ec7f8b9a1d168cc38e/html5/thumbnails/19.jpg)
18
Exit Click on "File" on the menu bar and "Exit." Or you can close HAPPYLink program window.
![Page 20: Happy Link Software INSTRUCTION MANUALHAPPY Link] is our machine operation software, ... 5-3. Take out the CD-ROM, and start from the beginning set up again. 6. Please input information](https://reader038.fdocuments.net/reader038/viewer/2022103012/5ab182ec7f8b9a1d168cc38e/html5/thumbnails/20.jpg)
19
Serial port setting
Connecting PC and machine (Preparation) Please connect the RS232C serial port in your PC and the serial port on the machine using RS232C serial cross cable. A straight cable does not work. Regarding specifications, please refer to [Cable]. Note:
Be sure to connect or disconnect the PC and embroidery machine when they are both turned off. If you connect while the PC and the embroidery machine are both turned on, it is possible to damage either one. Don't use both RS232C and USB. Connect and use only one.
How to set communication You need to set "Port No." and "Baud rate" in this menu. Note:
The default setting of [Port No.] is Port1 and [Communication speed] is 38400 BPS. It is not necessary to set it up again every time the software is started. The communication speed of HAPPY Link can't communicate if it is not the same as the communication speed of the embroidery machine.
1. Click on "File" on the menu bar and select ‘Port Setting."
![Page 21: Happy Link Software INSTRUCTION MANUALHAPPY Link] is our machine operation software, ... 5-3. Take out the CD-ROM, and start from the beginning set up again. 6. Please input information](https://reader038.fdocuments.net/reader038/viewer/2022103012/5ab182ec7f8b9a1d168cc38e/html5/thumbnails/21.jpg)
20
2. The port setting menu is as follows.
3. Select Port No. Match the connecting serial cable to the PC. Note:
"Port No." is Serial port No. in your PC. You can select Port1 (COM1) or Port2 (COM2), the default setting is Port1 (COM1). Please look at your PC instruction manual to identify your Serial port.
4. Please adjust (Baud rate) to communication speed of the embroidery machine with Communication Speed.
5. Click on "OK" for return menu.
Note:
HAPPY Link software Version A1.04 only has [Connection check] in the [Port Setting] dialog box.
It gives an advance detection for electronic connection between PC and machine when you tick the connection check box. If you find any communicating defects with this function, please take off the tick from the box. (Check is off at factory preset mode.)
![Page 22: Happy Link Software INSTRUCTION MANUALHAPPY Link] is our machine operation software, ... 5-3. Take out the CD-ROM, and start from the beginning set up again. 6. Please input information](https://reader038.fdocuments.net/reader038/viewer/2022103012/5ab182ec7f8b9a1d168cc38e/html5/thumbnails/22.jpg)
21
About Cable The specifications for the cable are as follows:
![Page 23: Happy Link Software INSTRUCTION MANUALHAPPY Link] is our machine operation software, ... 5-3. Take out the CD-ROM, and start from the beginning set up again. 6. Please input information](https://reader038.fdocuments.net/reader038/viewer/2022103012/5ab182ec7f8b9a1d168cc38e/html5/thumbnails/23.jpg)
22
Please use a cable that has suitable length from the embroidery machine. Using a cable that is longer than 10 meters may cause malfunctions.
![Page 24: Happy Link Software INSTRUCTION MANUALHAPPY Link] is our machine operation software, ... 5-3. Take out the CD-ROM, and start from the beginning set up again. 6. Please input information](https://reader038.fdocuments.net/reader038/viewer/2022103012/5ab182ec7f8b9a1d168cc38e/html5/thumbnails/24.jpg)
23
Options Note:
Refer to the [Preparation] of the [Basic knowledge and operation] about the connecting the cable. It is not necessary to set it up again every time the software is started.
How to set: 1. Click on the "File" in the menu bar then select "Options".
2. "Options" menu will open.
![Page 25: Happy Link Software INSTRUCTION MANUALHAPPY Link] is our machine operation software, ... 5-3. Take out the CD-ROM, and start from the beginning set up again. 6. Please input information](https://reader038.fdocuments.net/reader038/viewer/2022103012/5ab182ec7f8b9a1d168cc38e/html5/thumbnails/25.jpg)
24
3. Please check the type of an embroidery machine in [Machine Type].
If your machine is compatible with HAPPYLink Check [Compatible with HappyLink]. In this case, you can use operation mode function.
If your machine is incompatible Select "incompatible with HAPPYLink" .You cannot switch to "Operation mode" after selecting incompatible. However, you can use "Data sending mode". In addition, Production information and Drive frame check will not work.
Note: If you use "Operation mode" for incompatible machine, the Machine will give an error code.
4. Please set the number of needle bars with [Number of Needle].
Please set number of needle each head has.
5. [Communication] will determine communication method with the embroidery machine. Please select from either RS232C or USB. Please set according to PC you use. Note:
In case the machine is not installed with USB port, please select RS232C. The following message is indicated when you select the [USB] without connecting the USB. And, the setting returns to the [RS232C].
(USB is not ready.)
Refer to the [Preparation] of the [Basic knowledge and operation] about the connecting the cable. Don't connect both RS232C and USB. Connect and use only one. USB-Serial converter on the market may not be able to communicate normally.
6. If the embroidery machine has a borer function, please set Borer. 7. Setting will finish with [OK].
![Page 26: Happy Link Software INSTRUCTION MANUALHAPPY Link] is our machine operation software, ... 5-3. Take out the CD-ROM, and start from the beginning set up again. 6. Please input information](https://reader038.fdocuments.net/reader038/viewer/2022103012/5ab182ec7f8b9a1d168cc38e/html5/thumbnails/26.jpg)
25
Installing USB driver Note:
Click on [continue] although a warning message of [the compatibility with XP for the driver] is indicated after the designation of the folder to search in for the driver in Windows XP.
Preparation: PC side:
If the HappyLink is running, please close the Program. Do not turn the PC off. Embroidery machine side:
Put the embroidery machine in [drive mode] (which is the mode you can start sewing in the embroidery machine). For information about [drive mode], refer to the Instruction manual of the embroidery machine.
Don’t connect USB cable. The HappyLink Install CD must be inserted into the CD-ROM drive of the PC. [Install menu] is automatically displayed. (This process takes a few moments.)
Note:
Click on the Cancel button of New Hardware Wizard and close Wizard, if you have connected USB cable and New Hardware Wizard appeared. Hardware Wizard is similar to the example below.
98, ME XP Installing Windows XP and 2000 Driver Install in the Administrator if you use Windows XP or Windows2000. 1. Click the XP 2000 USB Driver Install
![Page 27: Happy Link Software INSTRUCTION MANUALHAPPY Link] is our machine operation software, ... 5-3. Take out the CD-ROM, and start from the beginning set up again. 6. Please input information](https://reader038.fdocuments.net/reader038/viewer/2022103012/5ab182ec7f8b9a1d168cc38e/html5/thumbnails/27.jpg)
26
2. Remove it if a USB cable is connected. And click Next.
3. Click on the Cancel button of New Hardware Wizard, and close Wizard when New Hardware Wizard appears. Click Next.
4. Windows displays the following warning. “….has not passed Windows Logo testing….”
You can safely ignore this warning. Click Continue Anyway to move on.
Note:
If you have clicked on “STOP Installation”, install from beginning again.
5. Turn on power, and connect a machine.
Note:
Connect USB cable after you put the embroidery machine in the [drive mode]. For information about [drive mode], refer to the Instruction manual of the embroidery machine.
![Page 28: Happy Link Software INSTRUCTION MANUALHAPPY Link] is our machine operation software, ... 5-3. Take out the CD-ROM, and start from the beginning set up again. 6. Please input information](https://reader038.fdocuments.net/reader038/viewer/2022103012/5ab182ec7f8b9a1d168cc38e/html5/thumbnails/28.jpg)
27
6. Click Ok. 7. Windows displays the following warning. “….has not passed Windows Logo testing….”
You can safely ignore this warning. Click Continue Anyway to move on. Note:
If you have clicked on “STOP Installation”, install from beginning again. 8. A dialog box appears to tell you that the installation has finished. Click Ok.
Note:
When you connected USB cable to the different port, New Hardware Wizard may appear in Windows XP and 2000. Click on the Cancel button of New Hardware Wizard and close Wizard at this time. And then, install from beginning again.
Installing Windows 98, 98SE, Me Driver 1. Click the 98 98SE Me USB Driver Install
2. Remove it if a USB cable is connected. Click Next.
Note:
Click on the Cancel button of New Hardware Wizard, and close Wizard when New Hardware Wizard appears.
3. A dialog box appears to tell you that the installation has finished. Click Ok 4. You must restart your computer to make a setup effective.
5.You can use USB after reboot.
![Page 29: Happy Link Software INSTRUCTION MANUALHAPPY Link] is our machine operation software, ... 5-3. Take out the CD-ROM, and start from the beginning set up again. 6. Please input information](https://reader038.fdocuments.net/reader038/viewer/2022103012/5ab182ec7f8b9a1d168cc38e/html5/thumbnails/29.jpg)
28
Let’s use (Example) We will sew a sample pattern (flower1.tap).
The pattern is installed in the directory c:\programFiles\Happy\HappyLink\pattern. Confirm that an embroidery machine is connected to the PC. Start an embroidery machine before HAPPYLink. And, when it is used with USB, it is a condition that the installation of the driver of USB is finished. Preparation:
With cloth and drive frames being ready, the embroidery machine must be ready for sewing. Please set needle drop point in the center of the drive frame. And, you need to make the embroidery machine the [drive mode] (which is the mode you can start sewing in the embroidery machine). (Regarding preparation, please refer to instruction manual for the embroidery machine.)
STEPS To activate software - To read pattern - To transmit – To embroider
1. To activate software As illustrated below, you select [Start]-[Program]-[Happy]-[HappyLink].
![Page 30: Happy Link Software INSTRUCTION MANUALHAPPY Link] is our machine operation software, ... 5-3. Take out the CD-ROM, and start from the beginning set up again. 6. Please input information](https://reader038.fdocuments.net/reader038/viewer/2022103012/5ab182ec7f8b9a1d168cc38e/html5/thumbnails/30.jpg)
29
2. To select pattern
Please click on pattern read button to open as illustrated below.
Please make sure C Drive is selected and double-click on the [Pattern] folder. Finally, select the pattern (flower1.tap) and click on [OK].
3. To transmit pattern
When you click on the pattern transmission button, pattern data is transmitted to the embroidery machine. At first, you will hear a clicking sound. And then, when pattern has been transmitted, you will hear click sound again. When the message [Complete] is displayed on the PC, please click on [OK]. (Please refer to [Send design data].
4. To embroider When you press the start button on the embroidery machine, the drive frame will move along the shape of the pattern to confirm its size. (Please take care to check if the presser foot on the needle bar doesn’t hit the drive frame). Press the start button again to start sewing.
![Page 31: Happy Link Software INSTRUCTION MANUALHAPPY Link] is our machine operation software, ... 5-3. Take out the CD-ROM, and start from the beginning set up again. 6. Please input information](https://reader038.fdocuments.net/reader038/viewer/2022103012/5ab182ec7f8b9a1d168cc38e/html5/thumbnails/31.jpg)
30
Operation Mode
You will switch to the operation mode when you click on in the Data send mode. At this moment, the
Frame operation button is shown pressed. This setup is in effect for the pattern which is sewn with the embroidery machine.
Note:
Two messages are shown if the embroidery machine has no pattern. ("Pattern is not found." and "It could not get data. Please try again.") And, the [Operation mode] will not start. Please try again after transmitting a pattern to the embroidery machine in the [Data send mode]. In case of re-turn on the HCS machine, please re-turn on HAPPYLink too. The frame operation button may not be used depending on Model.
Display The ID number, name, total stitches and Indicator of the current pattern which is selected in the embroidery machine is displayed.
Indicator The condition of the currently selected pattern is indicated. They are [Top], [Cap frame] and [Convert cap] from the left.
[Top]: It is turned on when a pattern data is at the beginning. [Cap frame]: If you have installed CAP DRIVE to the HCS machine, turn on the cap indicator. When
you select wide cap mode, showing "W" mark in the screen. [Convert cap]: It is turned on when the Convert cap (no.6 of the "create") is checked.
![Page 32: Happy Link Software INSTRUCTION MANUALHAPPY Link] is our machine operation software, ... 5-3. Take out the CD-ROM, and start from the beginning set up again. 6. Please input information](https://reader038.fdocuments.net/reader038/viewer/2022103012/5ab182ec7f8b9a1d168cc38e/html5/thumbnails/32.jpg)
31
In this mode, you can use your PC to operate many machine functions. Use the left mouse button to control these remote-operations. There are three conditions in this mode.
1. [Frame operation button] is pressed
Operating of frame and needle-change etc. in embroidery machine
2. [Machine setting operation button] is pressed
Pattern selection and needle selection functions of the embroidery machine
3. [Rotation speed and Stitch Counter button] is pressed
Display of the current stitch number or speed of embroidery machine
1. If the Frame operation button is pressed You can use your PC to operate machine functions, Change Needles, move Forward in the Designs, etc.
Explanation of buttons(This function may not be used depending on Model.)
Change Needles
You can select the needle that you will use. The Moving head will move in the direction of the arrow marks. The number indicates the needle bar in use.
Forward (10 stitches) You can move the drive frame continuously along the stitches of the pattern. When you click on the button, the frame moves along the design ten stitches without sewing. Push the stop button to stop.
Forward (1 stitch) The drive frame goes forward only one stitch without sewing. Push the stop button to stop.
Stop Stop moving Forward or Backward.
Back (1 stitch) The drive frame moves back one stitch without sewing. Push the stop button to stop.
![Page 33: Happy Link Software INSTRUCTION MANUALHAPPY Link] is our machine operation software, ... 5-3. Take out the CD-ROM, and start from the beginning set up again. 6. Please input information](https://reader038.fdocuments.net/reader038/viewer/2022103012/5ab182ec7f8b9a1d168cc38e/html5/thumbnails/33.jpg)
32
Back (10 stitches) The drive frame backs up 10 stitches at a time. It will stop at the start of the pattern. Push the stop button to stop.
Position Return You can cause the frame to return to its previous position. If you move the drive frame with the frame movement keys after you have stopped the embroidery machine in the middle of sewing, when you click on this key, the drive frame will return to where it was before it was moved. Note:
The following message is shown after clicking on this button.
Be careful, as the frame will move after clicking on [Yes].
Origin You can return the frame to its original starting position. You can return the frame and design data to the Origin or start point, stitch count to 0 .If you click on it again, the frame and design will move back to the last position or stitch. Note:
The following message is indicated after clicking on this button.
Be careful, as the frame will move after clicking on [Yes].
Top This will reset the design to the first stitch, but the frame will not move to origin. If you click on the Top key when the machine is stopped, the data of the pattern will go to the first stitch. Top indicator of the embroidery machine will light. If you click on it again, the pattern data will return to its original number. The top indicator of the embroidery machine will blink. When you start sewing from the top, sewing resumes from the start of the pattern with the drive frame at its current position.
![Page 34: Happy Link Software INSTRUCTION MANUALHAPPY Link] is our machine operation software, ... 5-3. Take out the CD-ROM, and start from the beginning set up again. 6. Please input information](https://reader038.fdocuments.net/reader038/viewer/2022103012/5ab182ec7f8b9a1d168cc38e/html5/thumbnails/34.jpg)
33
Explanation of tool buttons
2. When the machine setting operation button is pressed Tool button is shown below.
Just click on an icon to set an operation.
Frame operation button(This function may not be used depending on Model.)
Frame move, Change Needles, Forward, and Back.
Machine setting operation button
For Pattern selection, Needle selection, editing, scale, and repeat functions.
Rotation speed and stitch counter display button(This function may not be used depending on Model.)
Displays current stitch number and/or speed of the embroidery machine.
Pattern selection
For selecting, deleting or renaming a pattern that is saved in the embroidery machine’s memory.
Needle selection
For setting the order in which the needles will be sewn.
Adjust
For editing the scaling, rotation, stitch width adjustment, and coordinate changes in the design.
Repeat
For repeat sewing of the same pattern.
Offset
Allows you to set the machine to have a starting position in which the frame may be located offset from the actual position that stitching will begin. This can allow for easy loading of the frame into the machine.
![Page 35: Happy Link Software INSTRUCTION MANUALHAPPY Link] is our machine operation software, ... 5-3. Take out the CD-ROM, and start from the beginning set up again. 6. Please input information](https://reader038.fdocuments.net/reader038/viewer/2022103012/5ab182ec7f8b9a1d168cc38e/html5/thumbnails/35.jpg)
34
Frame out
This allows you to have the frame move out from under the needles after a certain color / needle has finished sewing. This will allow for trimming or the application of an appliqué.
Auto origin setting
When the design is completely finished the frame returns to its original starting position automatically instead of remaining at the last stitch of the design.
Locate(This function may not be used depending on Model.)
If the power source of the embroidery machine is shut off, and you changed the drive frame position; or the machine stopped due to a power outage while sewing, this function enables you to move the drive frame back to the previous position after turning the power back on. (This button is gray color and you cannot use this function, when the embroidery machine does not have this ability.)
Direct
Move directly to a stitch or color change point or repeat number in the design.
Create
For the basic setup of the embroidery machine.
Rotation speed indication(This function may not be used depending on Model.)
Display the rotation speed of main shaft in the machine while sewing when Rotation speed
and stitch counter display button is pressed, (r.p.m.)
Stitch Counter(This function may not be used depending on Model.)
Display the current number of the stitch being sewn when Rotation speed and stitch counter
display button is pressed.
Letter(This function may not be used depending on Model.)
Selecting letters from internal fonts in the embroidery machine and stitching them.
![Page 36: Happy Link Software INSTRUCTION MANUALHAPPY Link] is our machine operation software, ... 5-3. Take out the CD-ROM, and start from the beginning set up again. 6. Please input information](https://reader038.fdocuments.net/reader038/viewer/2022103012/5ab182ec7f8b9a1d168cc38e/html5/thumbnails/36.jpg)
35
Usage (Operation Mode)
Pattern selection (Pattern) When you click on the Pattern control button, the pattern control dialogue is displayed. The current pattern selected in the embroidery machine is displayed in Bold in the top of the window.
The pattern list in the embroidery machine’s memory is displayed. Function:
Selection of pattern Select a pattern ID. Click on the ID number, and click on "Select."
Deletion of pattern Deleting the pattern from the machines memory. Click on the ID number, and click on "Delete." Note: The message of "Sure?" is displayed. Click on [Yes] to delete.
Renaming a pattern Rename the design in the machine’s memory. Click on the ID number, and click on "Rename." You can then type a new name not to exceed eight letters. Please click on the OK button after inputting. Input of new pattern name (Rename input form)
![Page 37: Happy Link Software INSTRUCTION MANUALHAPPY Link] is our machine operation software, ... 5-3. Take out the CD-ROM, and start from the beginning set up again. 6. Please input information](https://reader038.fdocuments.net/reader038/viewer/2022103012/5ab182ec7f8b9a1d168cc38e/html5/thumbnails/37.jpg)
36
Needle selection (Needle) You can designate the order of needles to be used for sewing. 1. You can set the needle for pattern color change. 2. You can insert a stop command in the color change process. You can make the machine stop at the stop
command. If you change the number of the needle bar after having set a color change stop, the color change stop will go off. You will then need to reset it.
3. You can set the sewing speed at the color change. Click on "Needle selection". The input window will open.
How to select: 1. Select color change number. 2. Select the color you desire from the number of the needle bars above. Please repeat this process
for every color change number. Please check "Stop" and/or "Borer" if you wish to use these functions. (Only embroidery machines that have Borers can use this function.)
3. Click on the "Set" button.
![Page 38: Happy Link Software INSTRUCTION MANUALHAPPY Link] is our machine operation software, ... 5-3. Take out the CD-ROM, and start from the beginning set up again. 6. Please input information](https://reader038.fdocuments.net/reader038/viewer/2022103012/5ab182ec7f8b9a1d168cc38e/html5/thumbnails/38.jpg)
37
Stop If you check the stop box after you selected the needle, an asterisk [*] will be displayed on the right side of the needle bar and a color change stop will be set. The sewing continues to the end of the color and then stops. Push the start button on the embroidery machine to restart.
Borer If you check this mark, you will have a [B] symbol on the right side of the needle number. (If you use this function, you will need to install your boring device on the machine.) Please refer to [Options].
Alteration of speed You can set a sewing speed at each color change. When you check it, the speed you set is shown. Normal
Normal speed sph
Cancellation of speed limit sp1
Setting of speed limit at about 700rpm (different by machine model) sp2
Setting of speed limit at about 600rpm (different by machine model) spm
Setting of speed limit at about 300rpm (different by machine model)
Reset Resets all of the needle numbers to "0" for color changes. Other settings (stop etc.) will go off also.
Set Puts the needle setup you selected into effect for the machine.
Close Close "needle selection " window your Settings are not applied.
Change Thread color You use this button for the Thread color change menu. You can change the display color that will represent each thread color.
![Page 39: Happy Link Software INSTRUCTION MANUALHAPPY Link] is our machine operation software, ... 5-3. Take out the CD-ROM, and start from the beginning set up again. 6. Please input information](https://reader038.fdocuments.net/reader038/viewer/2022103012/5ab182ec7f8b9a1d168cc38e/html5/thumbnails/39.jpg)
38
How to change Thread color
1. Click on the Change Thread color button to open a Thread color change menu.
2. Select and click on the needle you wish to change the color of. 3. Select from the color pallet, this will change the needle color. 4. Click on "Return" to apply your setting.
![Page 40: Happy Link Software INSTRUCTION MANUALHAPPY Link] is our machine operation software, ... 5-3. Take out the CD-ROM, and start from the beginning set up again. 6. Please input information](https://reader038.fdocuments.net/reader038/viewer/2022103012/5ab182ec7f8b9a1d168cc38e/html5/thumbnails/40.jpg)
39
Adjust (Adjust) Used to set (Scale), (Angle), (Width), and (Convert). Click on the Adjust button, the adjustment menu will open.
You can change the above items in the following ways: 1. Drag the Scrollbar. 2. Input data from your keyboard to the number box. 3. Click on Up/Down button with your mouse.
If you use "Convert" just click on a direction to rotate and/or mirror the design. After you have finished inputting and click on [set], these functions will be set in the embroidery machine. When you sew after having set the stitch width, it is possible that an error could occur at the final point. If this occurs, please return the stitch width setting to "0.0". [Function and adjustment]
Scale The machine scales in X and Y directions for every 1% proportionately. 1. Scale adjust X side (Scale X) 50~200 %, Original size: 100 % 2. Scale adjust Y side (Scale Y) 50~200 %, Original size: 100 %
Angle
With the start point of the pattern as a pivot point, the design changes angle in 1-degree increments. 1. Angle: -359~359 degrees, Original position: 0 degree
Width
The machine adjusts satin stitch width in a design within range of –1.0~1.0mm in increments of 0.1 mm. 1. Width -1.0~1.0mm
Convert
Using the start point of the pattern as a pivot point, the design changes angles in 90-degree increments and it mirrors the design too.
![Page 41: Happy Link Software INSTRUCTION MANUALHAPPY Link] is our machine operation software, ... 5-3. Take out the CD-ROM, and start from the beginning set up again. 6. Please input information](https://reader038.fdocuments.net/reader038/viewer/2022103012/5ab182ec7f8b9a1d168cc38e/html5/thumbnails/41.jpg)
40
Repeat (Repeat) You can repeat the same design in the X and Y direction automatically. If you click on the repeat button, the Repeat menu will open.
You set the number of pieces for the X and Y direction, and the space between each design, and the Priority on the start direction. You can change the above items in the following ways:
1. Drag the Scrollbar. 2. Input data from your keyboard into the number box. 3. Click on the Up/Down button with your mouse.
After you have finished click on [Set] to load this function into the embroidery machine. [Function and adjustment]
Piece Set the number of pieces in the X and Y direction. 1. Pieces: X 1~30 pieces 2. Pieces: Y 1~30 pieces
Space
This sets X and Y distances between the start points of each pattern, when repeat are used. When a positive value is input, the machine sets each repeat toward the right or upward. If a negative value is used it will move to the left or downward. 1. Space: X -999.9~999.9mm 2. Space: Y -999.9~999.9mm
Priority When sewing more than 2 pieces in the X or Y direction, a priority must be set to determine which piece to start first. 1. Priority: X - Left/Right, Y - Top/Bottom X direction: horizontal direction is the first priority, and vertical direction will be the second. Y direction: vertical direction is the first priority, and horizontal direction will be the second.
![Page 42: Happy Link Software INSTRUCTION MANUALHAPPY Link] is our machine operation software, ... 5-3. Take out the CD-ROM, and start from the beginning set up again. 6. Please input information](https://reader038.fdocuments.net/reader038/viewer/2022103012/5ab182ec7f8b9a1d168cc38e/html5/thumbnails/42.jpg)
41
Offset (Offset) The embroidery machine will start sewing after the drive frame is moved from a position where the offset is designated to the start point of the pattern. When you click on the offset button, the Offset Menu will open.
Please input numbers from keyboard. Please set move distance to start point of pattern with start point of the drive frame as base point. How to set offset
Example)
1. Please input X: 50, Y: -100. 2. After you have finished entering the numbers and click on [Set], this function will be set in
the embroidery machine.
![Page 43: Happy Link Software INSTRUCTION MANUALHAPPY Link] is our machine operation software, ... 5-3. Take out the CD-ROM, and start from the beginning set up again. 6. Please input information](https://reader038.fdocuments.net/reader038/viewer/2022103012/5ab182ec7f8b9a1d168cc38e/html5/thumbnails/43.jpg)
42
Frame out (Frame out) After you have sewn a designated color in the pattern, the drive frame will automatically move to a frame out position to stop. When you restart it, the frame will move to the normal position and continue to work. When you click on the frame out button, the Frame out Menu will open.
Input the frame out distance from the keyboard. Next you select a color change number and click on [Frame out]. The "@" symbol will appear on the right side of the needle number. With the start Point of the pattern as the base point, please set the move distance to the frame out position. How to set frame out Example1
1. Please input X: -150, Y: 250. 2. Click on the color change number you want set to make the frame out. 3. Click on [Frame out]. When this function is set, an @ mark will be added to the needle bar
number. 4. When you click on [Set], this function will be set in the embroidery machine.
![Page 44: Happy Link Software INSTRUCTION MANUALHAPPY Link] is our machine operation software, ... 5-3. Take out the CD-ROM, and start from the beginning set up again. 6. Please input information](https://reader038.fdocuments.net/reader038/viewer/2022103012/5ab182ec7f8b9a1d168cc38e/html5/thumbnails/44.jpg)
43
Example 2. easy setting cautions [ of an input ]: -- it is necessary to perform the clauses 2-4 of Example 1 after a setup
A check of a check button sets up the regular value. Value .X:100 out of which a frame comes to this side left-hand side, and Y:100 are set up at the time of a frame-out. .X:0 out of which a frame comes to the front, and Y:100 are set up at the time of a frame-out. .X:-100 out of which a frame comes to this side right-hand side, and Y:100 are set up at the time of a frame-out.
Auto origin setting (Origin) If you select ON, the frame returns to its original position automatically after the sewing is finished. When you click on the automatic original point return button, the Origin Menu will open. Note:
When offset is set, this will return to the offset position.
If necessary, please check ON. When you click on [Set], this function will be set in the embroidery machine.
![Page 45: Happy Link Software INSTRUCTION MANUALHAPPY Link] is our machine operation software, ... 5-3. Take out the CD-ROM, and start from the beginning set up again. 6. Please input information](https://reader038.fdocuments.net/reader038/viewer/2022103012/5ab182ec7f8b9a1d168cc38e/html5/thumbnails/45.jpg)
44
Locate (Locate) Note:This function may not be used depending on Model. If the power source of the embroidery machine is shut off, and you changed the drive frame position; or the machine stopped due to a power outage while sewing, this function enables you to move the drive frame back to the previous position after turning the power back on. When you click on drive frame position button, the Locate menu set scene is shown.
Please input the frame position by pattern and store it with the design in memory. Caution: DO NOT USE THIS FEATURE WITH CAP DRIVER ON THE MACHINE. [Entry]:
This is function to register original point of the present pattern. 1. Preparation of the embroidery machine:
Please determine position of original point before making registration. a) Please move the drive frame back to original point with the Origin button. b) Push "Shift" and "0" the machine to set the origin point.
2. Click on [Entry] icon. (Message: "CAUTION! (Move frame)"appears, Click on [OK].) 3. Be sure the frame path is clear. Then push the [Start] button(or SET button) "on the machine".
(The drive frame will move to this side to the right and return to previous position to finish registration.)
[Return to Origin]: Now if you have a power failure. You can return to the origin point with "Return to
ORIGIN" 1. Preparation of the embroidery machine:
Before turning the machine on, be sure the main shaft position is on "C - Point". In addition, please turn power of the embroidery machine on and press thread cut button to cut threads.
2. First, click on [Return to Origin] button. (Message: "CAUTION! (Move frame)"appears, Click on [OK].)
3. Be sure the frame path is clear, and then push [Start] button(or SET button) on the machine. (After the drive frame moved to this side to the right, Frame will move automatically and return to origin point.)
![Page 46: Happy Link Software INSTRUCTION MANUALHAPPY Link] is our machine operation software, ... 5-3. Take out the CD-ROM, and start from the beginning set up again. 6. Please input information](https://reader038.fdocuments.net/reader038/viewer/2022103012/5ab182ec7f8b9a1d168cc38e/html5/thumbnails/46.jpg)
45
[Repair]: Now if you have a power failure, you will be able to return to the previous stitch sewn. 1. Preparation of the embroidery machine:
Before turning the machine on, be sure the main shaft is on "C-point". In addition, please turn power of the embroidery machine on and press thread cut button to cut thread.
2. Click on the [Repair] icon. (Message: "CAUTION! (Move frame)"appears, Click on [OK].) 3. Be sure the frame path is clear, and then push [Start] button(or SET button) on the machine.
(After the drive frame moved to this side to the right, the frame will automatically move to the last stitch sewn.)
Direct (Direct) This function moves the frame to the position, which is a stitch number or a color change number. When you click on the Direct button, the set dialogue box is displayed.
Select with button of either Method 1 or Method 2.
Method 1, By pointing out the number of stitch, the machine will move the frame to that position. Method 2, By pointing out the color change, the machine will move the frame to that position. Input the number from your keyboard in either way. After that, press the Action key. The message of "Attention. Frame will move." is displayed. Be careful, as the frame will move after clicking on [OK].
Note:
There is no setting by the repetition number.
![Page 47: Happy Link Software INSTRUCTION MANUALHAPPY Link] is our machine operation software, ... 5-3. Take out the CD-ROM, and start from the beginning set up again. 6. Please input information](https://reader038.fdocuments.net/reader038/viewer/2022103012/5ab182ec7f8b9a1d168cc38e/html5/thumbnails/47.jpg)
46
Create (Create)
This sets the basic settings of the machine. When you click on the create function button, the create
function setting dialogue box is displayed. There is an item of embroidery machine side which can be set up besides this. Please, See the instruction manual of the embroidery machine.
You can change these settings by clicking on each. If you need to input data, you can input from your PC or by adjusting the slide bar or Up/Down button in the menu. Note some items require set to be clicked on to activate them. Click on "Close" to go back to the previous menu. You can click on [Default set] to change all items to their default values. 1. Keep null Stitch (CHG.)
When the machine reads the data, it reads all jump stitch data including the jump stitches that are sewn before a color change. Null stitches are stitches that have no movement.
2. Skip null stitch When the machine reads the data, it reads only jump stitches that are sewn before the color change or that have movement. When reading in pattern data, the machine reads all data except for jump stitches other than jump stitches before a color change.
3. Combine jump When the machine reads the data, if there is a series of jumps, it will combine the series of jumps into one movement after adjusting the data to be less than 12.7 mm.
![Page 48: Happy Link Software INSTRUCTION MANUALHAPPY Link] is our machine operation software, ... 5-3. Take out the CD-ROM, and start from the beginning set up again. 6. Please input information](https://reader038.fdocuments.net/reader038/viewer/2022103012/5ab182ec7f8b9a1d168cc38e/html5/thumbnails/48.jpg)
47
4. Thread break back When the thread breaks, the frame moves back a few stitches and then the machine stops.
5. Width data limit
This controls the maximum stitch length to 13mm at the default. If a stitch exceeds 13mm, it will then turn into a jump stitch to reach full stitch length. This number should be lowered if you are using caps or heavy garments.
6. Convert Cap
When the cap drive is installed in the embroidery machine, the machine will turn the design upside down. (Only for embroidery machines with this function)
7. Quick start mode
After thread cut, or After three stitches, the machine speed increases. If not three stitches then after five stitches, the machine speed increases.
8. Auto thread cut
Automatically cuts when a trim code is detected. 9. Cut at jump data
When a series of continuous jumps exists in the design data; for example, three jumps, the machine will trim the thread before the jumps.
10. Cut at null jump
If there is one stitch of null (empty) jump in the design data and more than one stitch of jump thereafter, the machine will trim the thread before the null jump.
11. Change is always cut
This will force machine to cut at any color change, even if there is not a trim code inserted at the end of the color. Then the machine will trim even if the color change is set to the same needle.
12. Stitch sweeper
When the machine reads the data, it removes extremely short stitches that can cause thread breaks.
13. Sweep length
The width of the stitch sweep. Stitches shorter than the specified length or width will be removed.
14. Full length cut
The machine trims upper thread to a longer length. 15. Long lock stitch
Sets the lock stitch length longer.
![Page 49: Happy Link Software INSTRUCTION MANUALHAPPY Link] is our machine operation software, ... 5-3. Take out the CD-ROM, and start from the beginning set up again. 6. Please input information](https://reader038.fdocuments.net/reader038/viewer/2022103012/5ab182ec7f8b9a1d168cc38e/html5/thumbnails/49.jpg)
48
16. Data format Determines the data format when the machine reads the data disk or design. The default setting is "Auto," but you can select others if the design could not be read correctly, and read the data again. Auto : Automatic judge (Normal setting) Taj / Happy : Tajima, Happy Trinary data type Brd : Barudan Binary data type Zsk : Zsk Binary data type
17. Trace type Select design trace type. "Outline" which will show the rough outline or maximum size of the design or "Square" this moves the frame in a square around the maximum design area.
18. Lock stitch at start
Machine inserts a lock stitch before and after a thread trim automatically. 19. Adjust width all pattern
Puts width data limit setting into effect for all designs. It adjusts the width of the satin stitches for all patterns that are saved in the embroidery machines memory. It becomes the first priority. (Rather than stitch width of [adjust].)
20. Trace
(Design trace) By outlining the pattern or its maximum size, and moving the frame, you can check the actual size and its position. Select "Make trace data" to trace. (Only for an embroidery machine with this function.)
21. Make trace data
Build design trace data. This function will make the trace data when the machine reads the pattern into memory. Select "Make trace data" to be able to use the trace feature. (Only for an embroidery machine with this function.)
22. Wide cap mode
You can use Wide cap frame on the HCS-1201 machine only using HAPPYLink software version A2.**. (If your HAPPYLink software version A1.**, you can use semi wide cap frame only.) You make select mode "Wide cap" or "Semi wide cap" on machine side. HAPPYLink may show your selection. (Machine responds best machine condition for Wide cap design when you select "Wide cap" mode. And in case of changing mode, please re-turn on HAPPYLink after re-turning on HCS machine.) Check off: Normal for Semi wide cap frame Check on: Wide cap mode (Sew field 290 X 70 mm) In case of re-turn on the HCS machine, please re-turn on HAPPYLink too.
![Page 50: Happy Link Software INSTRUCTION MANUALHAPPY Link] is our machine operation software, ... 5-3. Take out the CD-ROM, and start from the beginning set up again. 6. Please input information](https://reader038.fdocuments.net/reader038/viewer/2022103012/5ab182ec7f8b9a1d168cc38e/html5/thumbnails/50.jpg)
49
23. All head mending This feature is designed only for multi-head machines, if it is set to "NO" only the head with the thread break will mend. If it is set to yes all heads will mend at a thread break. (Only for an embroidery machine with this function.)
24. Slow mend out For multi-head machines, when mending finishes and all heads start to sew again, the machine speed decreases to help the first few stitches be sewn. (Only for an embroidery machine with this function.)
3. In case the speed stitch display switch button is pressed (This function may not be used depending on Model.) The tool buttons are indicated as follows.
Rotation speed indication (Speed) Display the rotation speed of main shaft in the machine, (r.p.m.) when you press this button. At this time, a BEEP sound is heard at regular intervals.
Stitch Counter (Stitches) Display the current number of the stitch being sewn when you press this button. At this time, a BEEP sound is heard at regular intervals.
Please click on [Close], [frame operation button] or [machine setting operation button] to cancel these functions.
![Page 51: Happy Link Software INSTRUCTION MANUALHAPPY Link] is our machine operation software, ... 5-3. Take out the CD-ROM, and start from the beginning set up again. 6. Please input information](https://reader038.fdocuments.net/reader038/viewer/2022103012/5ab182ec7f8b9a1d168cc38e/html5/thumbnails/51.jpg)
50
Letter (Letter) (This function may not be used depending on Model.) The embroidery machine has characters stored in it. When you click on the Character sewing button, the character sewing setting dialogue box appears.
You need to determine the proportions of the font and the size of the characters as well as the length of a line. Please input characters from the keyboard. You can put in up to 15 characters maximum. Regarding which characters you can input please refer to the instruction manual for your embroidery machine. When you click on [Set], it will be set in the embroidery machine. The characters are saved as the pattern in the machine. In Addition, the name of the pattern is the first eight characters typed. When the length of a line is larger than that designated by the area selection, an error massage (Area Over) will appear. In such a case, reduce the number of characters; lengthen the line or both to clear the error. (Refer to the instruction manual of the machine, too.). Explanation of items to be selected Selection of font (Font)
Selection is to be made from Style1, Style2 and Style3. Selection of size (Size)
Large 15mm Middle 10mm Small 4mm
Selection of area (Area) This is to determine the line length (0 - 290mm) of the characters. Note: When the area is set to 0, the space between the characters will become 0.8mm.
![Page 52: Happy Link Software INSTRUCTION MANUALHAPPY Link] is our machine operation software, ... 5-3. Take out the CD-ROM, and start from the beginning set up again. 6. Please input information](https://reader038.fdocuments.net/reader038/viewer/2022103012/5ab182ec7f8b9a1d168cc38e/html5/thumbnails/52.jpg)
51
Data send Mode You can send designs that are saved in the PC or on a diskette to the embroidery machine in this mode. You can adjust the designs settings in the PC, and send it to the machine with the design. You can make minor edits to the design. When this software is started, the mode is [data send mode] and is shown as illustrated below.
After reading the design, you can use the menu and tool buttons.
Please select "Pattern Input" to select the pattern data in the PC. After reading the data, you can set "Needle selection," or "adjust pattern," and send the pattern to the embroidery machine.
![Page 53: Happy Link Software INSTRUCTION MANUALHAPPY Link] is our machine operation software, ... 5-3. Take out the CD-ROM, and start from the beginning set up again. 6. Please input information](https://reader038.fdocuments.net/reader038/viewer/2022103012/5ab182ec7f8b9a1d168cc38e/html5/thumbnails/53.jpg)
52
Options in this menu 1. Open design
This function reads embroidery data stored in the personal computer or on a diskette and displays them.
2. Needle selection This function sets the order of needles to sew. At every color change, the machine changes to the next set needle.
3. Design adjust This function sets parameters for scaling, rotation and reversing etc.
4. Repeat This function enables the user to sew the same pattern multiple times on the same cloth.
5. Frame out After having sewn the designated color, this function moves the drive frame to a position previously designated. This function is used when you want to take care of something in the middle of sewing.
6. Offset Allows you to set the machine to have a starting position in which the frame may be located offset from the actual position that stitching will begin. This allows for easy loading of the frame into the machine.
7. Simple editing This function is to do simple data editing of stitches of pattern data, such as deletion, moving, or addition of a function, etc.
8. Send design data with functions to the machine This function transmits the pattern with the settings of needle color changes and edit settings etc. into the embroidery machine.
9. Save design data with functions
This function saves the pattern with the settings of the Needle selection and the Simple editing, etc. in the personal computer or on a floppy disk.
10. Changing background color This function enables you to change the background color (cloth color) of pattern.
11. Frame Check (Transmission of data after confirming the pattern in the drive frame) Using this function, you can confirm the pattern’s position in the drive frame with the display. You can also move of the drive frame, if you moved the frame in the display. Then, the pattern with the settings of needle color changes and edit settings etc. is transmitted to the embroidery machine.
12. View the production data Production data is displayed.
13. Print selected design
You can print the selected design. 14. View the selected block by color
Only the color block of the current stitches in [simple editing] is displayed.
![Page 54: Happy Link Software INSTRUCTION MANUALHAPPY Link] is our machine operation software, ... 5-3. Take out the CD-ROM, and start from the beginning set up again. 6. Please input information](https://reader038.fdocuments.net/reader038/viewer/2022103012/5ab182ec7f8b9a1d168cc38e/html5/thumbnails/54.jpg)
53
Explanation of tool buttons
Switching to operation mode
Data send mode
(On start-up of this software, it is the data send mode.)
Open design
Print selected design. Click on this icon to open the print menu
Save design data (Save in HAPPY style)
Send design data with function to the machine
Frame Check (Transmission after having confirmed with the drive frame)
(This function may not be used depending on Model.)
Needle selection
Design adjust
Repeat
Frame out
Offset
Changing background color
View jump (Show every jump in the design)
![Page 55: Happy Link Software INSTRUCTION MANUALHAPPY Link] is our machine operation software, ... 5-3. Take out the CD-ROM, and start from the beginning set up again. 6. Please input information](https://reader038.fdocuments.net/reader038/viewer/2022103012/5ab182ec7f8b9a1d168cc38e/html5/thumbnails/55.jpg)
54
Stitch Point (Show stitch points by dot)
Change the size of the stitch point (effective after needle drop point was displayed)
Zoom in
Zoom out
View the selected block by color (Effective only at time of editing)
About the Indicator A black frame on the left side of the screen is the indicator. An icon is displayed here when using "Needle selection", "Design adjust", "Repeat"," Simple editing".
Needle selection
Design adjust (Scaling etc.)
Repeat
Frame out
Offset
Simple editing
![Page 56: Happy Link Software INSTRUCTION MANUALHAPPY Link] is our machine operation software, ... 5-3. Take out the CD-ROM, and start from the beginning set up again. 6. Please input information](https://reader038.fdocuments.net/reader038/viewer/2022103012/5ab182ec7f8b9a1d168cc38e/html5/thumbnails/56.jpg)
55
Usage (Data send mode)
Open design Select the pattern that you want to sew from the data in the PC, and read it. Open the data from your computer, CD or Floppy disc. The pattern that is read appears in the window. (The following illustration)
Note: The pattern will be shown in program window after adjusting its size. If a pattern is read after maximizing the window, the patterns’ view size will be expanded. The pattern that is read before maximizing the window will not be changed even if you maximize the window size. If you close the window, and open it again, the viewing size will be adjusted to the window size.
Reading (2 ways) 1. Open the pattern file select dialog box, and select the pattern from the list. 2. It is also possible to drag and drop from Windows Explorer.
![Page 57: Happy Link Software INSTRUCTION MANUALHAPPY Link] is our machine operation software, ... 5-3. Take out the CD-ROM, and start from the beginning set up again. 6. Please input information](https://reader038.fdocuments.net/reader038/viewer/2022103012/5ab182ec7f8b9a1d168cc38e/html5/thumbnails/57.jpg)
56
1. Pattern open dialog
Open design menu by this button.
Reading a design is done by the following process. 1. Select Disk drive and double-click on the "Pattern Folder" that contains the design. 2. Select the desired design and you will see a preview, if the preview box is checked. 3. Click on the [OK] button to choose the design you selected. You can open HAPPY (.tap) and TJM (.DST .DSB .DSZ) only. Please select your type of disk format. (Usually "HAPPY (*tap)) Note: If you cannot open a design properly, please change the [Data format] select from
[Auto] to [Brd] or [Zsk]. Then, try to open your design again. If you selected a very large design, it could take a while to load. To avoid the wait, remove the check from the preview box.
![Page 58: Happy Link Software INSTRUCTION MANUALHAPPY Link] is our machine operation software, ... 5-3. Take out the CD-ROM, and start from the beginning set up again. 6. Please input information](https://reader038.fdocuments.net/reader038/viewer/2022103012/5ab182ec7f8b9a1d168cc38e/html5/thumbnails/58.jpg)
57
2. Drag & Drop
By dragging the pattern data from Explorer and dropping into the Happy Link window, you can open the pattern. HAPPY (*.tap), and TJM (*.dst)(*.dsb)(*.dsz) are available. Note:
Please don’t drag and drop the pattern data into the HAPPY Link icon on the desktop. It does not work.
About etc.function option read/write
If it is checked
All settings of [Needle selection], [Design adjust], [Repeat], [Frame out] and [Offset], can be stored to the [Happy original setting file] . When reading a design, settings that are saved can be read with the pattern. Therefore, the settings of [Needle selection], etc. do not need to be set again. When sending design data, settings that are saved can be sent with the design pattern.
If it is not checked
The settings will neither be saved nor sent. It does not read any settings that were saved previously, either.
Note: The following message is displayed after the pattern is sent, if [etc.func option read/write] is not checked or, although it is checked, a [Happy original setting file] has not been created yet.
(It was unable to send a setting.)
![Page 59: Happy Link Software INSTRUCTION MANUALHAPPY Link] is our machine operation software, ... 5-3. Take out the CD-ROM, and start from the beginning set up again. 6. Please input information](https://reader038.fdocuments.net/reader038/viewer/2022103012/5ab182ec7f8b9a1d168cc38e/html5/thumbnails/59.jpg)
58
Design information Displayed design information
Marker (Cross cursor) Shows your selected stitch point. (In pattern image in editing) If the design is not being edited, the beginning of the pattern data is displayed.
Showing at the bottom of the screen. [Stitches]
Showing the total number of stitches in the design [Changes]
Showing the number of color changes in design. [Width]
Showing the X size (left to right) of the design. [Height]
Showing the Y size (top to bottom) of the design +X
Showing right side length from the origin point of the design. -X
Showing left side length from the origin point of the design. +Y
Showing upper side length from the origin point of the design. -Y
Showing lower side length from the origin point of the design.
![Page 60: Happy Link Software INSTRUCTION MANUALHAPPY Link] is our machine operation software, ... 5-3. Take out the CD-ROM, and start from the beginning set up again. 6. Please input information](https://reader038.fdocuments.net/reader038/viewer/2022103012/5ab182ec7f8b9a1d168cc38e/html5/thumbnails/60.jpg)
59
Print selected design You can print the selected design. Click on this icon to open the print menu.
Contents of print: 1. Pattern name 2. Stitches 3. Color 4. Width 5. Height 6. Indication by color block and stitches 7. Print of the pattern design An example of a print is indicated as follows.
Note:
The detail settings of the printer are changeable if you click on [File] - [Printer setup] in menu bar. The indicated screen of the print menu or property of the driver varies by the printer driver used with the PC.
![Page 61: Happy Link Software INSTRUCTION MANUALHAPPY Link] is our machine operation software, ... 5-3. Take out the CD-ROM, and start from the beginning set up again. 6. Please input information](https://reader038.fdocuments.net/reader038/viewer/2022103012/5ab182ec7f8b9a1d168cc38e/html5/thumbnails/61.jpg)
60
Save design data
You can save the currently selected design data. Note:
If [etc.func read/write] in the Open design is checked, the settings of [needle selection] etc. will be saved automatically. DST format will be converted to Happy format and saved. If you name this setting with the same name as the original file, it will replace the original file. Please backup the original data before editing.
If you click on this icon, a file name input dialog will appear.
Select a drive and folder that you wish to save the design to. Then, input the name and click on [save]. Note:
You cannot save the data on CD-ROM or CD-R.
![Page 62: Happy Link Software INSTRUCTION MANUALHAPPY Link] is our machine operation software, ... 5-3. Take out the CD-ROM, and start from the beginning set up again. 6. Please input information](https://reader038.fdocuments.net/reader038/viewer/2022103012/5ab182ec7f8b9a1d168cc38e/html5/thumbnails/62.jpg)
61
Send design data Sends the design data to the embroidery machine. (A design must be open for this menu to open.) Please make sure the embroidery machine is ready to accept the data before sending the data to the machine. Note:
If [etc.func read/write] in the Open design is checked, the settings of [needle selection] etc. will be sent with the design. The number of stitches of the pattern in the embroidery machine (which is compatible with the HappyLink) will increase more than the stitches of the design because the stitches of the [Trace data] are added. For information about [Trace data], refer to the [Trace type] in the Instruction manual of the embroidery machine.
Preparation for reception of the data on the embroidery machine side. Please refer to the Instruction manual of the embroidery machine to know whether it has an auto-serial function or not. Any embroidery machine, which is compatible with HappyLink, has auto-serial function. If the auto-serial function is installed in your embroidery machine
You need to set the embroidery machine to the [drive mode] (which is the mode you can start sewing in the embroidery machine). For information about the [drive mode], refer to the Instruction manual of the embroidery machine. This setting data will be sent with the pattern data.
If the auto-serial function is not installed in your embroidery machine Please accept the data with Tape input setting. Please follow instructions below for Tape input setting. Note:
Please deselect read/write box in "etc. func." If you have already opened your pattern, close it and re-open it as above. If the read/write box is selected, an error will occur.
Note:
You must make the communication speed [baud rate] correspond in all the machines and PC. Refer to the [Serial port setting].
Transmission of a pattern Click on this button or "Send" in the menu bar to send the design to the embroidery machine. The following message is shown and the pattern is not sent, if the cable is not connected or the embroidery machine side is not ready. Click on [OK].
(A connection is cut off!)
Note: In USB, "Macine is busy." is shown.
![Page 63: Happy Link Software INSTRUCTION MANUALHAPPY Link] is our machine operation software, ... 5-3. Take out the CD-ROM, and start from the beginning set up again. 6. Please input information](https://reader038.fdocuments.net/reader038/viewer/2022103012/5ab182ec7f8b9a1d168cc38e/html5/thumbnails/63.jpg)
62
Progress conditions are indicated with the [progress bar] in the middle of the transmission.
When the transmission is over, the following message is shown.
(Complete.)
Note: The following message is shown after the pattern is sent, if the [etc.func option read/write] is not checked or although it is checked, the [Happy original setting file] has not been created yet.
(It was unable to send a setting.)
In this case, the name of the transmitted pattern is the eight characters of the number of total stitches. For example, the name saved in the embroidery machine is [2604], if the total stitches are 2604.
The transmission will be canceled when you click on "Cancel" during the transmission. Then, click on [OK] as the following message is shown.
(Break off.)
Note:
Error: E-090 is shown and data is not received by the embroidery machine, when you send the design if the communication speed (Baud rate) is different with the PC and the embroidery machine. Click on "Cancel" in the [progress bar], as the transfer is continued to the end by the PC. The following message will be shown if the amount of memory of the embroidery machine is exceeded during sending of pattern data. (The pattern is not sent) Delete some designs from memory and re-send the design.
(E- 110 Memory full.)
![Page 64: Happy Link Software INSTRUCTION MANUALHAPPY Link] is our machine operation software, ... 5-3. Take out the CD-ROM, and start from the beginning set up again. 6. Please input information](https://reader038.fdocuments.net/reader038/viewer/2022103012/5ab182ec7f8b9a1d168cc38e/html5/thumbnails/64.jpg)
63
Frame check (This function may not be used depending on Model.) You can check whether the design will fit in the frame size on the display in PC. Then you can move the frame on the display and click on [set]. The drive frame will move to the set position and the design pattern data will be sent to the machine. When you click on the [Transmission of data after confirming pattern and the drive frame] button, the scene opens for checking. (Or [Send] - [Frame check] in the menu bar.)
Frame: R-Round: Regular round R-Square: Regular square T-Round: Tubular round T-Square: Tubular Square Cap: Cap frame User: User’s frame Note:
Any frame, which cannot be used in the embroidery machine, is not shown. The frame size that appears will be adjusted to show the allowable stitching area. You can save five of your own frame sizes in "User." Please click on "Close" to finish FrameCheck in the middle of the work. In case of re-turn on the HCS machine, please re-turn on HAPPYLink too. If [etc.func read/write] in the Open design is checked, all settings of [needle selection] etc. will be sent with the design to the embroidery machine. Please take care to check that the [presser foot] doesn’t hit the drive frame when tracing when you start sewing. Please refer to the [Trace type] in the Instruction manual of the embroidery machine about the [Trace] function.
![Page 65: Happy Link Software INSTRUCTION MANUALHAPPY Link] is our machine operation software, ... 5-3. Take out the CD-ROM, and start from the beginning set up again. 6. Please input information](https://reader038.fdocuments.net/reader038/viewer/2022103012/5ab182ec7f8b9a1d168cc38e/html5/thumbnails/65.jpg)
64
How to check and set 1. Select the frame you expect to use in the embroidery machine from the list.
After deciding on the frame, please select it from the frame size list and click on it. The present position of the frame on the embroidery machine is displayed on the screen.
At this moment, if the pattern is larger than the frame, you can’t use it. Please use a bigger frame or use a smaller pattern. Please refer to [Design Adjust].
2. Move the frame on the screen. (The frame on the embroidery machine stays motionless).
Please keep pressing and move the displayed frame to a position you desire. When you stop pressing the button, the displayed frame will also stop. In addition, when you click on [Centering], the center of the frame will move to the center of pattern. As the frame moves, the display of the distance from the first position of the frame changes.
Note: Please take care not to have the pattern go beyond the frame. The needles will hit the
frame and the embroidery machine could be damaged. 3. Transmit the design data.
Click on the set button.
![Page 66: Happy Link Software INSTRUCTION MANUALHAPPY Link] is our machine operation software, ... 5-3. Take out the CD-ROM, and start from the beginning set up again. 6. Please input information](https://reader038.fdocuments.net/reader038/viewer/2022103012/5ab182ec7f8b9a1d168cc38e/html5/thumbnails/66.jpg)
65
4. The following message is shown. The moving value of the frame will be sent to the embroidery machine.
(Attention! Frame will move.) When you click on [OK], please be careful as the drive frame on the embroidery machine will move.
5. Another message is shown.
(Current pattern data will be sent.) When you click on [OK], the design data will be sent to the embroidery machine.
6. When the transmission is finished, the following message is shown.
(Complete.) When you click on [OK], "FrameCheck" will be finished. Note:
The following message is shown after the pattern was sent, if [etc.func option read/write] is not checked or although it is checked, the [Happy original setting file] has not been created yet.
(It was unable to send a setting.)
Refer to the [Send design data] about the transmission of a pattern.
![Page 67: Happy Link Software INSTRUCTION MANUALHAPPY Link] is our machine operation software, ... 5-3. Take out the CD-ROM, and start from the beginning set up again. 6. Please input information](https://reader038.fdocuments.net/reader038/viewer/2022103012/5ab182ec7f8b9a1d168cc38e/html5/thumbnails/67.jpg)
66
User’s frame You can see the User list by selecting the User tab.
You can save five of your own frame sizes in "User." You can input your own frame size. (An unregistered portion is displayed as [Custom].) Input or Change
After clicking on the list that you want to change or input, click on the Entry button. The Input form will be opened. Select one from round frames or square frames, and input the number. After inputting, entry finishes upon clicking on [OK]. Round frame
Please input the inner diameter of the frame. (Please downsize it by 40 mm from the actual frame size to prevent the needle or presser foot from hitting the frame.)
Square frame. Please input the inner length and width of the frame. (Please downsize it by 40 mm from the actual frame size to prevent the needle or presser foot from hitting the frame.)
Vertical bore in the frame Horizontal bore in the frame
![Page 68: Happy Link Software INSTRUCTION MANUALHAPPY Link] is our machine operation software, ... 5-3. Take out the CD-ROM, and start from the beginning set up again. 6. Please input information](https://reader038.fdocuments.net/reader038/viewer/2022103012/5ab182ec7f8b9a1d168cc38e/html5/thumbnails/68.jpg)
67
To clear the input number, and return to custom display. Please put "0", and click on "OK."
Note: When you input nothing, the following message will be indicated.
![Page 69: Happy Link Software INSTRUCTION MANUALHAPPY Link] is our machine operation software, ... 5-3. Take out the CD-ROM, and start from the beginning set up again. 6. Please input information](https://reader038.fdocuments.net/reader038/viewer/2022103012/5ab182ec7f8b9a1d168cc38e/html5/thumbnails/69.jpg)
68
Needle selection You can designate the order of needles to be used for sewing. Note:
If [etc.func read/write] in the Open design dialogue box is checked, the settings of [needle selection] will be saved automatically.
1. You can set the needle for pattern color change. 2. You can insert a stop command in the color change process. You can make the machine stop at the stop
command. If you change the number of the needle bar after having set a color change stop, the color change stop will go off. You will then need to reset it.
3. You can set the sewing speed at the color change. Click on "Needle selection". The input window will open. (A design must already be opened, or this key will not be active.)
How to select: 1. Select color change number. 2. Select the color you desire from the number of the needle bars above. Please repeat this process
for every color change number. Please check "Stop" and/or "Borer" if you wish to use these functions. (Only embroidery machines that have Borers can use this function)
3. Click on the "OK" button.
![Page 70: Happy Link Software INSTRUCTION MANUALHAPPY Link] is our machine operation software, ... 5-3. Take out the CD-ROM, and start from the beginning set up again. 6. Please input information](https://reader038.fdocuments.net/reader038/viewer/2022103012/5ab182ec7f8b9a1d168cc38e/html5/thumbnails/70.jpg)
69
Stop mark If you check the stop box after you selected the needle, a [*] mark appears on the right side of needle number and color change stop is set. Sewing proceeds, but the embroidery machine will stop when this color has completed sewing. Push the start button on the embroidery machine to restart.
Borer If you check this mark, you will have a [B] symbol on right side of the needle number. If you use this function, you need to install a borer device to the machine. Please refer to [Options].
Alteration of speed You can set the speed of the embroidery machine at every change. The set machine speed is displayed. Normal
Normal speed sph
Release of speed limit sp1
Setting speed limit at 700rpm (different by machine model) sp2
Setting speed limit at 600rpm (different by machine model) spm
Setting speed limit at 300rpm (different by machine model)
Reset Reset all of your needle numbers to "0" for color changes. Other functions (stop etc.) will all go off.
OK Input contents are saved in the [Happy original setting file].
Cancel Without saving the input contents in the [Happy original setting file], the screen will be closed.
Change Thread color You use this button for the Thread color change menu. You can change the display color that will represent each thread color.
![Page 71: Happy Link Software INSTRUCTION MANUALHAPPY Link] is our machine operation software, ... 5-3. Take out the CD-ROM, and start from the beginning set up again. 6. Please input information](https://reader038.fdocuments.net/reader038/viewer/2022103012/5ab182ec7f8b9a1d168cc38e/html5/thumbnails/71.jpg)
70
How to change Thread color
1. Click on the Change Thread color button to open a Thread color change menu.
2. Select and click on the needle you wish to change the color of. 3. Select from the color pallet, this will change the needle color. 4. Click on "Return" to apply your setting.
![Page 72: Happy Link Software INSTRUCTION MANUALHAPPY Link] is our machine operation software, ... 5-3. Take out the CD-ROM, and start from the beginning set up again. 6. Please input information](https://reader038.fdocuments.net/reader038/viewer/2022103012/5ab182ec7f8b9a1d168cc38e/html5/thumbnails/72.jpg)
71
Design adjust You can set the scale and alter the selected pattern. (Sewing data doesn’t change itself. The data is changed only for sewing.) Note:
If [ect.func read/write] in the Open design is checked, settings of [Design adjust] will be saved automatically.
Click on this button to open a Design adjust menu in the Data send mode. (A design must be open for this to work.)
You can change the above items in the following ways:
1. Drag the Scrollbar. 2. Input data from your keyboard into the number box. 3. Click on Up/Down button with your mouse.
If you use "Convert" just click on a direction to rotate the design. You will get the standard settings back by clicking on [Default]. Click on [OK] after having input. This menu will be closed. When you sew with width adjustment setting, an error may occur at the end point. In this case, please return the stitch width setting to "0.0". [Function and adjustment]
Scale The machine scales in X and Y directions for every 1% proportionately. 1. Scale adjust X side (Scale X) 50~200 %, Original size: 100 % 2. Scale adjust Y side (Scale Y) 50~200 %, Original size: 100 %
Angle With the start point of the pattern as a pivot point, the machine changes the angle in 1degree increments. 1. Angle: -359~359 degree, Original size: 0 degree
Width The machine adjusts stitch width in a design within range of –1.0~1.0mm in increments of 0.1 mm. 1. Width -1.0~1.0mm
Convert Using the start point of the pattern as a pivot point, the machine changes the angle in 90-degree increments and it mirrors the design.
![Page 73: Happy Link Software INSTRUCTION MANUALHAPPY Link] is our machine operation software, ... 5-3. Take out the CD-ROM, and start from the beginning set up again. 6. Please input information](https://reader038.fdocuments.net/reader038/viewer/2022103012/5ab182ec7f8b9a1d168cc38e/html5/thumbnails/73.jpg)
72
Repeat The machine automatically embroiders a specified number of pieces in X and Y directions. If [etc.func read/write] in the Open design is checked, they will be saved automatically. Click on this button to open the repeat menu in the Data send mode. (A design must be open for this menu to open.)
You can change the above items in the following ways:
1. Drag the Scrollbar. 2. Input data from your keyboard into the number box. 3. Click on Up/Down button with your mouse.
In the [Priority], please click on the button for the direction you prefer. You will get the standard settings back by clicking on [Default]. Click on [OK] after having input. This menu will be closed. [Function and adjustment]
Piece Set the number of pieces in the X and Y direction. 1. Pieces: X 1~30 pieces 2. Pieces: Y 1~30 pieces
Space This sets X and Y distance between the start point of each pattern, when repeat is used. When a positive value is input, the machine makes repeat toward the right or upward. If a negative value is used it will move to the left or downward. 1. Space: X -999.9~999.9mm 2. Space: Y -999.9~999.9mm
Priority When using more than 2 pieces in the X or Y direction, a priority must be set to determine which piece to start first. 1. Priority: X - Left/Right, Y - Top/Bottom X direction: horizontal direction is the first priority, and vertical direction will be the second. Y direction: vertical direction is the first priority, and horizontal direction will be the second.
![Page 74: Happy Link Software INSTRUCTION MANUALHAPPY Link] is our machine operation software, ... 5-3. Take out the CD-ROM, and start from the beginning set up again. 6. Please input information](https://reader038.fdocuments.net/reader038/viewer/2022103012/5ab182ec7f8b9a1d168cc38e/html5/thumbnails/74.jpg)
73
Frame out By adding a "Frame out" command to the pattern color number, the machine can move the frame and stop it on the position that you set up after sewing all of a color. When you restart it, the frame will move to the normal stitching position and continue to work. This function is convenient for trimming of threads in the middle of sewing or placing an appliqué. Note: If [etc.func read/write] in the Open design is checked, settings of [Frame out] will be saved automatically. When you click on the frame out button, the menu opens.
Input the amount of the frame out by numbers, and select the color change that you want to move at the end of. Click on [Frame out]. The @ sign will appear on the right of the needle number. With the start point of the pattern as a base point, please set the distance to move for the frame out. How to set frame out Example1
1. X: -150 Y: 250 Input these numbers. 2. Please click on the color change number you desire to add the frame out to. 3. Please click on [Frame out]. When this is set, an @ sign is put next to the needle bar
number. 4. When you click on [OK] after input, the screen will close and the frame out is set.
![Page 75: Happy Link Software INSTRUCTION MANUALHAPPY Link] is our machine operation software, ... 5-3. Take out the CD-ROM, and start from the beginning set up again. 6. Please input information](https://reader038.fdocuments.net/reader038/viewer/2022103012/5ab182ec7f8b9a1d168cc38e/html5/thumbnails/75.jpg)
74
Example 2. easy setting cautions [ of an input ]: -- it is necessary to perform the clauses 2-4 of Example 1 after a setup
A check of a check button sets up the regular value. Value .X:100 out of which a frame comes to this side left-hand side, and Y:100 are set up at the time of a frame-out. .X:0 out of which a frame comes to the front, and Y:100 are set up at the time of a frame-out. .X:-100 out of which a frame comes to this side right-hand side, and Y:100 are set up at the time of a frame-out.
![Page 76: Happy Link Software INSTRUCTION MANUALHAPPY Link] is our machine operation software, ... 5-3. Take out the CD-ROM, and start from the beginning set up again. 6. Please input information](https://reader038.fdocuments.net/reader038/viewer/2022103012/5ab182ec7f8b9a1d168cc38e/html5/thumbnails/76.jpg)
75
Offset If you set up an off set position, the frame moves from the off set position to its initial position and starts working. Using the off set setting, you can start stitching from wherever you want. Use the off set setting with the origin function, and the frame will move back to the off set position automatically after it completes stitching. Note:
If [etc.func read/write] in the Open design dialogue box was checked, the settings of [Offset] will be saved automatically.
When you click on the [Offset] button, the input screen will open.
With the start point of the drive frame as a base point, please set the move distance to the start point of the pattern. How to set offset
Example)
1. X: 50 Y: -100 Input these numbers. 2. When you click on [OK] after input, the screen will close.
![Page 77: Happy Link Software INSTRUCTION MANUALHAPPY Link] is our machine operation software, ... 5-3. Take out the CD-ROM, and start from the beginning set up again. 6. Please input information](https://reader038.fdocuments.net/reader038/viewer/2022103012/5ab182ec7f8b9a1d168cc38e/html5/thumbnails/77.jpg)
76
Changing the background color You can change the background color (cloth color). When you click on the [Change of background color] button, the window of change of background color appears.
The color you set will remain unchanged until you change the background color. The current background color is shown in the window marked [Before]. When you click on the color pallet, a new color appears in the window marked [After]. When you click on [OK], the background color changes.
View Jump View every jump in the design. When you wish to remove the jumps from the display, please click on it again.
Stitch point Indicate stitch points by placing dots in each one. If the pattern color is black, the dot will be yellow. In a large pattern, the dot size might be small. You can change the dot size with the next icon "Changing size of stitch point".
Changing size of stitch point If the needle drop point display button has been pressed, when you click on this button, the needle drop point is displayed larger. To return it to its previous size, click on it again.
Zoom-in, out When you click on this button, the pattern in the display will be enlarged or reduced. A marker will indicate the center. (This function only affects the view, not your design.)
![Page 78: Happy Link Software INSTRUCTION MANUALHAPPY Link] is our machine operation software, ... 5-3. Take out the CD-ROM, and start from the beginning set up again. 6. Please input information](https://reader038.fdocuments.net/reader038/viewer/2022103012/5ab182ec7f8b9a1d168cc38e/html5/thumbnails/78.jpg)
77
View the selected block by color You can use this button if you have clicked on [Simple Edit]. Refer to [View the selected block by color] in [Simple Edit].
Viewpoint Changes view of the design. You can move the viewpoint by using the direction key.
[To right] Key
Click on this key to change viewpoint to right side.
[To left] Key
Click on this key to change viewpoint to left side.
[To upper] Key Click on this key to change viewpoint to upper side.
[To lower] key Click on this key to change viewpoint to lower side.
Moving amount
You can change the step of the direction key. You can change it by using the up and down keys, or put in the number from your keyboard. If you increase the number a lot, you might not be able to see the pattern because the pattern has shifted out of the window.
![Page 79: Happy Link Software INSTRUCTION MANUALHAPPY Link] is our machine operation software, ... 5-3. Take out the CD-ROM, and start from the beginning set up again. 6. Please input information](https://reader038.fdocuments.net/reader038/viewer/2022103012/5ab182ec7f8b9a1d168cc38e/html5/thumbnails/79.jpg)
78
Simple editing The program offers some basic editing functions such as moving a stitch, change a stitch function, changing the design size and searching for a stitch point. You can save this simple edited data. Note:
Please back up the data before the simple editing so as not to lose its original data. You can save it with the same file name on the original data after the simple editing.
Click on "Simple edit" on the menu to open the Editing menu You can only click on Simple edit in the Data send Mode. (A design must be open to view this menu)
Click on this "Close" button and it will return to the "Data sending mode".
![Page 80: Happy Link Software INSTRUCTION MANUALHAPPY Link] is our machine operation software, ... 5-3. Take out the CD-ROM, and start from the beginning set up again. 6. Please input information](https://reader038.fdocuments.net/reader038/viewer/2022103012/5ab182ec7f8b9a1d168cc38e/html5/thumbnails/80.jpg)
79
When you click on [Close] if you edited the file, the following message is displayed.
(This pattern is edited. Do you want to overwrite this pattern?) When you click on [Yes], the contents of the design are replaced with the edited information. When you click on [No], the edits are forgotten.
"Simple edit" has the functions below.
1. Data search
Move to the stitch you want to edit and have the stitches (the number of stitches) and data displayed.
2. Search Method Select the method to search stitch data.
3. Function Allows you to add, erase, or move selected stitches. The design data itself will be changed here. Please backup the original data before the simple edit. Change stitch setting:
You can change the present stitch to a color change, jump, end, or a normal stitch. Insert stitch:
You can insert a color change, jump, end, or a normal stitch in front of the present stitch position.
Delete:
You can delete the present stitch. Null stitch (zero data):
You can insert a Zero stitch.
4. View the selected block by color With this button pressed, you will get only the color block at the position of the current stitch displayed. (Usable only in editing).
5. Cancellation of edited contents (Edit revert) You can cancel the [Simple Edit]. The design data and the settings of [Needle selection] return to the condition before you began.
Note: If you are closing the pattern, the editing will be finished. If you are finishing the editing without saving the data, you will be asked whether you want to save the data or not.
![Page 81: Happy Link Software INSTRUCTION MANUALHAPPY Link] is our machine operation software, ... 5-3. Take out the CD-ROM, and start from the beginning set up again. 6. Please input information](https://reader038.fdocuments.net/reader038/viewer/2022103012/5ab182ec7f8b9a1d168cc38e/html5/thumbnails/81.jpg)
80
Data Search
Please move to the stitch you want to edit and have the stitches (the number of stitches) data in editing displayed. It also indicates the position of the stitches with a marker (shaped cursor). The edit screen
Stitch
Showing stitch number as selected
F Showing function of selected stitch
X
Showing X movement data
Y Showing Y movement data
[Forward search] Key
Scroll forward through stitch points.
[Backward search] Key
Scroll back through stitch points.
The method of searching can be selected from [Search Method].
![Page 82: Happy Link Software INSTRUCTION MANUALHAPPY Link] is our machine operation software, ... 5-3. Take out the CD-ROM, and start from the beginning set up again. 6. Please input information](https://reader038.fdocuments.net/reader038/viewer/2022103012/5ab182ec7f8b9a1d168cc38e/html5/thumbnails/82.jpg)
81
Search Method
Please select how to select stitch (number of stitches) data from the following. [Color change] search
This option will search forward or back color by color If the pattern has a color change function, you can change the needle in embroidery.
[Jump] search
This option will search from one jump stitch function to the next. Jump function will skip stitching without sewing.
[End Point] search
This option will take the cursor to the start point or end point.
[Move 1] This option will search forward and back 1 stitch at a time.
[Move 10]
This option will search forward and back 10 stitches at a time. [Move 100]
This option will search forward and back 100 stitches at a time.
[Move 1000] This option will search forward and back 1000 stitches at a time.
![Page 83: Happy Link Software INSTRUCTION MANUALHAPPY Link] is our machine operation software, ... 5-3. Take out the CD-ROM, and start from the beginning set up again. 6. Please input information](https://reader038.fdocuments.net/reader038/viewer/2022103012/5ab182ec7f8b9a1d168cc38e/html5/thumbnails/83.jpg)
82
Function
The Simple edit menu can add, erase, move a stitch and change a function. Note:
If you name this setting with the same name as the original file, it will replace the original file. Please backup the original data before editing.
[Change] key
Click on this icon to open the stitch change menu. You can change stitch data and functions for selected stitches.
When selecting a Jump function or Stitch, You need to input "X data", "Y data". When selecting (Color change) or (End) function, you do not have to enter stitch data. Clicking on [OK] will save changes. The pattern will be changed when you change the setting.
![Page 84: Happy Link Software INSTRUCTION MANUALHAPPY Link] is our machine operation software, ... 5-3. Take out the CD-ROM, and start from the beginning set up again. 6. Please input information](https://reader038.fdocuments.net/reader038/viewer/2022103012/5ab182ec7f8b9a1d168cc38e/html5/thumbnails/84.jpg)
83
[Insert] Key
Click on this icon to insert a stitch before selected stitch point, and then the stitch inseart menu will open.
When selecting a Jump function or Stitch, You need to input "X data", and "Y data". When selecting (Color change) or (End) function, you do not have to enter stitch data. Clicking on [OK] will accept changes. The pattern will be changed when you insert the data.
[Delete] Key
Click on this icon to erase the selected stitch, and then a confirmation menu will open.
(Are you sure erase stitch?) Click on [Yes] to delete the stitch. The pattern will be changed when you delete the data.
[Insert null stitch] Key
Click on this icon to insert a null stitch (No X, or Y movement data) before the selected stitch and the confirmation menu will open.
(Are you sure insert null stitch?) Click on [Yes] to change design.
![Page 85: Happy Link Software INSTRUCTION MANUALHAPPY Link] is our machine operation software, ... 5-3. Take out the CD-ROM, and start from the beginning set up again. 6. Please input information](https://reader038.fdocuments.net/reader038/viewer/2022103012/5ab182ec7f8b9a1d168cc38e/html5/thumbnails/85.jpg)
84
View the selected block by color
View the selected block by color (Usable only in simple editing) Only the color block of the current stitches in [simple editing] is displayed. Select [Change] in [Method]. The pattern displays only the color block at the position of the current when you search by [Forward search] or [Back search], if this button is pushed,
(Example) the pattern of the figure 1 is shown by color blocks and is shown in the figure 2, and figure 3.
Figure 1 : Usual pattern display
Figure 2 : Display by color block (1)
Figure 3 : Display by color block (2)
![Page 86: Happy Link Software INSTRUCTION MANUALHAPPY Link] is our machine operation software, ... 5-3. Take out the CD-ROM, and start from the beginning set up again. 6. Please input information](https://reader038.fdocuments.net/reader038/viewer/2022103012/5ab182ec7f8b9a1d168cc38e/html5/thumbnails/86.jpg)
85
Cancel of edited contents (Edit revert) You can cancel the [Simple Edit]. The design data and the setting of [Needle selection] return to the condition
just before you changed them. Note:
If you saved the file you edited during the [Edit revert], you cannot use [Edit revert]. And, if you edit something, you can use this function again. In this case, the pattern data and the setting of [Needle selection] return to the condition of the last save.
When you click on [File] – [Edit Revert] in the menu, the message [Lose all changes since your save?] is displayed.
(Lose all changes since your save?)
When you click on [Yes], the edited contents are canceled and the contents will return to those before editing.
The indicator that indicated contents being edited goes off.
![Page 87: Happy Link Software INSTRUCTION MANUALHAPPY Link] is our machine operation software, ... 5-3. Take out the CD-ROM, and start from the beginning set up again. 6. Please input information](https://reader038.fdocuments.net/reader038/viewer/2022103012/5ab182ec7f8b9a1d168cc38e/html5/thumbnails/87.jpg)
86
View the production data (This function may not be used depending on Model.) You can view, print out, and output the file of the production data that is collected if your machine has these features. When you select [Production] in the menu, the production data dialogue is displayed.
Function of production data dialogue Head: Head number of an embroidery machine. It shows each head number of the embroidery machine. Production: Production capacity. Thread break: Thread break frequency. Per hour: Production capacity in an hour. Per 8 hours: Production capacity in an eight hour shift. Per 16 hours: Production capacity in a sixteen hour time frame. Still-time: Interval. The time when the operation of the embroidery machine is stopped. Running time: Operation hours. The time until operation stops after the start button of the embroidery
machine is pushed and operation is begun. Operating rate: The rate of operation.
Running time = Operating rate / total time Total time is the time until the embroidery machine is turned off after it is turned on. Total time = Running time + Still-time
Reset: Reset all data. Save: Save the data in a CSV file. Print: Print out the data. Printer setup: Setting up of printer.
![Page 88: Happy Link Software INSTRUCTION MANUALHAPPY Link] is our machine operation software, ... 5-3. Take out the CD-ROM, and start from the beginning set up again. 6. Please input information](https://reader038.fdocuments.net/reader038/viewer/2022103012/5ab182ec7f8b9a1d168cc38e/html5/thumbnails/88.jpg)
87
Arrangement of files in window Display arrangement can be changed in the "Window" of the menu bar after reading some pattern files.
[Tile vertical] [Tile horizontal]
[Arrange icons] (The files are arranged when you [Cascade] (arrangement like the cascade) minimize the pattern files and click on this.)
![Page 89: Happy Link Software INSTRUCTION MANUALHAPPY Link] is our machine operation software, ... 5-3. Take out the CD-ROM, and start from the beginning set up again. 6. Please input information](https://reader038.fdocuments.net/reader038/viewer/2022103012/5ab182ec7f8b9a1d168cc38e/html5/thumbnails/89.jpg)
88
Trouble shooting Q/A
1."Operation Mode" field Q1: You have a "Communication has been interrupted!", "A connection is cut off.",
"Machine is busy.", or, "Machine is not ready." Message. A1: Incorrect cable connection.
Please double-check the serial cable connection between the machine and PC. A2: Are you using the proper cable?
Please use a "RS232C Crossover Cable". A3: Is the "Port setting" correct on the PC?
Click on "Port setting" in the "File" on the menu bar. Set "Port No." in PC that you connect the serial cable to. Adjust the "Baud rate" to the communication speed of the embroidery machine.
A4: You don’t set the embroidery machine to the [drive mode] after having turned the machine on. Set the embroidery machine to the [drive mode]. Note:
About the [drive mode], refer to the Instruction manual of the embroidery machine. A5: Connection check box in "Port setting" has been ticked. (Only HAPPYLink Ver.A1.04)
Take off the tick from the box.
Q2: "USB is not ready" is displayed. A1: You did not connect the embroidery machine to the PC with a USB cable.
Please connect the embroidery machine to the PC with a USB cable before you activate the HappyLink. Refer to the [Preparation] of the [Basic knowledge and operation] about connecting the cable.
A2: USB driver is not recognized. After doing the following 5 items, please restart the software again.
[a] Turn the embroidery machine off. [b] Close the HappyLInk program. [c] Remove the USB cable from the personal computer. [d] Turn the embroidery machine on and set the embroidery machine to the [drive
mode] (which is the mode you can start sewing). [e] Connect the embroidery machine and the PC with the USB cable again.
Note: If the [Add New Hardware Wizard] began, please install it in accordance with the driver installation. Refer to [Installing USB driver]. About the [drive mode], refer to the Instruction manual of the embroidery machine.
A3: USB driver is not installed. Please check whether the driver has been installed. How to check:
With the embroidery machine and PC connected with a USB cable Please click on in order: [Start] - [Setting] - [control Panel] in Windows. Then open [System] and choose [Device Manager]. If "Happy Embroidery Machine" is displayed in the column under the Universal serial controller, the driver is installed. 1. When the driver is not installed
Please install it in accordance with the [Installing USB driver].
![Page 90: Happy Link Software INSTRUCTION MANUALHAPPY Link] is our machine operation software, ... 5-3. Take out the CD-ROM, and start from the beginning set up again. 6. Please input information](https://reader038.fdocuments.net/reader038/viewer/2022103012/5ab182ec7f8b9a1d168cc38e/html5/thumbnails/90.jpg)
89
2. There is a device marked [Unknown…], or, there is a [!] mark (or red X mark) at the top of the device of [HAPPY Embroidery Machine].
After you do the following 5 items, please check again whether the driver has been installed.
[a] Turn the embroidery machine off. [b] Close the HappyLInk program. [c] Remove the USB cable from the personal computer. [d] Turn the embroidery machine on and put the embroidery machine into
[drive mode] (which is the mode you can start sewing). [e] Connect the embroidery machine and the PC with the USB cable again.
Note: If the [Add New Hardware Wizard] began, please install it in accordance with driver installation. Please refer to [Installing USB driver]. About the [drive mode], refer to the Instruction manual of the embroidery machine.
Q3: Cannot open "Operation mode". A1: You select the machine type "Incompatible with HAPPY Link" in the "Mode setting" menu.
If you have a compatible machine, change the setting to "Compatible with HAPPY Link" in "mode setting" menu then restart the "HAPPY Link" program.
A2: There is no pattern data in the embroidery machine. In this case, when you click on the Operation mode button, two messages are indicated. ("Pattern is not found." and "It could not get data. Please try again."). In addition, the [Operation mode] is not started. Please try again after transmitting a pattern to the embroidery machine in the [Data send mode].
![Page 91: Happy Link Software INSTRUCTION MANUALHAPPY Link] is our machine operation software, ... 5-3. Take out the CD-ROM, and start from the beginning set up again. 6. Please input information](https://reader038.fdocuments.net/reader038/viewer/2022103012/5ab182ec7f8b9a1d168cc38e/html5/thumbnails/91.jpg)
90
2."Data send mode" field Q1: You cannot read design data from data disk.
A1: This software only reads Happy format (.TAP) and DST format (.DST,.DSB,.DSZ). So you cannot read design data in other formats.
Q2: The embroidery machine emits beep sound.
A1: This sound is created when data is transmitted and transmission ends. A2: This sound comes out when you click on a menu or tool button.
Q3: Pattern data is not transmitted. A1: Baud rate of the machine and personal computer is not properly set.
Please set port settings properly. Then, try again.
Q4: The needle bar selection is not transmitted to the embroidery machine. A1: There is no [Happy original setting file].
To check [read/write in etc.func] so that a [Happy original setting file] is created. After that, please set the [needle selection] to make the [Happy original setting file].
A2: You haven’t checked [read/write in etc.func] for various settings Please check [read/write in etc.func] for various settings
Q5: You have a "Communication has been interrupted!", "A connection is cut off.",
"Machine is busy.", or, "Machine is not ready." Message. A1: Refer to the "Operation mode field".
Q6: "USB is not ready." Message.
A1: A USB cable is not connected. Please connect your HAPPY embroidery machine and your PC with a USB cable.
![Page 92: Happy Link Software INSTRUCTION MANUALHAPPY Link] is our machine operation software, ... 5-3. Take out the CD-ROM, and start from the beginning set up again. 6. Please input information](https://reader038.fdocuments.net/reader038/viewer/2022103012/5ab182ec7f8b9a1d168cc38e/html5/thumbnails/92.jpg)
91
Glossary Back up
This is to store copied data in another location Baud rate
This is the RS232C communication speed. Borer This device cuts a hole in the cloth. CD-ROM drive
This is a drive to read CD’s. Click
This is to operate the left mouse button by pressing and releasing it. Close
This is to close a window or dialogue. Common file
This is a file to be used for other software. COM port
This is a serial port to connect the RS-232C cable with personal computer. Communication speed
This is speed for transferring data by RS232C and shown in bps. (baud rate) Color block
This is an area divided by color in a pattern. Control panel
This is a folder to conduct various settings of Windows. CPU
CPU: This is abbreviation for Central Processing Unit. Cross cable
This is a cable used when connecting a RS232C device. Data format
This is the means of storage of data in the pattern file.
![Page 93: Happy Link Software INSTRUCTION MANUALHAPPY Link] is our machine operation software, ... 5-3. Take out the CD-ROM, and start from the beginning set up again. 6. Please input information](https://reader038.fdocuments.net/reader038/viewer/2022103012/5ab182ec7f8b9a1d168cc38e/html5/thumbnails/93.jpg)
92
Data send mode
This is one of two different sorts of basic modes in HappyLink. This enables you to read patterns, select the order of needle bars and transmit such data to the embroidery machine. (The other mode is operation mode)
Decompression This is to return a compressed file to its previous size.
Desk top
This is a window with icons on display shown when activating Windows. Dialogue
This is a box to input parameters and is displayed when selecting menu bar selections and tool buttons.
Directory
This is the concept of an area that holds files, or the base of a stratified structure in the disk. Same as folder
Disc format This is expanded style of the pattern file.
Double-click
This is to make fast click twice in a row. Drag
This is to move mouse with the mouse button depressed. Drag & drop
This is to release the mouse button after dragging something to a new location. Drive
This is a supplementary device for storing files. Drive mode
This is the mode you can start sewing in the embroidery machine. Refer to the Instruction manual of the embroidery machine.
Driver
This is a program to control devices connected to a personal computer. (Device driver) EIA
Abbreviation of American Electronic Industries Alliance Explorer
This is the name of a window to list files and folders.
![Page 94: Happy Link Software INSTRUCTION MANUALHAPPY Link] is our machine operation software, ... 5-3. Take out the CD-ROM, and start from the beginning set up again. 6. Please input information](https://reader038.fdocuments.net/reader038/viewer/2022103012/5ab182ec7f8b9a1d168cc38e/html5/thumbnails/94.jpg)
93
Export
This is to convert data to use file with other software and save it. Floppy disk
Type of media to record data magnetically Folder
This is a general name for a place to save files. Font
The style of characters. Form
This is the entire menu to be displayed after activation of software. Happy original setting file
This is to save various settings (needle bar etc.) of patterns in Happy format. Hard disk
This is a fixed disk of a personal computer used for primary storage. Icon
This is a button to activate software as illustrated on the desktop in a simple drawing. Indicator
This is a device to display the function in operation. Location of installation
This is a place (folder) to store the program files of the software. Maximization of window
This is to maximize a form on the entire computer screen. Memory
This is storage space in a personal computer. Menu bar
This is on the upper part of the window, where functions are listed by name. Part of [File], [Editing], etc.
Needle bar selection This machine is designed for multiple needle sewing. You will be able to pick any colored threads you desire for a pattern. Therefore, you will be able to allocate colors you desire to any area of the pattern and sew it automatically. Generally, a pattern consists of a group of blocks of several colors, and you can designate any colored thread (needle bar number) for these color blocks in advance. This designation is [Needle Bar Selection].
![Page 95: Happy Link Software INSTRUCTION MANUALHAPPY Link] is our machine operation software, ... 5-3. Take out the CD-ROM, and start from the beginning set up again. 6. Please input information](https://reader038.fdocuments.net/reader038/viewer/2022103012/5ab182ec7f8b9a1d168cc38e/html5/thumbnails/95.jpg)
94
Number box
This is a dialogue box to input numbers. Open
This is to open a form or dialogue box. Operation mode
This is one of two different sorts of basic modes in HappyLink. You can operate settings in the embroidery machine by using a personal computer. (The other mode is Data send mode.)
OS
This is software to control of the computer. (Operating System) PC
This is the abbreviation for personal computer. Port No
This is the number for the connector to connect a personal computer and a peripheral device. Rename
To change the name of the pattern file RS232C
This is a standard used as communication and is used for transferring data between a personal computer and a peripheral device (embroidery machine). Personal computers have port numbers such as COM1, COM2.
Scroll bar
When you can’t see all of a window entirely, please drag this bar to move the internal position for display.
Serial cable
This is a RS232C cable to communicate with the embroidery machine. Serial communication
This is communication method to transfer or receive data by RS232C cable. Serial port
This is connector to use when making RS232C connection. Serial port No
This is serial port number for COM1 or COM2 etc. Set up
This is to install software.
![Page 96: Happy Link Software INSTRUCTION MANUALHAPPY Link] is our machine operation software, ... 5-3. Take out the CD-ROM, and start from the beginning set up again. 6. Please input information](https://reader038.fdocuments.net/reader038/viewer/2022103012/5ab182ec7f8b9a1d168cc38e/html5/thumbnails/96.jpg)
95
Slide bar
When you change a parameter number in a dialogue box, you can drag a slide bar by using a mouse. Software
This is same as program. Tool button
This starts part of the software and is illustrated by a button. Uninstall
This is to remove software installed in personal computer. USB
This is standard for interface to connect personal computer and some peripheral devices. Window
This is square area divided on the form. Wizard
This is to display a process that users answer questions in order to set up a particular situation within the program.