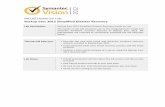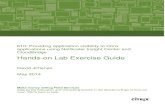Hands -on Lab Manual -on Lab Manual Dell Storage Hands-on Lab Instructions Dell SC Series CITV...
Transcript of Hands -on Lab Manual -on Lab Manual Dell Storage Hands-on Lab Instructions Dell SC Series CITV...

Hands-on Lab Manual
Dell Storage Hands-on Lab Instructions
Dell SC Series CITV Integration with VMware VASA
Estimated Completion Time: 30 minutes
Introduction
Audience
The audience for this document is technical professionals who wish to learn more about Dell SC Series integration
with VMware VASA (vSphere APIs for Storage Awareness).
Reminder: This is a virtualized lab environment running pre-release builds of all the Storage Center 6.7 firmware and
Enterprise Manager Software, so expect performance to be slower than other labs - please be patient. Some of the
steps you may be asked to perform in the lab will take longer to execute than it would normally take in a typical
production environment. The features and their implementation as shown in the lab are subject to change. No
decision to purchase a product should be made based on this technical preview.
What we will be doing
This lab will take you through examining Dell Storage Center volume capabilities through VASA and the Compellent
Integration Tools for VMware (CITV).
In this lab you will:
1) Install and configure the Dell CITV appliance
2) Install and configure VMware vSphere VASA
3) Provision Datastores
4) View Datastore Capabilities
5) View All Storage Center Capabilities
6) Remove Datastores and Storage Provider

Hands-on Lab Manual
Install and configure the CITV appliance
1) From the training desktop, if the vSphere Client is not already open, please double click on the VMware
vSphere Client icon.
2) The web browser will open to the login page:
3) Use the following credentials to log in:
a. IP Address/Name: https://172.20.0.25/vsphere-client/
b. User name: demouser
c. Password: password
d. Click Login
4) The vSphere Web Client should open
5) From the Navigator pane, click on Hosts and Clusters. Expand the inventory tree (if necessary).

Hands-on Lab Manual
6) Right click on the Lab_Cluster and select Deploy OVF Template…
7) The Deploy OVF Template wizard will open:
a. Select Source:
i. When prompted to select the source location, click Local File then click Browse.
ii. On the Desktop, there is a folder named CITV3, select the
“DellCompellentIntegrationTools_OVF10.ova” from within that folder, and then click Open.
iii. Once the OVA has been selected, click on Next in the wizard.
b. Review Details:
i. Click Next
c. Accept License Agreements:
i. Click Accept
ii. Click Next
d. Select Name and Folder:
i. Name: CITV3
ii. Folder or datacenter: CML
iii. Click Next
e. Select Storage:
i. Select virtual disk format: Thick Provision Lazy Zeroed
ii. VM Storage Policy: Datastore Default
iii. Datastore: ESX2_Local_Datastore1
iv. Click Next
f. Setup Networks:
i. Network 1: VM Network
ii. Click Next
g. Ready to Complete:
i. Review the settings
ii. Check: Power on after deployment
iii. Click Finish
8) Watch the Recent tasks. Once the Deploy OVF Template task has Completed, you can continue.
9) After the CITV appliance is deployed and powered on, highlight the CITV3 appliance in inventory and click
Launch Remote Console.
10) Once the appliance has booted up, at the CITV3 appliance login prompt, provide the credentials of login root
and password Fluid.
11) To properly set up the CITV appliance for this lab exercise, we’ll configure options 1, 2, and 3 from the menu.

Hands-on Lab Manual
12) Choose menu item 1 to configure the time zone of your choice. Example:
a. 2) Americas,
b. 49) United States,
c. 11) Central Time.
d. When Prompted “Is the above information OK?” select 1 for Yes, then press Enter.
13) Choose menu item 2 to configure TCP/IP settings for eth0. Provide the following lab station specific
information:
a. Appliance host name: CITV3.mydemo.local
b. IP address for management network (eth0): 172.20.0.13
c. Network Mask for eth0: 255.255.255.0
d. Gateway for eth0: 172.20.0.1
e. DNS Server for eth0: 172.20.0.20
f. Second DNS Server for eth0: none or blank, just press <Enter>
g. Set IPv6 settings: No
h. Proceed with these settings [y]? Y
i. Press Enter to continue

Hands-on Lab Manual
14) Choose menu item 3 to configure the VASA service in the CITV appliance. Provide the following information:
a. Check vCenter’s DNS dettings for use with this VASA provider? Y
b. vCenter Name or IP: vcenter.mydemo.local
c. vCenter User: [email protected]
d. Password: password
e. Enterprise Manager host DNS name or IP address: em.mydemo.local
f. Enterprise Manager IP port number: 3033
g. Enterprise Manager user name: vasa
h. Enterprise Manager password: vasa
i. Confirm Password: vasa
j. Compellent VASA provider user name: vasa
k. Compellent VASA provider password: vasa
l. Confirm Password: vasa
m. Accept the presented certificate as trusted by choosing ‘y’ and <Enter> <Enter>
15) The VASA service on the CITV appliance is now configured. Choose menu item 12 to Reboot Appliance then
confirm with “y”.
16) The CITV appliance is now installed and configured. After it has finished rebooting, close the remote console
of your CITV appliance. (Press Ctrl+Alt to release your cursor from the console window.)
Install and configure VMware vSphere VASA
17) From the Navigator Bar, click on Hosts and Clusters.
18) Highlight the vCenter server (172.20.0.25), Select Manage, then select Storage Providers.
19) In the top left corner, click the green plus to Register a new Storage Provider.
20) Add your newly deployed CITV appliance by providing the following information:
a. Name: CITV3
URL: https://citv3.mydemo.local:8443/vasa/services/vasaService
i. (the S needs to be capitalized in vasaService.)
b. Login: vasa
c. Password: vasa

Hands-on Lab Manual
21) Once all information has been entered, click OK.
22) At the Security Alert prompt, choose Yes to accept the thumbprint and authenticity of the secure connection.
a. If you receive a message indicating the certificate is not trusted, it can be accepted/ignored.
23) CITV and VASA installation and configuration is now complete.
24) Items of interest: (Exploratory section)
a. Storage Providers: This section contains connectivity to Dell CITV (Compellent Integration Tools for
VMware) appliance. Highlight CITV3 by left clicking on it. Note the URL used when the initial
connection was established to the appliance.
b. Storage Provider Details: With the CITV appliance highlighted above, examine several areas in this
section such as the Provider Status, Provider Version, and Supported Vendor IDs.

Hands-on Lab Manual
Provisioning Multiple Datastores with Different Properties
25) If it hasn’t been expanded already, expand the architecture tree to reveal the ESXi hosts.
26) Right click on Lab_Cluster, then select All Dell Storage Actions, then Add Datastore…
27) The Add Datastore Wizard will start:
a. Select Type:
i. Select type: VMFS
ii. Click Next
b. Verify:
i. Select: Storage Center 73900
ii. Click Next
c. Action type
i. Select: Create New Dell Volume
ii. Click: Next
d. Create Dell Storage Volume:
i. Volume Name: VASA-Tier1
ii. Size: 10 GB
iii. Select Volume Folder: StandardVolumes
iv. Click Next
e. Storage Profile:
i. Select: High Priority (Tier 1)
ii. Click Next f. Replay Profiles:
i. Select: Daily
ii. Click Next
g. Select a LUN:
i. Select: (Use the default LUN suggested)
ii. Click Next
h. Datastore Properties:
i. Datastore name: verify “VASA-Tier1”
ii. Click Next
i. Summary:
i. Verify settings
ii. Click Finish

Hands-on Lab Manual
28) To create a second datastore, right click on Lab_Cluster, then select All Dell Storage Actions, then Add
Datastore…
29) The Add Datastore Wizard will start:
j. Select Type:
i. Select type: VMFS
ii. Click Next
k. Verify:
i. Select: Storage Center 73900
ii. Click Next
l. Action type
i. Select: Create New Dell Volume
ii. Click: Next
m. Create Dell Storage Volume:
i. Volume Name: VASA-Tier3
ii. Size: 10 GB
iii. Select Volume Folder: StandardVolumes
iv. Click Next
n. Storage Profile:
i. Select: Low Priority (Tier 3)
ii. Click Next
o. Replay Profiles:
i. Select: Daily
ii. Click Next
p. Select a LUN:
i. Select: (Use the default LUN suggested)
ii. Click Next
q. Datastore Properties:
i. Datastore name: verify “VASA-Tier3”
ii. Click Next
r. Summary:
i. Verify settings
ii. Click Finish

Hands-on Lab Manual
30) To create our third datastore, right click on Lab_Cluster, then select All Dell Storage Actions, then Add
Datastore…
31) The Add Datastore Wizard will start:
s. Select Type:
i. Select type: VMFS
ii. Click Next
t. Verify:
i. Select: Storage Center 73900
ii. Click Next
u. Action type
i. Select: Create New Dell Volume
ii. Click: Next
v. Create Dell Storage Volume:
i. Volume Name: VASA-AllTiers
ii. Size: 10 GB
iii. Select Volume Folder: StandardVolumes
iv. Click Next
w. Storage Profile:
i. Select: Recommended (All Tiers)
ii. Click Next
x. Replay Profiles:
i. Select: Daily
ii. Click Next
y. Select a LUN:
i. Select: (Use the default LUN suggested)
ii. Click Next
z. Datastore Properties:
i. Datastore name: verify “VASA-AllTiers”
ii. Click Next
aa. Summary:
i. Verify settings
ii. Click Finish
32) Monitor the Recent Tasks section to ensure that all of the Executing Dell Storage Tasks have Completed,
then you may continue.

Hands-on Lab Manual
Viewing Volume Capabilities
33) From the Navigator Bar, click on the Datastores icon.
34) Click on the VASA-Tier1 datastore, select Manage, select Settings, then select Capability Sets.
35) Storage capabilities are provided to VMware’s VASA APIs by the CITV appliance via Enterprise Manager.
36) More information is provided including unique storage details which define the capabilities. The High
Performance capability is tied to SSD drives and the Multi-RAID capability means multiple RAID levels are
written to and read from in each tier.
37) Next, click on the VASA-Tier3 datastore.
38) In the right pane, note the storage Capability: Capacity, Multi-RAID
39) The Capacity capability is tied to high density spindles again with the Multi-RAID capability.
40) Click on the VASA-AllTiers datastore.
41) In the right pane, note the System Storage Capability: Multi-Tier, High Performance
42) The recommended Multi-Tier capability means data exists on two or more tiers consisting of spindles and/or
SSD. Note the Multi-RAID capability is available for every tier type and can also be used in combinations of
tiers.
43) At this point, datastores are created and capabilities are automatically provided by the CITV appliance. The
vSphere Administrator can now use these capabilities to create VM Storage Profiles with the VMware vSphere
Profile Driven Storage feature.

Hands-on Lab Manual
Removing datastores and Storage Provider from the ESXi host
44) From the Datastores tab, right click on the datacenter named CML, select All Dell Storage Actions, and then
Remove Datastore…
45) This will open the Remove Datastores wizard:
a. VMFS Datastore Selection Screen:
i. Select the three datastores created in this lab: VASA-AllTiers, VASA-Tier1, VASA-Tier3
ii. Select Permanently delete
iii. Click OK.
b. Confirm Datastore Delete
i. Verify that you are deleting all the volumes you created earlier

Hands-on Lab Manual
ii. Click Submit.
46) From the Navigator Bar, click on the vCenter server (172.20.0.25), click on Manage, then Storage Providers,
to return to the Storage Providers screen.
47) Highlight the CITV3 storage provider and click the Red X to Unregister the Storage Provider, confirm by
clicking Yes.
48) Under the Host and Clusters view, right click and Power Off the CITV3 appliance.
49) Once the CITV3 appliance is powered off, right click on it, then select Delete from Disk, then click Yes to
confirm.
Lab Complete!
You have successfully managed storage for the Storage Center using the Dell Compellent vSphere Client Plug-in and
the VASA provider.