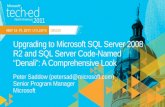Hands On Lab: Building and Sharing Your First SQL...
Transcript of Hands On Lab: Building and Sharing Your First SQL...

Hands-On LabBuilding and Sharing Your First SQL Server 2008 R2 PowerPivot for Excel Workbook
Lab version: 1.0.0
Last updated: 5/20/2023

CONTENTS
OVERVIEW................................................................................................................................................. 3
EXERCISE 1: CREATING A POWERPIVOT SOLUTION..........................................................................5Task 1 – Creating the Excel Workbook.................................................................................................5
Task 2 – Loading Tables from a Relational Data Source.......................................................................5
Task 3 – Exploring the PowerPivot Data............................................................................................10
Task 4 – Loading Date Data from a Data Feed...................................................................................11
Task 5 – Configuring the Table Relationships....................................................................................14
Task 6 – Configuring the Table Columns............................................................................................15
Task 7 – Creating a PivotTable Report...............................................................................................18
Task 8 – Defining Measures...............................................................................................................23
Task 9 – Exploring the PivotTable Report Data..................................................................................25
Task 10 – Publishing the Workbook to SharePoint............................................................................26
Task 11 – Exploring the PowerPivot Workbook in SharePoint...........................................................28
Task 12 –Finishing Up........................................................................................................................29
SUMMARY................................................................................................................................................ 29

Overview
This lab will create a PowerPivot workbook that will import data from a SQL Server database and a data feed. The PowerPivot model will be refined by defining relationships and calculated columns. Next, a PivotTable report will be created and measures defined. Finally, the PowerPivot workbook will be published to SharePoint.
Note: Before you start with this exercise you must ensure that your machine meets the system requirements detailed in the next section. Additionally, you must complete the setup steps described in the next section.
Objectives
The objectives of this exercise are to:
Import data into PowerPivot
Create table relationships
Create calculated columns
Create a PivotTable report
Create measures
Format the PivotTable report
Publish the PowerPivot workbook to SharePoint
System Requirements
You must have installed the following items to complete this lab:
Microsoft Excel 2010
SQL Server 2008 R2 PowerPivot Add-in for Excel
Microsoft SQL Server 2008 R2:
◦ Database Engine
◦ Analysis Services (SharePoint integrated mode)
SQL Server AdventureWorks2008 R2 sample databases
◦ AdventureWorks2008R2

Microsoft Visual Studio 2010 SP1
◦ Visual C#
◦ Visual Web Designer
Microsoft SharePoint 2010 (Enterprise Edition)
◦ Excel Services
SQL Server 2008 R2 PowerPivot Add-in for SharePoint
Setup
All the requisites for this lab are verified using the Configuration Wizard. To make sure that everything is correctly configured, follow these steps.
Note: To perform the setup steps you need to run the scripts in a command window with administrator privileges.
1. Launch the Configuration Wizard for this lab by double-clicking the Dependencies.dep file located under the Source\Setup folder of this lab. Install any pre-requisites that are missing (rescanning if necessary) and complete the wizard.
Cleanup
1. To restore the original state of the AdventureWorks2008R2 SQL Server database, execute the Cleanup.cmd script located under the Setup folder in the Source folder of this lab.
2. Manually delete the workbook saved to the Source folder, and the PowerPivotLab PowerPivot site.
Exercises
This Hands-On Lab comprises the following exercise:
1. Creating a PowerPivot Solution
Estimated time to complete this lab: 30 minutes.

Exercise 1: Creating a PowerPivot Solution
In this exercise, you create a PowerPivot solution that will import data from a SQL Server database and from a data feed. You will then refine the PowerPivot model by defining relationships and calculated columns. Next you will create a PivotTable report and introduce measures. Finally, you will publish the PowerPivot workbook to SharePoint and explore the report using Excel Services.
Task 1 – Creating the Excel Workbook
In this task, you will create a new Excel workbook that will be used to develop the PowerPivot model and create a report.
1. Start Microsoft Excel 2010 from Start | All Programs | Microsoft Office | Microsoft Excel 2010.
2. On the File ribbon tab, click Save As.
3. In the Save As window, navigate to the Source folder of this lab, then in the File Name box, replace the text with Product Sales Analysis, and then click Save.
Task 2 – Loading Tables from a Relational Data Source
In this task, you will open the PowerPivot Window and load two tables from the AdventureWorks2008R2 database. You will remove unnecessary columns and filter the tables to return data relevant for analysis.
1. On the PowerPivot ribbon tab, click PowerPivot Window.
Figure 1Launching the PowerPivot Window
2. If necessary, maximize the PowerPivot Window.
3. On the Home ribbon tab of the PowerPivot Window, inside the Get External Data group, click From Database, and then select From SQL Server.

4. In the Table Import Wizard, in the Connect to a Microsoft SQL Server Database step, configure the database connection based on the following values, and then click Next.
Property Value
Friendly Connection Name AdventureWorks2008R2
Server Name SqlServerTrainingKitAlias
Database Name AdventureWorks2008R2
Figure 2Connecting to the AdventureWorks2008R2 database
5. In the Choose How to Import Data step, accept the default import method, and then click Next.

6. In the Select Tables and View step, check the checkbox for the vOnlineSalesOrders view (located near the bottom of the list), and then click Preview & Filter.
7. In the Table Import Wizard window, uncheck the checkboxes for the SalesOrderNumber and CustomerID columns, and then click OK.
8. In the Table Import Wizard window, for the vOnlineSalesOrders view, modify the Friendly Name to Sales.
9. Click on the Applied Filters link, review the selected columns, and then click OK.
Figure 3Reviewing the applied filters for the vOnlineSalesOrders view
10. To import a second table, check the vProductCatalog view.
11. Click Preview & Filter.
12. To include only finished goods products, click the down arrow on the FinishedGoodsFlag column.
13. Uncheck (Select All), check TRUE, and then click OK.
Figure 4Applying a filter on the FinishedGoodsFlag column
14. To exclude the column, uncheck the checkbox for the FinishedGoodsFlag column.

15. Click OK.
16. In the Table Import Wizard window, for the vProductCatalog view, modify the Friendly Name to Product.
17. Click on the Applied Filters link, review the selected columns and applied filter, and then click OK.
Figure 5Reviewing the applied filters for the vProductCatalog view
18. Verify the tables to import configuration based on the following.

Figure 6Reviewing the tables to import
19. In the Table Import Wizard window, to commence the data import process, click Finish.
20. Verify that the tables were successfully imported, and then click Close.

Figure 7Verifying the import process
Task 3 – Exploring the PowerPivot Data
In this task, you will explore the imported sales data. The volume of data is not very large, but still you have the opportunity to appreciate how fast the filter and sort operations can be performed.
1. Ensure that the Sales table is selected.
Figure 8Verifying the Sales table is selected

2. Notice the record count of 60,459.
3. In the Country column header, click the down arrow, uncheck (Select All), check Australia, and then click OK.
4. Notice the record count of 13,345.
5. In the Sales column header, click the down arrow, and then select Sort Largest to Smallest.
6. Notice that the Australian sales records are now sorted in descending order of sales amount.
7. To clear the filter, on the Home ribbon tab, inside the Sort and Filter group, click Clear All Filters.
8. In the Sales column header, click the down arrow, and then select Clear Sort from “Sales”.
Task 4 – Loading Date Data from a Data Feed
In this task, you will use Microsoft Visual Studio 2010 to start a web application that hosts a data service. You will then use the Table Import Wizard to import particular date columns from the CorporateDate data feed.
1. To prepare the data feed, open Microsoft Visual Studio 2010 from Start | Microsoft Visual Studio 2010 | Microsoft Visual Studio 2010.
2. If prompted to choose default environment settings (required the first time Visual Studio is launched), select Visual C# Development Settings, and then click Start Visual Studio.
3. To open the AWFeeds solution, on the File menu, select Open | Project/Solution.
4. In the Open Project window, navigate to the Ex1-CreatingPowerPivotSolution\Begin folder located in the Source folder for this lab, select the AWFeeds.sln file, and then click Open.
Note: This solution was created in the Building Your First Semantic Model with the ADO.NET Entity Framework lab.
5. To start the application, on the Debug menu, select Start Without Debugging.
Note: If a web application is opened instead of the data service, cancel the application execution and right click the AWService.svc file in the Solution Explorer and click Set As Start Page. Finally repeat the last step to start the data service.
6. When the Internet Explorer window opens, review the URL to the data service.
Note: The AWService.svc returns an ATOM service document. Notice the CorporateDate feed embedded in the service document.
This window must be left open while using the PowerPivot Window to import data from the data feed.

7. In the Internet Explorer window, right-click the URL, and then select Copy.
8. Switch to the PowerPivot Window.
9. On the Home ribbon tab, inside the Get External Data group, click From Data Feeds.
Figure 9Clicking the From Data Feeds button
10. In the Table Import Wizard, in the Connect to a Data Feed step, in the Friendly Connection Name box, replace the text with AWFeeds.
11. Right-click inside the Data Feed URL box, and then select Paste.
12. Click Next.
13. In the Select Tables and Views step, notice that the CorporateDate feed is checked.
14. Click Preview & Filter.
15. In the Table Import Wizard preview window, to initially exclude all columns, uncheck the checkbox in the left corner.
Figure 10Excluding all columns
16. Check the checkboxes for the following five columns, and then click OK.
Column
Date

MonthOfYearKey
MonthOfYearLabel
CalendarQuarterOfYearLabel
CalendarYearLabel
17. In the Table Import Wizard window, modify the Friendly Name to Date.
18. Click on the Applied Filters link, review the selected columns, and then click OK.
Figure 11Reviewing the applied filters for the CorporateDate feed
19. Verify the table to import configuration based on the following.

Figure 12Reviewing the table to import
20. To commence the data import process, click Finish.
21. Verify that the table was successfully imported, and then click Close.
22. Switch to Microsoft Visual Studio 2010.
23. On the File menu, select Exit.
Task 5 – Configuring the Table Relationships
In this task, you will create relationship between the PowerPivot tables.
1. In the PowerPivot Window, ensure that the Sales table is selected.

2. To relate the Sales and Date tables, right-click the OrderDate column header, and then select Create Relationship.
3. In the Create Relationship window, configure the following properties, and then click Create.
Property Value
Related Lookup Table Date
Related Lookup Column Date
Figure 13Creating the relationship
4. To relate the Sales and Product tables, right-click the ProductID column header, and then select Create Relationship.
5. In the Create Relationship window, configure the following properties, and then click Create.
Property Value
Related Lookup Table Product
Related Lookup Column ProductID
Task 6 – Configuring the Table Columns
In this task, you will create two calculated columns and hide columns from the PivotTable Field List (which you will use in the next task to create a report).
1. To create a calculated column, on the Design ribbon tab, inside the Columns group, click Add.

2. Notice that the cursor is located in the function bar.
3. In the function bar, enter the following expression, and then press Enter.
Note: When you type the opening bracket, Intellisense will prompt you to complete the object reference. Simply use the arrow keys to select the required object, and then press Tab.
DAX
=[Sales] - [Cost]
4. Right-click the new column’s header, and then select Rename Column.
5. Replace the column name text with Profit, and then press Enter.
6. To hide columns, on the Design ribbon tab, inside the Columns group, click Hide and Unhide.
7. In the Hide and Unhide Columns window, in the In PivotTable column, uncheck the OrderDate and ProductID columns, and then click OK.
Figure 14Hiding Sales columns from the PivotTable
Note: These columns have been hidden as they are not suitable for using in the report layout.
8. Select the Product table.

9. As an alternate way to hide a column, right-click the ProductID column, and then select Hide Columns | From PivotTable.
10. Select the Date table.
11. To create a calculated column, on the Design ribbon tab, inside the Columns group, click Add.
12. In the function bar, enter the following expression, and then press Enter.
Note: The expression required in this step may be copied from the Assets\Snippets.txt file in the Source folder of this lab.
DAX
=IF([MonthOfYearKey] < 10, "0", "") & [MonthOfYearKey] & ":" & [MonthOfYearLabel]
Note: This expression ensures that the month number (the ordinal position of the month) precedes the month label, and that the number is always two characters wide. When the values in this column are sorted, they will be ordered chronologically.
13. Right-click the new column’s header, and then select Rename Column.
14. Replace the column name text with Month, and then press Enter.
15. Right-click the CalendarQuarterOfYearLabel, and then select Rename Column.
16. Replace the column name text with Quarter, and then press Enter.
17. Repeat the last two steps to rename the CalendarYearLabel column to Year.
18. To hide columns, on the Design ribbon tab, in the Columns group, click Hide and Unhide.
19. In the Hide and Unhide Columns window, in the In PivotTable column, uncheck the Date, MonthOfYearKey and MonthOfYearLabel columns, and then click OK.

Figure 15Hiding Date columns from the PivotTable
20. To save the workbook (and the embedded PowerPivot model), click the top left corner button (for the purpose of this lab, it will be referred to as the PowerPivot button), and then select Save.
Figure 16Saving the workbook
21. Notice that after the workbook saves, focus is switched to the Excel workbook.
Task 7 – Creating a PivotTable Report

In this task, you will add a PivotTable report to the workbook. You will then develop the report layout by introducing fields to the Values, Slicers and RowLabel drop zones. Finally, you will apply conditional formatting to the product sales values, and sort the products, within their subcategory, in descending sales order.
1. In Excel, right-click the Sheet1 worksheet tab, and then select Rename.
2. Rename the worksheet to Product Sales, and then press Enter.
3. To add a PivotTable, on the PowerPivot ribbon tab, inside the Report group, click PivotTable, and then select the PivotTable.
4. In the Create PivotTable window, select the Existing Worksheet option, and then click OK.
Figure 17Creating the PivotTable
5. Notice that the PivotTable is added to the worksheet, and that the PowerPivot Field List has opened (located on the right).
6. In the PowerPivot Field List, check the Sales and Profit fields, and notice that they are added to the Values drop zone, and to the PivotTable.
7. To rename the headings in the report, in the PivotTable, right-click the Sum of Sales cell, and then select Value Field Settings.
8. In the Value Field Settings window, in the Custom Name box, replace the text with Sales.

Figure 18Configuring the Sales field
9. To format the values, click Number Format.
10. In the Format Cells window, in the Category list, select Number.
11. Reduce the Decimal Places to 0 (zero), check the Use 1000 Separator checkbox, and then click OK.
12. In the Value Field Settings window, click OK.
13. Repeat the last six steps to similarly rename the Sum of Profit cell to Profit, and to format the number.
14. To introduce a vertical slicer, in the PowerPivot Field List, drag the Country field into the Slicers Vertical drop zone.

Figure 19Adding the Country field to the Slicers Vertical drop zone
15. In the PivotTable, notice the addition of the vertical slicer.
16. To introduce horizontal slicers, in the PowerPivot Field List, expand the Date table, and then drag the Year field into the Slicers Horizontal drop zone.
17. Additionally, drag the Quarter and Month fields into the Slicers Horizontal drop zone.
Note: If the drop zone is not big enough to accommodate all three fields, you can resize the lower portion of the PowerPivot Field List by dragging the middle bar upwards.
18. To introduce row labels, in the PowerPivot Field List, expand the Product table, and then drag the Category field into the Row Labels drop zone.

19. Additionally, drag the Subcategory and Product fields into the Row Labels drop zone.
20. Verify that your PivotTable layout looks like the following.
Figure 20Reviewing the PivotTable layout
21. To conditionally format the product sales values, select the Sales value of the Hitch Rack – 4-Bike product (cell F12).
22. On the Home ribbon tab, inside the Styles group, click Conditional Formatting, point to Data Bars, and then, in the Gradient Fill group, select the blue (first) design.
23. To apply the conditional formatting to all sales values for all products, click the smart tag located at the right of the cell, and then select the All Cells Showing “Sales” Values for “Product” option.

Figure 21Applying the conditional formatting to all Sales values at the Product level
24. To better see the conditional formatting, collapse the Accessories category, and review the formatting applied to the produces related to the Bikes category.
25. To sort the products in descending sales order within the subcategory, right-click any product Sales cell, and then select Sort | Sort Largest to Smallest.
Task 8 – Defining Measures
In this task, you will add two measures to the Sales table. The first measure, Profit%, will divide the sum of profit by the sum of sales. The second measure, Sales% All Country, will divide the sum of sales by the sum of sales for all country. You will explore the second measure in more detail in the next task.
1. In the PowerPivot Field List, right-click the Sales table, and then select Add New Measure.
2. In the Measure Settings window, in the Measure Name box, replace the text with Profit%.
3. In the Formula box, enter the following formula.
DAX
=SUM([Profit]) / SUM([Sales])

Figure 22Creating the Profit% measure
4. To validate the formula, click Check Formula.
5. Click OK.
6. In the PowerPivot Field List, notice that the measure is added to the Sales table, and to the Values drop zone (and as such, to the PivotTable report).
7. To format the Profit% values, in the PivotTable, right-click any value in the Profit% column, and then select Number Format.
8. In the Format Cells window, in the Category list, select Percentage, and then click OK.
9. To add an additional measure to the Sales table, in the PowerPivot Field List, right-click the Sales table, and then select Add New Measure.
10. In the Measure Settings window, in the Measure Name box, replace the text with Sales% All Country.
11. In the Formula box, enter the following formula.
Note: The expression required in this step may be copied from the Assets\Snippets.txt file in the Source folder of this lab.
DAX
=SUM([Sales]) / CALCULATE(SUM([Sales]), ALL('Sales'[Country]))

Note: This formula divides the sum of sales by the sum of sales for all countries, providing a ratio of sales for the current country (or countries) over all counties. When all countries are selected, this ratio will be 1 (or 100%). You will explore the results of this formula in the next task.
12. To validate the formula, click Check Formula.
13. Click OK.
14. To format the Sales% All Country values, right-click any value in the Sales% All Country column, and then select Number Format.
15. In the Format Cells window, in the Category list, select Percentage, and then click OK.
Task 9 – Exploring the PivotTable Report Data
In this task, you will explore the PivotTable report data by interacting with the slicers.
1. In the Year slicer, select CY2008.
2. Notice that the PivotTable report updates.
3. Also notice that the Quarter slicer highlights the first three quarters. This is because there is no data for the fourth quarter of CY2008.
4. In the Month slicer, notice that only the first seven months are highlighted.
5. In the Quarter slicer, select CY Q1.
6. In the Country slicer, select Australia.
7. Notice that the Sales% All Country values now report the proportion of Australian sales.
8. In the Country slicer, while pressing the Control key, select United States.
9. To clear the Country slicer filter, in the Country slicer, click the Clear Filter button.
Figure 23Clearing the Country filter

10. To save the workbook, on the File ribbon tab, select Save.
Task 10 – Publishing the Workbook to SharePoint
In this task, you will publish the workbook to the PowerPivot Gallery document library in SharePoint.
1. On the File ribbon tab, select Save & Send, and then click Save to SharePoint.
Figure 24Saving the workbook to SharePoint
2. Click the Save As button.

Figure 25Clicking Save As
3. In the Save As window, navigate to the URL of the PowerPivotLab PowerPivot site that created during the setup of this lab.
Note: The URL for the PowerPivotLab site will depend on the SharePoint site collection you selected during the setup operations of this lab. For example, if you selected http://localhost as the site collection, the URL of the site would be http://localhost/ PowerPivotLab.
4. Double-click PowerPivot Gallery document library.
5. Click Publish Options.
6. In the Publish Options window, in the dropdown list, select Sheets.
7. Ensure that only the Product Sales checkbox is checked, and then click OK.

Figure 26Configuring the publish options
8. In the Save As window, uncheck the Open with Excel in the Browser is checked, and then click Save.
9. When the workbook has been published, notice that an Internet Explorer window opens.
Note: If Internet Explorer is not launched automatically when the workbook is published, open Internet Explorer and type the URL of the PowerPivotLab site in the URL box. The URL of the PowerPivotLab site will depend on the SharePoint site collection you selected during the setup operations of this lab. For example, if you selected http://localhost as the site collection, the URL of the site would be http://localhost/ PowerPivotLab.
Task 11 – Exploring the PowerPivot Workbook in SharePoint
In this task, you will explore the workbook report in Internet Explorer.
1. If necessary, maximize the Internet Explorer window.
2. Interact with the slicers, and notice that the PivotTable values update.
3. Click the down arrow to the right of the Row Label, and explore the sort and filter functions available for each field added to the rows.

Figure 27Exploring the published report
Task 12 –Finishing Up
In this task, you will finish up by closing all applications.
1. Close the Internet Explorer window.
2. In Excel, on the File ribbon tab, select Exit.
Summary
In this lab, you created a PowerPivot workbook that imported data from a SQL Server database and a data feed. You then refined the PowerPivot model by defining relationships and calculated columns. Next, you created a PivotTable report and introduced measures. Finally, you published the PowerPivot workbook to SharePoint and explored the PivotTable report using Excel Services.