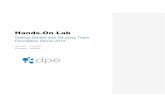Hands-on Exercises with Big Data - Gladcs.gla.ac.uk/~richardm/SICSA-Labsheet-final.pdf · Hands-on...
-
Upload
trinhkhanh -
Category
Documents
-
view
218 -
download
0
Transcript of Hands-on Exercises with Big Data - Gladcs.gla.ac.uk/~richardm/SICSA-Labsheet-final.pdf · Hands-on...
By Richard McCreadie ([email protected])
Hands-on Exercises with Big Data
Lab Sheet 1: Getting Started with MapReduce and Hadoop The aim of this exercise is to learn how to begin creating MapReduce programs using the Hadoop
Java framework. In particular, you will learn how to set up the Eclipse integrated development
environment (IDE) for development of programs using Hadoop, build an initial word-counting
program for use on tweets and run it both on your local machine and remotely on the Hadoop
Cluster hosted on Amazon Elastic MapReduce and S3.
Part 1: Loading an existing Eclipse project We will be using the Eclipse IDE for the development of MapReduce tasks. We have provided a
compressed directory containing all of the code needed to perform this lab named:
SICSA-Lab.tar.gz
Extract the directory to a folder on the machine you are working on. Keep a note of the path to this
folder, we will refer to this folder as <LabFolder> in these lab sheets. The machine you are working
on may not come with Eclipse pre-loaded. If not, a copy can be downloaded from
http://www.eclipse.org.
As Eclipse starts, it will ask for a workspace directory, as shown below:
The workspace is a folder containing all of the source code that you write. We have provided a ready
workspace in the compressed file. Enter the path to the folder named 'workspace' located within the
<LabFolder> directory that you extracted from the compressed file.
This will load the Java project containing the code that you will be working on within this lab. Within
Eclipse, you should see the following project:
By Richard McCreadie ([email protected])
Part 2: Examining a simple MapReduce Class: Word Counting Open the 'src' (source) directory within the 'Big Data' project. You will see three packages belonging
to the project, one per lab sheet for this hands on session. Open the labsheet1 package. Inside you
will find three Java classes called WordCounting, WordCountingMap and WordCountingReduce as
shown below.
These classes contain all of the source code needed to perform word counting in large datasets.
Open the WordCounting class by double clicking upon it. As can be seen, the word counting class is
comprised of a main() method. This configures the MapReduce job by specifying the classes that
going to be used for input, processing and output and starts the Hadoop job.
By Richard McCreadie ([email protected])
For those unfamiliar with MapReduce, a short overview of the map and reduce methods is provided
below:
During operation, multiple instances of the Map and Reduce classes will be made, where each can be
run on different machines. MapReduce jobs can be defined in terms of the inputs and outputs of the
Map and Reduce method. The Map method takes as input a series of <key1,value1> pairs and
outputs a series of <key2,value2> pairs. The <key2,value2> pairs are grouped by key2 and sent the
one or more processes running the Reduce class. The Reduce class takes as input all emitted values
(value2) for a single key (key2), i.e. it takes as input a series of <key2, value2[]> tuples and then emits
multiple <key3,value3> pairs.
In Hadoop, there is one dedicated class for Map and Reduce, WordCountingMap and
WordCountingReduce in this example. The Map class implements the Mapper interface and takes as
input <LongWritable, Text> pairs, where LongWritable is a number that represents the unique
identifier of the document and Text is a object containing the terms within the document. The map
function uses the built-in StringTokeniser class to split the Text object into single tokens and then
emits one <Text,IntWritable> pair for each, representing a term and the fact that the document
contained that term (the IntWritable containing the number '1').
The Reduce class implements the Reducer interface and takes as input all of the IntWritables for a
single term, i.e. the number of times that the term appears, sums them to find the total word count
for that term and then emits the term and word count.
By Richard McCreadie ([email protected])
Part 3: Compiling the Word Counting Example and running it Locally Having examined how the word counting example translates into a map and reduce tasks, we will
now compile the Word Counting example and run it on your local machine.
First, we need to create a .jar file containing the Word Counting example. To do so in Eclipse, select
'export' from the 'file' menu and select 'JAR file' under the Java folder and press next. Select the
BigData project from the resources list and then fill in the path where you want to save the jar file.
For the remainder of this lab we (and the scripts you will use later) will assume you extracted it to
<LabFolder>.
Press next twice and under the main class, enter the main class of the word counting example,
namely labsheet1.WordCounting. Press finish to create the compiled BigData.jar file in the specified
directory.
Next, we need to tell Hadoop to run the Word Counting code in local mode. To this end, we require
both an input directory containing the files to be word counted and the output folder where the
counts of each word will be placed.
We have provided a small input folder for you containing 300,000 tweets. You can find this in the
directory you uncompressed, named 300k-Tweets. Create an output folder to store counted text in.
To run Word counting using Hadoop from the command line, the command is of the form:
<hadoop executable> jar <your jar file> <command line arguments>
By Richard McCreadie ([email protected])
Assuming you are currently within the <LabFolder> directory, run the following command:
./hadoop-1.1.2/bin/hadoop jar $( pwd )/BigData.jar $(pwd)/300k-Tweets/SICSA-
SummerSchool-Data.1.gz,$(pwd)/300k-Tweets/SICSA-SummerSchool-
Data.2.gz,$(pwd)/300k-Tweets/SICSA-SummerSchool-Data.3.gz <PATH-YOUR-OUTPUT-
File>
Replacing the output directory path as appropriate. If Hadoop states that JAVA_HOME is not set,
then you need to run:
export JAVA_HOME=$(/usr/libexec/java_home)
Running the WordCounting example locally will give the following output:
13/07/04 19:49:49 INFO util.NativeCodeLoader: Loaded the native-hadoop library
13/07/04 19:49:49 WARN mapred.JobClient: Use GenericOptionsParser for parsing the arguments. Applications should implement Tool for the same.
13/07/04 19:49:49 WARN mapred.JobClient: No job jar file set. User classes may not be found. See JobConf(Class) or JobConf#setJar(String).
13/07/04 19:49:49 INFO input.FileInputFormat: Total input paths to process : 1
13/07/04 19:49:49 WARN snappy.LoadSnappy: Snappy native library not loaded
13/07/04 19:49:49 INFO mapred.JobClient: Running job: job_local_0001
13/07/04 19:49:50 INFO util.ProcessTree: setsid exited with exit code 0
13/07/04 19:49:50 INFO mapred.Task: Using ResourceCalculatorPlugin : org.apache.hadoop.util.LinuxResourceCalculatorPlugin@14fdb00d
13/07/04 19:49:50 INFO mapred.MapTask: io.sort.mb = 100
13/07/04 19:49:50 INFO mapred.MapTask: data buffer = 79691776/99614720
13/07/04 19:49:50 INFO mapred.MapTask: record buffer = 262144/327680
13/07/04 19:49:50 INFO zlib.ZlibFactory: Successfully loaded & initialized native-zlib library
13/07/04 19:49:50 INFO compress.CodecPool: Got brand-new decompressor
13/07/04 19:49:50 INFO mapred.JobClient: map 0% reduce 0%
13/07/04 19:49:50 INFO mapred.MapTask: Spilling map output: record full = true
13/07/04 19:49:50 INFO mapred.MapTask: bufstart = 0; bufend = 3111183; bufvoid = 99614720
13/07/04 19:49:50 INFO mapred.MapTask: kvstart = 0; kvend = 262144; length = 327680
13/07/04 19:49:50 INFO mapred.MapTask: Finished spill 0
13/07/04 19:49:51 INFO mapred.MapTask: Spilling map output: record full = true
13/07/04 19:49:51 INFO mapred.MapTask: bufstart = 3111183; bufend = 6247558; bufvoid = 99614720
13/07/04 19:49:51 INFO mapred.MapTask: kvstart = 262144; kvend = 196607; length = 327680
13/07/04 19:49:51 INFO mapred.MapTask: Finished spill 1
13/07/04 19:49:51 INFO mapred.MapTask: Spilling map output: record full = true
13/07/04 19:49:51 INFO mapred.MapTask: bufstart = 6247558; bufend = 9393853; bufvoid = 99614720
13/07/04 19:49:51 INFO mapred.MapTask: kvstart = 196607; kvend = 131070; length = 327680
13/07/04 19:49:51 INFO mapred.MapTask: Finished spill 2
13/07/04 19:49:51 INFO mapred.MapTask: Starting flush of map output
13/07/04 19:49:51 INFO mapred.MapTask: Finished spill 3
13/07/04 19:49:51 INFO mapred.Merger: Merging 4 sorted segments
13/07/04 19:49:52 INFO mapred.Merger: Down to the last merge-pass, with 4 segments left of total size: 13473046 bytes
13/07/04 19:49:52 INFO mapred.Task: Task:attempt_local_0001_m_000000_0 is done. And is in the process of commiting
13/07/04 19:49:52 INFO mapred.LocalJobRunner:
13/07/04 19:49:52 INFO mapred.Task: Task 'attempt_local_0001_m_000000_0' done.
13/07/04 19:49:52 INFO mapred.Task: Using ResourceCalculatorPlugin : org.apache.hadoop.util.LinuxResourceCalculatorPlugin@49d8c528
13/07/04 19:49:52 INFO mapred.LocalJobRunner:
13/07/04 19:49:52 INFO mapred.Merger: Merging 1 sorted segments
13/07/04 19:49:52 INFO mapred.Merger: Down to the last merge-pass, with 1 segments left of total size: 13473040 bytes
13/07/04 19:49:52 INFO mapred.LocalJobRunner:
13/07/04 19:49:52 INFO mapred.JobClient: map 100% reduce 0%
13/07/04 19:49:53 INFO mapred.Task: Task:attempt_local_0001_r_000000_0 is done. And is in the process of commiting
13/07/04 19:49:53 INFO mapred.LocalJobRunner:
13/07/04 19:49:53 INFO mapred.Task: Task attempt_local_0001_r_000000_0 is allowed to commit now
13/07/04 19:49:53 INFO output.FileOutputCommitter: Saved output of task 'attempt_local_0001_r_000000_0' to /users/richardm/hadoop-1.1.2/output2
13/07/04 19:49:53 INFO mapred.LocalJobRunner: reduce > reduce
13/07/04 19:49:53 INFO mapred.Task: Task 'attempt_local_0001_r_000000_0' done.
13/07/04 19:49:53 INFO mapred.JobClient: map 100% reduce 100%
13/07/04 19:49:53 INFO mapred.JobClient: Job complete: job_local_0001
13/07/04 19:49:53 INFO mapred.JobClient: Counters: 20
13/07/04 19:49:53 INFO mapred.JobClient: File Output Format Counters
13/07/04 19:49:53 INFO mapred.JobClient: Bytes Written=4948052
13/07/04 19:49:53 INFO mapred.JobClient: FileSystemCounters
13/07/04 19:49:53 INFO mapred.JobClient: FILE_BYTES_READ=49213814
13/07/04 19:49:53 INFO mapred.JobClient: FILE_BYTES_WRITTEN=58937614
13/07/04 19:49:53 INFO mapred.JobClient: File Input Format Counters
13/07/04 19:49:53 INFO mapred.JobClient: Bytes Read=4397133
13/07/04 19:49:53 INFO mapred.JobClient: Map-Reduce Framework
13/07/04 19:49:53 INFO mapred.JobClient: Map output materialized bytes=13473044
13/07/04 19:49:53 INFO mapred.JobClient: Map input records=100000
13/07/04 19:49:53 INFO mapred.JobClient: Reduce shuffle bytes=0
13/07/04 19:49:53 INFO mapred.JobClient: Spilled Records=2888928
13/07/04 19:49:53 INFO mapred.JobClient: Map output bytes=11543220
13/07/04 19:49:53 INFO mapred.JobClient: Total committed heap usage (bytes)=321519616
13/07/04 19:49:53 INFO mapred.JobClient: CPU time spent (ms)=0
13/07/04 19:49:53 INFO mapred.JobClient: SPLIT_RAW_BYTES=133
13/07/04 19:49:53 INFO mapred.JobClient: Combine input records=0
13/07/04 19:49:53 INFO mapred.JobClient: Reduce input records=962976
13/07/04 19:49:53 INFO mapred.JobClient: Reduce input groups=282361
13/07/04 19:49:53 INFO mapred.JobClient: Combine output records=0
13/07/04 19:49:53 INFO mapred.JobClient: Physical memory (bytes) snapshot=0
13/07/04 19:49:53 INFO mapred.JobClient: Reduce output records=282361
13/07/04 19:49:53 INFO mapred.JobClient: Virtual memory (bytes) snapshot=0
13/07/04 19:49:53 INFO mapred.JobClient: Map output records=962976
Notice how when running in local mode, only a single Map task (attempt_local_0001_m_000000_0)
and a single Reduce task are run (attempt_local_0001_r_000000_0). To have multiple Map and
Reduce tasks, we will need to have run the job remotely on a real cluster. However, local mode is
useful for testing your jobs!
By Richard McCreadie ([email protected])
You can view the output of your job in the output folder specified. The output is logged by each
reducer. In this case the word counted terms can be found in the part-r-00000 file (i.e. that
produced by reducer 0).
Part 4: Running Word Counting on a Remote Cluster While your local machine is useful for testing your Hadoop jobs on small amounts of data, it is
insufficient to process large datasets. Instead, we need a remote cluster of multiple machines. For
this lab, we will be using Amazons Elastic MapReduce service. This is a pay-for service that will
provide pre-configured machines for running Hadoop jobs (the jobs you run here will be free).
Notably, within Amazon's service cloud, the data and computation are separated, with Elastic
MapReduce (EMR) providing computation and S3 providing data storage. You will be communicating
with EMR using the official command line tool provided by Amazon known as elastic-mapreduce
(http://aws.amazon.com/developertools/2264). You will be moving data to and from S3 using a
second tool s3cmd (http://s3tools.org/s3cmd).
There are eight steps to running a MapReduce job on Amazon:
1. Configure your Amazon Web Services credentials
2. Create a new 'bucket' in S3 to store your input/output
3. Upload your input data to S3
4. Upload your Hadoop Jar file to S3
5. Allocate a new cluster of machines, referred to as a 'Job Flow'
6. Launching your MapReduce job, known as adding a jar step to the job flow.
7. Downloading your results when the job is finished
8. Terminate the cluster and delete files
In this lab, you will perform stems 1,2,4,5,6,7 and 8. We will omit step 2 because the datasets you
will be using have already been loaded onto S3 for you to save time.
For each of these steps, we have provided a script to do the work within the <LabFolder> (this is to
avoid you making typing errors for some of the longer commands).
Configure your Amazon Web Services credentials
For this lab you will be using a pre-defined Amazon Web Services account. We have configured this
to avoid you incurring costs while testing. To this end, both elastic-mapreduce and s3cmd need to be
configured with AWS credentials. We have already configured elastic-mapreduce for you (the
configuration is stored in the credentials.json file in <LabFolder>/elastic-mapreduce/elastic-
mapreduce-ruby). However, you will need to configure s3cmd yourself. To do so, open a terminal
window in <LabFolder> and then enter the following command:
./s3cmd-1.0.1/s3cmd --configure
It will ask you for an access key, enter AKIAJDMGALL7MMD6TXCA and press enter.
It will then ask you for the secret key, enter Kdcurlnj+Md24PT7V5iov5l2G9YohxBW37U7Zo5d
and press enter. Then keep pressing enter until the program exits (the other options are not needed). IF
you create your own AWS account at a later date you will need to find your own access and secret key
By Richard McCreadie ([email protected])
from your Amazon security credentials page on the AWS website as well as modify the credentials.json
file entries.
Create a new 'bucket' in S3 to store your input/output
First, we will create what amounts to a folder on S3 to hold the output of the jobs that you will be
running. To do so, run:
<LabFolder>/makeS4Bucket.sh <name>
where <name> is a unique name for your jobs (it may only contain lower-case letters), keep a note
of <name> as you will be using it often. What this script does is call
s3cmd md s3://sicsa-summerschool.<name>/
which uses the 'md' method to make the bucket sicsa-summerschool.<name> on S3.
Upload your Hadoop Jar File
Next we need to upload the Jar file containing the Word Counting example, i.e. the BigData.jar file
you created earlier. Assuming that you extracted it to <LabFolder>/BigData.jar, run the following
script:
<LabFolder>/addJarToBucket.sh <name> BigData.jar
This script similarly calls s3cmd, except using the 'put' method that copies a local file to S3:
s3cmd put BigData.jar s3://sicsa-summerschool.<name>/BigData.jar
Allocate a new cluster of machines
Next, we need to create a Hadoop processing cluster on which we can run MapReduce jobs. To do
so, we need to tell elastic-mapreduce to start a new job flow comprised a certain number of
instances. The first instance is turned into a master node that performs administration functions
while the remaining instances are allocated to a cluster for your hadoop jobs.
To create your first Hadoop cluster, run:
<LabFolder>/createJobFlow.sh <name>
This calls the following command:
elastic-mapreduce -c <where the user credentials are storied> --create --alive --
loguri s3n://sicsa-summerschool.<name>/log/ --slave-instance-type m1.large --
master-instance-type m1.small --num-instances 2
The -c flag tells elastic-mapreduce where our user credentials are stored (we pre-configured this for
you). --create indicates that we want a new job flow and --alive indicates that it should start at once.
--loguri defines a location to store the output of the job. --slave-instance-type and --master-instance-
type specify the types of machines we want for the processing and master nodes. --num-instances
specifies the total number of machines, in this case the 2 will be allocated, one master and one
processing node.
Upon running this command you will receive a response of the form
Created job flow <Job-Flow ID>
By Richard McCreadie ([email protected])
You will need to record the <Job-Flow ID> as you will use it to access this cluster.
Although the cluster has been allocated, it will still be starting up. Run the script:
<LabFolder>/listWorkFlows.sh
to see the status of your work flow. You will likely see multiple responses of the form:
<Job-Flow ID> STARTING
Look for the job with the <Job-Flow ID> matching yours (the others will have been created by other
people in the lab). When the job flow is ready for work, STARTING will change to WAITING. This may
take a few minutes.
Launching your MapReduce Job
To launch your MapReduce job, run the following command:
<LabFolder>/launchMapReduceJob.sh <name> <Job-Flow ID> labsheet1.WordCounting
This script adds a new job flow step to the overall job flow comprised of your jar file and using the
java main class labsheet1.WordCounting, i.e. the main class within that jar. You can have longer
MapReduce tasks containing multiple steps, although we will not cover that in this lab. The
command in full is shown below:
elastic-mapreduce -c <where the user credentials are storied> --jobflow <Job-Flow
ID> --jar s3://sicsa-summerschool.<name>/BigData.jar --main-class
labsheet1.WordCounting --arg s3://sicsa-twitter-data/SICSA-SummerSchool-
Data.1.gz,s3://sicsa-twitter-data/SICSA-SummerSchool-Data.2.gz, s3://sicsa-twitter-
data/SICSA-SummerSchool-Data.3.gz --arg s3://sicsa-summerschool.<name>/output/
Breaking this command down, --jobflow specifies that you are going to modify the job flow just
created. --jar gives the location of your .jar file. Each of the --arg entries specify the arguments to be
passed to the main class, i.e. the input and outputs in this case.
You can check the state of your job using the <LabFolder>/listWorkFlows.sh <Job-Flow ID> script as
before. While running, under the entry for your <Job-Flow ID>, it will show up as:
RUNNING Example Jar Step
The work flow will return to WAITING status and the Example Jar Step status will change to either
COMPLETED or FAILED when it is done.
Note that you can launch more MapReduce tasks onto this same job flow. These will show up as
additional 'Example Jar Step' lines under the entry for your <Job-Flow ID>. Indeed, this is often
worth doing rather than ending the job flow and creating a new one, since Amazon charges for a full
hour's worth of usage on a job flow's machines even if you only use it for 5 minutes. A practical point
of information is that the output path is fixed in the script (to s3://sicsa-
summerschool.<name>/output/), you will need to empty this folder or specify a different output
folder before launching any more jobs. This is because Hadoop will not overwrite existing files in this
directory, i.e. the reducer output (more information on how to do this can be found in the Terminate
the Cluster and Delete Remote Files section).
By Richard McCreadie ([email protected])
Download your Results
If the job was successful, your results will be currently stored on S3 in the s3://sicsa-
summerschool.<name>/output/ folder. The script:
<LabFolder>/getYourBucketContents.sh <name>
Will copy the contents of your bucket to <LabFolder>. Creating both a log and output folder. The log
folder contains all of the logging files from MapReduce. The output folder contains the files written
by the reducer(s). As with local mode, there is only a single reducer, hence the output will be held in
a single file named part-000000.
Terminate the Cluster and Delete Remote files
Once your job(s) are done, it is important to remember to end the cluster and delete any remote
files that are not needed anymore, since Amazon charges by the hour for usage. We have prepared a
terminate script for you:
<LabFolder>/terminateJobFlow.sh <name> <Job-Flow ID>
This script calls the elastic-mapreduce command to terminate a specified job flow (and its allocated
machines):
elastic-mapreduce -c <where the user credentials are storied> --jobflow <Job-Flow
ID> --terminate
It then calls the s3cmd twice, first to empty all of the contents of your bucket and then to delete the
bucket itself:
s3cmd del --recursive --force s3://sicsa-summerschool.<name>/
s3cmd rb s3://sicsa-summerschool.<name>
Note that if you just want to delete the contents of your bucket, for instance because you want to run another job with the
same job flow then you can use:
<LabFolder>/deleteBucketContents.sh <name>
(don't forget to upload your new Jar file though before running!)
You have just run your first distributed MapReduce job using Hadoop - Congratulations!
By Richard McCreadie ([email protected])
Lab Sheet 2: Top Hashtag Identification In this lab sheet you will learn how to modify a MapReduce job and how to use the configure and
close methods to make use of stateful tasks. In particular, you will take the code of the word
counting example from the previous task and modify it to find the top 10 hashtags from the input
corpus.
Part 1: Modify the Map class to emit only hashtags
To begin, open up the Eclipse IDE and the BigData project. Within the 'src' folder open the labsheet2
package, you will see as before three classes, namely: TopHashTags; TopHashTagsMap; and
TopHashtagsReduce, representing the main class, map task and reduce task, respectively.
Open the TopHashTagsMap class. This class contains only the map method that currently tokenises
(splits each document into terms) and emits those terms. Modify this method such that it only
contains hashtags (hashtags are terms that start with the '#' character).
Part 2: Modify the Reduce class to store hashtags and emit only the top 10
Next, open the TopHashTagsReduce task. Note that this class contains three methods, namely
configure, reduce and close.
The configure is called once as the MapReduce job is initialising before any documents are
processed.
The close method is called after all documents have been processed.
The reduce method currently takes in all of the frequency counts for each term (which will
now only be hashtags) and emits the those terms and counts.
Modify this class to store the hashtags as they arrive and emit only the 10 most common hashtags,
i.e. those with the highest frequency. Note that you will need to perform the emits during the close
method once you have seen all of the hashtags.
Part 3: Compile and launch the Job
Finally, you need to compile and launch the new job as in lab sheet 1. Select 'export' in the 'file'
menu and select 'JAR file' under the Java folder and press next. Select the BigData project from the
resources list and then fill in the path where you want to save the jar file. Again we are assuming
you are extracting it to <LabFolder>.
Press next twice, then fill in the main class for launching, in this case labsheet2.TopHashTags. Then
press 'finish' to compile your code.
You can run the job locally using the following command
./hadoop-1.1.2/bin/hadoop jar $( pwd )/BigData.jar $(pwd)/300k-Tweets/SICSA-
SummerSchool-Data.1.gz,$(pwd)/300k-Tweets/SICSA-SummerSchool-Data.2.gz,$(pwd)/300k-
Tweets/SICSA-SummerSchool-Data.3.gz <PATH-YOUR-OUTPUT-File>
By Richard McCreadie ([email protected])
or by following the 8 steps from part 4 of labsheet 1 to run it on Amazon Elastic MapReduce.
The target results top 10 hashtags are:
#backintheday 807
#MentionKe 686
#np 471
#nowplaying 420
#BackInTheDay 249
#sutadora 233
#fb 175
#jfb 165
#codysimpson 164
#agoodwoman 139
By Richard McCreadie ([email protected])
Lab Sheet 3: Indexing English Tweets In this lab exercise you will learn how to use external .jar files with a project, use additional
resources and change the output format of a MapReduce job. In particular, this exercise is focused
on using a MapReduce job to build an index of English tweets from a generic tweet sample. You will
create a map task that will classify incoming tweets as English or not and create a new output format
for Hadoop that will write the classified documents in a format that a search engine (the Terrier IR
Platform) can understand.
Part 1: Performing tweet language classification
To begin, open up the Eclipse IDE and the BigData project. Within the 'src' folder open the labsheet2
package, you will see as before four classes, namely: TweetClassification, TweetClassificationMap,
TweetClassificationReduce and TRECOutputFormat. The first step is to modify the
TweetClassificationMap class to perform classification of incoming tweets.
To do so, we require an additional classification package. We suggest you download and use the
Stanford text classifier, available at: http://nlp.stanford.edu/software/
Import a classification tool and modify TweetClassificationMap such that it only emits English
tweets.
Part 2: Saving Tweets in TREC format
The second part of this exercise involves changing the output of the Hadoop job. So far, we have
used the TextOutputFormat class that is built into Hadoop to write our output. This class simply
writes a key value pair on a single line in the output file for each call of the collect(key,value) made
by the reducer.
However, to index the classified tweets, you will make a new output format that writes in a standard
TREC format (used by the Text REtrieval Conference - http://trec.nist.gov) that the target search
engine Terrier can understand. This format is as follows:
<DOC>
<DOCNO>9876</DOCNO>
<TEXT>tweet text</TEXT>
</DOC>
Open the TRECOutputFormat class. This class implements a single method getRecordWriter() that
returns an object that implements the RecordWriter interface, i.e. that has a write(key,value)
method. The getRecordWriter() creates the output stream that will write tweets to a file and creates
a new TRECRecordWriter object which implements RecordWriter. TRECRecordWriter is an inner
class of TRECOutputFormat. The current version is missing the writeTREC(Object docno, Object text)
method. Finish writing this method such that it writes tweets into the format shown above.
Part 3: Compile and run the Tweet Classification Code
You need to compile and launch the new job as in lab sheet 1, except that we will be creating a
Runnable Jar rather than a basic Jar file. The difference is that a runnable jar must have a main class
specified and will include all additional jars that are included on the classpath. Select 'export' in the
By Richard McCreadie ([email protected])
'file' menu and select 'Runnable Jar' under the Java folder and press next. Under launch
configuration, select the main class for labsheet3, i.e. TweetClassification (If this class does not
appear in the drop down list then press cancel, right click on the class in project explorer and select
'Run As>Java Application', then retry creating the runnable jar). Then under export destination fill in
the path where you want to save the jar file. Again we are assuming you are extracting it to
<LabFolder>.
You can then run the compiled jar file as normal either in local using the following command
./hadoop-1.1.2/bin/hadoop jar $( pwd )/BigData.jar $(pwd)/300k-
Tweets/SICSA-SummerSchool-Data.1.gz,$(pwd)/300k-Tweets/SICSA-SummerSchool-
Data.2.gz,$(pwd)/300k-Tweets/SICSA-SummerSchool-Data.3.gz <PATH-YOUR-
OUTPUT-File>
or by following the 8 steps from part 4 of labsheet 1 to run it on Amazon Elastic MapReduce. Note that
classification is a lot more costly than, word counting hence it takes quite a bit longer.
The output file produced by the reducer should contain the tweets matching the TREC format.
<DOC>
<DOCNO>6023</DOCNO>
<TEXT>Out to eat with my peeps.</TEXT>
</DOC>
<DOC>
<DOCNO>7726</DOCNO>
<TEXT>#twitteroff</TEXT>
</DOC>
<DOC>
<DOCNO>9192</DOCNO>
<TEXT>Oh...um.... #subtweet</TEXT>
</DOC>
Part 4: Indexing the Tweets
Finally, to illustrate a use-case of your MapReduce classification job. We will now index the English
tweets you extracted. We have included a copy of the Terrier search engine in <LabFolder>/terrier-
3.5/
By Richard McCreadie ([email protected])
First, specify where the Terrier home directory is:
export TERRIER_HOME=$( pwd )/terrier-3.5
Then configure Terrier to access the your output file using the following command:
./terrier-3.5/bin/trec_setup.sh ./output/part-00000.
This assumes that your output file is ./output/part-00000.
Then copy the Terrier configuration file:
cp ./terrier-3.5/terrier.properties ./terrier-3.5/etc/
Then, you can index the documents using the following command:
./terrier-3.5/bin/trec_terrier.sh -i
You can then run searches on the tweets indexed with interactive terrier using:
./terrier-3.5/bin/http_terrier.sh 8080 ./terrier-3.5/src/webapps/sicsa
You can then search for tweets using the Web interface at localhost:8080 in your web browser..
Extra Tasks Congratulations, you have finished all of the Lab exercises and how know how to create and launch
MapReduce tasks. Here are some other things you can try:
We have provided a large 6 million tweet sample at S3://sicsa-twitter-data/SICSA-
SummerSchool-Data.6m.gz - how would you modify the addMapReduceTask.sh script to use
this file instead?
Amazon has a good series of Video tutorials introducing some of the more advanced
features of Elastic MapReduce - why not create an account and give them a go? -
http://aws.amazon.com/elasticmapreduce/training/