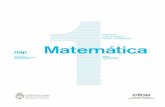HandPunch GT-400 - Timekeeping...
Transcript of HandPunch GT-400 - Timekeeping...

1
HandPunch® GT-400U S E R M A N U A L & S E T U P G U I D E
F L E X C L O C K S E R I E S M U L T I - P U R P O S E T I M E D E V I C E

2
TABLE OF CONTENTS
Overview ........................................................................................ Page 3
Quick Setup ................................................................................... Page 4
Installation ..................................................................................... Page 5
Network Setup ............................................................................. Page 8
Clock Setup and Use ................................................................... Page 10
Troubleshooting .......................................................................... Page 11
Clock DimensionsH: 12 in ; W: 7.5 in ; D: 7.5 in

3
SETUP USE CAUTION when making connections to the back board to avoid damage.Be aware of possible damage due to electrostatic discharge (ESD). ESD is of particular concern when working on carpeted surfaces and in dry environments. Use a ground strap to minimize ESD concerns.
DO NOT apply power until you are ready to configure the terminal!
If using the optional backup battery, connect backup battery BEFORE mainpower has been supplied!
1. Connect the earth ground. The earth ground connection is made to the ground pin on the terminal. Bundle all ground connections into one crimp lug and attach the lug to the ground pin with an 8-32 nut.
2. Connect the Ethernet cable to the Ethernet connection socket inside the terminal casing.
3. DO NOT apply power until you are ready to configure the terminal! Connect power using the barrel connector.
4. If using the optional backup battery, locate the backup battery relay. Connect backup battery BEFORE the main power has been connected (step 3).
5. Make other back board connections as necessary. Use the diagram on the next page as a reference.
Need More?For a video walk-through visit the following website:
http://www.payrollservers.us/shareddocs/training/source/gt-400/setup.htm
Follow this QR code to find the
video on your mobile device.

4
IMPORTANT
The pre-installed wall plate must be removed before assembly to the wall. The plate is hinged at the bottom. It slides down a little as it tilts from the top. If the wall plate does not tilt easily, check that the screws have not been pre-installed. Remove the left and right side caps, which will need to remain removed before wall mounting the unit. There are two small slots at the top of the caps where a slotted screwdriver may be inserted and twisted to remove them.
If there are screws present beneath the caps, remove them. The wall plate should easily tilt away from the reader. To re-install the caps after the unit is mounted on the wall, first engage the lower rear tab and then snap the caps over the top.
In the installation kit, optional tamper-resistant screws and a special wrench have been included if higher security is needed. For FCC compliance, the clamp ferrite shield must be installed on the power supply cable approximately 5” from the power supply. Loop the cable as shown below.

5
CLOCKING IN & OUT
Clocking in and out is simple: Press 1 to clock in. Press 2 to clock out.
After you press 1 or 2, enter your PIN number and then place your hand on the reader.
If the PIN number entered has never been enrolled with a hand, then no hand check is required. This is intended as a convenience to new-hires. Once a PIN number is enrolled with a hand, the hand will be required in order to use the clock in the future.
Additional prompts (such as department, job, or tip prompts) may appear. These are configured from the timekeeping web site. The 4 and 5 keys can also be used to clock “in” and “out”, if enabled from the website. This allows an alternate set of prompts to be shown to certain employees. This feature is commonly used at restaurants. For example, non-tipped employees may use these keys to bypass a prompt that asks “enter total tips”. Contact your service provider for more information.
Hand Geometry & Hand Enrollment
Hand enrollment is simple and only needs to be done once per employee. If you own more than one HandPunch® GT-400, the hand enrollments will automatically be copied to all of your other clocks. The timekeeping server stores a backup copy of the hand template files, and they will automatically be restored if you ever replace or clear the memory of your clock.
Accessing the Enrollment Menu
The enrollment menu can be accessed by pressing 3 from the main time screen. The default password for the manager menu is 1234, and can be changed through the menu.
We strongly recommend that you change this password immediately to avoid any unauthorized changes to the setup. For example, if employees can delete their own hand enrollments, then they can bypass the hand check entirely — re-introducing the risk of “buddy punching”.

6
ENROLLING HANDS
To enroll a hand, press 1 from the Enrollment Menu.
First, you’ll be asked to enter the PIN number for the employee. This is the same number used to identify the employee on the timekeeping website.
Then, the employee will be asked to place their hand on the reader a total of three times: two to capture the enrollment, and once more for verification.
Setting a Manager Password
From the enrollment menu, the master manager password can be set. The master manager password always has access to the enrollment menu, and never needs hand verification. The default is 1234. You should change it immediately, and keep the password secure.
Your payroll company can generate a one-time “unlock” code to reset this password if it is ever lost. The master manager password always has full access to the enrollment menu. It is not possible to reduce the master manager password to only “limited” access.
The manager password is set per-clock. Manager passwords do not automatically copy from clock to clock.

7
TEST MODE
On the enrollment menu, option 7 (Tests) allows you to test the hand geometry reader without punching anybody in or out.
In test mode, the clock will attempt to verify the hand on the reader based on the PIN number entered. The test mode can be used to train employees on the best way to touch the reader.
If a hand cannot be verified repeatedly, you should re-enroll it.
The “score” is an indication of how well the hand matched the original template. You should try for a score of 100 whenever possible.
Re-downloading Hand Templates
At any time, you can force the clock to re-download the entire hand database from the server. This is done by selecting option 5 from the menu. You can choose whether the clock should download prints from other clocks (assuming you have more than one), or whether it should download only prints enrolled on the same clock.
When you select the re-download option, nobody can use the clock until the re-download has complete. It normally only takes a couple minutes.

8
SETTING MANAGER HAND TEMPLATES
From the enrollment menu, you can also set up to four (4) manager hands. This lets you give employees access to the manager menu.
The employees’ hands must already be enrolled. Further, they can only enter the hand menu with their PIN and hand template.
You can create two kinds of managers. A “limited” manager can only enroll new employees. A “full” manager has access to all options in the enrollment menu, including creating and deleting other managers.
Manager privileges are set per-clock. Although hand templates automatically copy from clock to clock, the manager settings do not copy.
Daylight Saving Time
Your clock automatically adjusts for Daylight Saving Time (DST) as instructed by the server. The adjustment takes place immediately when the clock reaches the designated time (i.e. 2:00 AM).
Daylight Saving adjustments occur on a Sunday.
From Sunday through Tuesday, the clock will show a “DST check mark” icon next to the time, to remind employees that the DST correction has taken place.
The timekeeping website automatically performs adjustments to ensure everything is correct. There should rarely, if ever, be a need to adjust time cards — even if employees worked overnight during the time change.
If you live in an area that does not observe Daylight Saving Time (such as Arizona), then the automatic adjustment is disabled by your payroll provider from the website.

9
ABOUT HAND GEOMETRY
Hand geometry is a form of biometry that identifies users by the shape of their hands. Hand geometry readers measure a user’s hand along many dimensions and compare those measurements to measurements stored in a file.
Viable hand geometry devices have been manufactured since the early 1980s, making hand geometry the first biometric to find widespread computerized use. It remains popular today as many common applications include access control and time-and-attendance operations.
Since hand geometry is not thought to be as unique as fingerprints or irises, fingerprinting and iris recognition remain the preferred technology for high-security applications. Hand geometry is very reliable when combined with other forms of identification, such as identification cards or personal identification numbers. In large populations, hand geometry is not suitable for so-called one-to-many applications, in which a user is identified from his biometric without any other identification.

10
TROUBLESHOOTING
Troubleshooting Network Connection
You can always force the time clock to attempt to contact its server at any time by pressing the 9 key. The time clock’s ability to transmit depends on your Internet connection. If you are having trouble transmitting, ensure your Internet connection is up.
You can unplug the clock’s power at any time and plug it back in to force it to acquire a new IP address using “DHCP” (Dynamic Host Control Protocol).
Troubleshooting Hand Recognition
Problem: Hand enrolled, but isn’t recognized (red light)
· Is the placement correct? (Follow exact placement as diagram.) · Is hand injured? A thick bandage may throw off the sensor. · Is hand reader clean and undamaged? · Has enrollment been deleted? (Deletions can occur on other clocks, and pass from clock to clock, if you have more than one.) · Has the same number been enrolled by somebody else? (This also can happen on another clock.) · Is the hand possibly not enrolled? (Use the Hand Test mode, option 7, as an easy way to find out.) · Try deleting and re-enrolling the hand.
Problem: System allows punches without hand verification
A common technical support complaint is that the clock seems to be accepting punches without requiring any hand verification at all. This is normal if an employee PIN number is entered that has never had a hand enrolled. This is intentional, so that new hires can immediately begin using the clock with minimal inconvenience. Once a hand has been associated with that PIN, however, the clock will always require hand verification in order to accept that PIN in the future.
It is true that employees can simply make up non-existent PIN numbers and clock them in and out, without any verification. But this provides them no benefit. Since they cannot be matched to any employee’s time card, the website shows them as “unmatched punches”, where they can be viewed by a supervisor and then either posted to a time card manually (if considered valid), or simply deleted.

11
NETWORK SETUP
Your FlexClock automatically sets itself up on your network, as long as your network supports this capability. Most small business networks do.
If your network requires a manual or “static” configuration, your company’s IT department should be able to tell you whether you need to set up a “Static IP address”. Usually, you do not need to do this. If you do, you can reach a hidden Network Configuration menu. To access this menu, press SPACE twice and enter the following password: 2663.
For firewall administrators only: FlexClock will make outgoing connections on TCP ports 8288 and 8289. By default, most firewalls allow this sort of outgoing connection without any additional setup. FlexClock only makes outgoing connections, so it does not need any setup for inbound connections.
Initial Setup
All of the clock settings are retrieved from the timekeeping server. This includes settings like the time and date, time zone, Daylight Savings Time settings, etc.
Once the clock is connected to the network, you can press the 9 key to force it to communicate.
If you receive the message “UNKNOWN SERIAL #”, it means your clock has not been set up online. Note that it can take up to 10 minutes after the clock has been added to the site for it to actually become active.
Once your clock is set up, it will periodically transmit automatically. There is no need to force it to transmit with the 9 key, although you can do this at any time.
ADDITIONAL QUESTIONS
If you have any additional questions regarding the installation or use of your
FlexClock, please contact your service provider.

12
HandPunch GT-400 Setup GuideThe company distributing this product does not accept
liability or responsibility for inaccurate or missing infor-
mation within this manual. Any and all content within
this document is subject to change and may be updated
at any time without notice.
Copyright 2014
Printed in the USA 04/24/2014





![>> den=[1 10 20+Kp]; >> step(num,den,t); >> den=[1 10 20 ... · PDF file>> Kp=100; >> num=[Kp]; >> den=[1 10 20+Kp]; >> t=0:0.01:2; >> step(num,den,t); >> hold on; >> Kp=300; >> num=[Kp];](https://static.fdocuments.net/doc/165x107/5a814ad57f8b9aa24f8d2159/den1-10-20kp-stepnumdent-den1-10-20-kp100-numkp-den1-10.jpg)





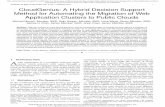
![entgrenzt Ausgabe 10 · PDF file2hk=>k nl@>lm:emng@=>k>b @>gmebg':km>lheem>gpbkngl=:a>k#>=:g d>g];>k=>g n?;:n=>k/>bm> :elh];>k=b> 679,6](https://static.fdocuments.net/doc/165x107/5a785d047f8b9a77438bcf14/entgrenzt-ausgabe-10-a-2hkk-nllmemngkb-gmebgkmlheemgpbknglakg.jpg)