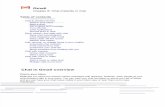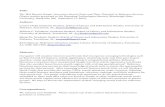Handout on Google Mail
description
Transcript of Handout on Google Mail

Gmail handout – August 2008 © Balhatchet Page 1
TABLE OF CONTENTS
SIGN IN TO YOUR GOOGLE ACCOUNT........................................................................ 3
VIEW YOUR INBOX..................................................................................................... 4
READ A MESSAGE ....................................................................................................... 6
OPEN A DOCUMENT ATTACHMENT ............................................................................. 7
OPEN A PICTURE ATTACHMENT ................................................................................. 9
SAVE A DOCUMENT ATTACHMENT............................................................................ 11
SAVE A PICTURE ATTACHMENT................................................................................ 12
REPLY TO A MESSAGE .............................................................................................. 14
FORWARD A MESSAGE ............................................................................................. 17
CREATE A MESSAGE.................................................................................................. 21
ADD AN ATTACHMENT.............................................................................................. 22
CONTACTS ................................................................................................................ 24
CONTACT GROUPS.................................................................................................... 25
ADDRESS A MESSAGE TO A CONTACT OR GROUP .................................................... 29
PRINTING A MESSSAGE ........................................................................................... 30
FILE MANAGEMENT .................................................................................................. 32
TUTORIALS............................................................................................................... 32
APPENDIX ................................................................................................................ 33
GOOGLE DOCUMENTS........................................................................................................ 33 GOOGLE CALENDAR .......................................................................................................... 34
Sending and receiving emails
WITH GOOGLEMAIL

Gmail handout – August 2008 © Balhatchet Page 2
To start sending an email from your computer you could use appropriate software such as Microsoft Outlook Express or Microsoft Outlook. However, if you are away from home or away from your desk, these applications will not be set up to use your email address. So… a useful alternative is to use Webmail such as Hotmail, YahooMail or GoogleMail. To start sending emails this way you must open your web browser. To do this click on the ‘e’ Internet Explorer icon OR click the Start button, slide up to Programs, slide through the arrow then click on Internet Explorer (if IE is not in the list, click the double chevron arrow at the bottom of the list to show all options).
I am assuming that you already have a GoogleMail address and from this point I shall refer to GoogleMail as Gmail. An email address is usually something like:
[email protected] [email protected]
[email protected] [email protected]
The bit immediately after the @ sign is the ‘Domain’ name or your Internet Service Provider. Gmail is provided by Google the well-known search engine. From your home page, you will need to sign in to Google, so if Google isn’t your home page, type in the URL or web address:
www.google.co.uk The Title Bar at the top of your screen may look familiar if you have already used any other Microsoft Programs. It tells you that you are working in Internet Explorer. The three icons at the end of the bar allow you to minimise, restore (maximise) or close the window/application.

Gmail handout – August 2008 © Balhatchet Page 3
SIGN IN TO YOUR GOOGLE ACCOUNT From the Google page …
Click the Sign in link at the top to be taken to the log in screen.
If you are at home you could click the ‘remember me on this computer’ check box but this would not be advisable on a public computer such as the library or in an Internet Café because your password will automatically be remembered.

Gmail handout – August 2008 © Balhatchet Page 4
Click Sign in and you will be taken back to the Google home page, but this time you will be logged in with your own email address showing at the top of the pane.
To access your Gmail, click on the Mail link at the top of the pane. You will be taken straight to the inbox of your own Gmail account.
VIEW YOUR INBOX
The three main categories are Name of Sender, Subject and Date sent. The most recently received message will be at the top. The paperclip situated between the Subject and the Date denotes that the message has an attachment.

Gmail handout – August 2008 © Balhatchet Page 5
The pane to the left of your list of received messages gives links to the most commonly used tasks and areas: Create a new message: Compose Mail Access to messages in various locations, from Inbox to Trash View, edit or create Contacts in your contact list: Contacts
You will find that ‘conversations’, ie messages with the same Subject going between the same people, will nest themselves into ‘conversations’. Those messages with numbers in brackets after them are showing you the number of messages in each conversation.
Some messages will have a paperclip icon, showing that these messages have an attachment linked to them
Checkbox, Star, then the name of the sender
Then the subject of the message Lastly comes the date the message was sent to you
On the left under the Gmail logo you can see the link options …
Compose Mail and Inbox (18) In this case the number means the number of unread messages in your inbox. At the top of the page you can see various links such as Calendar, Documents or Settings and Sign out. When you have time, experiment with these areas to see what is available. At the end of these notes I will show you how to create your own Google Documents account.

Gmail handout – August 2008 © Balhatchet Page 6
READ A MESSAGE To read a received message, assuming you are in your Inbox, choose which message you would like to read, and click on it to open it.
The message will open into a different window and the Inbox (17) number will drop by one if the message was one which was previously unread. If you use free Gmail, ie you don’t pay any money for the service, then you will see advertising in the right hand side of the window and also directly above the message, advertising items called ‘Sponsored Links’ which have picked up from the text in your message. This is not particularly intrusive, it does not flash or move, so I find it quite easy to ignore or read. You will see a link which says show details because most of the sender and recipient details are hidden. Click the show details link to see more information …

Gmail handout – August 2008 © Balhatchet Page 7
Full details of the From, To, Date, Subject will now be shown. I have added the red bar to show where I mean on the screen. Either keep the details visible or click hide details to hide them again.
OPEN A DOCUMENT ATTACHMENT
This message has an attachment called ‘Int & eMail Hatch practice paper.doc’ which is 63 kilobites in size (no problem to open). Google is inviting you to view the document in one of three ways:
• View as HTML • Open as a Google document • Download
Let’s see how different they look. (1) View as HTML (a document) – click the link View as HTML

Gmail handout – August 2008 © Balhatchet Page 8
(2) Open as a Google Document (assuming you have already created a Google documents account) … Click the link Open as a Google Document If you do not have a Google documents account, opening such an account will be described later in these notes.
(3) Download – Click the link Download
Click the Open button and the document will open in the software which created it. If you do not have the correct software application, ie Word to open a *.doc file or Excel to open a *.xls file, then you would be better viewing it as HTML or using Google documents.

Gmail handout – August 2008 © Balhatchet Page 9
OPEN A PICTURE ATTACHMENT If your attachment is a picture, the process is slightly different from opening a document.
You can see that now there are only two options, View or Download (1) To View a Picture – Click on the link View

Gmail handout – August 2008 © Balhatchet Page 10
It will open in a separate window, to close it click the top right hand cross. (2) To Download a Picture – Click on the link Download
Click on the Open button and the picture will now be viewed by a viewer chosen by your computer, which will depend on your operating system. XP has opened it like this
Using Windows Picture and Fax Viewer.

Gmail handout – August 2008 © Balhatchet Page 11
SAVE A DOCUMENT ATTACHMENT You can save an attached document in one of two ways, either open it as described earlier and save it from the software application… OR when you click on the Download link …
Choose the Save option instead of the Open option. Your normal ‘Save As’ dialogue box will open …
Click the Save button to save it in My Documents.

Gmail handout – August 2008 © Balhatchet Page 12
When the document has been completely downloaded …
Click the Close button.
SAVE A PICTURE ATTACHMENT You can save an attached picture in one of two ways, either open it as described earlier and save it from the software application… OR when you click on the Download link …
Choose the Save option instead of the Open option. Your normal ‘Save As’ dialogue box will open …

Gmail handout – August 2008 © Balhatchet Page 13
Click the Save button to save it in My Documents. When the document has been completely downloaded …
Click the Close button.

Gmail handout – August 2008 © Balhatchet Page 14
REPLY TO A MESSAGE You will find that ‘conversations’, ie messages with the same Subject going between the same people, will nest themselves into ‘conversations’. Those messages with numbers in brackets after them are showing you the number of messages in each conversation. Assuming that your message is NOT nested: Open the message
Click on the Reply link below the message or in the reply box and a different screen will open ready for you to add your text …
Add your message above the original message.

Gmail handout – August 2008 © Balhatchet Page 15
When complete and checked (remember to check the spelling) click the Send button. You will be advised that the message has been sent.
Assuming that the message IS nested .. I would like to reply just to Liz, so I need to be able to see her part of this ‘conversation’. Click on the Expand All link to show her Reply link

Gmail handout – August 2008 © Balhatchet Page 16
Below you will see the expanded messages
Liz’s message’s Reply link is now visible. Click on the Reply link and a new box will appear. Add your text above Liz’s message
Click the Send button.

Gmail handout – August 2008 © Balhatchet Page 17
You will be advised that the message has been sent.
If you now click into the Sent items and look at the nested message you will see that the last message, or last part of the ‘conversation’ has been added to the others messages.
Only Liz will have received this message. Although Hilary is included in the conversation, because I clicked on Liz’s Reply link, she was the only one to receive this last message from Suzie Smith.
FORWARD A MESSAGE You will find that ‘conversations’, ie messages with the same Subject going between the same people, will nest themselves into ‘conversations’. Those messages with numbers in brackets after them are showing you the number of messages in each conversation. Assuming that your message is NOT nested, either:

Gmail handout – August 2008 © Balhatchet Page 18
(1) Click on the Forward link at the bottom of the message OR (2) Click on the down arrow next to the Reply link at the top of the message then click the Forward link from the drop down list of options.
A different window will open ready for your new message …

Gmail handout – August 2008 © Balhatchet Page 19
Add your text above the original message. Remember to fill in the To: section. Check your work, if you think a word may be spelled wrongly, use the Spell Check facility. Click the Send button and you will be advised that the message has been sent.
Assuming that the message is nested .. I would like to reply to Liz only, so I need to be able to see her part of this ‘conversation’.
Click on the Expand All link to show her Reply link

Gmail handout – August 2008 © Balhatchet Page 20
Click on the down arrow next to the Reply link at the top of the message then click the Forward link from the drop down list of options. A different window will open ready for your new message …
Add your text above the original message. Remember to fill in the To: section. Check your work, if you think a word may be spelled wrongly, use the Spell Check facility. Click the Send button and you will be advised that the message has been sent.

Gmail handout – August 2008 © Balhatchet Page 21
CREATE A MESSAGE
Click the Compose Mail link and a different window will open.
As you start to type in the To: box, you may see a tip appear to suggest an address. You can stop typing and click on the tip if it is correct, or just keep typing anyway. Add a subject to the Subject: box – this helps to find missing emails, gives the recipient an idea of what the message will be about and, most importantly, makes it less likely that your message will be discarded as ‘trash’ or spam, ie unsolicited mail.

Gmail handout – August 2008 © Balhatchet Page 22
Finally, add your message into the message box. If necessary, click the Check Spelling link to ensure that your message is free of glaring ‘typos’ If you do not wish to attach anything, click the Send button and you will be advised that the message has been sent.
ADD AN ATTACHMENT To add an attachment to your message, prepare the message as usual (see above) then click the Attach a file link just below the Subject: box. A ‘Choose file’ dialogue box will open.
If the file you need is not visible …

Gmail handout – August 2008 © Balhatchet Page 23
Navigate around the drives, directories and folders until you can see the file or picture you wish to attach. Single click to select it then click the Open button. The attachment will be shown just below the Subject: box.
If you need to attach a second file or picture, click the Attach another file link just below the Subject: box and attachment already attached. Keep going until you are ready to send your email, then click the Send button and you will be advised that the message has been sent. PLEASE try not to send attachments larger than 1mb (1,000kb) in size to anyone.

Gmail handout – August 2008 © Balhatchet Page 24
CONTACTS It is useful to have an email address in your Contacts list, it ensures that the address is correct each time you use it (provided it has been entered correctly, of course!) You will usually only have to type the first few letters for a selection of suggested addresses to be given in a tip window for you to choose from. To add an email address to your contact list: in the left hand pane area click on the Contacts link and you will be taken to a different window:
Click on the New Contact link which looks like this: You will be taken to a different window.
Fill in the details in the boxes (tab from one to the next) then click the Save button. You will be advised that the Contact has been added:

Gmail handout – August 2008 © Balhatchet Page 25
Now the next time you compose a message to Phil, you will only need to type Phil into the To: box before the tip box comes up, offering his address:
CONTACT GROUPS If you regularly need to email a group of people, it is simple to make it just a couple of mouse clicks to send the same message to all the people. Firstly, you need to add each of the people you wish to have in your Group into your Contacts individually. I would like to add each of my training computer emails … I have described entering individual contacts earlier but here is a recap: To add an email address to your contact list you need to be in the contacts area: in the left hand pane area click on the Contacts link and you will be taken to a different window:

Gmail handout – August 2008 © Balhatchet Page 26
I currently only have two Contacts in my contacts list, Phil and POD4. I need to enter the other five POD addresses. Click on the New Contact icon
Fill in the name and email details and any other details you might like to store here, then click on Save.

Gmail handout – August 2008 © Balhatchet Page 27
You will be advised that your Contact information has been saved.
I have now added all the POD addresses, so I have 7 Contacts stored.
Click on the New Group link which looks like this: A dialogue box will appear asking you to name the group …
Type in your chosen name then click the OK .

Gmail handout – August 2008 © Balhatchet Page 28
1. Click on My Contacts to show them 2. Select the Contacts you wish to add to the Group by clicking the checkbox [the tick shows that the address will be added]
3. Click the little down arrow next to Groups
4. Then click the name of the Group you have created [my group name is POD] from the drop down list of options
You will be advised that ‘A Number’ of Contacts have been added to Group ‘Name’
1
2
3
4

Gmail handout – August 2008 © Balhatchet Page 29
Another way to add Contacts into your Group is to click on the Most Contacted link, this will show people to whom you have sent emails frequently, but they are not in your Contact list. You can also tick the checkboxes for them and add them into your Group in the same way as above.
ADDRESS A MESSAGE TO A CONTACT OR GROUP As you start to type in the To: box, you will see a tip appear to suggest an address from your Contact or Group. You can stop typing and click on the tip showing the email address you need. Gmail will fill the details into the To: box for you.
This is a real time-saver, it also avoids typing errors when filling in a long or difficult email address.

Gmail handout – August 2008 © Balhatchet Page 30
PRINTING A MESSSAGE If it is a single message, not a nested ‘conversation’, simply open the message and click the Print all link.
A printer-friendly version of the message will open and the Print Dialogue box too …
Click the Print button and your message will be printed and the boxes will go away.

Gmail handout – August 2008 © Balhatchet Page 31
If it is a nested ‘conversation’, and you want to print all the conversations, simply open the message and click the Print all link, exactly as above. If it is a nested ‘conversation’, but you only need to print one of the conversations, then open the message and click on the message you wish to print, click the little down arrow next to Reply, then click on Print from the options.
A printer-friendly version of the message will open and the Print Dialogue box too …
Click the Print button and your message will be printed and the boxes will go away.

Gmail handout – August 2008 © Balhatchet Page 32
File Management There are many ways to organise your messages. You can create ‘labels’ and label similar messages so they can all be found under the same label. You can organise your incoming messages to be automatically labelled. You can archive messages. You can click on the ‘star’ next to the checkbox if a message needs to be dealt with but you don’t have the time just now. You can use the ‘Search Mail’ option to find a message.
Experiment with these features and see which help you.
Tutorials Google have various tutorials on Gmail, and lots of help and advice, don’t be afraid to click the Help link next to the Sign out link.
The information will change from time to time but this is how the Help page looks today:

Gmail handout – August 2008 © Balhatchet Page 33
APPENDIX
Google Documents
To open a Google Documents Account, click the link Open as a Google Document on any open message with a document attached and you will see this screen …
Click the Get started with Google Docs Continue button You may need to answer some questions (can’t remember, I did it ages ago!) You should then be able to put this file into Google Documents …

Gmail handout – August 2008 © Balhatchet Page 34
Other chosen people will be able to view and even edit the document on line. The link: http://docs.google.com/# Will allow you to see the list of documents Google are holding for you.
You can view, edit and download these documents away from your own computer, at work or at a public computer such as the library or an Internet café.
Google Calendar
The Calendar feature of Google is also excellent, well worth investigating.
Week View

Gmail handout – August 2008 © Balhatchet Page 35
To add a diary event … Open the appropriate day or week so you can see the required DAY, then click in the required timeslot square. A box will appear inviting you to give a name to the diary event.
Give the diary event a name then … Either click the Create Event box or click the edit event details link You can add a location and notes to your diary event …
Agenda View
Give the diary event a name

Gmail handout – August 2008 © Balhatchet Page 36
You will be advised that you have created a diary event and you will also be advised when you have updated the event. Click the Save box to return to the Calendar.
Once you have mastered Gmail, the Calendar feature is fairly intuitive, but again there are excellent tutorials on it. Just click the Help link for information.