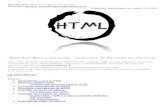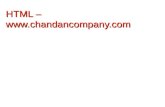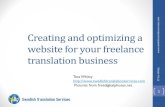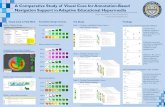Handout Creating Hypertext In Word
Click here to load reader
-
Upload
rebecca-johnson -
Category
Education
-
view
1.188 -
download
3
description
Transcript of Handout Creating Hypertext In Word

Creating Hypertext in Word
1. Open the final draft of your post up in word
2. Identify the words or phrases that would benefit the reader’s understanding if linked. If you are quoting a source, referencing research, or need to define a word or concept, that would be a great place to start. You can link to pictures and places where you got your ideas for your post. Mr. Smith has identified the following places for hypertext in his persuasive post about Big Horn Sheep:
3. Load the websites you are going to link your identified words and phrases to in tabbed Explorer
4. Back in your Word document, Highlight the word you want to link, click the Insert tab, then select Hyperlink

5. This will open a dialogue box where you can make sure you have the correct text to display and where you
can paste the URL of the site you want to link to.
6. The last, but important step is to click Target Frame and set the target frame to New window. This will
make sure that your reader is not directed completely away from your post, but will see your link information in a new window.
7. Click OK on Set Target Frame and the Hyperlink dialogue box. Your selected word or phrase should now appear in blue and underlined. Test it to make sure it works!