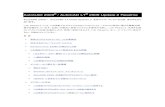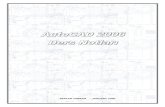Handout - AutoCAD
-
Upload
richard-caldwell -
Category
Documents
-
view
263 -
download
1
Transcript of Handout - AutoCAD

E.S. Tarleton AutoCAD
1
COMPUTER AIDED DRAFTING (CAD) TUTORIAL
1. PRELIMINARY INFORMATION
2. AutoCAD TUTORIAL
2.1 AutoCAD basics
2.1.1 Starting
2.1.2 Mouse operations
2.1.3 Command selection
2.1.4 Starting your drawing
2.1.5 Escape routes
2.2 Example menus, sub-menus and commands
2.2.1 Draw sub-menus (Circle, Line, Polyline, Text)
2.2.2 Modify sub-menus (Copy, Select Objects Loop, Mirror, Trim, Extend)
2.2.3 View sub-menus (Zoom, Pan, Window)
2.2.4 Drawing aids (SNAP, GRID, ORTHO, OSNAP)
2.2.5 Saving and plotting your drawing
2.2.6 Finishing-off and exiting AutoCAD
2.3 Expanding your range of commands (e.g. Break, Layer, Hatch, Fillet, Dimension)
2.4 Editing an old drawing
3. COURSEWORK ASSIGNMENTS
1. PRELIMINARY INFORMATION
The purpose of technical drawing is to communicate and store information. The drawings of most significance to chemical engineering activities are those representing processes or the items of equipment used in processing.
The course aims to give guidance in flowsheeting and practice in the use of the computer software AutoCAD. The assessment is based on two practical exercises, with these being respectively worth 7% and 18% of the module.
2. AutoCAD TUTORIAL
2.1 AutoCAD basics
AutoCAD is a widely used drawing package with almost unlimited two-dimensional ability and significant three-dimensional capability.
This document contains enough information to introduce you to AutoCAD’s conventions and commands. No attempt is made to cover all of AutoCAD’s capabilities. You can find out more by using software for yourself, viewing the integral AutoCAD help facilities and/or referring to the text books in section 620.004 of the Pilkington Library.

E.S. Tarleton AutoCAD
2
The following explains how to start AutoCAD, the steps required to take you to the starting point for your new drawing and some basics about the screen display.
2.1.1 Starting
Switch on the computer (if necessary) and log on as normal. You may receive the prompt similar to ‘Do you wish to clear any files left by the previous user’. A response of ‘yes’ is strongly recommended. Wait for the desktop menu to be displayed. To start AutoCAD use the mouse to select the sequence Start – Programs – AutoCAD…
A screen display similar to Figure 1 should appear.
Figure 1: Example of the screen display in AutoCAD
Toward the bottom line of the main window in AutoCAD is the Status line. This displays the co-ordinates of the cursor and some drawing aid toggle buttons such SNAP, GRID and OSNAP.
The main part of the screen is the Drawing Editor that will contain your drawing.
Near the top edge of the screen is a sequence of drop-down menus containing lists of all AutoCAD command sequences.
Just beneath the top edge and down the left hand side of the screen are sequences of Toolbar buttons which are shortcuts for many of the frequently used commands on the drop-down menus. Hovering the mouse over these buttons reveals ‘tip text’ that briefly
Status line
Drawing editor
Toolbar buttons
Cursor lines
Toolbar buttons
Monitor lines

E.S. Tarleton AutoCAD
3
describes their function.
Toward the bottom of the screen are three lines of text. These Monitor lines provide a running commentary on your session. At the moment the lines should inform you that AutoCAD is waiting to begin a Command sequence.
Additional menus that appear over the Drawing Editor can be closed as desired.
Move your mouse until you have a cross-hair (or cross) cursor on the drawing. Notice that the co-ordinates of this cursor are shown on the Status line.
Use the mouse to point toward the bottom of the screen, the Status line. Notice the various drawing aids that you can switch on by clicking with the left mouse button (e.g. GRID).
You may abandon the session at any point from hereon by following the Finishing off instructions given in Section 2.2.6.
2.1.2 Mouse operations
To make best use of the mouse you need to know what the two buttons do. The left mouse button is the Pick button and a single click is used to:
Pick an item from a menu - same as typing a menu item name.
Pick Objects on the screen.
Pick a point on the drawing - same as typing the co-ordinates.
The right mouse button is the <Return> button that generally has the same effect as typing <Enter>. A single click is used to:
Accept a default value <often displayed in angle brackets> on a Monitor line.
Repeat the last command.
Exit a Select Objects Loop - see Section 2.2.2.
2.1.3 Command selection
You can select an AutoCAD command by either:
Typing the command name or its abbreviation in the Monitor lines followed by <Enter>.
Picking the command with the Toolbar buttons (if available).
Picking the command via the drop-down menus (this is the method used to describe the command sequences in the following sections).
2.1.4 Starting your drawing
In order to enhance progress in the coursework assignments you will find it helpful to ensure that ‘SNAP’, ‘GRID’ and Object Snap ‘OSNAP’ are set on. The settings for these Drawing aids (and others) can be changed using the drop-down menu sequence Tools – Drafting Settings…. For more information see Section 2.2.4.
It is often helpful to draw a rectangle the size of an A4 sheet (297x210, 300x210 is close enough), i.e. a common size for printing. Refer to Section 2.2.1 for how to do this.

E.S. Tarleton AutoCAD
4
2.1.5 Escape routes
During your coursework assignments you may encounter one or more of the following:
You are stuck in a command sequence: Simultaneously press <Ctrl> and C. Starting a new command sequence will usually have the same effect.
You are in the Drawing Editor but your drawing is not: Try View – Zoom – All.
Your computer appears to have ‘crashed’ and is not responding: Simultaneously press <Ctrl> <Alt> and <Del> and then take appropriate action. This is a last resort as you may lose some of the recent drawing editing.
2.2. Example menus, sub-menus and commands
A large range of AutoCAD commands are available to you. The following represents a brief description of a few commands to get you started.
2.2.1 Draw sub-menus
Through the Draw sub-menu you can select an entity and place it on your drawing.
Circle and Rectangle
Use the mouse to Pick (left button) the sequence Draw – Circle. There are many ways to define a circle in AutoCAD and these different ways are displayed in the Monitor lines. The default is the ‘Centre, Radius’ option.
Move the cross-hair cursor onto the screen and Pick a centre point for your circle.
Move away with your cursor to drag a ghost circle onto the drawing.
Pick a point at the desired radius to complete the Circle command. Alternatively, specify a radius in the Monitor lines.
Draw some more circles using the same sequence. A rectangle can be drawn using a similar technique via the sequence Draw – Rectangle.
Line and Polyline
Invoke the sequence Draw – Line. Pick a series of points on the screen to define a zigzag. Note that you can also type and <Enter> the ‘x, y’ co-ordinates of a point on the screen via the Monitor lines. This facility is particularly useful when an Object needs to be drawn to a specific size or positioned precisely on the screen.
<Return> (right mouse button) to end the line. This escapes from the loop that asks for more points. Note how the Monitor lines show that AutoCAD is waiting for the next command.
<Return> to repeat the last command (i.e. Line). The use of <Return> in this manner is commonly used to repeat the previous command.
Pick a series of points to (again) define a zigzag.

E.S. Tarleton AutoCAD
5
<Return> to exit the loop.
Now try the sequence Draw – Polyline. Pick a series of points to define a zigzag and <Return> to exit the loop.
<Return> to repeat the last command (i.e. Polyline). Pick a series of points to define a zigzag etc.
Watch the bottom line as it monitors your commands. You will see how Polyline differs from Line later.
Text
Invoke the sequence Draw – Text – Single Line Text.
Pick a point on your drawing to define the start point for your text. Look at the Monitor lines.
<Return> (right mouse button) to accept the default text height and any other defaults.
Type in some text at the prompt (use the backspace key to edit the typed entry) and <Return> twice to end the sequence.
If the text is too small then repeat the sequence, but type in a different height for the text in the Monitor lines. Come back and try some of the other options (such as Multiline Text) later.
2.2.2 Modify sub-menus
Now there are some Objects on the screen you can perform a number of operations upon them to edit the drawing.
Erase
Use to completely remove Objects.
Invoke the sequence Modify – Erase. The Monitor lines will prompt you to ‘Select Objects’.
Move onto the screen. Note that you have a ‘Pick Box’ instead of a ‘Cross-hair’ cursor.
Pick two lines that you have drawn.
<Return> to erase all the Objects selected.
Copy
Use to duplicate Objects.
Invoke the sequence Modify – Copy. The Monitor lines will prompt you to ‘Select Objects’.
Pick some of the Objects that you have drawn. Note the messages on the Monitor lines and the highlighted Objects on the screen. Pick a Circle, note it is selected through a point on its circumference. Pick a Line, note that only one segment of a zigzag is selected. Pick a Polyline, note that the entire zigzag is selected. If you

E.S. Tarleton AutoCAD
6
pointed at an empty place on the screen, then AutoCAD assumes you wanted to define a window (see the next section ‘Select Objects Loop’). For the moment, if this happens, then drag out a rectangle to Pick another point then continue.
<Return> to exit the Select Objects Loop (described in the next section).
Pick a base point (essentially a reference point, e.g. the point on an Object that you want to specifically position on the drawing; any point will do for now).
Move the mouse to drag a copy of your selected Object across the drawing.
Pick a displacement (i.e. the point where you want to insert the copy).
______________________________________________________________
Select Objects Loop
The method of selecting Objects through Pick is common to many commands and is in the form of a loop. Within the loop, Objects can be added or removed from an Object set. When the Object set is satisfactory <Return> is used to exit the loop and thus accept the selection(s). The command (e.g. Copy) is only applied when an Object set has been accepted. An undesired operation can therefore be abandoned (see Section 2.5).
Try the following sequence:
Modify – Copy. You are in a Select Objects Loop again.
Move onto the screen containing your drawing, Pick a point on an empty region and then pick a different second point to form a rectangular selection window. By forming the window from left to right, all the Objects completely enclosed within the boundaries are selected and stored by AutoCAD as being part of a set. By dragging from right to left, all Objects which are at least partially enclosed within the selection window are stored and added to the set.
Continue to add to the Selected Objects list.
<Return> when satisfied with your set.
Complete the operation as previous (watch the Monitor lines).
______________________________________________________________
Rotate
Use to move an Object(s) through a given angle.
Invoke the sequence Modify – Rotate. The Monitor lines will prompt you to ‘Select Objects’.
Select some of the Objects that you have drawn and then <Return>.
Pick a base point and then move the cursor around the screen. The selected Object(s) rotate according to the placement of the cursor. <Return> when content with the new position. Alternatively, an exact angle of rotation can be specified in the Monitor lines.

E.S. Tarleton AutoCAD
7
Mirror
Useful when dealing with symmetrical drawings, effectively a reflection command.
Pick Modify – Mirror.
Select Objects in the Select Objects Loop and <Return> to exit the loop.
Pick a start point for the ‘mirror’ operation.
By moving away a ghost of your set of Objects will appear as if reflected about a line. Pick a second point to complete the reflection.
Do you want to keep the original? (Look at the Monitor lines).
Trim and Extend
Useful when drawing more complex shapes as well as joining parts of a drawing correctly.
By way of example, draw a circle with a line across it such that the line touches the circle in two places.
Pick Modify – Trim.
Pick the line and then <Return>. A ‘cutting edge’ has been defined and this acts as the ‘blades’ with which the Object (circle) is guillotined. Multiple ‘cutting edges’ can be selected in more complex situations.
Pick one segment of the circle, it is erased.
There is a complimentary command Extend which lengthens an Object to a ‘cutting edge’. Try experimenting with this command. The ‘cutting edge’ is defined in the same way as for Trim. The final ‘Pick’ extends the chosen Object (most often a line) to the ‘cutting edge’.
Properties
Useful when wanting to change the way in which an already drawn Object looks, e.g. line type, line thickness, text height… The precise options available depend upon the type of Object selected.
By way of example, Pick a circle.
Pick Modify – Properties. A pop-up menu appears upon which values can be changed by typing in new entries. Note how the appearance of the selected Object(s) changes when a value is altered.
Try also experimenting with Stretch, Scale etc.
2.2.3 View sub-menus
You can imagine your drawing to be set out on a large ‘sheet’, with your view of it being through a smaller window that is framed entirely by the screen. The ‘sheet’ is not bound by the size of the screen, nor is the resolution limited to the ‘pixels’ of the screen. Pan allows you to move the sheet relative to your window so that you see a different part of the

E.S. Tarleton AutoCAD
8
‘sheet’. Zoom allows you to change the size of your window so that you can look at your drawing in greater (or lesser) detail.
Try the following sequences:
View – Pan – Realtime. Click and hold down the left hand mouse button, and move the drawing to the required position within the window.
Release the left hand mouse button.
<Esc> or <Enter> to exit the Pan command sequence or <Return> to invoke Zoom options.
View – Zoom – All. Shows all of your drawing.
View – Zoom – Window. Pick two points on your drawing to define a rectangular window.
Note that Redraw is also in the View sub-menu. Use Redraw to remove the ‘blips’ (crosses) that may appear in a drawing whilst editing and to generally tidy up a drawing.
2.2.4 Drawing aids
SNAP is the part of the Drawing Editor that forces you on to a matrix of possible cursor positions. Move around the screen and notice that you can only point at certain places on or between the GRID (i.e. the background dots). You can switch SNAP ON or OFF and also change the Spacing - see the Status Line at the bottom of the screen. The Status Line confirms that SNAP (and other Drawing aids) are ON. You can switch the dots GRID ON or OFF and you can set the Spacing equal to the SNAP if you prefer. The GRID is only a visual aid, but SNAP affects your cursor. The GRID, whether on or off, will not be included in a print of your drawing.
Try the sequence Tools – Drafting Settings… A pop-up menu appears.
<Enter> a (different) number in the ‘X-spacing’ SNAP setting; the ‘Y-spacing’ setting changes automatically to the same value. Pick ‘OK’ to exit the pop-up menu. What can you do with the cursor now?
Experiment in a similar manner with the GRID settings.
Try switching SNAP OFF. What can you do with the cursor now?
Some of the drawing aids can be toggled between ON and OFF using the function keys (usually at any stage in a command sequence):
<F6> switches the display of co-ordinates in the Status line (which can be Cartesian, polar or frozen whereby angles are, by default, measured from the East in the conventional anti-clockwise direction).
<F7> switches the GRID.
<F8> switches ORTHO. When ORTHO is on the drawing of lines is restricted to the horizontal and vertical. Some other processes are similarly affected.
<F9> switches SNAP. Switching SNAP OFF can be helpful for Picking Objects, but is dangerous when drawing. Apparently well placed lines (as seen on the screen) can

E.S. Tarleton AutoCAD
9
give surprises when printed. It is strongly recommended that you draw with SNAP switched ON whenever possible.
Frequently it is necessary to connect in some manner an Object to be drawn with an existing Object on the screen. For example, join the end of a line to the centre of a circle:
Draw a circle (if you don't already have one on screen).
Draw a line, but instead of just Picking a start point, start the sequence Pick Tools – Drafting Settings… - Object Snap and ensure that the check box Centre is selected on the pop-up menu that appears. Pick ‘OK’ to close the menu.
On the Status bar toward the bottom of the screen ensure that OSNAP is set ON.
Select the Line command and hover the mouse somewhere close to the centre of the circle. The centre is highlighted and Picking with a mouse click starts the line from the centre of the circle. Pick a second point to complete the line.
AutoCAD terms such sequences as ‘Object snap overrides’. There are several other options to ‘Centre’ and most are self explanatory, examples include ‘Midpoint’, ‘Tangent’, ‘Endpoint’ and ‘Nearest’. Using snap overrides (i.e. OSNAP) help to ensure that Objects on drawings are correctly connected.
2.2.5 Saving and printing your drawing
At any time use the drop-down File – Save menu sequence to save to disk the current version of your drawing. It is recommended that you save your drawing every 15 minutes and at the end of your drawing session you have at least one independent back-up copy of your edited drawing. You have been warned!
Use the sequence File – Plot to get a printout of the current state of your drawing. You will need to select a printer and are strongly advised to Preview your plot before printing. Experiment with ‘plot to fit’ and ‘centre the plot’ to make best use of the plot area.
2.2.6 Finishing off and exiting AutoCAD
Pick ‘Exit’ from the drop-down File menu.
If you have made changes since you last saved your drawing, then you will get a suitable warning. By exiting AutoCAD you will return to the desktop menu.
If you have saved to memory stick then remove it. Don’t forget, it is strongly recommended that you take a backup (i.e. second) copy of all modified AutoCAD files before logging off the computer.
2.3. Expanding your range of commands
There are many AutoCAD commands that have not been mentioned. Many of these are useful once you have some confidence. Some are self explanatory and can be accessed from the appropriate sub-menu of a drop-down menu. A few commands are:
Break. Allows an Object, for example a line, to be split into two parts.

E.S. Tarleton AutoCAD
10
Layer. Allows you to overlay a number of elements in your drawing. By drawing specific groups of Objects in separate layers (e.g. dimensions, text, construction lines) you can selectively display or plot any or all of the drawing layers. You can also use different colours, fonts, line thickness etc. simply by changing to a layer where you have already set these attributes. Layer is available on the Format drop-down menu.
Hatch. Fills an enclosed area with the hatch pattern that you select. Hatching can be rather unpredictable and it can be worth using a separate layer to independently define the bounds of a hatched region. Hatching also consumes a large amount of memory. Use Donut and Solid for filled areas. These commands are on the Draw menu.
Fillet. Allows right angle corners to be ‘rounded’ to a specified radius. Fillet is on the Modify menu.
Dimension. Allows a drawing to be dimensioned in a consistent style. A wide range of dimension commands are available on the Dimension menu and these are most useful with drawings of components.
2.4. Editing an old drawing
The option of editing an old drawing is available from the drop-down File menu via Open. Note that the drawing is retrieved exactly as it was stored. For example, the view of the drawing, the status of SNAP, the linestyles etc. will all be retrieved as they were last saved.

E.S. Tarleton AutoCAD
11
3. COURSEWORK ASSIGNMENT 1 – P&ID
Objective Using AutoCAD, reproduce the drawing shown on the next page. Guidance The drawing must be done to a standard which shows that you have mastered the basic commands of AutoCAD. Primary lines should be wider (circa 0.7 mm when printed). Secondary and all other lines should be the default width. Lettering should be of consistent height and aspect ratio (width to height ratio). Hints You are expected to ask relevant questions in tutorials to help you to work effectively. If you are unfamiliar with AutoCAD you need to explore its capability before attempting the coursework assignment (see Section 2). The use of SNAP and OSNAP can ensure that Objects in your drawing are correctly joined. Line thickness, type etc. can be changed via the Modify – Properties menu. Remember you can use Modify commands such as Trim, Stretch, Move, Rotate etc. to tidy up your drawing. Beware of Scale as line widths can be altered; stretching (e.g. a box) first one way then another is sometimes the solution but to be avoided if possible. Requirement Your drawing needs to satisfactorily convey the information contained in the original, it is not necessary that details of positioning or scale are exactly identical. Note that it is extremely unlikely that all of you will make the same decisions on where to position all the parts of the drawing — so unlikely that it will be taken as prima facie evidence of collusion. Output The finished AutoCAD drawing must be printed A4 size through the laser printer. Include your name on the drawing, sufficient to distinguish you from others in the class. Assessment The indicative criteria for marking the assignment are Proportion (25%), Accuracy (50%), Completeness (25%). Notices
You are expected to attend the supervised tutorial periods as timetabled and to take the opportunity to ask for any advice that you need to complete the assignment.
Remember to save your work at around 15 minute intervals and make a backup copy of your work at the end of each editing session.

E.S. Tarleton AutoCAD
12

E.S. Tarleton AutoCAD
13
3. COURSEWORK ASSIGNMENT 2 – Component drawing
Objective Using AutoCAD, reproduce the drawing shown on the next page. Hints There are features of this drawing which can most easily be handled using other AutoCAD commands. For example, Filleting, Dimensioning and Hatching. You are expected to ask relevant questions in tutorials. Requirement Your drawing needs to satisfactorily convey the information contained in the original, the scale must be stated on your drawing and should be chosen to make reasonable use of the paper. The positioning of the dimension lines and text need not be identical to those on the original, but they must be unambiguous and uncluttered. It will repay you to work systematically away from centre lines and draw temporary construction lines. Output The finished drawing should be printed through an A4 laser printer and must include your name (sufficient to distinguish you from others in the class) and the scale of your drawing. Assessment The indicative criteria for marking the assignment are Accuracy (75%), Completeness (25%). Notices
You are expected to attend the supervised periods as timetabled and to take the opportunity to ask for any advice that you need to complete this assignment.
Remember to save your work at around 15 minute intervals at make a backup copy of your work at the end of each editing session.

E.S. Tarleton AutoCAD
14