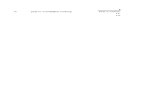Gastcollege bibliotheekschool Gent mei 2016[automatisch opgeslagen]
Handleiding Ontwerpen in de Digitale Wiskunde Omgeving · 2017. 2. 10. · opgeslagen en vormt de...
Transcript of Handleiding Ontwerpen in de Digitale Wiskunde Omgeving · 2017. 2. 10. · opgeslagen en vormt de...
-
Handleiding
Ontwerpen in de Digitale Wiskunde
Omgeving Versie september 2015
Handleiding auteursomgeving 1 september 2015
-
Inleiding De DWO (Digitale Wiskunde Omgeving) is een web-based leeromgeving, ontworpen voor het vak wiskunde. Het biedt scholen de mogelijkheid om een deel van de wiskundestof digitaal aan te bieden aan leerlingen.
• Door registratiefaciliteiten op een centrale webserver wordt het werk van de leerling opgeslagen en vormt de DWO een soort digitaal werkboek. Docenten kunnen het leerlingenwerk op algemeen niveau bekijken in overzichten en ze kunnen ook het werk van individuele leerlingen inzien.
• De auteursomgeving van de DWO biedt docenten de mogelijkheid om bestaande modules en activiteiten aan te passen, maar ook om zelf nieuwe modules en activiteiten te ontwerpen.
Deze handleiding laat de mogelijkheden zien die de DWO in de auteursomgeving biedt. September 2015 Peter Boon Sietske Tacoma Mieke Abels
Handleiding auteursomgeving 2 september 2015
-
Inleiding ................................................................................................... 2 1. Bewerken of nieuw ontwerpen? ...................................................................... 6
a. Een nieuwe map maken ................................................................... 7
b. Een module kopiëren naar een andere map ...................................... 8
c. Een activiteit kopiëren naar een module .......................................... 8 d. De opdrachten van twee activiteiten samenvoegen (merge) ........................... 9 e. Opdrachten toevoegen, verwijderen of verwisselen ..................................... 9 f. Een nieuwe activiteit aanmaken ........................................................... 10 g. Backup van een module maken ............................................................ 12 h. Importeren van een back-up ............................................................... 13
2. Templates, overzicht ................................................................................. 14 Opties ................................................................................................... 16
3. Antwoordvakken, overzicht .......................... 17 a. Formulevak met stappen .................................................................... 17 b. Vergelijkingsvak met stappen .............................................................. 17 c. Simpel formulevak ........................................................................... 17 d. Simpel vergelijkingvak ....................................................................... 17 e. Tekst-antwoordvak ........................................................................... 17 f. Check-tekstantwoordvak .................................................................... 17 g. Keuzeantwoordvak ........................................................................... 17 h. CheckUnit ...................................................................................... 17 i. CheckSleepUnit ............................................................................... 17 j. CheckWaardeUnit............................................................................. 17 Antwoordvak met pop-up ............................................................................ 18
4. Formulevak met stappen of Template Expressies stapsgewijs ............................... 19 Een voorvoegsel gebruiken .......................................................................... 21
5. Vergelijkingsvak met stappen of Template Vergelijkingen stapsgewijs ..................... 22 Feedback (ingebouwd) ............................................................................... 24 Feedback (ingebouwd), tussen- en eindantwoorden ........................................... 24 Feedback (ingebouwd), afgeronde oplossingen .................................................. 26 Geen oplossing ......................................................................................... 27
6. Vergelijkingsvak met stappen: bewerkingsknoppen ............................................ 29
a. Bewerkingsknoppen ........................................... 29
b. abc-knop .................................................................................. 30
c. Substitutie-knop ......................................................................... 31
d. Bewerkingsknoppen extra ................................................. 31 7. Vergelijkingsvak met stappen: strategieën ....................................................... 33
a. Strategieversie ................................................................................ 33 b. Strategie-oefenversie ........................................................................ 33 c. Bordjesmethodeversie ....................................................................... 33
8. Soorten antwoorden .................................................................................. 35
Handleiding auteursomgeving 3 september 2015
-
Gelijkwaardig .......................................................................................... 35 Eindoplossing ........................................................................................... 35 Exact ................................................................................................... 35 Vorm ................................................................................................... 36 Punten .................................................................................................. 37 Testwaarden ........................................................................................... 37 Schatten ................................................................................................ 38
9. Vergelijkingsvak met stappen: ongelijkheden ................................................... 39 10. Teksten en formules .................................................................................. 41
Teksten ................................................................................................. 41
Formulevak .............................................. 41 Operaties en functies................................................................................. 42 Algebraische en goniometrische functies ......................................................... 42 Statistische functies .................................................................................. 42 ASCII-codes ............................................................................................. 43
11. Extra componenten en mogelijkheden voor lay-out ............................................ 44
a. Tekstvak ........................ 44 Interlinie ................................................................................................ 45 Popup ................................................................................................... 45
b. Grafieken ....................... 46
c. Een html-link ................... 48
d. Een afbeelding ................. 48
e. Een applet ...................... 50
f. Geogebra ....................... 52
g. Getallenlijn ..................... 52 12. Geogebra en de DWO ................................................................................. 53
Undo ................................................................................................... 53 Random variabelen ................................................................................... 53 Geogebra nakijken .................................................................................... 56 a. Kijk na met behulp van checkDWO ........................................................ 56 b. Kijk na met behulp van objecten .......................................................... 58
13. Oefenen of toetsen ................................................................................... 60 Oefenen ................................................................................................. 60 Oefenen met strafpunten ............................................................................ 60 Zelftoets ................................................................................................ 60 Eindtoets ................................................................................................ 60 Oefenen eindeloos .................................................................................... 60
14. Opdrachten randomiseren ........................................................................... 61 a. Definitie van de random variabelen ....................................................... 61
Handleiding auteursomgeving 4 september 2015
-
b. Gebruik van de random variabelen ........................................................ 62 c. Gerandomiseerde breuken .................................................................. 62 d. Functies voor randomvariabelen ........................................................... 63 e. Randomiseren van tekstvakken ............................................................ 64
15. Feedback ............................................................................................... 66 16. Substituties in het antwoordmodel ................................................................ 69 17. Keuzeantwoordvak .................................................................................... 71 18. Check selectie Unit ................................................................................... 72
Voorbeeld 1: Meervoudige selecties mogelijk ................................................... 72 Voorbeeld 2: CheckSelectie met een formule ................................................... 74
19. CheckSleepUnit ........................................................................................ 76 Voorbeeld 1: Check op vaste doelen .............................................................. 76 Voorbeeld 2: Check met waarden sleepobjecten ............................................... 78 Voorbeeld 3: Check met waarden sleepobjecten ............................................... 79 Voorbeeld 4: Doelobject als verzamelgebied .................................................... 81
20. CheckWaardeUnit ..................................................................................... 83 Voorbeeld: Check op samenhang ................................................................... 83
21. Extra navigatiemogelijkheden ...................................................................... 85 Navigatie tussen activiteiten: Goto ................................................................ 85 Navigatie binnen een activiteit: voorwaardelijke navigatie................................... 87
22. Specifieke informatie over leerlingprestaties .................................................... 89 Inzicht in pogingen en fouten: logID’s ............................................................. 89 Inzicht in prestaties op verschillende domeinen: leerdoelen ................................. 90
Handleiding auteursomgeving 5 september 2015
-
1. Bewerken of nieuw ontwerpen? In dit hoofdstuk wordt uitgelegd hoe u kunt beginnen met het aanpassen of ontwerpen. Zorg ervoor dat u een docentenaccount heeft voor DWO. (In de DWO basishandleiding staat beschreven hoe dit gaat.) Ga naar www.dwo.nl/docent en log in met uw docentenaccount. De modules in de DWO zijn onderverdeeld in Standaard DWO modules en modules van de eigen school.
U kunt alleen in uw schoolomgeving modules ontwerpen of aanpassen. Met behulp van de mappenstructuur, kunnen alle nieuwe of aangepaste modules en activiteiten binnen de school georganiseerd worden, bijvoorbeeld per leerjaar en/of per onderwerp.
Wij raden u aan om ervoor te zorgen dat alle docenten die activiteiten gaan ontwerpen of bewerken, dit in een persoonlijke map doen: wanneer leerlingen aan het werk zijn geweest en de activiteit wordt veranderd, dan verdwijnen alle leerlingenresultaten!
is een map is een module
is een activiteit
Handleiding auteursomgeving 6 september 2015
http://www.dwo.nl/docent
-
a. Een nieuwe map maken Met de mappenstructuur
Klik met de rechtermuisknop op de map van de school: een pop-up verschijnt. Klik met linkermuisknop op Nieuwe Map.
Er verschijnt een pop-up waarmee de map een naam gegeven kan worden:
Klik hierna op OK.
Met de optie Bewerken
Klik op de map van de school en er verschijnt bovenaan de optie Bewerken:
Wanneer u op Bewerken klikt wordt het verkenner venster ‘bevroren’ (lichtgrijs) en in het rechter venster verschijnen de bestaande mappen en modules:
Met de knop Nieuwe Map kan een map worden toegevoegd.
Handleiding auteursomgeving 7 september 2015
-
Er verschijnt een pop-up waarmee de map een naam gegeven kan worden:
Vul de naam in en klik op OK. Met de knop op Stop bewerken wordt het middelste venster weer actief.
b. Een module kopiëren naar een andere map
Klik met de rechtermuisknop op de module: een pop-up verschijnt. Klik met linkermuisknop op Kopiëren:
Klik met de rechtermuisknop op de map in de schoolomgeving waarin die module moet komen: een pop-up verschijnt. Klik met linkermuisknop op Plakken:
c. Een activiteit kopiëren naar een module
Klik met de rechtermuisknop op de activiteit: een pop-up verschijnt. Klik met linkermuisknop op Kopiëren:
Ga naar de module in de schoolomgeving.
Handleiding auteursomgeving 8 september 2015
-
Klik met de rechtermuisknop op de module: een pop-up verschijnt. Klik met linkermuisknop op Plakken.
d. De opdrachten van twee activiteiten samenvoegen (merge)
Het is mogelijk om de opgaven van een activiteit toe te voegen aan een andere activiteit. Daarbij worden ook de plaatjes correct toegevoegd. Klik met de rechtermuisknop op een activiteit en kopieer deze.
Ga naar de activiteit binnen de schoolomgeving waar u de opdrachten aan wilt toevoegen. Klik op deze activiteit met de rechtermuisknop en kies Merge.
NB. Alle afbeeldingen worden mee gekopieerd. Wanneer u hiervan één of meer afbeeldingen niet gebruikt is het raadzaam deze afbeeldingen te verwijderen met
behulp van . Lees verder de informatie bij Een afbeelding e. Opdrachten toevoegen, verwijderen of verwisselen
Het is goed mogelijk dat u een activiteit uit de standaardmodules mooi vindt, maar vindt dat er te veel of juist te weinig opgaven in staan.
Wanneer u deze activiteit heeft geselecteerd en op de knop klikt, dan komt u in de echte auteursomgeving terecht.
Handleiding auteursomgeving 9 september 2015
-
Met de pijltjes bij de rode bolletjes, onderin het scherm, kun u opdrachten toevoegen, verwijderen of verwisselen:
Door op het rechterpijltje naast bolletje 3 te klikken, wordt een vierde bolletje toegevoegd. Dit is een kopie van de opdracht van het bolletje dat geselecteerd is, in dit voorbeeld opdracht 1.
Wanneer u op het linkerpijltje naast bolletje 3 klikt, wordt de laatste opdracht, in dit geval opdracht 3, verwijderd.
Met behulp van de pijltjes die onder de geselecteerde opdracht staat, kunt u, door op het linker- of rechterpijltje te klikken, opdrachten wisselen.
Met de derde knop in de blauwe balk, , kunt u bekijken hoe de opdracht er voor de leerling uitziet, zonder nog iets op te hoeven slaan.
Om wijzigingen op te slaan kunt u de knop gebruiken. Dan verschijnt onderstaand venster:
Dit is bedoeld als een waarschuwing: als leerlingen bezig zijn met deze activiteit of de activiteit al gemaakt hebben, dan zullen alle resultaten verdwijnen. Dit geldt dus ook als er slechts één opdracht veranderd of verwijderd wordt!
Ook na klikken op de knop is dit scherm te zien. Op dat moment kunt u dus kiezen of u de wijzigingen wilt opslaan of juist niet.
f. Een nieuwe activiteit aanmaken
Klik met de rechtermuisknop op een nieuwe of bestaande module in de schoolomgeving. Selecteer Nieuwe Activiteit aanmaken.
Handleiding auteursomgeving 10 september 2015
-
Nu verschijnt er een pop-up met alle bestaande activiteiten van de standaard DWO modules.
Voor de nieuwe activiteit kunt u kiezen uit één van de vier templates. Deze worden in het volgende hoofdstuk beschreven. In plaats van een template kunt u ook een activiteit als basis nemen die een geschikte opmaak heeft met bijvoorbeeld (gekleurde) tekstvakken. Verwijder dan alle opdrachten op één na. Ontwerp hierin de gewenste opdracht en kopieer deze als basis voor de volgende opdrachten.
Handleiding auteursomgeving 11 september 2015
-
g. Backup van een module maken Dit kan alleen van een module die in de eigen schoolomgeving staat. Selecteer de module. Klik met de linkermuisknop op Bestand en selecteer Backup module.
Met behulp van het venster dat nu verschijnt kunt u de back-up van de module op uw computer opslaan. U kunt elke naam kiezen voor de back-up. Wanneer u later de back-up weer importeert krijgt de module automatisch weer zijn oorspronkelijke naam.
Handleiding auteursomgeving 12 september 2015
-
h. Importeren van een back-up Maak een nieuwe map aan in de schoolomgeving. Selecteer deze map. Klik met de linkermuisknop op Bestand en selecteer Import.
Zoek op uw computer de file die u wilt importeren:
Klik op de file en daarna op Open. De module is daarna in het rechter venster te zien met zijn oorspronkelijke naam.
Handleiding auteursomgeving 13 september 2015
-
2. Templates, overzicht Template – 2 koloms
Een handig template om in de linker kolom teksten en opdrachten te plaatsen en afbeeldingen, grafieken, Geogebra, enz. in de rechter kolom.
Template – Leeg
Dit template is geschikt om een geheel eigen lay-out te maken.
Template - Expressies stapsgewijs
Een belangrijke groep wiskundeopdrachten heeft een expressie als antwoord. In de opdracht staat dan meestal: bereken, of herleid, of ontbind, enzovoort. Dit template heeft al in de rechter kolom een bijbehorend antwoordvak. Zie Expressies stapsgewijs
Template - Vergelijkingen stapsgewijs
Dit template kan gebruikt worden voor opdrachten waarbij vergelijkingen moeten worden opgelost. In de rechterkolom is een bijbehorend antwoordvak toegevoegd. Zie Vergelijkingen stapsgewijs
Handleiding auteursomgeving 14 september 2015
-
Elk template heeft de volgende mogelijkheden:
Aanpassen van de volgorde
Een menu met:
formule editor
grafiek
link
afbeelding
antwoordvak
applet
Geogebra
tekstvak
cross-widget (in ontwikkeling)
Opdrachten toevoegen/ verwijderen
Verschillende soorten feedback en puntentelling.
Handleiding auteursomgeving 15 september 2015
-
Opties
De opties voor elk template zijn standaard ingesteld volgens het overzicht hierboven. Elke optie geldt voor de gehele activiteit. Een paar opties toegelicht: Wiskunde Checkmogelijkheid significante getallen Hiermee kunt u afdwingen dat bij het afronden antwoorden als 0,3 of 0,30 goed of niet helemaal goed worden gerekend. (Zie ook Functies voor random variabelen) Differentiaal operatoren In de formule-editor is het nu mogelijk dx te typen (dus de d wordt niet cursief) en herkend wordt. Tablet keyboard [In ontwikkeling] Layout Lettertype Het instellen van lettertype en lettergrootte heeft niet alleen invloed op de gewone teksten, maar ook op de teksten in de formulevakken, de antwoordvakken, in de feedback en in een pop-up. Wanneer uw leerlingen met een tablet werken is het aan te raden een lettergrootte van 14 of 16 te nemen. Font-overerving tekstvakken Wanneer deze aangevinkt staat worden tekstvakken in tekstvakken automatisch voorzien van het ingestelde lettertype en de letter grootte. Font-overerving formulevakken Wanneer deze aangevinkt staat worden formulevakken in tekstvakken automatisch voorzien van het ingestelde lettertype en de letter grootte.
Handleiding auteursomgeving 16 september 2015
-
3. Antwoordvakken, overzicht In de DWO zijn verschillende mogelijkheden te kiezen om het werk van leerlingen te beoordelen. Eén en ander hangt af van het soort opdracht; bijvoorbeeld breuken optellen, een vergelijking oplossen of de juiste kiezen uit een serie mogelijkheden. In een digitale vorm aangeboden ontstaat de mogelijkheid van directe feedback op de juistheid van het antwoord. De antwoordvakken bieden verschillende mogelijkheden en kunnen ingevoegd worden op de plaats die u wilt, zelfs in een zwevend tekstvak of een pop-up. Hieronder staat een overzicht van de soorten antwoordvakken en waarvoor ze geschikt zijn.
a. Formulevak met stappen
Voor opdrachten met een getal of expressie als antwoord: • Maak deze berekening • Ontbind in factoren • Bereken de functiewaarde voor x=2,5 • Herleid tot één breuk • Geef de afgeleide functie Afhankelijk van de instellingen worden de stappen naar het antwoord toe gecheckt en de leerling ontvangt tussentijds feedback bij het uitvoeren van een strategie.
b. Vergelijkingsvak met stappen
Voor het oplossen van allerlei soorten vergelijkingen, maar ook voor het oplossen van ongelijkheden. Afhankelijk van de instellingen worden de stappen naar het antwoord toe gecheckt en de leerling ontvangt tussentijds feedback bij het uitvoeren van een strategie.
c. Simpel formulevak Een simpel formulevak biedt niet de mogelijkheid om tussenstappen te maken naar het antwoord toe. Daarentegen is het handig voor grotere opdrachten met verschillende deeloplossingen, maar ook voor meerdere korte opdrachten op één scherm. Gekozen kan worden om het antwoord in een box te laten invullen of op stippen.
d. Simpel vergelijkingvak
Een simpel vergelijkingsvak biedt niet de mogelijkheid om tussenstappen te maken naar het antwoord toe. Daarentegen is het handig voor grotere opdrachten met verschillende deeloplossingen, maar ook voor meerdere korte opdrachten op één scherm.
e. Tekst-antwoordvak
In dit antwoordvak kunnen leerlingen uitleg in woorden met eventueel berekeningen schrijven. Deze antwoorden kunnen niet worden gecontroleerd.
f. Check-tekstantwoordvak
In dit antwoordvak kunnen leerlingen een antwoord geven in woorden dat wel wordt gecontroleerd. Het is raadzaam om dit antwoordvak alleen te gebruiken voor een eenvoudig woord, bijvoorbeeld ‘maandag’.
g. Keuzeantwoordvak Hiermee kunnen multiple-choice antwoorden gemaakt worden; één antwoord is goed.
h. CheckUnit
Hiermee kunnen opdrachten ontworpen worden waarbij de leerlingen uit verschillende objecten (met getallen, formules, plaatjes, ..) één of meer goede kunnen kiezen door ze aan te klikken.
i. CheckSleepUnit
Hiermee kunnen opdrachten ontworpen worden waarbij de leerlingen objecten (met getallen, formules, plaatjes, ..) moeten slepen naar verschillende doelen. Bijvoorbeeld om breuken in juiste volgorde te zetten of om bij grafieken de juiste formule te plaatsen.
j. CheckWaardeUnit Aan de sleepobjecten wordt een waarde toegekend. Dit maakt het mogelijk om op een blanco sleepobject door de leerlingen een expressie of getal te laten invullen die ook nagekeken wordt. Een belangrijke optie voor het maken van tabellen.
Handleiding auteursomgeving 17 september 2015
-
Antwoordvak met pop-up Bij een Simpel formulevak en Simpel vergelijkingvak kan het antwoordvak als pop-up worden aangeboden. Instellingen:
Dit ziet de leerling:
Door op te klikken, wordt een pop-up zichtbaar, waarin de leerling kan rekenen:
Het laatste antwoord wordt automatisch overgenomen in het antwoordvak.
Handleiding auteursomgeving 18 september 2015
-
4. Formulevak met stappen of Template Expressies stapsgewijs
Een belangrijke groep wiskundeopdrachten heeft een expressie als antwoord. Enkele voorbeelden:
- Maak deze berekening - Ontbind deze formule - Bereken de functiewaarde voor een bepaalde waarde van x - Herleid tot een breuk - Stel een formule op voor de inhoud als functie van de diameter - Geef de afgeleide functie
In een digitale vorm aangeboden ontstaat de mogelijkheid van directe feedback op de juistheid van het antwoord. Als de achterliggende software de ‘betekenis’ van de expressies ‘begrijpt’, dan kan ook gelijkwaardigheid met het juiste antwoord worden gecontroleerd. Daarmee kunnen de stappen naar het antwoord toe worden gecheckt en ontvangt de leerling tussentijds feedback bij het uitvoeren van een strategie. Met name deze stapsgewijze feedback op een vrij te kiezen strategie blijkt krachtig te zijn en stond centraal in het ontwerp van de achterliggende software. Aan de hand van een paar voorbeelden zal het duidelijk worden hoe deze features gebruikt kunnen worden. Maak een nieuwe activiteit met behulp van het Template Expressies stapsgewijs of maak
zelf een antwoordvak met en kies Formulevak met stappen.
Klik nu in de rechter kolom en een pop-up verschijnt van het antwoordmodel:
Vul links de opdrachttitel in en de opdracht.
Gebruik de formule editor om de gegeven expressie op te schrijven.
Handleiding auteursomgeving 19 september 2015
-
Voorbeeld:
Klik op en kijk nu bij hoe een leerling de opdracht ziet. Bij het maken van de opdracht wordt elke stap gecontroleerd nadat de Enter-toets is gebruikt. Als een stap gelijkwaardig is met het antwoord, maar nog niet het gevraagde
antwoord, dan verschijnt er een als feedback:
Als het antwoord precies hetzelfde is als in het antwoordmodel, verschijnt er een
Vul hier de beginexpressie in.
Vul hier het gevraagde antwoord in.
Vink Exact aan. Vul de score in.
Handleiding auteursomgeving 20 september 2015
-
Een voorvoegsel gebruiken Wanneer een leerling gevraagd wordt om een formule (of een getalsexpressie) te geven, bijvoorbeeld voor de afgeleide functie, dan is het meestal gewenst dat de leerling als antwoord geeft: f´(x) = 18x + 60 in plaats van alleen maar 18x + 60. Dit kan worden ‘afgedwongen’ door in het antwoordmodel op te geven:
In dit voorbeeld is het voorvoegsel f´(x) = alvast neergezet voor de leerling:
De leerling kan nu in stappen naar het antwoord toe werken en krijgt bij elke stap feedback:
Handleiding auteursomgeving 21 september 2015
-
5. Vergelijkingsvak met stappen of Template Vergelijkingen stapsgewijs
Een andere categorie wiskundeopdrachten zijn vergelijkingen die moeten worden opgelost. Ook deze opdrachten kunnen, bij een digitale aanpak, profiteren van stapsgewijze feedback. De verschillende stappen zijn immers gelijkwaardige vergelijkingen (die, als het goed is, steeds eenvoudiger worden). Omdat de gelijkwaardigheid kan worden gecontroleerd, kan feedback worden gegeven op de stappen van de leerling. Hier volgt eerst een voorbeeld.
De vergelijking in de linker kolom is met de formule-editor gemaakt. Deze formule kan met de cursor geselecteerd en gekopieerd worden, om daarna geplakt te worden als startvergelijking in het antwoordmodel (klik aan de rechterkant). Dat is handiger dan opnieuw intypen. Klik nu op Mogelijk antwoordmodel en het gevraagde antwoord verschijnt:
Kopieer dit antwoord. Sluit het venster (klik op rechthoekje rechtsboven) en plak het antwoord in het antwoordmodel.
Handleiding auteursomgeving 22 september 2015
-
Bij het maken van de opdracht wordt elke stap gecontroleerd nadat de Enter-toets is gebruikt. Als een stap gelijkwaardig is met het antwoord, maar nog niet het gevraagde
antwoord, dan verschijnt er een . Als het antwoord precies hetzelfde is als in het
antwoordmodel, verschijnt er een :
Handleiding auteursomgeving 23 september 2015
-
Feedback (ingebouwd) Elke gelijkwaardige vergelijking kan als tussenstap worden gebruikt. Dit biedt weer de vrijheid voor de leerling om een eigen weg naar de oplossing te volgen en met behulp van de feedback weet hij dat hij (nog) op de goede weg zit. De gelijkwaardigheid wordt gecontroleerd door het invullen van de opgegeven oplossingen van het antwoordmodel. Bij het oplossen van vergelijkingen kan de software meer gedetailleerde feedback geven bij bepaalde fouten. Enkele voorbeelden:
Deze feedbackopties zijn ingebouwd, dus die krijgt de ontwerper cadeau. Feedback (ingebouwd), tussen- en eindantwoorden In de schoolpraktijk blijkt dat bij het oplossen van vergelijkingen de tussenstappen niet altijd netjes gelijkwaardig zijn. Bij wortelvergelijkingen worden vaak beide kanten gekwadrateerd en ontstaan er extra oplossingen die later verworpen moeten worden. Die extra oplossingen moeten dus in de tussenstappen geaccepteerd worden.
Handleiding auteursomgeving 24 september 2015
-
Pas bij de laatste stap krijgt de leerling feedback dat hij nog niet klaar is. In de editor ziet deze opdracht er zo uit:
Eigenlijk worden twee oplossingen gegeven (gescheiden door een puntkomma). De eerste voldoet als tussenoplossing, de tweede is vereist als eindoplossing. Bij gebroken vergelijkingen kan een dergelijke aanpak ook nodig zijn.
Handleiding auteursomgeving 25 september 2015
-
Feedback (ingebouwd), afgeronde oplossingen Regelmatig komt het voor dat leerlingen het eindantwoord moeten afronden. Wanneer we deze afrondingen als oplossing in het antwoordmodel zetten, dan ontstaat er een probleem in de tussenstappen. De antwoorden voldoen dan namelijk niet om de tussenstappen te controleren. Ook dit probleem kunnen we oplossen door tussenoplossingen en eindoplossingen te scheiden.
De tussenstappen kunnen nu zonder problemen gemaakt worden en als de leerling niet meteen de afronding maakt, dan wordt er in de feedback naar gevraagd. (Overigens kan het systeem niet omgaan met tussentijdse afrondingen.)
Handleiding auteursomgeving 26 september 2015
-
Geen oplossing Als er geen oplossing is, dan kan het volgende antwoordmodel worden gebruikt:
De leerling kan dan invullen: ‘geen oplossingen’ en daarmee is de vergelijking correct opgelost:
Maar vaak moet de leerling eerst enkele tussenstappen maken, voordat hij kan concluderen dat er geen oplossing is. Dit is problematisch, omdat de gelijkwaardigheid van de tussenstappen zonder een aanwezige oplossing niet gecontroleerd kan worden. Er zijn twee oplossingen voor dit probleem.
• De eerste oplossing werkt alleen voor kwadratische vergelijkingen. Als ‘tussenoplossing’ worden de coëfficiënten van de vergelijking opgegeven:
Nu kunnen er ook tussenstappen gemaakt worden.
Handleiding auteursomgeving 27 september 2015
-
• Een oplossing die ook voor andere soorten vergelijkingen werkt, is het gebruik van complexe getallen. De complexe oplossingen worden in dat geval als tussenoplossing gebruikt:
Handleiding auteursomgeving 28 september 2015
-
6. Vergelijkingsvak met stappen: bewerkingsknoppen In de editor kan de ontwerper een aantal hulpmiddelen beschikbaar stellen aan de leerling voor het oplossen van een opdracht. Vaak is het doel om te oefenen met het bedenken van geschikte stappen die gemaakt kunnen worden om het probleem op te lossen. De nieuwe vergelijking wordt automatisch berekend.
a. Bewerkingsknoppen Vink hiervoor Bewerkingsknoppen aan:
Hiermee kunnen de leerlingen bewerkingen laten uitvoeren op de vergelijkingen. Na het kiezen van de bewerking moet de Enter-toets worden gebruikt: de nieuwe vergelijking wordt dan automatisch berekend. Er zijn verschillende knoppen beschikbaar. Bijvoorbeeld om haakjes weg te werken:
Om te herleiden:
Handleiding auteursomgeving 29 september 2015
-
Om van beide kanten hetzelfde getal af te trekken:
Vanaf hier moet de leerling het verder zelf doen. (zie ook d. Bewerkingsknoppen extra)
b. abc-knop Vink hiervoor abc aan:
Deze knop geeft de leerling de gelegenheid om de discriminant uit te rekenen en te laten controleren, bijvoorbeeld:
Handleiding auteursomgeving 30 september 2015
-
c. Substitutie-knop Vink hiervoor substituties aan.
Deze knop maakt een substitutie mogelijk, bijvoorbeeld voor het oplossen van vergelijkingen:
d. Bewerkingsknoppen extra Vink hiervoor Bewerkingknoppen extra aan:
Hiermee kunnen de leerlingen bewerkingen laten uitvoeren op een vergelijking. Er zijn nu meer knoppen beschikbaar. Na het kiezen van de bewerking moet de Enter-toets worden gebruikt: de nieuwe vergelijking wordt dan automatisch berekend.
Handleiding auteursomgeving 31 september 2015
-
Ontbinden:
Splitsen:
Wortels:
Handleiding auteursomgeving 32 september 2015
-
7. Vergelijkingsvak met stappen: strategieën a. Strategieversie
Als deze optie is geselecteerd worden de leerlingen gedwongen om een bewerking te kiezen, want er verschijnt geen lege regel waarin ze zelf een equivalente vergelijking of het antwoord kunnen intoetsen. De bewerkingsknoppen worden automatisch getoond. b. Strategie-oefenversie
Het verschil tussen deze optie en de vorige is dat de leerlingen, na het kiezen van een bewerking en het intoetsen van de Enter-toets, een lege regel krijgen waarin ze nu zelf de equivalente vergelijking (of het antwoord) moeten intypen. c. Bordjesmethodeversie
Hiermee kunnen leerlingen oefenen met de bordjesmethode: selecteer een deel van de vergelijking met de cursor, laat de linker muisknop weer los en het geselecteerde deel verschijnt op de volgende regel. Hiermee kan dan een equivalente vergelijking gemaakt worden, enz.
Handleiding auteursomgeving 33 september 2015
-
De ontwerper kan hierbij ook bewerkingsknoppen beschikbaar stellen, zodat de leerling voor verschillende strategieën kan kiezen, bijvoorbeeld:
Handleiding auteursomgeving 34 september 2015
-
8. Soorten antwoorden Bij de controle wordt gekeken naar de aangevinkte opties.
Gelijkwaardig De optie Gelijkwaardig is standaard aangevinkt. Als dit de enige opties is, dan wordt elk gelijkwaardig antwoord van de leerling goed gerekend als eindantwoord (de groene krul verschijnt). Eindoplossing De optie Eindoplossing komt alleen voor in het antwoordmodel van vergelijkingen en staat standaard aangevinkt. Er zijn opdrachten te bedenken waarop het antwoord alleen een vergelijking is (die niet hoeft te worden opgelost). Gedacht kan worden aan modelleeropdrachten. In dat geval moet de optie Eindoplossing niet aangevinkt zijn. Exact Met de optie Exact kan worden ingesteld dat het antwoord dezelfde vorm moet hebben als het antwoordmodel. Bij vergelijkingen oplossen moet de optie Eindoplossing ook aangevinkt zijn. Overigens worden bepaalde triviale varianten toegestaan: als bijvoorbeeld x + 3 gevraagd wordt, dan is 3 + x ook goed. Is het antwoord van de leerling gelijkwaardig
maar niet exact, dan verschijnt een met daarbij de volgende feedback:
Bij de optie exact kan de ontwerper ook meerdere vormen goed laten rekenen. De alternatieve vormen worden gescheiden door :: (tweemaal een dubbel punt). Bijvoorbeeld: x = 3 of x = 141 :: 1,25 Bij deze vergelijking worden (naast x = 3) zowel x = 141 als x = 1,25 als eindoplossing geaccepteerd, maar bijvoorbeeld x = 54 niet.
Handleiding auteursomgeving 35 september 2015
-
Vorm Door de optie Vorm aan te vinken wordt een formule-editor zichtbaar waarin een ‘vorm’ kan worden opgegeven die gecontroleerd wordt. Voorbeeld 1 Wilt u bijvoorbeeld dat het eindantwoord een breuk is, dan wordt
hier opgegeven QQ
.
Daarbij staat Q voor een willekeurige expressie. (De Q in de noemer hoeft dus niet dezelfde expressie te zijn als de Q in de teller.) De al eerder besproken optie ‘Eindoplossing’ is eigenlijk een speciale ‘Vorm’ (namelijk: de vorm x= Q waarbij Q een willekeurige expressie voorstel). Met de optie ‘Vorm’ is het mogelijk om andere vormen als juist antwoord goed te rekenen. Voorbeeld 2 Een opdracht waarbij de vergelijking van een lijn moet worden gegeven in de vorm ax + by = c. Het antwoordmodel is dan bijvoorbeeld: y = 2x − 3, maar als juiste vorm wordt dan opgegeven: 2x − y = 3
Bovenstaande constructie lijkt omslachtig. Het roept de vraag op waarom 2x − y = 3 niet direct in het antwoordmodel wordt opgegeven. Helaas moet het antwoordmodel altijd in de vorm: ‘variabele =....’ worden opgegeven (dit om een substitutie mogelijk te maken en vervolgens te controleren op gelijkwaardigheid van de expressies links en rechts van het =-teken).
Handleiding auteursomgeving 36 september 2015
-
Gelijkwaardige vergelijkingen worden niet herkend:
Wanneer het tweede antwoord ook goed gerekend mag worden, dan moet dat in het antwoordmodel als volgt aangegeven worden
Punten De punten die moeten worden toegekend kunnen worden opgesplitst. Bij de optie exact kan een deel van de punten al worden toegekend als het antwoord slechts gelijkwaardig is. Testwaarden Bij het controleren van gelijkwaardigheid met het gevraagde antwoord test de software de tussenstappen en antwoorden door een aantal getallen te substitueren. De getallen worden gekozen uit een gegeven interval. Dit is te zien door in een antwoordvak met de rechtermuisknop te klikken op gelijkwaardig:
Deze pop-up verschijnt:
Handleiding auteursomgeving 37 september 2015
-
Er zijn situaties te bedenken dat dit interval aangepast moet worden, bijvoorbeeld bij:
In het antwoordmodel is |x| als antwoord opgegeven. Omdat x geen goed antwoord is moet het interval worden aangepast in bijvoorbeeld
Schatten Wanneer gevraagd wordt om een schatting te geven kan het antwoord in het antwoordvak met ± aangegeven worden. Bijvoorbeeld: een antwoord is goed als deze in het interval [60, 70] ligt:
Handleiding auteursomgeving 38 september 2015
-
9. Vergelijkingsvak met stappen: ongelijkheden Lineaire ongelijkheden kunnen op dezelfde manier worden opgelost als gewone vergelijkingen. De ongelijkheidstekens kunnen gewoon gebruikt worden in het oplossingsmodel en in de stappen van de leerling:
Kwadratische en andere niet-lineaire ongelijkheden worden eigenlijk nooit rechtstreeks opgelost. Eerst wordt de bijbehorende vergelijking opgelost. Daarna wordt (vaak grafisch) de oplossing van de ongelijkheid bepaald. (Zie ook Grafieken) Ook hier wordt in het antwoordmodel gebruik gemaakt van het onderscheid in tussenoplossingen en eindoplossingen.
De leerling krijgt op deze manier automatisch feedback wanneer de oplossing van de ongelijkheid nog niet is gegeven.
Handleiding auteursomgeving 39 september 2015
-
Handleiding auteursomgeving 40 september 2015
-
10. Teksten en formules
Teksten De opdracht voor de leerling worden geformuleerd met behulp van een tekst-editor. Deze werkt bijna net zo als een tekst-editor als Word of Notepad: U kunt selecteren, kopiëren, plakken, enz. Ook teksten gekopieerd uit een andere tekst-editor kunnen worden geplakt. Met plaatjes gaat dit niet. Undo (met de toetsen ctrl Z van het toetsenbord) werkt net zoals in Word, maar dan moet de cursor wel staan in het tekstvak waar de verandering plaatsvond. De undo-functie werkt tot 12 tekens terug. Bij het ontwerpen zal blijken dat het vaak handig is om tekst (maar ook afbeeldingen, grafieken en formules) in een tekstvak te zetten vanwege de mogelijkheden die dit vak biedt. Zie voor meer informatie over tekstvakken hoofdstuk 11.
Formulevak
Binnen de gewone tekst kunnen op eenvoudige wijze formules worden gemaakt. De knop in de menubalk van de editor geeft toegang tot een formule-editor. Hiermee kunnen formules in de lopende tekst worden opgenomen. Indien de cursor in een dergelijk formulevak staat, dan zullen in de menubalk knopjes verschijnen waarmee de formules kunnen worden gebouwd:
Klikken op het ‘meer-knopje’ maakt een toetsenbordje zichtbaar voor meer wiskundige symbolen.
Een uitbreiding met o.a. Griekse letters krijgt u door op te klikken.
Voor het maken van de Griekse letters α, β, γ, enz. kunnen ook sneltoetsen gebruikt worden: ALT a geeft α ALT b geeft β, enz.
Handleiding auteursomgeving 41 september 2015
-
Een derde toetsenbordje is het bekende qwerty toetsenbord. Deze krijgt u door op te klikken:
Deze tools voor symbolen en formules kunnen ook door de leerlingen gebruikt worden binnen de verschillende antwoordvakken. Operaties en functies Sneltoetsen Met behulp van het gewone toetsenbord kunnen met behulp van de F-toetsen de volgende operaties en functies gemaakt worden:
Dit kan alleen als de cursor in een formule-editorvak staat. Algebraische en goniometrische functies Naast de formules die op het formule-toetsenbordje staan herkent de software ook de volgende functies:
sin arcsin ln cos arccos log tan arctan
Statistische functies In antwoordvakken kunnen leerlingen deze statistische functies gebruiken: normalcdf (grensL, grensR, mu,sigma) invNorm (p,mu,sigma) binomcdf (n,p,k) binompdf (n,p,k)
Handleiding auteursomgeving 42 september 2015
-
ASCII-codes In gewone tekstvakken kunnen speciale symbolen gemaakt worden met behulp van ASCII-codes. Bijvoorbeeld een é kunt u als volgt krijgen. Houdt de Alt toets van het toetsenbord ingedrukt, toets met de numerieke kant van het toetsenbord 130 in, laat de Alt toets los en druk op de spatie toets. (Numlock aan) Overzicht van Ascii-codes
Handleiding auteursomgeving 43 september 2015
http://duena.telenet.be/ALT_toetsen_lijst.htm
-
11. Extra componenten en mogelijkheden voor lay-out
a. Tekstvak
Een tekstvak speelt een belangrijke rol bij het ontwerpen in de DWO en kan aangepast worden aan het doel waarvoor het gebruikt wordt. Bijvoorbeeld: • Achtergrondkleur om een tekst te accentueren, met of zonder rand.
Wanneer u een antwoordvak in een tekstvak plaatst en de vink bij box weghaalt, dan wordt het antwoordvak transparant en krijgt deze de achtergrondkleur van het tekstvak.
• Ander font (type, grootte, kleur) • Een zwevend tekstvak, met tekst of een afbeelding • Automatisch aanpassen van de hoogte en de breedte. • Meerdere rijen en kolommen.
Hiermee kunnen ook tabellen gemaakt worden. • Tabelranden: handig om bijvoorbeeld (verhoudings)tabellen te maken. • In/uitklapbaar: wanneer een tekst te veel ruimte in beslag zou nemen is dit een handig
alternatief voor een pop-up. • Randomiseren van tekstvakken
Wanneer u de lay-out van een tekstvak achteraf wilt aanpassen, klik dan met de rechter muisknop op de linker bovenhoek, of op de rechter benedenhoek:
Zie ook: Randomiseren van tekstvakken
Handleiding auteursomgeving 44 september 2015
-
Interlinie Door het veranderen van de interlinie kan de regelafstand aangepast worden:
De grijze onderbalk van het scherm van een tekstvak bepaalt een aantal algemene kenmerken die we bij veel andere componenten zullen terugzien.
OK Hiermee worden de gemaakte instellingen bevestigd en het instellingenvenster wordt onzichtbaar. Het kan opnieuw worden geopend door op de ingevoegde component te klikken in de editor. Breedte en Hoogte Hier worden de maten van het component bepaald. De optie ‘Volle breedte’ geeft het component de volledige breedte van het omvattende tekstvak. Om te voorkomen dat een deel van de tekst wegvalt is het handig om ‘past hoogte aan’ te selecteren. Dit staat automatisch ingesteld wanneer u een nieuw tekstvak maakt. Sluit een aanpassing van breedte of hoogte af met de Enter-toets. Hierdoor worden de aanpassingen meteen zichtbaar in de preview aan de linkerkant. Popup Het is mogelijk om een component in een popup-venster toe te voegen aan de opdracht. De leerling krijgt dan een knopje waarmee het component in een popup-venster wordt getoond. Dit kan handig zijn voor een efficiënt gebruik van de beperkte ruimte op het beeldscherm. Het is mogelijk om een pop-up (tekstvak of antwoordvak) van een plaatje te voorzien. Vink pop-up aan en klik op het rechthoekje dat verschijnt.
Hierna kan het plaatje gekozen worden.
Handleiding auteursomgeving 45 september 2015
-
b. Grafieken Het grafiekencomponent (Graph tool) kan op veel manieren gebruikt worden. Bij aanklikken wordt een venster geopend met veel verschillende opties.
De grafiekencomponent is voorzien van een aantal standaardopdrachten:
Handleiding auteursomgeving 46 september 2015
-
Bijvoorbeeld:
De leerlingen kunnen met behulp van het potloodje punten tekenen:
Van grafiekentool tot losse afbeelding De opties die met de grafiek-editor kunnen worden ingesteld spreken verder voor zich. Een grafiekcomponent kan een soort grafische rekenmachine zijn voor de leerling waarin verschillende opties actief zijn of niet. Als alle grafiekentool-opties worden uitgezet, dan is de grafiekencomponent niet meer dan een afbeelding. Random variabelen voor grafieken Binnen de gebruikte formules voor de grafieken kunnen de gedefinieerde random variabelen gewoon gebruikt worden
Handleiding auteursomgeving 47 september 2015
-
c. Een html-link Met deze knop kan een link worden gemaakt naar een willekeurige webpagina op het internet. Met preview kan de link gecontroleerd worden.
Een gemaakte link verschijnt (blauw en vet) in de tekst op de plaats van de cursor. Zo’n link kan verwijzen naar achtergrondinformatie. Maar ook naar tools die beschikbaar zijn op het web (denk bijvoorbeeld aan Wolphram Alpha) of andere applets van Wisweb die niet als component in de DWO gebruikt kunnen worden. Het geeft bovendien de mogelijkheid om filmpjes te tonen. Belangrijk om te weten: de volledige URL, dus inclusief http:// moet worden opgegeven. Popup-blocker uitschakelen{ XE “Popup-blocker uitschakelen” } De pagina waarnaar verwezen wordt, wordt zichtbaar in een popup-venster van de gebruikte browser. De opgegeven breedte en hoogte zijn dus van toepassing op dit popup-venster. Voor een goede werking is het wel nodig dat een eventuele popup-blocker uitgeschakeld is.
d. Een afbeelding Met behulp van deze knop kunnen afbeeldingen worden toegevoegd. Na het aanklikken van de knop verschijnt het volgende venster:
Voeg een afbeelding toe met de knop ‘bestand’ en ga naar de map op de computer waar de afbeelding zich bevindt. De toegevoegde afbeeldingen kunnen in verschillende opdrachten van de activiteit ook meermalen gebruikt worden. Elke afbeelding hoeft dus maar één keer te worden toegevoegd. Na ‘OK’ verschijnt het plaatje in de editor. Niet alle bestanden worden geaccepteerd: gebruik .jpeg, .gif en .png. Handleiding auteursomgeving 48 september 2015
-
Belangrijk Bij het kopiëren of samenvoegen (merge) van activiteiten gaan de afbeeldingen mee. Wanneer u een afbeelding niet meer gebruikt, verwijder dan de afbeelding in het scherm hierboven. Ga ook na of alle afbeeldingen die in de lijst van één activiteit staan, wel allemaal gebruikt worden. Veel afbeeldingen (ook afbeeldingen die in de lijst staan maar niet gebruikt worden) maken de activiteit onnodig traag en kunnen interne fouten veroorzaken. Grote bestanden maken de activiteit traag. Daarom is het goed om de afbeeldingen van tevoren (voor het importeren) op het juiste formaat (aantal pixels in lengte en breedte) en dpi (voor web = 72 dpi) te brengen. Dit gaat eenvoudig in Photoshop (met de optie ‘save for Web’), maar er is ook gratis software op het internet te vinden waarmee dit ook kan, bijvoorbeeld IrfanView 4.37 (http://www.irfanview.com). Installeer zowel de software als de plugins.
Handleiding auteursomgeving 49 september 2015
http://www.irfanview.com/
-
e. Een applet De volgende applets kunnen als component worden ingevoegd:
Algebra pijlen
Blokken bouwen
Stroom diagrammen
Fruitbalans
Doorzien component
Vergroten
Verknippen
Geometrische algebra 2d
Handleiding auteursomgeving 50 september 2015
-
Geometrische algebra 1d
Normale verdeling
Algebra expressie
Tekenveelvlak
Binominale verdeling
Stippelalgebra
Blokkenprogramma
Grafieken 3D
Kladje
Rekenmachine
Handleiding auteursomgeving 51 september 2015
-
Kansbomen
Statistiek Simulaties
f. Geogebra In dit venster kan een nieuw Geogebra-ontwerp gemaakt worden. Met de optie ‘File open’ in Geogebra kan een bestaande file geopend worden. Voor meer informatie over Geogebra en de DWO, zie Hoofdstuk 12.
g. Getallenlijn Deze component is te vinden bij de antwoordvakken:
De opties die met de getallenlijn-editor kunnen worden ingesteld spreken voor zich.
Handleiding auteursomgeving 52 september 2015
-
12. Geogebra en de DWO Undo Wanneer leerlingen construeren binnen Geogebra, dan kunnen ze een aantal stappen terug gaan met de knop rechts bovenaan. Deze optie is alleen binnen de DWO mogelijk! De volgende instellingen zijn hiervoor nodig: Klik in het Geogebra scherm op
Vink aan showToolBar en geef de waarde true:
Random variabelen Variabelen gedefinieerd in de DWO kunnen gebruikt worden in Geogebra. Als de variabele in de DWO bijvoorbeeld p is, dan wordt de variabele in Geogebra gedefinieerd als dwo_p. Hieronder een eenvoudig voorbeeld:
Handleiding auteursomgeving 53 september 2015
-
In het algebravenster van Geogebra is het volgende te zien:
Na het fixeren van de objecten en het onzichtbaar maken van het algebravenster en de slider ziet u in de ontwerpomgeving van de DWO:
Handleiding auteursomgeving 54 september 2015
-
En dit ziet de leerling:
Handleiding auteursomgeving 55 september 2015
-
Geogebra nakijken Vink in het Geogebra-venster aan “kijk na”:
Nu zijn er twee mogelijkheden:
- mbv check DWO - mbv objecten
Van beide mogelijkheden volgt hieronder een voorbeeld. a. Kijk na met behulp van checkDWO Definieer eerst een Boolean, bijvoorbeeld de Boolean met de naam q:
En toets op ENTER. Vul daarna in:
En toets op ENTER. Nu is in het algebravenster te zien:
Met de rechtermuisknop kunt u de eigenschappen bekijken:
Handleiding auteursomgeving 56 september 2015
-
Sluit de vensters, ook het algebra venster. Vergeet niet de score in te vullen.
Handleiding auteursomgeving 57 september 2015
-
En dit is het resultaat:
b. Kijk na met behulp van objecten
Klik op ‘Desired objects’ en vul de objecten in. Let op dat hiervoor de Engelse namen gebruikt moeten worden. De commando’s in het Engels kunt u vinden op: https://wiki.geogebra.org/en/Geometry_Commands De commando’s in het Nederlands op: https://wiki.geogebra.org/nl/Meetkunde_Commando%27s
Handleiding auteursomgeving 58 september 2015
https://wiki.geogebra.org/en/Geometry_Commandshttps://wiki.geogebra.org/nl/Meetkunde_Commando%27s
-
En dit is het resultaat:
Handleiding auteursomgeving 59 september 2015
-
13. Oefenen of toetsen Stapsgewijze feedback is een krachtige optie, maar er zijn ook enkele nadelen. Soms lokt het ongewenst trial-and-error gedrag uit. Bovendien kan de leerling teveel gaan ‘leunen’ op de feedback en wordt zelfcontrole ‘afgeleerd’. Om die reden zijn er verschillende mogelijkheden om feedback te beperken of uit te stellen en trial-and-error gedrag te voorkomen. Er zijn vijf opties:
Oefenen. Elke stap wordt gecontroleerd. Verbeteren van fouten is onbeperkt mogelijk zonder puntenaftrek. Oefenen met strafpunten. Elke fout kost 2 (van de 10) punten. Zelftoets. Er wordt pas gecontroleerd bij het klikken op de nakijkknop na het voltooien van de reeks opdrachten. Vaker keren nakijken gaat ten koste van de totaalscore. Bij het nakijken van de zelftoets worden niet alleen foute antwoorden aangegeven maar ook welke stappen goed en welke fout zijn. Bijvoorbeeld:
Eindtoets. De toets kan alleen worden nagekeken door een docent. Oefenen eindeloos. Er wordt een knop toegevoegd waarmee de oefening opnieuw gemaakt kan worden (alleen zinvol bij gerandomiseerde opdrachten). Een gekozen optie geldt voor alle opdrachten van de activiteit. In het Opties-venster zijn onder de kop Nakijkmogelijkheden nog een aantal mogelijkheden voor instellingen voor het nakijken te vinden, zoals een tijdslimiet waarbinnen de opdrachten van een activiteit moeten worden gemaakt.
Handleiding auteursomgeving 60 september 2015
-
14. Opdrachten randomiseren Om verschillende redenen kan het gewenst zijn om opdrachten te voorzien van random parameters: • We willen dat elke leerling een andere opdracht krijgt, zodat antwoorden niet
gekopieerd kunnen worden. • Het is voor de ontwerper een efficiënte manier om een reeks verschillende opdrachten
van dezelfde soort te genereren. • Leerlingen kunnen meerdere keren gebruik maken van dezelfde serie opdrachten door
deze opnieuw te initiëren (optie: oefenen eindeloos). Hieronder staat een voorbeeld van een gerandomiseerde opdracht.
a. Definitie van de random variabelen De gebruikte random variabelen worden gedefinieerd in het vak rechtsonder. Het zijn altijd gehele getallen. Er zijn twee manieren van definiëren.
• Door middel van intervallen:
a=2..9 (gebruik precies twee punten tussen de grenswaarden)
• Door middel van verzamelingen: a= -7, -5, -3 (de mogelijk waarden opgesomd, gescheiden door komma’s) Een combinatie is ook mogelijk, bijvoorbeeld: a=1..9,11..19
Handleiding auteursomgeving 61 september 2015
-
Daarnaast is het mogelijk om eerder gedefinieerde variabelen te gebruiken in de definitie van nieuwe variabelen. Als we bijvoorbeeld willen dat b kleiner is dan a, dan kunnen we b definiëren als: b=0..a-1 Er kunnen ook formules gebruikt worden in de definities. b. Gebruik van de random variabelen De random variabelen kunnen gebruikt worden in het antwoord, in de startexpressie, maar ook in de opdrachttekst. Bij gebruik in de opdrachttekst moeten ze wel opgenomen zijn in een formulevak. De gedefinieerde random variabelen worden bij het opstarten van de activiteit ingevuld, maar dit gebeurt alleen indien ze tussen hekjes staan. De plaatsing van de hekjes is belangrijk. De expressie tussen de hekjes wordt namelijk, indien mogelijk, enigszins vereenvoudigd. In elk geval worden de numerieke waarden geëvalueerd. In het bovenstaande voorbeeld geven we #a+b# als oplossing in het antwoordmodel, samen met de optie exact. Uiteraard willen we hier de uitgerekende waarde hebben. Zouden we #a# + #b# gebruiken dan lukt dit niet. Een bredere plaatsing van de hekjes, bijvoorbeeld #ax+b# in plaats van #a#x+#b# voorkomt ook expressies als “1x + 0” . Er wordt dan gewoon x van gemaakt (als a=1 en b=0). Het voorbeeld hieronder laat nog eens zien wat de invloed is van de verschillende posities van de hekjes (a,b en p hebben de waarde 1).
c. Gerandomiseerde breuken De random variabelen zijn altijd gehele getallen. Gerandomiseerde breuken kunnen worden gemaakt door twee random variabelen te delen, bijvoorbeeld #a
b#, waarbij a en b random
variabelen zijn. Als a>b dan wordt de breuk vereenvoudigd tot een samengestelde breuk. Als u geen samengestelde breuk wilt, dan kunt u ©a
b© gebruiken.
Het © symbool kunt u typen met behulp van het toetsenbord dat met verschijnt of met behulp van de ASCII code ALT+0169 (NumLock aan).
Handleiding auteursomgeving 62 september 2015
-
d. Functies voor randomvariabelen Bij de randomvariabelen kunt u een aantal handige functies gebruiken. #rnd(..._n)# #rnq(..._n)# #rns(..._n)# #rnd(..._n)# Het getal wordt met n decimalen geschreven.
Deze functie laat nullen achter de komma weg.
#rnq(..._n)# Het getal wordt met n decimalen geschreven. Deze functie laat nullen achter de komma niet weg.
#rns(..._n)#
Het getal wordt met n significante cijfers geschreven.
Voorbeelden:
Wanneer rnd en rnq gebruikt worden in combinatie met Checkmogelijkheid significante getallen (aan te vinken bij Opties) dan worden de antwoorden als volgt gecontroleerd: #rnd(1,951 : 1,5_2)# #rnq(1,951 : 1,5_2)# normaal 1,3
1,30
1,3
1,30 Met Checkmogelijkheid sign. 1,3
1,30
1,3
1,30 Andere functies die u kunt gebruiken zijn: abs bijvoorbeeld abs(-2)=2 gcd bijvoorbeeld gcd(12_8)=4 (is dus de grootste gemene deler of wel greatest common divisor) Deze gcd is bv handig om een gemeenschappelijk factor weg te delen in algebraïsche gebroken expressies.
min(a_b) geeft kleinste van de twee max(a_b) geeft grootste van de twee Handleiding auteursomgeving 63 september 2015
-
Breuken
e. Randomiseren van tekstvakken Met deze optie kunnen tekstvakken met tekst en/of plaatjes gerandomiseerd worden, zodat de leerlingen verschillende opdrachten kunnen krijgen. Dit levert veel nieuwe mogelijkheden. Op elk tabblad van het tekstvak kan een ander alternatief van de opgave neergezet worden. Selecteer bij het maken van een nieuw tekstvak de optie random:
Nu kunnen er tabbladen gemaakt worden, voor elk alternatief één.
Handleiding auteursomgeving 64 september 2015
-
Bijvoorbeeld:
In onderstaand voorbeeld staan links en rechts gerandomiseerde tekstvakken in een tabel. Voor elk tekstvak zijn vier tabbladen gemaakt.
Omdat er vier tabbladen zijn gemaakt, moet bij ‘Variabelen voor random parameters’ ingevuld worden: a = 1..4 Het is ook mogelijk om andere letters of meerdere parameters te gebruiken.
Handleiding auteursomgeving 65 september 2015
-
15. Feedback Wanneer de ontwerper de optie feedback aanvinkt, dan ontstaat de mogelijkheid om achtereenvolgens verschillende antwoorden te controleren en de leerling van commentaar, aanwijzingen of hulp te voorzien. Let op: de ingebouwde feedback bij vergelijkingen vervalt wanneer gebruik gemaakt wordt van deze feedbackoptie. Voor de verschillende antwoorden kunnen tabbladen worden gemaakt:
Een voorbeeld van een feedbackontwerp. We bekijken deze opdracht:
Hier volgen de vijf tabbladen met feedback. 1. Het antwoord is juist als het exact p7. Daarom staat de optie exact aangevinkt.
Voeg tabbladen toe of verwijder ze
Pas de volgorde aan van de tabbladen
Feedback aan de leerling
Waardering + score
Handleiding auteursomgeving 66 september 2015
-
2. Op het tweede tabblad wordt gecontroleerd of het antwoord wel de vorm heeft van een macht. De feedback kan daarop worden afgestemd. 3. Vervolgens wordt gekeken of het antwoord (slechts) gelijkwaardig is. Hier aangeland weten we dus dat het niet de vorm van een macht heeft en kan daar een opmerking over worden gemaakt. 4. Op het vierde tabblad wordt een veelgemaakte fout onderschept.
Handleiding auteursomgeving 67 september 2015
-
5. Op het laatste tabblad worden de overige fouten onderschept.
Volgorde tabbladen De volgorde van de tabbladen is van groot belang. De testen worden namelijk in die volgorde uitgevoerd en als het resultaat positief is worden de resterende testen overgeslagen. In het algemeen is het verstandig om eerst te testen op het “beste” antwoord en zo af te dalen naar steeds “mindere” antwoorden. Het laatste tabblad is gereserveerd voor alle andere foute antwoorden. Hiervoor moet ‘gelijkwaardig’ niet aangevinkt staan. Fout staat wel aangevinkt. De volgorde van de tabbladen kan achteraf worden gewijzigd met de pijltjes boven de nummers. Antwoordvakken met feedback zijn in de auteursomgeving herkenbaar gemaakt door middel van een vraagteken in het antwoordvak:
Handleiding auteursomgeving 68 september 2015
-
16. Substituties in het antwoordmodel
De knop in het antwoordmodel moet niet verward worden met de substitutiemogelijkheid voor leerlingen bij het oplossen van vergelijkingen. (zie voor dit laatste: Substitutie-knop)
Het gaat nu om de mogelijkheid voor substituties achter de schermen:
Bekijk bijvoorbeeld het volgende antwoordmodel en de bijbehorende opdracht:
Nu we achter de schermen de variabelen a en c een waarde geven, kunnen leerlingen in de stappen naar het antwoord toe deze variabelen gebruiken in plaats van de waarden. In veel oplossingsprocedures worden de gebruikte variabelen namelijk pas later gesubstitueerd. (De gegeven uitwerking van het voorbeeld is vrij gebruikelijk.) Met behulp van deze constructie kunnen tussenstappen dan toch worden gecontroleerd.
Handleiding auteursomgeving 69 september 2015
-
Deze substitutiemogelijkheid biedt ook de mogelijkheid om stelsels vergelijkingen op te lossen.
In dit geval is gekozen voor twee antwoordvakken, maar dat hoeft niet perse. In het antwoordmodel wordt x=8 opgegeven, daarnaast wordt y=4 als substitutie opgegeven. Andersom kan natuurlijk ook, het effect is hetzelfde (uiteindelijk wordt ook het antwoordmodel gesubstitueerd in de (tussen)stap van de leerling). Wat in dit voorbeeld ook opvalt, is dat de pijl van de ene stap naar de volgende stap ontbreekt.
Dat kan worden ingesteld door ‘pijl’ aan te vinken: Bij het oplossen van stelsels op deze manier is het niet zo dat de ene vergelijking volgt uit de andere. Het gaat meer om het handig combineren, creëren en controleren van “ware beweringen”.
Handleiding auteursomgeving 70 september 2015
-
17. Keuzeantwoordvak Dit is een antwoordvak dat gebruikt kan worden om multiple-choice opdrachten te maken. Vul eerst het aantal keuzes in en druk op de Enter-toets. Nu verschijnt een aantal tekstvakken waarin de keuzemogelijkheden voor de leerling neergezet kunnen worden. Kopieer het juiste antwoord in het ‘antwoordmodel’ en vul de score in. Bijvoorbeeld:
Dit ziet de leerling:
Handleiding auteursomgeving 71 september 2015
-
18. Check selectie Unit De mogelijkheden van multiple-choice (Keuzeantwoordvak) is beperkt. Het is niet mogelijk om meer dan één juist antwoord te hebben en de leerlingen zien de antwoorden altijd in dezelfde volgorde staan. Het antwoordmodel van de Check selectie unit biedt meer gevarieerde mogelijkheden: hiermee kunnen opdrachten ontworpen worden waarbij de leerlingen uit verschillende objecten (met getallen, formules, plaatjes, ..) één of meer goede kunnen kiezen door ze aan te klikken. Voorbeeld 1: Meervoudige selecties mogelijk
Zo’n opdracht kan als volgt gemaakt worden:
• Allereerst worden de objecten gemaakt (hiervoor kunnen ook plaatjes gebruikt worden).
Voeg hiervoor een tekstvak in
• Selecteer in ieder geval de volgende opties: Zwevend boven de tekst Selectieobject
De rest is een kwestie van opmaak. • In hetzelfde scherm krijgt elk object een ID.
De eerste krijgt ID = 1, de tweede ID = 2 enz.
Handleiding auteursomgeving 72 september 2015
-
Het eerste object van het voorbeeld is als volgt gemaakt:
• Als u op OK klikt ziet u een open rondje en een zwevend tekstvak:
Sleep met de linker boven hoek het tekstvak naar de gewenste plaats. Op dat moment wordt het open rondje een dicht rondje als teken dat die bij dat tekstvak hoort:
Handleiding auteursomgeving 73 september 2015
-
• Pas als alle objecten gemaakt zijn, wordt de CheckUnit toegevoegd. Let op dat de
cursor ergens na het laatste open rondje staat als de CheckUnit wordt toegevoegd. • Vul het totaal aantal objecten in en toets op Enter. Dan verschijnt het lijstje met
‘Aantal selectie-objecten’. Vink aan welke goed zijn en vink aan ‘Meervoudige selecties mogelijk’ als er twee of meer goed zijn. Naar keuze kunnen de posities van de selectie-objecten gerandomiseerd worden.
Voorbeeld 2: CheckSelectie met een formule
Voor deze opdracht zijn 20 selectieobjecten gemaakt.
Handleiding auteursomgeving 74 september 2015
-
Elk object heeft een eigen ID, en van elk object is de waarde 1.
De formule is
Handleiding auteursomgeving 75 september 2015
-
19. CheckSleepUnit Voorbeeld 1: Check op vaste doelen
• Allereerst worden de sleepdoelen gemaakt. Voeg een tekstvak in en selecteer in ieder geval de volgende opties:
Zwevend boven de tekst Sleepdoel
De rest is een kwestie van opmaak. • In hetzelfde scherm krijgt elk sleepdoel een ID.
Het eerste krijgt ID = -1, het tweede ID = -2 enz. Het eerste doel van bovenstaand voorbeeld is als volgt gemaakt:
Handleiding auteursomgeving 76 september 2015
-
• Daarna worden de sleepobjecten gemaakt. Voeg een tekstvak in en selecteer in ieder geval de volgende opties:
Zwevend boven de tekst Sleepobject
De rest is een kwestie van opmaak. In hetzelfde scherm krijgt elk sleepobject een ID. De eerste krijgt ID = 1, de tweede ID = 2 enz, en wel zo dat object 1 hoort bij het doel met ID -1 enzovoorts.
• Pas als alle objecten gemaakt zijn wordt de CheckSleepUnit toegevoegd. Let op dat de cursor ergens na het laatste open rondje staat als de CheckUnit wordt toegevoegd.
• Vul hier het aantal sleepobjecten en het aantal doelen in. Het aantal objecten mag groter zijn dan het aantal doelen. Vink aan ‘Check op vaste doelen voor sleepobjecten’.
• ‘Snap to target’ is een optie die u, afhankelijk van het ontwerp, wel of juist niet aangevinkt wilt hebben. Als deze aangevinkt is kan nog opgegeven worden hoe nauwkeurig de leerling het sleep-object moet plaatsen. Hoe groter de afwijking, hoe makkelijker het is voor de leerling om een sleep-object op een doel te plaatsen. Naar keuze kunnen de posities van de objecten gerandomiseerd worden.
Handleiding auteursomgeving 77 september 2015
-
Voorbeeld 2: Check met waarden sleepobjecten Het product van de twee sleepobjecten in één zin moet 18 zijn:
{ XE "CheckSleepUnit met waarden" }De opbouw is ongeveer hetzelfde als voor de CheckSleepUnit met vaste doelen. Het verschil is: - De sleepobjecten krijgen een waarde. In het voorbeeld krijgen de sleepobjecten de waarde die ook op de objecten te zien is:
Handleiding auteursomgeving 78 september 2015
-
- Bij de CheckSleepUnit wordt aangevinkt: ‘Check met waarden sleepobjecten’. In het venster dat verschijnt wordt aangegeven hoe gecontroleerd moet worden:
V1. V2 = 18 betekent: de waarde (Value) van het sleepobject in doel -1 maal de waarde van het sleepobject in doel -2 moet 18 zijn. Voorbeeld 3: Check met waarden sleepobjecten
Handleiding auteursomgeving 79 september 2015
-
Handleiding auteursomgeving 80 september 2015
-
Voorbeeld 4: Doelobject als verzamelgebied
In dit voorbeeld zijn er heel veel sleepobjecten, maar er is slechts één doel. Elk sleepobject krijgt een eigen ID en een waarde die op het object staat:
Handleiding auteursomgeving 81 september 2015
-
Nu staat ‘Doelobject als verzamelgebied’ aangevinkt en ‘Check met waarden sleepobjecten’:
Handleiding auteursomgeving 82 september 2015
-
20. CheckWaardeUnit Voorbeeld: Check op samenhang Deze antwoordmogelijkheid kan bijvoorbeeld worden gebruikt voor een ‘open’ vermenigvuldigingstabel. Dit ziet de leerling:
Dit is de manier waarop de leerling feedback krijgt:
Zo ziet de opdracht er in de ontwerpomgeving uit:
Handleiding auteursomgeving 83 september 2015
-
Er zijn vijf tekstvakken met in elk een antwoordvak. Bij de antwoordvakken is Kijk na niet aangevinkt. De tekstvakken hebben ID 1 t/m 5 Omdat de volgorde van de kolommen niet uitmaakt, wordt er nagekeken op samenhang binnen de kolommen. Het antwoordvak ziet er als volgt uit:
In de eerste regel staat achter de formule ;4 Die 4 geeft aan dat goed/fout aangegeven moet worden in het tekstvak met ID 4.
Handleiding auteursomgeving 84 september 2015
-
21. Extra navigatiemogelijkheden De navigatie in de DWO spreekt redelijk voor zich. Er zijn een aantal extra mogelijkheden om de navigatie van leerlingen tussen activiteiten of binnen activiteiten als ontwerper meer te sturen. Navigatie tussen activiteiten: Goto Het is mogelijk om leerlingen aan het begin van een module naar een activiteit te laten springen. Bijvoorbeeld:
Wanneer een leerling op één van de hoofdstukken klikt, dan gaat hij/zij direct naar die activiteit toe. Over elk plaatje is een zwevend tekstvak aangebracht dat werkt als een ‘hotspot’.
Aangevinkt is ‘Linkobject’.
Handleiding auteursomgeving 85 september 2015
-
Door te klikken op ‘Edit link’ kan een verwijzing gegeven worden. Achter goto: vult u de naam van de activiteit in of het nummer van de activiteit.
Deze mogelijkheid kan ook gebruikt worden om bijvoorbeeld leerlingen tussendoor extra te laten oefenen met een andere activiteit. Bijvoorbeeld:
Aan het eind van de serie oefenopdrachten kan weer terugverwezen worden naar de activiteit waar ze vandaan kwamen.
Een andere mogelijkheid is om leerlingen een sprong te laten maken naar een moeilijkere activiteit.
Handleiding auteursomgeving 86 september 2015
-
Navigatie binnen een activiteit: voorwaardelijke navigatie Het is ook mogelijk het navigeren binnen een activiteit te laten bepalen door de prestatie van de leerling tot dan toe. Dit kan ofwel op basis van een percentage, voor de hele activiteit in één keer, ofwel op basis van voorwaarden per pagina. Voor beide opties vinkt u in het Opties-venster de optie ‘Voorwaardelijke navigatie’ aan. Wilt u werken met een percentage, dan laat u ‘Percentage’ aangevinkt staan en vult u het gewenste percentage in. Leerlingen kunnen nu pas door naar de volgende pagina als ze op de huidige pagina minstens dat percentage van de maximaal te behalen score hebben gehaald. Zo lang dat nog niet zo is, zijn de volgende bolletjes niet aanklikbaar. Hieronder is te zien dat de leerling alle opgaven van pagina 1 goed heeft gemaakt. Opdracht 2 kan nu worden aangeklikt, maar de opdrachten daarna nog niet.
Om per pagina op te geven waar de leerling naartoe wordt gestuurd, vinkt u ‘Voorwaarden per pagina’ aan. Klik op de knop ‘Voorwaarden’ en het volgende venster verschijnt:
Hier kunt u voorwaarden invullen. Met de pijltjes kunt u regels toevoegen of verwijderen. Het onderstaande voorbeeld illustreert hoe dit ingevuld kan worden:
De eerste drie rijen betekenen het volgende: Een leerling wordt van pagina 3 (1e kolom) naar pagina 4 (2e kolom) gestuurd als hij op pagina 2 en 3 (3e kolom) samen minder dan 50% (4e kolom) van de totaal te behalen score over die twee pagina’s heeft gehaald. Haalt een leerling tussen 50% en 80% van de totaal te behalen score, dan wordt hij naar pagina 6 gestuurd, en haalt hij hoger dan 80%, dan mag hij meteen naar pagina 8. Net zo wordt op
Handleiding auteursomgeving 87 september 2015
-
pagina 4 naar de score van pagina 4 gekeken: is dit minder dan 80%, dan gaat de leerling naar pagina 5, anders naar pagina 6. Extra opties (voorwaardelijke) navigatie • Bij beide opties voor voorwaardelijke navigatie kunnen de bolletjes wat verwarrend
werken voor de leerling. U kunt ervoor kiezen om in het Opties-venster de optie ‘Opdrachtbolletjes’ uit te vinken en in plaats daarvan de opties ‘Vorige-knop zichtbaar’ en ‘Volgende-knop zichtbaar’ aan te vinken.
• Het getal “Totaal” onderin beeld bij de voorwaardelijke navigatie met voorwaarden per
pagina is niet zo informatief. Daarom kunt u in het Opties-venster aanvinken dat in plaats hiervan de voortgang door de activiteit moet worden getoond. Dit percentage geeft alleen aan hoever de leerling in de activiteit is gevorderd en zegt niets over de score.
• Een laatste optie bij voorwaardelijke navigatie is: ‘Pas door als alles correct’. Dit is met
name nuttig in combinatie met oefenen met strafpunten. Hiermee kan een leerling gedwongen worden eerst alle opgaven op de huidige pagina te proberen, voordat hij verder gaat met de volgende pagina. Bij oefenen zonder strafpunten komt dit overeen met voorwaardelijke navigatie met een percentage van 100%.
Handleiding auteursomgeving 88 september 2015
-
22. Specifieke informatie over leerlingprestaties De DWO biedt de docent uitgebreide mogelijkheden om de scores en het werk van de leerlingen in te zien. Met de instellingen voor LogID’s en leerdoelen kunnen deze overzichten nog verder worden gespecificeerd. Inzicht in pogingen en fouten: logID’s Met het gebruik van logID’s is het mogelijk om niet alleen het antwoord van de leerling te zien, maar ook hoeveel pogingen en welke pogingen een leerling gedaan heeft. De logID kan ingeschakeld worden door deze in het antwoordmodel aan te vinken. Er verschijnt een vak waarin een code ingevuld moet worden. Deze code moet de ontwerper zelf bedenken. In het voorbeeld hieronder betekent 4-3: 4e activiteit, opdracht 3.
Bij de leerlingresultaten staan bovenaan staafdiagram-icoontjes .
Als u daarop klikt krijgt u een overzicht met tabbladen. Bij het tabblad ‘log errors’ is te zien dat er twee fouten zijn gemaakt:
En bij ‘log attempts’ is te zien welke fouten gemaakt zijn:
Handleiding auteursomgeving 89 september 2015
-
Inzicht in prestaties op verschillende domeinen: leerdoelen Vaak zijn de opdrachten in een activiteit te verdelen in verschillende categorieën. Denk bijvoorbeeld aan verschillende domeinen bij rekentoetsen, of aan verschillende typen vaardigheden. Het is mogelijk om voor dit soort verschillende leerdoelen overzichten te genereren zoals hieronder:
Elk cirkeldiagram geeft één categorie van vaardigheden of onderwerpen weer. Elke taartpunt staat voor één leerdoel. Hoe groter een taartpunt (dus hoe groter het deel van de cirkel dat de punt beslaat), hoe meer opdrachten er over dit leerdoel in de activiteit zaten. Hoe groter (en groener) het ingekleurde stuk van de taartpunt, hoe beter de leerling op dit leerdoel heeft gepresteerd. U kunt leerdoelen instellen in het Opties-venster, vink hiervoor de optie ‘Leerdoelen’ aan. Na klikken op de knop ‘Leerdoelen’ verschijnt een venster waarin u de verschillende leerdoelen kunt invullen:
Door op de pijltjes onder ‘Leerdoel 4’ te klikken, verwijdert u rijen of voegt u extra rijen toe. Door op de pijltjes naast ‘Vul naam in van categorie 1’, kunt u meerdere kolommen toevoegen, waarmee u de leerdoelen kunt verdelen in verschillende categorieën. Elke categorie krijgt een eigen cirkeldiagram. Voor het voorbeeld hierboven zijn de volgende categorieën en leerdoelen ingevuld:
Handleiding auteursomgeving 90 september 2015
-
Na het aanmaken van de leerdoelen, kunt u van elk antwoordvak aangeven onder welk(e) leerdoel(en) het valt. Klik daarvoor op de knop ‘Leerdoelen’ rechts bovenin de editor van het antwoordvak:
Na klikken op deze knop verschijnt een venster waarin u één of meerdere leerdoelen kunt aanvinken. Als de leerling aan de activiteit heeft gewerkt, kan het leerdoelen-overzicht worden bereikt door te klikken op de knop ‘Deelscores’, die zichtbaar is onderin de activiteit.
Handleiding auteursomgeving 91 september 2015
Inleiding1. Bewerken of nieuw ontwerpen?a. Een nieuwe map makenb. Een module kopiëren naar een andere mapc. Een activiteit kopiëren naar een moduled. De opdrachten van twee activiteiten samenvoegen (merge)e. Opdrachten toevoegen, verwijderen of verwisselenf. Een nieuwe activiteit aanmakeng. Backup van een module makenh. Importeren van een back-up
2. Templates, overzichtOpties
3. Antwoordvakken, overzichtAntwoordvak met pop-up
a. Formulevak met stappenb. Vergelijkingsvak met stappenc. Simpel formulevakd. Simpel vergelijkingvake. Tekst-antwoordvakf. Check-tekstantwoordvakg. Keuzeantwoordvakh. CheckUniti. CheckSleepUnitj. CheckWaardeUnit4. Formulevak met stappen of Template Expressies stapsgewijsEen voorvoegsel gebruiken
5. Vergelijkingsvak met stappen of Template Vergelijkingen stapsgewijsFeedback (ingebouwd)Feedback (ingebouwd), afgeronde oplossingenGeen oplossing
6. Vergelijkingsvak met stappen: bewerkingsknoppena. Bewerkingsknoppenb. abc-knopc. Substitutie-knopd. Bewerkingsknoppen extra
7. Vergelijkingsvak met stappen: strategieëna. Strategieversieb. Strategie-oefenversiec. Bordjesmethodeversie
8. Soorten antwoordenGelijkwaardigEindoplossingExactVormPuntenTestwaardenSchatten
9. Vergelijkingsvak met stappen: ongelijkheden10. Teksten en formulesTekstenFormulevakOperaties en functiesAlgebraische en goniometrische functiesStatistische functiesASCII-codes
11. Extra componenten en mogelijkheden voor lay-outa. TekstvakInterliniePopupb. Grafiekenc. Een html-linkd. Een afbeeldinge. Een appletf. Geogebrag. Getallenlijn
12. Geogebra en de DWOUndoRandom variabelenGeogebra nakijkena. Kijk na met behulp van checkDWOb. Kijk na met behulp van objecten
13. Oefenen of toetsen14. Opdrachten randomiserena. Definitie van de random variabelenb. Gebruik van de random variabelenc. Gerandomiseerde breukend. Functies voor randomvariabelene. Randomiseren van tekstvakken
15. Feedback16. Substituties in het antwoordmodel17. Keuzeantwoordvak18. Check selectie UnitVoorbeeld 1: Meervoudige selecties mogelijkVoorbeeld 2: CheckSelectie met een formule
19. CheckSleepUnitVoorbeeld 1: Check op vaste doelenVoorbeeld 2: Check met waarden sleepobjectenVoorbeeld 3: Check met waarden sleepobjectenVoorbeeld 4: Doelobject als verzamelgebied
20. CheckWaardeUnitVoorbeeld: Check op samenhang
21. Extra navigatiemogelijkhedenNavigatie tussen activiteiten: GotoNavigatie binnen een activiteit: voorwaardelijke navigatie
22. Specifieke informatie over leerlingprestatiesInzicht in pogingen en fouten: logID’sInzicht in prestaties op verschillende domeinen: leerdoelen
![Gastcollege bibliotheekschool Gent mei 2016[automatisch opgeslagen]](https://static.fdocuments.net/doc/165x107/58e8aac91a28abda4f8b52ab/gastcollege-bibliotheekschool-gent-mei-2016automatisch-opgeslagen.jpg)


![Presentatie ccj data 27 sept 2016 [automatisch opgeslagen]](https://static.fdocuments.net/doc/165x107/58a7d5831a28ab8a7e8b5337/presentatie-ccj-data-27-sept-2016-automatisch-opgeslagen.jpg)


![Treatment and planning [automatisch opgeslagen]](https://static.fdocuments.net/doc/165x107/557cfb06d8b42a57118b4dbe/treatment-and-planning-automatisch-opgeslagen.jpg)




![Pouwerpint parkinson [automatisch opgeslagen]](https://static.fdocuments.net/doc/165x107/559f669f1a28abc3378b47b6/pouwerpint-parkinson-automatisch-opgeslagen.jpg)