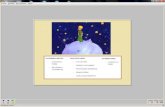Handleiding JClic
-
Upload
marinahoffelinck -
Category
Documents
-
view
303 -
download
3
description
Transcript of Handleiding JClic
-
5/20/2018 Handleiding JClic
1/18
1
Zelf computerspelletjes maken met JClic.
1. Het programma JClic.
JClic (of JavaClic) is een programma voor het aanmaken en uitvoeren vanoefeningen zoals puzzels, memory, kruiswoordraadsels, associatievragen,meerkeuzevragen, Het programma kan je gratis downloaden van de sitehttp://clic.xtec.net
Aangezien JClic Java gebruikt moet je dit wel eerst installeren, ook dit kangratis via de sitehttp://www.java.com/nl
Op de site van JClic krijg je het volgende overzicht.
Via de keuze DocumentsJclic courses and tutorials kan je een uitgebreidereNederlandstalige handleiding downloaden (van REN Vlaanderen).
http://clic.xtec.net/http://clic.xtec.net/http://clic.xtec.net/http://www.java.com/nlhttp://www.java.com/nlhttp://www.java.com/nlhttp://www.java.com/nlhttp://clic.xtec.net/ -
5/20/2018 Handleiding JClic
2/18
2
Deze handleiding beperkt zich tot het opstarten van een project voor kleuters.Klik op:
Kies vervolgens voor downloading and installation.
JClic moet je installeren op de computer die de kleuters zullen gebruiken. Ditprogramma zorgt ervoor dat je de spelletjes kan uitvoeren.
JClic author laat toe om de spelletjes te maken, we zullen vooral dit onderdeelbespreken.
Demonstration activities is een leuke manier om de mogelijkheden van JClic teontdekken.
-
5/20/2018 Handleiding JClic
3/18
3
2. Maken van een project.Klik op JClic author.We maken nu een toepassing in JClic, de oefeningen worden samengevoegd in eenproject. In dit project kunnen verschillende soorten puzzels, memories en spelletjesgecombineerd worden, meestal worden ze in stijgende moeilijkheidsgraad geplaatst.
2.1. Pro ject star ten.
Klik op Bestand, kies Nieuw Project en geef een naam aan je project.Vul de gegevens verder aan; je moet eerst op het +-teken klikken om sommigevakken op te vullen.
2.2. De bestanden verzamelen in de Media Biblio theek.
De bestanden die je wenst te gebruiken (afbeeldingen, geluiden, fotos, ..) plaats je inde Media Bibliotheek.
Klik op het tabblad Media bibliotheek, en vervolgens op .Selecteer de tekening, foto of geluiden die je wenst en voeg ze toe in de bibliotheek.
-
5/20/2018 Handleiding JClic
4/18
4
Bewaar in ZIP-bestandlaat je het best aangevinkt, zo wordt alle media in je projectverpakt tot n bestand.
2.3. Spellet jes maken.
Klik op
En vervolgens op om een nieuwe activiteit (of spelletje) te maken.Je krijgt dit venster:
-
5/20/2018 Handleiding JClic
5/18
5
De oefenvarianten zijn:
Complexe associatie: 2 sets met informatie, maar met een verschillend aantalgegevens en verschillende types relaties (n-n, veel-n, ..)
Simpele associatie: 2 sets met informatie met telkens evenveel onderdelen.Elk onderdeel uit de eerste set komt precies overeen met n onderdeel uit de
tweede set. Duos zoeken: zoals memory
Exploreren activiteit: geen opdracht, er verschijnt telkens informatie als menklikt.
Identificeer cellen: Er is een lijst met informatie en je moet op die delen klikkendie aan een bepaalde voorwaarde voldoen.
Informatie scherm: Er is een lijst met informatie en er is de optie ommultimedia te vertonen voor elk element.
Dubbele puzzel: er worden 2 roosters getoond, n met de ongeordendedelen, n lege. De stukken uit rooster 1 moeten naar rooster 2 gesleept
worden. Verwissel puzzel: de stukken worden gewisseld in n en hetzelfde rooster, bij
elke klik worden 2 puzzelstukken gewisseld.
Gat puzzel: in een rooster ontbreekt n puzzelstuk. De andere stukkenworden dooreen geschud, bij een klik op een puzzelstuk naast het lege gebiedwordt dat stuk naar het lege gebied overgebracht.
De andere mogelijkheden hebben meer met tekst te maken en zijn dus mindergeschikt voor de kleuterklas.
2.3.1 Puzzel maken
Kies een Dubbele puzzelen geef een naam voor de activiteit in.Je krijgt het volgende scherm:
Op dit tabblad (Opties) kan je zaken instellen zoals tellers voor tijd, pogingen enscore.
-
5/20/2018 Handleiding JClic
6/18
6
Klik op het tabblad Paneel, klik op het vakje naast Afbeelding en selecteer de prentof foto waarvan je de puzzel wil maken.
activiteit uittesten de vorm van de puzzelstukkenkiezen
het aantal rijen enkolommen aanpassen
.Het tabblad Berichten laat toe om mededelingen, tekeningen of geluiden in te
voegen. Dit kan bij de start of op het einde van de oefening of bij een fout.
Wil je de tekst Goed zo! laten horen op het einde van een spel, dan klik je in hetgrijze vak onder Laatste bericht.Vervolgens klik je op de knop naast Actieve inhoud.
-
5/20/2018 Handleiding JClic
7/18
7
Je klikt op Geluid afspelen en via kan je het geluidbestand uit je bibliotheekselecteren.
Via tabblad Venster kan je de achtergrondkleur aanpassen.Via Lay-out kan je de roosters horizontaal of verticaal naast elkaar plaatsen.
Als je op deze manier een aantal puzzels opgesteld hebt kan je de volgorde van
aanbieden wijzigen via .
In dit venster kan je de betekenis van de knoppen in de JClic playerwijzigen. Als je Ga automatisch verder aanvinkt zal de kleuter de volgende oefening
krijgen zonder dat hij op moet klikken.Via BestandOpslaan als .. sla je het project op.
-
5/20/2018 Handleiding JClic
8/18
8
2.3.2 Memo ry maken
Klik op en selecteer Duos zoeken, geef een naam in.
Klik vervolgens op Paneel, pas de breedte en de hoogte van de vakjes aan.Indien je onmiddellijk op de knop naast Afbeelding klikt, wordt een prent in stukjesverdeeld en met de stukjes wordt dan de memory gespeeld.
Wil je een gewone memory: klik dan in een vakje, je krijgt dan het venster Celinhoud en via Afbeelding kan je in elke cel een aparte figuur stoppen.
Klik geregeld op om je resultaat te bekijken.
-
5/20/2018 Handleiding JClic
9/18
9
2.3.3 As soc iat iespel maken
Klik op en selecteer Simpele associatie, geef een naam in.
Pas hoogte en breedte van de vakjes in rooster A en rooster B aan (telkens 150).
Klik in een vakje, je krijgt dan het venster Cel inhoud en je kiest een afbeelding.De posities van de afbeeldingen waar een verband tussen ligt moet gelijk zijn.Zie voorbeeld: spijker en hamer staan telkens links bovenaan.
Bij het spelen van het spel worden de figuren door elkaar geschud.
-
5/20/2018 Handleiding JClic
10/18
10
3. Spelen van het spel door de kleuters.
Via de Jclic player open je het bestand met de puzzel: kies achtereenvolgensBestandBestand openen ..
Selecteer het juiste bestand en klik op openen.
Via de pijltjes links onderaan ga je naar de vorige of volgende oefening.Als je klikt op het groene vlaggetje herstart de oefening.Rechts onderaan zie je de tellers voor het aantal pogingen en de tijd verschijnen.
-
5/20/2018 Handleiding JClic
11/18
11
4. JClic: verschillende puzzels in 1 project, met voorblad.Maak een nieuw project aan en stop er een aantal afbeeldingen in om te gebruiken inde puzzels.
Maak een aantal puzzels van verschillendemoeilijkheidsgraden.
Maak vervolgens een Informatiescherm:
Het optiesvenster vul je aan zoals voor eenpuzzel (kies skin om een kleur te kiezen voor deranden)
Bij Vensterkan je de achtergrondkleuren instellen(zowel het hoofdvenster als het spelvenster). Jekan i.p.v. een kleur ook een afbeelding kiezen ofeen kleurverloop.
Het Paneelpas je als volgt aan:Maak een raster en zet het via Stijl Transparant.
Klik in de eerste cel en typ de informatieover depuzzel:
Klik op de knop bij Stijl(verandert nadien in abc) en pas aan:Transparant aanduiden als je op deachtergrond een foto zette (tabblad Venster)Tekstkleur aanpassen aan achtergrond,grootte lettertype aanpassen.
Tip: je kan hier ook met afbeeldingen werken,dan klik je i.p.v. op Stijl op de knop Afbeelding.
Klik op Akkoord.
Je komt terug in het vorig schermpje. Klik nu op de knop Actieve inhoud.
-
5/20/2018 Handleiding JClic
12/18
12
Klik links in de lijst op Ga naar activiteit.Klik vervolgens in het rechter gedeeltebij Activity op de knop met de 3 puntjesom de activiteit tekiezen.
Klik de juiste activiteitaan en klik opAkkoord.
Je komt telkens terugin het vorig scherm.Blijf op Akkoord klikkentot alle schermen dicht zijn.
Doe net hetzelfde voor de volgende activiteiten. Bekijk een voorbeeld van je project.
Je start nu met een startpagina met links naar de verschillende onderdelen van jeproject. Test uit of de links werken.
Eens de kinderen een oefening gekozen hebben, kunnen ze echter nog via de pijlnaar de volgende oefening. Dit gaan we nog veranderen via het tabblad Volgorde.
Zet eerst het Startscherm opde eerste plaats via hetpijltje. Klik tot het helemaalbovenaan staat.
In het rechter deelvenster van deactiviteit Startscherm vul je een naam in voor Label (dit verschijnt dan links in dekolom trefwoord); je maakt de knoppen Vooruit pijl en Pijl terug onzichtbaar doorhet vinkje weg te klikken.
-
5/20/2018 Handleiding JClic
13/18
13
Klik nu op de eerste puzzel. Vul opnieuw een Label in en klik op de lijst bij Actie(Vooruit pijl).Kies hier voor Spring naar en kies voor Startscherm
Nadien kan je zien wat de volgende activiteit zalzijn:Zet je een vinkje bij Ga automatisch verder, danhoeven kinderen niet te klikken.De knop Pijl terug kan je best inactief zetten.Test het geheel uit.
-
5/20/2018 Handleiding JClic
14/18
14
5. Rekenoefening maken met Jclic en bij juiste oplossingverschijnt een stukje van de onderliggende afbeelding.
Zorg ervoor dat in je Media bibliotheek de afbeelding voor
de achtergrond zit.Maak in je project een nieuwe Activiteit: Geschrevenantwoord en geef de activiteit een naam.
Bekijk de instellingen van de verschillende vensters:
-
5/20/2018 Handleiding JClic
15/18
15
Klik bij Panel op de abc-
knop (Stijl), zodat je ditscherm bekomt:
Verander deAchtergrondkleur en hetlettertype.
Klik op de knop naast Kleur indien inactief, zodat je dit schermbekomt en verander op het tabblad Doorzichtigheid de waardenaar 0.Hierdoor wordt de achtergrondkleur van het vakje volledigdoorzichtig wanneer die oefening correct is gemaakt.
Klik op OK en test de oefening uit via Voorbeeld knop.
-
5/20/2018 Handleiding JClic
16/18
16
Het zou best kunnen dat je afbeelding nog rond het spelvenster zichtbaar is. Verhoogdan de waarden van je Raster A op het tabblad Paneel. Hierdoor wordt je tabelgroter en zal de figuur meer bedekt worden. Test uit totdat je volledige afbeeldingbedekt wordt door de rekenoefening.
Indien je afbeelding toch te groot blijkt, moet je deze eerst verkleinen met eenfotobewerkingsprogramma en nadien terug invoegen in je project.
LET OP! De knop voorbeeld geeft niet dezelfde weergave dan wanneer je het projectopent met de JClic player! Dus ook daar eerst uittesten!
Om ook het invulvakje van kleur te veranderen ga je als volgt tewerk:Ga naar het tabblad Paneel en vervolgens het tabblad Raster B. Verander ook hiervia de abc-knop bij Stijl de kleur. Via de instellingen van het raster kan je evt. ook degrootte aanpassen.
-
5/20/2018 Handleiding JClic
17/18
17
6. Oefeningen afwerken en publicerenWanneer je de JClic player opstart, kan je je nieuw project openen via Bestand Bestand openen. Open in het dialoogvenster de map Rekenenmetpuzzelen openhierin het project.
We maken snelkoppel ingen naar d e oefeningen.
Handiger is als er reeds een snelkoppeling in de Playerverschijnt.Klik op Gereedschappen, Bibliotheken, klik op Bewerk.
Klik in het linker deel op Hoofdmenu.
Klik vervolgens in het rechter deel op de knop Maakeen nieuwe snelkoppeling naar een project
Klik op de knop Bladeren en selecteer jeproject.
Selecteer evt. een ander pictogram.
Vul de Tekst en Beschrijving van deactiviteit in en klik op Akkoord.
Klik vervolgens op OK.
Sluit nu alle vensters en start de player opnieuw op om het resultaat te zien.
Om de player zelf een andere kleur te geven klik je op Gereedschappen envervolgens op Instellingen. Op het tabblad Algemeen kan je experimenteren met deverschillende kleurschemas.
-
5/20/2018 Handleiding JClic
18/18
18
Meestal wordt een oefening echter niet uitgevoerd op de computer waar zeaangemaakt werd. Er zijn nu twee mogelijkheden:
We bouwen de oefening om tot een w ebpagina.
Klik op GereedschappenMaak web paginain JClic Author.Er wordt een webpagina aangemaakt (standaard index.htm).Wanneer je nu deze pagina samen met het JClic project op dewebserver (of een website!) plaatst, kan de oefening on-lineopgelost worden.Je kan het geheel ook op een CD of een memorystick plaatsen.Je start de oefening op door op index.htm te klikken.
We verpakken de oefening in een installeerbare versie.
Klik op GereedschappenMaak project installeer bestandin JClic Author. Klik op Akkoord.Je verkrijgt een bestand met de extensie *.jclic.inst. Ditbestand, samen met het JClic project plaats je dan indezelfde map op een schijfje, cd-rom, geheugenstick (of opinternet).
In de Player klik je op File, Open File en kies je alsbestandstype JClic Project installers (*.jclic.inst). Bladernaar de map en voer de installatie uit