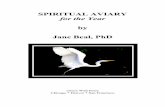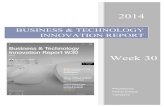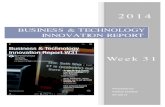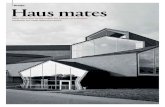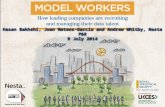HandBook July2014
-
Upload
aditya-rajagopalan -
Category
Documents
-
view
13 -
download
0
description
Transcript of HandBook July2014
-
Training HandBook
Advanced Excel [Edition: June 2014]
www.excelnext.in | [email protected]
Program Content
Warm-up Essential shortcuts Absolute & Relative referencing ($) ROUND(), SUMPRODUCT()
Data Analytics Using SUBTOTAL() with Filtered
data SUMIFS(), COUNTIFS()
Pivot Table for multi-variable analysis Computations %, Sum, Max, Min,
Average, Count Grouping (Clustering) Generating multiple reports Data Lookup VLOOKUP() a practical
perspective VLOOKUP() with MATCH() INDEX() and 2 MATCH()
Excel Modeling INDIRECT() with Cell-Range Naming
Logical Statements IF(), Nested IFs, AND(), OR() IFERROR() ISNUMBER(), ISTEXT(), ISBLANK(),
ISERROR() Working with Dates Date correction techniques EDATE(), EOMONTH() DAY(), MONTH(), YEAR() TODAY(), NOW() Data Cleaning I LEFT(), RIGHT(), MID() LEN() UPPER(), PROPER(), LOWER() TRIM(), SUBSTITUTE(), VALUE() Using & for concatenating or joining
strings/cell values Data Cleaning II Find & Replace (using wildcard
character - Asterisk * ) Go To (Special) with Ctrl+Enter trick Text-to-Columns (incl. advanced tricks) Remove Duplicates
MIS reporting 3-D Data Consolidation Automatic row-wise Subtotal Conditional Formatting (Blanks,
Errors, Cell Values, Duplicates, Formula-based)
File Password & Cell Protection Select Dashboard Techniques Activate-Deactivate Gridlines Data Validation (list) Cell-Range Naming Grouping What-IF Analysis Data Tables Goal Seek with PMT() formula
(EMI calculation) Form Controls - Spin Button &
Scroll Bar Macros: An Overview Concept; Macros Recorder Record & Run Using Google to locate VBA
Code snippets
Training Pre-requisite: Paste Special Value; Basic Formulas - SUM(), MAX(), MIN(), AVERAGE(); Hide-Unhide Columns & Rows, Freeze-Unfreeze panes, Basic Sort and filter
Copyright Excel Next 2013 | All Rights Reserved Excel Next owns legally and beneficially all of the Intellectual Property Rights in the content of this document. No reproduction, copy or transmission whatsoever of any part of this document be made without prior written permission.
-
Excel Next 2014 www.excelnext.in | CA. Rishabh Pugalia | 2
SN TOPICS REMARKS
1 SUPER ESSENTIAL KEYBOARD SHORTCUTS
2 ROUND()
3 AutoFill, Paste Special
4 Go To (Special) with Ctrl+Enter
5 Cell Referencing ($), Sort
6 Filter and SUBTOTAL()
7 Grouping, Naming
8 Data Validation
9 Form Control Buttons
10 Dates Concepts and Formulas
11 VLOOKUP() with MATCH(), + INDIRECT() with Range Naming
12 INDEX() with MATCH()
13 Pivot Table Mathematics, %, Grouping (Manual & Automatic), Sheet Replication using Report Filter
14 Data Tables Sensitivity Analysis
15 Goal Seek
16 Data Cleaning Text-to-Columns, Find and Replace, Formulas
17 Logical Statements IF(), AND(), OR(), IFERROR() etc.
18 Conditional Formatting
19 3-D Data Consolidation
20 Automatic row-wise SubTotal
21 File and Cells Protection
22 Macros
23 Annexure: Developer Tab, Sparklines, Paste Special, Freeze etc.
-
Excel Next 2014 www.excelnext.in | CA. Rishabh Pugalia | 3
SUPER ESSENTIAL KEYBOARD SHORTCUTS
Starters
1 Alt Press and release the ALT key to display the Key Tips next to each Ribbon command
2 F4 Repeats the last command or action, if possible
3 F4 Also, used for Cell referencing ($); discussed later
4 F2 Begins editing the active cell
5 Ctrl ` Displays the formula in each cell instead of the resulting value [Hint: ` is back tick key above the TAB key]
6 Ctrl C Copy the cell(s) or selective text/numbers from within the cell
7 Ctrl V Pastes the copied cell(s)/data
8 Ctrl X Cuts the cell(s) or selective text/numbers from within the cell
Workbook Navigation
9 Ctrl PgDn Moves to the next sheet
10 Ctrl PgUp Moves to the previous sheet
Sheet Navigation & Cell(s) Selection
11 Ctrl Arrow key Moves to the edge of a data block; if the cell is blank, moves to the first nonblank cell
12 Shift Arrow key Expands the selection in the direction indicated
13 Ctrl Shift Arrow key Select from the active cell to the end of a row/column
14 Ctrl A Selects the entire worksheet/data array depending on active cell selected
15 Shift Spacebar Selects the entire row(s) in the selected range
16 Ctrl Spacebar Selects the entire column(s) in the selected range
17 Ctrl [ and F5+Enter Navigate to precedent cells and return back [*conditions apply]
18 Ctrl BackSpace Navigate to the beginning of selected data (keeping the selection intact)
Row/Column/Cell Editing
19 Ctrl + OR Ctrl Shift = Insert Row/Column/Cell
20 Ctrl - Delete Row/Column/Cell
21 Ctrl 1 Activates "Format cells"
22 ALT = Auto sum
-
Excel Next 2014 www.excelnext.in | CA. Rishabh Pugalia | 4
Module A_01 : Select Formulas
"num_digits" signifies number of decimal digits. E.g. 2 implies 52.23 and 1 implies 52.2
0 for whole number, 1 for number with one decimal
=ROUND(A1/50, 0) * 50 [implies nearest +50]
Module A_01 : AUTOFILL
AUTOFILL OPTIONS [Cell Drag-and-Drop] E.g. Fill Months, Fill Years In case, cell-dragdown option is deactivated, go to EXCEL OPTIONS > ADVANCED > activate FILL HANDLE box
Module A_01 : PASTE SPECIAL using Shortcut [ALT, E, S]
-
Excel Next 2014 www.excelnext.in | CA. Rishabh Pugalia | 5
Module A_01 : GO TO > SPECIAL [Shortcut: F5 or Ctrl G]
Important Note: to fill all the selected cells with text/nos./formula.
Module A_03: CELL REFERENCING ($)
- Row Fixed
Col Fixed Row Fixed Col Fixed
Keep pressing on a cell reference / range reference to toggle between the 4 combinations of cell
referencing (as indicated above).
Module A_02 : SORT
Tip: Using synthetic DUMMY Serial No. column helps (1) create blank rows in-between and (2) remember the original sequence of row items
ALT ;
-
Excel Next 2014 www.excelnext.in | CA. Rishabh Pugalia | 6
Module A_02 : FILTER (Text and Number)
Using =SUBTOTAL() with Filtered data
Formulas such as =SUM(A2:A26) always consider every
cell in the range, regardless of whether a cells row is
hidden by Filter, so you need to create a formula using
the SUBTOTAL function.
SUBTOTAL() considers filtered data ONLY while
computing sum, max, min, average etc. unlike SUM(),
MAX(), MIN(), AVERAGE(). [Use Alt = shortcut key]
Trick: Multi-Filter in same sheet [INSERT TABLE]
-
Excel Next 2014 www.excelnext.in | CA. Rishabh Pugalia | 7
Module A_04 : GROUPING
An alternative to manually hiding columns and rows. Refer DATA > SUBTOTAL to automate Grouping
Module A_04 : NAMING
Name Box Select cell(s), Write Name, press NB: to activate Names List Box
Name Manager for EDITING / DELETING names or its referred range
-
Excel Next 2014 www.excelnext.in | CA. Rishabh Pugalia | 8
Module A_04 : DATA VALIDATION DROP-DOWN LIST
-
Excel Next 2014 www.excelnext.in | CA. Rishabh Pugalia | 9
Source Box 3 options
Source: Hard-coded text separated by Comma
Source: Cell range containing input values
Source: Named cell range from same/different worksheet. Refer cell/range Naming via-name Box. The prefix = (equal sign) is important here.
-
Excel Next 2014 www.excelnext.in | CA. Rishabh Pugalia | 10
Module A_04 : USING FORM CONTROL BUTTONS
Used to change the input values (assumptions) at the click of a button. The referred Form Control buttons cannot accommodate decmial values, % or a value outside 0-30,000 range.
NB - Refer Annexure Activating Developer tab
Specifies how the
button, when clicked
upon, shall control a
single cell
-
Excel Next 2014 www.excelnext.in | CA. Rishabh Pugalia | 11
Module A_05 : Every VALID DATE is a NUMBER
Use =ISNUMBER() to detect validity of Dates entered
Use Comma Style to display the number
Use Format Cells to change the skin of the date
Module A_05 : DATES SKIN Changing the look or the presentation
2 days
40,908 days
-
Excel Next 2014 www.excelnext.in | CA. Rishabh Pugalia | 12
Module A_05 : DATE Formulas
Formats the date as per desired output using format_text as:
dddd or ddd or dd
mmmm or mmm or mm
yyyy or yyy or yy
[Double-quotes is MUST+
Returns the current date as per PCs system clock
Returns the current date and time as per PCs system clock
Returns the date that represents the indicated number of months
before or after the start date. E.g. 60 days vs. 2 months
Used for computing 3 months notice period end date, retirement
age, probation period, contract deadline, EMI installment due date
Returns the last day of the month before or after a specified
number of months.
Used for computations such as 5th
of next month, end of current
month
Returns TRUE if the value is a number. Used to detect validity of Dates as every valid date is a number
N.B.: Refer Text-to-Columns for Date format correction technique *Confession Box+
Compiles the three components Year, Month, Day in a date value
-
Excel Next 2014 www.excelnext.in | CA. Rishabh Pugalia | 13
Module B_01 : VLookup & HLookup - Concepts, Issues & Applications
lookup_value Code/Number/Name that you want to look for in a database (clue)
table_array Database in which you are looking for a particular Code/Number/Name
col_index_num Column number of database in which value corresponding to the lookup_value is to be
extracted
range_lookup True (Approx. match) vs. False (Exact match)
Quick Notes:
In most cases, whenever you select a database (table_array), press and , (comma) in sequence,
to fix the selected databases relative position
VLOOKUP() looks at the first column (left most) of database for the lookup value. In other words,
"lookup_value" should be in the first column in the selected "table_array"
When range_lookup is FALSE (0): VLOOKUP will search for an exact match. If VLOOKUP cant find an
exact match, the function returns #N/A. Generally used where lookup_value exists once in the database
When range_lookup is TRUE (1) or omitted: an approximate match is returned. The database must be
sorted in ascending order with respect to lookup value range. Generally used with Slabs >= (e.g.
debtors ageing, commission slab, PASS-FAIL-DISTINCTION critera) [SLABS >= ASCENDING ORDER]
Primary reasons for #N/A in VLOOKUP:
and , (comma) not used in database (table_array)
"lookup_value" is not in the first column (left most) in the selected "table_array"
"lookup_value" is in a different format than the one stored in the first column in the selected
"table_array". E.g. Code no. 66135 is stored as text (Text vs. Number or Number vs. Text) Refer Text-
to-Columns (Step 3 of 3 - General) also refer =VALUE()
Using TRUE range lookup without sorting the look-up values in ascending order [for Slab >=]
Common link is placed horizontally in the table_array
Row_index_number
-
Excel Next 2014 www.excelnext.in | CA. Rishabh Pugalia | 14
Module B_02 : 2-way Lookup VLOOKUP with MATCH (VM)
[MATCH helps count the position number in a one-dimensional data range]
Important Note: Using =INDIRECT() with Naming for 3-D Lookup. E.g. APAC (Sr.) and APACH (Jr.)
-
Excel Next 2014 www.excelnext.in | CA. Rishabh Pugalia | 15
Module B_03 : Reverse 2-way Lookup INDEX with MATCH (IMM)
INDEX() uses row & column no. (position co-ordinates) reference to choose a value from an array (Chess-board)
IMM vs VM: Both VM and IMM approaches are useful for pulling data from any 2x2 data matrix. However, IMM is useful for reverse Lookup. Unlike VM, IMM doesnt require the common link values to be in the left-most column of the database.
-
Excel Next 2014 www.excelnext.in | CA. Rishabh Pugalia | 16
Module B_04 : Pivot Table Applications with % Computation, Grouping
1. To Create Pivot-table: Select entire data set (that must have proper column headings)
2. Insert Pivot Table Create Pivot Table box Press OK
3. In previous versions of Excel, you could drag items from the field list directly into the appropriate grid
area of the pivot table. This feature is still available, but its turned off by default. 2-steps to enable this
feature are as follows:
1 2
-
Excel Next 2014 www.excelnext.in | CA. Rishabh Pugalia | 17
For toggling between Sum, Max, Min,
Average, Count etc.: DOUBLE-CLICK on the
Row Fields / Column Fields heading (layout
in the Left-side) Field Settings
Summarize by tab
-
Excel Next 2014 www.excelnext.in | CA. Rishabh Pugalia | 18
For displaying % values: DOUBLE-CLICK on
the Row Fields / Column Fields heading
(layout in the Left-side) Field Settings
Show Values as tab
For GROUPING dates, numbers
(date of joining, salary, amount balance
etc.) placed in Row Fields / Column
Fields: RIGHT-CLICK on the Row Fields /
Column Fields heading (layout in the
Left-side) and select Group
E.g. Age Pools: 25-34, 35-44, 45-54 and
so on
-
Excel Next 2014 www.excelnext.in | CA. Rishabh Pugalia | 19
If or
(Master Filter) is activated, individual
sheets with details of each field item can
be generated/replicated.
OTHER TIPs-n-TRICKS:
DOUBLE-CLICK on any value in the Values field *main action area+ to generate the said numbers
details in a separate sheet
For generating a quick Chart based on Pivot Table report: Select entire Pivot Table report Press
for generating default chart
One minor drawback: Unlike a formula-based
summary report, a pivot table does not update
automatically when you change information in
the source data.
However, Refresh button helps update
the chosen Pivot Table instance with the latest
data. Use to refresh all Pivot
tables in a Workbook
-
Excel Next 2014 www.excelnext.in | CA. Rishabh Pugalia | 20
Module B_05 : SUMIFS - helps add the cells as specified by single/multiple criteria
sum_range Range of data from where values (number) to be added shall be pulled single column
criteria Parameter single cell reference or as user-defined in double-quotes. E.g. Metro
criteria_range Range of data where criteria selected (as above) resides single column
Be consistent in selecting all Range. Keeping Start row and end row same for all range selection will give
the most accurate result. E.g. Either A1:A100 & C1:C100 Or E.g. A:A & C:C. Also, use to lock data
range SAME HEIGHT of RANGES
=COUNTIFS() is very similar to =SUMIFS() except that it does not have Sum_Range
Pair 1
Pair 2
-
Excel Next 2014 www.excelnext.in | CA. Rishabh Pugalia | 21
Module B_05 : COUNTIFS - helps count the cells as specified by single/multiple criteria
Used for 2-way list-reconciliation & duplicate count
Pair 1
Pair 2
-
Excel Next 2014 www.excelnext.in | CA. Rishabh Pugalia | 22
Module C_01 : What IF Analysis Data Tables
Step 1: Set the layout with up to 2 variables
Step 2: At the intersection of the 2-variables (top-left of the table), point the cell to the cell containing formula for effect value. E.g. C14 refers to Profit
-
Excel Next 2014 www.excelnext.in | CA. Rishabh Pugalia | 23
Step 3: Choose the table area
Step 4: Go to Data Table
Step 4: Go to Data Table
VC Vertical data (Say Prices) Column Input Cell ($C$6)
HR Horizontal data (say Qty Sold) Row Input Cell ($C$7)
-
Excel Next 2014 www.excelnext.in | CA. Rishabh Pugalia | 24
Generated Output 2-variable sensitivity analysis
Other techniques that can be applied:
Form Control Buttons (Developer > Insert > Form Controls)
Conditional Formatting (Loss = Red, Profit = Green)
=INDIRECT() with cell naming + Data validation drop-down list
INDIRECT Redirection
Use INDIRECT when you want to change the reference to a cell within a formula without changing the formula itself.
Named Cell/Range can be used as an input for INDIRECT
-
Excel Next 2014 www.excelnext.in | CA. Rishabh Pugalia | 25
Module C_01 : What IF Analysis Goal Seek (Back-Calculation)
Set Cell > Goal cell whose output value has been pre-decided
To Value > Goal value (pre-decided)
By changing cell > One variable that has to be changed to arrive at or seek the Goal value. Must be a cell with a value and not a formula in it.
-
Excel Next 2014 www.excelnext.in | CA. Rishabh Pugalia | 26
Module C_01 : What IF Analysis Goal Seek (Back-Calculation) contd
=PMT()
EMI
-
Excel Next 2014 www.excelnext.in | CA. Rishabh Pugalia | 27
Module C_02 : Text to Columns Applications, Tricks
Module C_02 : Text to Columns Delimited
-
Excel Next 2014 www.excelnext.in | CA. Rishabh Pugalia | 28
-
Excel Next 2014 www.excelnext.in | CA. Rishabh Pugalia | 29
Module C_02 : Text to Columns Delimited [For correcting Date formats]
For Correcting Dates Apply Confession Box. Choose the mistake E.g. DMY 29.10.2009
Text-to-Columns is also used to rectify Numbers with Trailing (-) sign. E.g. From 212- to -212 OR 212Cr
to 212- to -212
Date Confession-Box
-
Excel Next 2014 www.excelnext.in | CA. Rishabh Pugalia | 30
Module C_02 : Text to Columns Delimited/Fixed width [For retaining prefix Zeroes]
For keeping intact a number string with Zeroes at the beginning (prefix): In Step 3 of 3, select the
relevant Column under Data preview section Column will blacken out Choose Text radio
button to store the output column in text form
-
Excel Next 2014 www.excelnext.in | CA. Rishabh Pugalia | 31
Module C_02 : Joining data strings using CONCATENATE, &
Both of the above approaches provide SAME output
Any external text, number, symbol must be enclosed in a pair of double quotations. E.g.
=TEXT() may be used if combining Dates. E.g. dd-mmm-yy
Module C_02 : Find and Replace [CTRL + H]
Using wildcard characters Asterisk ( * ) : Any number of characters. [Neutraliser: Tilde ~]
Try Ctrl+H in MS Word Find & Replace More Options (Paragraph Mark, Digits, Letters)
-
Excel Next 2014 www.excelnext.in | CA. Rishabh Pugalia | 32
Module C_02 : TEXT FORMULAS
Returns the leftmost characters from a text value
No. of characters to be extracted (num_chars) must be specified
E.g. Excel =LEFT( ___ , 2) = Ex
Returns the rightmost characters from a text value
No. of characters to be extracted (num_chars) must be specified
E.g. Excel =RIGHT( ___ , 2) = el
Returns a specific number of characters from a text string, starting at the position you specify (start_num)
No. of characters to be extracted (num_chars) must be specified
E.g. AKCPH1666N =MID( ___ , 4 , 1) = P
Helps replace specific text in a text string
E.g. =SUBSTITUTE( ___ , , )
-
Excel Next 2014 www.excelnext.in | CA. Rishabh Pugalia | 33
Module C_02 : Select Formulas
Capitalizes the first letter in each word of a text value
Example: Converts the man eats or THE MAN EATS to The Man Eats
Converts text to uppercase
Example: Converts the man eats or The Man Eats to THE MAN EATS
Converts text to lowercase
Example: Converts The Man Eats or THE MAN EATS to the man eats
Removes excess spaces from text
Returns the number of characters in a text string
Converts a number stored as text to a number
Module C_02 : REMOVE DUPLICATES
-
Excel Next 2014 www.excelnext.in | CA. Rishabh Pugalia | 34
Module C_03 : LOGICAL FORMULAS
TRUE if ALL conditions/questions are satisfied
Can act as logical_test of IF() statement
TRUE if ANY ONE condition/question is satisfied
Can act as logical_test of IF() statement
Returns a value you specify if a formula evaluates to an error; otherwise, returns the result of the formula
Returns TRUE if cell is blank
Returns TRUE if the value is an error
Returns TRUE if the value is a text
Returns TRUE if the value is a number
-
Excel Next 2014 www.excelnext.in | CA. Rishabh Pugalia | 35
Module C_04 : Conditional Formatting
-
Excel Next 2014 www.excelnext.in | CA. Rishabh Pugalia | 36
Write a formula such that answer should either be TRUE or FALSE. E.g. = $B10>100000.
Cell Reference B10 vs $B10 or B$10
Starting point of range selection in line with formula cell selection. E.g. C8, B8
Highlighting Duplicates
Formula-based
Conditional formatting
-
Excel Next 2014 www.excelnext.in | CA. Rishabh Pugalia | 37
Module C_05 : 3-Dimensional Data Consolidation
Techniques usable on Consolidated Data: (1) Text-to-Columns to extract sheet name using (single apostrophe as delimiter) (2) Ctrl G (Special - Visible Cells) to color subtotal rows Alt ; (3) ALT = for Grand Total
Module C_05 : Formula Auditing Techniques
Ctrl + to Show Formulas. Note: BackTick key is above key
Settings for LABELS and
cross-sheet LINKING
SOURCE of data in a
common bucket
-
Excel Next 2014 www.excelnext.in | CA. Rishabh Pugalia | 38
Module C_06 : Subtotal
SORT the data set with respect to the column
heading on whose basis the Subtotal shall be
generated. E.g. Supplier Name
For removing Subtotal, select entire data set
and use Remove All button (bottom-left) from
the Subtotal main box
Use - Visible Cells to highlight
subtotal rows [ Shortcut ALT ; ]
-
Excel Next 2014 www.excelnext.in | CA. Rishabh Pugalia | 39
In a subtotal report, the top-left level tabs - [1] [2] [3] may be used for different views
-
Excel Next 2014 www.excelnext.in | CA. Rishabh Pugalia | 40
Module C_07 : SECURITY FILE PASSWORD
1) File Protection [v. 2007 - Office Button -> Prepare -> Encrypt Document]
2) File Protection [v. 2010 File -> Info -> Button -> Protect Document -> Encrypt with Password]
-
Excel Next 2014 www.excelnext.in | CA. Rishabh Pugalia | 41
Module C_07 : SECURITY CELL(S) PROTECTION [2-steps process]
Step 1: IDENTIFY the cell(s) to be protected/hidden
Note: By default, ALL cells are "Locked" (identified for protection). Ensure that ALL cells in the sheet are
"Unlocked" and only chosen ones are "Locked". Else ALL cells will be locked and no changes can be made.
Step 2: ACTIVATE protection after defining user access privileges
Access privileges
-
Excel Next 2014 www.excelnext.in | CA. Rishabh Pugalia | 42
Developer tab & Macros (VBA)
Files that can store macros- .XLS (97-2003 format) or .XLSM (Macro-enabled workbook)
A Macros once run, cannot be undone by Ctrl+Z
VBA Code to *Google Search+ -> Sub ________() End Sub
Press [Alt+F11] to toggle between Excel and the VB Editor window
PROJECT EXPLORER > MS Excel Objects > Modules
-
Excel Next 2014 www.excelnext.in | CA. Rishabh Pugalia | 43
Annexure
Multiplies corresponding cells in two or more ranges and returns the sum of those products. The array arguments must have the same dimensions. E.g. A1:A5 and B1:B5 or B2:B6
Used for computing weighted average along with =SUM()
REDIRECTION
Use INDIRECT when you want to change the reference to a cell within a formula without changing the formula itself.
Named Cell/Range can be used as an input for INDIRECT
New in 2010: Sparklines (Chart in a cell)
Module A_04 : Activating Developer tab in version 2007
-
Excel Next 2014 www.excelnext.in | CA. Rishabh Pugalia | 44
Module A_04 : Activating Developer tab in version 2010
-
Excel Next 2014 www.excelnext.in | CA. Rishabh Pugalia | 45
Module A_04 : FREEZE PANES
-
Excel Next 2014 www.excelnext.in | CA. Rishabh Pugalia | 46
Module A_01 : ADDING PRINT PREVIEW OPTION ON QUICK ACCESS TOOLBAR (QAT)
Module A_01 : Press to display KeyTips
Right-click on Print Preview
QAT