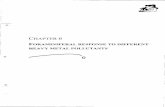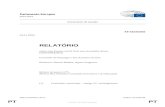Handboek Multifold Super V0200 EN - Mobics BV - Home
Transcript of Handboek Multifold Super V0200 EN - Mobics BV - Home

Manual control system
Multifold Super V0200

Manual Multifold Super V0200 EN Page 2 of 44
Table of contents
Table of contents ..................................................................................................................................... 2 1) General description of the PLC system............................................................................................... 4
1.1) Hardware...................................................................................................................................... 4 1.2) Communication ports ................................................................................................................... 5 1.3) Battery.......................................................................................................................................... 6 1.4) Calibrating the screen .................................................................................................................. 7 1.5) Input cards and output cards ....................................................................................................... 8
2) Possibilities of the control system ....................................................................................................... 9 2.1) Starting and stopping the machine .............................................................................................. 9
3) Generally used buttons ..................................................................................................................... 10 3.1) Home button .............................................................................................................................. 10 3.2) Back button ................................................................................................................................ 10 3.3) Up button and down button........................................................................................................ 10 3.4) OK-/Enter button ........................................................................................................................ 10 3.5) Left button and right button ........................................................................................................ 11
4) Standard screens .............................................................................................................................. 12 4.1) Overview screen ........................................................................................................................ 12 4.2) Production graph........................................................................................................................ 15 4.3) Changing program ..................................................................................................................... 16 4.4) Using menu’s ............................................................................................................................. 17 4.5) Entering a password .................................................................................................................. 18 4.6) Adjusting/editing parameters ..................................................................................................... 19
5) Menustructure ................................................................................................................................... 21 5.1) Access to the main menu........................................................................................................... 21 5.2) Recipe adjustments ................................................................................................................... 22
5.2.1) Edit parameters of program................................................................................................ 22 5.2.2) Edit program name............................................................................................................. 23 5.2.3) Copy program to other program ......................................................................................... 24
5.3) Machine adjustments ................................................................................................................. 24 5.4) System Setup............................................................................................................................. 25
5.4.1) Date/time adjustment.......................................................................................................... 25 5.4.2) Reset password.................................................................................................................. 25 5.4.3) Change password............................................................................................................... 26 5.4.4) Change language ............................................................................................................... 27 5.4.5) Restore parameters............................................................................................................ 27 5.4.6) Factory values .................................................................................................................... 28 5.4.7) Decode password............................................................................................................... 28 5.4.8) Make backup on USB-stick ................................................................................................ 29 5.4.9) Restore backup from USB-stick ......................................................................................... 30
5.5) Alarm history .............................................................................................................................. 31 5.6) Install & test ............................................................................................................................... 32
5.6.1) Monitor inputs ..................................................................................................................... 32 5.6.2) Monitor outputs ................................................................................................................... 33 5.6.3) Test outputs ........................................................................................................................ 34 5.6.4) Sheet measuring ................................................................................................................ 34
5.7) View configuration...................................................................................................................... 35 5.8) PLC information ......................................................................................................................... 35
6) Counters ............................................................................................................................................ 36 6.1) Counters per program/recipe ..................................................................................................... 36 6.2) Total counters ............................................................................................................................ 37 6.3) Counter history........................................................................................................................... 37
7) Wiring diagram .................................................................................................................................. 38 7.1) General description.................................................................................................................... 38 7.2) Page template............................................................................................................................ 38 7.3) Cross references........................................................................................................................ 39 7.4) Terminal and cable codes.......................................................................................................... 40

Manual Multifold Super V0200 EN Page 3 of 44
7.5) Norm .......................................................................................................................................... 40 7.6) Most used symbols .................................................................................................................... 42

Manual Multifold Super V0200 EN Page 4 of 44
1) General description of the PLC system
1.1) Hardware The PLC controls the outputs in a machine by reading the inputs and responding to a specific situation. Mobics controls can be delivered in 2 types, a 5.7 inch (14.5 centimetre) touch screen and a 8.4 inch (21.3 centimetre) touch screen. These dimensions are an indication of the screen size from the left down corner to the right upper corner. Both controls work with a power supply of 24VDC. The inputs and outputs are also 24VDC. The standard control system is only suitable for sensors of the PNP type. Besides the screen size, there are more differences between the 2 systems. The 8.4 inch version has more communication ports and possibilities to interact with external systems and the overview screen has more features. In both systems, the PLC is integrated in the touch screen. From the PLC / touch screen unit, an Ethernet cable goes to the input and output cards. The system has basically the following configuration:
All input and output modules are fitted together with a CIV512 module onto a backplane. This backplane is the frame for all modules. The CIV512 module reads all inputs which are present on the backplane and controls all outputs on the backplane. The PLC in the touch screen communicates with the CIV512 module by a Varan-bus. This Varan-bus is an Ethernet based bus. The cable between the touch screen and the CIV512 module is a standard Ethernet cable of the CAT5E type. The CIV512 makes sure that the touch screen can read all input and control all outputs.

Manual Multifold Super V0200 EN Page 5 of 44
1.2) Communication ports Besides the already mentioned Varan-bus, the touch screens have other communication ports. These communication ports can be used for different purposes, dependent of the type of control and the options in the machine.
In the drawing above, all connections present on the backside of the touch screens are shown. On the front side is the USB port for creating and restoring backups on a USB stick (see chapter 5.4.8 and 5.4.9). The numbers in the drawing are for the following connections: 1) 24VDC This connector is for the power supply of the touch screen. The control system needs a 24VDC power supply. 2) USB An additional USB port, which isn’t used and reserved for future purposes. 3) CAN This port can be used to connect a CAN-bus. CAN-bus can be used for communication with other machines or for connecting an extra text display. 4) DIAS Port for connecting extra IO cards of the Sigmatek DIAS type. 5) ETH Ethernet port. This port is used as a programming interface and can also be used as a communication port for connecting the control system to other machines or to the local network and/or internet.

Manual Multifold Super V0200 EN Page 6 of 44
6) VARAN 1 This port handles the communication with the CIV512 module(s) to control all input cards and output cards (see chapter 1.1). 7) VARAN 2 An extra VARAN port which can be used to connect extra CIV512 modules with input and output cards. 8) ONLINE USB A mini-usb connection which can be used as a programming interface. 9) MICRO SD CARD The card where all the contents like software, textfiles, parameters, etc. are stored on. 10) 8 DIGITAL I/O’s Additional on-board inputs and outputs
1.3) Battery PLC versions of the type ETV0501 and ETV0811 have a battery backup system to be able to retain all data. To minimize the risk of data loss in case of an empty battery, all parameters are stored on an internal flash memory card. Therefore, no parameter settings are lost in case of an empty battery, because the internal flash memory card doesn’t need a battery to keep all data. When the battery is empty, all counters and the alarm history will be gone. Also, the date and time have to be set again. Although the capacity of the battery is enough to memorize all data for 3 years, it’s strongly recommended to replace the battery every year. In the drawing below the location of the battery in the different control systems is indicated with an arrow.
Replacing the battery must be done when the PLC is switched on. When the battery is removed when the PLC isn’t switched on, all battery backed up data will be lost. In the 8.4” version, the battery is of the type CR2450N. In the 5.7” version, the battery is of the type CR2032N. In the 8.4” versions, it should be mounted with the smaller side towards the side of the screen (+ pole to the back). In the 5.7” versions, the + pole should be towards the screen. In some PLC versions it’s possible to check the battery status. If this is possible, this is done every time the PLC starts up. When the battery is almost empty, a warning will be shown in the overview screen.

Manual Multifold Super V0200 EN Page 7 of 44
PLC’s of the type ETV0551 and ETV0851 have an internal battery which is only used for the real-time clock. All other data is stored on the micro sd-card which does not need a battery to retain all data. The lifetime of the internal battery of these PLC types is sufficient for at least 10 years of real-time clock running.
1.4) Calibrating the screen Depending of the location of the touch screen and the height of the operator(s), it can be possible that the place where the touch screen must be touched, doesn’t match the visual expectations. In this case, the control system has the possibility to calibrate the touch screen. When the PLC starts up, the start up screen with a logo will be shown after a while. In this screen, the customer name and some other data is displayed. To start the calibration utility, the touch screen must be pushed in this screen for 20 seconds. When the screen is pushed for 20 seconds, the calibration utility will start. The calibration program will show crosshairs on different places on the screen. From the operating position, these crosshairs have to be pushed. The number of times this has to be done is determined by the calibration program. When the screen is calibrated, the calibration program will close. After this, the control system has to be restarted (switch off and on again) and the new calibration settings will be active.

Manual Multifold Super V0200 EN Page 8 of 44
1.5) Input cards and output cards In every machine control system, input cards and output cards are present. Mobics uses input cards of the type CDI163 and output cards of the type CTO163. The CDI163 is an input card with 16 inputs. The CTO163 is an output card with 16 outputs which are short circuit protected and is designed for a maximum output current of 2A. On the CDI163 are 20 LED’s. Only the LED’s with the numbers 1 until 16 are used. The status of the LED’s match the status of the inputs. If, for example, LED number 8 is on, this means that there is 24VDC on input number 8. On the CTO163 are also 20 LED’s. The LED’s with the numbers 1 until 16 indicate the status of each output. If, for example, LED number 8 is on, this means that output number 8 is on. The LED’s G1 until G4 indicate the status of the power supply of the outputs. If LED G1 is on, this means that outputs 1 until 4 have a correct power supply. LED G2 is for the power supply of outputs 5 until 8, G3 for outputs 9 until 12 and G4 for outputs 13 until 16. In some machine types, special cards of a different type are used. These cards can be mix modules with both inputs and outputs, or high speed counter cards. Although the hardware in these modules is different, the LED’s and the basic principles work similar to those of the CDI163 and CTO163. Because of safety issues, it often happens that the power supply of the outputs is switched off in case of an emergency stop. This means that the outputs are always off, no matter what the PLC program tries. If a group of outputs doesn’t have power (for example in an emergency stop situation), the corresponding G LED on the output card will light up red.

Manual Multifold Super V0200 EN Page 9 of 44
2) Possibilities of the control system The Mobics control system standard has a lot of possibilities for testing the machine and tracking malfunctions are integrated in the control panel functions. Also, the system is designed to have a minimum risk of data loss in case of an empty battery. Adjusting parameters, testing inputs and outputs and monitoring production data is as user friendly as possible. Some features are:
- Always the same software, regardless of the machine type and options. - All texts can be edited and changed by the user. - The user can add a desired language without the need of deleting the existing languages. - Overview screen with alarm text, so the current machine status can easily be monitored. - Shortcuts in the overview screen for fast and easy parameter adjustment. - Production graph in the overview screen which displays the current production per hour
per operator continuously.* - USB backup possibility. It’s possible to backup all data in the PLC (including parameters,
texts and machine software) on a USB stick and restore the data from this USB stick whenever necessary.
- The PLC makes backup files on the internal flash card when necessary. If parameters are changed, a backup file will be made. In total a maximum of 10 backup files can be stored. These backup files make it possible to go back to the settings of a certain date at any moment.
- In the overview screen, the current adjusted folding type and other adjustments are continuously displayed and updated.
- Counter history per day. The PLC has a special set of counters which automatically start from 0 every day. With this set of counters, there is no need for resetting counters manually, because a new set of counters is automatically available every day. Because the counters of the last 100 days are stored, it’s not necessary to write down the counters every day.
- Possibility for connecting the PLC to the local network and/or internet to monitor production data.*
- Parameters are displayed and adjustable dependent of the machine configuration and the current adjustments. Parameters which aren’t used by the machine will not be displayed to make it easier to find the right parameter.
*) Only present on the 8.4 inch version of the control system. Optionally available on the 5.7 inch
version.
2.1) Starting and stopping the machine Starting and stopping the machine is done with the start and stop buttons near the touch screen. After an emergency stop situation, the emergency stop circuit has to be unlocked with the ‘reset’-button. If the emergency stop circuit is active, the light underneath the reset-button will be off. In the overview screen, the emergency stop message will be displayed. When all emergency stop switches are ok, the emergency stop circuit can be unlocked with the reset-button. In this case, the light underneath the reset-button will switch on and the message in the overview screen will change. When the emergency stop circuit is unlocked, the machine can be started and stopped with the start and stop buttons. If the machine has to be stopped, use the stop-button rather than an emergency stop button. If the stop-button is used, all machine parts will finish their cycle, because this is a controlled stop. An emergency stop stops the machine immediately. This means that if the machine is restarted, pieces can jam somewhere because not all parts of the machine could finish their cycle during the stop. The start-button is also used to reset alarm and warning messages.

Manual Multifold Super V0200 EN Page 10 of 44
3) Generally used buttons The touch screen control system uses standard buttons for standard functions. For example to change screen or to navigate through a menu and parameter lists. The following buttons are used:
3.1) Home button
The home button is used to return to the overview screen at any given moment in any screen. When this button is pushed, the overview screen will be activated. If the overview screen isn’t active, and the touch screen isn’t used for a certain time, the overview screen will automatically be activated again. This time is adjustable and this function can be disabled in the machine parameters (see chapter with the overview of the machine parameters).
3.2) Back button
The back button is used to go one screen back. If this button is pushed, the last screen will be activated again.
3.3) Up button and down button
These buttons are used to scroll upwards and downwards in a list. For example, these buttons are used in a menu, parameter lists and counter lists.
3.4) OK-/Enter button
This button is used to confirm a choice. If, for example, a menu item is selected, and this button is pushed, the selected item will be chosen. Also, this button is used in certain screens to start an action (for example to start a copy action from or to the USB stick).

Manual Multifold Super V0200 EN Page 11 of 44
3.5) Left button and right button
With this button the different pages in a screen can be chosen. In the input test screen, for example, these buttons are used to jump to the next or previous group of inputs. In the day counter history screen, these buttons are used to go to the next or previous day.

Manual Multifold Super V0200 EN Page 12 of 44
4) Standard screens Where possible, the control system uses the same screen layout for every screen. This is done to keep the touch screen as user friendly and easy as possible. This chapter contains an overview of the most used standard screens in the control system. In every screen, except the overview screen, the title of the current screen is displayed in the upper part of the screen.
4.1) Overview screen During normal production, the overview screen is the active screen. In this screen, all necessary information for the operator is available. When the overview screen isn’t active, and the touch screen isn’t used, the overview screen will be activated again after an adjustable delay. This delay is adjustable in the machine parameters (see chapter machine parameters).
1) Setup button This button gives access to all possible adjustments of the machine (see chapter 5). 2) Program number and program name Here are the data of the current active program. At the left the current program number is displayed (is a value between 1 and 100), followed by the name or description of the program. The program name can be edited by the user with the setup button (see chapter 5.2.2). To change the current active program, this field can be pushed and a list of available programs is activated. 3) Folding method panel This panel displays how are pieces are folded in the current active program. Per stacker the adjusted lengthfold and crossfold is displayed. The most right stacker is stacker number 1. The lowest icon indicates the adjusted lengthfold type. The icon displayed at the position where the pieces are stacked, indicates the adjusted crossfold type. The numbers above the crossfold type is the current stacking height on that stacker, followed by the adjusted stacking height at that stacker. In the upper part the counter of that stacker is displayed. The value in the left side of the screen is the total counter of all stackers. Which counter is displayed, is adjustable in the machine parameters (see chapter machine parameters).

Manual Multifold Super V0200 EN Page 13 of 44
In the screen above, all piece types have the same lenthfold (French fold, 1/3). This can easily be seen because the lower 3 icons are French Fold icons. The crossfolds are different for every stacker. Pieces on stacker 1 will be crossfolded once. The pieces on stacker 2 will have a French crossfold and pieces on stacker 3 will be crossfolded twice. The stacking height is different for every stacker, too. Pieces on stacker 1 will have a stacking height of 10 and 4 pieces are on the stack now, pieces on stacker 2 have a stacking height of 5 with 2 pieces on the stack and pieces on stacker 3 will have a stacking height of 3 and there is 1 piece now. The numbers in the upper part of the screen are the counters. So, on stacker 1, 633 pieces are done, on stacker 2, 398 pieces are done and on stacker 3, 229 pieces are done. In total this is 1260 pieces (see number in left side of the panel). As already mentioned, the counter which is displayed can be adjusted in the machine parameters. One can choose to display the total counter of all programs, or to display the counters of the current active program (in this case program 1), or to display the counters of today. This panel can also be used as a shortcut to the adjustments per piece type. If one of the length fold or cross fold icons is pushed, the screen for the adjustments of this piece will be activated. For example, if the cross fold or length fold icon of stacker 2 (the middle row) is pushed, the screen with the adjustments of the pieces on stacker 2 will be activated. If one of the counter values per stacker in the upper part of the screen is pushed, the screen with the counter menu is activated (see chapter 6). If a program isn’t adjusted as an automatic program, the situation is slightly different. When a program is only used for 1 type of pieces, only 1 stacker will be used. In this case, the folding method panel of the 2 stackers which aren’t used will remain empty. 4) Motor reverse button This button will be activated when a piece is jammed in the cross fold section. At the moment the control system detects a jam in the cross fold, this button will be enabled. If this button is pushed, all motors in the cross fold section will run in the bypass direction to try to throw out the jammed piece. Please note that, out of safety reasons, this button only works when the emergency stop isn’t active. The motors will run as long as this button is pushed. When the jammed piece is removed, the alarm can be reset with the start-button on the right of the touch screen. At the moment the alarm is reset, the button will be disabled again. 5) Buttons for temporary ski width During normal operation, the ski width will follow the adjusted widths in the program parameters. It can happen that a complete batch of the same type of pieces has to be processed. In this case it’s not necessary to adjust the ski width for every piece. If the machine doesn’t have to adjust the ski width for every piece, the maximum production of the machine increases. Therefore, the ski’s can be put into a fixed, temporary width, with these buttons. With the left of the two buttons, the width can be decreased and with the right of the two buttons, the width can be increased. When the temporary ski width is active, the ski width will not be adjusted automatically according to the program settings, anymore. All pieces will be folded in the fixed, temporary, width. If a temporary width is active, this can be seen in panel 6. The ski width will be displayed in yellow characters in case of a temporary width. The temporary ski width can be cancelled by pushing the panel which indicates the ski width (panel 6) or by changing program. 6) Skiwidth indicator This panel displays the current ski width. Usually, the current ski width is displayed in blue text. If the temporary ski width is active (see item 5), the width is displayed in yellow text. Temporary ski width can be cancelled by pushing this panel. When this is done, the text will be blue again and the ski width will be adjusted according to program settings again.

Manual Multifold Super V0200 EN Page 14 of 44
7) Current status of the machine In this panel, the current machine status is displayed. In case of an alarm or error, the alarm text will be displayed with a red background. A warning message is displayed with a yellow background. When a message is active which isn’t an error or a warning (for example if the machine is waiting for a start command), the background will be green. In case of an 8.4 inch version of the control system, this panel is also used to display the production graph. When the machine is in operation, and no messages are active, the control displays the production graph instead of an ‘in operation’ message. When a message needs to be displayed, the production graph will be replaced by this message. In this case, it is possible to view the production graph by pushing the panel with the message. If this panel is pushed, the production graph will be shown for 20 seconds. 8) Button shift all stacks This button can be used to shift off all stackers, so all stackers are emptied.

Manual Multifold Super V0200 EN Page 15 of 44
4.2) Production graph As already written in chapter 4.1, item 8, a production graph is displayed in the 8,4 inch version of the control system. The overview screen with the production graph:
In this screen, the machine status panel is used to display a production graph. On the X-axis, the numbers 8 until 16 can be seen. These numbers indicate the time. In the example above, the machine is switched on at approximately 8:30, because this is the moment the graph starts. The production graph provides space to indicate the production over the last 8 hours. If the machine runs for more than 8 hours, the whole graph is shifted to the left and the oldest graph data will disappear. On the y-axis, the numbers 0 until 600 are shown. These figures indicate the production per hour. Every minute, the control calculates the average production over the last 5 minutes. When this is done, this average production is converted to an average production per hour and this value is displayed in the production graph. In other words: A value in this graph is an average hour production measured over 5 minutes.

Manual Multifold Super V0200 EN Page 16 of 44
4.3) Changing program To change program, the panel with the program number and program name (see chapter 4.1, item 2) has to be pushed in the overview screen. When this panel is pushed, a screen with a numeric keypad and a list of programs is displayed:
In this screen, the arrow buttons up and down are used to navigate through the program list. If the user pushed the beam with the text ‘4 PROGRAM 004’ in the screen above, program 4 will be chosen. If another program in the list is pushed, the list with programs will shift to this program. It’s also possible to select a program with the numeric keypad on the right of the screen. To confirm the choice of a selected program, there are 3 possibilities. As already mentioned, a program choice can be confirmed by pushing the selected program in the program list. The 2
nd
possibility is to use the ‘OK’ button (the most right button of the 5 lower buttons). A program choice can also be confirmed with the ‘E’ button on the numeric keypad.

Manual Multifold Super V0200 EN Page 17 of 44
4.4) Using menu’s To be able to edit or read adjustments or to read counters, menu’s are used. These menu’s all have the same structure:
In a menu, 5 buttons are always shown in the lower part of the screen. The home button and the back button have their normal function, this means jumping to home screen and the previous screen, respectively. With the arrow buttons up and down, another item can be selected. Selecting another item can also be done by pushing this item. For example, if the user pushes the item ‘System Setup’ in the screen above, the beam will move to this item. Confirming the choice of a selected item can be done in 2 ways. The first one is pushing the selected item. For example, if the item ‘Recipe Adjustments’ is pushed in the screen above, the choice of this item is confirmed and the screen for the recipe adjustments is activated. The 2
nd way to choose an
item is by using the ‘OK’ button (the most right button of the 5 buttons). If the used pushes the OK button in the example screen above, the item ‘Recipe Adjustments’ is chosen and the screen for the recipe adjustments is activated.

Manual Multifold Super V0200 EN Page 18 of 44
4.5) Entering a password In Mobics control system, all adjustments can be viewed without the need for a password. The system only asks to enter a password if something really has to be changed or edited. All parameters, counters and other settings can be viewed without a password. As soon an action has to be done, which requires a password, the password screen is displayed:
With the numeric keypad, a password can be entered. After the code has been entered, the password can be confirmed with the ‘E’ button. When the ‘C’ button is pushed, the edit field is cleared and the user can start again with entering a password. The code which is entered will not be displayed in the edit field, but all characters are displayed as a ‘*’. Mobics controls have 3 different passwords, so there are also 3 password levels. Without entering a password, no adjustments can be done. Password level 1 gives the user the rights to clear counters per program and to edit programs. This password level also gives access to the test programs for the inputs and outputs. The standard password for level 1 is ‘1234’. Password level 2 gives access to machine parameters and gives the right to reset the total counters. The standard password for level 2 can be provided on request. The highest password level is level 3. There is no difference in rights or access possibilities between level 2 and 3. The password for level 3 is only known by Mobics and can be used to have access to all machine adjustments in all cases, even if the user has changed the password for level 1 and 2. When a password is entered, and no actions which require a password are done anymore, the password level will be reset to 0 automatically after 15 minutes. When all necessary adjustments are done, and there is no need for a password level anymore, the level can be manually set to 0 with the ‘Reset password’ item in the ‘System Setup’ menu.

Manual Multifold Super V0200 EN Page 19 of 44
4.6) Adjusting/editing parameters With the setup button in the overview screen (see chapter 4.1, item 3), the user can access the parameters of the machine. To change parameter settings, a password is required. The password doesn’t have to be entered before the moment it’s really necessary (see chapter 4.5). Parameter lists can be viewed without entering a password. An example of a parameter list:
In this example, the parameter list for the general adjustments in program 2 is shown. If the list of parameters is too big to fit on the screen, a scrollbar is displayed at the right side of the screen. This scrollbar indicates the location of the selected item in the list. With the home button and the back button, the user can leave the screen. To select a parameter and to scroll through the parameter list, the arrow buttons up and down have to be used. Another parameter can also be selected by pushing it. For example, if the user pushes on the text ’11 Hole compensation’, the blue beam will move to parameter 11. If the parameter which has to be changed is selected, this choice can be confirmed by pushing the beam with the selected parameter or by pushing the OK button (the most right button of the 5 buttons in the lower part of the screen). When a parameter is chosen, and no password has been entered before, the password screen will be activated first. After the right password has been entered, the screen for editing the parameter value is shown:

Manual Multifold Super V0200 EN Page 20 of 44
In the screen above, the delay for starting the feeding conveyor can be changed. In the upper part of the screen, the type of parameter is shown. The panel below the screen title gives a short description of the parameter. In the 3
rd panel, the maximum, minimum and actual values of the parameter are
displayed. The big panel left from the numeric keypad displays the help text for this parameter, which is an extended description of the function of this parameter. With the numeric keypad, a new value for this parameter can be entered. At the moment the new value is entered, this new value can be confirmed with the E button on the keypad. When a value is entered which exceeds the maximum of minimum limit of the parameter value, the value will automatically be changed to the maximum of minimum limit. With the C button on the keypad, the entered value is cleared and the user can start entering a new value again. When the new value is confirmed by the E button, the parameter value will be changed and the previous screen will be activated. The home and back button jump to the overview screen and previous screen. The right button of the 3 buttons in the lower part of the screen can be used to write a certain parameter value to all programs. This button is only displayed in case of parameters which are adjustable per program.

Manual Multifold Super V0200 EN Page 21 of 44
5) Menustructure
To keep the control user friendly, 1 button is used in the overview screen to get access to the machine adjustments. This button activates the main menu of the control system.
5.1) Access to the main menu To activate the main menu, the setup button has to be pushed in the overview screen:
From the main menu, all possible adjustments and test functions can be accessed. The main menu structure is: Main menu -> Recipe adjustments -> Edit parameters of program -> Edit program name -> Copy program to other program -> Machine adjustments -> System setup -> Date/time adjustment -> Reset password -> Change password -> Change language -> Restore parameters -> Factory values -> Decode password -> Make backup on USB-stick -> Restore backup from USB-stick
-> Alarm history -> Install & test -> Monitor inputs -> Monitor outputs -> Test outputs -> Sheet measuring
-> View configuration -> PLC information

Manual Multifold Super V0200 EN Page 22 of 44
5.2) Recipe adjustments In the recipe adjustments menu, there are 3 possibilities:
- Edit parameters of program - Edit program name - Copy complete program to other program
5.2.1) Edit parameters of program
If this option is chosen, the user has to select the program which has to be changed, first. By default, the control system selects the current active program in the program list. It is possible to edit parameters of a program, other than the current active program. This doesn’t affect the functioning of the machine. Selecting a program which has to be edited can be done as described in chapter 4.3. After a program is selected, another menu is displayed in which the user can select what has to be changed in the program. The items which appear in the list, depend on the options which are present in the machine and other adjustments which are done. For example, if the length limits are set to a non-automatic program, the adjustments for the piece types which aren’t used, will not be shown. When a parameter group is chosen, a parameter list is displayed. In this parameter list, the parameter which has to be changed can be chosen. How to adjust parameters is explained in chapter 4.6. To be able to change a parameter, a password is required. The system only asks to enter a password when necessary (see chapter 4.5). To change a program parameter, a password level of 1 or higher is required. It’s also possible to get fast access to the parameters of the current active program directly from the overview screen. This is explained in chapter 4.1, item 3.

Manual Multifold Super V0200 EN Page 23 of 44
5.2.2) Edit program name To edit the name of a program, the user first has to select the program from which the name has tob e changed. This is described in chapter 4.3. As soon as a program is selected, an alphanumeric keypad is displayed. When no password level is active, a password has to be entered first (see chapter 4.5). To edit the name of a program, password level 1 is required.
The 2 buttons in the lower part of the screen are the home and back button with their usual fuction to leave the current screen. On the keypad, almost all buttons are buttons to insert a character. The 5 buttons on the right of the lowest row have a special function:
This button is used to delete characters. If this button is pushed, the character at the cursor position is deleted.
This button toggles the keypad between normal character and capital character mode. If the keypad toggles mode, also the special character buttons will change to a different set of special characters.
These buttons are used to move the cursor.
This button is the enter button. If this button is pushed, the new program name is confirmed and changed. If the name of a program has to be changed, the new program name always has to be confirmed with this button.

Manual Multifold Super V0200 EN Page 24 of 44
5.2.3) Copy program to other program As the name says, all settings of a program can be copied to another program. The screen shows 2 edit fields. The upper edit field is the program which has to be copied, the so called source program. The lower edit field is the program to which the source program has to be copied to, the so called destination program. When a new value is entered on the numeric keypad, and the e-button is pushed, the value of the current edit field changes to the new value and the other edit field is activated. Another edit field can also be selected with the arrow buttons up and down. Entering program numbers in the edit fields, doesn’t start the real copy action. To start the copy action, the following button has to be used:
At the moment this button is pushed, all program adjustments, including program name, of the program in the upper edit field (the source program) are copied to the program in the lower edit field (the destination program). After this, the number of the destination program in the lower edit field, is increased by 1, to make it easier to do multiple copy actions.
5.3) Machine adjustments Machine adjustments are general adjustments which are the same for all programs. This means that changing a machine parameter influences the machine function in all programs. So, setting a machine parameter to a wrong value can cause a malfunction in all programs. Always write down the old value of a machine parameter before changing it. And only change the value of a machine parameter when it’s really sure it’s the correct one. A list of all available machine parameters with explanation can be found in the appendix with all parameters and alarms. Just like for other parameters, only the valid machine parameters will be displayed. This means that if a certain option is not in the machine, the machine parameters used for this option, will not be displayed. For example, if a machine only has 2 stackers, the parameters used for the 3
rd stacker will not be in the list, and therefore not adjustable.
Because changing machine parameters has a certain risk, password level 2 is required (see chapter 4.5). Changing machine parameters is done in the normal way as explained in chapter 4.6.

Manual Multifold Super V0200 EN Page 25 of 44
5.4) System Setup The ‘System Setup’ menu gives access to all control functions which are not directly related to machine functions. So, in this menu, all control options are available, except adjusting parameters, reading and resetting counters and the test programs. How to navigate through this menu is described in chapter 4.4.
5.4.1) Date/time adjustment
The date and time are used by the control system for different purposes. For example, day counters, production graph and alarm history. To let these functions work properly, the date and time must have the correct value. Adjusting the date and time is almost never necessary, except when the battery has been empty or in case of daylight saving time changes. To adjust the date and time, password level 1 is required (see chapter 4.5). When a valid password has been entered, a screen with 6 edit fields and a numeric keypad is displayed. The upper 3 edit fields are, from left to right, the day of the month, the month and the year. The lower 3 edit fields are, from left to right, the hour, the minutes and the seconds. Moving to another edit field can be done with the arrow buttons up and down. With the numeric keypad, another value can be entered. When a new value is confirmed with the E button on the numeric keypad, the value in the current edit field is replaced by the new value. This screen can be left with the 2 left buttons in the lower part of the screen, the home button and the back button.
5.4.2) Reset password
When a password has been entered, this password level stays active for 15 minutes. When no actions are done which require a password during this time, the level will be reset (also see chapter 4.5). When all necessary adjustments are done, and there is no need for an active password level anymore, the level can be manually set to 0. This reduces the risk of unauthorized people accidentally changing parameter settings. If the item ‘Reset password’ is chosen, the password level is set to 0 and the overview screen is activated again. So, from this moment on, it’s not possible to do any adjustments anymore without re-entering a password.

Manual Multifold Super V0200 EN Page 26 of 44
5.4.3) Change password For (service) personnel in a laundry, it’s often easier to have the same password for all machines. Because every manufacturer uses different passwords, engineers or floor managers often have to remember a lot of different passwords. When the item ‘Change password’ is chosen, the following screen is activated:
To change a password, first enter the password which has to be changed. This existing password must be entered in the first edit field with the numeric keypad. When an existing password is entered with the numeric keypad, it has to be confirmed with the E button on this keypad. The entered password will be put in the first edit field, and the cursor moves to the second edit field. In the second edit field, the new password must be entered and confirmed with the E button.in the same way the existing password had to be entered in the first edit field. The last step is entering the new password again in the last edit field. This has to be done to prevent mistakes in a new password. The user can also change to another edit field with the arrow buttons up and down. Every time a new (repeated) password is entered in the last edit field, the control system checks if the password entered in the first edit field is an existing password. After that, the control system compares the passwords entered in the 2
nd and 3
rd edit field. When these new passwords match, the password entered in the
first edit field is replaced with the new password and the screen is left. When a new password is entered in the 3rd edit field, and the screen stays active, this means that either the first edit field doesn’t contain a valid password or that the passwords in the 2
nd and 3
rd edit
field are not identical.

Manual Multifold Super V0200 EN Page 27 of 44
5.4.4) Change language Mobics control systems are prepared for multiple languages. A new language can also be created by the user. Because creating a new language or editing texts of languages requires quite a lot of knowledge about the control system, this part isn’t explained in this manual. When the option ‘Change language’ is chosen in the ‘System Setup’ menu, a list with available languages will be displayed. If necessary, a password has to be entered. To change the language, password level 2 is required. Selecting another language is done in the same way as selecting a menu item (see chapter 4.4). When another language is chosen, the overview screen will be activated. At this moment, the language isn’t changed. To activate the new language, the control system has to be restarted.
5.4.5) Restore parameters
If a parameter or program name is changed, the control system will remember this. The next time the control system makes a restart, all parameters will be written to a file on the internal flash card. This file will be named after the date adjusted at that moment. If a parameter file of this name already exists, the existing file will be overwritten. A maximum of 10 backup files will be stored on the flash card. In case a parameter backup file has to be written and there are 10 files on the flash card the oldest file will be deleted. If parameters are adjusted and something is wrong, it’s possible that the user doesn’t remember the parameters which were changed and which parameter has the wrong value. In this case, it’s possible to restore the parameters of a certain date with this ‘Restore parameters’ option. When this option is chosen, a password level is required. The password level required is 1. If necessary, the system will ask for a password. In the screen for selecting a parameter file, a list of available parameter backup files is displayed. A backup file consists of 8 characters. The first 4 characters are a year number, character 5 and 6 are a month number and character 7 and 8 are a day number. This backup file name is the date the backup file was created. From this list, a parameter backup file can be selected like a menu item is selected (see chapter 4.4). When a parameter backup file is chosen, all adjustments written in this file will be written to the parameter memory. So, after this, all settings which were in this file, will be active. After reading the file, the overview screen will be activated.

Manual Multifold Super V0200 EN Page 28 of 44
5.4.6) Factory values The control software also contains factory values. When this option is chosen, the parameter memory is set to these factory settings. Because of the versatility of the control system, the machine will not work 100% on these factory values. Factory values are chosen in a way that all types of a machine will run and that the machine can start up. Fine tuning of all machine parameters has to be done afterwards by the user. So, never go back to the factory settings just for trying. Only go back to the factory settings when it’s really sure that the current parameter settings are lost and that no valid backup file (see chapter 5.4.5) is available on the internal flash card. To go back to factory settings, password level 1 is required. When the factory settings option is chosen, and the required password level is ok, a screen with an extra warning will be activated. This screen can be left with the home button or the back button (the 2 buttons in the left lower part of the screen). To really go back to factory settings, the OK button (in the screen centre, below the warning text) has to be pushed. At the moment the OK button is pushed, all parameters will be set to factory settings and the overview screen will be activated. The machine will be able to run but all parameter adjustments have to be done again.
5.4.7) Decode password Because the control system doesn’t work with fixed passwords, but with user adjustable passwords (see chapter 5.4.3), there is always the risk that the password values are lost. For this reason, the control system can decode passwords. This means that the current active passwords are encrypted. If the option ‘Decode password’ is chosen, a screen with the encrypted passwords will appear. With the displayed codes, it’s possible for Mobics to determine the real password. So, if a user forgets a password, Mobics can be contacted get the password value.

Manual Multifold Super V0200 EN Page 29 of 44
5.4.8) Make backup on USB-stick In the Mobics control system, it’s possible to copy all contents of the PLC to a USB stick. This option is only available when a USB stick is present in the slot on the right down side of the panel. If an initial backup has to be made on a USB stick, it’s preferred to use an empty stick, with just a dummy text file on it. If the stick is completely empty, it will not be detected by the control system. Emptying a USB stick can be done with a standard (Windows) PC. When the user has a USB stick with a PLC copy on it, there will be no problems in case the control panel has to be replaced. If the control system is replaced by a new one, the complete backup on this USB stick can be copied to the new control panel (see chapter 5.4.9). After copying all contents of the USB backup stick, the new control will be exactly the same as the replaced one on the date the backup was made. A backup USB stick with the contents of a control panel can also be used in case of multiple control systems on the same machine type in the same laundry. Please note that this is only possible when the machines are exactly the same. This means that all machines must have exactly the same options and all inputs and outputs have to be on the same location. When the item ‘Make backup on USB-stick’ is chosen, another menu is displayed. In this menu, the user has the choice between: 1) Copy all contents With this option, all files which are on the internal flash-card of the PLC will be copied to the USB-stick. Because this takes a lot of time, and in most cases it’s only necessary to copy the current parameter settings, the user also has some other options. Generally speaking, this option is only chosen in case of the first backup on an empty USB-stick. 2) Copy parameters only This option just copies the parameters from the PLC flash-card to the USB stick. This is a lot less time consuming than option 1, but is only possible when there is a former backup of the complete flashcard on the USB-stick. 3) Copy everything except parameters With this option, all files on the internal flash-card of the PLC are copied, except for the current parameter settings. This option is usually not used when making a backup on the USB stick, but only when restoring a backup from the USB-stick. When one of the above mentioned items is chosen, the following screen will appear:

Manual Multifold Super V0200 EN Page 30 of 44
To exit the screen, the buttons in the lower left part of the screen, the home button and the back button, can be used. With the OK button (in the centre of the screen, just below the panel with the copy information, the copy action can be started. During copying, the information in the panel will be updated continuously. When copying is finished, the overview screen will be activated again. During copying, the copy action can be cancelled with the OK button. If the copy action is cancelled, the current file will be finished and the overview screen will be activated.
5.4.9) Restore backup from USB-stick
Restoring a backup from an earlier created USB stick can be done in a similar way as creating a backup on a USB stick (see chapter 5.4.8). The only difference is that in this case, all files will be copied from the USB stick to the control panel. This item is only available when a readable USB stick is present in the USB slot on the right down side of the control panel. In case of restoring a backup from the USB-stick, the PLC checks if there is a possible software update on the USB stick. If this is the case, an extra menu item ‘Update program from USB-stick’ will appear. In case Mobics sends a USB-stick with a software update, the user has to choose this item to copy the software update onto the PLC. Take great care with this item! Only update software from an USB stick if you are absolutely sure that the right software is on the USB stick. The last option in case of restoring a backup from the USB-stick is to update the configuration from the stick. Take great care with this item! This item is used when the machine has to be changed physically, with, for example extra options or when inputs or outputs are moved. What happens is that the configuration and the input and output locations are overwritten on the machine (see also chapter 5.7, ‘view configuration’). If the configuration on the USB stick is not valid for the machine, the machine will stop working, and this may be irreversible.

Manual Multifold Super V0200 EN Page 31 of 44
5.5) Alarm history For service purposes and to make it easier to track malfunctions, the control system stores a history of the last 100 alarms, warnings and/or messages. This history is stored in the memory by the battery. So, if the battery is empty, the alarm history will be empty and will start from scratch every time the control system is restarted. An example of an alarm history screen is:
In the lower part of the screen, 5 buttons are displayed. The 2 buttons on the left side can be used to leave the screen (home and back button). The arrow buttons up and down can be used to scroll through the list of messages and will only be available if the number of messages in the history is too much to fit on the screen. As already written, the list contains a maximum of 100 alarms, warnings and/or messages. The list always starts with the most recent alarm. If all 100 alarm records are occupied, and a new record has to be added, the oldest record will be deleted and replaced by the new one. Please note that this screen is only updated when it’s activated or when the user scrolls through the list. So, if this screen is active, and a new record is added to the history, this can’t be seen on the screen until the screen is reactivated or the user scrolls through the list. A line in the screen represents one alarm record with, from left to right, the message number, a short description of the message, the time the message was added to the list and the number of minutes the message has been active. When there is no value on the right side of a line, but only question marks, this means that the message is still active, or that the message was still active when the control system was switched off.

Manual Multifold Super V0200 EN Page 32 of 44
5.6) Install & test In the install & test menu, all test and analysis possibilities of the control system can be accessed. In this menu, all inputs, outputs and can be tested and calibrations and measurements can be done. The install & test menu can have the following items (depending on machine configuration): - Monitor inputs - Monitor outputs - Test outputs - Sheet measuring
5.6.1) Monitor inputs
To track malfunctions in a machine, it’s often easier to be able to quickly check if an input is working properly. Important is, that this can be done without the need of a wiring diagram or that the engineer first has to find out on which input a sensor is located. As the title says, the input test only monitors the inputs, which means that the machine can continue running and that no password is required to do this test. Monitoring the inputs can only be done when inputs are present on the control system. In case of a separate control panel without inputs, the ‘monitor inputs’ item will not be available. If the ‘monitor inputs’ item is chosen, a screen will be displayed which looks like:
Just below the screen title ‘Monitor inputs’, there is a panel with 2 arrow buttons on the right. In this panel, a module number is displayed. In the big panel, the status of 8 inputs is displayed. In the example above, the input status of module A1, input 1 until 8 can be seen. Module A1 is the module next to the CIV512 module on the backplane. With the arrow buttons left or right, the previous or next input group can be selected. For example, if the user pushes the arrow button right in the example screen, the inputs 9 until 16 from module A1 will be shown.

Manual Multifold Super V0200 EN Page 33 of 44
The control system recognizes all present inputs ane the location of these inputs automatically. So, when the user pushes the arrow buttons to change input group, but the displayed input group doesn’t change, this means that there is no previous or next input group. Every line starts with the number of the input on the module. The 2
nd item on a line is the code of the
input (which matches the code on the wiring diagram), followed by a description of the function of the input. If an input isn’t used in the control system, the place where the input code and description are displayed, will be empty. At the right of each line, the status of the input can be seen. A 0 means there is no voltage on the input. A 1 means there is 24 Volts present on the input. In this case, the input is high. The status of an input can be displayed in a blue or red colour. If the status is displayed red, this means that the input isn’t in it’s rest situation. The rest situation of an input is the status of an input when the machine is running without any pieces going through it. By using a different colour in case an input has a status which is different from the normal situation, it’s easy to find a non-function input. If a machine isn’t working properly, one can scroll through the list of inputs and check if the status of one of the inputs is red. This means that the malfunction can be caused by this input.
5.6.2) Monitor outputs
Unlike testing the outputs (see chapter 5.6.3), outputs can be monitored while the machine continues running. Because in this screen, nothing can be changed or switched on or off, this screen is accessible without a password. The screen looks about the same as the screen for monitoring inputs (see chapter 5.6.1). The control system checks the present outputs and their location automatically. Also in this screen, the arrow buttons left and right on the right top side of the display, can be used to select the previous or next output group. The status of an output (displayed on the right side of each line), indicates if the output is off (0) or on (1). So, when an output doesn’t function properly, the user can check if this is caused by the PLC or, for example, the solenoid valve. These checks can be done while the machine continues running. For example, if the main motor of a machine doesn’t start, and there is no clear reason for it, the output of the main motor has to be checked in the ‘Monitor outputs’ screen. If the status of the output is 1 (on), this means that the PLC sets the output of the main motor correctly. In this case, the reason of the main motor not running, can’t be found in the PLC. If the status of the input is 0 (off), the output is reset from the PLC, so the PLC has a reason to not start the main motor. In this case, the cause of the problem has to be somewhere in the inputs. Out of safety issues, it can happen that in an emergency stop situation, the power supply of the outputs is switched off. The PLC can’t set any outputs which don’t have a power supply, so the output will never be on, no matter what the control system does. In this case, it’s possible that the status of an output is on (1), and that the output on the output card isn’t on. To check if an output module has power, the output module has to be checked. Output modules have a red LED for every 4 outputs. If a group of 4 outputs doesn’t have a power supply, the red LED underneath the LED’s of the 4 outputs, will light.

Manual Multifold Super V0200 EN Page 34 of 44
5.6.3) Test outputs
In this screen, all present outputs on the control system can be set or reset manually. The list with outputs is the same as the list in the screen for monitoring the outputs (see chapter 5.6.2). Because in this test, all outputs are controlled manually, this test can’t be done during operation. For this reason, password level 1 is required to be able to do the output test. Also in this test, a module can be chosen with the arrow buttons on the right upper side of the screen. With the arrow buttons up and down in the lower part of the screen, an output can be selected. From the buttons in the lower part of the screen, the 2 buttons at the right have to be used to test the selected output.
This button can be used to toggle the status of the output. If an output is selected, and this button is pushed, the output will be set if it was off and reset if it was on. This button is used to put the selected output in endurance mode. This means that the output will be set and reset every 2 seconds. An output which is in endurance test, will have it’s status displayed yellow.
It is possible to test multiple outputs at the same time. For example, the continuous test can be used to adjust the stackers in a machine without the need for 2 people. If the conveyor cylinders of all stackers are put into continuous test, the cylinders can be adjusted pneumatically, so they all move with the same speed, without the need of a 2
nd person setting and resetting the outputs every time.
Out of safety issues, it can happen that in an emergency stop situation, the power supply of the outputs is switched off. The PLC can’t set any outputs which don’t have a power supply, so the output will never be on, no matter what the control system does. In this case, it’s possible that the status of an output is on (1), and that the output on the output card isn’t on. To check if an output module has power, the output module has to be checked. Output modules have a red LED for every 4 outputs. If a group of 4 outputs doesn’t have a power supply, the red LED underneath the LED’s of the 4 outputs, will light.
5.6.4) Sheet measuring
For further analysis of the functions in the machine, there is a screen which displays data of the last processed piece. This data is only valid when there is only 1 piece in the machine. If more pieces are processed in the machine at the same time, the data of a piece displayed in this screen will be continuously overwritten by other pieces. In the list with data is information which can be useful for Mobics to determine the cause of a malfunction in the machine. Also, the last measured length of the piece is displayed. This measured length can be used to adjust limit parameters in the programs for automatic length and cross folding.

Manual Multifold Super V0200 EN Page 35 of 44
5.7) View configuration The Mobics control system is a fully configurable system. This means that the software always contains all possible options and that the options which are present in the machine have to be set in a configuration list. From the main menu, the ‘View configuration’ option can be used to check the current machine configuration. In this screen, a list with all configuration options is displayed. The configuration values can’t be changed, but are read-only. With this list, it’s possible to check if the adjusted configuration matches the physical configuration of the machine.
5.8) PLC information The screen with PLC information doesn’t contain useful information for the user. The information in this screen can be important for Mobics in case of a malfunction. In some control system types, it’s possible to check the battery status. This battery status can be read in this screen. If it’s possible to check the battery status, the control system will do this every time the system starts up and if the battery capacity isn’t sufficient, a warning will be given in the overview screen.

Manual Multifold Super V0200 EN Page 36 of 44
6) Counters From the overview screen, it’s possible to go to the counter menu. This can be done by pushing the counter value in the panel where the folding types are displayed (see chapter 4.1, item 3). Three types of counters are used in the control system: - Counters per program/recipe - Total counters - Counter history
6.1) Counters per program/recipe The control system stores and counts counters per program. The counters which are used depend on the machine configuration. The screen for the counters per program can look like:
Below the screen title, a panel is displayed with the program number and name. With the arrow buttons left and right on the right upper side of the display, the counters of the previous or next program can be viewed. In the list, all counters used in this program, are displayed. When the number of counters is too big to fit in the display, a scrollbar will appear on the right side of the panel to indicate the current position in the list. With the arrow buttons up and down in the lower part of the display, the user can scroll through the list. Resetting counters can be done with the 2 right buttons in the lower part of the screen. With the 5
th
button, the counters of the current program can be set to 0. A machine parameter determines if a password is required (see appendix with machine parameters). If this machine parameter is set to 0, a password has to be entered to be able to reset the counters. If the 5th button is pushed, and the password level is sufficient, the counters of the current program will be set to 0 and the counters of the next program will be displayed.

Manual Multifold Super V0200 EN Page 37 of 44
With the 6th (and last) button of the lower row of buttons, the counters of all programs can be set to 0.
If this button is pushed, all counters of all programs will be set to 0 and the overview screen will be activated.
6.2) Total counters Total counters are counters which count the total production, regardless of program number. The screen with the total counters is similar to the screen for the counters per program. In the screen for the total counters, no program number and name can be seen. Scrolling through the list is done in the same way as in the screen for the counters per program. Also in the list with the total counters, only the counters which are used in this type of machine, will be displayed. Resetting the total counters can be done with the right button of the lower buttons. Because total counters are also important for maintenance purposes (for example, the production hour counter), resetting the total counters requires a level 2 password.
6.3) Counter history The history counters store the production of a certain day. In the memory of the control system, the production of the last 100 days is stored. If 100 days are in the memory, and a new day starts, the counters of the oldest day will be lost. The screen for the history counters is similar to the screen for the counters per program. Instead of the program number and name, a date is displayed. With the arrow buttons left and right at the right upper side of the display, the previous or next day can be selected. Resetting history counters isn’t necessary. The control system checks if a new day has begun itself. If a new day starts, a new day record in the list with history counters is automatically created. Using history counters has a lot of advantages. It’s not necessary to write down counter values every day and it’s also not necessary to reset counters. For example, the production manager can go to the machine at the end of the week and write down the counters of the complete last week.

Manual Multifold Super V0200 EN Page 38 of 44
7) Wiring diagram
7.1) General description Wiring diagrams can have multiple pages and use cross references. On the different pages, function groups are grouped as much as possible. All pages are numbered, but the numbers are not necessary sequential.
7.2) Page template In the page template, the following information can be found:
1. Column numbers 2. Customer name 3. Type of wiring diagram 4. Wiring diagram number 5. Type of machine 6. Page number 7. Page number previous page 8. Page number next page 9. Page number last page
2
1
3 4
9
6
8 7
5

Manual Multifold Super V0200 EN Page 39 of 44
7.3) Cross references The connections of a component are not always on one page, but can be divided over a number of pages. Different connections of a component are grouped per function in this case. The coil of a contactor, for example, is grouped in the PLC outputs and the contacts of the contactor are on a different page (for example in the motor group). A component always has 1 main element. All sub elements refer to the position of this main element. On it’s turn, the main element refers to all it’s sub elements. For example, a frequency inverter has it’s main element on the page with the motors. The code of this inverter is A100. Below this number, the cross references to the sub elements can be found. So, on page 26, column 3 will be a sub element of A100.
This is also the other way around. On page 26 column 3 will be an element with the symbol A100. This element has a reference to page 10, column 1, where the main element is located.
In case of relais, the coil is always the main element. Contacts of the contactor will be displayed in the lower part of each page individually. In this example, the contact between connection 1 and 2 of the contactor are on the same page as the coil, but in column 5.

Manual Multifold Super V0200 EN Page 40 of 44
7.4) Terminal and cable codes
Terminal strips always start with an X number, followed by a terminal number. So, X1:2 means terminal strip X2, terminal number 2. In the wiring diagram, terminal strips are indicated on the left side of the terminal. On the right side of the terminal, the terminal number can be found. A typical
terminal indication is: . Terminals right from this clamp in the wiring diagram, whcih don’t
have a terminal strip number, are part of the same terminal strip. The example above shows the following terminals: X600:4, X600:5, X600:6 en X610:3. Cable coding is done in a similar way. W200:2 means cable W200, wire 2. In the xample above, 2 cables are drawn, W600 and W610. From cable W600, wires 4, 5 and 6 are drawn. From W610, wire 3 is drawn. When a cable has coloured wires, the colours will be drawn instead of the numbers. A wire which doesn’t have a cable number, but just a colour, is a separate wire in the electrical cabinet. Wires which aren’t marked with a colour or number, have the standard CE colour (see chapter 7.5, norm).
7.5) Norm If possible, the norm according IEC60204 used. Colour codes for signal lights and their meaning in relation to the machine status.
Colour Meaning Explanation Required action
RED Emergency Dangerous situation Immediate response to a dangerous situation (for example, activate emergency stop).
YELLOW Abnormal Abnormal situation; situation can become dangerous
Pay attention and/or respond (for example by visual check and error acknowledge)
GREEN Normal Normal situation If neccessary
BLUE Command Indication of a situation where the operator(s) should respond to.
Mandatory action
WHITE Neutral Other situations; can be used when it’s not sure that the colours RED, YELLOW, GREEN or BLUE can be used.
Pay attention

Manual Multifold Super V0200 EN Page 41 of 44
Colour codes for buttons and switches and their meaning
Colour Meaning Explanation Examples
RED Emergency situation
Push in case of danger and/or emergency Emergency stop Start of emergency function
YELLOW Abnormal Push in case of an abnormal situation
Action to reset abnormal situation Action to restart an interrupted cycle
GREEN
Safe Push to get back to normal status.
BLUE
Command Push in case of situations which require action.
Reset of a function.
WHITE
GREY
ZWART
No specific meaning
Generally to start functions, except emergency stop (also see remark below)
"start" / "on" (preferred) "stop" / "off" "start" / "on" "stop" / "off" "start" / "on" "stop" / "off" (preferred)
REMARK In case an extra way of coding is used to indicate the function of a button (for example with shape, location or surface structure), the same colours WHITE, GRAY or BLACK may be used for the different functions (for example, WHITE for “start” or “on” and for “stop” or “off” buttons
Colours for isolated wiring Black Main power circuit, AC and DC voltage. Red Control power circuit, AC voltage Blue Control power circuit, DC voltage Orange Control power circuit from an external power supply

Manual Multifold Super V0200 EN Page 42 of 44
7.6) Most used symbols
A Component (in this case a frequency inverter)
B Inductive switch
B Photocell
B Encoder
B Counting unit
B Elektronic level switch
G Tacho generator
H Beeper
H Light
H Laser
K Electromagnetic coil (contactor)

Manual Multifold Super V0200 EN Page 43 of 44
K Contactor toggle contact
K Contactor 3 x NO contact
M Asynchrone motor
Q Thermical motor protection (PKZM)
Q Thermical protection
R Adjustable rotary resistor (potentiometer)
R Temperature dependant resistor
S Push button non returning (emergency stop button)
S Automatic returning push contact (push button)
S Key switch
S Arm switch
Y Electromagnetic brake
Y Electromagnetic clutch

Manual Multifold Super V0200 EN Page 44 of 44
Y Electromagnetic activated solenoid mono-stable (valve)
Y Electromagnetic activated solenoid bi-stable (valve)