Hammerfall DSP System Multiface - Linux · User's Guide Hammerfall® DSP System Multiface The most...
Transcript of Hammerfall DSP System Multiface - Linux · User's Guide Hammerfall® DSP System Multiface The most...
User's Guide
Hammerfall® DSP System
Multiface
The most compact professional multitrack recording system ever!
PCI Busmaster Digital I/O System PCI and CardBus Interface
8 + 8 + 2 Channels Analog / ADAT / Stereo Interface 24 Bit / 96 kHz Analog Stereo Monitor
ADAT Sync In
TotalMix™
24 Bit / 96 kHz üü
SyncAlign® ZLM®
SyncCheck®
2 User's Guide HDSP System Multiface © RME
General
1 Introduction............................................................ 6 2 Package Contents .................................................. 6 3 System Requirements............................................ 6 4 Brief Description and Characteristics ................... 7 5 Hardware Installation
5.1 PCI Interface ........................................................ 7 5.2 CardBus Card....................................................... 7 5.3 Notes on Power Supply ........................................ 8
6 First Usage – Quick Start 6.1 Connectors and Front Panel ................................ 8 6.2 Quick Start .......................................................... 9 6.3 Notes on Laptops and CardBus ..........................10
7 Accessories ...........................................................11 8 Warranty ................................................................12 9 Appendix ...............................................................12
Driver Installation and Operation - Windows 10 Driver and Firmware
10.1 Driver Installation ...............................................16 10.2 Driver Update.....................................................16 10.3 Deinstalling the Drivers ......................................16 10.4 Firmware Update................................................17
11 Configuring the Multiface 11.1 Settings Dialog ...................................................18 11.2 Clock Modes – Synchronization..........................20
12 Operation and Usage 12.1 Playback ............................................................22 12.2 DVD Playback (AC-3 / DTS) under MME............23 12.3 Low Latency under MME ....................................24 12.4 Multi-client Operation .........................................24 12.5 Digital Recording ................................................25 12.6 Analog Recording ...............................................26
13 Operation under ASIO 2.0 13.1 General ..............................................................26 13.2 Known Problems ................................................26
14 Operation under GSIF...........................................27 15 Using more than one Hammerfall DSP ................28 16 DIGICheck..............................................................28 17 Hotline – Troubleshooting
17.1 General ..............................................................29 17.2 Installation..........................................................30
18 Diagrams 18.1 Channel Routing ASIO 96 kHz ...........................29 18.2 Channel Routing MME 96 kHz............................30
User's Guide HDSP System Multiface © RME 3
Driver Installation and Operation - Mac OS X
19 Driver and Flash Update
19.1 Driver Installation .............................................. 32 19.2 Driver Update .................................................... 32 19.3 Flash Update..................................................... 32
20 Configuring the Multiface 20.1 Settings Dialog .................................................. 33 20.2 Clock Modes – Synchronization......................... 35
21 Mac OS X FAQ 21.1 Round about Driver Installation ......................... 37 21.2 MIDI doesn't work.............................................. 37 21.3 Supported Sample Rates................................... 38 21.4 Repairing Disk Permissions............................... 38 21.5 PCI Compatibility .............................................. 38 21.6 Various Information ........................................... 38
22 Hotline – Troubleshooting................................... 39 23 Diagram: Channel Routing at 96 kHz..................... 40
Disconnect Mode, Connections and TotalMix 24 Disconnect Mode ................................................. 42 25 Analog Connections
25.1 Line Inputs......................................................... 42 25.2 Line Outputs...................................................... 43 25.3 Headphones ...................................................... 43
26 Digital Connections 26.1 ADAT ................................................................ 44 26.2 SPDIF ............................................................... 44 26.3 Word Clock........................................................ 45 26.4 MIDI .................................................................. 45
27 Word Clock 27.1 Technical Description and Background.............. 46 27.2 Cables and Termination .................................... 46 27.3 General Operation ............................................. 47
28 TotalMix: Routing and Monitoring 28.1 Overview........................................................... 48 28.2 The User Interface............................................. 50 28.3 Elements of a Channel ...................................... 51 28.4 Tour de TotalMix ............................................... 51 28.5 Submix View ..................................................... 53 28.6 Mute and Solo ................................................... 53 28.7 Quick Access Panel........................................... 54 28.8 Presets .............................................................. 54 28.9 Monitor Panel .................................................... 56 28.10 Preferences ..................................................... 56 28.11 Editing the Names ........................................... 57 28.12 Hotkeys ........................................................... 58 28.13 Menu Options .................................................. 59 28.14 Level Meter ..................................................... 60
4 User's Guide HDSP System Multiface © RME
29 TotalMix: The Matrix
29.1 Overview............................................................61 29.2 Elements of the Matrix View...............................61 29.3 Usage.................................................................61 29.4 Advantages of the Matrix....................................62
30 TotalMix Super-Features 30.1 ASIO Direct Monitoring (Windows only)..............62 30.2 Selection and Group based Operation ................63 30.3 Copy Routings to other Channels .......................63 30.4 Delete Routings..................................................63 30.5 Recording a Subgroup (Loopback) .....................64 30.6 Using external Effects Devices...........................65
31 TotalMix MIDI Remote Control 31.1 Overview............................................................66 31.2 Setup .................................................................66 31.3 Operation ...........................................................66 31.4 Mapping .............................................................67 31.5 Simple MIDI Control ...........................................68 31.6 Loopback Detection............................................68
Technical Reference 32 Tech Info................................................................70 33 Technical Specifications
33.1 Analog................................................................71 33.2 Digital.................................................................71 33.3 Digital Inputs ......................................................72 33.4 Digital Outputs ...................................................72 33.5 MIDI ...................................................................72 33.6 Transfer Modes: Resolution/Bits per Sample ......73 33.7 General ..............................................................73
34 Technical Background 34.1 Lock and SyncCheck..........................................74 34.2 Latency and Monitoring ......................................75 34.3 DS – Double Speed............................................76 34.4 AES/EBU – SPDIF .............................................77
35 Changing the Jumper Settings ............................78 36 Diagrams
36.1 Block Diagram Multiface ....................................80 36.2 Connector Pinouts..............................................81
6 User's Guide HDSP System Multiface © RME
1. Introduction Thank you for choosing the RME Hammerfall DSP system. This unique audio system is capa-ble of transferring analog and digital audio data directly to a computer from practically any de-vice. The latest Plug and Play technology guarantees a simple installation, even for the inexpe-rienced user. The numerous unique features and well thought-out configuration dialog puts the Hammerfall DSP at the very top of the range of computer-based audio interfaces. The package contains drivers for Windows 2000 SP4, Windows XP, and Mac OS X. Our high-performance philosophy guarantees maximum system performance by executing as many functions as possible not in the driver (i.e. the CPU), but directly within the audio hard-ware. 2. Package Contents Please check your Hammerfall DSP component's package to include each of the following: PCI Interface • PCI card HDSP • Quick Info guide • RME Driver CD • Cable IEEE1394, 4.5 m (15 ft) CardBus Interface • CardBus card • Quick Info guide • RME Driver CD • Cable IEEE1394, 4.5 m (15 ft) • 12 V car cable • Battery cable • Power supply 12 V / 1.25 A and power cord Multiface • I/O-box Multiface • Quick Info guide • RME Driver CD • 1 optical cable (TOSLINK), 2 m (6.6 ft) 3. System Requirements • Windows 2000 SP4, Windows XP, Mac OS X (10.28 or higher) • PCI Interface: a free PCI rev. 2.1 Busmaster slot • CardBus Interface: a free PCMCIA Slot type II, CardBus-compatible Note: Examples and detailed descriptions of suitable audio desktop systems can be found in the Tech Info RME Reference PCs: Hardware recommendations. Information on compatibility and performance of notebooks/laptops is included in RMEs Tech Infos about notebooks, HDSP System – Notebook Basics and Tests.
User's Guide HDSP System Multiface © RME 7
4. Brief Description and Characteristics • Hammerfall design: 0% (zero!) CPU load, even using all 36 ASIO channels • All settings can be changed in real-time • Analog, ADAT and SPDIF I/Os can be used simultaneously • 8 buffer sizes/latencies available: 1.5 / 3 / 6 / 12 / 23 / 46 / 93 / 186 ms • 4 channels 96 kHz/24 bit record/playback via ADAT optical (S/MUX) • Clock modes slave and master • Automatic and intelligent master/slave clock control • Unsurpassed Bitclock PLL (audio synchronization) in ADAT mode • Word clock input and output • ADAT Sync In (9-pin D-sub) for sample-accurate transfers • Zero Latency Monitoring for latency-free submixes and perfect ASIO Direct Monitoring • SyncAlign guarantees sample aligned and never swapping channels • SyncCheck tests and reports the synchronization status of input signals • 1 x MIDI I/O, 16 channels high-speed MIDI • 1 x Analog/Line headphone output, separate output for independent submix • DIGICheck DSP: Level meter in hardware, peak- and RMS calculation • TotalMix: 720 channel mixer with 40 bit internal resolution 5. Hardware Installation 5.1 PCI Interface
Before installing the PCI card, please make sure the computer is switched off and the power cable is disconnected from the mains supply. Inserting or removing a PCI card while the computer is in operation can cause irreparable damage to both motherboard and card!
1. Disconnect the power cord and all other cables from the computer. 2. Remove the computer's housing. Further information on how to do this can be obtained
from your computer´s instruction manual. 3. Important: Before removing the card from its protective bag, discharge any static in your
body by touching the metal chassis of the PC. 4. Insert the PCI card firmly into a free PCI slot, press and fasten the screw. 5. Replace the computer's housing. 6. Reconnect all cables including the power cord. 7. Connect PCI interface and Multiface using the supplied cable (IEEE1394). This is a stan-
dard FireWire cable (6-pin). 5.2 CardBus Card Before inserting the CardBus card make sure the complete HDSP system is ready for opera-tion! 1. Connect the CardBus card with the Multiface using the supplied cable. 2. Insert the CardBus card with the Hammer logo up into a PCMCIA slot. 3. Plug the power jack of the supplied switching power supply into the connector labeled AUX,
on the rear of the Multiface. 4. Connect power cord to power supply, plug into AC outlet. The green LED of the power sup-
ply and the red LED of the Multiface will light up. 5. Switch on the notebook and boot the operating system.
8 User's Guide HDSP System Multiface © RME
5.3 Notes on Power Supply • The CardBus card delivers no power to the Multiface. Therefore a hi-tech switching power
supply is included. • The PCI card operates as power supply for the attached Multiface via the FireWire cable.
An external power supply is not required. The Multiface draws a high startup current of more than 2.5 A during initialisation. Current at 12 Volt operating voltage: unloaded 500 mA (6 Watts), loaded 760 mA (9 Watts). Supply voltage range DC 8 V – 28 V, AC 8 V – 20 V. 6. First Usage – Quick Start 6.1 Connectors and Front Panel The front of the Multiface features a MIDI input and output, a stereo headphone output and several status LEDs. MIDI IN and OUT represent the MIDI input and output, realized as 5-pin DIN jacks. The LEDs MIDI IN and OUT indicate sent or received data for the MIDI ports. The INPUT STATE LEDs (WC, SPDIF, ADAT) indicate a valid input signal separately for each digital input. Additionally, RME's exclusive SyncCheck indicates if one of these inputs is locked, but not synchronous to the others, in which case the LED will flash. See also chapter 11.2 / 20.2, Clock Modes - Synchronization. The red HOST LED lights up when the power supply or the computer is switched on, thus sig-nalling the presence of operating voltage. At the same time it operates as Error LED, in case the I/O-box wasn’t initialised, or the connection to the interface has been interrupted (Error, cable not connected etc.). It flashes then. After the firmware had been loaded the LED turns off, signalling a proper operation. The rear panel of the Multiface has eight analog inputs and outputs, the power socket AUX (only necessary with CardBus operation), ADAT Sync, Word Clock I/O and both digital inputs and outputs ADAT and SPDIF. ADAT I/O (TOSLINK): Can also be used as optical SPDIF input and output, if set up accord-ingly in the Settings dialog. The Settings dialog is started by clicking on the hammer symbol in the Task Bar's system tray. SPDIF I/O coaxial (RCA): Fully AES/EBU compatible by transformer-coupling and level ad-justment. The Multiface accepts the commonly used digital audio formats, SPDIF as well as AES/EBU. Word Clock I/O (BNC). The word clock input is not terminated. ADAT Sync In for connection to ADAT Sync of an ADAT recorder. Allows for sample-accurate synchronization with ASIO 2.0.
User's Guide HDSP System Multiface © RME 9
6.2 Quick Start After the driver installation (see chapter 10 / 19) connect the TRS-jacks with the analog signal source. Try to achieve an optimum input level by adjusting the source itself. Raise the source’s output level until the peak level meters in TotalMix reach about –3 dB. In case the levels do not match at all, the input sensitivity can also be changed via internal jumpers (see chapter 35). The analog line inputs of the Multiface can be used with +4 dBu and -10 dBV signals. The elec-tronic input stage can handle balanced (TRS jacks) and unbalanced (TS jacks) input signals correctly. The Multiface's digital outputs provide SPDIF (AES/EBU compatible) and ADAT optical signals at the corresponding ports. An additional stereo output is available on the front. This output is a very low impedance type, which can also be used to connect headphones. 6.3 Notes on Laptops and CardBus The HDSP system uses the notebook’s PCMCIA type II port as CardBus interface. Compared to a PC-Card, which only has access to the outdated ISA-bus, CardBus is a 32 bit PCI inter-face. Like with a desktop system it’s not possible to remove a PCI device while in operation. First the operating system has to receive a ‚removal request’, then the device has to be stopped. Finally the card can be pulled out of the PCMCIA slot. Windows When inserting the CardBus card it usually will be detected automatically by the notebook hardware and then the operating system. A beep signals the detection. In rare cases detection will fail. If so, simply remove the card and insert it again. To remove the hardware click on the green arrow symbol in the systray. It is possible to stop the HDSP directly, or to first call up the info dialog by double clicking the symbol, and then stopping it. Mac OS X When inserting the CardBus card it usually is detected automatically by the notebook hardware and then by the Mac OS. A CardBus icon will appear on the top menu. A mouse click on the icon opens a drop-down menu, showing the card's name (Hammerfall DSP) and an option to switch it off. To remove the CardBus card click on the menu entry 'Power off card'. The Mac OS internally de-installs the CardBus card and switches off power (the red Host LED begins to blink). The card can now be pulled out of the PCMCIA slot. Tech Infos The Hammerfall DSP System was tested thoroughly on several notebooks by RME. Basically the CardBus card operates with any tested device. Our website hosts several interesting Tech Infos with background information: HDSP-System: Notebook Tests – Compatibility and Performance HDSP System: Notebook Basics - Notebook Hardware HDSP System: Notebook Basics - Background Knowledge and Tuning
10 User's Guide HDSP System Multiface © RME
The mobile operation of the HDSP system can cause problems. Explanations and solutions on digital noise, ground loops, headphone operation and Line Out wiring, power supplies and the mobile operation with battery can be found in the Tech Info: HDSP System: Notebook Basics - The Audio Notebook in Practise. 7. Accessories RME offers several optional accessories. Additionally parts of the HDSP system are available separately. Part Number Description 36000 19“, 1UH Universal rack holder This 19" rack holder has holes for Digiface and Multiface. Two units can be installed side by side in any combination. The rack holder also includes holes for nearly all 19" half-rack units from other manufacturers. 36001 Firewire cable IEEE1394 6M/6M, 1 m (3.3 ft) 36002 Firewire cable IEEE1394 6M/6M, 3 m (9.9 ft) 36005 Firewire cable IEEE1394 6M/6M, 5 m (16.4 ft) 36010 Firewire cable IEEE1394 6M/6M, 10 m (32.8 ft) Firewire cable for the HDSP system, both sides 6-pin male. Cable longer than 16 ft is not al-lowed for FireWire, therefore hard to get in computer shops. However the HDSP system does not use FireWire protocol, therefore can operate flawlessly even with a cable length of up to 50ft (15 m). 36003 Optical cable, TOSLINK, 0.5 m (1.6 ft) 36004 Optical cable, TOSLINK, 1 m (3.3 ft) 36006 Optical cable, TOSLINK, 2 m (6.6 ft) 36007 Optical cable, TOSLINK, 3 m (9.9 ft) 36008 Optical cable, TOSLINK, 5 m (16.4 ft) 36009 Optical cable, TOSLINK, 10 m (33 ft) Standard lightpipe with TOSLINK connectors, RME approved quality. 37011 Power supply for HDSP CardBus card Robust and light weigth switching power supply, 100V-240V AC, 12V 1.25 A DC.
User's Guide HDSP System Multiface © RME 11
8. Warranty Each individual Hammerfall DSP undergoes comprehensive quality control and a complete test at RME before shipping. The usage of high grade components allow us to offer a full two year warranty. We accept a copy of the sales receipt as valid warranty legitimation. If you suspect that your product is faulty, please contact your local retailer. The warranty does not cover damage caused by improper installation or maltreatment - replacement or repair in such cases can only be carried out at the owner’s expense. RME does not accept claims for damages of any kind, especially consequential damage. Liabil-ity is limited to the value of the Hammerfall DSP. The general terms of business drawn up by Synthax Audio AG apply at all times. 9. Appendix RME news, driver updates and further product information are available on our website: http://www.rme-audio.com If you prefer to read the information off-line, you can browse through a complete copy of the RME website, found on the RME Driver CD (in the \rmeaudio.web directory). Manufacturer: IMM Elektronik GmbH, Leipziger Strasse 32, D-09648 Mittweida Trademarks All trademarks, registered or otherwise, are the property of their respective owners. RME, DIGI96, SyncAlign, ZLM, SyncCheck, DIGICheck and Hammerfall are registered trademarks of RME Intelligent Audio Solutions. TMS and TotalMix are trademarks of RME Intelligent Audio Solutions. Alesis and ADAT are registered trademarks of Alesis Corp. ADAT optical is a trade-mark of Alesis Corp. Microsoft, Windows 2000 and Windows XP are registered trademarks or trademarks of Microsoft Corp. Steinberg, Cubase and VST are registered trademarks of Steinberg Media Technologies GmbH. ASIO is a trademark of Steinberg Media Technologies GmbH. Copyright Matthias Carstens, 8/2005. Version 1.6 Current driver version: W2k/XP: 2.94, Mac OS X: 1.6 Although the contents of this User’s Guide have been thoroughly checked for errors, RME can not guarantee that it is correct throughout. RME does not accept responsibility for any misleading or incorrect information within this guide. Lending or copying any part of the guide or the RME Driver CD, or any commercial exploitation of these media without express written permission from RME Intelligent Audio Solutions is prohibited. RME reserves the right to change specifications at any time without notice.
12 User's Guide HDSP System Multiface © RME
CE / FCC Compliance Statements CE This device has been tested and found to comply with the EN55022 class B and EN50082-1 norms for digital devices, according to the European Council directive on counterpart laws in the member states relating to electromagnetic compatibility (EMVG). FCC This device has been tested and found to comply with the requirements listed in FCC Regula-tions, part 15 for Class ‘B’ digital devices. Compliance with these requirements provides a rea-sonable level of assurance that your use of this product in a residential environment will not result in harmful interference with other electronic devices. This equipment generates radio frequencies and, if not installed and used according to the instructions in the User’s Guide may cause interference harmful to the operation of other elec-tronic devices. Compliance with FCC regulations does not guarantee that interference will not occur in all in-stallations. If this product is found to be the source of interference, which can be determined by turning the unit off and on again, please try to eliminate the problem by using one of the follow-ing measures: • Relocate either this product or the device that is being affected by the interference • Use power outlets on different branch circuits, or install AC line filters • Contact your local retailer or any qualified radio and television engineer FCC compliance statement: Tested to comply with FCC standards for home or office use.
User's Guide HDSP System Multiface © RME 13
User's Guide
Multiface
Driver Installation and Operation - Windows
14 User's Guide HDSP System Multiface © RME
10. Driver and Firmware 10.1 Driver Installation After the interface has been installed correctly, connected to the Multiface (see 5. Hardware Installation), and the computer has been switched on, Windows will recognize the new hard-ware component and start its ‘Hardware Wizard’. Insert the RME Driver CD into your CD-ROM drive, and follow further instructions which appear on your computer screen. The driver files are located in the directory \HDSP_w2k on the RME Driver CD. Windows will install the Hammerfall DSP System driver, and will register the card in the system as a new audio device. After a reboot the Multiface is ready for use. In case the warning messages 'Digital signature not found', 'Do not install driver', 'not certified driver' or similar come up: Don't listen to Microsoft, listen to us and continue with the installa-tion.
In case the Hardware Wizard does not show up automatically after installation of the card, do not attempt to install the drivers manually! An installation of drivers for non-recognized hardware will cause a blue screen when booting Windows!
10.2 Driver Update RME's driver updates often include a new hdsp32.inf file. Also the revision number of the hardware might change (after a flash update). To prevent Windows 2000/XP from using an old hdsp32.inf, or to copy some of the old driver files, be sure NOT to let Windows search for the driver! Instead tell Windows what to do. Under >Control Panel /System /Device Manager /Sound, Video and Game Controllers /RME Hammerfall DSP /Properties /Driver< you'll find the 'Update Driver' button. Select 'Install from a list or specific location (advanced)', click 'Next', select 'Don't search I will choose the driver to install', click 'Next', then 'Have Disk'. Now point to the driver update's directory. 10.3 Deinstalling the Drivers A deinstallation of the HDSP's driver files is not necessary – and not supported by Windows anyway. Thanks to full Plug & Play support, the driver files will not be loaded after the hardware has been removed. If desired these files can then be deleted manually. Unfortunately Windows Plug & Play methods do not cover the additonal autorun entries of To-talMix, the Settings dialog, and the registration of the ASIO driver. Those entries can be re-moved from the registry through a software deinstallation request. This request can be found (like all deinstallation entries) in Control Panel, Software. Click on the entry 'RME Hammerfall DSP'.
User's Guide HDSP System Multiface © RME 15
10.4 Firmware Update The Flash Update Tool updates HDSP PCI cards or CardBus cards to the latest version. It re-quires an already installed driver. Start the program hdsp_fut.exe. The Flash Update Tool displays the current revision of the HDSP interface, and whether it needs an update or not. If so, then please manually select if a PCI card (desktop computer) or a CardBus card (laptop) shall be flashed. Next simply press the 'Update' button. A progress bar will indicate when the flash process is finished. The bar moves slowly first (program), then faster (verify). If more than one interface card is installed, all cards can be flashed by changing to the next tab and repeating the process. After the update the PCI/CardBus cards need to be resettet. This is done by powering down and shutting off the PC. A warm boot is not enough! PCI card revision 1.8 or up (black PCB), CardBus with 6-pin FireWire connector When the update fails (status: failure), the card's second BIOS will be used from the next cold boot on (Secure BIOS Technology). Therefore the card stays fully functional. The flash process should then be tried again on a different computer. All other PCI cards, and CardBus with 15-pin flat connector When the update fails (status: failure) the flash process should be repeated several times, until no error message occurs anymore. If the failure message is displayed nonetheless, the inter-face will most propably no longer work when the computer is switched off and on again. The interface then has to be re-programmed at the factory. We have invested a lot of work to pre-vent the system from getting in this state. If it happens despite our efforts, the best advice we can give is to not switch off the computer! As long as it is not switched off the old programming of the PCI/CardBus interface will stay active, and you can continue to work with the system using the old drivers Note: Because of the changed hardware revision, Windows 2000/XP will start the hardware assistant and wants to install new drivers. Do NOT let Windows search for new drivers, but follow the instructions given in chapter 10.2.
16 User's Guide HDSP System Multiface © RME
11. Configuring the Multiface 11.1 Settings Dialog Configuration of the HDSP system Multiface is done via its own settings dialog. The panel 'Set-tings' can be opened: • by clicking on the hammer symbol in the Task Bar's system tray The mixer of the Hammerfall DSP system (TotalMix) can be opened: • by clicking on the mixer icon in the Task Bar's system tray The hardware of the HDSP system offers a number of helpful, well thought-of practical func-tions and options which affect how the card operates - it can be configured to suit many differ-ent requirements. The following is available in the 'Settings' dialog: • Input selection • Level of analog I/Os • Configuration of digital I/Os • Synchronization behaviour • State of input and output Any changes made in the Settings dialog are applied immediately - confirmation (e.g. by clicking on OK or exiting the dialog) is not required. However, settings should not be changed during playback or record if it can be avoided, as this can cause unwanted noises. Also, please note that even in 'Stop' mode, several programs keep the recording and playback devices open, which means that any new settings might not be applied immediately. The status displays at the bottom of the dialog box give the user precise information about the current status of the system, and the status of all digital signals. SyncCheck indicates whether there is a valid signal (Lock, No Lock) for each input (Word Clock, ADAT, SPDIF, ADAT Sync), or if there is a valid and synchronous signal (Sync). The AutoSync Ref(erence) display shows the input and frequency of the current sync source.
User's Guide HDSP System Multiface © RME 17
MME Check Input verifies the current digital input signal against the settings in the record program. When de-activated a recording will always be allowed, even with non-valid input signals. Check Input is valid for MME only. SyncAlign guarantees synchronous channels when using MME multitrack software. This option should only be switched off in case the used software does not work correctly with SyncAlign activated. Buffer Size The setting Buffer Size determines the latency between incoming and outgoing ASIO and GSIF data, as well as affecting system stability (see chapter 13/14). Under Windows MME this setting determines the DMA buffer size (see chapter 12.3). SyncCheck SyncCheck indicates whether there is a valid signal (Lock, No Lock) for each input (Word Clock, ADAT, SPDIF, ADAT Sync), or if there is a valid and synchronous signal (Sync). The AutoSync Reference display shows the input and frequency of the current sync source. Options TMS activates the transmission of Channel Status data and Track Marker information of the SPDIF input. Disconnect interrupts the communi-cation between I/O-box and PCI or CardBus card. In case the Multiface has been configured using the Set-tings dialog and TotalMix, Disconnect allows to use it Stand-Alone (without a connected computer), after a power supply has been attached. SPDIF In Defines the input for the SPDIF sig-nal. 'Coaxial' relates to the RCA socket, 'Optical' to the optical TOSLINK input. SPDIF Out The SPDIF output signal is constantly available at the phono plug. After selecting 'Optical' it is also routed to the optical TOSLINK output. For further details about the settings ‘Professional’, ‘Emphasis’ and ‘Non-Audio’, please refer to chapter 26.2. SPDIF Freq. Displays the sample rate of the signal at the SPDIF input. Time Code Time Code from the input ADAT Sync.
18 User's Guide HDSP System Multiface © RME
I/O Box State This field displays the current state of the I/O-box. Error: I/O-box not connected or missing power Detected: The interface has found an I/O-box and tries to load the firmware Connected: Communication between interface and I/O-box operates correctly Disconnected: Communication between interface and I/O-box has been interrupted, I/O-
box continues operation Word Clock Out The word clock output signal usually equals the current sample rate. Selecting Single Speed causes the output signal to always stay within the range of 32 kHz to 48 kHz. So at 96 kHz sample rate, the output word clock is 48 kHz. Clock Mode The unit can be configured to use its internal clock source (Master), or the clock source pre-defined via Pref. Sync Ref (AutoSync). Pref. Sync Ref. Used to pre-select the desired clock source. If the selected source isn't available, the unit will change to the next available one. The current clock source and sample rate is displayed in the AutoSync Ref display. The automatic clock selection checks and changes between the clock sources Word Clock, ADAT, ADAT Sync and SPDIF. System Clock Shows the current clock state of the HDSP system. The system is either Master (using its own clock) or Slave (see AutoSync Ref). 11.2 Clock Modes - Synchronisation In the digital world, all devices are either the ‘Master’ (clock source) or a ‘Slave’ synchronized to the master. Whenever several devices are linked within a system, there must always be a single master clock. The Hammerfall DSP’s intelligent clock control is very user-friendly, being able to switch between clock modes automatically. Selecting AutoSync will activate this mode. In AutoSync mode, the system constantly scans all digital inputs for a valid signal. If this signal corresponds with the current playback sample rate, the card switches from the internal quartz (AutoSync Ref displays 'Master') to a clock generated from the input signal (AutoSync Ref dis-plays 'Slave'). This allows on-the-fly recording, even during playback, without having to syn-chronize the card to the input signal first. It also allows immediate playback at any sample rate without having to reconfigure the card. AutoSync guarantees that normal record and record-while-play will always work correctly. In certain cases however, e.g. when the inputs and outputs of a DAT machine are connected di-rectly to the Hammerfall DSP, AutoSync may cause feedback in the digital carrier, so synchro-nization breaks down. To remedy this, switch the HDSP’s clock mode over to 'Master'.
Remember that a digital system can only have one master! If the HDSP’s clock mode is set to 'Master', all other devices must be set to ‘Slave’.
User's Guide HDSP System Multiface © RME 19
The Hammerfall DSP's ADAT optical input and the SPDIF input operate simultaneously. Be-cause there is no input selector however, the HDSP has to be told which of the signals is the sync reference (a digital device can only be clocked from a single source). This is why the sys-tem has been equipped with automatic clock source selection, which adopts the first available input with a valid digital signal as the clock reference input. The input currently used as sync reference is shown in the AutoSync Ref status field, together with its sample frequency. Via Pref. Sync Ref (preferred synchronization reference) a preferred input can be defined. As long as the card sees a valid signal there, this input will be designated as the sync source, oth-erwise the other inputs will be scanned in turn. If none of the inputs are receiving a valid signal, the card automatically switches clock mode to ‘Master’. To cope with some situations which may arise in studio practice, setting ‘Pref Sync Ref’ is es-sential. One example: An ADAT recorder is connected to the ADAT1 input (ADAT1 immedi-ately becomes the sync source) and a CD player is connected to the SPDIF input. Try re-cording a few samples from the CD and you will be disappointed. Few CD players can be syn-chronized. The samples will inevitably be corrupted, because the signal from the CD player is read with the (wrong) clock from the ADAT i.e. out of sync. In this case, 'Pref Sync Ref' should be temporarily set to SPDIF. If several digital devices are to be used simultaneously in a system, they not only have to operate with the same sample frequency but also be synchro-nous with each other. This is why digi-tal systems always need a single de-vice defined as ‘master’, which sends the same clock signal to all the other (‘slave’) devices. RME’s exclusive SyncCheck technology (first imple-mented in the Hammerfall) enables an easy to use check and display of the current clock status. The ‘SyncCheck’ field indicates whether no signal (‘No Lock’), a valid signal (‘Lock’) or a valid and synchronous signal (‘Sync’) is present at each of the digital clock source inputs. The ‘AutoSync Ref’ display shows the current sync source and the measured frequency. In practice, SyncCheck provides the user with an easy way of checking whether all digital devices connected to the system are properly configured. With SyncCheck, finally anyone can master this common source of error, previously one of the most complex issues in the digital studio world. Thanks to its AutoSync technique and lightning fast PLLs, the HDSP is not only capable of handling standard frequencies, but also any sample rate between 28 and 103 kHz. Even the word clock input, which most users will use in varispeed operation, allows any frequency be-tween 28 kHz and 105 kHz. At 88.2 or 96 kHz: If one of the ADAT inputs has been selected in ‘Pref Sync Ref’, the sample frequency shown in the ‘SPDIF In’ field differs from the one shown in ‘AutoSync Ref’. The card automatically switches to its Sample Split mode here, because ADAT optical inputs and outputs are only specified up to 48 kHz. Data from/to a single input/output is spread over two channels, the internal frequency stays at 44.1 or 48 kHz. In such cases, the ADAT sample frequency is only half the SPDIF frequency.
20 User's Guide HDSP System Multiface © RME
12. Operation and Usage 12.1 Playback The HDSP system can play back audio data only in supported modes (channels, PCM) and formats (sample rate, bit resolution). Otherwise an error message appears (for example at 22 kHz and 8 bit). In the audio application being used, HDSP must be selected as output device. This can often be found in the Options, Preferences or Settings menus under Playback Device, Audio Devices, Audio etc. We strongly recommend switching off all system sounds (via >Control Panel /Sounds<). Also HDSP should not be the Preferred Device for playback, as this could cause loss of synchroniza-tion and unwanted noises. If you feel you cannot do without system sounds, you should con-sider buying a cheap Blaster clone and select this as Preferred Device in >Control Panel /Multimedia /Audio<. The screenshot shows a typical configuration dia-log of a (stereo) wave editor. After selecting a device, audio data is sent to an analog or digital (ADAT / SPDIF) port, depending on which has been selected as playback device. Increasing the number and/or size of audio buff-ers may prevent the audio signal from breaking up, but also increases latency i.e. output is delayed. For synchronized playback of audio and MIDI (or simi-lar), be sure to activate the checkbox ‘Get position from audio driver’. The HDSP system’s ADAT optical interface allows sample rates of up to 96 kHz using a stan-dard ADAT recorder. Single-channel data at this frequency requires two ADAT channels, achieved using the Sample Multiplexing technique. This reduces the number of available ADAT channels from 8 to 4. Under Windows MME, channels are routed to ADAT devices in double-speed mode as follows: • Only stereo pairs (1+2) and (3+4) of the ADAT port are available This kind of implementation allows a problem-free usage of the ADAT port in both Single and Double Speed, as the routing doesn't change. However, the hardware spreads the data differ-ently: Channel 1 is transmitted via channels 1 and 2, channel 2 via 3 and 4 etc. Please refer to the diagram in chapter 18.2. Routing for record and playback is identical.
User's Guide HDSP System Multiface © RME 21
12.2 DVD-Playback (AC-3/DTS) under MME AC-3 / DTS When using popular DVD software player like WinDVD and PowerDVD, their audio data stream can be sent to any AC-3/DTS capable receiver, using the Hammerfall DSP's SPDIF output. For this to work the SPDIF output wave device has to be selected in >Control Panel/ Sounds and Multimedia/ Audio<. Also check 'use preferred device only'. You will notice that the DVD software's audio properties now allow to use 'SPDIF Out', 'Use SPDIF' or to 'activate SPDIF output'. When selecting these, the software will transfer the non-decoded digital multichannel data stream to the Hammerfall DSP. This 'SPDIF' signal sounds like chopped noise at highest level. Therefore the Multiface auto-matically activates the non-audio bit within the digital data stream, to prevent most SPDIF re-ceivers from accepting the signal, and to prevent any attached equipment from being dam-aged. Multichannel PowerDVD can also operate as software decoder, sending a DVD's multichannel data stream directly to the analog outputs of the Multiface. Supported are all modes, from 2 to 8 channels, at 16 bit resolution and 48 kHz sample rate. Playback via the ADAT output of the Multiface is also supported. For this to work an output wave device of the HDSP has to be selected in >Control Panel/ Sounds and Multimedia/ Audio<. Also check 'use preferred device only'. PowerDVD's audio properties now lists several multichannel modes. If one of these is selected, PowerDVD sends the decoded analog multichannel data to the HDSP. The device selected as Preferred Playback Device defines the first playback channel. Choosing ADAT 3/4 and 6-channel mode, playback will happen on channels 11 to 16. Choosing ADAT 5/6 and 6-channel mode, even the SPDIF output will be used for the last (highest) channels.
The available modes depend on the number of channels available above the chosen de-vice! When selecting ADAT 7/8, the 6-channel mode will not be available.
The channel assignment using PowerDVD is: 1 (first chosen playback channel) - Left 2 - Right 3 - Center 4 - LFE (Low Frequency Effects) 5 - SR (Surround Right) 6 - SL (Surround Left) Note 1: Setting the card to be used as system playback device is against common sense, as professional cards are not specialized to play back system sounds, and shouldn't be disturbed by system events. To prevent this, be sure to re-assign this setting after usage, or to disable any system sounds (tab Sounds, scheme 'No audio'). Note 2: The DVD player will be synced backwards from the HDSP card. This means when us-ing AutoSync and/or word clock, the playback speed and pitch follows the incoming clock sig-nal. Note 3: PowerDVD 5 no longer supports a starting channel other than channel 1. Use TotalMix to send audio to the ADAT port if necessary. Note 4: In WinDVD 5 and 6, a channel-seperated 5.1 playback using the HDSP requires a change in the registry. Start regedit, go to >HKEY_CURRENT_USER / Software / InterVideo / DVD5 / AUDIOCHAN<, and set its value to 4 (hexadecimal). Additionally select 'Waveout' as Audio Renderer in the Audio configuration dialog. Warning: Changes to the registry are done at your own risk. Danger of complete data loss!
22 User's Guide HDSP System Multiface © RME
12.3 Low Latency under MME (Buffer Size Adjustment) Using Windows 95 or 98 the MME buffer size was nothing to worry about. Latencies below 46 ms were not possible. Meanwhile both computers and operating system have become much more powerful, and since Windows ME/2000/XP latencies far lower can be used. SAWStudio and Sonar allowed to use such low settings from the start. Sequoia was updated in version 5.91, WaveLab in version 3.04. In the HDSP's Settings dialog the MME buffersize (in fact the DMA buffer size) is set with the same buttons as the ASIO buffer size. Our test computers allow to use settings down to 64 samples without clicks. Please note that this setting only defines the buffer size of the hard-ware. The true and effective latency is configured within the MME application!
Attention: the DMA buffers must not be larger than the application's buffers. Playback will be stuttering and audio will be distorted.
This case can happen unnoticed when using ASIO and MME at the same time (multi-client) and setting ASIO to 186 ms, while the buffers in the MME application are still set for a lower latency. Example: when you set the Hammerfall to 512 you can't use 128 in any program. But setting the buffer size to 128 allows to use 128 and all higher values within the software. Please also note that this is a you're-welcome-to-try feature. We can't guarantee that you will be able to use 3 or 6 ms with MME. Simply check out by yourself which lowest setting your system and software allows. Some motherboards with insufficient PCI bandwidth (like older VIA boards) suffer from crackling at settings below 512. Be sure to set the buffer size to 512 or higher in such a case (or get a new motherboard). 12.4 Multi-client Operation RME audio interfaces support multi-client operation. This means several programs can be used at the same time. Also all formats, like ASIO, MME and GSIF can be used simultaneously. The use of multi-client operation requires to follow two simple rules: • Multi-client operation requires identical sample rates!
I.e. it is not possible to use one software with 44.1 kHz and the other with 48 kHz. • Different software can not use the same channels at the same time.
If for example Cubase uses channels 1/2, this playback pair can't be used in Gigasam-pler/Studio (GSIF) nor under MME (WaveLab etc.) anymore. This is no limitation at all, be-cause TotalMix allows any output routing, and with this a playback of multiple software on the same hardware outputs. Note that the inputs can be used at the same time, as the driver sends the data to all applications simultaneously. ASIO-Multiclient RME audio interfaces support ASIO multi-client operation. It is possible to use more than one ASIO software at the same time. Again the sample rate has to be identical, and each software has to use its own playback channels. Once again the same inputs can be used simultaneously. RME's sophisticated tool DIGICheck is an exception to this rule. It operates like an ASIO host, using a special technique to access playback channels already occupied. Therefore DIGICheck is able to analyse and display playback data from any software, no matter which format the software uses.
User's Guide HDSP System Multiface © RME 23
12.5 Digital Recording Unlike analog soundcards which produce empty wave files (or noise) when no input signal is present, digital I/O cards always need a valid input signal to start recording. To take this into account, RME has included three unique features in the Hammerfall DSP sys-tem: a comprehensive I/O signal status display (showing sample frequency, lock and sync status) in the Settings dialog, status LEDs for each input, and the protective Check Input func-tion. If a 48 kHz signal is fed to the input and the application is set to 44.1 kHz, Check Input stops the system from recording. This prevents faulty takes, which often go unnoticed until later on in the production. Such tracks appear to have the wrong playback rate - the audio quality as such is not affected. The sample frequency shown in the Settings dialog (see chapter 11, screenshot Settings) is useful as a quick display of the current configuration (the box itself and all connected external equipment). If no sample frequency is recognized, it will read ‘No Lock’. This way, configuring any suitable audio application for digital recording is simple. After select-ing the required input, Hammerfall DSP displays the current sample frequency. This parameter can then be changed in the application’s audio attributes (or similar) dialog. The screenshot to the right shows a typical dia-log used for changing basic parameters such as sample frequency and resolution in an audio application. Any bit resolution can be selected, providing it is supported by both the audio hardware and the software. Even if the input signal is 24 bit, the application can still be set to record at 16-bit resolution. The lower 8 bits (and therefore any signals about 96dB below maximum level) are lost entirely. On the other hand, there is nothing to gain from recording a 16-bit signal at 24-bit resolution - this would only waste precious space on the hard disk. It often makes sense to monitor the input signal or send it directly to the output. This can be done at zero latency using TotalMix (see chapter 28). Currently two solutions exist which enable an automated control of real-time monitoring. ZLM (Zero Latency Monitoring) allows monitoring in Punch I/O mode - with this the system behaves like a tape machine. This method has been implemented in all versions of Samplitude (by Magix), and can be activated using the global track option 'Hardware monitoring during Punch'. As ZLM is limited to MME, this mode is no longer supported since TotalMix version 2.90. The second solution is Steinberg’s ASIO protocol with our ASIO 2.0 drivers and all ASIO 2.0 compatible programs (even Samplitude…). When 'ASIO Direct Monitoring' has been switched on, the input signal is routed in real-time to the output whenever a recording is started.
24 User's Guide HDSP System Multiface © RME
12.6 Analog Recording For recordings via the analog inputs the corresponding record device has to be chosen (HDSP Analog (x+x)). Apart from the three reference levels, the Multiface has no means to change the input level. This would make no sense for the digital inputs, but also for the analog inputs one can do without it. It doesn't matter if the Multiface is operated at a mixing desk or a multichan-nel mic preamp, in either case the level can be controlled directly at the source to match the Multiface's sensitivity perfectly. The input sensitivity of the analog inputs can be changed through internal jumpers to meet the most often used studio levels, see chapter 35. 13. Operation under ASIO 2.0 13.1 General Start the ASIO software and select ASIO Hammerfall DSP as the audio I/O device. The 'ASIO system control' button opens the HDSP's Settings dialog (see chapter 10 / 20, Configuration). Hammerfall DSP supports ASIO Direct Monitoring (ADM). Please note that currently Nuendo, Cubase and Logic either do not support ADM completely or error-free. Using emulated MIDI drivers often causes a drift and delay between audio and MIDI. You should use non-emulated (MME) MIDI ports in such a case. At a sample rate of 88.2 or 96 kHz, the ADAT optical input and output operate in S/MUX mode, so the number of available channels is reduced from 8 to 4. 13.2 Known Problems If a computer does not provide sufficient CPU-power and/or sufficient PCI-bus transfer rates, then drop outs, crackling and noise will appear. We recommend to deactivate all PlugIns to verify that these are not the reason for such effects. Additional hard disk controllers, both on-board and PCI based, aften violate the PCI specs. To achieve the highest throughput they hog the PCI bus, even in their default setting. Thus when working with low latencies heavy drop outs (clicks) are heard. Try to solve this problem by changing the default setting of the controller (for example by reducing the 'PCI Bus Utilization'). Another common source of trouble is incorrect synchronization. ASIO does not support asyn-chronous operation, which means that the input and output signals not only have to use the same sample frequency, but also have to be in sync. All devices connected to the Hammerfall DSP must be properly configured for Full Duplex operation. As long as SyncCheck (in the Set-tings dialog) only displays Lock instead of Sync, the devices have not been set up properly!
User's Guide HDSP System Multiface © RME 25
When using more than one HDSP system, all units have to be in sync, see chapter 15. Else a periodicly repeated noise will be heared. 13.3 Synchronization To achieve sample-accuracy between the ADAT recorder and Hammerfall DSP while running Cubase, connect the ADAT sync output with the 9-pin D-type sync input of the HDSP. The ‘Time Code’ field in the Settings dialogue should now show the same position as the ADAT recorder. Double-clicking on the Sync button in Cubase’s transport panel will open the ‘Synchronization’ dialog. Select ASIO 2.0 as the timecode base (under Sync Source), confirm the dialog with ‘OK’, then activate Sync mode by (single) click-ing on the Sync button. If synchronization is not working i.e. Cubase does not respond when the ADAT is set to ‘Play’, please try the following: • Check the cables • Switch Sync off and on again (in Cubase’s transport panel) • Select ‘Reset Devices’ from the Options menu. • Switch on the ADAT recorder(s) before starting Cubase • Use the BRC as Master and send its word clock to all other devices • Use the Clock Mode ADAT Sync
26 User's Guide HDSP System Multiface © RME
14. Operation under GSIF (Gigasampler Interface) Windows 2000/XP The GSIF interface of the Hammerfall DSP allows direct operation with Gigastudio, with up to 18 channels, 96 kHz and 24 bit. The new GSIF 2.0 is also supported with both audio and MIDI. Gigastudio requires a lot of the computer’s calculation power. An optimum performance is achieved with a stand-alone GSIF PC. However, when using the Hammerfall DSP, the latency is always the same as the one selected for ASIO operation. This can cause performance prob-lems on slower machines when using GSIF and ASIO at the same time. Please note that the W2k/XP driver fully supports multi-client operation, including the combina-tion MME/ASIO. So for example Cubase, Gigastudio and Sonar can be used simultaneously, provided each of these programs uses its own audio channels exclusively. For example ASIO could use channels 1/2 and Gigastudio (with GSIF) channels 3/4 simultaneously, and so on.
Simultaneous operation of GSIF and ASIO requires to use different channels. For example, if Cubase uses tracks 1/2 these tracks can not be used by Gigastudio.
Common Problems Please note that Gigastudio is running unexpectedly in the background (thus blocking its as-signed audio channels), as soon as the Gigastudio MIDI ports are used – even when Gigastudio itself hasn't been started. This causes a lot of confusion, as the driver seems to behave com-pletely buggy, and the user does not recognize the simple reason for it – for example simulta-neous operation of ASIO and GSIF on the same channels. In case Gigastudio loads well, load gig files too, but won't play at all even when using the virtual keyboard: Go to Hardware/Routing and select a valid MIDI input port. Note that blank is not valid, but <none> is. 15. Using more than one Hammerfall DSP The current drivers support operation of up to three Hammerfall DSP systems. Different I/O-boxes may be used, in any combination. Multiface, Multiface II, Digiface, HDSP 9632 and HDSP 9652 use the same driver, therefore can be used at the same time. Please note that only one ADAT Sync In can be used (of course). All units have to be in sync, i.e. have to receive valid sync information either via word clock or by using AutoSync and feeding synchronized signals.
• If one of the HDSP systems is set to clock mode Master, all others have to be set to clock mode AutoSync, and have to be synced from the master, for example by feeding word clock. The clock modes of all units have to be set up correctly in their Settings dialog.
• If all units are fed with a synchronous clock, i.e. all units show Sync in their Settings dialog,
all channels can be used at once. This is especially easy to handle under ASIO, as the ASIO driver presents all units as one.
Note: TotalMix is part of the hardware of each HDSP system. Up to three mixers are available, but these are separated and can't interchange data. Therefore a global mixer for all units is not possible.
User's Guide HDSP System Multiface © RME 27
16. DIGICheck The DIGICheck software is a unique utility developed for testing, measuring and analysing digital audio streams. Although this Windows software is fairly self-explanatory, it still includes a comprehensive online help. DIGICheck 4.4 operates as multi-client ASIO host, therefore can be used in parallel to any software, be it MME, ASIO or GSIF, with both inputs and outputs (!). The following is a short summary of the currently available functions: • Level Meter. High precision 24-bit resolution, 2/8/18 channels. Application examples: Peak
level measurement, RMS level measurement, over-detection, phase correlation measure-ment, dynamic range and signal-to-noise ratios, RMS to peak difference (loudness), long term peak measurement, input check. Oversampling mode for levels higher than 0 dBFS. Vertical and horizontal mode. Slow RMS and RLB weighting filter. Supports visualization according to the K-system.
• Hardware Level Meter for Input, Playback and Output. As above, received pre-calculated directly from the HDSP system hardware with near zero CPU load.
• Spectral Analyser. World wide unique 10-, 20- or 30-band display in analog bandpass-filter technology. 192 kHz-capable!
• Vector Audio Scope. World wide unique Goniometer showing the typical afterglow of an oscilloscope-tube. Includes Correlation meter and level meter.
• Totalyser. Spectral Analyser, Level Meter and Vector Audio Scope in a single window. • Bit Statistics & Noise. Shows the true resolution of audio signals as well as errors and DC
offset. Includes Signal to Noise measurement in dB and dBA, plus DC measurement. • Channel Status Display. Detailled analyzis and display of SPDIF and AES/EBU Channel
Status data. • Completely multi-client. Open as many measurement windows as you like, on any chan-
nels and inputs or outputs! To install DIGICheck, go to the \DIGICheck directory on the RME Driver CD and run setup.exe. Follow the instructions prompted on the screen. DIGICheck is conctantly improved. The latest version is always found on our website www.rme-audio.de, section Downloads/Tools. 17. Hotline – Troubleshooting 17.1 General The newest information can always be found on our website www.rme-audio.com, section FAQ, Latest Additions. The input signal cannot be monitored in real-time • ASIO Direct Monitoring has not been enabled, and/or monitoring has been disabled globally. The 8 ADAT channels don’t seem to work • The optical output has been switched to SPDIF. The ADAT playback devices are still usable
by routing and mixing them in TotalMix to other outputs. Low Latency ASIO operation under Windows 2000/XP on single CPU systems: • To use ASIO at lowest latencies under Windows 2000/XP even when only having one CPU,
the system performance has to be optimized for background tasks. Go to >Control Panel/ System/ Advanced/ Performance Options<. Change the default 'Applications' to 'Background tasks'. The lowest usable latency will drop from 23 ms to around 3 ms.
28 User's Guide HDSP System Multiface © RME
Playback works, but record doesn’t • Check that there is a valid signal at the input. If so, the current sample frequency is dis-
played in the Settings dialog. • Check whether the HDSP system has been selected as recording device in the audio appli-
cation. • Check whether the sample frequency set in the audio application (‘Recording properties’ or
similar) matches the input signal. • Check that cables/devices have not been connected in a closed loop. If so, set the sys-
tems’s clock mode to Master. Crackle during record or playback • Increase the number and size of buffers in the ‘Settings’ dialog or in the application. • Try different cables (coaxial or optical) to rule out any defects here. • Check that cables/devices have not been connected in a closed loop. If so, set the system’s
clock mode to ‘Master’. • Increase the buffer size of the hard disk cache. • Activate Busmaster mode for the hard disks. • In case of a recently done BIOS update of the motherboard: Propably 'Load BIOS Defaults'
was loaded instead of 'Load Setup Defaults'. This sets the 'PCI Latency Timer' to 0 (default: 32).
ADAT timecode is running, but Cubase does not start 'Play' automatically • The input displayed in ‘Sync Ref’ is not in sync mode. Sync mode is essential, because
ADAT’s so-called time code is really a sample position, and is therefore only valid for syn-chronous audio data.
• Sync is displayed (referring to the card’s clock), but the incoming data is not in sync with the sample position received at the ADAT Sync In. Then Cubase does not start. Remedy: Set ‘Pref. Sync Ref’ to the input corresponding to the received ADAT Sync signal.
• Sync mode wasn't activated (button in the transport panel), or ASIO 2.0 has not been cho-sen as the SMPTE sync source.
The ADAT timecode is not in sync • The tape is formatted to 48 kHz, but played back at 44.1 kHz (Pitch). This 'Blackface' prob-
lem cannot be solved in a satisfactory way. 17.2 Installation Hammerfall DSP is found in the Device Manager (>Settings/ Control Panel/ System<), cate-gory 'Sound-, Video- and Gamecontroller'. A double click on ' Hammerfall DSP ' starts the properties dialog. Choosing 'Resources' shows Interrupt and Memory Range. The newest information on hardware problems can always be found on our website www.rme-audio.com, section FAQ, Hardware Alert: about incompatible hardware. The dialog 'New hardware component found’ does not appear: • Check whether the CardBus card is completely inserted into the PCMCIA slot, or the PCI
interface is correctly inserted in the PCI slot. The card and drivers have been installed correctly, but playback does not work: • Check whether the Hammerfall DSP appears in the Device Manager. If the ' Hammerfall
DSP’ device has a yellow exclamation mark, then there is an address or interrupt conflict. • Even if there is no yellow exclamation mark, it's still worth checking the ‘Resources’ tab.
User's Guide HDSP System Multiface © RME 29
18. Diagrams 18.1 Channel Routing ASIO at 96 kHz This diagram shows the signal paths in ASIO double speed mode (88.2 / 96 kHz). The devices available via the ASIO driver have been designed to avoid conflicts in normal operation. Re-cord and playback are identical. Device: The device name in the audio application SR: Sample Rate Device name code: Channel in ASIO host, interface, Multiface, card number
30 User's Guide HDSP System Multiface © RME
18.2 Channel Routing MME at 96 kHz This diagram shows the signal paths in MME double speed mode (88.2 / 96 kHz). The devices available via the MME wave driver have been designed to avoid conflicts in normal operation, which is why channels 5, 6, 7 and 8 of the ADAT device have been omitted. Record and play-back are identical. Device: The device name in the audio application SR: Sample Rate
User's Guide HDSP System Multiface © RME 31
User's Guide
Multiface
Driver Installation and Operation – Mac OS X
32 User's Guide HDSP System Multiface © RME
19. Driver and Flash Update 19.1 Driver Installation First fit the card (see 5. Hardware Installation), then switch on the computer and install the driv-ers from the RME Driver CD. The driver file is located in the folder Hammerfall DSP. Installa-tion works automatically by a double-click on the file hdsp.mpkg. RME recommends to download the latest driver version from the RME website! If done, the procedure is as follows: Double-click onto hdsp_xx.gz to expand the archive file to hdsp_xx.tar and the folder HDSP_xx, which includes the driver file hdsp.mpkg. Installation works automatically by a dou-ble-click on this file. During driver installation the programs Settings and Mixer (TotalMix) will also be installed. Both programs start automatically as soon as a HDSP system is detected. They stay in the dock when exited, and remove themselves automatically from the dock when the HDSP sys-tem is removed. Reboot the computer when installation is done. 19.2 Driver Update In case of a driver update it's not necessary to remove the old driver first, it will be overwritten during the installation. Exception: driver updates from version <1.6. Remove the former Settings dialog and TotalMix from the Login Items, and delete both files from your hard drive! This driver version did not have the features AutoLoad, Dock Lock and AutoRemove. There-fore one has to make sure that both programs have been removed from the system, to prevent the old Settings dialog and TotalMix from being loaded. 19.3 Flash Update The Flash Update Tool updates HDSP PCI cards or CardBus cards to the latest version. It re-quires an already installed driver. Start the program HDSP Flash. The Flash Update Tool displays the current revision of the HDSP interface, and whether it needs an update or not. If so, then please manually select if a PCI card (desktop computer) or a CardBus card (laptop) shall be flashed. Next simply press the 'Update' button. A progress bar will indicate when the flash process is finished. The bar moves slowly first (program), then faster (verify). If more than one interface card is installed, all cards can be flashed by changing to the next tab and repeating the process. After the update the PCI/CardBus cards need to be resettet. This is done by powering down and shutting off the PC. A warm boot is not enough! PCI card revision 1.8 or up (black PCB), CardBus with 6-pin FireWire connector When the update fails (status: failure), the card's second BIOS will be used from the next cold boot on (Secure BIOS Technology). Therefore the card stays fully functional. The flash process should then be tried again on a different computer.
User's Guide HDSP System Multiface © RME 33
All other PCI cards, and CardBus with 15-pin flat connector When the update fails (status: failure) the flash process should be repeated several times, until no error message occurs anymore. If the failure message is displayed nonetheless, the inter-face will most propably no longer work when the computer is switched off and on again. The interface then has to be re-programmed at the factory. We have invested a lot of work to pre-vent the system from getting in this state. If it happens despite our efforts, the best advice we can give is to not switch off the computer! As long as it is not switched off the old programming of the PCI/CardBus interface will stay active, and you can continue to work with the system using the old drivers 20. Configuring the Multiface 20.1 Settings Dialog Configuring the Multiface is done via its own settings dialog. The panel 'Settings' can be opened by clicking on the hammer icon in the dock. The mixer of the Hammerfall DSP System, TotalMix, can be opened by clicking on the mixer icon in the dock. The Hammerfall DSP’s hardware offers a number of helpful, well thought-of practical functions and options which affect how the card operates - it can be configured to suit many different requirements. The following is available in the 'Settings' dialog: • Input selection • Output mode • Output channel status • Synchronization behaviour • Input and output status display Any changes performed in the Set-tings dialog are applied immediately - confirmation (e.g. by exiting the dialog) is not required. However, settings should not be changed dur-ing playback or record if it can be avoided, as this can cause un-wanted noises. The status displays at the bottom of the dialog box give the user precise information about the current status of the system, and the status of all digital signals. SyncCheck indicates whether there is a valid signal (Lock, No Lock) for each input (Word Clock, ADAT, SPDIF), or if there is a valid and synchronous signal (Sync). The AutoSync Reference display shows the input and frequency of the current sync source.
34 User's Guide HDSP System Multiface © RME
SPDIF In Defines the input for the SPDIF signal. 'Coaxial' relates to the RCA socket, 'Optical' to the optical TOSLINK input. SPDIF Out The SPDIF output signal is constantly available at the phono plug. After selecting 'Optical' it is also routed to the optical TOSLINK out-put. For further details about the settings ‘Profes-sional’, ‘Emphasis’ and ‘Non-Audio’, please refer to chapter 26.2. SPDIF Freq. Displays the sample rate of the signal at the SPDIF input. I/O Box Disconnect interrupts the communication between I/O-box and PCI or CardBus card. In case the Multiface has been configured using the Settings dialog and TotalMix, Disconnect allows to use it Stand-Alone (without a connected computer), after a power supply has been attached. The status display below shows the current state of the I/O-boxt: Error: I/O-box not connected or missing power Detected: The interface has found an I/O-box and tries to load the firmware Connected: Communication between interface and I/O-box operates correctly Disconnected: Communication between interface and I/O-box has been interrupted, I/O-
box continues operation Clock Mode The unit can be configured to use its internal clock source (Master), or the clock source pre-defined via Pref. Sync Ref (AutoSync). Pref Sync Ref Used to pre-select the desired clock source. If the selected source isn't available, the unit will change to the next available one. The current clock source and sample rate is displayed in the AutoSync Ref display. The automatic clock selection checks and changes between the clock sources Word Clock, ADAT optical, ADAT Sync and SPDIF. Word Clock Out The word clock output signal usually equals the current sample rate. Selecting Single Speed causes the output signal to always stay within the range of 32 kHz to 48 kHz. So at 96 kHz sample rate, the output word clock is 48 kHz. Time Code Time Code from the input ADAT Sync. Not available for the Multiface under OS X.
User's Guide HDSP System Multiface © RME 35
System Clock Shows the current clock state of the HDSP system. The system is either Master (using its own clock) or Slave (see AutoSync Ref). SyncCheck SyncCheck indicates whether there is a valid signal (Lock, No Lock) for each input (Word Clock, ADAT1-3, ADAT Sync, SPDIF), or if there is a valid and synchronous signal (Sync). The AutoSync Reference display shows the input and frequency of the current sync source. 20.2 Clock Modes - Synchronisation In the digital world, all devices are either the ‘Master’ (clock source) or a ‘Slave’ synchronized to the master. Whenever several devices are linked within a system, there must always be a single master clock. The Hammerfall DSP’s intelligent clock control is very user-friendly, being able to switch between clock modes automatically. Selecting AutoSync will activate this mode. In AutoSync mode, the system constantly scans all digital inputs for a valid signal. If this signal corresponds with the current playback sample rate, the card switches from the internal quartz (AutoSync Ref displays 'Master') to a clock generated from the input signal (AutoSync Ref dis-plays 'Slave'). This allows on-the-fly recording, even during playback, without having to syn-chronize the card to the input signal first. It also allows immediate playback at any sample rate without having to reconfigure the card. AutoSync guarantees that normal record and record-while-play will always work correctly. In certain cases however, e.g. when the inputs and outputs of a DAT machine are connected di-rectly to the Hammerfall DSP, AutoSync may cause feedback in the digital carrier, so synchro-nization breaks down. To remedy this, switch the HDSP’s clock mode over to 'Master'.
Remember that a digital system can only have one master! If the HDSP’s clock mode is set to 'Master', all other devices must be set to ‘Slave’.
The Hammerfall DSP's ADAT optical input and the SPDIF input operate simultaneously. Be-cause there is no input selector however, the HDSP has to be told which of the signals is the sync reference (a digital device can only be clocked from a single source). This is why the sys-tem has been equipped with automatic clock source selection, which adopts the first available input with a valid digital signal as the clock reference input. The input currently used as sync reference is shown in the AutoSync Ref status field, together with its sample frequency. Via Pref. Sync Ref (preferred synchronization reference) a preferred input can be defined. As long as the card sees a valid signal there, this input will be designated as the sync source, oth-erwise the other inputs will be scanned in turn. If none of the inputs are receiving a valid signal, the card automatically switches clock mode to ‘Master’. To cope with some situations which may arise in studio practice, setting ‘Pref Sync Ref’ is es-sential. One example: An ADAT recorder is connected to the ADAT1 input (ADAT1 immedi-ately becomes the sync source) and a CD player is connected to the SPDIF input. Try re-cording a few samples from the CD and you will be disappointed. Few CD players can be syn-chronized. The samples will inevitably be corrupted, because the signal from the CD player is read with the (wrong) clock from the ADAT i.e. out of sync. In this case, 'Pref Sync Ref' should be temporarily set to SPDIF.
36 User's Guide HDSP System Multiface © RME
If several digital devices are to be used simultaneously in a system, they not only have to op-erate with the same sample frequency but also be synchronous with each other. This is why digital systems always need a single device defined as ‘master’, which sends the same clock signal to all the other (‘slave’) devices. RME’s exclusive SyncCheck technology (first imple-mented in the Hammerfall) enables an easy to use check and display of the current clock status. The ‘SyncCheck’ field indicates whether no signal (‘No Lock’), a valid signal (‘Lock’) or a valid and synchronous signal (‘Sync’) is present at each of the digital clock source inputs. The AutoSync Reference display shows the current sync source and the measured frequency.
In practice, SyncCheck provides the user with an easy way of checking whether all digital de-vices connected to the system are properly configured. With SyncCheck, finally anyone can master this common source of error, previously one of the most complex issues in the digital studio world. Thanks to its AutoSync technique and lightning fast PLLs, the HDSP is not only capable of handling standard frequencies, but also any sample rate between 28 and 103 kHz. Even the word clock input, which most users will use in varispeed operation, allows any frequency be-tween 28 kHz and 105 kHz. At 88.2 or 96 kHz: If one of the ADAT inputs has been selected in ‘Pref Sync Ref’, the sample frequency shown in the ‘SPDIF In’ field differs from the one shown in ‘AutoSync Ref’. The card automatically switches to its Sample Split mode here, because ADAT optical inputs and outputs are only specified up to 48 kHz. Data from/to a single input/output is spread over two channels, the internal frequency stays at 44.1 or 48 kHz. In such cases, the ADAT sample frequency is only half the SPDIF frequency.
User's Guide HDSP System Multiface © RME 37
21. Mac OS X FAQ 21.1 Round about Driver Installation The driver with the file suffix gz provided by RME is a compressed TAR archive. TAR bundles multiple files and folders into one file, but does not save memory space nor download time. Both TAR and gz are supported natively by OS X, a double click on the file is all you need to do. Older browsers do not recognize gz as an archive, loading the file as a document. This results in a cryptic looking text within the browser window. Downloading the file can be done via the right mouse key, Save Target as. Despite this procedure, some older browsers like Netscape 4.78 will not save the file correctly - the archive will be corrupted. The driver consists of a package file (pkg), which contains various folders and files, similar to TAR. A double click will start the OS X installer. To save you the hassle of installing both audio and MIDI drivers separately, the HDSP driver contains an additional meta package (mpkg), that points to the single packages. Those single packages are not shown in the Finder, as they reside within the invisible folder '.contained_packages'. Only the mpkg is visible. Important: an installation can only be done with the complete folder. If only the mpkg is copied to a different place, it will not find the single driver packages! The actual audio driver appears as a kernel extension file. The installer copies it to >System/ Library/ Extensions<. Its name is HammerfallDSP.kext. It is visible in the Finder, allowing you to verify date and driver version. Yet, in fact this again is a folder containing subdirectories and files. Nonetheless, this 'driver file' can be removed by simply dragging it to the trash bin. This can be helpful in case a driver installation fails. An incomplete installation can currently (10.3.2) only be detected indirectly: The installation routine does not open a message window with a note about a restart of the computer. This indicates that the driver file was not copied and the driver was not installed! Several users have observed that the installation routine occasionally stops and no longer works correctly. This can be fixed by removing the corresponding extension file prior to installa-tion. In some cases, also (or only) a repair of the disk permission will help. We have also received reports saying the driver update could not be installed on the system disk - shown red crossed during the installation. Repairing permission may also help here. If not, we're sorry, but have to recommend to contact Apple. Our driver has no knowledge of folders, disks etc., the installation is handled completely by the OS X installer. 21.2 MIDI doesn't work In some cases MIDI does not work after the installation of the HDSP driver. To be precise, ap-plications do not show an installed MIDI port. The reason for this is usually visible within the Audio MIDI Setup. It displays no RME MIDI device, or the device is greyed out and therefore inactive. Mostly, removing the greyed out device and searching for MIDI devices again will solve the problem. If this does not help, we recommend manual removal of the MIDI driver and reinstallation of the complete driver. Otherwise repairing permissions may help. The HDSP MIDI driver is a plugin. During installation it will be copied to >Library/ Audio/ MIDI Drivers<. It's name is Hammerfall DSP MIDI.plugin. The file can be displayed in the Finder and also be removed by simply dragging it to the trash bin.
38 User's Guide HDSP System Multiface © RME
21.3 Supported Sample Rates RME's Mac OS X driver supports all sampling frequencies provided by the hardware. Besides 96 kHz this also includes 32 kHz and 64 kHz. But not every software will support all the hardware's sample rates. For example Spark does not display 32 kHz and 64 kHz. The hardware's capabilities can easily be verified in the Audio MIDI Setup. Select Audio devices under Properties of: and choose the Hammerfall DSP. A click on Format will list the supported sample frequencies. If the unit is in clock mode Master, selecting a sample rate will immediately set the device to this frequency, which can be verified in the HDSP's settings dialog (System Clock). Format thus allows you to activate any sampling frequency quickly and easily. 21.4 Repairing Disk Permissions Repairing permission can solve problems with the installation process - plus many others. To do this, launch Disk Utility located in Utilities. Select your system drive in the drive/volume list to the left. The First Aid tab to the right now allows you to check and repair disk permissions. 21.5 PCI card and PCI slot compatibility Unfortunately not every RME card will work in every PCI slot of an Apple computer. To our knowledge, the current Hammerfall DSP systems can be used in any PCI slot of all G4 and G5 models. In case additional PCI cards of any manufacturer are used, it might happen that the RME card is no longer found by the system. Swapping cards between slots can be helpful in this case. 21.6 Various Information The driver requires 10.2.8 or higher. Older versins of OS X are not and will not be supported. Via >System Preferences/ Audio-MIDI Setup< the hardware can be configured for the system wide usage. Programs that don't support card or channel selection will use the device selected as Standard-Input and Standard-Output. (Soundstudio, Mplayer, Amplitube etc.). In the lower part of the window, the audio hardware's capabilities are shown and can be changed in some cases. On the record side no changes are possible. Programs that don't sup-port channel selection will always use channels 1/2, the first stereo pair. To access other inputs use the following workaround with TotalMix: route the desired input signal to output channels 1/2. Hold the Ctrl key down and click on the labels AN1 and AN2 in the third row. Their labels turn red, the internal loop mode is active. Result: the desired input signal is now available at input channel 1/2, without further delay/latency. Since OS X 10.3 playback can be configured freely and to any of the available playback chan-nels. This is done via Speaker Setup. Even multichannel playback (Surround, DVD Player) can be set up easily.
User's Guide HDSP System Multiface © RME 39
Multicard Operation OS X supports more than one audio device. Their simultaneous usage within one program had been limited to Motu's Digital Performer until 10.3.9. Since 10.4 (Tiger) Core Audio offers the function Aggregate Devices, which allows to combine several devices into one, so that a multi-device operation is now possible with any software. The Hammerfall DSP driver adds a number to each unit, so they are fully accessible in any multicard-capable software. 22. Hotline – Troubleshooting The newest information can always be found on our website www.rme-audio.com, section Sup-port, Macintosh OS. Playback works, but record doesn’t: • Check that there is a valid signal at the input. • Check whether the Hammerfall DSP has been selected as recording device in the audio
application. Crackle during record or playback: • Increase the number and size of buffers in the application. • Try different cables to rule out any defects here. The card and drivers have been installed correctly, but playback does not work: • Is Hammerfall DSP listed in the System Profiler/PCI? (Vendor 10EE, Device ID 3FC5). • Has Hammerfall DSP been selected as current playback device in the audio application?
40 User's Guide HDSP System Multiface © RME
23. Diagram: Channel Routing at 96 kHz This diagram shows the signal paths in double speed mode (88.2 / 96 kHz). The last four chan-nels of the ADAT port have no function anymore in Core Audio, but are used by the hardware to transmit data at double sample rate.
User's Guide HDSP System Multiface © RME 41
User's Guide
Multiface
Disconnect Mode, Connections and TotalMix
42 User's Guide HDSP System Multiface © RME
24. Disconnect Mode RME's exclusive Disconnect mode lets you adjust level, input selection and signal mix via your computer, and simply detach the Multiface afterwards. With this, a stand-alone operation of the Multiface gets possible. When the Multiface has been configured using Settingsdialog and To-talMix, it won't loose those settings after detaching it from the computer. Provided, the Multi-face is operated with an external power supply, because the Multiface (as all HDSP I/O-boxes) does not contain memory, so all settings get lost upon power-off. If you do not need to record or playback audio with your computer, the Multiface can be used in a fixed configuration, for example as: • 8-channel analog/ADAT/analog converter with monitoring • SPDIF AD- or DA-converter • Mixer / patchbay / distributor analog and digital • Headphone mixer • Line splitter with balanced output • what ever you just need! The unit can also stay connected to a desktop computer, receiving its power from there. The Disconnect mode will then cause the unit to be isolated from the computer, no longer be avail-able to any software or other changes – an interesting security application. 25. Analog Connections 25.1 Line Inputs The Multiface has eight balanced Line inputs as 1/4" TRS jacks on the back of the unit. The electronic input stage is built in a servo balanced design which handles unbalanced (mono jacks) and balanced (stereo jacks) correctly, automatically adjusting the level reference.
When using unbalanced cables with TRS jacks: be sure to connect the 'ring' contact of the TRS jack with ground. Otherwise noise may occur, caused by the unconnected negative input of the balanced input.
One of the main issues when working with an AD-converter is to maintain the full dynamic range within the best operating level. The input sensitivity of the analog inputs can be changed via internal jumpers to meet the most often used studio levels. See chapter 35, Changing the jumper settings). The 'standardized' studio levels do not result in a (often desired) full scale level, but take some additional digital headroom into consideration. The amount of headroom is different in different standards, and again differently implemented by different manufacturers. Because of this we decided to define the levels of the Multiface in the most compatible way. Reference 0 dBFS @ Headroom Lo Gain +19 dBu 15 dB +4 dBu +13 dBu 9 dB -10 dBV +2 dBV 12 dB
With +4 dBu selected, the according headroom meets the latest EBU recommendations for Broadcast usage. At -10 dBV a headroom of 12 dB is common practice, each mixing desk op-erating at -10 dBV is able to send and receive much higher levels. Lo Gain is best suited for professional users who prefer to work balanced and at highest levels. Lo Gain provides 15 dB headroom at +4 dBu nominal level.
User's Guide HDSP System Multiface © RME 43
25.2 Line Outputs The eight short circuit protected, low impedance line outputs are available as 1/4" TRS jacks on the back of the unit. The electronic output stage is built in a servo balanced design which han-dles unbalanced (mono jacks) and balanced (stereo jacks) correctly. To maintain an optimum level for devices connected to the analog outputs, the Multiface inter-nally uses jumpers which allow to change the level of all 8 outputs individually. See chapter 35, Changing the jumper settings. As with the analog inputs, the analog output levels are defined to maintain a problem-free op-eration with most other devices. The headroom of the Multiface lies between 9 and 15 dB, ac-cording to the chosen reference level: Reference 0 dBFS @ Headroom Hi Gain +19 dBu 15 dB +4 dBu +13 dBu 9 dB -10 dBV +2 dBV 12 dB
With +4 dBu selected, the according headroom meets the latest EBU recommendations for Broadcast usage. At -10 dBV a headroom of 12 dB is common practice, each mixing desk op-erating at -10 dBV is able to send and receive much higher levels. Lo Gain is best suited for professional users who prefer to work balanced and at highest levels. Lo Gain provides 15 dB headroom at +4 dBu nominal level. 25.3 Headphones Channels 19/20 of the Multiface are available on the front via one 1/4" unbalanced TRS jack (stereo output). This output uses a hi-grade converter, therefore maintains a high signal to noise ratio and low distortion (THD+N). The output is a special low impedance type, ready to be used with headphones. But it can also be used as high-quality (yet unbalanced) stereo Line output. Like all other outputs, the level of channels 19/20 can also be controlled by TotalMix. The monitoring perfomed on 19/20 of any input or playback channels (submix, like factory presets 1 and 2) is also controlled from TotalMix. In case the output should operate as line output, an adapter TRS plug to RCA phono plugs, or TRS plug to TS plugs is required. The pin assignment follows interna-tional standards. The left channel is connected to the tip, the right channel to the ring of the TRS jack/plug.
44 User's Guide HDSP System Multiface © RME
26. Digital Connections 26.1 ADAT The ADAT optical input of the HDSP system is fully compatible with all ADAT optical outputs. RME's unsurpassed Bitclock PLL prevents clicks and drop outs even in extreme varipitch op-eration, and guarantees a fast and low jitter lock to the digital input signal. A usual TOSLINK cable is sufficient for connection. More information on Double Speed (S/MUX) can be found in chapter 34.3. ADAT In Interface for a device sending an ADAT signal to the Multiface. Carries the channels 1 to 8. When receiving a Double Speed signal, this input carries the channels 1 to 4. Can also be used as SPDIF optical input. ADAT Out Interface for a device receiving an ADAT signal from the Multiface. Transmits channels 1 to 8. When sending a Double Speed signal, this port carries channels 1 to 4. Can also be used as SPDIF optical output. 26.2 SPDIF Input The SPDIF input is configured in the Settings dialog, available by a click on the hammer sym-bol in the Task Bar's system tray. The HDSP system accepts all commonly used digital sources as well as SPDIF and AES/EBU. Channel status and copy protection are ignored. To receive signals in AES/EBU format, an adapter cable is required. Pins 2 and 3 of a female XLR plug are connected indi-vidually to the two pins of a phono plug. The cable shielding is only connected to pin 1 of the XLR - not to the phono plug. The ground-free design, with transformers for coaxial digital inputs and outputs, offers a trou-ble-free connection of all devices along with perfect hum rejection and full AES/EBU compati-bility. Output In SPDIF mode, identical signals are available at both the optical and the coaxial output. An obvious use for this would be to connect two devices, i.e. using the HDSP as a splitter (distribu-tion 1 on 2). Apart from the audio data itself, digital signals in SPDIF or AES/EBU format have a header containing channel status information. False channel status is a common cause of malfunction. The HDSP system ignores the received header and creates a totally new one for its output signal.
Note that in record or monitor modes, set emphasis bits will disappear. Recordings originally done with emphasis should always be played back with the emphasis bit set!
This can be done by selecting the Emphasis switch in the Settings dialog (field SPDIF Out). This setting is updated immediately, even during playback. Note: Recordings with (pre-) emphasis show a treble boost (50/15 µs), which has to be com-pensated at playback. Therefore, when selecting Emphasis all analog outputs will be processed by a treble filter based on 50/15µs, which sounds like a high cut.
User's Guide HDSP System Multiface © RME 45
The Multiface’s new output header is optimized for largest compatibility with other digital de-vices: • 32 kHz, 44.1 kHz, 48 kHz, 88.2 kHz, 96 kHz depending on the current sample rate • Audio use, Non-Audio • No Copyright, Copy Permitted • Format Consumer or Professional • Category General, Generation not indicated • 2-channel, No Emphasis or 50/15 µs • Aux bits Audio Use Professional AES/EBU equipment can be connected to the Multiface thanks to the transformer-balanced coaxial output, and the ‘Professional’ format option with doubled output voltage. Out-put cables should have the same pinout as those used for input (see above), but with a male XLR plug instead of a female one.
Note that most consumer HiFi equipment (with optical or phono SPDIF inputs) will only accept signals in ‘Consumer’ format!
The audio bit in the header can be set to 'Non-Audio'. This is often necessary when Dolby AC-3 encoded data is sent to external decoders (surround-sound receivers, television sets etc. with AC-3 digital inputs), as these decoders would otherwise not recognize the data as AC-3. 26.3 Word Clock The Multiface's word clock input is a high impedance type (not terminated). Thanks to a low impedance, but short circuit proof output, the Multiface delivers 4 Vpp to 75 Ohms. For wrong termination with 2 x 75 Ohms (37.5 Ohms), there are still 3.3 Vpp at the out-put. Selecting Single Speed in the Settings dialog causes the output signal to always stay within the range of 32 kHz to 48 kHz. So at 96 kHz sample rate, the output word clock is 48 kHz. 26.4 MIDI The Multiface offers one MIDI I/O via two 5-pin DIN jacks. The MIDI ports are added to the system by the driver. Using MIDI capable software, these ports can be accessed under the name HDSP MIDI. Using more than one Multiface, the operating system adds a consecutive number to the port name, like HDSP MIDI In (2) etc. The MIDI In port is available for both GSIF (GSIF-2 Low Latency) and standard MME MIDI simultaneously. Note: The MIDI input LED displays any kind of MIDI activity, including MIDI Clock, MTC and Active Sensing. The latter is sent by most keyboards every 0.3 seconds.
46 User's Guide HDSP System Multiface © RME
27. Word Clock 27.1 Technical Description and Usage In the analog domain one can connect any device to another device, a synchronization is not necessary. Digital audio is different. It uses a clock, the sample frequency. The signal can only be processed and transmitted when all participating devices share the same clock. If not, the signal will suffer from wrong samples, distortion, crackle sounds and drop outs. AES/EBU, SPDIF and ADAT are self-clocking, an additional word clock connection in principle isn't necessary. But when using more than one device simultaneously problems are likely to happen. For example any self-clocking will not work in a loop cabling, when there is no 'master' (main clock) inside the loop. Additionally the clock of all participating devices has to be syn-chronous. This is often impossible with devices limited to playback, for example CD players, as these have no SPDIF input, thus can't use the self clocking technique as clock reference. In a digital studio synchronisation is maintained by connecting all devices to a central sync source. For example the mixing desk works as master and sends a reference signal, the word clock, to all other devices. Of course this will only work as long as all other devices are equipped with a word clock or sync input, thus being able to work as slave (some professional CD players indeed have a word clock input). Then all devices get the same clock and will work in every possible combination with each other.
Remember that a digital system can only have one master!
27.2 Cabling and Termination Word clock signals are usually distributed in the form of a network, split with BNC T-adapters and terminated with resistors. We recommend using off-the-shelf BNC cables to connect all devices, as this type of cable is used for most computer networks. You will find all the neces-sary components (T-adapters, terminators, cables) in most electronics and/or computer stores. Ideally, the word clock signal is a 5 Volt square wave with the frequency of the sample rate, of which the harmonics go up to far above 500 kHz. To avoid voltage loss and reflections, both the cable itself and the terminating resistor at the end of the chain should have an impedance of 75 Ohm. If the voltage is too low, synchronization will fail. High frequency reflection effects can cause both jitter and sync failure. Unfortunately there are still many devices on the market, even newer digital mixing consoles, which are supplied with a word clock output that can only be called unsatisfactory. If the output breaks down to 3 Volts when terminating with 75 Ohms, you have to take into account that a device, of which the input only works from 2.8 Volts and above, does not function correctly already after 3 meter cable length. So it is not astonishing that because of the higher voltage, word clock networks are in some cases more stable and reliable if cables are not terminated at all. Ideally all outputs of word clock delivering devices are designed with very low impedance, but all word clock inputs with high impedance, in order to not weaken the signal on the chain. But there are also negative examples, when the 75 Ohms are built into the device and cannot be switched off. In this case the network load is often 2 x 75 Ohms, and the user is forced to buy a special word clock distributor. Note that such a device is generally recommended for bigger studios.
User's Guide HDSP System Multiface © RME 47
The word clock input of the Hammerfall DSP is a high-impedance type ensuring maximum flexibility, and is therefore not terminated. If normal termination is necessary (e.g. because Hammerfall DSP is the last device in the chain), simply connect a T-adapter to its BNC input jack, connect the cable supplying the word clock signal to one arm of the T-adapter and termi-nate the other with a 75 Ohm resistor (as a short BNC plug). In case Hammerfall DSP resides within a chain of devices receiving word clock, plug a T-adapter into Hammerfall DSP’s BNC input jack and the cable supplying the word clock signal to one end of the adapter (as above), but connect the free end to the next device in the chain via a further BNC cable. The last device in the chain should be terminated using another T-adapter and a terminator plug as described in the previous paragraph. 27.3 Operation The Multiface's word clock input is active when Pref. Sync Ref in the Settings dialog has been set to Word Clock, the clock mode AutoSync has been activated, and a valid word clock signal is present. The signal at the BNC input can be Single or Double Speed, the Hammerfall DSP automatically adapts to it. As soon as a valid signal is detected, the green WC LED on the front (DIGITAL STATE) is lit, and the Settings dialog shows either Lock or Sync (see chapter 34.1). As soon as there is a valid signal at the BNC jack, AutoSync Ref will display Word. This mes-sage has the same function as the green Lock LED on the front, but appears on the monitor, i.e. the user can check immediately whether a valid word clock signal is present and is currently being used. In the line Freq., the AutoSync Ref shows the frequency of the reference signal, measured by the hardware. In this case the frequency of the current wordclock signal is measured and dis-played. The word clock output of the Hammerfall DSP is constantly active, providing the current sam-ple frequency as word clock signal. As a result, in Master mode the provided word clock is de-fined by the currently used software. In Slave mode, the provided frequency is identical to the one present at the currently chosen clock input. When the current clock signal fails, the Ham-merfall DSP switches to Master mode and adjusts itself to the next, best matching frequency (44.1 kHz, 48 kHz etc.).
48 User's Guide HDSP System Multiface © RME
28. TotalMix: Routing and Monitoring 28.1 Overview The Multiface includes a powerful digital real-time mixer, the Hammerfall DSP mixer, based on RME’s unique, sample-rate independent TotalMix technology. It allows for practically unlimited mixing and routing operations, with all inputs and playback channels simultaneously, to any hardware outputs. Here are some typical applications for TotalMix: • Setting up delay-free submixes (headphone mixes). The Multiface allows for up to 10 (!)
fully independent stereo submixes. On an analog mixing desk, this would equal 20 (!) Aux sends.
• Unlimited routing of inputs and outputs (free utilisation, patchbay functionality). • Distributing signals to several outputs at a time. TotalMix offers state-of-the-art splitter and
distributor functions. • Simultaneous playback of different programs using only one stereo output. The ASIO multi-
client driver allows to use several programs at the same time, but only on different playback channels. TotalMix provides the means to mix and monitor these on a single stereo output.
• Mixing of the input signal to the playback signal (complete ASIO Direct Monitoring). RME
not only is the pioneer of ADM, but also offers the most complete implementation of the ADM functions.
• Integration of external devices. Use TotalMix to insert external effects devices, be it in the
playback or in the record path. Depending on the current application, the functionality equals insert or effects send and effects return, for example as used during real-time monitoring when adding some reverb to the vocals.
Every single input channel, playback channel and hardware output features a Peak and RMS level meter, calculated in hardware (hardware output is Peak only). These level displays are very useful to determine the precense and routing destinations of the audio signals. For a better understanding of the TotalMix mixer you should know the following: • As shown in the block diagram (next page), the record signal usually stays un-altered. To-
talMix does not reside within the record path, and does not change the record level or the audio data to be recorded (exception: loopback mode).
• The hardware input signal can be passed on as often as desired, even with different levels.
This is a big difference to conventional mixing desks, where the channel fader always con-trols the level for all routing destinations simultaneously.
• The level meter of inputs and playback channels are connected pre-fader, to be able to
visually monitor where a signal is currently present. The level meters of the hardware’s out-puts are connected post-fader, thus displaying the actual output level.
50 User's Guide HDSP System Multiface © RME
28.2 The User Interface The visual design of the TotalMix mixer is a result of its capability to route hardware inputs and software playback channels to any hardware output. The Multiface provides 18 input channels, 18 software playback channels, and 20 hardware output channels:
36 channels don't fit on the screen side by side, neither does such an arrangement provide a useful overview. The input channel should be placed above the corresponding output channel. Therefore, the channels have been arranged as known from an Inline desk, so that the row Software Playback equals the Tape Return of a real mixing desk: • Top row: Hardware inputs. The level shown is that of the input signal, i. e. fader independ-
ent. Via fader and routing field, any input channel can be routed and mixed to any hardware output (bottom row).
• Middle row: Playback channels (playback tracks of the audio software). Via fader and rout-
ing field, any playback channel can be routed and mixed to any hardware output (third row). • Bottom row (third row): Hardware outputs. Here, the total level of the output can be ad-
justed. This may be the level of connected loudspeakers, or the necessity to reduce the level of an overloaded submix.
The following chapters explain step by step all functions of the user interface.
User's Guide HDSP System Multiface © RME 51
28.3 Elements of a Channel A single channel consists of various elements: Input channels and playback channels each have a mute and solo button. Below there is the panpot, realized as indicator bar (L/R) in order to save space. In the field below, the present level is displayed in RMS or Peak, being updated about every half a second. Overs (overload) are indicated here by an additional red dot. Next is the fader with a level meter. The meter shows both peak values (zero attack, 1 sample is enough for a full scale display) by means of a yellow line, and mathemati-cally correct RMS values by means of a green bar. The RMS display has a relatively slow time constant, so that it shows the average loudness quite well. Below the fader, the current gain and panorama values are shown. The white area shows the channel name. Selecting one or more channels is done by clicking on the white label which turns orange then. A click with pressed Ctrl-key acti-vates internal loopback mode, the label turns red. A right mouse click opens a dialog to type in a new name. The black area (routing field) shows the current routing target. A mouse click opens the routing window to select a routing target. The list shows all currently activated routings by checkmarks in front of the routing targets. 28.4 Tour de TotalMix This chapter is a practical guide and introduction on how to use TotalMix and on how TotalMix works. Starting up TotalMix the last settings are recalled automatically. When executing the applica-tion for the first time, a default file is loaded, sending all playback tracks 1:1 to the correspond-ing hardware outputs with 0 dB gain, and activating phones monitoring. Click on preset button 1 to make sure that factory preset 1 is loaded. The faders in the top row are set to maximum attenuation (called m.a. in the following), so there is no monitoring of the input channels. The Submix View is active, therefore for improved overview all outputs except Phones are greyed out. Additionally all faders are set to the routing target Phones. All faders of the middle row are set to 0 dB, so no matter on which channels a playback happens, the audio will be audible via the Phones output. Just try it! We will now create a submix on analog outputs 1/2. Please start a multitrack playback. In the third row, click on the channels of hardware output AN1 or AN2. The Submix View changes from Phones to AN1/AN2. Both the fader settings and the output levels of all other channels are still visible, but greyed out for improved orientation. As soon as AN1/AN2 became active, all faders of the second row jumped to their bottom posi-tion – except those of playback channel 1/2. This is correct, because as mentioned above the factory preset includes a 1:1 routing. Click on AN 3/4 and the faders above are the only active ones, same for AN5/6 and so on. Back to AN1/2. Now you can change all the faders of all inputs and playback channels just as you like, thus making any input and playback signals audible via the outputs AN1/2. The pano-rama can be changed too. Click into the area above the fader and drag the green bar in order to set the panorama between left and right. The level meters of the third row display the level changes in real-time.
52 User's Guide HDSP System Multiface © RME
You see, it is very easy to set up a specific submix for whatever output: select output channel, set up fader and pans of inputs and playbacks – ready! For advanced users sometimes it makes sense to work without Submix View. Example: you want to see and set up some channels of different submixes simultaneously, without the need to change between them all the time. Switch off the Submix View by a click on the green but-ton. Now the black routing fields below the faders no longer show the same entry (AN1/2), but completely different ones. The fader and pan position is the one of the individually shown rout-ing destination. In playback channel 1 (middle row), labeled Out 1, click onto the routing field below the label. A list pops up, showing a checkmark in front of 'AN 1+2' and 'Phones'. So currently playback channel 1 is sent to these two routing destinations. Click onto 'AN 7+8'. The list disappears, the routing field no longer shows 'AN1+2', but ' AN 7+8'. Now move the fader with the mouse. As soon as the fader value is unequal m.a., the present state is being stored and routing is acti-vated. Move the fader button to around 0 dB. The present gain value is displayed below the fader in green letters. In the lower row, on channel 7, you can see the level of what you are hearing from output 7. The level meter of the hardware output shows the outgoing level. Click into the area above the fader and drag the mouse in order to set the panorama, in this case the routing between channels 7 and 8. The present pan value is also being dis-played below the fader. Please carry out the same steps for Out 2 now, in order to route it to output 8 as well. In short: While editing the Submix AN7/AN8 you have direct access to other submixes on other channels, because their routing fields are set to different destinations. And you get a direct view of how their faders and panoramas are set up.
This kind of visual presentation is a mighty one, but for many users it is hard to understand, and it requires a deep understand-ing of complex routing visualizations. Therefore we usually re-commend to work in Submix View.
Often signals are stereo, i. e. a pair of two channels. It is therefore helpful to be able to make the routing settings for two channels at once. Hold down the Ctrl-key and click into the routing field of Out 3. The routing list pops up with a checkmark at 'AN 3+4'. Select 'AN 7+8'. Now, Out 4 has already been set to 'AN 7+8' as well. When you want to set the fader to exactly 0 dB, this can be difficult, depending on the mouse configuration. Move the fader close to the 0 position and now press the Shift-key. This acti-vates the fine mode, which stretches the mouse movements by a factor of 8. In this mode, a gain setting accurate to 0.1 dB is no problem at all. Please set Out 4 to a gain of around -20 dB and the pan close to center. Now click onto the routing field. You'll now see three checkmarks, at 'AN 3+4', 'AN 7+8' and 'Phones'. Click onto 'SPDIF'. The window disappears, fader and pan jump to their initial values, the signal can now be routed to the SPDIF output. You can continue like this until all entries have got a check-mark, i. e. you can send the signal to all outputs simultaneously.
User's Guide HDSP System Multiface © RME 53
You will certainly have noticed that the signal at the outputs 7/8 did not change while you were routing channel 4 to other outputs and setting different gain values for those. With all analog and most digital mixing desks, the fader setting would affect the level for every routed bus - not so for TotalMix. TotalMix allows for setting all fader values individually. Therefore the faders and the panpots jump to the appropriate setting as soon as another routing is chosen. Sometimes you will want the routings not to be independent. Let's say you have sent a signal to several submixes, and now want to change the signal's volume a bit on all these submixes. Dragging the faders by use of the right mouse button activates Post Send mode and causes all routings of the current input or playback channel to be changed in a relative way. Please note that the fader settings of all routings are memorized. So when pulling the fader to the bottom (maximum attenuation), the individual settings are back when you right click the mouse and pull the fader up. The individual settings get lost in m.a. position as soon as the fader is clicked with the left mouse button. As long as no single level is at m.a. position, the left mouse button can be used to change the current routing's gain. The checkmarks are un-checked by moving the fader to m.a. This setting deactivates the rout-ing...why route if there is no level? Click onto 'AN 7+8' in the routing window, pull the fader down, open the routing window again - the checkmark is gone. The number of ADAT channels is reduced automatically when entering Double Speed mode (96 kHz). The display is adjusted accordingly, and all fader settings remain stored. 28.5 Submix View Such a wide range of possibilities make it difficult to maintain the overview. Because practically all hardware outputs can be used for different submixes, as shown (up to 10 completely inde-pendent stereo submixes, 5 4-channel submixes etc.). And when opening the routing windows you might see an army of checkmarks, but you don't get an overwiev, i.e., how the signals come together and where. This problem is solved by Submix View mode. In this mode, all routing fileds jump to the routing pair just being selected. You can then see immediately, which channels, which fader and pan settings make a submix (for example 'AN 7+8'). At the same time the Submix View simplifies setting up the mixer, as all channels can be set simultaneously to the same routing destination with just one click. Changing to a different destination (output channel) is done in any routing field, or by a click on the desired output pair in the bottom row. 28.6 Mute und Solo Mute operates pre-fader, thus mutes all currently active routings of the channel. As soon as any Mute button is pressed, the Mute Master button lights up in the Quick Access area. It allows to switch all selected mutes off and on again. You can comfortably make mute-groups or activate and deactivate several Mutes simultaneously. The same holds true for the Solo and the Solo Master buttons. As with conventional mixing desks, Solo operates only for the output defined as Monitor Main, as a solo-in-place, post fader. As soon as one Solo button is pressed, the Solo Master button lights up in the Quick Access area. It allows to switch all selected Solos off and on again. You can comfortably make solo-groups or activate and deactivate several Solos simultaneously.
54 User's Guide HDSP System Multiface © RME
28.7 The Quick Access Panel This section includes additional options, further improving the handling of TotalMix. The Master buttons for Mute and Solo have already been described, they allow for group-based working with these functions. In the View section the single mixer rows can be made visible or invisible. If the inputs are not needed for a pristine playback mix, the whole upper row falls out of the picture after a click on the Input button. If the hardware outputs don't interest you either, the window can thus be re-duced to the playback channels to save space. All combinations are possible and allowed. As described earlier, Submix sets all routing windows to the same selection. Deactivating Submix automatically recalls the previous view. The mixer can be made smaller horizontally and vertically. This way TotalMix can be made substantially smaller and space-saving on the desktop/screen, if you have to monitor or set only a few channels or level meters. The Presets are one of the mightiest and most useful features of TotalMix. Be-hind the eight buttons, eight files are hidden (see next chapter). These contain the complete mixer state. All faders and other settings follow the changing of preset(s) in real-time, just by a single mouse click. The Save button allows for storing the present settings in any preset. You can change back and forth be-tween a signal distribution, complete input monitoring, a stereo and mono mix, and various submixes without any problem. Also here, RME's love for details can be seen. If any parameter is being altered after loading a preset (e. g. moving a fader), the preset display flashes in order to announce that something has been changed, still showing which state the present mix is based on. If no preset button is lit, another preset had been loaded via the File menu and Open file. Mixer settings can of course be saved the usual way, and have long file names. Instead of single presets a complete bank of (8) presets can be loaded at once. Advantage: The names defined for the preset buttons will be stored and loaded automatically. Up to three Hammerfall DSP systems can be used simultaneously. The Unit buttons switch between the systems (Multiface, Multiface II, Digiface, HDSP 9652 or HDSP 9632). Holding down Ctrl while clicking on button Unit 2 or Unit 3 will open another TotalMix window. 28.8 Presets TotalMix includes eight factory presets, stored within the program. The user presets can be changed at any time, because TotalMix stores and reads the changed presets from the files preset11.mix to preset81.mix, located in Windows' hidden directory >Documents and Set-tings, <Username>, Local Settings, Application Data, RME TotalMix<. On the Mac the location is in the folder >User, <Username>, Library / Preferences / Hammerfall DSP<. The first number indicates the current preset, the second number the current unit. This method offers two major advantages: • Presets modified by the user will not be overwritten when reinstalling or updating the driver • The factory presets remain unchanged, and can be reloaded any time.
User's Guide HDSP System Multiface © RME 55
Mouse: The original factory presets can be reloaded by holding down the Ctrl-key and clicking on any preset button. Alternatively the files described above can be renamed, moved to a different directory, or being deleted. Keyboard: Using Ctrl and any number between 1 and 8 (not on the numeric keypad!) will load the corresponding factory default preset. The key Alt will load the user presets instead.
When loading a preset file, for example 'Main Monitor AN 1_2 plus headphone mix 3_4.mix', the file name will be displayed in the title bar of the TotalMix window. Also when loading a pre-set by the preset buttons, the name of the preset is displayed in the title bar. This way it is al-ways clear what the current TotalMix state is based on. The eight factory presets offer a pretty good base to modify them to your personal needs. In all factory presets Submix View is active by default. Preset 1 Description: All channels routed 1:1, monitoring of all playback channels via Phones. Details: All inputs maximum attenuation. All playback channels 0 dB, routed to the same out-put. All outputs 0 dB, Phones -6 dB. Submix of all playbacks to the analog Phones output. Level display set to RMS +3 dB. View Submix active. Note: This preset is Default, offering the standard functionality of a I/O-card. Preset 2 Description: All channels routed 1:1, input and playback monitoring via Phones. As Preset 1, plus submix of all inputs (0 dB) on Phones. Preset 3 Description: All channels routed 1:1, input and playback monitoring via Phones and outputs. As Preset 2, but all inputs set to 0 dB (1:1 pass through). Preset 4 Description: All channels 1:1, playback monitoring via Phones and outputs. As Preset 3, but all inputs muted. Preset 5 Description: All faders m.a. As Preset 1, but all outputs maximum attenuation, only Phones monitor of the playbacks is active. Preset 6 Description: Submix on SPDIF at -6 dB. As Preset 1, plus submix of all playbacks on SPDIF. Preset 7 Description: Submix on SPDIF at -6 dB. As Preset 6, but submix of all inputs and outputs on SPDIF (SPDIF Monitoring). Preset 8 Description: Panic. As Preset 4, but playback channels muted too (no output signal). Preset Banks Instead of a single preset, all eight presets can be stored and loaded at once. This is done via Menu File, Save All Presets as and Open All Presets (file suffix .mpr). After the loading the presets can be activated by the preset buttons. In case the presets have been renamed (see chapter 28.11), these names will be stored and loaded too.
56 User's Guide HDSP System Multiface © RME
28.9 The Monitor Panel The Monitor panel provides several options usually found on analog mixing desks. It offers quick access to monitoring functions which are needed all the time in typical studio work. Monitor Main Use the drop down menu to select the hardware outputs where your main monitors are con-nected to. Dim A click on this button will lower the volume of your main monitor output (see above) by an amount set up in the Preferences dialog (see below). This is the same as moving the third row faders down a bit, but much more convenient, as the old setting is back by a simple mouse click. Mono Sets the stereo output defined above to monaural playback. Useful to check for mono compatibility and phase problems. Talkback A click on this button will dim the Main Monitor output (see above) by an amount set up in the Preferences dialog. At the same time the control room's microphone signal (source defined in Preferences) is sent to the three destinations described below as Monitor Phones. The mic level is adjusted with the channel's input fader. Monitor Phones 1/2/3 Use the drop down menu to select the hardware outputs where the submixes are sent to. These submixes are usually phones mixdowns for the musicians. A click on the button allows to hear the specific submix via the Main Monitor outputs. So when setting up or modifying the submix for the musician this process can be monitored easily and any time. Or in other words: you can easily check other hardware outputs/submixes by using the Monitor Phones function, without the need to copy/paste routings back and forth, or to reconfigure the cabling at the hardware. 28.10 Preferences The dialog box Preferences is available via the menu Options or directly via F3. Talkback Input: Select the input channel of the Talkback signal (microphone in control room). Dim: Amount of attenuation of the Main Monitor output in dB. Listenback Input: Select the input channel of the Listenback signal (microphone in recording room). Dim: Amount of attenuation of the Monitor Phones out-puts in dB. Note: The Mute button of the Talkback and Listenback channel is still active. Therefore it is not necessary to select <NONE>, in case one of both shall be deacti-vated. MIDI Controller, Full LC Display Support See chapter 31.3 for details.
User's Guide HDSP System Multiface © RME 57
Main Monitor Dim: Amount of attenuation of the Main Monitor output in dB. Activated by the Dim button in the Monitor panel. Stereo Pan Law The Pan Law can be set to -6 dB, -4.5 dB, -3 dB and 0 dB. The value chosen defines the level attenuation in pan center position. This setting is useful because the ASIO host often supports different pan laws too. Selecting the same value here and in the ASIO host, ASIO Direct Moni-toring works perfectly, as both ASIO host and TotalMix use the same pan law. Of course, when not using ADM it can be changed to a setting different from the factory preset of –6 dB as well. You will most probably find that -3 dB gives a much more stable loudness when moving an object between left and right. 28.11 Editing the Names The channel names shown in the white label area can be edited. A right mouse click on the white name field brings up the dialog box Enter Name. Any name can be entered in this dialog. Enter/Return closes the dialog box, the white label now shows the first letters of the new name. ESC cancels the process and closes the dialog box.
Moving the mouse above the label brings up a tool tip with the complete name.
The hardware outputs (third row) can be edited in the same way. In this case, the names in the routing drop down menus will change automatically. Additionally the names in the drop down menus of the Monitor section will change as well. The preset buttons can get meaningful names in the same way. Move the mouse above a preset button, a right mouse click will bring up the dialog box. Note that the name shows up as tool tip only, as soon as the mouse stays above the preset button.
The preset button names are not stored in the preset files, but globally in the registry, so won't change when loading any file or saving any state as preset. But loading a preset bank (see chapter 28.8) the names will be updated.
58 User's Guide HDSP System Multiface © RME
28.12 Hotkeys In many situations TotalMix can be controlled quickly and comfortably by the keyboard, making the mixer setup considerably easier and faster. The Shift-key for the fine mode for faders and panpots has already been mentioned. The Ctrl-key can do far more than changing the routing pairwise: • Clicking anywhere into the fader area with the Ctrl-key pressed, sets the fader to 0 dB. • Clicking anywhere into the pan area with the Ctrl-key pressed, sets the panorama to <C>
meaning Center. • Clicking a preset button while holding down Ctrl, the original factory preset will be loaded. • Using Ctrl and any number between 1 and 8 (not on the numeric keypad!) will load the cor-
responding factory default preset. Alt plus number loads the user preset. • Using multiple Multifaces, clicking the button Unit 2 while holding down Ctrl opens a second
TotalMix window for the second HDSP system, instead of replacing the window contents. The faders can also be moved pairwise, corresponding to the stereo-routing settings. This is achieved by pressing the Alt-key and is especially comfortable when setting the SPDIF and Phones output level. Even the panoramas can be operated with Alt, from stereo through mono to inversed channels, and also the Mute and Solo buttons (ganged or inversed switching!). At the same time, TotalMix also supports combinations of these keys. If you press Ctrl and Alt at the same time, clicking with the mouse makes the faders jump to 0 dB pairwise, and they can be set pairwise by Shift-Alt in fine mode. Also very useful: the faders have two mouse areas. The first area is the fader button, which can be grabbed at any place without changing the current position. This avoids unwanted changes when clicking onto it. The second area is the whole fader setting area. Clicking into this area makes the fader jump to the mouse at once. If for instance you want to set several faders to m.a., it is sufficient to click onto the lower end of the fader path. Which happens pairwise with the Alt-key pressed. Using the hotkeys I, O and P the complete row of Input, Playback and Output channels each can be toggled between visible and invisible. Hotkey S switches Submix view on/off. Those four hotkeys have the same functionality as the buttons in the View section of the Quick Ac-cess Panel. The Level Meter Setup dialog can be opened via F2 (as in DIGICheck). The dialog box Preferences is opened via F3. Hotkey M toggles Mute Master on/off (and with this performs a global mute on/off). Hotkey X toggles the Matrix view on/off (see chapter 29), hotkey T the mixer view. Hotkey L links all faders as stereo pairs. Further hotkeys are available to control the configuration of the Level Meter (see chapter 28.14): Key 4 or 6: Display range 40 or 60 dB Key E or R: Numerical display showing Peak or RMS Key 0 or 3: RMS display absolute or relative to 0 dBFS
User's Guide HDSP System Multiface © RME 59
28.13 Menu Options Always on Top: When active (checked) the TotalMix window will always be on top of the Win-dows desktop. Note: This function may result in problems with windows containing help text, as the TotalMix window will even be on top of those windows, so the help text isn't readable. Deactivate Screensaver: When active (checked) any activated Windows screensaver will be disabled temporarily. Ignore Position: When active, the windows size and position stored in a file or preset will not be used. The routing will be activated, but the window will not change. ASIO Direct Monitoring (Windows only): When de-activated any ADM commands will be ignored by TotalMix. In other words, ASIO Direct Monitoring is globally de-activated. Link Faders: Selecting this option all faders will be treated as stereo pairs and moved pair-wise. Hotkey L. Level Meter Setup: Configuration of the Level Meters. Hotkey F2. See chapter 28.14. Preferences: Opens a dialog box to configure several functions, like Pan Law, Dim, Talkback Dim, Listenback Dim. See chapter 28.10. Enable MIDI Control: Turns MIDI control on.The channels which are currently under MIDI control are indicated by a colour change of the info field below the faders, black turns to yellow. Deactivate MIDI in Background: Disables the MIDI control as soon as another application is in the focus, or in case TotalMix has been minimized.
60 User's Guide HDSP System Multiface © RME
28.14 Level Meter The Multiface calculates all the display values Peak, Over and RMS in hardware, in order to be capable of using them independent of the software in use, and to significantly reduce the CPU load. Tip: This feature, the Hardware Level Meter, is used by DIGICheck (Windows only, see chap-ter 16) to display Peak/RMS level meters off all channels, nearly without any CPU load. The level meters integrated in TotalMix - considering their size - cannot be compared with DIGICheck. Nevertheless they already include many useful functions. Peak and RMS is displayed for every channel. 'Level Meter Setup' (menu Options or F2) and direct keyboard entry (hotkeys) make various options available: • Display range 40 or 60 dB (hotkey 4 or 6) • Release time of the Peak display (Fast/Medium/Slow) • Numerical display selectable either Peak or RMS (Hotkey E or R) • Number of consecutive samples for Overload display (1 to 15) • RMS display absolute or relative to 0 dBFS (Hotkey 3 or 0)
The latter is a point often overlooked, but nonetheless important. A RMS measurement shows 3 dB less for sine signals. While this is mathematically correct, it is not very reasonable for a level meter. Therefore the RMS readout is usually corrected by 3 dB, so that a full scale sine signal shows 0 dBFS on both Peak and RMS meters. This setting also yields directly readable signal-to-noise values. Otherwise the value shown with noise is 3 dB better than it actually is (because the reference is not 0 dB, but -3 dB). For example in WaveLab. The value displayed in the text field is independent of the setting 40/60 dB, it represents the full 24 bit range of the RMS measurement, thus making possible a SNR measurement 'RMS unweighted', which you would otherwise need extremely expensive measure-ment devices for. An example: An RME ADI-8 DS connected to the Multiface's ADAT port will show around -113 dBFS on all eight channel's input level meters. This level display will constantly bring the reduced dynamic range of your equipment, maybe of the whole studio, in front of your eyes. Nice to have everything 24 bit - but still noise and hum everywhere in the range around -90 dB or worse... sorry, but this is the disappointing reality. The up-side about it is that TotalMix allows for constantly monitoring the signal quality without effort. Thus it can be a valuable tool for sound optimization and error removal in the studio.
Measuring SNR (Signal to Noise) requires to press R (for RMS) and 0 (for referring to 0 dBFS, a full scale signal). The text display will then show the same value as an expensive measurement system, when measuring ‘RMS unweighted’.
Note: There is no RMS calculation for the third row, the physical outputs. Therefore the green bars show the peak value only.
User's Guide HDSP System Multiface © RME 61
29. TotalMix: The Matrix 29.1 Overview The mixer window of TotalMix looks and operates similar to mixing desks, as it is based on a conventional stereo design. The matrix display presents a different method of assigning and routing channels, based on a single channel or monaural design. The matrix view of the HDSP looks and works like a conventional patchbay, adding functionality way beyond comparable hardware and software soutions. While most patchbays will allow you to connect inputs to out-puts with just the original level (1:1, or 0 dB, as known from mechanical patchbays), TotalMix allows you to use a freely definable gain value per crosspoint. Matrix and TotalMix are different ways of displaying the same processes. Because of this both views are always fully synchronized. Each change in one view is immediately reflected in the other view as well. 29.2 Elements of the Matrix View The visual design of the TotalMix Matrix is mainly determined by the architecture of the HDSP system: • Horizontal labels: All hardware outputs • Vertical labels: All hardware inputs. Below are all play-
back channels (software playback channels) • Green 0.0 dB field: Standard 1:1 routing • Black gain field: Shows the current gain value as dB • Orange gain field: This routing is muted. To maintain overview when the window size has been reduced, the left and upper labels are floating. They won't left the visible area when scrolling. 29.3 Operation Using the Matrix is a breeze. It is very easy to indentify the current crosspoint, because the outer labels light up in orange according to the mouse position. If input 1 is to be routed to output 1, use the mouse and click one time on crosspoint In 1 / An 1. The green 0.0 dB field pops in, another click removes it. To change the gain (equals the use of a different fader position, see simultaneous display of the mixer view), hold Ctrl down and drag the mouse up or down, starting from the gain field. The value within the field changes accordingly. The corresponding fader in the mixer view is moving simultaneously, in case the currently modified routing is visible. Note the difference between the left side, representing the inputs and software playback chan-nels, and the upper side, representing the hardware outputs. Moving a fader in row 1 or 2 in TotalMix view, only the specific levels (max. 2) of this routing will change within the Matrix. But moving a fader in row 3 will make all vertically activated levels move at once (for example 19/20, Phones output). A gain field marked orange indicates activated mute status. Mute can only be changed in the mixer view.
62 User's Guide HDSP System Multiface © RME
29.4 Advantages of the Matrix The Matrix not always replaces the mixer view, but it significantly enhances the routing capa-bilities and - more important - is a brilliant way to get a fast overview of all active routings. It shows you in a glance what's going on. And since the Matrix operates monaural, it is very easy to set up specific routings with specific gains. Example 1: You want TotalMix to route all software outputs to all corresponding hardware out-puts, and have a submix of all inputs and software outputs on the Phones output (equals fac-tory preset 2). Setting up such a submix is easy. But how to check at a later time, that all set-tings are still exactly the way you wanted them to be, not sending audio to a different output? The most effective method to check a routing in mixer view is the Submix View, stepping through all existing software outputs, and having a very concentrated look at the faders and displayed levels of each routing. That doesn't sound comfortably nor error-free, right? Here is where the Matrix shines. In the Matrix view, you simply see a line from upper left to lower right, all fields marked as unity gain. Plus two rows vertically all at the same level setting. You just need 2 seconds to be sure no unwanted routing is active anywhere, and that all levels match precisely! Example 2: The Matrix allows you to set up routings which would be nearly impossible to achieve by fiddling around with level and pan. Let's say you want to send input 1 to output 1 at 0 dB, to output 2 at -3 dB, to output 3 at -6 dB and to output 4 at -9 dB. Each time you set up the right channel (2/4), the change in pan destroys the gain setting of the left channel (1/2). A real hassle! In Matrix view, you simply click on the corresponding routing point, set the level via Ctrl-mouse, and move on. You can see in TotalMix view how pan changes to achieve this spe-cial gain and routing when performing the second (fourth...) setting. 30. TotalMix Super-Features 30.1 ASIO Direct Monitoring (Windows only) Start Samplitude, Sequoia, Cubase or Nuendo and TotalMix. Activate ADM (ASIO Direct Moni-toring), and move a fader in the ASIO host. Now watch the corresponding fader in TotalMix magically move too. TotalMix reflects all ADM gain and pan changes in realtime. Please note that faders only move when the currently activated routing (currently visible routing) corre-sponds to the one in the ASIO host. Also note that the Matrix will show any change, as it shows all possible routings in one view. With this TotalMix has become a wonderful debugging tool for ADM. Just move the host's fader and pan, and see what kind of ADM commands TotalMix receives. The hardware output row faders are included in all gain calculations, in every possible way. Example: you have lowered the output level of a submix, or just a specific channel, by some dB. The audio signal passed through via ADM will be attenuated by the value set in the third row. Tip: ASIO Direct Monitoring is not possible with the headphones output, because it is a mixer output only, not showing up in the ASIO host. But the Monitor Panel offers a simple work-around. Select the Phones output as Monitor Main, and the main mix output (for example AN1+2) as Monitor Phones. When Monitor Phones is activated, the main mix is sent out of the headphone output – and with it all signals passed through by ADM.
User's Guide HDSP System Multiface © RME 63
30.2 Selection and Group-based Operation Click on the white name label of channel 1 and 2 in TotalMix. Be sure to have channel 3's fader set to a different position and click on its label too. All three labels have changed to the colour orange, which means they are selected. Now moving any of these faders will make the other faders move too. This is called 'building a group of faders', or ganging faders, maintaining their relative position. Building groups or ganging can be done in any row, but is limited to operate horizontally within one row. If you usually don't need this, you can at least gang the analog outputs. The advan-tage over holding the Alt-key is that Alt sets both channels to the same level (can be handy too), while grouping via selection will retain any offset (if you need one channel to be louder all the time etc.). Note: The relative positions are memorized until the faders are pulled down so that they reach upper or lower maximum position and the group is changed (select another channel or deselect one of the group). Tip: Gang some submixes and watch all routing levels change in the Matrix view. 30.3 Copy Routings to other Channels TotalMix allows to copy complete routing schemes of inputs and outputs. Example 1: You have input 1 (guitar) routed within several submixes/hardware outputs (= headphones). Now you'll get another input with keyboards that should appear in the same way on all headphones. Select input 1, open the menu Edit. It shows 'Copy In 1'. Now select the desired new input, for example In 8. The menu now shows 'Paste In 1 to In 8'. Click on it - done. If you are familiar with this functionality just use Ctrl-C and Ctrl-V. Else the self updating menu will always let you know what actually will happen. Tip: Have the Matrix window open as second window when doing this. It will show the new rout-ings immediately, so copying is easier to understand and to follow. Example 2: You have built a comprehensive submix on outputs 4/5, but now need the exact same signal also on the outputs 6/7. Click on Out 4, Ctrl-C, click on Out 6, Ctrl-V, same with 5/7 - you're done! The Matrix shows you the difference between both examples. Example 1 means copying lines (horizontally), while example 2 means copying rows (vertically). Example 3: Let's say the guitarist finished his recording, and you now need the same signal again on all headphones, but this time it comes from the recording software (playback row). No problem, you can even copy between rows 1 and 2 (copying between row 3 and 1/2 isn't possi-ble). But how to select while a group is active? De-selecting the group first? Not necessary! TotalMix always updates the copy and paste process with the last selection. This way you don't have to de-activate any group-selections when desiring to perform a copy and paste action. 30.4 Delete Routings The fastest way to delete complex routings: select a channel in the mixer view, click on the menu entry Edit and select Delete. Or simply hit the Del-key. Attention: there is no undo in To-talMix, so be careful with this function!
64 User's Guide HDSP System Multiface © RME
30.5 Recording a Subgroup (Loopback) TotalMix supports a routing of the subgroup outputs (=hardware outputs, bottom row) to the recording software. Instead of the signal at the hardware input, the signal at the hardware out-put is sent to the record software. This way, complete submixes can be recorded without an external loopback cable. Also the playback of a software can be recorded by another software. To activate this function, click on the white label in the third row while holding down the Ctrl-key. The label's colour changes to red. In case the channel has already been part of a group, the colour will change from yellow to orange, signalling that the group functionality is still active for this channel. In loopback mode, the signal at the hardware input of the corresponding channel is no longer sent to the recording software, but still passed through to TotalMix*. Therefore TotalMix can be used to route this input signal to any hardware output. Using the subgroup recording, the input can still be recorded on a different channel. * Note: Because of a technical limitation the input's level meter no longer shows the input signal of the hardware – which still can be routed by TotalMix – but the loopback signal. This gives the false impression of the loopback signal being present at the TotalMix mixer input, which is not the case. As each of the 18 hardware outputs can be routed to the record software, and none of these hardware inputs get lost, TotalMix offers an overall flexibility and performance not rivaled by any other solution.
Additionally the risk of feedbacks, a basic problem of loopback methods, is highly reduced, because the feedback can not happen within the mixer, but only when the audio software is switched into monitoring mode. The block diagram shows how the software's input signal is played back, and fed back from the hardware output to the software input. A software monitor-ing on the subgroup record channels is only allowed as long as the monitoring is routed in both software and TotalMix to a different channel than the active subgroup recording one.
User's Guide HDSP System Multiface © RME 65
Recording a Software's playback In real world application, recording a software's output with another software will show the fol-lowing problem: The record software tries to open the same playback channel as the playback software (already active), or the playback one has already opened the input channel which should be used by the record software. This problem can easily be solved. First make sure that all rules for proper multi-client opera-tion are met (not using the same record/playback channels in both programs). Then route the playback signal via TotalMix to a hardware output in the range of the record software, and acti-vate it via Ctrl-mouse for recording. Mixing several input signals into one record channel In some cases it is useful to record several sources in only one track. For example when using two microphones when recording instruments and loudspeakers. TotalMix' Loopback mode saves an external mixing desk. Simply route/mix the input signals to the same output (third row), then re-define this output into a record channel via Ctrl-mouse – that's it. This way any number of input channels from different sources can be recorded into one single track. 30.6 Using external Effects Devices With TotalMix a usage of external hardware - like effects devices - is easy and flexible. Example 1: The singer (microphone input channel 1) shall have some reverb on his head-phones (outputs 19/20). A direct routing In 1 to Out 19/20 for monitoring had been set up al-ready. The external reverb is connected to a free output, for example channel 8. In active mode Submix View click on channel 8 in the bottom row. Drag the fader of input 1 to about 0 dB and the panorama fully to the right. Adjust the input level at the reverb unit to an optimal setting. Next the output of the reverb unit is connected to a free stereo input, for example 5/6. Use the TotalMix level meters to adjust a matching output level at the reverb unit. Now click on channels 19/20 in the bottom row, and move the fader of inputs 5/6 until the reverb effect gets a bit too loud in the headphones. Now click on channel 8 in the bottom row again and drag fader 1 down a bit until the mix of original signal and reverb is perfect for the singer. The described procedure is completely identical to the one when using an analog mixing desk. There the signal of the singer is sent to an output (usually labeled Aux), from there to a reverb unit, sent back from the reverb unit as stereo wet signal (no original sound), back in through a stereo input (e.g. Effect return) and mixed to the monitoring signal. The only difference: The Aux sends on mixing desks are post-fader. Changing the level of the original signal causes a change of the effects level (here the reverb) too, so that both always have the same ratio. Tip: Such a functionality is available in TotalMix via the right mouse button! Dragging the fad-ers by use of the right mouse button causes all routings of the current input or playback channel to be changed in a relative way. This completely equals the function Aux post fader. Example 2: Inserting an effects device can be done as above, even within the record path. Other than in the example above the reverb unit also sends the original signal, and there is no routing of input 1 directly to outputs 19/20. To insert an effects device like a Compres-sor/Limiter directly into the record path, the input signal of channel 1 is sent by TotalMix to any output, to the Compressor, back from the Compressor to any input. This input is now selected within the record software.
66 User's Guide HDSP System Multiface © RME
Unfortunately, very often it is not possible within the record software to assign a different input channel to an existing track 'on the fly'. The loopback mode solves this problem elegantly. The routing scheme stays the same, with the input channel 1 sent to any output via TotalMix, to the Compressor, from the Compressor back to any input. Now this input signal is routed directly to output 1, and output 1 is then switched into loopback mode via Ctrl-mouse. As explained in chapter 30.5, the hardware input of channel 1 now no longer feeds the record software, but is still connected to TotalMix (and thus to the Compressor). The record software receives the signal of submix channel 1 instead – the Compressor's return path. 31. TotalMix MIDI Remote Control 31.1 Overview TotalMix can be remote controlled via MIDI. It is compatible to the widely spread Mackie Con-trol protocol, so TotalMix can be controlled with all hardware controllers supporting this stan-dard. Examples are the Mackie Control, Tascam US-2400 or Behringer BCF 2000. Additionally, the stereo output faders (lowest row) which are set up as Monitor Main outputs in the Monitor panel can also be controlled by the standard Control Change Volume via MIDI channel 1. With this, the main volume of the Multiface is controlable from nearly any MIDI equipped hardware device. 31.2 Setup • Open the Preferences dialog (menu Options or F3). Select the MIDI Input and MIDI Output
port where your controller is connected to. • When no feedback is needed (when using only standard MIDI commands instead of Mackie
Control protocol) select NONE as MIDI Output. • Check Enable MIDI Control in the Options menu. 31.3 Operation The channels being under MIDI control are indicated by a colour change of the info field below the faders, black turns to yellow. The 8-fader block can be moved horizontally and vertically, in steps of one or eight channels. Faders can be selected to gang them. In Submix View mode, the current routing destination (output bus) can be selected via REC Ch. 1 – 8. This equals the selection of a different output channel in the lowest row by a mouse click when in Submix View. In MIDI operation it is not necessary to jump to the lowest row to perform this selection. This way even the routing can be easily changed via MIDI. Full LC Display Support: This option in Preferences (F3) activates complete Mackie Control LCD support with eight channel names and eight volume/pan values.
Attention: this feature causes heavy overload of the MIDI port when ganging more than 2 faders! In such a case, or when using the Behringer BCF2000, turn off this option.
User's Guide HDSP System Multiface © RME 67
When Full LC Display Support is turned off, only a brief information about the first fader of the block (channel and row) is sent. This brief information is also available on the LED display of the Behringer BCF2000. Tip for Mac OS X users: LC Xview (www.opuslocus.com) provides an on-screen display emulating the hardware displays of a Logic/Mackie Control, for use with controllers that can emulate a Logic/Mackie Control but do not have a display. Examples include the Behringer BCF2000 and Edirol PCR-series. Deactivate MIDI in Background (menu Options) disables the MIDI control as soon as another application is in the focus, or in case TotalMix has been minimized. This way the hardware controller will control the main DAW application only, except when TotalMix is in the fore-ground. Often the DAW application can be set to become inactive in background too, so that MIDI control is switched between TotalMix and the application automatically when switching between both applications. TotalMix also supports the 9th fader of the Mackie Control. This fader (labeled Master) will control the stereo output faders (lowest row) which are set up as Main Monitor outputs in the Monitor panel. Always and only. 31.4 Mapping TotalMix supports the following Mackie Control surface elements*: Element: Meaning in TotalMix: Channel faders 1 – 8 volume Master fader Main Monitor channel's faders SEL(1-8) + DYNAMICS reset fader to Unity Gain V-Pots 1 – 8 pan pressing V-Pot knobs pan = center CHANNEL LEFT or REWIND move one channel left CHANNEL RIGHT or FAST FORWARD move one channel right BANK LEFT or ARROW LEFT move eight channels left BANK RIGHT or ARROW RIGHT move eight channels right ARROW UP or Assignable1/PAGE+ move one row up ARROW DOWN or Assignable2/PAGE- move one row down EQ Master Mute PLUGINS/INSERT Master Solo STOP Dim Main Monitor PLAY Talkback PAN Mono Main Monitor MUTE Ch. 1 – 8 Mute SOLO Ch. 1 – 8 Solo SELECT Ch. 1 – 8 Select REC Ch. 1 – 8 in Submix mode only: select output bus F1 - F8 load preset 1 - 8 F9 select Main Monitor F10 - F12 Monitor Phones 1 - 3 *Tested with Behringer BCF2000 Firmware v1.07 in Mackie Control emulation for Steinberg mode and with Mackie Control under Mac OS X.
68 User's Guide HDSP System Multiface © RME
31.5 Simple MIDI Control The stereo output faders (lowest row) which are set up as Monitor Main outputs in the Monitor panel can also be controlled by the standard Control Change Volume via MIDI channel 1. With this, the main volume of the Multiface is controlable from nearly any MIDI equipped hard-ware device. Even if you don't want to control all faders and pans, some buttons are highly desired to be available in 'hardware'. These are mainly the Talkback and the Dim button, and the new moni-toring options (listen to Phones submixes). Fortunately a Mackie Control compatible controller is not required to control these buttons, as they are steered by simple Note On/Off commands on MIDI channel 1. The notes are (hex / decimal / keys): Monitor Main: 3E / 62 / D 3 Dim: 5D / 93 / A 5 Mono: 2A / 42 / #F 1 Talkback: 5E / 94 / #A 5 Monitor Phones 1: 3F / 63 / #D 3 Monitor Phones 2: 40 / 64 / E 3 Monitor Phones 3: 41 / 65 / F 3 Preset 1: 36 / 54 / #F 2 Preset 2: 37 / 55 / G 2 Preset 3: 38 / 56 / #G 2 Preset 4: 39 / 57 / A 2 Preset 5: 3A / 58 / #A 2 Preset 6: 3B / 59 / B 2 Preset 7: 3C / 60 / C 3 Preset 8: 3D / 61 / #C 3 An example of a small MIDI controller covering such MIDI functionality (and even some more) is the Behringer BCN44. This little box has 4 pots and 8 buttons for all the above functions – for less than 60 Euros. 31.6 Loopback Detection The Mackie Control protocol requires feedback of the received commands, back to the hard-ware controller. So usually TotalMix will be set up with both a MIDI input and MIDI output. Un-fortunately any small error in wiring and setup will cause a MIDI feedback loop here, which then completely blocks the computer (the CPU). To prevent the computer from freezing, TotalMix sends a special MIDI note every 0.5 seconds to its MIDI output. As soon as it detects this special note at the input, the MIDI functionality is disabled. After fixing the loopback, check Enable MIDI Control under Options to reactivate the TotalMix MIDI.
70 User's Guide HDSP System Multiface © RME
32. Tech Info Not all information to and around our products fit in a manual. Therefore RME offers a lot more and detailed information in the Tech Infos. The very latest Tech Infos can be found on our website, section News & Infos, or the directory \rmeaudio.web\techinfo on the RME Driver CD. These are some of the currently available Tech Infos: Synchronization II (DIGI96 series) Digital audio synchronization - technical background and pitfalls. Installation problems - Problem descriptions and solutions. Driver updates Hammerfall DSP – Lists all changes of the driver updates. DIGICheck: Analysis, tests and measurements with RME audio hardware A description of DIGICheck, including technical background information. ADI-8 Inside Technical information about the RME ADI-8 (24-bit AD/DA converter). Many background information on laptops and tests of notebooks: HDSP System: Notebook Basics - Notebook Hardware HDSP System: Notebook Basics - The Audio Notebook in Practice HDSP System: Notebook Basics - Background Knowledge and Tuning HDSP System: Notebook Tests - Compatibility and Performance The digital mixer of the Hammerfall DSP in theory and practise HDSP System: TotalMix - Hardware and Technology HDSP System: TotalMix - Software, features, operation
User's Guide HDSP System Multiface © RME 71
33. Technical Specifications 33.1 Analog AD • Resolution: 24 bit • Signal to Noise ratio: 101 dB RMS unweighted, 106 dBA • THD: < -100 dB, < 0.001 % • THD+N: < -92 dB, < 0.002 % • Channel separation: > 100 dB • Frequency response AD @ 44.1 kHz, -0.5 dB: 5 Hz - 20.7 kHz • Frequency response AD @ 96 kHz, -0.5 dB: 5 Hz - 32 kHz • Input: 6.3 mm TRS jack, electronically balanced • Input impedance: > 5 kOhm • Input sensitivity switchable to Lo Gain, +4 dBu, -10 dBV • Input level for 0 dBFS @ Lo Gain: +19 dBu • Input level for 0 dBFS @ +4 dBu: +13 dBu • Input level for 0 dBFS @ -10 dBV: +2 dBV DA • Resolution: 24 bit • Signal to Noise ratio: 108 dB RMS unweighted, 111 dBA (unmuted) • THD: < - 98 dB, < 0.0013 % • THD+N: < -91 dB, < 0.002 % • Crosstalk: > 100 dB • Maximum output level: +19 dBu • Frequency response DA @ 44.1 kHz, -0.5 dB: 5 Hz – 20.9 kHz • Frequency response DA @ 96 kHz, -0.5 dB: 5 Hz - 35 kHz • Output: 6.3 mm TRS jack, servo-balanced • Output impedance: 47 Ohm • Output level by jumper: Hi Gain, +4 dBu, -10 dBV • Output level at 0 dBFS @ Hi Gain: +19 dBu • Output level at 0 dBFS @ +4 dBu: +13 dBu • Output level at 0 dBFS @ -10 dBV: +2 dBV Stereo Monitor Output • Maximum output level at 0 dBFS: +8 dBu • Dynamic range: 108 dB (RMS unweighted, unmuted), 112 dBA • THD+N: -100 dB / 0.001 % • Channel separation: > 110 dB • Frequency response DA, -0.1 dB: 20 Hz - 20.8 kHz (sf 44,1 kHz) • Frequency response DA, -0.5 dB: 10 Hz - 44 kHz (sf 96 kHz) • Output impedance: 75 Ohm 33.2 Digital • Low Jitter Design: < 3 ns external clock, < 1 ns internal clock • Internal sample rates: 32 / 44.1 / 48 / 88.2 / 96 kHz • Supported sample rates through word clock: 28 kHz - 103 kHz • Internal resolution: 24 bit • Input PLL ensures zero dropout, even at more than 40 ns jitter • Bitclock PLL for trouble-free varispeed ADAT operation • Ground-free digital inputs and outputs
72 User's Guide HDSP System Multiface © RME
33.3 Digital Inputs SPDIF - AES/EBU • 1 x RCA, transformer-balanced, galvanically isolated, according to AES3-1992 • High-sensitivity input stage (< 0.3 Vpp) • SPDIF compatible (IEC 60958) • Accepts Consumer and Professional format, copy protection will be ignored • Lock range: 28 kHz – 103 kHz • Jitter when synced to input signal: < 3 ns ADAT Optical • 1 x TOSLINK, format according to Alesis specification • Standard: 8 channels 24 bit, up to 48 kHz • Double Speed (S/MUX): 4 channels 24 bit 96 kHz • Bitclock PLL ensures perfect synchronisation even in varispeed operation • Lock range: 31.5 kHz – 50 kHz • Jitter when synced to input signal: < 3 ns Word Clock • BNC, not terminated (10 kOhm) • Automatic Double Speed detection and internal conversion to Single Speed • Not affected by DC-offsets within the network • Overvoltage protection • Level range: 1.0 Vpp – 5.6 Vpp • Lock Range: 28 kHz – 103 kHz • Jitter when synced to input signal: < 3 ns 33.4 Digital Outputs SPDIF - AES/EBU • 1 x RCA, transformer-balanced, galvanically isolated, according to AES3-1992 • Output level Professional 2.3 Vpp, Consumer 1.0 Vpp • Format Professional according to AES3-1992 Amendment 4 • Format Consumer (SPDIF) according to IEC 60958 • Single Wire mode, sample rate 28 kHz up to 103 kHz ADAT • 1 x TOSLINK • Standard: 8 channels 24 bit, up to 48 kHz • Double Speed (S/MUX): 4 channels 24 bit 96 kHz Word Clock • BNC, max. output voltage: 5 Vpp • Output voltage @ 75 Ohm termination: 4.0 Vpp • Output impedance: 10 Ohm • Frequency range: 27 kHz – 103 kHz 33.5 MIDI • 1 x MIDI I/O via 5-pin DIN jacks • Galvanically isolated by optocoupled input • Hi-speed mode: Jitter and response time typically below 1 ms • Separate 128 byte FIFOs for input and output
User's Guide HDSP System Multiface © RME 73
33.6 Transfer Modes: Resolution / Bits per Sample ASIO • 24 / 32 bit 4 byte (stereo 8 byte) This format is compatible with 16 bit and 20 bit. Resolutions below 24 bit are handled by the audio application. MME • 16 bit 2 byte (stereo 4 bytes) • 16 bit 4 byte MSB (stereo 8 bytes) • 24 bit 4 byte MSB (stereo 8 bytes) • 32 bit 4 byte (stereo 8 bytes) 33.7 General • Power supply: external switching power supply, 100 - 240 V AC, 15 Watt • Current at 12 Volt operating voltage, unloaded: 500 mA (6 Watt) • Current at 12 Volt operating voltage, loaded: 760 mA (9 Watt) • Typical power consumption: 9 Watt • Voltage range: DC 8 V – 28 V, AC 8 V – 20 V • Dimensions (WxHxD): 215 x 44 x 115 mm (8.5" x 1.73" x 4.5") • Weight: 1.5 kg ( 3.3 lbs) • Temperature range: +5° up to +50° Celsius (41° F up to 122°F) • Relative humidity: < 75%, non condensing
74 User's Guide HDSP System Multiface © RME
34. Technical Background 34.1 Lock and SyncCheck Digital signals consist of a carrier and the data. If a digital signal is applied to an input, the re-ceiver has to synchronize to the carrier clock in order to read the data correctly. To achieve this, the receiver uses a PLL (Phase Locked Loop). As soon as the receiver meets the exact frequency of the incoming signal, it is locked. This Lock state remains even with small changes of the frequency, because the PLL tracks the receiver's frequency. If an ADAT or SPDIF signal is applied to the Multiface, the corresponding input LED starts flashing. The unit indicates LOCK, i. e. a valid input signal (in case the signal is also in sync, the LED is constantly lit, see below). Unfortunately, LOCK does not necessarily mean that the received signal is correct with respect to the clock which processes the read out of the embedded data. Example [1]: The Multiface is set to 44.1 kHz internally (clock mode Master), and a mixing desk with ADAT output is con-nected to input ADAT1. The corresponding LED will show LOCK immediately, but usually the mixing desk's sample rate is generated internally (also Master), and thus slightly higher or lower than the Multiface's internal sample rate. Result: When reading out the data, there will fre-quently be read errors that cause clicks and drop outs. Also when using multiple inputs, a simple LOCK is not sufficient. The above described problem can be solved elegantly by setting the Multiface from Master to AutoSync (its internal clock will then be the clock delivered by the mixing desk). But in case another, un-synchronous device is connected, there will again be a slight difference in the sample rate, and therefore clicks and drop outs. In order to display those problems optically at the device, the Multiface includes SyncCheck®. It checks all clocks used for synchronicity. If they are not synchronous to each other (i. e. abso-lutely identical), the SYNC LED of the asynchronous input flashes. In case they are completely synchronous, all LEDs are constantly lit. In example 1 it would have been obvious that the LED ADAT 1 kept on flashing after connecting the mixing desk. In practice, SyncCheck allows for a quick overview of the correct configuration of all digital devices. So one of the most difficult and error-prone topics of the digital studio world finally becomes easy to handle. The same information is presented in the Multiface's Settings dialog. In the status display SyncCheck the state of all clocks is decoded and shown as simple text (No Lock, Lock, Sync).
User's Guide HDSP System Multiface © RME 75
34.2 Latency and Monitoring The term Zero Latency Monitoring has been introduced by RME in 1998 for the DIGI96 series of audio cards. It stands for the ability to pass-through the computer's input signal at the inter-face directly to the output. Since then, the idea behind has become one of the most important features of modern hard disk recording. In the year 2000, RME published two ground-breaking Tech Infos on the topics Low Latency Background, which are still up-to-date: Monitoring, ZLM and ASIO, and Buffer and Latency Jitter, both found on the RME Driver CD and the RME web-site. How much Zero is Zero? From a technical view there is no zero. Even the analog pass-through is subject to phase er-rors, equalling a delay between input and output. However, delays below certain values can subjectively be claimed to be a zero-latency. This applies to analog routing and mixing, and in our opinion also to RME's Zero Latency Monitoring. The term describes the digital path of the audio data from the input of the interface to its output. The digital receiver of the Multiface can't operate un-buffered, and together with TotalMix and the output via the transmitter, it causes a typical delay of 3 samples. At 44.1 kHz this equals about 68 µs (0.000068 s), at 192 kHz only 15 µs. The delay is valid for ADAT and SPDIF in the same way. Oversampling While the delays of digital interfaces can be disregarded altogether, the analog inputs and out-puts do cause a significant delay. Modern converter chips operate with 64 or 128 times over-sampling plus digital filtering, in order to move the error-prone analog filters away from the audible frequency range as far as possible. This typically generates a delay of one millisecond. A playback and re-record of the same signal via DA and AD (loopback) then causes an offset of the newly recorded track of up to 2 ms. The exact delays of the Multiface are: Sample frequency kHz 44.1 48 88.2 96
AD (31 x 1/fs) ms 0.7 0.65 0.35 0.32
DA (30 x 1/fs) ms 0.68 0.62 0.34 0.31
Buffer Size (Latency) Windows: This option found in the Settings dialog defines the size of the buffers for the audio data used in ASIO and GSIF (see chapter 13 and 14). Mac OS X: The buffer size is defined within the application. Only some do not offer any setting. For example iTunes is fixed to 512 samples. General: A setting of 64 samples at 44.1 kHz causes a latency of 1.5 ms, for record and play-back each. But when performing a digital loopback test no latency/offset can be detected. The reason is that the software naturally knows the size of the buffers, therefore is able to position the newly recorded data at a place equalling a latency-free system. AD/DA Offset under ASIO and OS X: ASIO (Windows) and Core Audio (Mac OS X) allow for the signalling of an offset value to correct buffer independent delays, like AD- and DA-conversion or the Safety Buffer described below. An analog loopback test will then show no offset, because the application shifts the recorded data accordingly. Because in real world op-eration analog record and playback is unavoidable, the drivers include an offset value matching the Multiface's converter delays. Therefore, in a digital loopback test a negative offset of about 1.5 ms occurs. This is no real problem, because this way of working is more than seldom, and usually the offset can be com-pensated manually within the application. Additionally, keep in mind that even when using the digital I/Os usually at some place an AD- and DA-conversion is involved (no sound without DA-conversion...).
76 User's Guide HDSP System Multiface © RME
Note: Cubase and Nuendo display the latency values signalled from the driver separately for record and playback. While with our former cards these values equalled exactly the buffer size (for example 3 ms at 128 samples), the Multiface displays an additional millisecond – the time needed for the AD/DA-conversion. Core Audios Safety Offset Under OS X, every audio interface has to use a so called satety offset, otherwise Core Audio won't operate click-free. The Multiface uses a safety offset of 32 samples. This offset is sig-nalled to the system, and the software can calculate and display the total latency of buffer size plus AD/DA offset plus safety offset for the current sample rate. 34.3 DS - Double Speed When activating the Double Speed mode the Multiface operates at double sample rate. The internal clock 44.1 kHz turns to 88.2 kHz, 48 kHz to 96 kHz. The internal resolution is still 24 bit. Sample rates above 48 kHz were not always taken for granted, and are still not widely used because of the CD format (44.1 kHz) dominating everything. Before 1998 there were no re-ceiver/transmitter circuits available that could receive or transmit more than 48 kHz. Therefore a work-around was used: instead of two channels, one AES line only carries one channel, whose odd and even samples are being distributed to the former left and right channels. By this, you get the double amount of data, i. e. also double sample rate. Of course in order to transmit a stereo signal two AES/EBU ports are necessary then. This transmission mode is called Double Wire in the professional studio world, and is also known as S/MUX in connection with the ADAT format. Not before February 1998, Crystal shipped the first 'single wire' receiver/transmitters that could also work with double sample rate. It was then possible to transmit two channels of 96 kHz data via one AES/EBU port. But Double Wire is still far from being dead. On one hand, there are still many devices which can't handle more than 48 kHz, e. g. digital tape recorders. But also other common interfaces like ADAT or TDIF are still using this technique. Because the ADAT interface does not allow for sampling frequencies above 48 kHz (a limita-tion of the interface hardware), the Multiface automatically uses the Sample Multiplexing method in DS mode. One channel's data is distributed to two channels according to the follow-ing table: Analog In 1 2 3 4 5 6 7 8 DS Signal Port
1/2 ADAT1
3/4 ADAT1
5/6 ADAT1
7/8 ADAT1
1/2 ADAT2
3/4 ADAT2
5/6 ADAT2
7/8 ADAT2
As the transmission of double rate signals is done at standard sample rate (Single Speed), the ADAT outputs still deliver 44.1 kHz or 48 kHz.
User's Guide HDSP System Multiface © RME 77
34.4 AES/EBU - SPDIF The most important electrical properties of 'AES' and 'SPDIF' can be seen in the table below. AES/EBU is the professional balanced connection using XLR plugs. The standard is being set by the Audio Engineering Society based on the AES3-1992. For the 'home user', SONY and Philips have omitted the balanced connection and use either Phono plugs or optical cables (TOSLINK). The format called S/P-DIF (SONY/Philips Digital Interface) is described by IEC 60958.
Type AES3-1992 IEC 60958 Connection XLR RCA / Optical Mode Balanced Un-balanced Impedance 110 Ohm 75 Ohm Level 0.2 V up to 5 Vss 0.2 V up to 0.5 Vss Clock accuracy not specified I: ± 50ppm
II: 0,1% III: Variable Pitch
Jitter < 0.025 UI (4.4 ns @ 44.1 kHz) not specified Besides the electrical differences, both formats also have a slightly different setup. The two formats are compatible in principle, because the audio information is stored in the same place in the data stream. However, there are blocks of additional information, which are different for both standards. In the table, the meaning of the first byte (#0) is shown for both formats. The first bit already determines whether the following bits should be read as Professional or Con-sumer information.
Byte Mode Bit 0 1 2 3 4 5 6 7 0 Pro P/C Audio? Emphasis Locked Sample Freq. 0 Con P/C Audio? Copy Emphasis Mode
It becomes obvious that the meaning of the following bits differs quite substantially between the two formats. If a device like a common DAT recorder only has an SPDIF input, it usually un-derstands only this format. In most cases, it will switch off when being fed Professional-coded data. The table shows that a Professional-coded signal would lead to malfunctions for copy prohibition and emphasis, if being read as Consumer-coded data. Nowadays many devices with SPDIF input can handle Professional subcode. Devices with AES3 input almost always accept Consumer SPDIF (passive cable adapter necessary).
78 User's Guide HDSP System Multiface © RME
35. Changing the Jumper Settings The Multiface has internal jumpers, which allow to change input sensitivity and output level per channel. More information on these settings can be found in chapter 25.1 and 25.2.
Please note that those jumpers are not thought of to be changed every day. They should be changed when the unit is operated for the first time, so that it matches the Studio's operat-ing level. Else only change them if it is really neccessary. The factory default +4 dBu will in most cases offer perfect results.
To change the jumper settings the Multiface must be opened. If you feel unsecure to do so please consult a technician and let him show you how to do it. Else please follow the instruc-tions below step by step. 1. Remove all jacks and cables from the Multiface. 2. Loosen and remove both screws of the ADAT Sync D-sub socket. 3. Use a screwdriver (Phillips 1) to remove the 6 screws on the cover, and the upper middle screw in the front panel of the Multiface, so that the cover can be taken off. 4. Put the device so that the front panel is in front of you. Lift the cover at the front by about one centimeter (0.5 inch). Then pull the cover slowly about 2 centimeter (1 inch) in your direc-tion. When doing so the TRS jacks and the D-Sub socket will slide out of the rear panel. The cover is now freed from the rest of the housing and can be turned to the right. Note: sometimes the PCB mounted underneath the cover prevents the cover from being lifted. Shift the cover slightly to the right in such a case. Use this unique moment and have a look at the internal design of the Multiface. On the right side of the lower printed circuit board (PCB) you can see the two switching power supplies. They generate both 5 Volts (for the digital circuitry) and ±13 Volts (for the analog circuitry) from nearly every possible input voltage. In the center you'll see the heart of the Multiface, the Xilinx FPGA. The analog circuitry and DA-converter for the headphone output is located on the right from the FPGA. Left from the FPGA two Low Jitter PLLs can be seen. On the outer left side you'll find 16 capacitors of the analog outputs and a 50-pin flat cable connector. The flat cable connects lower and upper board, the latter being the analog board, which is mounted down-under at the cover. The analog board is covered from a thin metalized shield, preventing noise from digital circuitry and flat cable being coupled into analog inputs and outputs. The shield is flexible and can be bended up, so that the view onto the analog board gets free. But now back to the jumper settings. 6. Bend the flexible shield carefully upwards. You'll now see the analog board with its 16 jump-ers for level settings. 7. The jumpers controlling the sensitivity of the inputs are located directly behind each TRS input jack. They allow three different settings: Left (middle plus left pin), right (middle plus right pin), and without jumper. If the device is still placed with the front panel to the front, then Left means +4 dBu (factory default), right means Lo Gain, and without jumper means –10 dBV. 8. The jumpers controlling the output level are located on the other side of the board, and are placed in pairs. The jumper more near to the center of the board is the one of the even channel (2/4/6/8). Again three settings are possible: Left (middle plus left pin), right (middle plus right pin), and without jumper. If the device is still placed with the front panel to the front, then Left means +4 dBu (factory default), right means Lo Gain, and without jumper means –10 dBV.
User's Guide HDSP System Multiface © RME 79
A drawing showing the jumper position for each level setting is found on the left side (under-neath the flat cable) on the analog board.
To prevent the loss of jumpers in –10 dBV mode, we recommend not to remove them com-pletely, but to mount them at the outside of the jumper (no connection to the center pin).
Now you are ready to re-assemble the Multiface. 9. Turn the cover to the left and move it back over the Multiface.
Take care that the flat cable has the same accurate shape as when opening it. Else the flat cable will cause mechanical problems while re-assembling!
10. Move the cover so that it is placed 2 centimeters (1 inch) above the housing. Tilt the cover so that the jacks point to the holes in the rear panel. Carefully slide the jacks into the holes by moving the cover away from you. When inserted completely into the rear panel, the cover can now be layed down. 11. Re-fit the 6 screws into the cover, and re-fit and tighten both screws of the D-sub jack. That's it!
User's Guide HDSP System Multiface © RME 81
36.2 Connector Pinouts TRS jacks of analog input / output The stereo ¼" TRS jacks of the analog inputs and outputs are wired according to international standards: Tip = + (hot) Ring = – (cold) Sleeve = GND The servo balanced input and output circuitry allows to use monaural TS jacks (unbalanced) with no loss in level. This is the same as when using a TRS-jack with ring connected to ground. TRS Phones jack The analog monitor output on the front is accessible through a stereo ¼" TRS jack. This allows a direct connection of headphones. In case the output should operate as Line output, an adapter TRS plug to RCA phono plugs, or TRS plug to TS plugs is required. The pin assignment follows international standards. The left channel is connected to the tip, the right channel to the ring of the TRS jack/plug.


















































































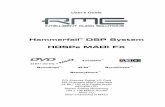

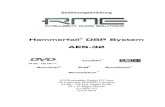


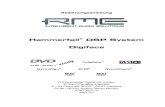
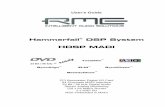
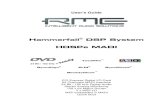






![Hammerfall DSP System HDSP AES-32 - …1].pdfHammerfall® DSP System HDSP AES-32 ... 30.8 Connector Pinouts ... BO25MXLR4M4F3 Digital breakout cable AES/EBU, 9.9 ft (3 m)](https://static.fdocuments.net/doc/165x107/5afa5a047f8b9a2d5d8e29b2/hammerfall-dsp-system-hdsp-aes-32-1pdfhammerfall-dsp-system-hdsp-aes-32.jpg)



