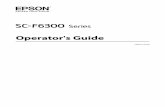H500 - CNET Content
Transcript of H500 - CNET Content

Please visit us at http://solutions.brother.com/ where you can get product support and answers to frequently asked questions (FAQs).
Read this guide before using your P-touch.Keep this guide in a handy place for future reference.
H500

2
INTRODUCTIONThank you for purchasing the P-touch model H500.Your new P-touch is an easy to operate, feature packed labelling system that makes creating professional, high quality labels a breeze.This manual contains various precautions and basic procedures for using this labeller. Read this manual carefully before using and keep in a handy place for future reference.
Compilation and Publication Notice Under the supervision of Brother Industries, Ltd., this manual has been compiled and published, covering the latest product’s descriptions and specifications.The contents of this manual and the specifications of this product are subject to change without notice.If new versions of the H500 software become available, this manual may not reflect the updated features. Therefore, you may find that the software and the contents in this manual are different.Any trade names and product names of companies appearing on Brother products, related documents and any other materials are all trademarks or registered trademarks of those respective companies.
Declaration of Conformity (Europe Only)
We, Brother Industries, Ltd.15-1, Naeshiro-cho, Mizuho-ku,Nagoya 467-8561 Japan
declare that this product and AC adapter are in conformity with the essential requirements of all relevant directives and regulations applied within the European Community.The Declaration of Conformity (DoC) can be downloaded from the Brother Solutions Center.Visit http://solutions.brother.com/ and:• select "Europe"• select your country• select your model• select "Manuals" and your language, then click "Search"• select "Declaration of Conformity"• click "Download"Your Declaration will be downloaded as a PDF file.

3
Trademarks and Copyrights The Brother logo is a registered trademark of Brother Industries, Ltd.Brother is a registered trademark of Brother Industries, Ltd.© 2013 Brother Industries, Ltd. All rights reserved.Microsoft, Windows Vista, and Windows are registered trademarks of Microsoft Corporation in the United States and other countries.Apple, Macintosh and Mac OS are trademarks of Apple Inc., registered in the United States and other countries.The names of other software or products used in this document are trademarks or registered trademarks of the respective companies that developed them.Each company whose software title is mentioned in this manual has a Software Licence Agreement specific to its proprietary programs.Any trade names and product names of companies appearing on Brother products, related documents and any other materials are all trademarks or registered trademarks of those respective companies.

INTRODUCTION
4
Safety Precautions .........................................................................................................5General Precautions ....................................................................................................12Symbols Used in this Guide .........................................................................................13How to use the P-touch................................................................................................14
GETTING STARTED............................................................................. 16
Unpacking Your P-touch ..............................................................................................16General Description .....................................................................................................17LCD Display & Keyboard .............................................................................................18
LCD Display...........................................................................................................18Key Names and Functions.....................................................................................19
Power Supply ...............................................................................................................21Battery ...................................................................................................................21AC Adapter (AD-E001: Optional on the H500) ......................................................22Using the Rechargeable Li-ion Battery (BA-E001: Optional on the H500) ............22
Inserting a Tape Cassette ............................................................................................25Turning Power On/Off ..................................................................................................26
Auto Power-Off Time .............................................................................................26Feeding Tape...............................................................................................................27
Feed & Cut.............................................................................................................27Feed Only ..............................................................................................................28
LCD Display .................................................................................................................28LCD Contrast .........................................................................................................28Back Light ..............................................................................................................28
Setting Language and Unit...........................................................................................29Language...............................................................................................................29Unit ........................................................................................................................29
Using P-touch Software ...............................................................................................29Features.................................................................................................................30System Requirements ...........................................................................................30Installing the Software and Printer Driver ..............................................................30Uninstalling the Printer Driver ................................................................................33Uninstalling the Software .......................................................................................35
Contents

5
IN
TR
OD
UC
TIO
N
Safety Precautions
To prevent injury and damage, important notes are explained using various symbols. The symbols and their meanings are as follows:
The symbols used in this manual are as follows:
Safety Precautions
DANGERIndicates an imminently hazardous situation which, if the product is handled without following the warnings and instructions, will result in death or serious injuries.
WARNING Indicates a potentially hazardous situation which, if not avoided, could result in death or serious injuries.
CAUTION Indicates a potentially hazardous situation which, if not avoided, may result in minor or moderate injuries.
Indicates a prohibited action.Indicates that disassembly is prohibited.
Indicates that exposure to water is prohibited.
Indicates a part of the machine that should not be touched.
Indicates an action that must be done.
Indicates that you should unplug the machine.
Indicates a risk of fire under certain circumstances.
Indicates the possibility of an electrical shock.

INTRODUCTION
6 Safety Precautions
DANGERRechargeable Li-ion Battery (Li-ion battery optional with the H500)Carefully observe the following precautions for the rechargeable Li-ion battery (hereafter referred to as "rechargeable battery"), If these precautions are not followed, overheating, leaking, or cracks in the battery may result in an electrical short, explosion, smoke, fire, electric shock, injury to yourself or others, or damage to the product or other property.
Use the rechargeable battery only for its intended purpose. The P-touch and rechargeable battery are designed to function exclusively with each other. Do not insert a different rechargeable battery into the P-touch or insert the rechargeable battery into a different P-touch, otherwise fire or damage may result.To charge the rechargeable battery, insert the rechargeable battery into the P-touch, and then use the AC adapter designed specifically for this P-touch.DO NOT charge the rechargeable battery near a fire or in direct sunlight. This could activate the protection circuitry, which is designed to prevent danger from high heat. Activation of the protection circuitry could cause charging to stop, charging to occur with excessive current or voltage if the protection circuitry fails, or an abnormal chemical reaction within the battery.When charging the rechargeable battery, use only a battery charger designed specifically for the rechargeable battery.DO NOT allow wires or other metal objects to come into contact with the terminals of the rechargeable battery. Do not carry or store the rechargeable battery with metal objects such as necklaces or hairpins. This could cause an electrical short, and could cause metal objects to overheat, such as wires, necklaces, or hairpins to overheat.
DO NOT use or leave the rechargeable battery near fire, heaters, or other high temperature (above 80°C) locations.DO NOT allow the rechargeable battery to come into contact with or to be immersed in water.DO NOT use the rechargeable battery in corrosive environments, such as areas where salty air, salt water, acids, alkalis, corrosive gases, chemicals, or any corrosive liquid are present.DO NOT use the rechargeable battery if it is damaged or leaking.
DO NOT directly solder any connections to the rechargeable battery. This could cause internal insulation to melt, gas to be emitted, or safety mechanisms to fail.DO NOT use the rechargeable battery with the polarity (+) (-) reversed. Check the orientation of the rechargeable battery before inserting it, and do not try to force the rechargeable battery into the P-touch. Charging the rechargeable battery with the polarity reversed could cause an abnormal chemical reaction within the rechargeable battery or abnormal current flow during discharge.DO NOT directly connect the rechargeable battery to a household electrical supply.

7
IN
TR
OD
UC
TIO
N
Safety Precautions
Rechargeable Li-ion Battery (Li-ion battery optional with the H500)
Liquid (electrolyte) leaking from the P-touch or rechargeable battery may indicate that the rechargeable battery is damaged. If the rechargeable battery leaks, immediately stop using the P-touch, unplug the AC adapter, and isolate the P-touch by putting it in a bag.Do not touch the electrolyte. If electrolyte gets in the eyes, do not rub the eyes. Immediately rinse liberally with tap water or other clean water and seek the advice of a medical professional. If left alone, the electrolyte could cause eye damage. If electrolyte contacts your skin or clothing, immediately rinse them with water.DO NOT put the rechargeable battery, or a P-touch with the rechargeable battery installed, into a microwave oven or a high pressure container.DO NOT leave the rechargeable battery without power in the main unit for a long period of time. This could shorten the life of the rechargeable battery or lead to an electrical short.If the P-touch can only be used for a short period of time, even though the rechargeable battery is fully charged, the rechargeable battery may have reached the end of its service life. Replace the rechargeable battery with a new one. When removing and replacing the rechargeable battery, cover the terminals of the old rechargeable battery with tape to avoid creating a short in the battery.
DO NOT disassemble, modify, or attempt to repair the rechargeable battery.DO NOT dispose of the rechargeable battery in fire or intentionally overheat. This could cause the internal insulation to melt, gas to be emitted, or safety mechanisms to fail. Additionally, the electrolyte solution could catch fire.DO NOT puncture the rechargeable battery with any objects, subject it to severe shocks or throw it. Damage to the rechargeable battery's protection circuit could cause the rechargeable battery to be recharged at an abnormal current/voltage or cause an abnormal chemical reaction within the rechargeable battery.DO NOT incinerate the rechargeable battery or dispose of it with household waste.
DANGER

INTRODUCTION
8 Safety Precautions
WARNINGP-touchFollow these guidelines to avoid fire, electric shock, the risk of injury to yourself or others, and/or damage to the P-touch or other property.
DO NOT allow the P-touch to get wet or use the P-touch in areas that may become wet, such as bathrooms or near sinks.DO NOT touch any metal parts near the print head. The print head becomes very hot during use and remains very hot immediately after use. Do not touch it directly with your hands.DO NOT use the P-touch with a foreign object in it. If water, a metallic substance, or any other foreign object enters the P-touch, disconnect the AC adapter and remove batteries, and contact the retail outlet where the P-touch was purchased or your local authorised service center.
DO NOT disassemble the P-touch.For inspection, adjustment, and repair of the P-touch, contact the retail outlet where the P-touch was purchased or your local authorised service center.Plastic bags are used in the packaging of your P-touch. To avoid danger of suffocation, keep these bags away from babies and children.If you notice heat, an abnormal odour, discolouration of the P-touch, deformation, or anything else unusual while using or storing the P-touch, immediately stop using the P-touch, disconnect the AC adapter, and remove the batteries.To prevent damage, do not drop or hit the P-touch.
Alkaline batteries/Ni-MH rechargeable batteriesFollow these guidelines to avoid liquid leakage, heat, rupture of the battery and cause personal injury.
DO NOT throw into fire, heat up, short-circuit, recharge, or disassemble the battery.DO NOT allow batteries to get wet, for example, by handling them with wet hands or spilling beverages onto them.If fluid leaked from the batteries gets into your eyes, immediately rinse your eyes with a large amount of clean water, and then seek medical attention. If leaked fluid enters your eyes, loss of eyesight or other damage to the eyes may result.DO NOT allow a metal object to contact both the plus and minus ends of a battery.DO NOT use sharp objects, such as tweezers or a metallic pen, to remove or replace the batteries.
DO NOT use a damaged, deformed, or leaking battery, or a battery whose label is damaged. Doing so may result in generating excessive heat. Use of a damaged or leaking battery may also lead to battery fluid getting on your hands. If fluid leaked from the batteries gets onto your hands, there is a possibility of chemical burns. If leaked fluid gets onto your hands and you rub your eyes, loss of eyesight or other damage to the eyes may result. Immediately rinse your hands with a large amount of clean water, and then seek medical attention.

9
IN
TR
OD
UC
TIO
N
Safety Precautions
AC Adapter (AC Adapter optional with the H500)Follow these guidelines to avoid fire, damage, electric shock, failure or the risk of injury.
Make sure that the plug is fully inserted in the power outlet. Do not use an outlet that is loose.Always use the specified AC adapter, and always plug the AC adapter into an electrical outlet with the specified voltage (220 - 240V). Failure to do so may result in injury to yourself or others, or damage to the P-touch or other property. Brother does not assume, any responsibility for any accident or damage resulting from not using the specified AC adapter and adapter cord.DO NOT connect the AC adapter or adapter cord to other products.DO NOT touch the AC adapter and the P-touch during an thunderstorm. There may be a remote risk of electric shock from lightning when the P-touch is used during a thunderstorm.
DO NOT touch the AC adapter or power plug with wet hands.DO NOT use the AC adapter in places with high humidity or moisture, such as bathrooms.DO NOT use a damaged adapter cord or power plug.DO NOT place heavy objects on, damage, or modify the adapter cord or plug. Do not forcibly bend or pull the adapter cord.DO NOT drop, hit, or otherwise damage the AC adapter.
Tape Cutter
DO NOT touch the blade of the cutter unit.
WARNING

INTRODUCTION
10 Safety Precautions
CAUTIONAlkaline batteries/Ni-MH rechargeable batteriesFollow these guidelines to avoid liquid leakage, overheating or rupture of the battery.
DO NOT use a battery other than the one specified for use with your P-touch. Do not use combinations of old and new batteries or combinations of different types, different charging levels, different manufacturers or different models. Do not insert a battery with the polarity (+ and -) reversed.If fluid leaked from the battery gets on your skin or clothes, immediately rinse them with clean water.Remove the batteries if you do not intend to use the P-touch for an extended period of time.
Before using Ni-MH rechargeable batteries, carefully read the instructions for the batteries and battery charger, and be sure to use them correctly.When using Ni-MH rechargeable batteries, charge the batteries with the appropriate, specialized battery charger.DO NOT disassemble or modify the batteries.DO NOT expose the batteries to heat or dispose of the batteries in a fire.
AC Adapter (AC Adapter optional with the H500)
If you do not intend using the P-touch for an extended period of time, disconnect the AC adapter from the power outlet.When disconnecting the AC adapter from the power outlet, always hold the AC adapter.DO NOT use the AC adapter in places of high humidity such as bathrooms.
DO NOT overloading electrical circuit the power cord.DO NOT disassemble or modify the AC adapter.DO NOT allow the AC adapter/power plug to get wet, for example, by handling them with wet hands or spilling beverages on to them.
Tape CutterFollow these guidelines to avoid minor personal injury and damage to the P-touch.
DO NOT open the tape compartment cover when operating the cutter unit.
DO NOT apply excessive pressure to the cutter unit.

11
IN
TR
OD
UC
TIO
N
Safety Precautions
P-touchFollow these guidelines to avoid minor personal injury and damage to the P-touch.
Store the P-touch on a flat, stable surface such as a desk or in a drawer.DO NOT leave the P-touch or any tape within the reach of young children.DO NOT place any heavy objects on top of the P-touch.Always use the suggested AC adapter (AD-E001) for the P-touch and plug it into an outlet with the specified voltage. Failure to do so could result in damage or failure of the P-touch.
DO NOT use the P-touch in places with moisture or high humidity, such as bathrooms.DO NOT allow the P-touch to get wet, for example, by handling it with wet hands or spilling beverages onto it.DO NOT disassemble or modify the P-touch.If you notice heat, an abnormal odour, discolouration of the P-touch, deformation, or anything else unusual while using or storing the P-touch, immediately discontinue use of the P-touch, disconnect the AC adapter, and remove the batteries.
CAUTION

INTRODUCTION
12 General Precautions
Rechargeable Li-ion battery• At the time of purchase, the rechargeable Li-ion battery is slightly charged so that the
operation of the P-touch can be verified; however, the rechargeable Li-ion battery should be fully charged with the AC adapter before the P-touch is used.
• If the P-touch will not be used for a long period of time, remove the rechargeable Li-ion battery from the P-touch, and then store it in a location where it is not exposed to static electricity, high humidity, or high temperatures (temperatures between 15°C and 25°C and 40% to 60% humidity are recommended). In order to maintain the efficiency and life of the Li-ion rechargeable battery, charge it at least every six months.
• If there is anything unusual about the Li-ion rechargeable battery the first time it is used, for example, if it appears rusted or if it overheats, do not use the Li-ion rechargeable battery. Contact the retail outlet where the P-touch was purchased.
P-touch• DO NOT install P-touch near any device that will cause electromagnetic interference.
P-touch may malfunction if left near a television, radio, etc. • DO NOT use the P-touch in any way or for any purpose not described in this guide. Doing
so may result in injury or damage the P-touch.• DO NOT put any foreign objects into the tape exit slot, AC adapter connector, or any other
part of the P-touch.• DO NOT touch the print head (refer to page 8) with your fingers. Use the optional print
head cleaning cassette (TZe-CL4), the self-cleaning function of the P-touch, or a soft wipe (e.g. a cotton swab) when cleaning the print head (refer to “Cleaning the Unit” in the User’s Guide.).
• DO NOT clean any part of the P-touch with alcohol or other organic solvents. Only use a soft, dry cloth.
• DO NOT place the P-touch in direct sunlight, near heaters or other hot appliances, or in any location exposed to extremely high or low temperatures, high humidity, or dust. The standard operating temperature range of the P-touch is 10°C to 35°C.
• DO NOT leave any rubber or vinyl, or products made of rubber or vinyl, on the P-touch for an extended period of time, otherwise the P-touch may become marked.
• Depending on the environmental conditions and the applied settings, some characters or symbols may be difficult to read.
• Use Brother TZe tapes with P-touch.• DO NOT pull or apply pressure to the tape in the cassette. Otherwise the tape cassette
or P-touch may be damaged.• DO NOT try to print labels using an empty tape cassette or without a tape cassette in the
P-touch. Doing so will damage the print head.• DO NOT attempt to cut the tape while printing or feeding since this will damage the tape.• Depending on the location, material, and environmental conditions, the label may unpeel
or become irremovable, and the colour of the label may change or be transferred to other objects.
General Precautions

13
IN
TR
OD
UC
TIO
N
Symbols Used in this Guide
• DO NOT expose the tape cassettes to direct sunlight, high temperatures, high humidity, or dust. Store tape cassettes in a cool, dark place. Use the tape cassettes soon after opening the tape cassette package.
• Markings made with oil-based or water-based ink may be visible through a label affixed over them. To hide the markings, use two labels layered on top of each other or use a dark-coloured label.
• Any data stored in memory will be lost due to failure or repair of the P-touch, or if the battery expires.
• When power is disconnected for more than two minutes, all text and format settings will be cleared. Any text files stored in the memory will also be cleared.
• A protective clear plastic sticker is placed over the display during manufacturing and shipping. This sticker should be removed prior to use.
• You can also use Heat Shrink Tube in this model. Please check our website for further information. You cannot print frames, label collections, block layouts, templates pre-set in the P-touch, and some font settings when using Heat Shrink Tube. The printed characters may be smaller than when using TZe tape.
• The P-touch is not equipped with a charging feature for Ni-MH rechargeable batteries.• The printed label may differ from the image that appears on the LCD.• Note that Brother Industries, Ltd. does not assume responsibility for any damage or injury
arising from the failure to follow the precautions listed in this manual.• We strongly recommend that you read this User’s Guide carefully before using your
P-touch, and then keep it nearby for future reference.CD-ROM• DO NOT scratch the CD-ROM, expose it to extremely high or low temperatures, place
heavy objects on top of it, or bend it.• The software on the CD-ROM is intended for use with the P-touch and may be installed
on more than one computer.
The following symbols are used throughout this guide to indicate additional information.
Symbols Used in this Guide
:This symbol indicates information or directions that may result in damage or injury if ignored, or operations that will result in errors.
: This symbol indicates information or directions that may help you understand and use the P-touch more efficiently.

INTRODUCTION
14 How to use the P-touch
Create a label with the P-touch
GETTING STARTED
CREATING A LABEL
LABEL PRINTING
How to use the P-touch
1• Prepare the P-touch. P. 16
2In addition to entering text, the P-touch has a large range of formatting options.
Create labels like these :
• Entering and Editing text.
• Entering Symbols and Icons.
• Entering Accented Characters.
• Using Templates and Block Layouts.
Editing a Label in the User's Guide
3Before printing, you can check the layout of your label using the preview function.
Create labels like these :
• Printing a Label.
• Setting Tape Cutting Options.
• Printing from the Label collection.
Label Printing in the User's Guide
• Remove the labels soon after they are cut so that they do not remain in the tape exit slot.
• Do not position the P-touch vertically when using it. Otherwise, the cut labels could fall into the P-touch and cause a malfunction.

15
IN
TR
OD
UC
TIO
N
How to use the P-touch
Create a label by connecting your P-touch to a computer
GETTING STARTEDYour P-touch can be used as a stand alone handheld labeller,or it can be connected to a PC or Mac and used with the included P-touch Editor software to create more elaborate labels.To use your P-touch connected to a computer, attach your P-touch to a computer via the included USB cable and install the P-touch Editor software and drivers.
CREATING A LABEL
LABEL PRINTING
Printing from the Label CollectionUsing the Label Collection function, labels can be created easily by selecting and then printing designs already built into the P-touch.
1
• Prepare the P-touch.• Prepare the computer.
P. 29
2• Launch the P-touch Editor
Software.Enter the label text using P-touch Editor.
Editing a Label in the User's Guide
Software Help
Create labels like these:
3• Print the label
Label Printing in the User's Guide
Software Help
• Remove the labels soon after they are cut so that they do not remain in the tape exit slot.
• Do not position the P-touch vertically when using it. Otherwise, the cut labels could fall into the P-touch and cause a malfunction.

16 Unpacking Your P-touch
GETTING STARTED
Check that the package contains the following before using your P-touch:
Unpacking Your P-touch
H500
P-touch USB cable Strap
Starter Tape Cassette CD-ROM Quick Setup Guide

17
G
ET
TIN
G S
TA
RT
ED
General Description
1. Cover latch2. Tape exit slot3. LCD display4. Mini-USB port5. Keyboard
6. Tape cutter7. Tape cassette compartment8. Release lever9. Print head
1. Tape viewer2. Rear cover3. AC adapter connector
4. LED lamp5. Battery compartment
General Description
3
5
4
6 7
8 9
1
2
When shipped from the factory, the LCD display is covered with a protective sheet to prevent damage. Remove this sheet before using the P-touch.
1
2
34
5

18 LCD Display & Keyboard
GETTING STARTED
LCD Display
1. Line numberIndicates line number within the label layout.
2. Shift ModeIndicates shift mode is on.
3. Start Line / 4. End LineThe area between the start and end line will be printed.The short lines extending from the start/end lines show the end of the label layout.
5. Block Separator LineIndicates the end of a block.
6. CursorCharacters are entered to the left of the cursor. Indicates the current data input position.
7. Return markIndicates the end of a line of text.
8. Battery LevelIndicates remaining battery level. It displays only when using the Li-ion battery.
9. Caps modeIndicates that the Caps mode is on.
10. -15. Style guidanceIndicates the current font (10), character size (11), character style (12), frame (13), character width (14) and alignment (15) settings.
16. Tape sizeIndicates the tape size as follows for the text entered:Tape width x Label lengthIf the label length has been specified, also appears on the right side of the tape size.
17. Cursor selectionUse the and keys to select menu items and the and keys to change the settings.
18. CounterIndicates currently selected number/ selectable number.
19. Block NumberIndicates the block number.
LCD Display & Keyboard
6 16
9 10 11 13 14 15
52 3 4 8
12
7
1
17
1819
Refer to "LCD Display" on page 28 for changing.
-Full-Half-Low-Empty

19
G
ET
TIN
G S
TA
RT
ED
LCD Display & Keyboard
Key Names and Functions
1. PowerTurns the P-touch on and off.
2. Print OptionsEnables Numbering or Mirror to be selected and printed.
3. PreviewDisplays a preview of the label.
4. Feed & CutFeeds 24.5mm of blank tape then cuts the tape.
5. PrintPrints the current label design onto the tape.
6. Font• Enables character attributes for the
label to be set.• Character attributes can be set for
each line of the label when the Text menu is opened in combination with the Shift key.
7. LabelEnables label attributes for the label to be set.
8. FrameUse this key to create a label with a frame around the text.
9. SymbolUse this key to select and enter a symbol from a list of available symbols.
10. IconUse this key to select and enter an icon from a list of available icons.
11. Label CollectionEnables label collections to be selected and printed.
12. MenuEnables operating preferences (Language, etc.) for the P-touch to be set.
The default language is "English".

20 LCD Display & Keyboard
GETTING STARTED
13. Esc (Escape)Cancels the current command and returns the display to the data entry screen or the previous step.
14. ClearClears all text entered, or all text and current label settings.
15. OKSelects the displayed option.
16. Cursor ( )Moves the cursor in the direction of the arrow.
17. Letter• Use these keys to type letters or
numbers.• Uppercase letters and symbols can be
entered using these keys in combination with the Caps or Shift key.
18. BackspaceDeletes the character to the left of the cursor.
19. ShiftUse this key in combination with the letter and number keys to type uppercase letters or the symbols indicated on the number keys.
20. CapsTurns Caps mode on and off.
21. Enter• Enters a new line when entering text.• Enters a new block when used in
combination with the Shift key.22. Accent
Use this to select and enter an accented character.
23. Space• Enters a blank space. • Returns a setting to the default value.
24. TemplateUse this key to select a layout from the templates layout.
25. Block LayoutUse this key to select a layout from the block layout.
26. FileEnables frequently used labels in the file memory to be printed, opened, saved, or deleted.
27. Bar CodeOpens Bar Code Setup screen.
28. AdjustmentAdjusts the length of the printed label and LCD contrast.
29. BacklightChanges the backlight setting either to on or off.

21
G
ET
TIN
G S
TA
RT
ED
Power Supply
Battery
After making sure that the power is off, remove the rear cover on the back of the P-touch. If the batteries are already in the P-touch, remove them.
Insert six new AA-size alkaline batteries (LR6), or fully charged Ni-MH rechargeable batteries (HR6), making sure that the positive (+) and negative (-) ends of the batteries match the positive (+) and negative (-) marks inside the battery compartment.Users of alkaline batteries
23
Users of Ni-MH rechargeable batteries
Attach the rear cover by inserting the three hooks at the bottom into the slots on the P-touch, then pushing down firmly until it snaps into place.
Power Supply
Make sure that the power is turned off when replacing batteries.
1
Always replace all six batteries at the same time using brand new ones.
Always replace all six batteries at the same time with fully charged ones.
Visit us at http://solutions.brother.com/ for the latest information about the recommended batteries.
If you cannot attach the rear cover, check to ensure the white lever is in the up position. If not, lift the lever, and then attach the cover.
2
3
Remove the batteries if you do not intend to use the P-touch for an extended period of time.

22 Power Supply
GETTING STARTED
AC Adapter (AD-E001: Optional on the H500)Use AD-E001 (AC adapter) for the P-touch. AD-18 or AD-24ES cannot be used.Connect the AC adapter directly to the P-touch.
Insert the plug on the AC adapter cord into the connector marked DC IN 12V on the P-touch.
Insert the AC adapter plug into a standard electrical outlet.
Using the Rechargeable Li-ion Battery (BA-E001: Optional on the H500)
Installing the Rechargeable Li-ion Battery
Open the rear cover by pressing the cover latch.1. Rear cover2. Cover latch
Insert the rechargeable Li-ion battery into the battery compartment.
1
2
• Turn the P-touch off before disconnecting the AC adapter.• Do not pull or bend the AC adapter cord.
To safeguard and backup the P-touch's memory, when the AC adapter is unplugged it is recommended to have AA-size alkaline batteries (LR6) or Ni-MH rechargeable batteries (HR6) installed into the P-touch.
21
1
2

23
G
ET
TIN
G S
TA
RT
ED
Power Supply
Confirm that the hooks on the edge of the rear cover are inserted correctly, and then reattach the cover.
Removing the Rechargeable Li-ion BatteryRemove the battery cover and the rechargeable Li-ion battery, and then reattach the battery cover.
Charging the Rechargeable Li-ion BatteryThe rechargeable Li-ion battery can be charged while it is inserted in the P-touch. Perform the following procedure to charge the rechargeable Li-ion battery.
Make sure that the P-touch is turned off. If the P-touch is turned on, press the (Power) button to turn it off.
Make sure that the rechargeable Li-ion battery is installed in the P-touch.
Use the AC adapter and AC power cord to connect the P-touch to an AC power socket.The LED next to the adapter connector turns on during charging, it goes off when the rechargeable Li-ion battery is fully charged. The battery level indicator on the display will fill with three bars .
Stopping Rechargeable Li-ion Battery ChargingTo stop rechargeable Li-ion battery from charging, disconnect the AC adapter cord.
If you cannot attach the rear cover, check to ensure the white lever is in the up position. If not, lift the lever, and then attach the cover.
3
• Before using the rechargeable Li-ion battery, use the following procedure to charge it.• Up to 360 minutes is needed to fully charge a rechargeable Li-ion battery.
1
23
Tips on Using the Rechargeable Li-ion Battery• Charge the rechargeable Li-ion battery before use. Do not use it before it is charged.• The rechargeable Li-ion battery charging can take place in 5°C-35°C environments.
Charge the rechargeable Li-ion battery in an environment in this temperature range. If the surrounding temperature is out of this range, the rechargeable Li-ion battery will not be charged, and the battery indicator will remain lit.
• If the P-touch is used when both the rechargeable Li-ion battery is installed and the AC adapter is connected, the battery indicator may turn off and charging may stop even if the rechargeable Li-ion battery has not been fully charged.

24 Power Supply
GETTING STARTED
Rechargeable Li-ion Battery CharacteristicsUnderstanding the properties of the rechargeable Li-ion battery will allow you to optimise its usage.• Using or storing the rechargeable Li-ion battery in a location exposed to high or low
temperatures may accelerate its deterioration. In particular, using a rechargeable Li-ion battery with a high charge (charged 90% or more) in a location exposed to high temperatures will considerably accelerate battery deterioration.
• Using the P-touch while the rechargeable Li-ion battery is installed and charging may accelerate the battery’s deterioration. If using the P-touch when the rechargeable Li-ion battery is installed, disconnect the AC adapter.
• If the P-touch will not be used for longer than one month, remove the rechargeable Li-ion battery from the P-touch, and then store the battery in a cool place away from direct sunlight.
• If the rechargeable Li-ion battery will not be used for a long period of time, we recommend charging it every 6 months.
• If you touch a part of the device while a Li-ion battery is charging, the device may feel warm. This is normal, and the device may be used safely. If the P-touch becomes extremely hot, discontinue use.
Rechargeable Li-ion Battery Specifications• Charging time: Approximately 6 hours when charged by a AC adapter (AD-E001).• Nominal Voltage: DC 7.2 V• Nominal Capacity: 1850 mAh

25
G
ET
TIN
G S
TA
RT
ED
Inserting a Tape Cassette
Tape cassettes of 3.5mm, 6mm, 9mm, 12mm, 18mm or 24mm width can be used in your P-touch. Use Brother tape cassettes with the mark.
Check that the end of the tape is not bent and that it passes through the tape guide. If the tape is not passed through, pass it through the tape guide referring to the illustration.1. End of tape2. Tape guide
After making sure that the power is off, open the rear cover. If there is already a tape cassette in the P-touch, remove it by pulling it straight up.
Insert the tape cassette into the tape compartment, with the end of the tape facing the P-touch tape exit slot, and press firmly until you hear a click.1. Tape exit slot
Inserting a Tape Cassette
If the new tape cassette has a cardboard stopper, be sure to remove the stopper before inserting the cassette.
1
2
1
2
• When inserting the tape cassette, make sure that the tape and ink ribbon do not catch on the print head.
• Make sure that there is no slack in the tape, and then carefully insert the tape cassette. If there is slack in the tape, the tape will catch on the protrusion (2) when the cassette is inserted and become bent or wrinkled, causing the tape to jam.
To fix the slack in the tape, pull the tape through the tape guide referring to the illustration in the step 1.
1
3
2

26 Turning Power On/Off
GETTING STARTED
Close the rear cover.
Press the Power key to turn the P-touch on. Press the Power key again to turn the P-touch off.
Auto Power-Off TimeIf you use the AC adapter or Li-ion battery, you can change the setting of the auto power-off time.
Press the Menu key, select “Auto Power Off” using the or key, and then press the OK or Enter key.
Select the battery shown on the LCD display by using the or key and set the value using the or key. “AC Adapter” or “Li-ion Battery” can be selected.
Press the OK or Enter key.
If you cannot attach the rear cover, check to ensure the white lever is in the up position. If not, lift the lever, and then attach the cover.
4
• Do not pull the label coming out of the tape exit slot. Doing so will cause the ink ribbon to be discharged with the tape. The tape may no longer be functional after the ink ribbon discharges.
• Store tape cassettes in a cool dark location, away from direct sunlight and high temperature, high humidity, or dusty locations. Use the tape cassette as quickly as possible after opening the sealed package.
Extra Strength Adhesive Tape:• For textured, rough, or slipping surface, we recommend using Extra Strength Adhesive Tape.• Although the instruction sheet included with the Extra Strength Adhesive Tape
cassette recommends cutting the tape with scissors, the tape cutter that this P-touch is equipped with is able to cut Extra Strength Adhesive Tape.
Turning Power On/Off
• Your P-touch has a power saving function that automatically turns itself off if no key is pressed within a certain time, under certain operating conditions. Refer to the “Auto Power-Off Time” for details.
• If the batteries are installed or the P-touch is connected to an electrical outlet by the AC adapter, the previous session’s information is displayed when the power is turned on.
When you use alkaline batteries or Ni-MH batteries, the auto power-off time cannot bechanged. (The time is fixed to 20 minutes.)
1
2
3

27
G
ET
TIN
G S
TA
RT
ED
Feeding Tape
Auto Power-Off Time
Feed & CutThe Feed & Cut function feeds 24.5mm of blank tape, and then cuts the tape.
Press the Feed & Cut key. "Feed & Cut?" will appear on the LCD display.
Using the or key to select the "Feed & Cut", and then press either OK or Enter key. The message "Feeding Tape... Please Wait" appears while the tape is fed, and then the tape is cut.
Attribute Value Attribute ValueAC Adapter Off Li-ion Battery Off
10min. 10min.20min. 20min.30min. 30min.40min. 40min.50min. 50min.1hr. 1hr.2hr.4hr.8hr.12hr.
• If you connect the AC adapter to the P-touch after you specified “Auto Power Off”, the setting for “AC Adapter” becomes valid.
• If you disconnect the AC adapter from the P-touch after you specified “Auto Power Off”:• When alkaline batteries are used, the auto power-off time is fixed to 20 minutes.• When the Li-ion battery is used, the power turns Off immediately.
• The default value is "1hr." for the AC Adapter and "30min." for the Li-ion battery.
Feeding Tape
• Be sure to feed tape to remove any slack in the tape and ink ribbon after inserting the tape cassette.
• Do not pull the label coming out of the tape exit slot. Doing so will cause the ink ribbon to be discharged with the tape. The tape may no longer be functional after the ink ribbon discharges.
• Do not block the tape exit slot during printing or when feeding tape. Doing so will cause the tape to jam.
1
2
To exit or cancel this function press Esc.

28 LCD Display
GETTING STARTED
Feed OnlyThis function will advance the tape approximately 24.5mm resulting in a blank label sticking out of the tape cassette. This action is recommended when using Fabric tapes, which should be cut using scissors.
Press the Feed & Cut key. "Feed & Cut?" will appear on the LCD display.
Using the or key to select the "Feed Only", and then press either OK or Enter key.The message "Feeding Tape... Please Wait" appears while the tape is fed.
LCD ContrastYou can change the contrast setting of the LCD display to one of five levels (+2, +1, 0, -1, -2) to make the screen easier to read. The default setting is “0”.
Press the Adjustment key.
Select "LCD Contrast" using or key and set the value using or key.
Press the OK or Enter key.
Back LightPress the Backlight key to turn the backlight on.When the backlight is turned on, press the Backlight key again to turn the light off.The display is easier to see with the backlight on. The default setting is on.
1
2
To exit or cancel this function press Esc.
LCD Display
123
• Press the Esc key to return to the previous step.• Pressing the Space key on the contrast setting screen sets the contrast to the default
value “0”.
• Power can be saved when the backlight is turned off.• The backlight is turned off automatically if there is no operation for more than 10
seconds. It can be turned back on by pressing any key. The backlight turns off when printing.

29
G
ET
TIN
G S
TA
RT
ED
Setting Language and Unit
Language
Press the Menu key, select " Language" using the or key, and then press the OK or Enter key.
Select a language for menu commands and messages shown on the LCD display by using the or key. The language can be selected from "Čeština", "Dansk", "Deutsch", "English", "Español", "Français", "Hrvatski", "Italiano", "Magyar", "Nederlands", "Norsk", "Polski", "Português", "Português (Brasil)", "Română", "Slovenski", "Slovenský", "Suomi", "Svenska" or "Türkçe".
Press the OK or Enter key.
Unit
Press the Menu key, select "Unit" using the or key, and then press the OK or Enter key.
Select a unit for dimensions shown on the LCD display by using the or key.Either "inch" or "mm" can be selected.
Press the OK or Enter key.
This P-touch is equipped with a USB port, allowing you to connect it to a computer. You will need to install P-touch Editor and printer driver to use your P-touch with your computer. When you use Windows®, install P-touch Editor, the printer driver and P-touch Update Software from the enclosed CD-ROM.When you use Macintosh, you can download the driver, software and manuals by visiting the Brother Solutions Center at http://solutions.brother.com/.
Setting Language and Unit
1
2
3
Press the Esc key to return to the previous step.
1
2
3
The default setting is "mm".Press the Esc key to return to the previous step.
Using P-touch Software

30 Using P-touch Software
GETTING STARTED
Features
System RequirementsBefore installation, check that your system configuration meets the following requirements.
Installing the Software and Printer DriverThe procedure for installing the software varies depending on the OS of the computer. To download the latest driver and software, please visit the Brother Solutions Center website:http://solutions.brother.comFor details on how to update the software, please refer to the User's Guide.The P-touch names in the following screens may differ from your purchased P-touch name.
P-touch Editor Makes it easy for anyone to create a wide variety of custom labels in complex layouts by using fonts, templates, and clip art.
Printer Driver Lets you print labels from the connected P-touch when using P-touch Editor on your computer.
P-touch Update Software
Label collections can be downloaded and new label designs added to the P-touch or P-touch Editor.In addition, the software can be upgraded to the latest version.
OS Windows® Windows Vista®/Windows® 7/ Windows® 8
Macintosh Mac OS X v10.6.8 / OS X v10.7.x / OS X v10.8.x
Hard disk Windows® Disk space : 70 MB or more
Macintosh Disk space : 500 MB or more
Memory Windows® Windows Vista® : 512 MB or moreWindows® 7 : 1 GB or more (32-bit) or 2 GB or more (64-bit)Windows® 8 : 1 GB or more (32-bit) or 2 GB or more (64-bit)
Macintosh Mac OS X v10.6.8 : 1 GB or moreOS X v10.7.x : 2 GB or moreOS X v10.8.x : 2 GB or more
Monitor Windows® SVGA, high colour or higher graphics card
Macintosh 256 colours or more
Others CD-ROM drive
• DO NOT connect the P-touch to the computer until directed to do so.• DO NOT use a USB hub.

31
G
ET
TIN
G S
TA
RT
ED
Using P-touch Software
For Windows®
Insert the installer CD-ROM into your CD-ROM drive. If the language screen appears, choose your language.
Click [Standard Installation].
1. Standard InstallationInstalls P-touch Editor, the printer driver, P-touch Update Software and the User's Guide.
2. User’s GuidesDisplays or installs the User's Guide.
3. Custom InstallationAllows P-touch Editor, the printer driver, P-touch Update Software to be individually selected for installation.
4. Brother SupportDisplays the support website (Brother Solutions Center).
• The installation procedure may change depending on the Operating System on your PC. Windows® 7 is shown here as an example.
• If you are using Windows® 8, use Adobe® Reader® to open the PDF manuals on the CD-ROM. If Adobe® Reader® is installed but cannot open the files, change the ".pdf" file association to "Adobe® Reader®" from the control panel before using the CD-ROM.
1
• For Windows Vista®/Windows® 7:If the installer screen does not automatically appear, display the contents of the CD-ROM drive folder, and then double-click [start.exe].
• For Windows® 8:If the installer screen does not automatically appear, click [Run start.exe] in the [Start] screen, or display the contents of the CD-ROM drive folder from the desktop, and then double-click [start.exe].
2
1
234

32 Using P-touch Software
GETTING STARTED
Follow the on-screen instructions to complete setup.
The P-touch Update Software can be used to check for updates. If [OK to use P-touch Update Software to update the software to the newest version? (An Internet connection is required to update.)] appears, click [Yes] or [No].To check for new versions of the software and to update them, click [Yes], and then go to step 5.To not check for new software versions or update them, click [No], and then go to step 6.
The P-touch Update Software starts up.
If an application appears under [File list], there is a new version of the application. If the check box is selected and [Install] is clicked, that application can be installed. Wait until a message appears indicating that the installation has finished.If no application appears under [File list], the application currently installed on the computer is the newest version. There is no need to update. Click [Close].
When the screen for the online user registration appears, click [OK] or [Cancel].If you clicked [OK], you will go to the online user registration page before finishing the installation (recommended).If you clicked [Cancel], installation continues.
Click [Finish].The installation is now complete.
34
If you click [No] here, you can run the P-touch Update Software at a more convenient time to check for new software versions and update them. Double-click the P-touch Update Software icon on the desktop. (Your computer must be connected to the Internet.)
5
6
7
When you are asked to restart the computer, click [Restart].

33
G
ET
TIN
G S
TA
RT
ED
Using P-touch Software
For Macintosh
Start your Macintosh, and download the driver, software and manuals from the Brother Solutions Center (http://solutions.brother.com).
Uninstalling the Printer Driver
For Windows Vista®
If the P-touch is connected to the computer and is turned on, press and hold the (Power) button to turn it off.
Click - [Control Panel] - [Hardware and Sound] - [Printers].
Select [Brother xx-xxxx] and click [Delete this printer], or right-click the icon and click [Delete].
Right-click the [Printers] window, and then click [Run as administrator] - [Server Properties...].If the authorisation confirmation window appears, click [Continue].If the [User Account Control] window appears, type in the password, and then click [OK]. The [Print Server Properties] window appears.
Click the [Drivers] tab, select [Brother xx-xxxx], and then click [Remove...].
Select [Remove driver and driver package], and then click [OK].
Close the [Print Server Properties] window.The printer driver has been uninstalled.
For Windows® 7
If the P-touch is connected to the computer and is turned on, press and hold the (Power) button to turn it off.
Click - [Devices and Printers].
Select [Brother xx-xxxx] and click [Remove device], or right-click the icon and click [Remove device].If a User Account Control message appears, type in the password, and then click [Yes].
1
Macintosh users can access this URL directly by clicking the icon found on your CD-ROM.
1
2
3
4
567
1
2
3

34 Using P-touch Software
GETTING STARTED
Select [Fax] or [Microsoft XPS Document Writer] in the [Devices and Printers] window, and then click [Print server properties], which appeared on the menu bar.
Click the [Drivers] tab, and then click [Change Driver Settings]. If a User Account Control message appears, type in the password, and then click [Yes]. Select [Brother xx-xxxx], and then click [Remove...].
Select [Remove driver and driver package], and then click [OK]. Follow the on-screen instructions.
Close the [Print Server Properties] window. The printer driver has been uninstalled.
For Windows® 8
If the P-touch is connected to the computer and is turned on, press and hold the (Power) button to turn it off.
Click [Control Panel] in [Apps] screen - [Hardware and Sound] - [Devices and Printers].
Select [Brother xx-xxxx] and click [Remove device], or right-click the icon and click [Remove device].If a User Account Control message appears, type in the password, and then click [Yes].
Select [Fax] or [Microsoft XPS Document Writer] in the [Devices and Printers] window, and then click [Print server properties], which appeared in the menu bar.
Click the [Drivers] tab, and then click [Change Driver Settings]. If a User Account Control message appears, type in the password, and then click [Yes]. Select [Brother xx-xxxx], and then click [Remove...].
Select [Remove driver and driver package], and then click [OK]. Follow the on-screen instructions.
Close the [Print Server Properties] window. The printer driver has been uninstalled.
4
5
6
7
1
2
3
4
5
6
7

35
G
ET
TIN
G S
TA
RT
ED
Using P-touch Software
For Mac OS X v10.6.8 - OS X v10.8.x
Turn off the P-touch.
Click [Apple menu] - [System Preferences], and click [Print & Fax] (Mac OS X v10.6.8) / [Print & Scan] (OS X v10.7.x / OS X v10.8.x).
Choose [Brother xx-xxxx], and click [-].
Close the [Print & Fax] (Mac OS X v10.6.8) / [Print & Scan] (OS X v10.7.x / OS X v10.8.x) window.The printer driver has been uninstalled.
Uninstalling the SoftwarePerform this procedure only if the software is no longer necessary or when reinstalling the software.To uninstall the software, follow the usual steps for your operating system.
12
3
4

Printed in China
LAD926001