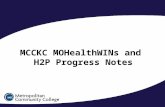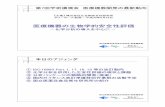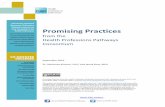²H2P§HP2µL :µ®ßÞ2HP ö²§2µµÞÐ · 2020. 1. 22. · factorXa_xp_refine_pv.maegz...
Transcript of ²H2P§HP2µL :µ®ßÞ2HP ö²§2µµÞÐ · 2020. 1. 22. · factorXa_xp_refine_pv.maegz...
-
:vector<PhpCoreMapping> mappings; PhpCoreMapping mapping; for
static M M
_Index snap(MM_Index corect, MM_Index ligct, int imatch0, int *moleatoms, i
nt *refcoreatoms){int ncoreat = COMMON(glidelig). nc
oreatoms;int offset = imatch0 * ncoreat; std::vector<PhpCoreMapping> mappings; P
hpCoreMapping mapping;
static MM_Index snap(MM_Index corect,
MM_Index ligct,
int imatch0, int *moleatoms, int *refcoreatoms
){int ncoreat =
COMMON(glidelig). ncoreatoms;i
nt offset = imatch0 * ncoreat; std::vector<Php
CoreMapping> map
pings; PhpCoreMapping mapping;
for(int
static MM_Index snap(MM_Index corect, MM_Index ligct, i
ntimatch0, int *moleatoms, int *refcoreatoms){int ncoreat = COMMON(glidelig
).ncoreatoms;int offset = imatch0 * ncor
eat
;std:
(int i =
static MM_Index
snap(MM_Index
corect,MM_Index
imatch0, int
*moleatoms, int
*refcorea-
toms){int
GLIDE
Structure-Based Virtual ScreeningUsing Glide2019-4
-
Structure-Based Virtual Screening Using Glide Created with: Release 2019-4
Prerequisites: Release 2019-3 Introduction to Structure Preparation and Visualization
Files supplied: 1fjs_prep_recep.mae.gz, 1jfs_prep_lig.mae.gz, 50ligs_epik.mae.gz, factorXa_xp_refine_pv.maegz
Categories: Molecular Visualization, Structure-Based Design
Keywords: receptor grid, constraint, docking, pose viewer, binding site analysis This tutorial demonstrates how to perform a virtual screen for potential inhibitors of FXa using the ligand docking application Glide. You will learn how to generate a protein receptor grid, dock a set of ligands into the receptor grid, and analyze the docking results.
Words found in the Glossary of Terms are shown like this: Workspace File names are shown with the extension like this: 1fjs.pdb Items that you click or type are shown like this: File > Import Structures
This tutorial is written using a 3-button mouse with a scroll wheel.
This tutorial consists of the following sections:
1. Virtual Screening Prerequisites - p. 1
2. Creating Projects and Importing Structures - p. 1
3. Generating a Receptor Grid - p. 3
4. Docking the Cognate Ligand and Screening Compounds - p. 6
5. Analyzing Results and Binding-Site Characterization - p. 10
6. Conclusions and References - p. 15
7. Glossary of Terms - p. 15
https://www.schrodinger.com//sites/default/files/s3/mkt/Documentation/2019-3/docs/Documentation.htm#academy_tutorials/Visualization_Preparation/Visualization_Preparation.htm
-
1. Virtual Screening Prerequisites Structure files obtained from the PDB, vendors, and other sources often lack necessary information for performing modeling-related tasks. Typically, these files are missing hydrogens, partial charges, side chains, and/or whole loop regions. In order to make these structures suitable for modeling tasks, we use the Protein Preparation Wizard to resolve issues. Similarly, ligand files can be sourced from numerous places, such as vendors or databases, often in the form of 1D or 2D structures with unstandardized chemistry. LigPrep can convert ligand files to 3D structures, with the chemistry properly standardized and extrapolated, ready for use in virtual screening.
In this tutorial, the protein, cognate ligand, and virtual screening ligands have already been prepared in order to save time. However, these preparation steps are a necessary part of a virtual screen and must be done before docking. Please see the Introduction to Structure Preparation and Visualization tutorial for instructions on using the Protein Preparation Wizard and LigPrep.
2. Creating Projects and Importing Structures At the start of the session, change the file path to your chosen Working Directory in Maestro to make file navigation easier. Each session in Maestro begins with a default Scratch Project , which is not saved. A Maestro project stores all your data and has a .prj extension. A project may contain numerous entries corresponding to imported structures, as well as the output of modeling-related tasks. Once a project is created, the project is automatically saved each time a change is made.
Structures can be imported from the PDB directly, or from your Working Directory using File > Import Structures , and are added to the Entry List and Project Table. The Entry List is located to the left of the Workspace . The Project Table can be accessed by Ctrl+T (Cmd+T) or Window > Project Table if you would like to see an expanded view of your project data.
1. Double-click the Maestro icon ○ (No icon? See Starting Maestro )
Figure 2-1. Change Working Directory option.
2. Go to File > Change Working Directory, find your directory, and click Choose
1
https://www.schrodinger.com//sites/default/files/s3/mkt/Documentation/2019-4/docs/Documentation.htm#academy_tutorials/Visualization_Preparation/Visualization_Preparation.htmhttps://www.schrodinger.com/sites/default/files/s3/mkt/Documentation/2019-4/docs/Documentation.htm#maestro_user_manual/starting_maestro.html
-
Figure 2-2. Save Project panel.
3. Go to File > Save Project As 4. Change the File name to FXa_Glide 5. Click Save
○ The project is now named FXa_Glide.prj
Figure 2-3. Tutorials panel, showing filtered results with “Glide” as a keyword.
6. Go to Help > Tutorials 7. Next to Filter, type Glide 8. Choose Structure-Based Virtual
Screening Using Glide 9. Click Copy
○ All the tutorial files are copied into your Working Directory
10.Click Close
Figure 2-4. The Import panel, with desired files selected.
11.Go to File > Import Structures 12.Ctrl-click (Cmd-click) to select files
1fjs_prep_lig.mae.gz, 1fjs_prep_recep.mae.gz and 50ligs_epik.mae.gz
13.Click Open ○ Structures are in the Entry List ○ A banner appears confirming
entries have been imported
2
-
Figure 2-5. Merge entries.
14.Shift-click to select 1fjs_prep_lig and 1fjs_prep_recep in the Entry List
15.Right-click on the selection and choose Merge
16.Double click on the new entry to rename it 1fjs_prep_complex
3. Generating a Receptor Grid Grid generation must be performed prior to running a virtual screen with Glide. The shape and properties of the receptor are represented in a grid by fields that become progressively more discriminating during the docking process. To add more information to a receptor grid, different kinds of constraints can be applied during the grid generation stage. For a comprehensive overview of constraint options, see the grid generation videos on our website or the Glide User Manual (Help > Help > User Manuals > Glide User Manual). In this tutorial, we will set a hydrogen bond constraint in our receptor grid.
3.1 Identify the binding site
Figure 3-1. Receptor Grid Generation option in Receptor-Based Virtual Screening.
1. Click the In circle next to 1fjs_prep_complex to include it in the Workspace
2. Double-click Presets ○ 1fjs_prep_complex is rendered
using the Custom Preset 3. Go to Tasks > Browse >
Receptor-Based Virtual Screening > Receptor Grid Generation
○ The Receptor Grid Generation panel opens
Figure 3-2. The Receptor tab of Receptor Grid Generation.
4. Under Define Receptor, check the boxes for Pick to Identify the ligand (Molecule) and Show Markers
○ A banner in the Workspace will prompt you to click on an atom in the ligand
3
https://www.schrodinger.com/training/videos/docking-receptor-grid-generationhttps://www.schrodinger.com/sites/default/files/s3/mkt/Documentation/2019-4/docs/Documentation.htm#glide_user_manual/glide_user_manualTOC.htm
-
Figure 3-3. The ligand is defined to be excluded from grid generation.
5. Click on the ligand ○ The ligand is now highlighted with
a purple box around it ○ The ligand will be excluded from
the grid generation
Note: The purple bounding box defines the region that the docked molecule(s) can occupy to satisfy the initial stages of docking
3.2 Define the bounding box dimensions
Figure 3-4. The Site tab of Receptor Grid Generation.
1. Click the Site tab 2. Select Centroid of Workspace ligand
(selected in the Receptor tab) 3. Click Advanced Settings
○ A green inner bounding box appears
Note: The green bounding box defines the region in which the centroid of the docked molecule(s) must occupy to pass the initial stages docking
Figure 3-5. Ligand diameter midpoint box panel.
4. Adjust the settings for X , Y , and Z sizes to 10 , 8 , and 6 Å , respectively.
○ The shape of the green box is changed
5. Click OK
4
-
3.3 Set a hydrogen bonding constraint
Figure 3-6. Search in the Structure Hierarchy.
1. Type L t o zoom to the ligand 2. In the Structure Hierarchy, click the
magnifying glass 3. In the search field, type ASP 189 4. Select ASP 189
Note: Please see the Introduction to Structure Preparation and Visualization tutorial for instructions on how to add residue labels and show H-bonds
Figure 3-7. Zoom to selected atoms.
5. Under Fit, click Fit view to selected atoms
Figure 3-8. The Constraints tab of Receptor Grid Generation.
6. In the Receptor Grid Generation panel, click the Constraints tab
7. Click the H-bond/Metal (0) tab ○ A banner appears prompting
selection of the receptor atom to be the constraint
Figure 3-9. Constraint defined on ASP 189.
8. Click an oxygen atom of the ASP 189 sidechain
○ Both oxygens are highlighted ○ An H-bond constraint is defined in
the Receptor atoms table
5
https://www.schrodinger.com//sites/default/files/s3/mkt/Documentation/2019-4/docs/Documentation.htm#academy_tutorials/Visualization_Preparation/Visualization_Preparation.htmhttps://www.schrodinger.com//sites/default/files/s3/mkt/Documentation/2019-4/docs/Documentation.htm#academy_tutorials/Visualization_Preparation/Visualization_Preparation.htm
-
Figure 3-10. Run receptor grid generation job.
9. Change Job name to glide-grid_1fjs 10.Click Run
○ This job will take about a minute ○ A folder named glide-grid_1fjs is
written to your Working Directory
4. Docking the Cognate Ligand and Screening Compounds The minimum requirements for running a Glide virtual screen are a grid file and a ligand file. It is strongly recommended that the grid file be generated from a protein prepared using the Protein Preparation Wizard and the ligand file be prepared using LigPrep. Additionally, you can choose the scoring function, set ligand- and receptor-based constraints, and define the output. Please see the Glide User Manual for more detail. In this section, we will include the hydrogen bonding constraint that was created in the previous step.
First, we will dock the cognate ligand, which is a helpful way to benchmark a virtual screen of compounds with unknown binding activity against a target. If you have followed on from the Introduction to Structure Preparation and Visualization tutorial, you can begin at section 4.2. The information gained from this step can help with evaluating poses and beneficial interactions, which is useful for hit finding. Second, we will dock the screening compounds from a prepared ligand file, 50ligs_epik.mae.gz. Both jobs will use the receptor grid file that was generated in the previous step.
4.1 Prepare the cognate ligand (if needed)
Figure 4-1. Include 1fjs_prep_lig.
1. Include 1fjs_prep_lig in the Workspace 2. Go to Tasks > Browse > LigPrep
○ The LigPrep panel opens
6
https://www.schrodinger.com//sites/default/files/s3/mkt/Documentation/2019-4/docs/Documentation.htm#academy_tutorials/Visualization_Preparation/Visualization_Preparation.htm
-
Figure 4-2. The LigPrep panel.
3. For Use structures from, choose Workspace (1 included entry)
4. Under Stereoisomers, select Determine chiralities from 3D structure
5. Change Job name to ligprep_1FJS 6. Click Run
○ A banner appears when the job has been incorporated
○ A new group is added to the Entry List
4.2 Dock the cognate ligand
Figure 4-3. The Ligands tab of the Ligand Docking panel.
1. Go to Tasks > Browse > Receptor-Based Virtual Screening > Ligand Docking
○ The Ligand Docking panel opens 2. Next to Receptor grid, click Browse and
choose glide-grid_1fjs.zip 3. In the Ligands tab, for Use ligands from,
choose Files 4. Next to File name, click Browse and
choose ligprep_1FJS-out.maegz
7
-
Figure 4-4. The Constraints tab of the Ligand Docking panel.
5. Click the Constraints tab 6. Under Use, check the H-bond constraint
for ASP 189 7. Change Job name to
glide_1FJS_cognate 8. Click Run
○ This job takes about a minute ○ A banner appears to show that
files have been incorporated ○ A new group is added to the Entry
List
Figure 4-5. Binding pose of the docked cognate ligand (pink) compared to the crystal structure (gray).
9. Double-click the In circle next to 1fjs_prep_complex
○ The entry is fixed in the Workspace
10. Include the first ligand result of the glide_1FJS_cognate-pv1 group
11. Include other ligand results in turn ○ H-bonds to ASP 189 are
conserved 12.Double-click the In circle next to
1fjs_prep_complex ○ The entry is no longer fixed in the
Workspace Note: Though only the top ranked result is in strong agreement with the crystallographic pose, all three results accurately capture the pose of the ligand in the binding site (with varying degrees of success in capturing the solvent exposed region)
8
-
4.3 Dock the screening compounds
Figure 4-6. Select 50ligs_epik in the Entry List.
1. In the Entry List, select the group 50ligs_epik
Figure 4-7. Use ligands from selected entries.
2. In the Ligand Docking panel, click the Ligands tab
3. For Use ligands from, choose Project Table (selected entries)
Note: Keep glide-grid_1fjs.zip as the receptor grid
Figure 4-8. The Output tab of the Ligand Docking panel.
4. Click the Output tab 5. Check Write per-residue interaction
scores 6. Change Job name to
glide_1FJS_screening 7. Click Run
○ This job takes a few minutes ○ A banner appears to show that
files have been incorporated ○ A new group is added to the Entry
List
9
-
5. Analyzing Results and Binding-Site Characterization Multiple Glide docking results can be viewed in the Entry List and be identified by the job name. Docked results will show the receptor in the first row and the docked ligand(s) in the subsequent row(s), where they are ordered by best to worst docking score, or Glide Gscore if Epik state penalties were not applied in LigPrep. The Glide Gscore is broken down by van der Waals electrostatic components and can be seen in the Project Table , using the Property Tree.
In this tutorial, to save time, Glide XP with XP descriptor information has already been performed using a subset of the screening compounds. For more details on running Glide XP, see the Glide User Manual (Help > Help > User Manuals > Glide User Manual). XP descriptor information shows the individual components of the scoring function and how various rewards and penalties contribute to the Glide Gscore. We will view results in the XP Visualizer.
Finally, we will analyze the binding site using SiteMap. SiteMap characterizes hydrophilic, hydrophobic, acceptor, and donor regions of a receptor. This is useful for learning more about an active site, predicting a binding site in an apo structure, or identifying possible allosteric sites. SiteMap ranks the potential binding sites with a druggability score, which can be viewed in the Project Table. The output from a Glide virtual screen can be overlaid with SiteMap information to examine how well the docked ligands explore the various regions in the binding cavity. Sites identified by SiteMap can be used to create receptor grids for virtual screening experiments. This can be useful for exploring sites without a known active compound.
5.1 Visualize the results using Pose Viewer
Figure 5-1. Pose Viewer panel.
1. Go to Tasks > Browse > Receptor-Based Virtual Screening > Pose Viewer
2. Select newly generated group titled glide_1FJS_screening_pv
3. Click Set Up Poses 4. Check Display per-residue interactions 5. Step through the results using the right
and left arrow keys ○ Ligand poses are displayed in the
Workspace ○ Residues are colored according to
their interaction energies, ranging from green (favorable) to red (unfavorable)
10
https://www.schrodinger.com/sites/default/files/s3/mkt/Documentation/2019-4/docs/Documentation.htm#glide_user_manual/glide_user_manualTOC.htmhttps://www.schrodinger.com/sites/default/files/s3/mkt/Documentation/2019-4/docs/Documentation.htm#glide_user_manual/glide_user_manualTOC.htm
-
5.2 Analyze the results
Figure 5-2. Glide Primary properties shown in the Project Table.
1. In the Project Table , click the Property Tree icon
○ The Property Tree appears on the right of the Project Table
2. Click the All box twice ○ All boxes are deselected
3. Click the Glide box 4. Click Secondary
○ Only the Glide Primary properties are shown
Note: Please see Knowledge Base Article 1027 for more information on the difference between docking score, Glide gscore, and glide emodel score.
5.3 Visualize pre-docked XP results
Figure 5-3. The XP Visualizer panel.
1. Go to Tasks > Browse > Receptor-Based Virtual Screening > Visualize XP Interactions
○ XP Visualizer opens 2. Click Open
Figure 5-4. Choose the Activity Property.
3. Choose factorXa_xp_refine_pv.maegz and click Open
4. Choose Glide Gscore as the activity property, click OK
○ The table is populated with the XP results
○ Individual terms of the scoring function are colored as red (penalty) or blue (reward)
11
https://www.schrodinger.com/kb/1027
-
Figure 5-5. The XP Visualizer showing rewards (blue) and penalties (red) to the Glide Gscore.
5. Click Export Data to export the spreadsheet as a .csv file
Figure 5-6. Hydrophobic enclosure reward shown in the Workspace.
6. Click on the indented colored entries to visualize in the Workspace
5.4 Identify a binding site with SiteMap
Figure 5-7. Fix 1fjs_prep_complex in the Workspace.
1. Double-click the In circle to fix 1fjs_prep_complex in the Workspace
2. Go to Tasks > Browse > Structure Analysis > Binding Site Detection
○ The SiteMap panel opens
12
-
Figure 5-8. SiteMap panel.
3. Under Task, select Evaluate a Single binding site region
4. Click on the ligand in the Workspace ○ The ligand is highlighted ○ SiteMap removes the ligand from
the calculation 5. Change the Job name to sitemap_1fjs 6. Click Run
○ A banner appears when the job has incorporated
○ A new group is added to the Entry List
Figure 5-9. SiteMap results in the Workspace.
7. Include the sitemap_1fjs_site_1 8. Type L
○ Various surfaces are shown representing different regions of hydrophilic property; hydrophobic (yellow), acceptor (red), donor (blue)
○ The white site-point spheres each represent ~1 Å3
9. In the Entry List, click the S next to sitemap_1fjs_site1 to toggle the surfaces associated with the SiteMap
Note: To find all possible binding sites using SiteMap, under Task select Identify top-ranked potential receptor binding sites
13
-
5.5 Generate a Receptor Grid from SiteMap
Figure 5-10. The Receptor tab of Receptor Grid Generation.
1. Go to Tasks > Browse > Receptor-Based Virtual Screening > Receptor Grid Generation
2. Click the Receptor tab 3. Check Pick to identify ligand and
choose Entry ○ A banner appears prompting to
pick an atom
Figure 5-11. A receptor grid using SiteMap to define a potential binding site.
4. Click on a site point in the Workspace ○ All site points are highlighted
Figure 5-12. The Receptor tab of Receptor Grid Generation.
5. Change Job name to glide-grid_1fjs_sitemap
6. Click Run ○ This job takes about a minute ○ A folder named
glide-grid_1fjs_sitemap is written to your Working Directory
14
-
6. Conclusion and References In this tutorial, we completed a workflow for virtual screening using Glide. We generated a receptor grid with a hydrogen bond constraint, which was used in cognate ligand docking as a positive control to set up a virtual screen of test ligands. Then, a series of screening compounds were docked and the results were viewed using Pose Viewer, with known actives being found as the top hits. Pre-run results from a Glide screen using the XP scoring function were visualized to see which parameters were strongly influencing the score. SiteMap was used to explore the binding site and generate another receptor grid. The information gained from this virtual screen can be used to find ligand candidates for further Structure-Based Lead Optimization with Glide & MM-GBSA. For further information, please see: Maestro 11 Training Portal Introduction to Structure Preparation and Visualization Glide User Manual
7. Glossary of Terms cognate ligand - a ligand that is bound to its protein target
Entry List - a simplified view of the Project Table that allows you to perform basic operations such as selection and inclusion
included - the entry is represented in the Workspace, the circle in the In column is blue
incorporated - once a job is finished, output files from the working directory are added to the project and shown in the Entry List and Project Table
Project Table - displays the contents of a project and is also an interface for performing operations on selected entries, viewing properties, and organizing structures and data
Scratch Project - a temporary project in which work is not saved, closing a scratch project removes all current work and begins a new scratch project
selected - (1) the atoms are chosen in the Workspace. These atoms are referred to as "the selection" or "the atom selection". Workspace operations are performed on the selected atoms. (2) The entry is chosen in the Entry List (and Project Table) and the row for the entry is highlighted. Project operations are performed on all selected entries
Working Directory - the location that files are saved
Workspace - the 3D display area in the center of the main window, where molecular structures are displayed
15
https://www.schrodinger.com//sites/default/files/s3/mkt/Documentation/2019-4/docs/Documentation.htm#academy_tutorials/SBLO_Glide_MMGBSA/SBLO_Glide_MMGBSA.htmhttps://www.schrodinger.com/training/maestro11/homehttps://www.schrodinger.com//sites/default/files/s3/mkt/Documentation/2019-4/docs/Documentation.htm#academy_tutorials/Visualization_Preparation/Visualization_Preparation.htmhttps://www.schrodinger.com/sites/default/files/s3/mkt/Documentation/2019-4/docs/Documentation.htm#glide_user_manual/glide_user_manualTOC.htm
-
16



![1 ÜÜÜnnnûûûÜû $$$$ÖÖ†Ö]]Ö]]àààôôôÛÛÛFFFàF $$$$ÖÖ ... ul...ÜÜÜnnnûûûÜûuuuuôôônô†††$$$$ÖÖ†Ö]]Ö]]àààôôôÛÛÛFFFàFuuuuûûûÛû†††$$$$ÖÖ†Ö]]Ö]ääääôôô]ô×××###ÖÖ×Ö]]]Ö](https://static.fdocuments.net/doc/165x107/607de0be6185c438fd162d07/1-oeoeoennnoe-affff-ul.jpg)