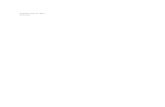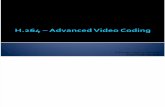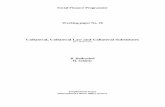H264-ENCDR 4-Channel Video...
-
Upload
nguyentram -
Category
Documents
-
view
242 -
download
3
Transcript of H264-ENCDR 4-Channel Video...

www.vicon-security.com
XX240-00-06
H264-ENCDR 4-Channel Video Encoder
Vicon Industries Inc. does not warrant that the functions contained in this equipment will meet your requirements or that the operation will be entirely error free or perform precisely as described in the documentation. This system has not been designed to be used in life-critical situations and must not be used for this purpose.
Vicon Industries Inc.Tel: 631-952-2288 Fax: 631-951-2288 Toll Free: 800-645-9116
24-Hour Technical Support: 800-34-VICON (800-348-4266) UK: 44/(0) 1489-566300
Document Number: 8009-8240-00-06 Product specifications subject to change without notice.
Issued: 1014 Copyright © 2014 Vicon Industries Inc. All rights reserved.
Installation Guide


2 | H.264 Encoder Installation and Configuration Guide
H.264 Encoder Installation & Configuration Guide
Topic Page
General 3
Hardware Installation 4
Accessory Kit 4
Unpacking and Inspection 5
Unpacking the Encoder 5
Required Items for Installation 5
Quick Installation 6
Unit Components 7
Mounting 8
Installing the H264-ENCDR 9
Operation 13
Powering On the Unit 13
Powering Off the Unit 13
Configuring the Encoder 15
Shipping Instructions 26
Technical Information 27
Vicon Standard Equipment Warranty 29
Vicon, ViconNet, and their logos are registered trademarks of Vicon Industries Inc.
Windows is a registered trademark of Microsoft Corporation.
Other company and brand products and service names are trademarks or registered trademarks of their respective holders.

H.264 Encoder Installation and Configuration Guide | 3
General
This manual provides information for installing and setting up the ViconNet®
H264-ENCDR 4-Channel Video Encoder.
The H264-ENCDR Network Encoder is a 4-channel digital video server that
converts analog camera inputs into streamed IP video data. This embedded
device is specifically designed to integrate into the ViconNet Video
Management System (VMS). The tight integration into ViconNet provides
advanced features, such as museum search, analytics, dynamic load
balancing and automatic detection in the ViconNet VMS. It offers full support
of NTSC/EIA and PAL/CCIR video cameras.
The H264-ENCDR is easily configured using Vicon’s exclusive VNsetup
utility, which quickly finds the unit on the network and enables quick
assignment of an IP address. In addition, the encoder supports full PTZ
control, alarm reporting, picture quality configuration, external sensors,
macros, and alarm configuration.
There are several mounting options for the H264-ENCDR including desk,
shelf or rack mounting. The unit may be mounted on a desktop using the
rubber feet provided. Using the optional mounting kits, it can be rack or wall
mounted.

4 | H.264 Encoder Installation and Configuration Guide
Hardware Installation
This unit should only be installed by a qualified technician using common
hand tools and approved materials in accordance with the National Electrical
Code ANSI/NFPA 70, state and local wiring codes. These units meet
requirements for an FCC Class A computing device and CE.
Vicon requires the use of line conditioners, voltage regulators and
uninterruptible power supply (UPS) systems in the electrical power service.
Note
Read all instructions before beginning the installation.
Accessory Kit
The provided accessory kit contains necessary items needed to install and
wire the unit during installation:
Table 1: Accessory Kit
Part Description Quanti
ty
CD and Manuals Provides documentation and software (including current
drivers) 1
Rubber Bumpers Protection for desk-top installations 1
2-position connector For wiring power
6-position connectors For wiring RS-422/RS-485 and audio 1
5-position connectors For wiring alarm inputs and relay control outputs

H.264 Encoder Installation and Configuration Guide | 5
Unpacking and Inspection
All Vicon equipment is tested and inspected before leaving the factory. It is
the carrier’s responsibility to provide suitable delivery.
Inspect the cartons upon delivery and, if damage is present, make detailed
notes on the carrier’s bill. Then, obtain the carrier agent’s signature and file a
damage claim as soon as possible.
Open the cartons and inspect the equipment for damage. Save the cartons
and packing material. If damage is present, contact the carrier and file a
damage claim immediately. If the equipment must be returned for repair,
follow the Shipping Instructions at the end of this manual.
Unpacking the Encoder
Carefully open the carton. Remove the accessory kit and the encoder from the box and place them on a large, flat working surface. Open the accessory kit and verify the contents against the list in Table 1.
Required Items for Installation
To properly install the encoder there must be simple hand tools available
such as a screwdriver, wrenches, pliers and wire cutters/strippers. To setup
the encoder for operation there must be a PC computer running the VNSetup
software.

6 | H.264 Encoder Installation and Configuration Guide
Quick Installation
Use 24 VAC power OR PoE.

H.264 Encoder Installation and Configuration Guide | 7
Unit Components
This section describes the H264-ENCDR rear and front panels.
Rear Panel Connections
PTZ Port: Two 6-position terminal blocks used to connect simplex
RS-422/485 communications. Use star configuration.
Network Port: A standard RJ-45 connector used to connect to a
100/1000Base-T LAN/WAN. A green LED indicates network connectivity and
a yellow LED indicates data activity. Unit power can be supplied if connected
to PoE (Power over Ethernet) compliant network equipment.
Power Port: A 2-position terminal block used to connect power (24 VAC) (if
not using PoE – see Network Port).
Video (Camera) Input: 4 standard BNC-F connectors used for analog
camera video input.
Sensor (Alarm) Port: A 5-position terminal block used to connect up to 4
N.O./N.C. sensors.
Relay Port (Output): A 5-position terminal block used to connect up to 4
external relay controls (open collector logic); the external relay (customer
supplied) then controls the optional equipment. Requires a separate power
supply (customer supplied).
Audio: A 5-position terminal block used for 4 microphones connection.

8 | H.264 Encoder Installation and Configuration Guide
Front Panel Indicators
The front panel includes a blue LED (Status), that indicates power and that
the unit is running properly, and 4 bicolor LEDs (numbered 1, 2, 3, 4), to
indicate video state. Upon power up, the unit will go through a series of
diagnostic tests and the LEDs will blink. During normal operation, the video
LEDs will illuminate solid green to indicate connection, blinking green to
indicate transmitting video and red for no video. The blue LED blinks when
the unit is functional
Mounting
There are several types of mounting recommended for the encoder as shown below.
Desktop
The H264-ENCDR can rest on a clean and dry flat surface, like a desk or tabletop. Four (4) rubber bumpers are provided for stable mounting. There must be an area of no less than 3 in. (76 mm) left around the exterior to provide suitable airflow for cooling. Do not place items on the cover.
Rack
The H264-ENCDR can be mounted in a standard 19-inch (483 mm) wide vertical rack shelf using the H264-ENCDR-RK2 (double) rack mount kit or the H264-ENCDR-RK8 to mount 8 units vertically (5U). The shelf is not provided. The encoder can be rested on the shelf or fastened using the provided mounting plate.
Wall Mounting
The H264-ENCDR can be wall mounted using the H264-ENCDR-WM wall mount kit.

H.264 Encoder Installation and Configuration Guide | 9
Installing the H264-ENCDR
After the unit is mounted permanently, follow the steps in this section to install the hardware.
Step 1: Connecting the Cabling
Step 3: Connecting the Power Supply
Important Notes
Do not apply power or plug-in the unit to any outlet until instructed to do so.
Disable the AC power to prevent installer injury and damage to the unit.
Before beginning the hardware installation, ensure that the room or area
designated for the ViconNet hardware installation is well ventilated and that
the surface on which the H264-ENCDR is to be placed is level, clean and
dry.
The ViconNet H264-ENCDR encoder offers full support of NTSC/EIA and
PAL/CCIR video cameras. It features an auto detection function that
recognizes if a camera is NTSC or PAL video format upon power up. Since
the autodetect feature works upon power up, it is important to connect the
cameras to the BNC connectors before the encoder is powered up. If a new
camera is connected to the encoder after power up, it will be seen in the
format of the last camera connected before power up. Repower the encoder
for the autodetect feature to work correctly to identify the camera format.
Step 1: Connecting the Cabling
This procedure describes the required cabling that must be installed in order
to use the encoder. The mating connectors required are supplied in the
accessory kit.
To connect the cabling:
Perform the following connections (refer to Rear Panel Figure):
1. Insert one side of a standard LAN cable to the Network port’s RJ-45
connector. Insert the other RJ-45 connector into the LAN side of the
network (switch, wall jack, etc.). Verify that a PC or ViconNet
workstation is available for software configuration.
2. Locate the camera video input cable(s) near the encoder. Insert the
BNC-M plug into the encoder’s BNC-F video (camera) input port(s); 4
BNCs are available.

10 | H.264 Encoder Installation and Configuration Guide
To connect a camera dome/PTZ camera control to the H264-ENCDR:
A star configuration provides multiple communication paths. By fanning out
communications, system reliability increases; a failure on one leg of a star
has no affect on the other units. Refer to the Figure below for an illustration of
a sample configuration.
1. Using a twisted-pair cable, prepare a 2-conductor shielded twisted-
pair type cable by stripping the ends back for use.
2. Connect the PTZ wires to the RS-485/422 Terminal Block (TX+ and
TX-); refer to Figure below. Ensure that you connect the wires to the
correct polarity.
3. Install the other end of this cable into the camera dome or receiver it
will communicate with.
Star Configuration
Some domes do NOT
require receiver.

H.264 Encoder Installation and Configuration Guide | 11
To connect an alarm (sensor) to the H264-ENCDR:
1. Locate the alarm cable(s) near the encoder. These wires (pairs) will
be connected to the Sensors and GND (Ground) terminal block
connections (refer to Figure below). There are four alarms available.
2. Connect one alarm wire to the Sensor connection on the terminal
block.
3. Connect the other alarm wire to the GND connection.
4. Connect the other end of this cable to the appropriate alarm output
(N.O. or N.C. dry contact) and common.
Note:
Upon power-up, the state of the alarm inputs is sampled and stored as the
default, non-alarmed state. Therefore, ensure that all the alarm sensors are
in a non-alarmed state prior to power-up.
Note:
Users may select N.O. and N.C. according to the sensor type being installed.
To connect a relay to the H264-ENCDR:
1. Locate the relay cable(s) near the encoder. These cable wires (pairs)
will be connected to the Relays and GND (Ground) terminal block.
There are four (4) relay output controls available.
2. Connect positive (+) terminal of customer-supplied relay coil to the
positive (+) terminal of separate external power supply (customer-
supplied).
3. Connect negative (-) terminal of the relay coil to the relay control
terminal block (1-4 on the encoder).
4. Connect the negative (-) terminal of the external power supply to the
GND connection on the terminal block.

12 | H.264 Encoder Installation and Configuration Guide
To connect Audio to the H264-ENCDR:
1. Locate the audio cable(s) near the encoder. These wires (pairs) will be
connected to the Mic and GND (Ground) terminal block connections
(refer to Alarm Figure as an example).
2. Connect one relay wire to the GND connection.
3. Connect the other end of this cable to the appropriate microphone output.
Note:
The Audio Input should be a line level 0 dbm output, 32 KHz bandwidth,
600 ohm impedance and 2 V RMS (1 V p-p) output dynamic type.
Step 2: Connecting the Power Supply
To ensure that the H264-ENCDR is protected during a power surge or failure
and that no data is lost, it should be connected to an uninterruptible power
source (UPS) before use. The power supply must be supplied by the
customer.
To connect the UPS:
1. Place the H264-ENCDR near the 24 VAC power supply. Connect the
24 VAC power supply to the UPS power receptacle.
2. Connect the UPS power cord to the wall outlet.
3. Power on the UPS and ensure that it is working properly.
Note:
Refer to your UPS device’s User Manual for details on proper connection.
Note:
Power can also be applied to the unit using Power-over-Ethernet (PoE) using
PoE compliant network equipment.

H.264 Encoder Installation and Configuration Guide | 13
Operation
Powering On the Unit
To power on the encoder:
With the unit set up as shown in Installation, connect the 24 VAC power
supply to the H264-ENCDR or connect PoE via network cable (RJ-45). The
Status Indicator will illuminate blue (blinking) to indicate the encoder is ON
and running properly.
Powering Off the Unit
To power off the system:
With the encoder operational, disconnect the 24 VAC power supply or, if
using PoE, disconnect the network cable (RJ-45). The power indicator will
cease to illuminate, indicating a power OFF condition.

14 | H.264 Encoder Installation and Configuration Guide

H.264 Encoder Installation and Configuration Guide | 15
Configuring the Encoder
The H264-ENCDR is shipped with one CD that contains the ViconNet
software needed to setup your IP system, including the application setup, the
firmware and setup software (VNSetup). Be sure the ViconNet Workstation
meets the minimum requirements, is running the ViconNet application
(minimum version 6.5) (VNSetup, minimum version 368) and has the proper
PTZ camera driver. The VNSetup is found on the included CD under
software, H264-ENCDR Setup. Refer to appropriate ViconNet
documentation.
Network Considerations
The H264-ENCDR can be connected to any ViconNet network. Kollector
Recorders and ViconNet Workstations/ NVRs can be used for live viewing
and recording of network-streamed video (workstations do not record). A
network can be as simple as a single H264-ENCDR connected to a ViconNet
Workstation or can be complex with the addition of several networks
interconnected via WAN.
When adding a H264-ENCDR to the ViconNet network, the following items
must be considered:
The number of H264-ENCDRs on a switch with respect to switch
capabilities and system bandwidth mapping.
Bandwidth limitations on ports connected to workstations (using 100
or 1000 Mbps).
Workstation capabilities such as processing speed, disk write speed
and display card strength.
Storage size and location types including local Workstation recording,
attached SCSI RAID and integrated NAS/SAN devices.
The default parameters on the IP encoder are:
Factory Defaults Network Defaults
IP address: [1.1.1.2] IP address: [1.1.1.1] Nucleus IP address: [1.1.1.1] Nucleus IP address: [1.1.1.2] Net Mask address: [255.255.255.0] Net Mask address: [255.255.255.0] Gateway address: [1.1.1.1] Gateway address: [1.1.1.2]
On first startup, the H264-ENCDR will attempt to establish connection to the
Nucleus with the default address (1.1.1.1). Connecting it to an active Nucleus
is done through the VNSetup utility.
.

16 | H.264 Encoder Installation and Configuration Guide
Groups and Users Restrictions
ViconNet allows creating Multiple Groups and Users in order to limit the
rights to different levels. For more information on how to create Users and
Groups, refer to the latest revision of ViconNet manual XX113.
Configuring the Network Settings
Note:
Before starting, make sure that VNSetup is installed on the configuring
PC\Workstation. Installation is done using the CD included.
There are two ways to change the IP encoder network settings:
Activating the H264-ENCDR for the first time: via VNSetup
application.
Connecting the H264-ENCDR to an active Nucleus: via ViconNet
application (using same Nucleus the H264-ENCDR is configured for
is necessary).
Note:
In order to install firmware, the PC and H264-ENCDR must be on the same
IP network subnet.

H.264 Encoder Installation and Configuration Guide | 17
Using the VNSetup Utility
VNSetup consists of several TABs. Each TAB provides different functionalities.
Note
Once the H264-ENCDR Setup is installed, a shortcut is placed on the
desktop for future use.
1. Make sure the MAC address and password of the H264-ENCDR is
available. Use MAC Address log provided.
2. Verify that the H264-ENCDR is physically connected to the configuring
workstation via the network.
Setup TAB
Note
Since the Setup configuration affects the entire installation process, it MUST
be configured prior to attempting upgrades or logging.
In the File Setup TAB, 3 fields are defined. The Upgrade files field indicates
the installation upgrade directory. The Log files field allows the user the
ability to put a copy of log files in a predefined directory. Password
management selects a directory to save all password files. (By default, the
setup files will be installed to C:\VUG.) In Password file status, the number of
passwords stored is displayed. Load a list of passwords is intended for very
large sites only. Contact Technical Support to use this feature.
Setup

18 | H.264 Encoder Installation and Configuration Guide
Select TAB
The Select TAB allows the user to select the relevant IP Unit in order to
change its settings or to upgrade its version.
1. From the Unit selection list, select the relevant IP product. In case of
multiple sites, it is advised to use the filter under the Unit Type field. Click
on any column tab to sort names by that definition in ascending or
descending order.
2. Once the desired unit has been selected, notice the icon, indicating a
password protected unit. In order to change the selected unit’s settings
on the local PC that is running the VNSetup, a unique password must be
entered. The screen will display how many units there are and how many
of those are password protected (locked). A remote unit, as in systems
using network routers and VLANS (virtual LANs), will not display in the
Unit selection list, as those block network broadcast traffic. If you want to
select a remote unit, manually enter the IP address in the IP address of
remote unit field and click Find remote unit. The remote unit is added to
the list (if needed use a PC on the same VLAN or network to discover the
device).
3. Password authentication
There are two authentication options. You can either authenticate a
specific unit, by entering its password, or use a Nucleus authentication,
allowing you access to all units in the network that are connected to
that Nucleus.
3.1. Unit authentication - On the Unit password field, enter the unit password and press the Add password button. Once approved,
notice that the icon has disappeared and the user may proceed to next phase. The password will be saved on this PC.
Note
The unit password is supplied on the sticker with the MAC address in the
accessory kit package.
3.2. Nucleus authentication - On the Nucleus admin login field, enter
a valid Nucleus IP address and admin password and press the
Login button. Once approved, notice that the icon has
disappeared from all the units currently connected to the
selected Nucleus and the user may proceed to next phase.
4. Press the Select Unit button on the lower section of the screen.

H.264 Encoder Installation and Configuration Guide | 19
Note
You MUST click the Select button to select the unit to the list for further
editing; verify that it is added to the list.
5. The selected unit appears on the Selected Unit section on the top of the
screen and settings can be changed.
Unit TAB
The Unit TAB allows the user to change the following settings: Unit name,
Nucleus IP address, IP address, Subnet mask, Gateway, DNS, DHCP, Time
zone, Daylight saving time, Local time, Local date, and Debug level (if
requested by technical support), on a scale of 0-4, where 4 is highest debug
level.
Note
The Apply button must be pressed for changes to take effect.
Note
Verify all IP addressing parameters with your IT administrator.
Note
In order for the DHCP option to work properly, verify that the DHCP server
does not expire the IP address licensed to the encoder. (Encoder should
always receive the same IP address from the DHCP server.)
Select Unit
2
4
3
3.2
1

20 | H.264 Encoder Installation and Configuration Guide
Install TAB
The Install TAB allows the user to install/upgrade newer versions. Choose
the correct version and click Install to send to the selected unit.
Install
Unit

H.264 Encoder Installation and Configuration Guide | 21
Info TAB
The Info TAB displays the selected IP product general information.
Advanced TAB
The Advanced TAB functionalities allow the user to handle unexpected
events on a specific remote unit when they occur.
When a problem occurs, the user can choose to Unjam Unit to restart the
unit’s firmware, Restart Unit to restart the hardware, Net Defaults to return
the initial network settings and Factory Defaults to return to the initial
configuration. Get core and Get logs are used mostly for debugging purposes
and are not relevant for the encoder.
The Main application starting mode, Application start status may be
“Unknown”, “Application loaded successfully” or “Loading of application is
disabled”. The Disable Load button allows the pausing of the application load
in case of software issues while still permitting communication via VNSetup;
the Enable Load button resumes the application load.
The default value for proper dome operation MUST be “Application loaded
successfully” and the Enable button grayed out.
Info

22 | H.264 Encoder Installation and Configuration Guide
Note:
If Factory defaults is selected, make sure that Application start status states
Application loaded successfully. The screen would look as below.
If that is not the case, Enable load will not be grayed out; press the Enable
load button. Click OK when the box displays.
Advanced

H.264 Encoder Installation and Configuration Guide | 23
Custom TAB
The Custom TAB allows setup of the video streams.
Streaming Function selection - Select the streaming method.
Primary Stream Bandwidth – Select the network bandwidth for each
camera’s primary video stream from 100 Kbps – 8 Mbps
Secondary Stream Bandwidth – Select the network bandwidth for each
camera’s secondary video stream from 100 Kbps – 8 Mbps
NTP – Select Disable or Enable. This should be disabled when using
ViconNet
Multicast IP (future feature) – Select the IP address to be used for
multicast streaming. This selection is only relevant if choosing a multicast
streaming method for this unit. Note: when using Multicast, each unit needs
to have its own multicast IP. 232.0.0.0 is default.
Log Server IP – For use ONLY for technical diagnostics if instructed by
Vicon Technical Support. Enter the IP address of the computer on which
diagnostics logs are to be saved. 0.0.0.0 is default
Streaming Function options – Select the network streaming function
used. Choose from TCP, UDP, multicast/ASM or multicast/SSM.
TCP – TCP stream (unicast)
UDP - UDP stream (unicast); default
Multicast/ASM – Any-Source-Multicast stream; compatible with
most multicast enabled network (traditional method).
Multicast/SSM – Source-Specific-Multicast stream; compatible with SSM enabled network (an advanced method that requires network specific capabilities).
Custom
Function
Options

24 | H.264 Encoder Installation and Configuration Guide
The table below provides the ports used by the H264-ENCDR when streaming video from the different channels. All streams arrive from the same IP address; the port use is done automatically by ViconNet and the encoder. This information is important for fire-walled environments where video must be allowed through.
Ports for Streaming Video
Channel No. Main Stream Port Secondary Stream Port
1 554 8554
2 8555 8556
3 8557 8558
4 8559 8560
ViconNet Configuration
After the H264-ENCDR has been setup with the proper IP address,
configuration features from a remote workstation, server or recorder are
available as follows.
A network settings screen is used to modify the H264-ENCDR’s IP
parameters. This allows great flexibility in network setup.
Note
This setup can be performed from any VN-WS/VN-NVR Workstation
connected to the H264-ENCDR and to the Nucleus or from a Kollector.
1. Verify that the H264-ENCDR is connected to the network, that it is
active and that it is configured to use the same Nucleus.
2. From the Workstation desktop, run the ViconNet application.
3. After logging in, open the site setup selection window.
4. Select the H264-ENCDR setup.
5. Open the Network Setup and Site Name setup window. Network
Settings window will display. See Figure below.
6. Change the required parameters and click OK. (See your IT
administrator for specific network parameters.) Application of the
H264-ENCDR will restart.

H.264 Encoder Installation and Configuration Guide | 25
Network Settings Window
An Authorization screen is used to establish authority levels, by user
group. Functions such as PTZ and video view, record and playback
can be set for authority level.
A priority screen is used to establish video quality and FPS levels.
ViconNet (IP/LAN) Version Operation
The following functions are supported by the ViconNet system through a
workstation, recorder or server.
1. System macros can be configured to view and record the H264-ENCDR’s
video. In addition, within macros, alarms can be sent and remote macros
triggered.
2. An alarm can be triggered upon video motion detection and video loss.
This alarm can be sent remotely to other networked units.
3. PTZ control can be performed from any networked workstation, recorder
or server. Authorization for PTZ can be assigned to specific operator
levels.
Refer to the ViconNet workstation manual XX113-3X for complete information on operation. A copy of the manual can be found on the CD included.

26 | H.264 Encoder Installation and Configuration Guide
Shipping Instructions
Use the following procedure when returning a unit to the factory:
1. Call or write Vicon for a Return Authorization (R.A.) at one of the
locations listed below. Record the name of the Vicon employee who
issued the R.A.
Vicon Industries Inc.
89 Arkay Drive
Hauppauge, NY 11788
Phone: 631-952-2288; Toll-Free: 1-800-645-9116; Fax: 631-951-2288
For service or returns from countries in Europe, contact:
Vicon Europe Ltd.
Brunel Way
Fareham, PO15 5TX
United Kingdom
Phone: +44 (0) 1489/566300; Fax: +44 (0) 1489/566322
2. Attach a sheet of paper to the unit with the following information:
Name and address of the company returning the unit
Name of the Vicon employee who issued the R.A.
R. A. number
Brief description of the installation
Complete description of the problem and circumstances under which it
occurs
Unit’s original date of purchase, if still under warranty
3. Pack the unit carefully. Use the original shipping carton or its equivalent
for maximum protection.
4. Mark the R.A. number on the outside of the carton on the shipping label.

H.264 Encoder Installation and Configuration Guide | 27
Technical Information
Specifications
Input Voltage 24 VAC ±20%, 50/60 Hz nominal. Power over
Ethernet IEEE 802.3af.
NOTE: Vicon requires the use of uninterruptible power
supply systems (UPS) to prevent voltage fluctuations
that can affect operation and cause damage to the
equipment. Failure to comply with this violates the unit
warranty.
Current 470 mA max @ 24 VAC;
PoE: 205 mA max @ 48 VDC
Power
Consumption
11.3 W
Heat
Equivalent
39.55 btu/hr
Certifications CE; FCC Class A; UL
Video Specifications
Video
Channels
4
Video Formats
Supported
NTSC/EIA and PAL/CCIR
Video
Compression
H.264
Video
Streaming
TCP, UDP, unicast and multicast. Refer to the table
under VN Setup, Custom TAB.
Resolutions NTSC: HCIF, CIF, 2 CIF, 4 CIF (352x120 - 720x480);
PAL: HCIF, CIF, 2 CIF, 4 CIF (352x144 - 720x576).
Frame Rate 30/25 fps (NTSC/PAL) per camera at full resolution*
Alarms 4 dry contact, N.O./N.C. inputs.
4 relay control (open collector logic) outputs for
customer-supplied external relay (5 - 24 VDC, 500 mA
per output); requires separate power supply (customer
supplied).
Audio 4 line-level microphone/speaker inputs

28 | H.264 Encoder Installation and Configuration Guide
PTZ Control 2 RS-422/485 simplex protocol using Phoenix
connections
Mechanical Characteristics
Application Indoor
Mounting Desk, wall or rack mounting with optional mounting
accessories
Dimensions Height (H): 1.73 in. (44 mm)
Width (W): 8.5 in. (216 mm);
Depth (D): 6.75 in. (153 mm), including connectors
Weight 2.25 lb (1.0 kg)
Construction Aluminum case/aluminum extrusion
Environmental Characteristics
Operating
Temperature
Range
32 to 104° F (0 to 40° C)
Operating
Humidity
Range
0 to 90% relative, non-condensing

H.264 Encoder Installation and Configuration Guide | 29
Vicon Standard Equipment Warranty Vicon Industries Inc. (the “Company”) warrants your equipment to be free from defects in material and workmanship
under Normal Use from the date of original retail purchase for a period of three years, with the following exceptions:
1. Uninterruptible Power Supplies: Two years from date of original retail purchase. 2. VDR-700 Recorder Series: One year from date of original retail purchase. 3. V5616MUX: One year from date of original retail purchase. 4. Arecont Cameras: One year from date of original retail purchase. 5. FMC series fiber-optic media converters and associated accessories: Lifetime warranty. 6. For PTZ cameras, “Normal Use” excludes prolonged use of lens and pan-and-tilt motors, gear heads, and
gears due to continuous use of “autopan” or “tour” modes of operation. Such continuous operation is outside the scope of this warranty.
7. Any product sold as “special” or not listed in Vicon’s commercial price list: One year from date of original retail purchase.
Date of retail purchase is the date original end-user takes possession of the equipment, or, at the sole discretion of the Company, the date the equipment first becomes operational by the original end-user. The sole remedy under this Warranty is that defective equipment be repaired or (at the Company’s option) replaced, at Company repair centers, provided the equipment has been authorized for return by the Company, and the return shipment is prepaid in accordance with policy. The Company will not be obligated to repair or replace equipment showing abuse or damage, or to parts which in the judgment of the Company are not defective, or any equipment which may have been tampered with, altered, misused, or been subject to unauthorized repair.
Software supplied either separately or in hardware is furnished on an “As Is” basis. Vicon does not warrant that such software shall be error (bug) free. Software support via telephone, if provided at no cost, may be discontinued at any time without notice at Vicon’s sole discretion. Vicon reserves the right to make changes to its software in any of its products at any time and without notice. This Warranty is in lieu of all other conditions and warranties express or implied as to the Goods, including any warranty of merchantability or fitness and the remedy specified in this Warranty is in lieu of all other remedies available to the Purchaser. No one is authorized to assume any liability on behalf of the Company, or impose any obligations on it in connection with the sale of any Goods, other than that which is specified above. In no event will the Company be liable for indirect, special, incidental, consequential, or other damages, whether arising from interrupted equipment operation, loss of data, replacement of equipment or software, costs or repairs undertaken by the Purchaser, or other causes. This warranty applies to all sales made by the Company or its dealers and shall be governed by the laws of New York State without regard to its conflict of laws principles. This Warranty shall be enforceable against the Company only in the courts located in the State of New York. The form of this Warranty is effective July 1, 2014. THE TERMS OF THIS WARRANTY APPLY ONLY TO SALES MADE WHILE THIS WARRANTY IS IN EFFECT. THIS WARRANTY SHALL BE OF NO EFFECT IF AT THE TIME OF SALE A DIFFERENT WARRANTY IS POSTED ON THE COMPANY’S WEBSITE, WWW.VICON-SECURITY.COM. IN THAT EVENT, THE TERMS OF THE POSTED WARRANTY SHALL APPLY EXCLUSIVELY.

Vicon Industries Inc.
For office locations, visit the website:
www.vicon-security.com