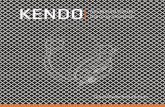GXT Gaming Headset
Transcript of GXT Gaming Headset



GXT Gaming Headset
1
Index Language Page English 2 Deutsch 4 Français 6 Italiano 8 Español 10 Português 12 Nederlands 14 Dansk 16 Suomi 18 Norsk 20 Svenska 22 Polski 24 Česky 26 Slovenčina 28 Magyar 30 Română 32 Български 34 Русский 36 Ελληνικά 38 Türkçe 41 Hrvatski 43 Slovenski 45 Brasileiro 47 україна 49

GXT Gaming Headset
2
Installation
Open the internet browser and go to www.trust.com/23191/driver. Click the “Download EXE” button to download the software. Click “Next” in the Trust Install menu. Click “Install” in the Trust Install menu. Plug-in the headset (when asked to do so). Click “OK”.
Installation is complete: Click “Finish” to restart your computer. (If you have unsaved documents and files, select “No, I will restart my computer later” and click “Finish” to restart your computer later.)
Configuration Headset
Start the headset configuration software (located in the taskbar). * The menu of the speakers and mic can be opened by right click the icon. Volume Control
The volume can be changed by moving the master slider. The left and right can be changed separately (first click on the lock icon).
Sample rate The sample rate can be set on 44,1 KHz and 48 KHz (48 KHz is the sample rate used for DVDs, 44,1 KHz is for normal use). Equalizer
Enable the equalizer by pressing the selection box. Set the equalizer in a predefined mode by selecting the music genre. Shape the sound frequencies with the Equalizer sliders. Save your own custom Equalizer settings. Load your own custom Equalizers by selecting them in the menu.
Environment Effects Enable the environment effects by pressing the selection box. Select different environments for sound effects.
7.1 Virtual Speaker Shifter Enable the 7.1 virtual speaker shifter by pressing the selection box. Rotate the virtual speakers by using the arrow icons. Move the virtual speakers manually by dragging them in the wanted direction. Set to default by pressing the home icon.
7
6
5
4
9
8
3
2
1

GXT Gaming Headset
3
Xear SingFX Enable the Key shifting by pressing the selection box. Change the pitch by moving the slider. Enable the Vocal fading by pressing the selection box. Filter out the voices by moving the slider.
Xear Surround Max Enable the Surround sound by pressing the selection box.
*Note: Xear Surround Max can only be enabled when Speaker shifter is turned on.
Configuration Microphone
The microphone volume can be changed by moving the sliders. The microphone monitor can be enabled by pressing the mute icon. Enable the microphone echo by pressing the selection box. Add an echo to your voice by moving the slider. Enable the magic voice by pressing the selection box. Deform your voice by pressing one of the icons.
Enable the microphone boost by pressing the selection box.
Trouble shooting Problem Solution
No Sound. - Make the headset your default audio device. - Connect the headset to another USB port (preferred on the backside of the PC).
My movie/game is not in surround 7.1 sound.
- Configure your game or media player software to 5.1 output. - Enable the 7.1 virtual surround function. (See step 9.A)
Microphone is not working. - Press the microphone mute button. - Make the headset your default recording device. - Increase the Microphone level in the Microphone properties. (Double click on your microphone in the recording properties)
Not enough or too much bass. - Set the equalizer to your preference. (See step 7.C)
If your problem is not solved, please contact the helpdesk at www.trust.com/23191/faq.

GXT Gaming Headset
4
Installation
Öffnen Sie Ihren Internetbrowser und gehen Sie auf die Seite www.trust.com/23191/driver. Klicken Sie auf die Schaltfläche „Download EXE“ („Installationsanwendung herunterladen“), um die
Software herunterzuladen. Klicken Sie im Trust-Installationsmenü auf „Next“ [„Weiter“]. Klicken Sie im Trust-Installationsmenü auf „Install“ [„Installieren“]. Schließen Sie das Headset an (nach Aufforderung). Klicken Sie auf „OK“.
Die Installation ist abgeschlossen:Klicken Sie auf „Finish“ [„Beenden“], um Ihren Computer neu zu starten. (Falls Sie noch ungespeicherte Dokumente und Dateien haben, wählen Sie „No, I will restart my computer later“ [„Nein, ich möchte meinen Computer später neu starten“] und klicken dann auf „Finish“ [„Beenden“], um Ihren Computer später neu zu starten.)
Headset-Konfiguration
Starten Sie die Konfigurationssoftware für das Headset (in der Taskleiste). * Durch einen Rechtsklick auf das Symbol öffnet sich das Menü für die Lautsprecher und das Mikrofon. Lautstärke anpassen
Die Lautstärke lässt sich mit dem Master-Schieberegler anpassen. Die Lautstärke lässt sich getrennt für den linken und rechten Kanal anpassen (dafür vorher
auf das Schlosssymbol klicken). Samplingrate Die Samplingrate lässt sich auf 44,1 KHz und 48 KHz einstellen (48 KHz wird für DVDs und 44,1 KHz für den normalen Gebrauch verwendet). Equalizer
Durch Drücken des Auswahlkästchens aktivieren Sie den Equalizer. Durch Auswählen des Musikgenres können Sie den Equalizer in einem vordefinierten Modus nutzen. Stellen Sie die Klangfrequenzen über die Equalizer-Schieberegler ein. Speichern Sie Ihre benutzerdefinierten Equalizer-Einstellungen. Sie können auch eigene benutzerdefinierte Equalizer laden, indem Sie diese im Menü auswählen.
Umgebungseffekte Durch Drücken des Auswahlkästchens aktivieren Sie die Umgebungseffekte. Wählen Sie die verschiedenen Umgebungen für die gewünschten Klangeffekte aus.
Position der virtuellen 7.1 Lautsprecher ändern (7.1 Virtual Speaker Shifter) Durch Drücken des Auswahlkästchens aktivieren Sie den 7.1 Virtual Speaker Shifter, mit dem Sie die
Position der virtuellen 7.1 Lautsprecher ändern können. Drehen Sie die virtuellen Lautsprecher mit den Pfeilsymbolen. Ziehen Sie die virtuellen Lautsprecher manuell in die gewünschte Richtung. Durch Drücken der Home-Taste legen Sie sie als Standard fest.
7
6
5
4
9
8
3
2
1

GXT Gaming Headset
5
Xear SingFX Durch Drücken des Auswahlkästchens aktivieren Sie die Key-Shift-Funktion zum Ändern der Tonhöhe
der Gesangsstimme. Ändern Sie die Tonhöhe mit dem Schieberegler. Durch Drücken des Auswahlkästchens aktivieren Sie die Funktion zum Entfernen von
Gesangstimmen. Filtern Sie die betreffenden Gesangsstimmen mit dem Schieberegler heraus.
Xear Surround Max Durch Drücken des Auswahlkästchens aktivieren Sie den Surroundklang.
*Hinweis: Xear Surround Max lässt sich nur bei eingeschaltetem Virtual Speaker Shifter aktivieren.
Mikrofon-Konfiguration
Die Mikrofon-Lautstärke lässt sich mit den Schiebereglern anpassen. Durch Drücken des Stummschaltsymbols lässt sich der Mikrofon-Monitor aktivieren. Durch Drücken des Auswahlkästchens aktivieren Sie den Mikrofon-Halleffekt. Mit dem Schieberegler fügen Sie Ihrer Stimme Hall hinzu. Durch Drücken des Auswahlkästchens aktivieren Sie die magische Stimme. Verzerren Sie Ihre Stimme, indem Sie eines der Symbole drücken.
Durch Drücken des Auswahlkästchens aktivieren Sie den Mikrofonverstärker.
Fehlerbehebung Problem Lösung
Kein Ton. - Machen Sie das Headset zum Standard-Audiogerät. - Schließen Sie das Headset an einen anderen USB-Anschluss an (vorzugsweise an der Rückseite des Computers).
Mein Film/Spiel wird nicht in 7.1-Surround-Sound wiedergegeben.
- Konfigurieren Sie die Spiele- oder Media-Player-Software für den 5.1-Ausgang.
- Aktivieren Sie die virtuelle 7.1 Surroundfunktion. (Siehe Schritt 9.A)
Mikrofon ohne Funktion. - Drücken Sie die Mikrofon-Stummschalttaste . - Machen Sie das Headset zum Standardaufnahmegerät. - Erhöhen Sie den Mikrofonpegel in den Mikrofon-Eigenschaften. (Doppelklicken Sie in den Aufnahme-Eigenschaften auf Ihr Mikrofon.)
Nicht genug oder zu viele Bässe. - Stellen Sie den Equalizer nach Wunsch ein. (Siehe Schritt 7.C)
Falls das Problem fortbesteht, wenden Sie sich unter www.trust.com/23191/faq an den Helpdesk.

GXT Gaming Headset
6
Installation
Ouvrez le navigateur Internet et allez à l’adresse www.trust.com/23191/driver. Cliquez sur le bouton « Download EXE » pour télécharger le logiciel. Cliquez sur « Next » [suivant] dans le menu d'installation Trust. Cliquez sur « Install » [installer] dans le menu d'installation Trust. Branchez le casque (lorsque vous y êtes invité). Cliquez sur « OK ».
L'installation est terminée :cliquez sur « Finish » pour redémarrer votre ordinateur. (Si vous n'avez pas sauvegardé tous vos documents et fichiers, sélectionnez « No, I will restart my computer later », [non, je redémarrerai mon ordinateur plus tard] puis cliquez sur « Finish » [terminer] pour redémarrer votre ordinateur plus tard.)
Configuration du casque
Lancez le logiciel de configuration du casque (situé dans la barre des tâches). * Le menu des haut-parleurs et du microphone peut s'ouvrir en cliquant droit sur l'icone. Réglage du volume
Le volume se règle en déplaçant le curseur principal. La fonction gauche et droite peut être modifiée séparément (cliquez d'abord sur l'icone de
verrouillage). Fréquence d'échantillonnage La fréquence d'échantillonnage peut être réglée à 44,1 KHz et 48 KHz (48 KHz étant la fréquence utilisée pour les DVD, 44,1 KHz pour une utilisation normale). Égaliseur
Activez l'égaliseur en appuyant sur la fenêtre de sélection. Réglez l'égaliseur en mode prédéfini en sélectionnant le genre de musique. Réglez les fréquences audio avec les curseurs de l'égaliseur. Enregistrez vos réglages d'égaliseur personnalisés. Chargez vos réglages d'égaliseur personnalisés en les sélectionnant dans le menu.
Effets environnementaux Activez les effets environnementaux en appuyant sur la fenêtre de sélection. Sélectionnez différents environnements pour les effets sonores.
7.1 Virtual Speaker Shifter Activez le 7.1 virtual speaker shifter en appuyant sur la fenêtre de sélection. Pivotez les haut-parleurs virtuels à l'aide des icones fléchés. Déplacez manuellement les haut-parleurs virtuels en les faisant glisser dans la direction souhaitée. Faites un réglage par défaut en appuyant sur l'icone d'accueil.
7
6
5
4
9
8
3
2
1

GXT Gaming Headset
7
Xear SingFX Activez l'inversion des touches en appuyant sur la fenêtre de sélection. Modifiez le niveau en déplaçant le curseur. Activez le fondu vocal en appuyant sur la fenêtre de sélection. Filtrez les voix en déplaçant le curseur.
Xear Surround Max Activez le son surround en appuyant sur la fenêtre de sélection.
*Remarque : Xear Surround Max peut seulement s'activer si la fonction Speaker shifter est en marche.
Configuration du microphone
Le volume du microphone peut se régler en déplaçant les curseurs. Le moniteur du microphone peut s'activer en appuyant sur l'icone de désactivation du son. Activez l'écho microphone en appuyant sur la fenêtre de sélection. Ajoutez un écho à votre voix en déplaçant le curseur. Activez la voix magique en appuyant sur la fenêtre de sélection. Déformez votre voix en appuyant sur l'un des icones.
Activez le microphone boost en appuyant sur la fenêtre de sélection.
Dépannage Problème Solution
Pas de son - Faites de votre casque votre dispositif audio par défaut. - Connectez le casque à un autre port USB (de préférence à l'arrière de l'ordinateur).
Mon film/jeu n'est pas lu en mode surround 7.1 sound.
- Configurez votre jeu ou votre logiciel lecteur multimédia sur la sortie 5.1.
- Activez la fonction 7.1 virtual surround. (voir étape 9.A)
Le microphone ne fonctionne pas.
- Appuyez sur le bouton microphone muet. - Faites du casque votre dispositif audio par défaut. - Augmentez le niveau du microphone dans les propriétés du microphone. (Pour cela, double-cliquez sur le microphone dans les propriétés d'enregistrement)
Pas suffisamment ou trop de basses. - Réglez l'égaliseur à votre convenance. (voir étape 7.C)
Si votre problème n'est pas résolu, veuillez contacter le service d'assistance à l'adresse www.trust.com/23191/faq.

GXT Gaming Headset
8
Installazione
Aprire il browser Internet e andare su www.trust.com/23191/driver. Fare clic sul pulsante "Download EXE" per scaricare il software. Fare clic su “Next” [Avanti] nel menu di installazione Trust. Fare clic su “Install” [Installa] nel menu di installazione Trust. Collegare la cuffia (quando richiesto).Fare clic su "OK".
L'installazione è completa:fare clic su “Finish” per riavviare il computer. (In caso di documenti e file non salvati, selezionare “No, I will restart my computer later” [No, eseguirò il riavvio in seguito] e fare clic su “Finish” [Fine] per riavviare il computer in un secondo tempo.)
Configurazione della cuffia
Avviare il software di configurazione cuffia (si trova nella barra delle applicazioni). * È possibile aprire il menu degli altoparlanti e del microfono facendo clic sull'icona con il tasto destro del mouse. Controllo del volume
Regolare il volume spostando il cursore master. È possibile modificare separatamente quello di sinistra e quello di destra (fare dapprima clic
sull'icona del lucchetto). Frequenza di campionamento È possibile impostare la frequenza di campionamento a 44,1 KHz e 48 KHz (48 KHz è la frequenza di campionamento usata per i DVD, 44,1 KHz è quella per uso normale). Equalizzatore
Abilitare l'equalizzatore attivando la casella di selezione corrispondente. Impostare l'equalizzatore in modalità predefinita selezionando il genere musicale. Regolare le frequenze audio con i cursori alla voce Equalizer. Salvare le impostazioni personalizzate. Caricare i propri equalizzatori personalizzati selezionandoli nel menu.
Effetti ambiente Abilitare gli effetti ambiente attivando la casella di selezione corrispondente. Selezionare ambienti diversi per i vari effetti audio desiderati.
7.1 Virtual Speaker Shifter Abilitare il 7.1 Virtual Speaker Shifter attivando la casella di selezione corrispondente. Ruotare gli altoparlanti virtuali facendo uso delle icone con le frecce. Spostare manualmente gli altoparlanti virtuali trascinandoli nella direzione desiderata. Impostare ai valori predefiniti premendo l'icona home.
7
6
5
4
9
8
3
2
1

GXT Gaming Headset
9
Xear SingFX Abilitare lo spostamento delle chiavi attivando la casella di selezione corrispondente. Modificare l'altezza spostando il cursore. Abilitare l'attenuazione vocale attivando la casella di selezione corrispondente. Filtrare le voci spostando il cursore.
Xear Surround Max Abilitare il surround attivando la casella di selezione corrispondente.
*Nota: Xear Surround Max può essere abilitato solo se è attivato anche lo Speaker Shifter.
Configurazione del microfono
Regolare il volume del microfono spostando i cursori. Il controllo del microfono può essere abilitato premendo l'icona di tacitazione. Abilitare l'eco del microfono attivando la casella di selezione corrispondente. Aggiungere un eco alla voce spostando il cursore. Abilitare la voce magica attivando la casella di selezione corrispondente. Deformare la voce premendo una di queste icone.
Abilitare il boost del microfono attivando la casella di selezione corrispondente.
Risoluzione dei problemi Problema Soluzione
Assenza di suono. - La cuffia deve essere il dispositivo audio predefinito. - Collegare la cuffia a un'altra porta USB (è meglio una sul retro del PC).
Il mio film/gioco non è in audio surround 7.1.
- Configurare il software del gioco o del media player sull'output 5.1. - Abilitare la funzione di surround virtuale 7.1. (Vedere il punto 9.A.)
Il microfono non funziona. - Premere il tasto di tacitazione del microfono. - La cuffia deve essere il dispositivo di registrazione predefinito. - Aumentare il livello del microfono nella sua finestra delle proprietà. (Fare doppio clic sul microfono in proprietà di registrazione.)
Troppi bassi o bassi insufficienti. - Impostare l'equalizzatore secondo le proprie preferenze. (Vedere il punto 7.C.)
Se il problema persiste, contattare il servizio di assistenza tecnica visitando il sito www.trust.com/23191/faq.

GXT Gaming Headset
10
Instalación
Abra el navegador de Internet y visite www.trust.com/23191/driver. Haga clic en el botón “Download EXE” para descargar el software. Haga clic en “Next” [Siguiente] en el menú de instalación de Trust. Haga clic en “Install” (Instalar) en el menú de instalación de Trust. Conecte los auriculares (cuando se le indique). Haga clic en “OK” [Aceptar].
El proceso de instalación habrá finalizado.Haga clic en “Finish” [Finalizar] para reiniciar su ordenador (si tiene documentos y archivos no guardados, seleccione “No, I will restart my computer later” [No, reiniciaré mi ordenador más adelante] y haga clic en “Finish” [Finalizar] para reiniciar su ordenador posteriormente).
Configuración de los auriculares
Inicie el software de configuración de los auriculares (situado en la barra de tareas). * El menú de los altavoces y el micrófono puede abrirse al hacer clic con el botón derecho del ratón en el icono. Control de volumen
Mueva el control deslizante principal para cambiar el volumen. El volumen del canal izquierdo y derecho puede cambiarse por separado (haga clic primero
en el icono del candado). Frecuencia de muestreo La frecuencia de muestreo puede fijarse a 44,1 KHz y 48 KHz (48 KHz is es la frecuencia de muestreo utilizada en los DVD; 44,1 KHz corresponde al uso normal). Ecualizador
Pulse el cuadro de selección para habilitar el ecualizador. Seleccione el género musical para ajustar el ecualizador al modo predefinido. Ajuste las frecuencias del sonido con los controles deslizantes del ecualizador. Guarde sus configuraciones personales del ecualizador. Cargue sus propias configuraciones de ecualizador seleccionándolas en el menú.
Efectos del entorno Pulse el cuadro de selección para habilitar los efectos del entorno. Seleccione diferentes entornos para activar efectos de sonido.
Conmutador de 7.1 altavoces virtuales Pulse el cuadro de selección para habilitar el conmutador de 7.1 altavoces virtuales. Utilice los iconos de flecha para girar los altavoces virtuales. Arrastre los altavoces virtuales en la dirección que desee para moverlos. Pulse el icono de la casa para establecer el valor predeterminado.
7
6
5
4
9
8
3
2
1

GXT Gaming Headset
11
Xear SingFX Pulse el cuadro de selección para habilitar el cambio de tono. Mueva el control deslizante para cambiar el tono. Pulse el cuadro de selección para habilitar la atenuación de la voz. Mueva el control deslizante para filtrar las voces.
Xear Surround Max Pulse el cuadro de selección para habilitar el sonido envolvente.
*Nota: Xear Surround Max solo puede habilitarse cuando el conmutador de altavoces se encuentra activado.
Configuración del micrófono
El volumen del micrófono puede cambiarse moviendo el volumen del micrófono. El monitor de micrófono puede habilitarse pulsando el icono de silencio. Pulse el cuadro de selección para habilitar el eco del micrófono. Mueva el control deslizante para añadir eco a su voz. Pulse el cuadro de selección para habilitar la voz mágica. Pulse uno de los iconos para distorsionar su voz.
Pulse el cuadro de selección para habilitar la mejora del micrófono.
Resolución de problemas Problema Solución
Ausencia total de sonido. - Active los auriculares como dispositivo de audio predeterminado - Conecte los auriculares a otro puerto USB (preferiblemente situado en la parte trasera del ordenador).
Mi película/juego no está en sonido envolvente 7.1.
- Configure su juego o software de reproducción de contenido multimedia en salida 5.1.
- Habilite la función de sonido 7.1 envolvente virtual (consulte el paso 9.A).
El micrófono no funciona.
- Pulse el botón de silencio del micrófono - Active los auriculares como dispositivo de grabación predeterminado - Aumente el nivel del micrófono en las propiedades del micrófono (haga doble clic en su micrófono en las propiedades de grabación).
Los graves son insuficientes o demasiado elevados.
- Ajuste el ecualizador para adaptarlo a sus preferencias (consulte el paso 7.C).
Si no puede resolver el problema, póngase en contacto con el departamento de servicio al cliente a través de
www.trust.com/23191/faq.

GXT Gaming Headset
12
Instalação
Abra o browser de Internet e vá a www.trust.com/23191/driver. Clique no botão “Download EXE” para transferir o software. Clique em “Next” ["Seguinte"] no menu de instalação Trust. Clique em “Install” ["Instalar"] no menu de instalação Trust. Ligue o headset (quando lhe for pedido).
A instalação está concluída:Clique em “Finish” ["Concluído"] para reiniciar o computador. (Se tiver documentos e ficheiros não guardados, selecione "No, I will restart my computer later" ["Não, vou reiniciar o meu computador mais tarde" e clique em "Finish" ["Concluído"] para reiniciar o computador mais tarde.)
Configuração do Headset
Inicie o software de configuração do headset (localizado na barra de tarefas). *O menu dos altifalantes e do microfone pode ser aberto clicando no ícone com o botão direito. Controlo de Volume
O volume pode ser alterado deslocando o controlo Master [Principal]. O lado esquerdo e direito podem ser alterados em separado (clique primeiro no ícone de
bloqueio). Taxa de Amostragem A taxa de amostragem pode ser definida para 44,1 KHz e 48 KHz (48 KHz é a taxa de amostragem utilizada nos DVDs, 44,1 KHz é para uso normal). Equalizador
Ative o equalizador premindo a caixa de seleção. Defina um modo predefinido para o equalizador selecionando o género musical. Molde as frequências sonoras nas pistas do Equalizador. Guarde as suas definições do Equalizador. Carregue os seus Equalizadores personalizados selecionando-os no menu.
Efeitos de Ambiente Ative os efeitos de ambiente premindo a caixa de seleção. Selecione ambientes diferentes para os efeitos sonoros.
Ajuste das Colunas Virtuais 7.1 Ative o ajuste das colunas virtuais 7.1 premindo a caixa de seleção. Rode as colunas virtuais utilizando os ícones das setas. Mova as colunas manualmente arrastando-as na direção desejada. Reponha as predefinições premindo o botão Home.
7
6
5
4
9
8
3
2
1

GXT Gaming Headset
13
Xear SingFX Ative a Mudança de Tonalidade premindo a caixa de seleção. Mude o tom deslocando o controlo. Ative a Atenuação de Voz premindo a caixa de seleção. Filtre as vozes deslocando o controlo.
Xear Surround Max Ative o som Surround premindo a caixa de seleção.
*Nota: só é possível ativar o Xear Surround Max quando o Ajuste das Colunas está ligado.
Configuração do Microfone
O volume do microfone pode ser alterado deslocando os controlos. O monitor do microfone pode ser ativado premindo o ícone de silenciamento. Ative o eco do microfone premindo a caixa de seleção. Adicione um eco à sua voz deslocando o controlo. Ative a voz mágica premindo a caixa de seleção. Deforme a sua voz premindo um dos ícones.
Ative a amplificação de sinal do microfone premindo a caixa de seleção.
Resolução de problemas Problema Solução
Não dá som. - Defina o headset como o seu dispositivo de áudio predefinido. - Ligue o headset a outra porta USB (de preferência na parte traseira do PC).
O som do meu filme/jogo não está em surround 7.1.
- Configure o seu jogo ou software de reprodução multimédia para a saída 5.1.
- Ative a função de surround virtual 7.1. (Ver passo 9.A)
O microfone não funciona. - Prima o botão de silenciar o microfone. - Defina o headset como o seu dispositivo de gravação predefinido. - Aumente o nível do microfone nas propriedades do microfone. (Faça duplo clique no seu microfone nas propriedades de gravação)
Graves insuficientes ou excessivos. - Ajuste o equalizador de acordo com a sua preferência. (Ver passo 7.C)
Se o problema persistir, contacte o serviço de assistência em www.trust.com/23191/faq.

GXT Gaming Headset
14
Installatie
Open de internetbrowser en ga naar www.trust.com/23191/driver. Klik op de knop “Download EXE” om de software te downloaden. Klik op “Next” [Volgende] in het Trust Installatiemenu. Klik op “Install” [Installeren] in het Trust Installatiemenu. Sluit de headset aan (indien hiernaar gevraagd wordt). Klik op "OK"
Installatie is afgerond:klik op “Finish” [Voltooien] om uw computer opnieuw op te starten. (Als u documenten of bestanden hebt die nog niet zijn opgeslagen, kiest u “No, I will restart my computer later” [Nee, ik start mijn computer later opnieuw op] en klikt u op “Finish” [Voltooien] om uw computer later opnieuw op te starten)
Configuratie van headset
Start de headset configuratie software op (in de taakbalk). * Het menu van de luidsprekers en de microfoon kan worden geopend door met de rechtermuisknop op het pictogram te klikken. Volumeknop
Het volume kan worden ingesteld met de schuifregelaar. De linker- en rechterkant kunnen afzonderlijk worden ingesteld (klik eerst op het slot-
pictogram). Samplefrequentie De samplefrequentie kan worden ingesteld op 44,1 KHz en 48 KHz (48 KHz is de samplefrequentie die wordt gebruikt voor dvd's, 44,1 KHz is voor normaal gebruik). Equalizer
Schakel de equalizer in door op het selectievakje te drukken. Zet de equalizer in een vooraf bepaalde modus door het muziekgenre te selecteren. Bepaal de geluidsfrequenties met de equalizer schuifregelaars. Sla uw eigen equalizerinstellingen op. Laad uw eigen aangepaste equalizers door deze te selecteren in het menu.
Omgevingseffecten Schakel de omgevingseffecten in door op het selectievakje te drukken. Selecteer verschillende omgevingen voor geluidseffecten.
7.1 Virtual Speaker Shifter Schakel de 7.1 Virtual Speaker Shifter in door op het selectievakje te drukken. Draai de virtuele luidsprekers met behulp van de pijlen. Verplaats de virtuele luidsprekers handmatig door ze in de gewenste richting te slepen. Gebruik de standaardinstelling door op het thuispictogram te drukken.
7
6
5
4
9
8
3
2
1

GXT Gaming Headset
15
Xear SingFX Schakel de Key-shifting in door op het selectievakje te drukken. Wijzig de toonhoogte met de schuifknop. Schakel de stemvervaging in door op het selectievakje te drukken. Filter de stemmen eruit met de schuifknop.
Xear Surround Max Schakel surround sound in door op het selectievakje te drukken.
*NB: Xear Surround Max kan alleen worden ingeschakeld wanneer Speaker Shifter is ingeschakeld.
Configuratie van microfoon
Het volume van de microfoon kan worden ingesteld met de schuifregelaars. De microfoonmonitor kan worden ingeschakeld door op het mute-pictogram te drukken. Schakel de microfoonecho in door op het selectievakje te drukken. Voeg een echo aan uw stem toe met de schuifregelaar. Schakel de magische stem in door op het selectievakje te drukken. Vervorm uw stem door op één van de pictogrammen te drukken.
Schakel de microfoonversterking in door op het selectievakje te drukken.
Problemen oplossen Probleem Oplossing
Geen geluid. - Stel de headset in als standaard audioapparaat. - Sluit de headset aan op een andere USB poort (bij voorkeur aan de achterkant van de PC).
Mijn film/game is niet in surround 7.1 sound.
- Stel uw game of mediaplayer software in op 5.1 uitvoer. - Schakel de 7.1 virtual surround functie in. (Zie stap 9.A)
Microfoon werkt niet. - Druk op de mute-knop van de microfoon. - Stel de headset in als standaard opnameapparaat. - Verhoog het microfoonniveau in de Microfoon eigenschappen. (Dubbelklik op uw microfoon bij de opname-eigenschappen)
Niet genoeg of te veel basgeluid. - Stel de equalizer naar wens in. (Zie stap 7.C)
Als u het probleem niet hebt kunnen oplossen, kunt u contact opnemen met de helpdesk via www.trust.com/23191/faq.

GXT Gaming Headset
16
Installation
Åbn internetbrowseren, og gå til www.trust.com/23191/driver. Klik på knappen “Download EXE” for at downloade softwaren. Klik på “Next” [Næste] i Trust-installationsmenuen. Klik på “Install” [Installér] i Trust-installationsmenuen. Tilslut hovedtelefonerne (når du bliver bedt om det). Klik på “OK”.
Installationen er udført:Klik på “Finish” [Afslut] for at genstarte computeren. (Hvis du har dokumenter og filer, der ikke er gemt, skal du vælge “No, I will restart my computer later” [Nej, jeg vil genstarte min computer senere] og klikke på “Finish” [Afslut ] for at genstarte computeren senere)
Konfiguration af headset
Start konfigurationen af softwaren til hovedtelefonerne (findes i proceslinjen). * Menuen til højttalere og mikrofon kan åbnes ved at højreklikke på ikonet. Lydstyrke
Lydstyrken kan ændres ved at bevæge hovedskyderen. Venstre og højre kan ændres separat (klik først på låseikonet).
Samplefrekvens Samplefrekvens kan indstilles til 44,1 KHz og 48 KHz (48 KHz er den samplefrekvens, der bruges til dvd'er, 44,1 KHz er til normal brug). Equalizer
Aktivér equalizeren ved at trykke på markeringsboksen. Hvis du vælger en musikgenre, kan du indstille equalizeren i en foruddefineret tilstand. Form lydfrekvenserne med equalizer-skyderne. Gem dine brugerdefinerede equalizer-indstillinger. Du kan indlæse dine egne brugerdefinerede equalizere ved at vælge dem i menuen.
Environment Effects Aktivér Environment Effects ved at trykke på markeringsboksen. Vælg lydeffekter for forskellige omgivelser.
7.1 Virtuelt højttalerskift Aktivér 7.1 virtuelt højttalerskift ved at trykke på markeringsboksen. Drej de virtuelle højttalere vha. pileikonerne. Flyt de virtuelle højttalere manuelt ved at trække dem i den ønskede retning. Indstil standard ved at trykke på hjem-ikonet.
7
6
5
4
9
8
3
2
1

GXT Gaming Headset
17
Xear SingFX Aktivér tasteskift ved at trykke på markeringsboksen. Skift pitch ved at flytte skyderen. Aktivér vokal-fading ved at trykke på markeringsboksen. Filtrér stemmer ved at flytte skyderen.
Xear Surround Max Aktivér surround-lyden ved at trykke på markeringsboksen.
*Bemærk: Xear Surround Max kan kun aktiveres, hvis der er tændt for højttalerskifteren.
Konfiguration af mikrofon
Lydstyrken på mikrofonen kan ændres ved at bevæge skyderne. Mikrofonovervågning kan aktiveres ved at trykke på lydløs-ikonet. Aktivér mikrofon-ekko ved at trykke på markeringsboksen. Tilføj ekko til din stemme ved at flytte skyderen. Aktivér magisk stemme ved at trykke på markeringsboksen. Forvræng din stemme ved at trykke på en af ikonerne.
Aktivér mikrofon-boost ved at trykke på markeringsboksen.
Fejlfinding Problem Løsning
Ingen lyd. - Gør hovedtelefonerne til standardlydenhed. - Slut hovedtelefonerne til en anden USB-port (helst på bagsiden af pc'en).
Film/spil er ikke i surround 7.1-lyd. - Konfigurer spil- eller medieafspillersoftware til 5.1 output. - Aktivér 7.1 virtuel surround-funktion. (Se trin 9.A)
Mikrofon virker ikke. - Tryk på lydløs-knappen til mikrofonen. - Gør hovedtelefonerne til standardoptageenhed. - Forøg mikrofonniveauet i mikrofonegenskaberne. (Dobbeltklik på mikrofonen i optageegenskaberne)
Ikke nok eller for meget bas. - Indstil equalizeren til din præference. (Se trin 7.C)
Hvis problemet ikke bliver løst, kan du kontakte helpdesk på www.trust.com/23191/faq.

GXT Gaming Headset
18
Asennus
Avaa verkkoselain ja siirry osoitteeseen www.trust.com/23191/driver. Lataa ohjelmisto napsauttamalla painiketta “Download EXE”. Napsauta “Next” [Seuraava] Trust-asennusvalikossa. Napsauta “Install” [Asenna] Trust-asennusvalikossa. Kytke kuulokkeet (kun niin pyydetään). Napsauta “OK”.
Asennus on valmis.Käynnistä tietokone uudelleen napsauttamalla ”Finish” [Lopeta]. (Jos sinulla on tallentamattomia asiakirjoja ja tiedostoja, käynnistä tietokone myöhemmin uudelleen valitsemalla ”No, I will restart my computer later” [Ei, käynnistän tietokoneeni uudelleen myöhemmin] ja napsauttamalla ”Finish” [Lopeta]).
Kuulokkeiden määritys
Käynnistä kuulokkeiden määritysohjelmisto (sijaitsee tehtäväpalkissa). * Kaiuttimien ja mikrofonin valikko voidaan avata napsauttamalla kuvaketta hiiren oikealla painikkeella. Äänenvoimakkuuden säätö
Äänenvoimakkuutta voidaan säätää pääliukusäätimellä. Vasen ja oikea voidaan säätää erikseen (napsauta ensin lukituksen kuvaketta).
Näytteenottonopeus Näytteenottonopeus voidaan säätää arvoon 44,1 KHz ja 48 KHz (48 KHz on DVD-levyjen käyttämä näytteenottonopeus, 44,1 KHz on tarkoitettu normaaliin käyttöön). Taajuuskorjain
Ota taajuuskorjain käyttöön painamalla valintaruutua. Aseta taajuuskorjain esimääritettyyn tilaan valitsemalla musiikkikategoria. Muokkaa äänitaajuuksia taajuuskorjaimen liukusäätimillä. Tallenna omat taajuuskorjainasetukset. Lataa omat taajuuskorjaimet valitsemalla ne valikossa.
Ympäristötehosteet Ota ympäristötehosteet käyttöön painamalla valintaruutua. Valitse eri ympäristöjä äänitehosteille.
7.1 Virtuaalinen kaiutinkytkin Ota virtuaalinen kaiutinkytkin 7.1 käyttöön painamalla valintaruutua. Vuorottele virtuaalisia kaiuttimia nuolikuvakkeiden avulla. Siirrä virtuaalisia kaiuttimia manuaalisesti vetämällä niitä haluamaasi suuntaan. Aseta oletusasetus painamalla Koti-kuvaketta.
7
6
5
4
9
8
3
2
1

GXT Gaming Headset
19
Xear SingFX Ota painikesiirto käyttöön painamalla valintaruutua. Säädä äänen korkeutta liukusäätimellä. Ota äänen häipymistoiminto käyttöön painamalla valintaruutua. Suodata äänet liukusäätimellä.
Xear Surround Max Ota Surround-ääni käyttöön painamalla valintaruutua.
*Huomaa: Xear Surround Max voidaan ottaa käyttöön vain silloin, kun kaiutinkytkin on kytketty päälle.
Mikrofonin määritys
Mikrofonin äänenvoimakkuutta voidaan säätää liukusäätimillä. Mikrofonin monitori voidaan ottaa käyttöön painamalla mykistyskuvaketta. Ota mikrofonin kaiku käyttöön painamalla valintaruutua. Lisää ääneen kaiku liukusäätimellä. Ota taikaääni käyttöön painamalla valintaruutua. Muuta ääntä painamalla jotakin kuvakkeista.
Ota mikrofonin tehostus käyttöön painamalla valintaruutua.
Vianmääritys Ongelma Ratkaisu
Ei ääntä. - Tee kuulokkeista oletusäänilaite. - Yhdistä kuulokkeet toiseen USB-porttiin (mielellään tietokoneen taakse).
Elokuvan/pelin ääni ei ole Surround 7.1 -muodossa.
- Määritä pelin tai mediasoittimen ohjelmisto 5.1-lähdöksi. - Ota virtuaalinen Surround-toiminto 7.1 käyttöön. (Katso vaihe 9.A)
Mikrofoni ei toimi. - Paina mikrofonin mykistyspainiketta. - Tee kuulokkeista oletusäänityslaite. - Lisää mikrofonin tasoa mikrofonin ominaisuuksista. (Kaksoisnapsauta mikrofonin äänitysominaisuuksia).
Bassoa ei ole tarpeeksi tai sitä on liikaa. - Aseta taajuuskorjain mieleiseksesi. (Katso vaihe 7.C)
Jos ongelma ei ratkea, ota yhteyttä asiakastukeen osoitteessa www.trust.com/23191/faq.

GXT Gaming Headset
20
Installasjon
Åpne nettleseren og gå til www.trust.com/23191/driver. Klikk på "Download EXE"-tasten for å laste ned programvaren. Klikk «Next» [Neste] i installasjonsmenyen. Klikk «Install» [Installer] i innstallasjonesmenyen. Plugg inn hodetelefonene (når du blir bedt om å gjøre det). Klikk «OK».
Installasjonen er fullført: Klikk «Finish» [Fullfør] å restarte datamaskinen din. (Hvis du har dokumenter og filer du ikke har lagret, velg «No, I will restart my computer later» [Nei, jeg vil starte datamaskinen min senere] og klikk «Finish» [Fullfør] for å restarte datamaskinen på et senere tidspunkt.)
Konfigurasjon av hodetelefon
Start konfigurasjonsprogrammet for hodetelefonene (på oppgavelinjen). * Menyen for hodetelefoner for mikrofon kan åpnes ved å høyreklikket på ikonet. Volumkontroll
Volum kan endres ved hjelp av hovedknappen. Høyre og venstre kan justeres separat (klikk først på låseikonet).
Samplingsfrekvens Samplingsfrekvensen kan settes til 44,1 KHz og 48 KHz (48 KHz er samplingsfrekvensen som brukes for DVD-er, 44,1 KHz er for normal bruk). Equalizer
Aktiver equilizer ved å trykke på valgboksen. Sett equalizeren til din egen preferanse ved å velge musikksjanger. Form lydfrekvensene ved hjelp av Equalizerknappene. Lagre dine egne tilpassede equalizer-innstillinger. Last ned tilpassede ezualizere ved å velge dem i menyen.
Omgivelseseffekter Aktiver omgivelseseffektene ved å trykke på valgboksen. Velg ulike omgivelser for lydeffekter.
7.1 Virtual Speaker Shifter Aktiver 7.1 Virtual Speaker Shifter ved å trykke på valgboksen. Roter de virtuelle høyttalerne ved hjelp av pilikonene. Beveg de virtuelle høyttalerne manuelt ved å trekk dem i ønsket retning. Sett til standard ved å trykke på husikonet.
7
6
5
4
9
8
3
2
1

GXT Gaming Headset
21
Xear SingFX Aktiver equilizer ved å trykke på valgboksen. Juster tonehøyde ved å flytte glidebryteren. Aktiver filtrering av stemmer med å trykke på valgboksen. Filtrer bort stemmer med glidebryteren.
Xear Surround Max Aktiver surroundlyd ved å trykke på valgboksen.
*Merk: Xear Surround Max kan kun aktivieres når høyttaler-shifter er aktivert.
Konfiguasjon av mikrofon
Volumet på mirkofoen kan endres ved hjelp av hovedknappen glidebryterne. Mikrofonmonitoren kan aktiveres ved å trykke på dempeikonet. Aktiver mikrofonekko ved å trykke på valgboksen. Legg ekko til stemmen din ved å bevege glidebryteren. Aktiver magic voice ved å trykke på valgboksen. Gjøre om stemmen din ved å trykke på et av ikonene.
Aktiver mikrofonstyrke ved å trykke på valgboksen.
Feilsøk Problem Løsning
Ingen lyd. - Velge hodetelefonene som standard lydenhet. - Koble hodetelefonene til en annen USB-kontakt (fortrinnsvis på baksiden av PC-en).
Min film/spill har ikke surround 7.1. - Konfigurer ditt spill eller mediaavspiller til 5.1 utgang. - Aktiver 7.1 virtuell sourround-funksjon. (Se trinn 9.A)
Mikrofonen fungerer ikke. - Trykk på dempeknappen på mikrofonen. - Velg hodetelefonene som din standard opptaksenhet. - Øk mikrofonnivået i egenskaper for opptak. (Dobbelklikk på din mikrofon i egenskaper for opptak)
Ikke nok eller for mye bass. - Sett equalizer til din egen preferanse. (Se trinn 7.C)
Hvis ditt problem ikke er løst, vennligst oppsøk hjelp på www.trust.com/23191/faq.

GXT Gaming Headset
22
Installation
Öppna webbläsaren och gå till www.trust.com/23191/driver. Klicka på knappen ”Download EXE” [Hämta EXE-fil] för att ladda ner programvaran. Klicka på "Next" [Nästa] i Trust installationsmeny. Klicka på "Install" [Installera] i Trust installationsmeny. Anslut headsetet (då du ombes att göra det). Klicka på "OK".
Installationen är färdig: Klicka på "Finish" [Klar] för att starta om datorn. (Om du har osparade dokument och filer, välj "No, I will restart my computer later" [Nej, jag startar om datorn senare] och "Finish" [Klar] för att starta om datorn senare.)
Konfiguration av headsetet
Starta programvara för konfiguration av headset (finns i uppgiftsfältet). * Menyn för högtalare och mikrofon kan öppnas genom att högerklicka på ikonen. Volymkontroll
Volymen kan ändras genom att flytta på huvudreglaget. Vänster och höger kan ändras separat (klicka först på låsikonen).
Samplingsfrekvens Samplingsfrekvensen kan ställas in till 44,1 KHz och 48 KHz (48 KHz är den samplingsfrekvens som används för DVD, 44,1 KHz är för normalt bruk). Equalizer
Aktivera equalizern genom att trycka på valrutan. Ställ in equalizern till önskat läge genom att välja musikgenre. Forma ljudfrekvenser med reglage för equalizer. Spara dina egna anpassade inställningar för equalizern. Ladda dina egna anpassade equalizers genom att välja dem i menyn.
Omgivningseffekter Aktivera omgivningseffekter genom att trycka på valrutan. Välj olika omgivningar för ljudeffekter.
7.1 Växlare av virtuell högtalare Aktivera 7.1 växlare av virtuell högtalare genom att trycka på valrutan. Rotera de virtuella högtalarna med hjälp av pilikonerna. Flytta de virtuella högtalarna manuellt genom att dra dem i önskad riktning. Ställ in till standard genom att trycka på hemikonen.
1
2
3
4
5
6
7
8
9

GXT Gaming Headset
23
Xear SingFX Aktivera tangentväxling genom att trycka på valrutan. Ändra tonhöjd genom att flytta på reglaget. Aktivera uttoning av tal genom att trycka på valrutan. Filtrera ut röster genom att flytta på reglaget.
Xear Surround Max Aktivera surroundljud genom att trycka på valrutan.
*Obs! Xear Surround Max kan endast aktiveras när växlare av högtalare är påslagen.
Konfiguration av mikrofon
Mikrofonvolymen kan ändras genom att flytta på reglagen. Mikrofonövervakaren kan aktiveras genom att trycka på ikonen för ljud av. Aktivera mikrofoneko genom att trycka på valrutan. Lägg till ett eko till din röst genom att flytta på reglaget. Aktivera magiskt röst genom att trycka på valrutan. Förvrägn din röst genom att trycka på en av ikonerna.
Aktivera mikrofonförstärkning genom att trycka på valrutan.
Felsökning Problem Lösning
Inget ljud. -Gör headsetet till din standardenhet för ljud. -Anslut headsetet till en annan USB-port (helst på datorns baksida).
Min film/mitt spel spelas inte i 7.1 surroundljud.
-Konfigurera ditt spel eller programvaran för mediaspelaren till 5.1-port.
- Aktivera funktionen för 7.1 virtuellt surroundljud. (Se steg 9.A)
Mikrofonen fungerar inte. - Tryck på knappen mikrofon av. - Gör headsetet till din standardenhet för inspelning. - Öka mikrofonljudet under mikrofonegenskaper. (Dubbelklicka på din mikrofon under inspelningsegenskaper)
Inte tillräckligt eller för mycket bas. - Ställ in utjämnaren efter dina önskemål. (Se steg 7.C)
Om dina problem inte är lösta, kontakta supportavdelningen på www.trust.com/23191/faq.

GXT Gaming Headset
24
Instalacja
Otwórz przeglądarkę internetową i przejdź na stronę www.trust.com/23191/driver. Kliknij przycisk „Download EXE”, aby pobrać oprogramowanie. Kliknij „Next” [„Dalej”] w menu instalacji Trust. Kliknij „Install” [„Instaluj”] w menu instalacji Trust. Włóż wtyczkę słuchawek do gniazda (gdy wyświetlony zostanie odpowiedni komunikat). Kliknij
„OK” [„OK”]. Instalacja została zakończona:kliknij „Finish” [„Zakończ”], aby uruchomić ponownie komputer. (Jeżeli posiadasz niezapisane dokumenty i pliki, wybierz „No, I will restart my computer later” [„Nie, uruchomię ponownie komputer później”] i kliknij „Finish” [„Zakończ”], aby uruchomić ponownie komputer później.)
Konfiguracja słuchawek
Uruchom oprogramowanie konfiguracji słuchawek (na pasku zadań). * Menu głośników i mikrofonu możesz otworzyć klikając prawym przyciskiem myszy na ikonie. Volume Control [Regulacja poziomu głośności]
Poziom głośności może zostać zmieniony poprzez przesunięcie głównego suwaka. Lewy i prawy głośnik słuchawki mogą zostać wyregulowane niezależnie (najpierw kliknij
ikonę blokady). Sample rate [Częstotliwość próbkowania] Częstotliwość próbkowania może zostać ustawiona na 44,1 kHz lub 48 kHz (48 kHz to częstotliwość próbkowania wykorzystywana dla płyt DVD, 44,1 kHz to częstotliwość dla standardowego użycia). Equalizer [Korektor graficzny]
Włącz korektor graficzny zaznaczając pole wyboru. Ustaw wstępnie zdefiniowany tryb korektora graficznego wybierając gatunek muzyczny. Wyreguluj częstotliwości dźwięku za pomocą suwaków korektora. Zapisz własne ustawienia korektora graficznego. Załaduj własne ustawienia korektora graficznego, wybierając je z menu.
Environment Effects [Efekty otoczenia] Włącz efekty otoczenia zaznaczając pole wyboru. Wybierz otoczenie, aby uzyskać pożądany efekt echa.
7.1 Virtual Speaker Shifter [Korektor wirtualnych głośników] Włącz korektor wirtualnych głośników 7.1 zaznaczając pole wyboru. Obracaj wirtualne głośniki, korzystając w tym celu ze strzałek. Zmień ręcznie położenie wirtualnych głośników, przeciągając je w wybranym kierunku. Przywróć ustawienia domyślne naciskając ikonę domową.
7
6
5
4
9
8
3
2
1

GXT Gaming Headset
25
Xear SingFX Włącz zmianę tonacji zaznaczając pole wyboru. Zmieniaj tonację przesuwając suwak. Włącz zanikanie głosu zaznaczając pole wyboru. Filtruj głosy przesuwając suwak.
Xear Surround Max Włącz dźwięk przestrzenny zaznaczając pole wyboru.
*Uwaga: Funkcja Xear Surround Max jest dostępna tylko wtedy, gdy korektor wirtualnych głośników jest włączony.
Konfiguracja mikrofonu
Poziom głośności mikrofonu może zostać zmieniony suwakami. Narzędzie kontrolne mikrofonu można włączyć naciskając ikonę wyciszenia. Włącz efekt echa mikrofonu zaznaczając pole wyboru. Dodaj efekt echa do swojego głosu przesuwając suwak. Włącz efekt magicznego głosu zaznaczając pole wyboru. Zmień swój głos naciskając jedną z ikon.
Włącz akcelerację sprzętową mikrofonu zaznaczając pole wyboru.
Rozwiązywanie problemów Problem Rozwiązanie
Brak dźwięku. - Ustaw słuchawki jako swoje domyślne urządzenie audio. - Podłącz słuchawki do innego portu USB (najlepiej na tylnej ściance komputera).
Mój film/gra nie obsługuje dźwięku przestrzennego 7.1.
- Skonfiguruj swoją grę lub odtwarzacz mediów w ten sposób, aby wysyłał dźwięk przez wyjście 5.1.
- Włącz funkcję dźwięku przestrzennego 7.1. (Patrz krok 9.A)
Mikrofon nie działa. - Naciśnij przycisk wyciszenia mikrofonu. - Ustaw słuchawki jako domyślne urządzenie nagrywania dźwięku. - Zwiększ poziom mikrofonu we właściwościach mikrofonu. (Kliknij dwa razy ikonę mikrofonu, aby ustawić właściwości nagrywania.)
Zbyt słabe lub zbyt mocne dźwięki niskie.
- Ustaw korektor dźwięków w zależności od własnych upodobań. (Patrz krok 7.C)
Jeżeli problem nie został rozwiązany, skontaktuj się z działem pomocy pod adresem www.trust.com/23191/faq.

GXT Gaming Headset
26
Instalace
Otevřete prohlížeč a přejděte na stránky www.trust.com/23191/driver. Klikněte na tlačítko „Download EXE“ a stáhněte software. V nabídce instalace Trust klikněte na možnost „Next“ [„Další“]. V nabídce instalace Trust klikněte na možnost „Install“ [„Nainstalovat“]. Připojte sluchátka (po vyzvání). Klepněte na možnost „OK“ [„OK“].
Instalace je dokončena:Klikněte na „Finish“ [„Dokončit“] a restartujte počítač. (Pokud jste doposud neuložili otevřené dokumenty a soubory, vyberte „No, I will restart my computer later“ [„Ne, restartuji počítač později“], poté klikněte na „Finish“ [„Dokončit“], aby restartování počítače proběhlo později.)
Konfigurace sluchátek
Spusťte konfigurační software sluchátek (je umístěn na hlavním panelu). * Nabídku sluchátek a mikrofonu lze otevřít kliknutím pravým tlačítkem myši na ikonu. Volume Control [Ovládání hlasitosti]
Hlasitost je možné změnit posunutím hlavního posuvníku. Levé a pravé sluchátko lze nastavit samostatně (nejprve klikněte na ikonu zámku).
Sample rate [Vzorkovací frekvence] Vzorkovací frekvenci lze nastavit na 44,1 kHz a 48 kHz (48 kHz je vzorkovací frekvence používaná pro DVD, frekvence 44,1 kHz je určena pro normální použití). Equalizer [Ekvalizér]
Aktivujte ekvalizér stisknutím oblasti výběru. Ekvalizér nastavte do předdefinovaného režimu výběrem hudebního žánru. Pomocí posuvníků ekvalizéru upravte frekvence zvuku. Uložte své vlastní nastavení ekvalizéru. Své vlastní ekvalizéry můžete načíst tak, že je vyberete v nabídce.
Environment Effects [Efekty prostředí] Stisknutím oblasti výběru aktivujte efekty prostředí. Vyberte různá prostředí pro zvukové efekty.
7.1 Virtual Speaker Shifter [Posuvník virtuálního reproduktoru] Aktivujte posuvník virtuálního reproduktoru 7.1 stisknutím oblasti výběru. Ikonkami se šipkami otáčejte virtuálními reproduktory. Virtuální reproduktory ručně přemístěte jejich přetažením v požadovaném směru. Nastavení nastavte jako výchozí stisknutím ikonky domů.
7
6
5
4
9
8
3
2
1

GXT Gaming Headset
27
Xear SingFX Stisknutím oblasti výběru aktivujte efekt Key shifting (lze změnit výšku hlasu, tedy posadit ho
frekvenčně výše nebo níže). Výšku hlasu změňte posunutím posuvníku. Stisknutím oblasti výběru aktivujte funkci Ztlumení hlasu. Hlasy odfiltrujte posunutím posuvníku.
Xear Surround Max Stisknutím oblasti výběru aktivujte funkci Prostorový zvuk.
*Poznámka: Xear Surround Max lze aktivovat pouze se zapnutým posuvníkem reproduktoru.
Konfigurace mikrofonu
Hlasitost mikrofonu lze změnit posunutím posuvníku. Obrazovku mikrofonu lze zapnout stisknutím ikony ztlumení. Stisknutím oblasti výběru aktivujte efekt Echo mikrofonu. Posunutím posuvníku přidejte ke svému hlasu ozvěnu. Stisknutím oblasti výběru aktivujte efekt magického hlasu. Změňte svůj hlas stisknutím jedné z ikon.
Aktivujte zesílení mikrofonu stisknutím oblasti výběru.
Odstraňování problémů Problém Řešení
Bez zvuku. - Nastavte sluchátka jako výchozí zvukové zařízení. - Sluchátka připojte do jiného USB portu (nejlépe na zadní stranu počítače.
Můj film nebo hra nemá prostorový zvuk 7.1.
- Proveďte konfiguraci herního softwaru nebo softwaru přehrávače médií na výstup 5.1.
- Aktivujte funkci virtuálního prostorového zvuku 7.1. (viz krok 9.A)
Mikrofon nepracuje. - Stiskněte tlačítko Ztlumit mikrofon. - Sluchátka nastavte jako výchozí záznamové zařízení. - Zvyšte úroveň hlasitosti mikrofonu ve vlastnostech mikrofonu. (Dvakrát klikněte na mikrofon ve vlastnostech záznamu.)
Nedostatečné nastavení basů nebo přesílené basy. - Nastavte ekvalizér dle vlastních preferencí. (viz krok 7.C)
Pokud se problém nevyřešil, obraťte se na helpdesk - www.trust.com/23191/faq.

GXT Gaming Headset
28
Inštalácia
Otvorte internetový prehliadač a prejdite na www.trust.com/23191/driver. Kliknite na tlačidlo „Download EXE“ a stiahnite si softvér. V inštalačnej ponuke Trust kliknite na „Next“ [„Ďalej“]. V inštalačnej ponuke Trust kliknite na „Install“ [„Inštalovať“]. Pripojte slúchadlá (keď ste na to vyzvaní). Kliknite na „OK” [„OK”].
Inštalácia je dokončená:Kliknite na „Finish“ [Dokončiť] a reštartujte svoj počítač. (Ak máte neuložené dokumenty a súbory, vyberte „No, I will restart my computer later“ [Nie, počítač reštartujem neskôr] kliknutím na „Finish“ [Dokončiť] neskôr svoj počítač reštartujte.)
Konfigurácia slúchadiel
Spustite softvér na konfiguráciu slúchadiel (umiestnený na paneli úloh). * Ponuku reproduktorov a mikrofónu môžete otvoriť kliknutím pravým tlačidlom myši na ikonu. Volume Control [Ovládania hlasitosti]
Hlasitosť môžete meniť posunutím ovládacieho posúvača. Ľavú a pravú stranu môžete meniť samostatne (najskôr kliknite na ikonu zámky).
Sample rate [Vzorková rýchlosť] Vzorkovú rýchlosť môžete nastaviť na 44,1 kHz a 48 kHz (48 kHz je vzorková rýchlosť, ktorá sa používa pre DVD, 44,1 kHz je pre bežné používanie). Equalizer [Ekvalizér]
Ekvalizér aktivujte stlačením výberového poľa. Ekvalizér nastavte v predvolenom režime výberom hudobného žánru. Frekvencie zvuku nastavte pomocou posúvačov ekvalizéra. Uložte svoje vlastné nastavenia ekvalizéra. Načítajte vlastné ekvalizéry ich výberom v ponuke.
Environment Effects [Efekty prostredia] Efekty prostredia aktivujte stlačením výberového poľa. Vyberte rôzne prostredia pre zvukové efekty.
7.1 Virtual Speaker Shifter [Posúvač virtuálneho reproduktora] Posúvač 7.1 virtuálneho reproduktora aktivujte stlačením výberového poľa. Virtuálne reproduktory otáčajte pomocou šípkových ikon. Virtuálne reproduktory posúvajte ich potiahnutím v požadovanom smere. Východiskové nastavenia nastavíte stlačením ikony domov.
7
6
5
4
9
8
3
2
1

GXT Gaming Headset
29
Xear SingFX Preraďovače aktivujte stlačením výberového poľa. Výšky zmeňte posunutím posúvača. Stlmenie vokálov aktivujte stlačením výberového poľa. Hlasy odfiltrujte posunutím posúvača.
Xear Surround Max Priestorový zvuk aktivujte stlačením výberového poľa.
*Poznámka: Xear Surround Max môžete aktivovať len vtedy, keď je zapnutý posúvač reproduktora.
Konfigurácia mikrofónu
Hlasitosť mikrofónu môžete meniť posunutím posúvačov. Monitor mikrofónu môžete aktivovať stlačením ikony vypnutia zvuku. Echo mikrofónu aktivujte stlačením výberového poľa. Echo k vášmu hlasu pridajte posunutím posúvača. Magický hlas aktivujte stlačením výberového poľa. Svoj hlas deformujte stlačením jednej z ikon.
Zosilnenie mikrofónu aktivujte stlačením výberového poľa.
Riešenie problémov Problém Riešenie
Žiadny zvuk. - Ako východiskové audio zariadenie nastavte slúchadlá. - Pripojte slúchadlá k ďalšiemu USB portu (najlepšie na zadnej strane počítača).
Môj film/hra neznie v priestorovom 7.1 zvuku.
- Konfigurujte softvér svojej hry alebo mediálneho prehrávača na 5.1 výstup.
- Aktivujte funkciu 7.1 virtuálneho priestorového zvuku. (Pozrite krok 9.A)
Nefunguje mikrofón. - Stlačte tlačidlo vypnutia zvuku mikrofónu. - Ako východiskové nahrávacie zariadenie nastavte slúchadlá. - Zvýšte úroveň mikrofónu vo vlastnostiach mikrofónu. (Dvakrát kliknite na mikrofón vo vlastnostiach nahrávania)
Slabé alebo príliš silné basy. - Nastavte ekvalizér podľa vlastných požiadaviek. (Pozrite krok 7.C)
Ak sa váš problém nevyriešil, kontaktujte prosím technickú podporu na www.trust.com/23191/faq.

GXT Gaming Headset
30
Telepítés
Nyissa meg a böngészőt és lépjen ide: www.trust.com/23191/driver. Kattintson a „Download EXE” gombra a szoftver letöltéséhez. Kattintson a Megbízható telepítés menüben a „Next” [„Következő”] lehetőségre. Kattintson a Megbízható telepítés menüben a „Install” [„Telepítés”] lehetőségre. Csatlakoztassa a fejhallgatót (amikor a program megkéri erre). Kattintson az „OK” [„OK”] gombra.
Telepítés kész:Kattintson az „Finish” [„Befejezés”] számítógépe újraindításához. (Ha vannak mentésre váró dokumentumok és fájlok, válassza a „No, I will restart my computer later” [„Nem, később indítom újra a számítógépemet”] lehetőséget és kattintson a „Finish” [„Befejezés”]-re, hogy a számítógépet később indítsa újra.)
A headset konfigurációja
Indítsa el a fejhallgató konfiguráló szoftvert (a feladatsávban található). * A hangszóró és a mikrofon menüje úgy nyitható meg, hogy jobb egérgombbal kattint az ikonon. Volume Control [Hangerő-szabályozás]
A hangerőt a hangerő csúszkájával lehet állítani. A bal- és a jobboldalit külön be lehet állítani (először kattintson a lakat ikonra).
Sample rate [Minta fokozat] A minta fokozatot 44,1 kHz és 48 kHz (a 48 kHz a DVD-khez használt mintafokozat, a 44,1 kHz pedig a normál használathoz) értékre lehet állítani. Equalizer [Kiegyenlítő]
A jelölőnégyzet megnyomásával engedélyezheti a kiegyenlítőt. A zenei műfaj kiválasztásával a kiegyenlítőt egy előre meghatározott módba tudja állítani. Alakítsa a hang frekvenciáit az Equalizer (hangszínszabályozó) csúszkáival. Mentse el a saját hangszínszabályozó beállításait. Betöltheti a saját egyéni Kiegyenlítőit, ha kiválassza azokat a menüben.
Environment Effects [Környezeti hatások] A jelölőnégyzet megnyomásával engedélyezheti a környezeti hatásokat. Válasszon ki különböző környezeteket a hanghatásokhoz.
7.1 Virtual Speaker Shifter [Virtuális hangfalváltó] Engedélyezheti a 7.1 virtuális hangfalváltót a jelölőnégyzet megnyomásával. A nyíl ikonokkal elforgathatja a virtuális hangfalakat. A virtuális hangszórókat manuálisan mozgathatja úgy, hogy a kívánt irányba húzza őket. Az otthon ikon megnyomásával visszaállíthatja alapértelmezettre.
7
6
5
4
9
8
3
2
1

GXT Gaming Headset
31
Xear SingFX A jelölőnégyzet megnyomásával engedélyezheti a billentyűt. A csúszka mozgatásával megváltoztathatja a hangmagasságot. A jelölőnégyzet megnyomásával engedélyezheti a vokál elhalkulását. A csúszka mozgatásával megszűrheti a hangokat.
Xear Surround Max A jelölőnégyzet megnyomásával engedélyezheti a térhatású hangzást.
*Megjegyzés: Xear térhatású Max csak akkor engedélyezhető, ha be van kapcsolva a hangfalváltó.
A mikrofon konfigurációja
A mikrofon hangerejét a csúszkák mozgatásával lehet szabályozni. A mikrofon figyelőt a némítás ikon megnyomásával lehet engedélyezni. A jelölőnégyzet megnyomásával engedélyezheti a mikrofon visszhangját. A csúszka mozgatásával hozzáadhat visszhangot a hangjához. A jelölőnégyzet megnyomásával engedélyezheti a varázshangot. Eltorzíthatja a hangját, ha megnyomja az egyik ikont.
A jelölőnégyzet megnyomásával engedélyezheti a mikrofon erősítését.
Hibaelhárítás Probléma Megoldás
Nincs hang. - Tegye a fejhallgatót az alapértelmezett audio készülékébe. - Csatlakoztassa a fejhallgatót egy másik USB porthoz (lehetőleg a számítógép hátulján).
Az én mozim/játékom nem 7.1-es térhatású.
- Konfigurálja a játékot vagy a média lejátszó szoftvert 5.1 kimenetre.
- A 7.1 virtuális térhatás funkció. (Lásd az 9.A lépést)
A mikrofon nem működik. - Nyomja meg a mikrofon némítása gombot. - Tegye a fejhallgatót az alapértelmezett felvevő készülékébe. - Növelje a Mikrofon szintjét a Mikrofon tulajdonságaiban. (Dupla kattintás a mikrofonra a felvétel tulajdonságaiban)
Nem elegendő vagy túl sok basszus. - A hangszínszabályzót állítsa be az Ön igényének megfelelően. (Lásd az 7.C lépést)
Ha a probléma nem oldódott meg, kérjük, vegye fel a kapcsolatot az ügyfélszolgálatunkkal a
www.trust.com/23191/faq címen.

GXT Gaming Headset
32
Instalare
Deschideți browser-ul de internet și mergeți la www.trust.com/23191/driver. Daţi clic pe butonul „Download EXE” pentru a descărca software-ul. Dați clic pe „Next” [„Mai departe”] în meniul de instalare Trust. Dați clic pe „Install” [„Instalare”] în meniul de instalare Trust. Inseraţi căştile (când vi se cere să faceţi acest lucru). Dați clic pe „OK” [„OK”].
Instalarea este finalizată:Daţi clic pe „Finish” [„Terminare”] pentru a reporni calculatorul. (În cazul în care aveţi documente şi fişiere nesalvate, selectaţi „No, I will restart my computer later” [„Nu, voi reporni calculatorul mai târziu”] şi daţi clic pe „Finish” [„Terminare”] pentru a reporni ulterior calculatorul.)
Configurarea căștilor
Porniţi programul de configurare a căştilor (localizat în bara de activităţi). * Meniul boxelor și microfonului poate fi deschis dând clic cu butonul din dreapta al mouse-ului pe pictogramă. Volume Control [Controlul volumului]
Volumul poate fi modificat prin deplasarea cursorului principal. Partea stângă și cea dreaptă pot fi modificate separat (dați prima dată clic pe pictograma
lacăt). Sample rate [Frecvența de eșantionare] Frecvența de eșantionare poate fi setată pe 44,1 kHz și 48 kHz (48 kHz constituie frecvența de eșantionare utilizată pentru DVD-uri, 44,1 kHz este cea pentru utilizarea normală). Equalizer [Egalizatorul]
Activați egalizatorul bifând caseta de selecție. Aduceți egalizatorul într-un mod predefinit selectând genul muzical. Să modulaţi frecvenţele sunetului cu ajutorul cursoarelor egalizatorului. Salvaţi propriile setări ale egalizatorului. Încărcați egalizatoarele dumneavoastră obișnuite prin selectarea lor în meniu.
Environment Effects [Efectele de mediu] Activați efectele de mediu bifând caseta de selecție. Să selectaţi diferite medii pentru efectele sunetului.
7.1 Virtual Speaker Shifter [Comutatorul boxei virtuale] Activați comutatorul boxei virtuale 7.1 bifând caseta de selecție. Rotiți boxele virtuale utilizând pictogramele săgeți. Mutați manual boxele virtuale trăgându-le în direcția dorită. Setați ca poziție implicită dând clic pe pictograma casă.
7
6
5
4
9
8
3
2
1

GXT Gaming Headset
33
Xear SingFX Activați comutarea butonului bifând caseta de selecție. Modificați înălțimea sunetului prin deplasarea cursorului. Activați atenuarea vocală bifând caseta de selecție. Filtrați vocile prin deplasarea cursorului.
Xear Surround Max Activați sistemul stereo bifând caseta de selecție.
*Observație: Xear Surround Max poate fi activat doar dacă comutatorul difuzorului este cuplat.
Configurarea microfonului
Volumul microfonului poate fi modificat prin deplasarea cursoarelor. Monitorul microfonului poate fi activat dând clic pe pictograma mut. Activați ecoul microfonului bifând caseta de selecție. Adăugați un ecou vocii dvs. deplasând cursorul. Activați vocea magică bifând caseta de selecție. Distorsionați-vă vocea dând clic pe una dintre pictograme.
Activați amplificarea microfonului bifând caseta de selecție.
Depanare: Problemă Soluţie
Nu are sunet. - Setaţi căştile dispozitivului dvs. audio implicit. - Conectaţi căştile la alt port USB (de preferinţă în partea din spate a PC-ului).
Filmul/jocul meu nu este în sistem stereo 7.1.
- Configuraţi programul jocului sau al playerului dvs. multimedia la o ieşire 5.1.
- Activați funcția stereo virtuală 7.1. (Vezi pasul 9.A)
Microfonul nu funcţionează.
- Acționați butonul microfon mut. - Setaţi căştile dispozitivului dvs de înregistrare implicit. - Creşteţi nivelul sonor al microfonului în Microphone properties (Caracteristicile microfonului). (Daţi dublu clic pe microfonul dvs. în caracteristici de înregistrare)
Bas insuficient sau prea accentuat. - Setaţi egalizatorul conform preferinţelor dvs. (Vezi pasul 7.C)
În cazul în care problema dumneavoastră nu se rezolvă, vă rugăm să contactaţi serviciul Helpdesk la adresa www.trust.com/23191/faq.

GXT Gaming Headset
34
Инсталиране
Отворете интернет браузъра и отидете на адрес www.trust.com/23191/driver. Щракнете бутона „Download EXE”, за да изтеглите софтуера. Щракнете „Next” [„Следващ”] в менюто за инсталация на Trust. Щракнете „Install” [„Инсталирай”] в менюто за инсталация на Trust. Включете слушалките (когато бъдете поканен за това). Щракнете „OK” [„OK”].
Инсталацията е приключена:Щракнете „Finish” [„Край”], за да рестартирате своя компютър. (Ако имате незапаметени документи и файлове, изберете „No, I will restart my computer later” [„Не, ще рестартирам компютъра по-късно”] и щракнете „Finish” [„Край”], за да рестартирате своя компютър по-късно.)
Конфигурация на слушалките
Стартирайте софтуерът за конфигурация на слушалките (намиращ се на лентата със задачи). * Менюто на високоговорителите и микрофона може да бъде отворено чрез щракване с десния бутон върху иконата. Volume Control [Контрол на силата на звука]
Силата на звука може да бъде променена чрез преместване на главния плъзгач. Левият и десния канал могат да бъдат променени отделно (първо щракнете върху
иконата за заключване). Sample rate [Честота на семплиране] Честотата на семплиране може да бъде настроена на 44,1 kHz и 48 kHz (48 kHz е честота на семплиране, използвана за DVD, 44,1 kHz е за нормална употреба). Equalizer [Еквалайзер]
Активирайте еквалайзера с натискане на полето за избор. Настройте еквалайзера на предварително дефиниран режим като изберете музикален стил. Оформете звуковите честоти чрез плъзгачите на еквалайзера. Запазете вашите персонализирани настройки на еквалайзера. Заредете своите потребителски еквалйзерни настройки като ги изберете от менюто.
Environment Effects [Ефекти на околната среда] Активирайте ефектите на околната среда като натиснете полето за избор. Изберете различни среди за звукови ефекти.
7.1 Virtual Speaker Shifter [Превключвател за виртуален високоговорител] Активирайте 7.1 превключвателя за виртуален високоговорител като натиснете полето за
избор. Завъртете виртуалният високоговорител като използвате иконите със стрелки. Преместете виртуалните високоговорители ръчно като ги изтеглите в исканата посока. Нулирайте към фабричните настройки като натиснете иконата Начало.
7
6
5
4
9
8
3
2
1

GXT Gaming Headset
35
Xear SingFX Активирайте превключването на клавиши като натиснете полето за избор. Сменете стъпката като преместите плъзгача. Активирайте заглушаването на гласовете като натиснете полето за избор. Филтрирайте гласовете като преместите плъзгача.
Xear Surround Max Активирайте Обемен звук като натиснете полето за избор.
*Забележка: Xear Surround Max може да бъде активиран само когато превключвателят за звук е включен.
Конфигурация Микрофон
Силата на звука на микрофона може да бъде сменена с преместване на плъзгачите. Мониторът на микрофона може да бъде активиран с натискане на иконата за заглушаване. Активирайте ехо на микрофона с натискане на полето за избор. Добавете ехо към своя глас като преместите плъзгача. Активирайте магичен глас като натиснете полето за избор. Деформирайте гласа си като натиснете една от иконите.
Активирайте усилването на микрофона като натиснете полето за избор.
Отстраняване на неизправности Проблем Решение
Няма звук. - Уверете се че аудио устройството ви по подразбиране. - Свържете слушалките към друг USB порт (за предпочитане на задната страна на компютъра).
Моят филм /игра не е със звук surround 7.1.
- Конфигурирайте играта си или медия плейъра на изход 5.1. - Активиране на функцията 7.1 виртуален обемен звук. (Виж
стъпка 9.A)
Микрофонът не работи.
- Натиснете бутона за заглушаване на микрофона. - Направете слушалките своето записващо устройство по подразбиране. - Увеличете силата на микрофона в Свойства на Микрофон. (Щракнете два пъти върху своя микрофон в свойства за запис)
Басът не е достатъчен или е прекалено силен.
- Настройте предпочитанията си на еквалайзера. (Виж стъпка 7.C)
Ако вашият проблем не е разрешен, моля свържете се с помощният център на адрес
www.trust.com/23191/faq.

GXT Gaming Headset
36
Установка
Откройте веб-браузер и перейдите по ссылке www.trust.com/23191/driver. Щелкните кнопку «Download EXE» для загрузки программного обеспечения. Щелкните «Next» [«Далее»] в меню установки Trust. Щелкните «Install» [«Установить»] в меню установки Trust. Подключите гарнитуру (по запросу программы). Щелкните «OK» [«ОК»].
Установка завершена:Щелкните «Finish» [«Готово»], чтобы перезагрузить компьютер. (Если открыты несохраненные документы или файлы, выберите «No, I will restart my computer later» [«Нет, я выполню перезагрузку компьютера позже»] и щелкните «Finish» [«Готово»], чтобы перезагрузить компьютер позже.)
Настройка гарнитуры
Запустите программу настройки гарнитуры (которая расположена на панели задач). * Меню динамиков и микрофона можно открыть правым щелчком мыши по значку. Volume Control [Регулятор уровня громкости]
Громкость можно изменить, переместив главный ползунок. Громкость левого и правого динамиков может изменяться отдельно друг от друга
(сначала щелкните по значку блокировки). Sample rate [Частота дискретизации] Можно установить частоту дискретизации 44,1 кГц и 48 кГц (как правило, частота 48 кГц используется для DVD-дисков, 44,1 кГц – для обычного использования). Equalizer [Эквалайзер]
Включите эквалайзер, нажав на поле выбора. Установите один из стандартных режимов эквалайзера, выбрав музыкальный жанр. Отрегулируйте частоту звука при помощи ползунков эквалайзера. Сохраните сделанные пользовательские настройки эквалайзера. Загрузите собственные пользовательские эквалайзеры, выбрав их в меню.
Environment Effects [Эффекты окружения] Включите эффекты окружения, нажав на поле выбора. Выберите среду для звуковых эффектов.
7.1 Virtual Speaker Shifter [Переключатель виртуальных динамиков] Включите переключатель виртуальных динамиков 7.1, нажав на поле выбора. Поворачивайте виртуальные динамики при помощи значков-стрелок. Передвигайте виртуальные динамики вручную, перетягивая их в желаемом направлении. Установите настройки по умолчанию, нажав на значок «Домой».
7
6
5
4
9
8
3
2
1

GXT Gaming Headset
37
Xear SingFX Включите перемещения, нажав на поле выбора. Измените шаг, передвинув ползунок. Включите затухание голоса, нажав на поле выбора. Отфильтруйте голоса, передвигая ползунок.
Xear Surround Max Включите объемное звучание, нажав на поле выбора.
*Примечание: функция Хear Surround Max может быть включена только при включенном переключателе динамиков.
Настройка микрофона
Громкость микрофона можно изменить, переместив ползунки. Монитор микрофона можно включить, нажав на значок отключения звука. Включите эхо микрофона, нажав на поле выбора. Добавьте эхо вашему голосу, переместив ползунок. Включите функцию магического голоса, нажав на поле выбора. Измените ваш голос, нажав на один из значков.
Включите усиление микрофона, нажав на поле выбора.
Устранение неисправностей Проблема Решение
Отсутствует звук. - Выберите гарнитуру в качестве аудиоустройства по умолчанию. - Подключите гарнитуру к другому USB-порту (предпочтительно на задней части ПК).
Фильм/игра не имеет объемного звукового сопровождения 7.1.
- Настройте программное обеспечение игры или проигрывателя на выход 5.1.
- Включите функцию виртуального звукового сопровождения 7.1. (См. шаг 9.A)
Не работает микрофон.
- Нажмите кнопку отключения звука микрофона. - Установите гарнитуру в качестве устройства записи по умолчанию. - Увеличьте уровень сигнала микрофона в свойствах микрофона. (Дважды щелкните микрофон в настройках записи)
Недостаточно или слишком много баса.
- Установите настройки эквалайзера в соответствии с вашими предпочтениям. (См. шаг 7.C)
Если возникшую проблему не удалось решить, обратитесь в службу технической поддержки
www.trust.com/23191/faq.

GXT Gaming Headset
38
Εγκατάσταση
Ανοίξτε την εφαρμογή περιήγησης στο Internet που χρησιμοποιείτε και μεταβείτε στη διεύθυνση www.trust.com/23191/driver.
Κάντε κλικ στο κουμπί “Download EXE” [Λήψη EXE] για να κάνετε λήψη του λογισμικού. Κάντε κλικ στο “Next” [Επόμενο] στο μενού εγκατάστασης λογισμικού Trust. Κάντε κλικ στο “Install” [Εγκατάσταση] στο μενού εγκατάστασης λογισμικού Trust. Συνδέστε το σετ ακουστικών-μικροφώνου (όταν σας ζητηθεί).Κάντε κλικ στο “OK”.
Η εγκατάσταση ολοκληρώθηκε: Κάντε κλικ στο “Finish” [Τέλος] για να επανεκκινήσετε τον υπολογιστή σας. (Εάν υπάρχουν έγγραφα και αρχεία τα οποία δεν έχετε αποθηκεύσει, επιλέξτε “No, I will restart my computer later” [Όχι, θα επανεκκινήσω αργότερα τον υπολογιστή μου] και κάντε κλικ στο “Finish” [Τέλος] για να επανεκκινήσετε αργότερα τον υπολογιστή σας.)
Διαμόρφωση του σετ ακουστικών-μικροφώνου
Εκκινήστε το λογισμικό διαμόρφωσης του σετ ακουστικών-μικροφώνου (βρίσκεται στη γραμμή εργασιών). * Μπορείτε να ανοίξετε το μενού για τα ηχεία και το μικρόφωνο κάνοντας δεξιό κλικ στο εικονίδιο. Volume Control [Έλεγχος έντασης ήχου]
Μπορείτε να αλλάξετε την ένταση του ήχου μετακινώντας το κύριο ρυθμιστικό (Master). Έχετε τη δυνατότητα να αλλάξετε ξεχωριστά το αριστερό και δεξιό κανάλι (κάντε πρώτα κλικ στο
εικονίδιο λουκέτου). Sample Rate [Ρυθμός δειγμάτων] Ο ρυθμός δειγμάτων μπορεί να τεθεί σε 44,1 KHz ή 48 KHz (η τιμή 48 KHz χρησιμοποιείται για DVD, ενώ η τιμή 44,1 KHz για τυπικές εφαρμογές). Equalizer [Ισοσταθμιστής]
Ενεργοποιήστε τον ισοσταθμιστή πατώντας το πλαίσιο επιλογής. Ρυθμίστε τον ισοσταθμιστή σε μια προκαθορισμένη κατάσταση λειτουργίας επιλέγοντας το επιθυμητό
είδος μουσικής. Χρησιμοποιήσετε τα ρυθμιστικά του ισοσταθμιστή για να διαμορφώσετε τις ζώνες ηχητικών
συχνοτήτων. Αποθηκεύστε δικές σας, προσαρμοσμένες ρυθμίσεις ισοσταθμιστή. Φορτώστε δικές σας, προσαρμοσμένες ρυθμίσεις ισοσταθμιστή επιλέγοντάς τες στο μενού.
Environment Effects [Εφέ περιβάλλοντος] Ενεργοποιήστε τα εφέ περιβάλλοντος πατώντας το πλαίσιο επιλογής. Επιλέξετε διάφορα περιβάλλοντα για ηχητικά εφέ.
7.1 Virtual Speaker Shifter [Σύστημα μετατόπισης εικονικών ηχείων] Ενεργοποιήστε το 7.1 σύστημα μετατόπισης εικονικών ηχείων πατώντας το πλαίσιο επιλογής. Περιστρέψτε τα εικονικά ηχεία χρησιμοποιώντας τα εικονίδια με τα βέλη. Μετακινήστε τα εικονικά ηχεία χειροκίνητα, σύροντάς τα στην επιθυμητή κατεύθυνση. Ενεργοποιήστε τις προεπιλεγμένες ρυθμίσεις πατώντας το εικονίδιο αρχικής διαμόρφωσης.
7
6
5
4
9
8
3
2
1

GXT Gaming Headset
39
Xear SingFX Ενεργοποιήστε τη ρύθμιση Enable Key Shifting [Μετατόπιση κλειδιού] πατώντας το πλαίσιο επιλογής. Αλλάξτε την τονικότητα (pitch) μετακινώντας το ρυθμιστικό. Ενεργοποιήστε τη ρύθμιση Enable Vocal Fading [Eξασθένηση φωνητικών] πατώντας το πλαίσιο
επιλογής. Εξαλείψτε τα φωνητικά μετακινώντας το ρυθμιστικό.
Xear Surround Max Ενεργοποιήστε τον ήχο surround πατώντας το πλαίσιο επιλογής.
*Σημείωση: Η επιλογή Xear Surround Max μπορεί να ενεργοποιηθεί μόνο όταν είναι ενεργοποιημένο το σύστημα μετατόπισης ηχείων.
Διαμόρφωση μικροφώνου
Μπορείτε να αλλάξετε την ένταση του μικροφώνου μετακινώντας τα ρυθμιστικά. Έχετε τη δυνατότητα να ενεργοποιήσετε την παρακολούθηση του ήχου από το μικρόφωνο
(Monitor) πατώντας το εικονίδιο σίγασης. Ενεργοποιήστε τη ρύθμιση Microphone Echo [Ηχώ για το μικρόφωνο] πατώντας το πλαίσιο
επιλογής. Προσθέστε ηχώ στη φωνή σας μετακινώντας το ρυθμιστικό. Ενεργοποιήστε τη ρύθμιση Magic Voice [Μαγική φωνή} πατώντας το πλαίσιο επιλογής. Παραμορφώστε τη φωνή σας πατώντας ένα από τα εικονίδια.
Ενεργοποιήστε τη ρύθμιση Enable Microphone Boost [Ενίσχυση για το μικρόφωνο] πατώντας το πλαίσιο επιλογής.

GXT Gaming Headset
40
Αντιμετώπιση προβλημάτων Πρόβλημα Λύση
Δεν υπάρχει ήχος. - Διαμορφώστε το σετ ακουστικών-μικροφώνου ως προεπιλεγμένη συσκευή ήχου. - Συνδέστε το σετ ακουστικών-μικροφώνου σε μια άλλη θύρα USB (κατά προτίμηση στην πίσω πλευρά του υπολογιστή).
Ο ήχος της ταινίας ή του παιχνιδιού δεν είναι surround 7.1.
- Διαμορφώστε το παιχνίδι ή το λογισμικό αναπαραγωγής πολυμέσων για έξοδο 5.1.
- Ενεργοποιήστε τη λειτουργία εικονικού surround 7.1. (Δείτε βήμα 9.A)
Το μικρόφωνο δεν λειτουργεί.
- Πατήστε το κουμπί σίγασης του μικροφώνου. - Διαμορφώστε το σετ ακουστικών-μικροφώνου ως προεπιλεγμένη συσκευή εγγραφής. - Αυξήστε τη στάθμη του μικροφώνου, στις ιδιότητες του μικροφώνου. (Κάντε διπλό κλικ στο μικρόφωνο, στις ιδιότητες ηχογράφησης)
Η στάθμη των μπάσων είναι ανεπαρκής ή υπερβολικά υψηλή.
- Διαμορφώστε τον ισοσταθμιστή ανάλογα με τις προτιμήσεις σας. (Δείτε βήμα 7.C)
Εάν δεν λυθεί το πρόβλημά σας, ανατρέξτε στην υπηρεσία βοήθειας στη διεύθυνση www.trust.com/23191/faq.

GXT Gaming Headset
41
Kurulum
İnternet tarayıcınızı başlatın ve şu adrese gidin: www.trust.com/23191/driver. Yazılımı indirmek için “Download EXE” tuşunu tıklatın. Trust Kurulum menüsünde “Next” [“Sonraki”] öğesini tıklayın. Trust Kurulum menüsünde “Install” [“Kur”] öğesini tıklayın. Kulaklığı takın (bunu yapmanız istendiğinde). “OK” [“Tamam”] öğesini tıklayın.
Kurulum tamamlanmıştır:Bilgisayarınızı yeniden başlatmak için “Finish” [“Tamamla”] seçeneğini tıklayın. (Eğer kaydedilmemiş dokümanlarınızı ve dosyalarınız varsa “No, I will restart my computer later” [“Hayır, bilgisayarımı daha sonra yeniden başlatacağım”] öğesini seçin ve bilgisayarınızı daha sonra yeniden başlatmak için “Finish” [“Tamamla”] öğesini tıklayın.)
Kulaklık Yapılandırma
Kulaklık yapılandırma yazılımını başlatın (görev çubuğunda bulunmaktadır). * Hoparlörler ve mikrofon menüsü ikon üzerinde sağ tıklayarak açılabilir. Volume Control [Ses Kontrol]
Ses ana sürgüyü kaydırarak değiştirilebilir. Sol ve sağ taraf ayrı ayrı değiştirilebilir (önce kilit ikonuna tıklayın).
Sample rate [Örnek oran] Örnek oran 44,1 kHz ve 48 kHz (48 kHz DVD’ler için kullanılan örnek oranıdır, 44,1 kHz normal kullanım içindir) olarak ayarlanabilir. Equalizer [Ekolayzır]
Seçim kutusunu seçerek ekolayzırı etkinleştirin. Müzik türünü seçerek ekolayzırı önceden tanımlanmış modlardan birinde kullanabilirsiniz. Ekolayzır sürgüleri ile ses frekanslarını biçimlendirin. Özel Ekolayzır ayarlarınızı kaydedin. Özel Ekolayzır modlarınızı menüden seçerek yükleyebilirsiniz.
Environment Effects [Çevresel Efektler] Çevresel efektleri seçin kutusuna tıklayarak etkinleştirin. Ses efektleri için farklı ortamları seçebilirsiniz.
7.1 Virtual Speaker Shifter [Sanal Hoparlör Kaydırıcı] Seçim kutusuna 7.1 sanal hoparlör sürgüsünü etkinleştirin. Ok ikonlarını kullanarak sanal hoparlörleri kaydırın. Sanal hoparlörleri istenen yöne elle sürükleyerek taşıyın. Ana sayfa ikonun basarak varsayılana ayarlayın.
7
6
5
4
9
8
3
2
1

GXT Gaming Headset
42
Xear SingFX Seçim kutusuna basarak Nota kaydırma özelliğini etkinleştirin. Sürgüyü kaydırarak ses perdesini değiştirin. Seçim kutusuna basarak Vokal sönümlenme özelliğini etkinleştirin. Sürgüyü kaydırarak sesleri dışarıda bırakın.
Xear Surround Max Seçim kutusuna basarak çevresel ses özelliğini etkinleştirin.
*Not: Xear Surround Max özelliği sadece Hoparlör sürgüsü açıkken etkinleştirilebilir.
Mikrofon Yapılandırma
Mikrofon sesi sürgüleri kaydırarak değiştirilebilir. Mikrofon monitörü sessize alma ikonuna basılarak etkinleştirilebilir. Seçim kutusuna basarak mikrofonun eko özelliğini etkinleştirin. Sürgüyü kaydırarak sesinize eko ekleyin. Seçim kutusuna basarak sihirli ses özelliğini etkinleştirin. İkonlardan birine basarak sesinizi bozun.
Seçim kutusuna basarak mikrofonun sesini yükseltme özelliğini etkinleştirin.
Sorun Giderme Sorun Çözüm
Ses yok. - Kulaklığı varsayılan ses cihazınız yapın. - Kulaklığı başka bir USB portuna bağlayın (PC’nin arka tarafındakiler tercih edilir).
Filmim/oyunum surround 7.1 ses özelliği taşımıyor.
- Oyununuzu veya medya oynatıcı yazılımınızı 5.1 çıkış olarak yapılandırın.
- 7.1 sanal çevresel fonksiyonu etkinleştirin. (Bkz adım 9.A)
Mikrofon çalışmıyor. - Mikrofonu sessize alma düğmesine basın. - Kulaklığı varsayılan kayıt cihazınız yapın. - Mikrofon özelliklerindeki Mikrofon ses seviyesini artırın. (Kayıt özelliklerinde mikrofonunuz üzerinde çift tıklayın)
Yeterince bas yok veya çok fazla bas var. - Ekolayzırı tercihlerinize göre ayarlayın. (Bkz. adım 7.C)
Sorununuz çözülmezse lütfen şu bağlantıdan yardım masasıyla irtibata geçin: www.trust.com/23191/faq.

GXT Gaming Headset
43
Instalacija
Otvorite internetski preglednik i otvorite www.trust.com/23191/driver. Kliknite na gumb „Download EXE“ za preuzimanje programa. Kliknite na „Next“ [„Sljedeće“] u Trust instalacijskom izborniku. Kliknite na „Install“ [„Instalirati“] u Trust instalacijskom izborniku. Ukopčajte naglavne slušalice (kada vas se to zatraži). Kliknite „OK“ [„U redu“].
Instalacija je završena:Kliknite „Finish“ [„Završi“] kako bi ponovno pokrenuli svoje računalo. (Ako imate dokumente i datoteke koje niste spremili, odaberite „No, I will restart my computer later“ [„Ne, kasnije ću ponovno pokrenuti moje računalo“] i kliknite „Finish“ [„Završi“] kako biste kasnije ponovno pokrenuli svoje računalo.)
Konfiguriranje slušalica
Pokrenite softver za konfiguraciju naglavnih slušalica (koji se nalazi na programskoj traci). * Izbornik zvučnika i mikrofona može se otvoriti desnim klikom na ikonu. Volume Control [Kontrola glasnoće]
Glasnoća se može mijenjati pomicanjem glavnog klizača. Lijevo i desno može se mijenjati odvojeno (prvo kliknite na ikonu s bravom).
Sample rate [Uzorkovanje] Stopa uzorkovanja može se postaviti na 44,1 kHz i 48 kHz (48 kHz koristi se za DVD, 44,1 kHz je za normalnu uporabu). Equalizer [Equalizer]
Omogućite equalizer pritiskom na okvir za odabir. Podesite eqaliser u unaprijed definiranom načinu odabirom glazbenog žanra. Oblikovati frekvencije zvuka pomoću klizača ekvalizatora. Spremiti svoje prilagođene postavke ekvalizatora. Učitajte svoje prilagođene eqalisere odabirom s izbornika.
Environment Effects [Efekti okoline] Omogućite efekte okoline pritiskom na okvir za odabir. Odabir različite okoline za zvučne efekte.
7.1 Virtual Speaker Shifter [Pomjeranje virtualnih zvučnika] Omogućite 7.1 pomjeranje virtualnih zvučnika pritiskom na okvir za odabir. Rotirajte virtualne zvučnike pomoću ikona sa strelicama. Pomičite virtualne zvučnike ručno povlačenjem u željenom smjeru. Podesite na zadane vrijednosti klikom na ikonu home.
7
6
5
4
9
8
3
2
1

GXT Gaming Headset
44
Xear SingFX Omogućite pomjeranje registra pritiskom na okvir za odabir. Promijenite visinu zvuka pomicanjem klizača. Omogućite filtriranje vokala pritiskom na okvir za odabir. Filtrirajte glasove pomicanjem klizača.
Xear Surround Max Omogućite surround zvuk pritiskom na okvir za odabir.
*Napomena: Xear Surround Max može se uključiti samo ako je uključeno pomicanje zvučnika.
Konfiguriranje mikrofona
Glasnoća mikrofona može se mijenjati pomicanjem klizača. Monitor mikrofona može se aktivirati pritiskom na ikonu za isključivanje zvuka. Omogućite efekt jeke na mikrofonu pritiskom na okvir za odabir. Dodajte jeku svom glasu pomicanjem klizača. Omogućite magični glas pritiskom na okvir za odabir. Izobličite svoj glas pritiskom na neku od ikona.
Omogućite pojačanje glasnoće mikrofona pritiskom na okvir za odabir.
Rješavanje problema Problem Rješenje
Nema zvuka. - Postavite naglavne slušalice kao zadan audio uređaj. - Spojite naglavne slušalice na drugi USB ulaz (najbolje na pozadini osobnog računala).
Moj film/igra nije u okolini zvuka 7.1.
- Konfigurirajte svoju igru ili softver za reprodukciju medija na izlaz 5.1.
- Omogućite 7.1 funkciju virtualnog surround zvuka. (Pogledajte kotak 9.A)
Mikrofon ne radi. - Pritisnite gumb za isključivanje zvuka mikrofona. - Postavite naglavne slušalice vašim zadanim uređajem za snimanje. - Povećajte razinu mikrofona u značajkama mikrofona. (Dva puta kliknite na vaš mikrofon u značajkama snimanja)
Nema dovoljno ili previše basa. - Postavite ekvalizator na željenu postavku. (Pogledajte korak 7.C)
Ako vaš problem nije riješen, molimo kontaktirajte korisničku podršku na www.trust.com/23191/faq.

GXT Gaming Headset
45
Namestitev
Odprite spletni brskalnik in pojdite na www.trust.com/23191/driver. Kliknite na gumb »Download EXE« za prenos programske opreme. Kliknite »Next« [»Naprej«] v meniju za namestitev Trust. Kliknite »Install« [»Namesti«] v meniju za namestitev Trust. Priključite slušalke (ko se prikaže ukaz). Kliknite »OK« [»V redu«].
Namestitev je končana:Kliknite »Finish« [»Končaj«] za ponovni zagon računalnika. (Če imate neshranjene dokumente in datoteke, izberite »No, I will restart my computer later« [»Ne, računalnik bom znova zagnal pozneje«] in kliknite »Finish« [»Končaj«] za poznejši ponovni zagon računalnika.)
Konfiguracija slušalk
Zaženite programsko opremo za konfiguriranje slušalk (nahaja se v opravilni vrstici). * Meni slušalk in mikrofona lahko odprete z desnim klikom na ikono. Volume Control [Nadzor glasnosti]
Glasnost lahko spreminjate s premikanjem glavnega drsnika. Levo in desno stran lahko spreminjate ločeno (najprej kliknite na ikono za zaklepanje).
Sample rate [Vzorčna frekvenca] Vzorčno frekvenco lahko nastavite na 44,1 kHz in 48 kHz (48 kHz je vzorčna frekvenca uporabljena za DVD-je, 44,1 kHz je za običajno uporabo). Equalizer [Izenačevalnik]
Omogočite izenačevalnik, tako da pritisnete izbirno polje. Nastavite izenačevalnik v vnaprej določen način, tako da izberete zvrst glasbe. Oblikujete zvočne frekvence z drsniki izenačevalnika. Shranite lastne nastavitve izenačevalnika. Naložite svoje lastne izenačevalnike po meri, tako da jih izberete v meniju.
Environment Effects [Učinki okolja] Omogočite učinke okolja, tako da pritisnete izbirno polje. Izberete različna okolja za učinke zvoka.
7.1 Virtual Speaker Shifter [Ročica virtualnega zvočnika] Omogočite ročico virtualnega zvočnika 7.1, tako da pritisnete izbirno polje. Zavrtite virtualne zvočnike, tako da uporabite ikone puščic. Ročno premaknite virtualne zvočnike, tako da jih povlečete v želeno smer. Nastavite na privzete nastavitve, tako da pritisnete ikono domov.
7
6
5
4
9
8
3
2
1

GXT Gaming Headset
46
Xear SingFX Omogočite premikanje ključa, tako da pritisnete izbirno polje. Spremenite vrh, tako da premaknete drsnik. Omogočite pojemanje vokala, tako da pritisnete izbirno polje. Izfiltrirajte glasove, tako da premaknete drsnik.
Xear Surround Max Omogočite prostorski zvok, tako da pritisnete izbirno polje.
*Opomba: Xear Surround Max lahko omogočite le, ko je ročica zvočnika vklopljena.
Konfiguracija mikrofona
Glasnost mikrofona lahko spreminjate s premikanjem drsnikov. Monitor mikrofona lahko omogočite s pritiskom ikone nemo. Omogočite odmev mikrofona, tako da pritisnete izbirno polje. Dodajte nov odmev vašemu glasu, tako da premaknete drsnik. Omogočite čarobni glas, tako da pritisnete izbirno polje. Popačite vaš glas, tako da pritisnete eno od ikon.
Omogočite ojačenje mikrofona, tako da pritisnete izbirno polje.
Iskanje in odpravljanje napak Problem Rešitev
Ni zvoka. - Slušalke nastavite kot privzeto avdio napravo. - Priključite slušalke v druga vrata USB (zaželjen vhod na zadnji strani računalnika).
Moj film/igra ni v 7.1 prostorskem zvoku.
- Konfigurirajte programsko opremo predvajalnika iger ali medijskega predvajalnika na vhod 5.1.
- Omogočite funkcijo virtualnega prostorskega zvoka 7.1. (Glejte korak 9.A)
Mikrofon ne deluje. - Pritisnite gumb mikrofon nemo. - Slušalke nastavite kot privzeto napravo za snemanje. - Povišajte nivo mikrofona v lastnostnih mikrofona. (Dvakrat kliknite na mikrofon v lastnostih snemanja)
Premalo ali preveč nizkih tonov. - Nastavite izenačevalnik glede na vaše želje. (Glejte korak 7.C)
Če niste rešili težave, se obrnite na pomoč uporabnikom na www.trust.com/23191/faq.

GXT Gaming Headset
47
Instalação
Abra o navegador da Internet e acesse www.trust.com/23191/driver. Clique no botão “Download EXE” para fazer o download do software. Clique em “Next” [Avançar] no menu de instalação da Trust. Clique em “Install” [Instalar] no menu de instalação da Trust. Conecte o fone (quando solicitado a fazê-lo). Clique em “OK”.
A instalação está concluída: Clique em “Finish” [Terminar] para reiniciar seu computador. (Caso você tenha documentos e arquivos não salvos, selecione “No, I will restart my computer later” [Não, reiniciarei o computador mais tarde] e clique em “Finish” [Terminar] para reiniciar seu computador mais tarde.)
Configuração do fone
Inicie o software de configuração do fone de ouvido (localizado na barra de tarefas). *O menu dos alto-falantes e do microfone pode ser aberto clicando com o botão direito do mouse no ícone. Controle de volume
O volume pode ser alterado ao mover o controle deslizante principal. O esquerdo e o direito podem ser alterados separadamente (primeiro clique no ícone de
bloqueio). Taxa de amostragem A taxa de amostragem pode ser definida em 44,1 KHz e 48 KHz (48 KHz é a taxa de amostragem usada para DVDs, 44,1 KHz é para uso normal). Equalizador
Ative o equalizador pressionando a caixa de seleção. Defina o equalizador em um modo predefinido selecionando o gênero musical. Molde as frequências de som com os controles deslizantes do equalizador. Salve suas próprias definições personalizadas de Equalizador. Carregue seus próprios equalizadores personalizados ao selecioná-los no menu.
Efeitos de ambiente Ative os efeitos de ambiente pressionando a caixa de seleção. Selecione ambientes diferentes para efeitos sonoros.
Seletor do Virtual Speaker 7.1 Ative o seletor do virtual speaker 7.1 pressionando a caixa de seleção. Gire os alto-falantes virtuais usando os ícones de seta. Mova os alto-falantes virtuais manualmente arrastando-os para a direção desejada. Defina como padrão pressionando o ícone iniciar.
7
6
5
4
9
8
3
2
1

GXT Gaming Headset
48
Xear SingFX Ative a função "Key shifting" [mudança de tecla] pressionando a caixa de seleção. Altere a altura do som movendo o controle deslizante. Ative a função "Vocal fading" [diminuição do som vocal] pressionando a caixa de seleção. Filtre as vozes movendo o controle deslizante.
Xear Surround Max Ative o som surround pressionando a caixa de seleção.
*Observação: O Xear Surround Max somente pode ser ativado quando o seletor de alto-falante estiver ligado.
Configuração do microfone
O volume do microfone pode ser alterado ao mover os controles deslizantes. O monitor do microfone pode ser ativado pressionando o ícone de modo silencioso. Ative o eco do microfone pressionando a caixa de seleção. Adicione um eco à sua voz movendo o controle deslizante. Ative a alteração de voz pressionando a caixa de seleção. Deforme sua voz pressionando um dos ícones.
Ative o aumento do microfone pressionando a caixa de seleção.
Solução de problemas Problema Solução
Não há som. - Torne o fone seu dispositivo de áudio padrão. - Conecte o fone de ouvido a outra porta USB (preferencialmente na parte traseira do PC).
Meu filme/jogo não está no modo de som surround 7.1.
- Configure seu jogo ou software de reprodução de mídia para saída 5.1.
- Ative a função virtual surround 7.1. (Consulte a etapa 9.A)
O microfone não está funcionando. - Pressione o botão de modo silencioso do microfone. - Torne o fone seu dispositivo de gravação padrão. - Aumente o nível do microfone nas propriedades do microfone. (Clique duas vezes em seu microfone nas propriedades de gravação)
Graves insuficientes ou excessivos. - Defina o equalizador de acordo com sua preferência. (Consulte a etapa 7.C)
Caso seu problema não seja resolvido, entre em contato com nosso serviço de suporte em
www.trust.com/23191/faq.

GXT Gaming Headset
49
Інсталяція
Відкрити браузер і перейти за посилання www.trust.com/23191/driver. Клацнути кнопку «Download EXE» для завантаження програмного забезпечення. Клацнути «Next» [«Далі»] у меню інсталяції Trust. Клацнути «Install» [«Інсталювати»] у меню інсталяції Trust. Під’єднайте гарнітуру (коли програма запропонує це зробити). Клацнути «OK» [«ОК»].
Інсталяцію завершено: Клацнути «Finish» [«Готово»], щоб перезавантажити комп’ютер. (Якщо у вас залишилися незбереженні документи та файли, виберіть «No, I will restart my computer later» [«Ні, я перезавантажу комп’ютер пізніше»] та клацніть «Finish» [«Готово»], щоб виконати перезавантаження пізніше.)
Конфігурація гарнітури
Розпочати конфігурацію програмного забезпечення гарнітури (розташованого на панелі завдань). * Меню динаміків та мікрофона відкривається клацанням значка правою кнопкою миші. Volume Control [Гучність]
Рівень гучності змінюється за допомогою головного повзуна. Гучність лівого та правого динаміка може бути змінена окремо (спочатку клацніть
значок блокування). Sample rate [Частота дискретизації] Частота дискретизації встановлюється на рівні 44,1 кГц та 48 кГц (як правило, частота дискретизації 48 кГц використовується для DVD-дисків, частота 44,1 кГц – для звичайного користування). Equalizer [Еквалайзер]
Увімкніть еквалайзер, натиснувши поле вибору. Встановіть еквалайзер у попередньо визначений режим, вибравши відповідний музичний жанр. Настроїти звукові частоти за допомогою повзунків еквалайзера. Збережіть власні настройки еквалайзера. Завантажуйте також власні еквалайзери, вибравши їх у меню.
Environment Effects [Ефекти оточення] Увімкніть ефекти оточення, натиснувши поле вибору. Обирайте різні оточення для звукових ефектів.
7.1 Virtual Speaker Shifter [Регулятор віртуальних динаміків] Увімкніть регулятор віртуальних динаміків 7.1, натиснувши поле вибору. Повертайте віртуальні динаміки за допомогою стрілок. Перемістити віртуальні динаміки вручну можна перетягуванням їх у необхідному напрямку. Установити за промовчанням за допомогою значка «Додому».
7
6
5
4
9
8
3
2
1

GXT Gaming Headset
50
Xear SingFX Увімкніть переключення, натиснувши поле вибору. Змінити крок переміщенням повзунка. Увімкнути згасання голосу, натиснувши поле вибору. Відфільтруйте голоси переміщенням повзунка.
Xear Surround Max Увімкніть об’ємний звук, натиснувши поле вибору.
*Примітка: функцію Xear Surround Max можна увімкнути, лише коли увімкнуто регулятор динаміків.
Конфігурація мікрофона
Гучність мікрофона змінюється переміщенням повзунків. Монітор мікрофона можна увімкнути, натиснувши значок вимкнення звуку. Увімкнути мікрофонне відлуння, натиснувши поле вибору. Додати відлуння вашому голосу переміщенням повзунка. Увімкнути магічний голос, натиснувши поле вибору. Спотворити ваш голос, натиснувши однин із значків.
Увімкнути підсилення мікрофона, натиснувши поле вибору.
Виправлення неполадок Неполадка Рішення
Відсутній звук. - Встановити гарнітуру як аудіопристрій за промовчанням. - Під’єднайте гарнітуру до іншого USB-порту (рекомендовано на задній панелі ПК).
Фільм/гра не відтворюється у форматі об’ємного звуку 7.1.
- Настроїти гру або медіапрогравач на вихід 5.1. - Увімкнути функцію віртуального об’ємного звуку 7.1. (Див.
крок 9.A)
Мікрофон не працює.
- Натиснути кнопку вимкнення звуку мікрофона. - Встановити гарнітуру як пристрій записування за промовчанням. - Збільшити рівень гучності у розділі параметрів мікрофона. (Подвійне клацання мікрофона у розділі параметрів записування)
Недостатньо або забагато басів. - Встановіть еквалайзер згідно ваших уподобань. (Див. крок 7.C)
Якщо вам не вдалося вирішити проблему, зверніться до служби підтримки за адресою www.trust.com/23191/faq.