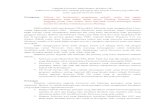GX/GP Firmware Upgrade Procedure - 横河電機 · PDF fileGX/GP Firmware Upgrade Procedure ....
Transcript of GX/GP Firmware Upgrade Procedure - 横河電機 · PDF fileGX/GP Firmware Upgrade Procedure ....

GX/GP Firmware Upgrade Procedure
1 |
GX/GP Firmware Upgrade Procedure This document describes the procedure for upgrading the GX/GP firmware. Please read this document before proceeding with the upgrade.
Applicable Products
GX10/GX20/GP10/GP20 (standard models only) *Excludes special specifications (with suffixes of /S1–999 or /Z). Note that in-factory maintenance is required for those models.
Versions after Upgrade
GX/GP Main Unit R3.02.03
Web Application R3.02.01
Items to Prepare GX/GP main unit SD memory card
Be sure to use an SD card that was formatted using the GX/GP main unit or the SD card formatter software available from the SD association. Other formats are not supported by the firmware upgrade.
【Download the SD card formatter】
http://www.smartdacplus.com/software/en/ GX10/GX20/GP10/GP20 Paperless Recorder First Step Guide (IM 04L51B01-02EN) GX10/GX20/GP10/GP20 Paperless Recorder User’s Manual (IM 04L51B01-01EN) GX10/GX20/GP10/GP20 Advanced Security Function (/AS) User’s Manual (IM
04L51B01-05EN)
Notes Note 1: A GX/GP that has been upgraded to R3.01.01 or later cannot be downgraded to
R1.XX.XX, R2.XX.XX (where XX is any number). Note 2: This document is intended for the free GX/GP firmware upgrade. Note 3: When upgrading the firmware, you must ensure that you also have the latest versions of
all related software. Note 4: If in-factory maintenance or repair is ever required, be sure to inform the factory that
the unit has been upgraded.

GX/GP Firmware Upgrade Procedure
2 |
Note 5: This upgrade resets the settings to their factory defaults. It is recommended to save your current settings to an SD card in order to easily restore them after the upgrade.
Note 6: Data recorded on the GX/GP main unit will be deleted after the upgrade. Please save your data to the SD memory card prior to downloading.
Upgrade Procedure
1 Checking the main unit version
Before starting the upgrade, check the main unit version number according to the following procedure.
1.1 On the main unit, press the MENU key (see Figure 1), then tap [Browse] > [System information] to display the System information screen (see Figure 2 and Figure 3).
1.2 Confirm the "Version information" and "Web application information" in the system information screen. "Web application information" is displayed if the "Version information" is R1.02.01 or later. If "Version information" is R1.01.01, "Web application information" is not displayed. If the version matches the version after upgrade, you do not need to perform the upgrade.
Figure 1: SD memory card slot and START/STOP key
MENU key
START/STOP key
SD memory card slot

GX/GP Firmware Upgrade Procedure
3 |
Figure 2: System information screen (version number is R1.XX.XX, where XX is any number)
Figure 3: System information screen (version number is R2.01.01 or later)
Web app version information
Version information
Version information
Web app version information

GX/GP Firmware Upgrade Procedure
4 |
2 Preparing the SD memory card for the upgrade
2.1 Download the upgrade file from our Web site and save it on the PC. 2.2 Double-click the file and unzip it to a folder of your choice. 2.3 Copy the unzipped file (see table 1) to the root directory of the SD memory card.
Confirm that no other files having the same extension are saved on the SD memory card.
2.4 Check whether the files and folder in Table 1 are present in the root directory of the SD memory card (see figure 4).
Table 1: Firmware used for upgrades
Figure 4: SD memory card for the upgrade
Files/Folder Name
File ndx100_main.rom
File ndx100_boot.rom
File ndx100_logo.rom
File ndx200_main.rom
File ndx200_2_main.rom
File ndx200_boot.rom
File ndx200_logo.rom
Folder SYSTEM

GX/GP Firmware Upgrade Procedure
5 |
3 Saving data recorded on the main unit
3.1 Insert the SD memory card prepared in step 2 into the SD memory card slot (see Figure 1).
3.2 Check that recording is stopped (the START/STOP key is unlit). If recording is in progress, press the START/STOP key to stop recording.
3.3 On the main unit, press the MENU key, then tap [Browse] > [Memory summary Data save].
3.4 On the main unit, press the MENU key, then tap [Context] > [All save]. 3.5 In the dialog box that is displayed, select "Save to" under SD and tap [OK].
4 Saving main unit settings
4.1 On the main unit, press the MENU key, then tap [Browse] > [Save load] > [Save settings] > [All above].
4.2 Tap [Media type] > [SD]. 4.3 Tap [Folder name], then enter a folder name. 4.4 Tap [Execute].
For details on saving settings, see GX10/GX20/GP10/GP20 Paperless Recorder First Step Guide (IM 04L51B01-02EN), ”Saving and Loading Setting Parameters,” or see GX10/GX20/GP10/GP20 Paperless Recorder User’s Manual (IM 04L51B01-01EN), ”1.22 Saving Setting Parameters."

GX/GP Firmware Upgrade Procedure
6 |
5 Upgrading the main unit
5.1 Check that recording is stopped (the START/STOP key is unlit). 5.2 Turn OFF the power. 5.3 Insert the SD memory card prepared in step 2 into the SD memory card slot (see Figure
1). Do not remove the SD memory card until the upgrade is complete.
5.4 Hold down the START/STOP key while turning ON the power. If the MENU key blinks purple and the start screen below appears (see Figure 5), please release the START/STOP key.
Figure 5: Splash screen (Download Mode)
5.5 If the main unit MENU key changes from blinking purple to continuously purple and the splash screen appears displaying the [Version Info] (see Figure 6), turn OFF the power.
Figure 6: Splash screen (Version Info)

GX/GP Firmware Upgrade Procedure
7 |
5.6 With the SD memory card still inserted, turn ON the power. The splash screen below (see Figure 7) appears, and the upgrade begins. The upgrade can take several minutes. Do not turn OFF the unit while the upgrade is in progress. When the screen in Figure 8 appears, the upgrade is complete.
Figure 7: Screen when upgrade is in progress
Figure 8: Screen when upgrade is complete
5.7 If the message, "Error: Invalid Update Data" appears as in Figure 9, the data in the SD memory card is damaged. Following step 2, save the SD memory card upgrade data once again to the SD memory card, and then repeat step 5. During this process, be sure not to delete the recording and settings data saved in steps 3 and 4.
Figure 9: Screen when upgrade fails

GX/GP Firmware Upgrade Procedure
8 |
6 Checking the version
Check whether the upgrade was successful.
6.1 On the main unit, press the MENU key, then tap [Browse] > [System information] to display the System information screen.
6.2 In the System information screen, confirm that the latest versions are displayed under "Version information" and "Web app version information".
6.3 If the latest versions are not shown, return to step 5 and repeat the upgrade.
7 Main unit reconfiguration and initialization
7.1 Check that recording is stopped.
7.2 On the main unit, press the MENU key, then tap [Browse] > [Initialize Calibration] > [Reconfiguration] > [Execute] to display the System information screen (see figure 10).
Figure 10: System information screen
7.3 On the System information screen, tap [Reconfigure]. In the confirmation screen, tap [OK] to execute the reconfiguration. The message, "M853 System reconfiguration in progress" appears.
7.4 On the System information screen, tap [Module information], then confirm that the installed module appears under [Recognized module].
7.5 On the main unit, press the MENU key, then tap [Browse] > [Initialize Calibration] > [Initialize] > [Initialize all] > [ON] > [Execute]. In the confirmation screen, tap [OK] to initialize the main unit settings.
Display System Information Display installed modules
Execute reconfiguration

GX/GP Firmware Upgrade Procedure
9 |
If the Advanced Security function (/AS) is enabled, an error message is displayed if no read-writable SD memory card is inserted. Insert a read-writable SD card before executing. For details, see GX10/GX20/GP10/GP20 Advanced Security Function (/AS) User’s Manual (IM 04L51B01-05EN).
For details on reconfiguration and initialization, see GX10/GX20/GP10/GP20 Paperless Recorder First Step Guide (IM 04L51B01-02EN), ”Reconfiguring the GX/GP (Module identification),” or GX10/GX20/GP10/GP20 Paperless Recorder User’s Manual (IM 04L51B01-01EN), ”1.25 Initializing and Calibrating the System (Initialization, reconfiguration, touch screen calibration)."
8 Loading main unit settings
Load the settings saved in step 4.
8.1 On the main unit, press the MENU key, then tap [Browse] > [Save load] > [Load settings] > [All above].
8.2 Tap [Media type] > [SD]. 8.3 Tap [Select folder], select the folder specified in step 4.3, then tap [OK]. 8.4 Tap [Execute] to start loading settings.
Some settings may not be able to be loaded. Check the settings after loading, and re-enter settings if necessary before use.
If the Advanced Security function (/AS) is enabled, an error message is displayed if no read-writable SD memory card is inserted. Insert a read-writable SD card before executing. For details, see GX10/GX20/GP10/GP20 Advanced Security Function (/AS) User’s Manual (IM 04L51B01-05EN). For details on loading settings, see GX10/GX20/GP10/GP20 Paperless Recorder First Step Guide (IM 04L51B01-02EN), ”Saving and Loading Setting Parameters,” or see GX10/GX20/GP10/GP20 Paperless Recorder User’s Manual (IM 04L51B01-01EN), ”1.21 Saving Setting Parameters."

GX/GP Firmware Upgrade Procedure
10 |
9 Installing Java Runtime Environment (JRE)
When using the Web application, after performing the upgrade, follow the steps below to install the JRE that is compatible with the version of the main unit.
9.1 Check whether JRE is installed on the PC. ① On the Start menu click Control Panel to open Control Panel. ② If Java appears in Control Panel, it is installed. Go to step 9.2 to check the JRE
version. If it is not installed, go to step 9.4 to install it. 9.2 Confirm the version of the JRE installed on the PC.
① On the Control Panel click [Java] to open Java control panel. ② In the Java control panel, on the [General] tab, click [Version Info.] and check the
JRE version. 9.3 Check the main unit version in the JRE compatibility table, and confirm that the
compatible JRE is installed. If not installed, skip to step 9.4. 9.4 Install the JRE that is compatible with the main unit version.
① If a non-compatible version of the JRE is already installed, uninstall it. ② Install the compatible JRE.
【Download the main unit version and JRE compatibility table, and the compatible JRE version】
http://www.smartdacplus.com/software/en/

GX/GP Firmware Upgrade Procedure
11 |
10 Deleting temporary Internet files
After performing the upgrade, if you used the Web application, you must clear the Web browser and Java Runtime caches per the procedures below. If the caches are not cleared before proceeding, the Web browser's pre- and post-upgrade statuses will be out of synch, resulting in a possible malfunction. Note that when the caches are cleared, it may take a few seconds to load pages when you visit them for the first time, but on and after the second time they will be displayed as quickly as before.
10.1 Clearing the Web browser's cache (temporary internet files)
Inquire with Microsoft for details.
1. Example with Internet Explorer 8 and 9 ① Click Tools > Internet Options to open the Internet Options properties. ② On the General tab, under Browsing History, click the Delete button. The Delete
Browsing History dialog box appears. ③ Under Temporary Internet Files, select the Cookies check box. If the URL of the
GX/GP you use has been added to favorites, clear the Preserve favorites website data check box and click Delete. On the General tab, under Browsing History, click the Delete button. The Delete Browsing History dialog box appears.
2. Example with Internet Explorer 10 and 11 ① Click the Tools button and select Internet options to open the Internet Options
properties. ② On the General tab, under Browsing history, click the Delete button. The Delete
Browsing History dialog box appears. ③ Select the Temporary internet files and Cookies and website data check boxes. If
the URL of the GX/GP you use has been added to favorites, clear the Preserve Favorites website data check box and click Delete.
10.2 Clearing the Java Runtime cache
Inquire with Oracle for details. An example using Java Runtime 1.8.0_51(Version 8 Update 51). ① On the Start menu click Control Panel to open the Windows control panel. ② Double-click Java to open the Java control panel. ③ On the General tab, under Temporary Internet Files, click the Settings button to
open the Temporary Files dialog box. ④ Click the Delete Files button. In the confirmation dialog box, select the Cached
Applications and applets and Traces and log files check boxes and click the OK button.

GX/GP Firmware Upgrade Procedure
12 |
11 Upgrading the software
If upgrading to the latest main unit firmware, please also use the latest version of the related software below. Visit the download page on our Web site for the latest releases of each program. Related Software
SMARTDAC+ STANDARD Universal viewer SMARTDAC+ STANDARD hardware configurator SMARTDAC+ Report template builder SMARTDAC+ Excel Report Simulator
Download Site http://www.smartdacplus.com/software/en/

GX/GP Firmware Upgrade Procedure
13 |
Yokogawa Electric Corporation [email protected] www.yokogawa.com/ns/
Issued in June, 2016 ©copyright Yokogawa Electric Corporation