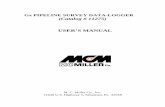Gx Site Survey Data-logger User's Manual...The Gx Site Survey Data-logger is an ultra-rugged...
Transcript of Gx Site Survey Data-logger User's Manual...The Gx Site Survey Data-logger is an ultra-rugged...

Gx SITE SURVEY DATA-LOGGER
(Catalog # 11250)
USER’S MANUAL
M. C. Miller Co., Inc. 11640 U.S. Highway 1, Sebastian, FL 32958

2
MANUAL CONTENTS
Page SECTION I: INTRODUCTION ……………………………… 4 SECTION II: OPERATIONAL ITEMS II. 1 Battery-life and How to Check Battery Status …………………... 6 II. 2 Battery Care and Maintenance …………………………………… 7 II. 3 How to Remove and Replace the Batteries ………………………. 8 II. 4 Suspend Key (Power Key) Operations …………………………. . 10 II. 5 How to Reset the Gx Data-logger ……….....…………………… 12 II. 6 How to Connect the Gx Data-logger to a PC …………………….. 15 II. 7 How to Check the Software Version Numbers and the Software Support Expiration Date(s) ………………………... 16 SECTION III: HOW TO RUN THE STAND-ALONE GPS POSITION DISPLAY APPLICATION ……….. 18 SECTION IV: HOW TO RUN THE TEST SITE SURVEY APPLICATION IV. 1 Introduction ……………………………………………………. 25 IV. 2 How to “Load” the Gx with a Route Data File from ProActive …………………………………………………….. 25 IV. 3 How to Use the Gx to Collect Data on a Test Site Survey ……... 29 IV. 4 How to Post Collected Data to ProActive ………………………. 53 IV. 5 How to Use the Gx as a “Stand-Alone” Voltmeter/ Waveprint Generator …..…………………………………….. 56 Appendix 1: How to Configure Trimble XR, XRS, Power and Pocket GPS Receivers for use with the Gx Data-Logger
a) Introduction …………………………………………………………. 64

3
b) How to Configure “GPS Pathfinder” Receivers to Output NMEA Data Suitable for Use by the Gx ………………………............... 65 c) How to Connect a Configured “GPS Pathfinder” Receiver to the Gx ……………………………………………………….. 72 d) How to Setup the Gx for a Test Site Survey Application with an integrated GPS Pathfinder Receiver …………………... 72 Appendix 2: How to Configure Trimble ProXT and ProXH GPS Receivers for use with the Gx Data-Logger
Section 1: How to Configure the GPS receiver for use with the Gx …. 74 Section 2: How to Test the GPS Receiver/Gx Connection …………… 79 Section 3: How to Setup the Gx for a Test Site Survey Application
with an integrated Pro Series Receiver ……………….. 80
Appendix 3: Gx Camera Settings …………………………… 82

4
SECTION I
INTRODUCTION The Gx Site Survey Data-logger is an ultra-rugged handheld PC incorporating an integrated digital voltmeter, an integrated WAAS-enabled GPS receiver, an integrated 5MP digital camera and a custom-designed test site survey application. The unit also sports an independent (stand-alone) GPS position display application. The operating system of the handheld PC is Windows CE 5.0 and MCM has designed a proprietary application program, known as Gx_SS, in order that the handheld unit can be employed to collect CP test site survey data. The Gx Site Survey Data-logger is shipped from MCM with the Windows operating system and the MCM applications pre-installed. The application programs remain installed (in RAM) unless the twin battery packs in the unit are allowed to fully-discharge or the unit is powered down to conserve battery power (see Section II.4). Collected test site survey data, however, will always be safe, regardless of battery status, as these data are stored on a non-volatile Flash memory. Also, a copy of each application program is maintained on the Flash memory and the programs are automatically re-installed whenever a “warm boot” or a “cold boot” process is performed (see Section II.5). [A “cold boot” process is performed automatically when the unit is powered on for the first time] The Gx Site Survey Data-logger works hand-in-hand with ProActive, MCM’s corrosion control data management application. Route data files created in ProActive are downloaded to the Gx Site Survey Data-logger and, following field data collection, current test site survey data are posted to the ProActive database where they are integrated with historical CP data. As mentioned above, in addition to an integrated voltmeter, the Gx Site Survey Data-logger has an integrated GPS receiver and an integrated digital camera.

5
The internal WAAS-enabled GPS receiver is a u-blox NEO-5 unit. A WAAS-enabled receiver provides position accuracy of around 3 meters (95% of the time), assuming that the WAAS differential correction message signal is received. WAAS corrects for GPS signal errors caused by ionospheric disturbances, timing, and satellite orbit errors. This system, which was developed by the FAA and the DOT, consists of approximately 25 ground reference stations positioned across the United States (hence the “Wide Area” designation) that monitor GPS satellite data (there are also ground reference stations located in Canada and Mexico). Two master stations, located on either coast, collect data from the reference stations and create a GPS correction message. This correction accounts for GPS satellite orbit and clock drift as well as signal delays caused by the atmosphere and ionosphere. The correction message is broadcast through one of two geostationary satellites positioned over the equator and is picked up by a WAAS-enabled receiver. In addition to processing WAAS correction message signals, the NEO GPS receiver also processes EGNOS (Europe-based) and MSAS (Japan-based) correction message signals. Should even higher position resolution be required, the Gx Data-logger can be integrated with NMEA-compatible external GPS receivers. Please see Appendices 1 and 2 for instructions on how to configure Trimble XR & XRS receivers and ProXT & ProXH receivers, respectively. Finally, the integrated 5MP digital camera can be used to record photographic images during a test site survey at the test site locations. The recorded images are associated with the ProActive database during the process of downloading test site survey data to the ProActive application. Once downloaded, the images can be viewed in ProActive via the “Notes” page of a test site’s “Details Form”.

6
SECTION II
OPERATIONAL ITEMS II. 1 Battery-life and How to Check Battery Status The Gx Data-logger is equipped with two 2500mAh rechargeable Lithium-ion batteries. The 5000mAh total capacity should result in approximately 16 hours of surveying time, with the voltmeter and internal GPS unit active. Note: The 16 hours battery lifetime estimate is based on setting the backlight intensity to 50% while on battery power (the battery lifetime will drop to around 12 hours with the backlight intensity set at 100%). It is recommended that the batteries be recharged overnight when the data-logger is being used on a frequent basis. You might also wish to carry two spare batteries for switch-out – please see Section II. 3 for information on how to replace the batteries). If the data-logger will not be used for an extended period of time, it is recommended that the batteries be removed and stored in a cool, dry place – please see Section II.3 for details on battery removal). How to Check Battery Status The remaining charge on the batteries in the Gx Data-logger can be checked using the following procedure: > Tap on the “Start” button located in the bottom left hand corner of the desktop screen > Tap on “Settings” on the main menu > Tap on “Control Panel” on the Setting menu > Double Tap on the “Battery Status” icon > View battery status How to Charge the Lithium-ion Batteries Charging is accomplished using either the AC Adapter supplied with the data-logger or the DC vehicle charger unit that is also included with the package.

7
The charger unit is connected to the charging port located under the flap on the bottom right-hand side of the data-logger. When the batteries are charging, the (CHG) LED located at the top left hand corner of the keypad will blink ON and OFF (green colored) and when the batteries are fully-charged, the LED will turn solid ON (green). The LED will blink RED, once per second, when there is approximately 30 minutes of remaining battery power and will turn solid RED when there is approximately 10 minutes of battery life remaining. Note: The batteries will not charge when the unit is below 0°C or above 40°C Note: Operation of the unit below -20°C may cause damage to the Li-ion cell structure which is not covered under warranty Note: The batteries will fully-discharge (from a fully-charged state) in about a 3 week period of time, with the unit in Suspend Mode, as opposed to the Powered Off Mode – please see Section II. 4 for details. II. 2 Battery Care and Maintenance
DO:
• Charge often. Frequent full discharges add strain to the battery pack. Several partial discharges (regular use) with frequent recharges are better for lithium-ion batteries than one total discharge.
• Use the right charger. Each type of battery has its own technology, its own rate of charge and so on. The AC power supply adapter and the 12VDC auto adapter supplied with the unit are designed specifically for the Gx Data-logger lithium-ion batteries. Use of other adapters will void the warranty.
• Keep the lithium-ion batteries as cool as possible. Avoid heat. Short battery life is more likely to be caused by heat rather than charge/discharge patterns. Avoid exposure to direct sunlight or a hot car, for example. • If the batteries will not be used for a month or longer, they should be removed from the Gx Data-logger and store it in a cool, clean place (see Section II. 3).
• Expect to replace batteries periodically. The life span of batteries is highly dependent upon many factors including charge/discharge cycles, storage times, and operating and storage temperatures.

8
• Dispose of batteries in accordance with local municipality guidelines.
DO NOT:
• Never short-circuit the battery pack. Short-circuiting a Li-ion battery can cause it to ignite or explode, and as such, any attempt to open or modify a Li-ion battery's casing or circuitry is dangerous.
• Do not expose the Li-ion battery pack to high temperature environments. This can cause the battery to rupture, ignite, or explode.
• Do not drop, hit or modify the battery in any way. • Do not expose the battery directly to moisture or rain. Opening the battery
door on the Gx Data-logger negates the IP rating while it is open. Change batteries in a protected location (see Section II. 3).
• Do not discard batteries in the trash. • Do not incinerate the batteries. II. 3 How to Remove and Replace the Batteries CAUTION! There is a risk of rupture, ignition, or explosion if you replace a Li-ion battery with an incorrect battery type. Only use Li-ion batteries supplied with your Gx Data-logger unit or replacement Li-ion batteries supplied, recommended, or approved by the M. C. Miller Company. Note: When the battery door is open, the unit is not sealed. When replacing batteries, you should do so in a clean dry area, away from sunlight. Due to the high capacity of the battery, replacement should not be necessary in the field if your unit was properly-charged prior to a day’s work. Remove the batteries from the Gx Data-logger when not using the device for extended periods. Store the batteries in a cool, dry, dark location at normal room temperature.
1. Power down (Power Off) the unit (please see Section II. 4 regarding the difference between a Power Off action and a Suspend action)
To remove/replace the rechargeable batteries:
2. With the unit face down, unscrew the battery door screws identified below:

9
3. Unscrew both screws and remove the battery door. Both lithium-ion batteries will be revealed as shown below.
4. Remove the lower battery first, by sliding it to the left, at which point it should lift out easily. To remove the upper battery, slide it down

10
until it unlocks and then lift it out. 5. When inserting new batteries or when re-installing stored batteries,
make sure that the battery contacts line up with the case contacts. 6. Insert the upper battery first; make sure that it locks into place. Then
insert the lower battery, this will simply slide into place, but make sure it is flat against the inside of the battery compartment.
7. Replace the battery door using the two screws. Warning! –20° C is the absolute lowest temperature for operating the device or for storing the batteries. Note: The batteries will not charge when the unit is below 0°C (32°F) or above 40°C (104° F). Note: Higher temperatures cause faster discharge of the batteries II. 4 The Suspend Key/Power Key The “Suspend/Resume” key, which also doubles as the “Power” key, is located at the bottom left hand corner of the keyboard as highlighted below.
When using the Gx Data-logger on a daily (or quite frequent) basis, you can suspend the unit, to save battery power when not in use, by momentarily depressing the “Power” key. You can resume unit operation from the suspended state by momentarily depressing the “Power” key again (after a minimum of 3 seconds have elapsed since the suspend action).
Suspend/Resume
Alternatively, if you will not be using the Gx Data-logger for extended periods of time, or, if you are going to remove the batteries for storage purposes, or, if you are going to replace the batteries, you should power down the unit completely, which is different from suspending the unit

11
(please see below for the differences between the “Suspend” and “Power Off” states). To power down the unit, you would depress (and hold) the “Power” key for around 3 seconds at which point the Power popup menu will be displayed as indicated below.
By tapping on the “Power Off” option on the above screen, the unit will go through its power down process. To power the unit back on from a “Power Off” state, you would momentarily depress the “Power” key to initiated a “cold boot” process (please see Section II. 5 for information on the cold boot process). The screen shown below will be displayed as the cold boot process is initiated.

12
There are some significant differences between the suspend state and the power off state. While the unit is in the power off state, programs in memory and files in the volatile storage area are lost and most system circuits are shutdown so that virtually no battery power is used. Upon power up, the
SUSPEND VS. POWER OFF STATES
operating system is reloaded and applications must be restarted. While in the suspend state, peripherals are shut down and program execution is halted, but the unit remains ready. Applications and data in memory are preserved, as are files in the volatile storage area. Upon resuming, the peripherals are powered up and their drivers are initialized. Applications continue execution from where they left off and need not be aware of the unit being suspended. However, applications using remote connections, such as Bluetooth and WLAN, will need to re-establish these connections. II. 5 How to Reset the Gx Data-logger Should the Gx data-logger lock up (freeze up), or fail to operate, the unit can be reset in a number of different ways. The various reset processes are listed below in order of preference. Note: The M. C. Miller applications will be automatically re-installed into RAM (from a back-up copy on the Flash memory) whenever a “warm boot” or a “cold boot” is performed (see below).
1) Warm Boot Process # 1 • Tap in the “Start” button (if responsive) • Tap on “Programs” • Tap on “Tools” • Tap on “Warm Boot”
2) Warm Boot Process # 2 • Press and hold down the red “Power” key on the keyboard
until a menu appears (in about a few seconds) • When the menu appears, tap on “Warm Boot”
3) Cold Boot Process # 1 • Press and hold down the red “Power” key on the keyboard
until a menu appears (in about a few seconds)

13
• When the menu appears, tap on “Cold Boot”
4) Cold Boot Process # 2 (use only if the operating system is un-responsive)
• Press and hold down both the “Power” and “Shift” keys until the CHG LED (top left hand corner of the keypad) lights up RED (approximately 10 seconds)
• Release the Power and Shift keys – the LED will turn GREEN • Press and hold down both the “y” and the “z” keys until the
CHG LED turns RED again • When the LED turns RED, release both keys - the data-
logger will power down • Press the “Power” key to initiate the Cold Boot process
Following any of the above reset processes, the “Version” screen will be displayed. An example “Version” screen is shown below.
Please see Section II. 4 below for more information on the “Version” application. Invalid Date: If the data-logger determines an invalid date following a “warm boot” or a “cold boot” process, the message shown below will be displayed.

14
By clicking on the “OK” button on the above message screen, the window shown below will be displayed.

15
After selecting the correct date, the current time and your correct Time Zone, click on the “Apply” button on the “Date/Time Properties” window. At this point, the “Version” screen will be displayed, which you can exit by tapping on the “OK” button (top right hand corner). II. 6 How to Connect the Gx Data-logger to a PC Gx Data-loggers can be connected to a PC using the USB cable supplied with the unit. Connection via the USB Cable: The requirements and procedures with regard to Gx Data-logger/PC connectivity depend on the operating system of the PC. Case 1: Windows XP (or earlier) PC Operating System The Microsoft “ActiveSync” communication program is required on the PC. If not currently installed, the application can be installed from the CD provided with the Gx Data-logger. Once installed, make sure that the “Allow USB Connections” option is selected in the “Connection Settings” window of the ActiveSync application. Next, connect the USB cable from the Gx Data-logger to the PC and switch ON the Gx (via the RED power button). The connection should be automatic and you will be asked if you’d like to set up a partnership or not between the Gx and the PC. Answer NO to this question, as the ability to transfer file data is all that is required, as opposed to a synchronized partnership. You can then exit the Activesync application. If the connection is not established automatically, make sure that the connection option on the Gx is “USB_Serial”, which it should be by default. To do so, tap on the “Start” button on the Gx screen, tap, on “Settings”, tap on “Control Panel” and double-tap on “PC Connection”. If “USB_Serial” is not indicated, tap on the “Change Connection” button and select “USB_Serial” from the drop down menu. Repeat the connection process. Case 2: Windows Vista or Newer (such as Windows 7) PC Operating System The Gx Data-logger connects to these systems via the “Mobile Device Center” which replaces the Activesync program on the PC side.

16
Make sure that the USB connection option is set up via the Mobile Device Center. Connect the USB cable between the Gx Data-logger and the PC and switch ON the Gx. The connection should be established automatically. If the connection is not established automatically, make sure that the connection option on the Gx is “USB_Serial”, which it should be by default. To do so, tap on the “Start” button on the Gx screen, tap, on “Settings”, tap on “Control Panel” and double-tap on “PC Connection”. If “USB_Serial” is not indicated, tap on the “Change Connection” button and select “USB_Serial” from the drop down menu. Repeat the connection process. II. 7 How to Check the Software Version Numbers and the Software Support Expiration Date(s) To view the version number of each (installed) M. C. Miller software application, the support expiration date of each purchased application and the serial number of the voltmeter in your Gx Data-logger, double-click on the Gx_VER icon. An example “Version” screen is displayed below.

17
The above example screen indicates that the Gx_SS (Test Site Survey) application has been purchased and that the expiration date for its support is 12/5/2010. The other applications (Gx_PLS and Gx_SDL) have been installed but have not been purchased (and, therefore cannot be run). The Gx_GPS and the MCMVoltmeter applications do not require separate purchase.

18
SECTION III
HOW TO RUN THE STAND-ALONE GPS POSITION DISPLAY APPLICATION
The stand-alone GPS Position Display application (Gx_GPS) can be used to view GPS position data on the Gx Data-logger screen at a given location, and, the data can also be saved (logged), if required. Logged position data are stored in a text file on your Gx that can be copied to a PC. Switch ON (via the red power button) the Gx Data-logger and double-tap on the “Gx_GPS icon on the desktop screen to open the GPS Position Display application. The screen shown below will be displayed.
Next, tap on the “Settings” button, which will pull up the screen shown below.

19
By tapping on the menu button in the GPS field, you can select the type of GPS receiver you are using. You can select either the “MCM Internal” receiver (if you plan to use the built-in GPS receiver on the Gx) or, an external “NMEA” compatible receiver (if you plan to use an externally-connected GPS receiver). If you select to use the MCM Internal receiver, COM 4 will automatically be selected. If you select “NMEA”, you can select the COM Port by tapping on the menu button in the COM field. If you are connecting your GPS receiver to the Gx Data-logger via a serial cable, select COM 1, which is the built-in serial port located under the flap on the bottom left hand side of the Gx data-logger. Creating a Target Folder for Saving GPS Position Data: If saving position data is required, as opposed to simply viewing the position data, a folder can be established inside the “My Documents” folder on the Gx Data-logger to house the GPS data files. Alternatively, by default, the “My Documents” folder will be the target folder for GPS data files. A sub-folder (inside the “My Documents” folder) can be created as the target folder via the above “Settings” screen by entering a backward slash (\)

20
[hold down the function (FUNC) key and press the “f” key] followed by a folder name in the “Data Folder” field. Note: The GPS application stores GPS data files in both the “My Documents” folder inside the Flash memory folder (“SystemCF” folder) and the “My Documents” folder in the main memory. By tapping on the “Save” button on the above Settings screen, you will be returned to the GPS data screen shown below.
The data parameters are self-explanatory with the exception of the PDOP parameter. This acronym stands for, Position Dilution of Precision. These data provide position accuracy information. Creating a File in which to Store GPS Data: If you plan to save GPS position data, as oppose to simply viewing the position data, you can set up a file in which to store the logged data (the file will be created inside of your previously created target folder (see above)). Tapping on the “New” button on the above screen will pull up the screen shown below.

21
In the “Enter New GPS Data Filename” field, you can enter a name for the file in which the GPS position data will be stored. By tapping on the OK button, the screen shown below will appear, for the case of an example GPS Data file named “MCM Sites”.

22
Description Field: You can provide a description of the location for which you are planning to log position data by tapping in the field labeled, “Desc:” and entering a description. For example, the screen shown below indicates an example location description of “Test Site # 1”

23
Alternatively, you could open a previously saved GPS Data file by tapping on the “Open” survey button, as opposed to tapping on the “New” survey button. By selecting a previously-saved file, you could, for example, continue to add GPS position data to an existing file that you had set up previously. Logging GPS Position Data: GPS data associated with your current position are logged by tapping on the “Log” button on the above screen. Once you’ve finished logging data into a particular GPS Data file, you would tap on the “Close” button which would close the file. As indicated above, you can continue adding data to a GPS Data file by tapping on the “Open” button and selecting the file in question, How to view saved GPS data: If you set up a file, as described above, and you logged GPS position data at one location or multiple locations, you can view the saved data by accessing the text file set up to store the data.

24
To do so, you would establish a connection between your Gx Data-logger and your PC using one of the methods described in Section II.6. Having established a connection, click on the “Start” button on your PC, click on “My Computer”, double-click on “Mobile Device” and double-click on “My Documents”. Next, locate the text file having the filename that you set up for storage of these data and copy and paste the file (your filename.txt) into a folder on your PC. You can then open the file to view the saved GPS position data. For example, the window shown below illustrates example GPS position data logged at two locations (“Test Station 1” and “Test Station 2”). The data were saved in a file named “MCM Sites”.
From left to right, the data displayed are: date, time of position fix, latitude, longitude, altitude, GPS status (standard or differentially-corrected), number of satellites in use, the PDOP and, finally, the description of the location (provided by you).

25
SECTION IV
HOW TO RUN TEST SITE SURVEY APPLICATIONS
IV. 1 Introduction Test Site Surveys are typically performed either on an annual basis or on a bi-monthly basis and involve collecting data at specific “sites” associated with a pipeline system, such as test stations, rectifiers, bonds, valves, etc. The test site survey application (Gx_SS) integrates with M. C. Miller’s corrosion control data management application, ProActive, and route data files are created in the ProActive application (please see the ProActive Training Manual). Route data files contain information on the sites to be visited, including information on their location, the types of data to be collected at each site and how the various data are to be processed. Once a route data file has been downloaded to the Gx Site Survey Data-logger, a technician can perform a test site survey by visiting each test site and collecting all of the appropriate data in response to the various prompts associated with each test site. Following route completion, test site data are posted to the ProActive database where they are integrated with the historical data. IV. 2 How to “Load” the Gx with a Route Data File from ProActive The following process assumes that a route data file has been created in ProActive (please see the ProActive Training Manual). Step 1: Establish a connection between your Gx data-logger and your PC (with ProActive installed) – see Section II.6. Step 2: Open ProActive and click on the “Load Route” button (old ProActive) or the “Send Route” button (new ProActive) on the speed button bar.

26
This will pull up the “Data Logger: Load Route” window (old ProActive) or the “Data-logger: Send Route” window (new ProActive) as shown below. Note: In new ProActive, the window is labeled, “Data-logger: Send Route”.
Step 3: Make selections on above Window
1) Select your data-logger type: Click on the menu button in the “Data-logger” field and select the “GX” option.
2) Select your route data file: Click on the menu button in the “Routes” field and select the route data file you’d like to download to the Gx

27
data-logger. On the above window, the example route is named “Franks SU101”.
3) Select the name of the technician who will be performing the test site survey on this route. Click on the menu button in the “Technician” field and select a name.
4) Select the type of test site survey to be performed. Click on the menu button in the “Survey Type” field and select a survey type.
Note: “Survey Type” is an important selection, since your choice in this category will determine which data types will appear as prompts for particular sites, based on the selections that were made on the ProActive side. For instance, since we have selected “Annual” for the Survey Type in our example above, this would mean that prompts would be downloaded for all data types for which an annual survey type was selected. Prompts would not be downloaded for any data type for which “annual” was not a “survey type” selection during the template configuration process (please see the ProActive Training Manual for details). Next, check off the “Include Atmospherics” box if you plan to record visual observations data during your test site survey. If atmospheric types have been selected for a particular site, but you choose not to include atmospherics, you will not be presented with prompts for the atmospherics on your data-logger screen. Finally, check off the “Current Interruption” box if the rectifier current during your test site survey will be switched On and Off, otherwise, leave this box unchecked. After making your selections, click on the “Go” button on the above window which will pull up the “Gx Driver (Load Route)” window (see below).

28
If you plan to download the route data file directly to a Gx data-logger, i.e., you have a data-logger currently connected to your PC, click on the “Go” button on the above window to initiate the download process. When the download process has been completed, the “Ready” label positioned above the progress bar will be replaced with a “Finished” label. At that point, you can disconnect your data-logger from your PC and proceed to collecting data in the field (see Section IV.3 below). If, on the other hand, you do not have a data-logger connected to your PC, you can download the route data file to a local folder on your PC by checking off the box labeled, “Use Local Folder” (which means Download to Local Folder) and identifying a target folder on your hard-drive. Having done so, you would click on the “Go” button on the above window to initiate the download process. At that point, you could transmit the locally-saved route data file to a recipient (a technician, perhaps) who could copy the file (manually) to the Flash memory card on his Gx data-logger. The technician would then be in a position to collect the test site survey data as described

29
below in Section IV.3. Following completion of the test site survey, the technician could copy the route data file back to you, at which point, you could post the current data to your ProActive database, as described in Section IV.4 (using the Local Folder option again). IV. 3 How to use the Gx to Collect Data on a Test Site Survey Step 1: Open the Site Survey (Gx_SS) Program on your Gx Data-logger by double-tapping on the Gx_SS icon. The screen shown below will be displayed. Note: The list of filenames displayed will represents the particular route data files that have been downloaded to your Gx data-logger and that have not yet been deleted from the Flash memory.
As can be seen, there are several buttons on this “Site Survey” screen. The “Open Survey” button will open up the highlighted route as discussed below in Step 3.

30
The “Delete Svy” button will delete the highlighted route. You can delete a route file once test site survey data have been uploaded to ProActive. However, route files can be stored on the Gx’s Flash memory indefinitely. Repeating the route data file download process to the Gx, prior to performing a new test site survey (perhaps the next bi-monthly survey), will result in the data in the route file being refreshed, including the addition of the latest readings from ProActive which will be presented on the Gx reading prompt screens as the “prior readings” for comparison purposes to your current readings. Note: If you decide not to delete a route data file from the Gx data-logger, you must remember to re-download the route data file (via Load Route) from ProActive, each time, prior to performing new test site surveys on the same route (such as bi-monthly surveys on a given route, for example). The “Voltmeter” button is used to run the voltmeter in its “stand-alone capacity. The “stand-alone” term arises due to the fact that, in this mode, the voltmeter is operating outside of the test site survey parameters and is being used in an independent (non-data-logging) capacity (please see Section IV. 5 below for information on how to use the “stand-alone” voltmeter feature). While running the voltmeter in its stand-alone capacity, pipe-to-soil voltage waveforms at a test site (in cases where rectifier-current interruption is used) can be viewed (and saved) by the Gx data-logger by tapping on the “Voltmeter” button and then tapping on the “Waveform” button. Waveforms can be viewed by tapping on the “Read” button and they can be saved by tapping on the “Save” button and selecting a filename for the waveform data (please see Section IV. 5 for more details). Note: The stand-alone voltmeter function (including waveform feature) is also accessible via the prompt screens associated with each test site. The “About” button reveals important information about your Gx, including the version number of the application program you are currently running (you will receive updates of this software from time to time as new features are implemented) and the serial number of the voltmeter inside the Gx. An example “About” screen is shown below.

31
Step 2: Establish Test Site Survey Settings (Global Settings). Tapping on the “Settings” button will pull up the “Default Settings” screen shown below.

32
The settings selection made on this screen are used as default settings that will apply to just the highlighted route, if the box labeled, “Apply changes to all surveys”, is un-checked, or, to all existing routes on the Gx Data-logger, if the box labeled, “Apply changes to all surveys”, is checked. The AC Cycle Rate can be set at 60Hz or at 50Hz depending on the electricity supply frequency in your country of operation. For operation in the U.S., this setting should be 60Hz. You can change, if desired, the selection of “Moving Average Count” which is the number of sampled voltage readings (sampled during both the On and the Off portions of the pipe-to-soil voltage waveform cycle) that will be used by the data-logger to determine “average” On and Off pipe-to soil voltage values, in the case where the voltmeter is scripted to read in the Min/Max mode (as opposed to the On/Off DSP mode). By default, 4 sampled readings are used. You can elect to have 4 or 5 digits displayed for the voltmeter readings on the prompt screens by checking the “4” or the “5” radio button in the “Voltmeter Digits” field.

33
You can indicate the type (if any) of GPS receiver you’ll be using on the test site survey. By tapping on the menu button in the “GPS” field, the “Survey Settings” screen will appear as shown below.
As can be seen from the above screen, there are 5 choices for “GPS Type”: None: This means that a GPS receiver is not being used MCM External: This means that an external MCM GPS Accessory is
being used NMEA: This means that an NMEA 0183 compatible GPS
receiver is being used (such as a Trimble unit) Manual: This means that location data will be entered manually
when the GPS button is tapped on the “prompt” screens during a survey
MCM Internal: This means that the Gx data-logger’s internal GPS receiver will be used (a U-Blox NEO-5M, WAAS-enabled receiver)

34
When using an external GPS receiver (NMEA selection), the Com Port selection should be Com 1 on the above screen, assuming that you are using a serial cable connection. The built-in serial port on the Gx, located under the flap on the bottom left hand side of the data-logger, is the Com 1 port. Please see Appendix 1 or Appendix 2, if you are using a Trimble GPS receiver for configuration and connectivity information. If you would like to have GPS Altitude Data saved, in addition to GPS Position Data, the box labeled “Use GPS Altitude” should be checked. If you are working in a country where the Metric System is used, you can check the “Use Metric” box. In this case, mileposts and station numbers will be in kilometers and meters, respectively. Finally, you can elect to have either mileposts or station numbers, or both, shown at your test sites, by checking the appropriate boxes on the Survey Settings screen. By tapping on the “OK” button on the above screen, you will be returned to the route selection screen. Step 3: Select the Route on which you will conduct a test site survey Tap on (highlighting) your route selection and tap on the “Open Survey” button, the “Survey (or Route) Info” screen for that particular survey (route) will appear. For our example route named, “Franks SU101”, the “Survey Info” screen is as shown below.

35
As can be seen on the above “Survey Info” screen, our example route contains 17 test sites and the types of sites are listed on the window. All 17 sites can be viewed using the scroll bar on the right-hand-side of the window. This screen will indicate the date the site survey was started (the “Started:” field”) and will also show the date the survey was completed (the “Finished:” field) As can be seen from the above screen, none of the sites on this route have been examined as yet (0% of the total sites have been examined so far). If some of the sites had been examined already, there would be a number indicated in the “% Complete” field. If this were the case, you might want to place a tick in the box labeled, “Incomplete only”, in which case only the sites that remain to be examined on the route would be listed on the above screen. The number in the “Non-Compliant” field (which is presently zero) will indicate the number of sites that are non-compliant based on the readings that are logged on the survey relative to the “allowed” variances established during the scripting process on the ProActive side. So, for example, if the allowed variance for a particular voltage is ±10%, and your present reading

36
is 15% larger or smaller than the previous reading, the site will be marked as non-compliant and this will raise a red flag when the survey data are posted to ProActive. If GPS data were logged previously for each test site on the route and you have an active GPS receiver associated with your Gx data-logger (see Step 2 above), you can elect to “Show All” or “Show Nearest”. If you select “Show All”, the sites will be listed, from top to bottom, in the order that was established on the ProActive side for the route. If you select “Show Nearest”, the data-logger software will re-order the site list and the list will be ordered, from top to bottom, based on the distance of each site from your present location, the closest site being at the top of the list. This site list is updated every 5 seconds. The GPS status indicator (a flashing on and off icon) provides the following status indications: Flashing “S” icon: Means that the Gx is receiving standard (uncorrected) GPS position data from the GPS receiver. Flashing “D” icon: Means that the Gx is receiving differentially- corrected GPS position data from the GPS receiver. Flashing “Ǿ” icon: Means that the Gx is not receiving GPS position data. You would place a tick in the box labeled, “Enable Interruption”, if your rectifier-current was being interrupted (switched On and Off in a cyclic fashion) during your test site survey. Finally, you can identify the name of the technician who will be conducting the test site survey, if the technician name associated with the route on the ProActive side is not going to be the actual technician to perform the survey. To do so, tap on the “Settings” button on the above “Survey Info” screen – the screen shown below will be displayed.

37
Next, tap on the menu button in the “Tech” field and select the name of the technician who will perform the test site survey. Step 4: Collect Data at each Test Site By tapping on the “Goto Site” button on the “Survey Info” screen, the “Site Info” screen will be displayed for the selected (highlighted) site. The order that the sites should be examined on the route was established in ProActive and corresponds to the list shown above, ie, the first site to be examined in our example route is the “SU11–Rectifier” site. The second site to be examined is the “SU11-Test Point” site, and so on. When all of the prompts (see below) have been completed for a particular test site, the “Prompt List” for the next test site in the “batting” order will come up and this process is continued until all test sites on the route have been examined. Valve Example: The “Site Info” screen for the “SU11-Valve” test site in our example route is as shown below.

38
As can be seen from the above screen, important information about the “Valve” test site is displayed. This information about a particular test site was established on the ProActive side and it is downloaded to your Gx data-logger as part of the route data file. Setting GPS Locations: If not previously established, you can “set” the site location by logging GPS data at the site, by tapping on the “GPS Data” button and then tapping on the “Set Site Location” button. Reviewing Driving Directions to Site: If a set of driving directions was entered on the ProActive side for this site, the “Driving Directions” button would be active and, by tapping on this button, you could view information on how to locate this site. Using the Camera: You can use the integrated 5MP camera on the Gx to take photographs at the test site. Photographic images are integrated with the route data and they are posted directly to ProActive during the uploading process of the site survey data. To do so, tap on the “Pictures” button on the Site Info screen. The “Pictures” screen shown below will be displayed.

39
To take a photograph, tap on the “Take Pict” button. The camera will go through a focusing process and you will see a “Ready to Take” indication at the top of the screen when you can take a picture, as indicated below.

40
At this point, press (and release) the camera button located at the top right hand corner of the keypad. You will have the choice of saving the picture or deleting it, as indicated by the “4 to Save/1 to Delete” indication on the screen below. To save the picture, press (and release) the #4 key.
An example of a saved image is shown below on the Picture screen.

41
As indicated in the above screen, the image is given a filename, by default, which represents the date/time stamp for the image. The above image, for example, was recorded on June 17, 2010 at 3:30pm. You can rename the image, if you prefer, by highlighting the image (tapping on the image) and tapping on the “Rename” button. You can then enter a new name for the image. For example, the image above has been renamed, “Test Station # 1” on the screen shown below.

42
You can view a larger version of the image by highlighting the image (tapping on the image) and tapping on the “View” button. You can take multiple photographs at a test site by repeating the process outlined above. For example, the Picture screen shown below shows two (renamed) images.

43
If you would like to adjust the camera settings from their default settings you can do so via the “Settings” button on the Pictures screen. For example, you can change the size and resolution of the image to be captured, the lighting conditions under which the image will be captured and the focusing method to be used, for example. By tapping on the settings button, the screen shown below will be displayed.

44
As indicated on the above screen, there are a number of page tabs labeled, “Camera”, “Accessories”, “Save” etc. For information on the selections available via the various tabs, please see Appendix 3 (Camera Settings). Note: For the default picture size (SXGA (1280x960)), the Flash light is not available. However, you can turn on the LED Lamp (which is turned OFF by default), if direct light is required. You can do so via the “Accessories” tab on the above screen. Also, please note that the Flash light is available for the largest picture size (highest resolution) setting (QSXGA 2048x1944). You can return to the “Site Info” screen (after the picture taking process) by tapping on the “X” button on the Picture screen. Responding to Prompts Once back at the Site Info screen, by tapping on the “Prompt List” button, you can view the Prompt List for this “Valve” test site. For our example “SU11-Valve” test site, the screen is as shown below.

45
As can be seen from the above screen, our “Valve” test site has a total of 7 prompts. Each prompt will come up in turn (starting at the top of the list) until all prompts for this site have had a response, ie, data have been entered. The “Goto Prompt” button is used to initiate the “batting order” sequence. Also, when the “Read” button is tapped on each prompt screen (to log data), the next prompt screen in the sequence will come up. Note: You can navigate to previous or next sites or to previous or next prompts from a prompt screen by tapping on the relevant buttons on the screen (see above screen) or you can use the keyboard to perform the same functions as follows: Home key: moves to prior site End key: moves to next site PgUp key: moves to prior prompt PgDn key: moves to next prompt

46
The specific data to be collected at each test site on a route is dictated by the scripts that are generated in ProActive for each site type and, consequently, different test sites will have different sets of prompt screens. Either specific types of voltages (such as pipe-to-soil) are read and recorded by the Gx data-logger when the operator is prompted to set up such measurements, or, the operator is prompted to enter his observations regarding the condition, or status, of a test site, or, the operator is prompted to enter data obtained at the test site using another instrument, for example soil pH data. Since we have a total of 7 prompts for this example test site, there will be a total of 7 screens that require data, starting with the “Pipe-to-Soil” screen shown below.
The voltmeter’s “Range” and “Input Impedance” settings that were scripted on the ProActive side for this prompt are indicated below the test site name. As can be seen from the above screen, the data-logger is reading the ON and OFF pipe-to-soil voltages at the Valve test site. These voltages can be compared to the readings that were logged previously (on 11/2/04) at this site (see “Prior Reading” field). When the current readings are logged by

47
tapping on the “Read” button, these readings will be displayed in the “Current Reading” field. As Found/As Left Readings: If you return to the same prompt and tap the Read button again, the old “Current Reading” will be renamed the “As Found” reading and the latest reading will be displayed as the “As Left” reading. You can display the “As Found” reading by pressing the “FUNC” key (the function key) followed by the number zero key on the Gx’s keyboard. The “As Found” reading will be included in the “Remarks” field for this reading type in ProActive. Data can also be entered manually by tapping on the “Manual” button and entering voltage values manually (using the keyboard). For instance, you might measure these voltages, for some reason, using an independent voltmeter and this would be how you’d enter such data. Or, you might wish to manually enter current and voltage data straight off of meters at rectifier sites, rather than using the data-logger to record the current and voltage values. If, on the ProActive side, instructions had been entered for this prompt regarding how to make cable connections (hook-ups) to perform the reading, the Help button would have been “active” and tapping on the Help button would have revealed those instructions. By tapping on the “Skip” button, you can skip to the next prompt without logging data, if, for some reason, you are not able to respond to the prompt. You also have the opportunity to change the voltmeter settings from those established on the ProActive side for this particular prompt, or, for all prompts of this type on this route. To do so, tap on “Settings” which will pull up the Meter Settings screen shown below.

48
The scripted settings (in ProActive) for the voltmeter for this type of prompt (pipe-to-soil) are displayed on the above screen. By tapping on the menu buttons, you can select new settings. You can also indicate whether or not your changes pertain to just this prompt or to all prompts of this type (on this route), by tapping in the appropriate radial button. You can also enter the On and Off times (in milli-seconds) associated with the current interruption cycle, if interruption is in effect. These will be “global” settings for the survey. By tapping on the “Calc Settings” button, you can make changes, if desired, to a calculation associated with the prompt or you can elect to have the “predominant voltage” recorded. The screen shown below will be displayed in response to tapping on the “Calc Settings” button.

49
You could, for example, change the type of reference electrode you were using, in which case you would enter an appropriate value for the “addend”. Or, if the prompt was for Rectifier Amps, for example, which is a mV reading across a shunt, you might need to change the value of the shunt factor from that scripted in ProActive based on the actual shunt resistor that is on the rectifier. For example, if the scripted shunt factor was 1, you would see that the “Calculation” indicated would be: A = mV * 1.0000 + 0.0000 If the shunt was actually rated as 2A/mV, the shunt factor should be 2, rather than 1, in which case you would replace the 1.0000 value with 2.0000 and the calculation would become: A = mV * 2.0000 + 0.0000 Predominant Voltage: If you are concerned about variable interference-type effects occurring during a voltage reading, you can elect to record a “predominant voltage”, the value of which is determined over a period of time (perhaps several

50
minutes) as opposed to recording a “snap-shot” reading. If so, check off the box labeled “Save Predominant Reading”. In this reading mode, the data-logger will sample the voltage on a time interval basis and save the voltage reading that occurred the most frequently over the sampling period. This is the “predominant voltage”. When the “Read” button is tapped, the clock starts ticking on the sampling of the voltages and the voltages will continue to be sampled until the “Reading” button is tapped. At that point the predominant reading will be logged. If “Predominant Reading” is not selected, regular readings are logged by tapping on the “Read” button on the prompt screen and the next prompt screen in the scripted sequence will appear. For our Valve test site example, the next 6 prompt screens require observation data to be entered (selected). Such selections are made by tapping on the menu button in the description field and tapping on the “Read” button in each case until all prompts for this site have received a response. The remaining 6 prompt screens for our Valve test site example are shown below.

51

52

53
The specific prompt screens associated with the various test site types (valves, rectifiers, bonds, towers, test points etc.) will result from the various scripts established on the ProActive side, however, the procedures outlined above for our Valve test site example would pertain to all site types. IV. 4 How to Post Collected Data to ProActive After completing a test site survey, you can post the collected data to ProActive where the new data will be stored and integrated with historical data. To download your data, you would re-establish a communication connection between the Gx and your PC (see Section II.6), and then open up ProActive on your PC. By clicking on the “Get Reads” button on ProActive’s speed button bar, the window shown below will be displayed.

54
You would then select the data-logger type from which you will be downloading data, in your case, the GX. You would also select the “Route” name, by tapping on the menu button in the “Route” field. Next, you would enter the type of weather condition you encountered during your route by clicking on the menu button in the “Weather” field and making your selection from the list provided. Next, you would make an entry in the “Description” field. Note: This is an important entry as you will be effectively naming your test site survey here. Since you will build up a history of test site surveys performed on a particular route over time, you might want to develop a naming system for test site surveys associated with a particular route.

55
Finally, the “start date” (the date that data were recorded at the first site on the route) and the “last date” (the date that data were recorded at the last site on the route), will be entered automatically, based on the data. If On/Off data were recorded during the survey, check off the box labeled, “Current Interruption”. Finally, if atmospheric data were recorded during the survey, check off the box labeled, “Include Atmospherics?”. When all of the above entries have been made, you would click on the “Go” button on the above window which would pull up the Driver window as indicated below.
With a Gx data-logger properly connected (see section II.6), click on the “Go” button on the above window to initiate the process of posting your site survey data to the ProActive database. If you would like to retain a copy of the route data file on your PC (the original file will be stored on the Gx until you decide to delete the file from

56
the Gx), you can do so by checking off the box labeled. “Copy to Local Folder”.
If you are the recipient of a route data file from the field and you have placed the file in a local folder on your PC, you can post the site survey data to ProActive from your local folder by checking off the “Use Local Folder” (Upload from Local Folder) box, prior to clicking on the “Go” button. IV. 5 How to Use the Gx as a “Stand-Alone” Voltmeter/Waveprint Generator. The Gx data-logger can be used as a “stand-alone” voltmeter/waveprint generator in situations where such applications maybe warranted. For example, at sites on a test site survey where you can make electrical contact with the pipeline, you might wish to confirm that the CP rectifiers are switching On and Off at the prescribed cycle rate. Also, you might want to make sure that all of the rectifiers having an affect on the pipelines involved with your site survey are being switched On and Off in a synchronized fashion. You can use the Gx as a “stand-alone” voltmeter/waveprint generator by tapping on the “Voltmeter” button on the Survey screen (Route Selection screen) or on a Prompt screen. The “stand-alone” term arises due to the fact that, in this mode, the voltmeter is operating outside of the test site survey parameters and is being used in an independent (non-data-logging) capacity. By tapping on the “Voltmeter” button, the screen shown below will be displayed (depending on previous settings).

57
In the above case, the “stand-alone” voltmeter is reading the On and the Off pipe-to-soil voltages at a test station with the “Range” and “Input Impedance” values selected as 5.7V and 400MOhm, respectively. The Red and the Black banana plug terminals on the top side of the Gx can be used to read voltages or, alternatively, if an MCM data-probe (reference electrode) having a 5-pin connector socket is being used, the data-probe will be connected to the 5-pin socket on the top side of the Gx, which will connect to the negative side of the voltmeter (assuming that a black-band data-probe cable is being used), and the Red banana plug terminal will be used to connect to the positive side of the voltmeter. If other voltmeter settings are required to make a reading, you can tap on the “Settings” button and make your selection changes before taking the readings. The screen will be as shown below.

58
Range: Tapping on the menu button in the “Range” field will pull up the screen shown below.

59
All voltmeter ranges are available for selection on the above screen. Style: Tapping on the menu button in the “Style” field will pull up the screen displayed below.

60
As can be seen from the above screen, there are three options with regard to “style”: Single – would be used for un-interrupted readings On/Off – would be used if the current is interrupted (switched On and Off) Min/Max – would be used if the current is interrupted and there is noise on the waveform. In this case, you can enter a value for the Moving Average Count (4 by default) in order to change the average number of maxima and minima that are involved in the determination of On and Of values. Calc Settings Finally, if your desired data involves a calculation, such as, for example, a voltage-to-current calculation (involving a shunt) or the use of an addend to compensate for using of a reference electrode other then the standard copper sulfate electrode, you would click on the “Calc Settings” button and enter the appropriate information for your measurement on the “Calculation Settings” screen. Tapping on the “OK” button will return you to the voltmeter screen.

61
Waveprint Generator: To use this function, tap on the “Waveform” button on the Voltmeter screen. The screen shown below will be displayed (depending on the previous settings).
Read: By tapping on the “Read” button on the above screen, you can view, for example, the pipe-to-soil voltage waveform at a test site, assuming that you have the appropriate cable connections made to the Gx. A typical waveform would be as shown in the screen below.

62
Since we set up a 700ms ON and a 300ms OFF rectifier cycle in this example, the pipe-to-soil voltage is “High” for 0.7 sec. and “Low” for 0.3 sec., as evidenced by the 1 second “snap shot” of the voltage waveform shown in the above screen. Since the voltmeter in the Gx has a finite response time (~80ms on the 5.7V, 400MΩ setting, for example), the transitions from High to Low and Low to High are not perfect (right-angled) steps. Note: the waveform shown above is not a real waveform and it is only shown for illustrative purposes. These voltage waveforms are very useful with regard to confirming multiple-interrupter synchronization, for example, and with regard to checking for On-to-Off and Off-to-On transition spikes. Save: To record a pipe-to-soil voltage waveform, tap on the “Save” button on the above screen. The screen shown below will appear (Note: The folders and files that’ll appear on the screen will depend on the folders and files that are currently stored on the Flash memory of your particular Gx data-logger.

63
You are being asked here to name the file in which the waveform data will be stored (saved). The name of this file will be the name you type into the “Name” field on the above screen. The target folder for the waveform file will, by default, be the Gx_Data folder on the Flash memory folder (the “SystemCF” folder). Note: Survey files are also stored in the Gx_Data folder. You should then tap on the OK button. This process will “save” the waveform data on the Gx data-logger’s Flash memory for future retrieval by ProActive. Load: Finally, by tapping on the “Load” button on the Waveform screen, a list of previously saved waveform files can be viewed and these files can be opened by tapping on the file name.

64
APPENDIX 1
HOW TO CONFIGURE TRIMBLE XR, XRS, Power and Pocket GPS RECEIVERS FOR USE WITH THE
Gx DATA-LOGGER
a) Introduction
Although standard (uncorrected) GPS data only provides a position accuracy of around 15 meters, real-time corrected GPS data can result in a position accuracy of better than 1 meter, making real-time corrected GPS data more suitable for pipeline survey applications. In order to output real-time corrected GPS position data, a GPS receiver has to be coupled with a “correction message” receiver which receives a correction message transmitted by one of three major systems, namely, the WAAS, Satellite and Beacon correction message generating systems. (In most cases, the correction message receiver is integrated with the GPS receiver in one unit, although external correction message receivers are also used). For example, our internal MCM GPS receivers (which have integrated correction message receivers) make use of correction messages transmitted by the WAAS system. The WAAS system works well in open areas (throughout North America), however, in some locations, such as heavily-wooded or mountainous areas, it is difficult to receive a correction message from the WAAS system, due to the present positioning, directly over the equator, of the only two (geo-synchronous) re-broadcast satellites currently in the WAAS system. Consequently, until additional re-broadcast satellites are added to the WAAS system, making it equally effective in all regions of North America, it may be necessary for you to use another type of GPS receiver (other than the internal MCM GPS receiver) in order to access the correction message transmitted from either the Satellite system or the Beacon system, depending on your particular location.

65
For instance, Trimble GPS Pathfinder receivers are commonly used to access correction messages available via commercial (subscriber) satellite systems such as OmniSTAR and LandStar or via a system of ground-based beacons (Coast Guard system). If you plan to use a Trimble “GPS Pathfinder” receiver unit in conjunction with your Gx data-logger, there is a configuration process that you need to perform, in order to set up the GPS unit so that appropriate data will be delivered to the Gx data-logger from the receiver. A “GPS Pathfinder” receiver is capable of outputting NMEA data, when appropriately configured, which is the required output data type for a GPS receiver to work in conjunction with the Gx. There are four types of Trimble “GPS Pathfinder” receiver units that can be configured to be compatible with the Gx using a software program called “GPS Pathfinder Controller”. The 4 receiver models are: GPS Pathfinder Pro XR GPS Pathfinder Pro XRS GPS Pathfinder Power GPS Pathfinder Pocket The “GPS Pathfinder Controller” program is available from Trimble. Your Trimble receiver unit will first have to be connected to the computer (your PC) onto which you have installed the GPS Pathfinder Controller program in order that the GPS receiver can be configured with the settings outlined below to be compatible with the Gx Data-logger. b) How to Configure “GPS Pathfinder” Receivers to Output NMEA
Data Suitable for use by the Gx Data-Logger:
Step 1: The first step in the configuration process is to connect the Trimble GPS receiver to your PC using the COM 1 Port on the Gx (built-in serial port) if using a serial cable. Make sure that the battery pack is connected and that battery power is being applied to your receiver unit.

66
Step 2: Double-click on the “GPS Pathfinder Controller” icon located on your PC’s desktop. The window shown below (or a version thereof) will be displayed.
You should then select the appropriate COM port (COM 1 if using the serial cable). Step 3: Click (or tap) on “Settings” on the above window. This will pull up the window shown below.

67
Step 4: Click (or tap) on “Port A Settings” or “Port B Settings”. This will allow you to configure either Port A or Port B for NMEA data output. The specific port that you’ll configure to output NMEA data (Port A or Port B) will depend on which of the Pathfinder receiver units you are configuring for application with the Gx and whether or not you would like to have the Gx unit signal the receiver to perform GPS tracking only when a survey application requires GPS data, as opposed to the receiver continuously-tracking the GPS signals even when not required to do so by the Gx. For both the XR and XRS receivers, you can select to configure either Port A or Port B for NMEA data output. The important issue with regard to the XR and XRS receivers is the connection cable itself. If you would like the Gx unit to signal the GPS receiver when GPS tracking is required by the Gx, during particular survey applications, you would select cable number 30231-00 to connect the receiver to the Gx.

68
This is a power-saving mode of operation for the GPS receiver, since, when GPS tracking is not required by the Gx, the GPS receiver will be in “sleep” mode, which is a low-battery-power consumption mode. Conversely, if you’d like the GPS receiver to be continuously tracking the GPS signals at all times, you would select cable number 30945. With this cable, the Gx does not control when the receiver is in GPS tracking mode, but rather, the receiver will begin tracking as soon as battery power is applied and will continue to track until the battery power is switched off. This would represent the maximum battery power consumption mode for the receiver. With regard to the Power receiver (which only has one physical terminal but you can connect to either Port A or Port B internally, depending on which cable you select), you would configure Port B for NMEA data output by selecting cable number 40492, assuming that you wanted to have the Gx signal the receiver to perform GPS tracking only when GPS data are required by a survey application. Alternatively, you would configure Port A, using cable number 30945, if you wanted to have the receiver to always be tracking the GPS signals when battery power is applied, even when GPS data are not required by the Gx. Finally, for the Pocket receiver you must configure Port B for NMEA data output and you must connect to the Gx using the standard Pocket receiver cable supplied by Trimble. The Pocket receiver can only track the GPS signals when prompted to do so by the Gx unit. In other words, the Pocket receiver needs a control signal from an external unit (in our case the Gx) to be turned on. Example: The following is an example of how you would configure Port A on the receiver unit for NMEA output. If you select to configure Port A, by clicking or tapping on “Port A Settings”, the window shown below will appear.

69
Step 5: Click (or tap) on the menu button in the field labeled, “Protocols” on the above window and select “NMEA”. The window shown below will appear.
Select the output baud rate for the receiver and the other communications settings required to match the Gx’s requirements. The settings on the “Port A Settings” window shown above should be as follows: Output Baud Rate: 4800 Data Bits: 8 Stop Bits: 1 Parity: None

70
Step 6: Click (or tap) on the “OK” button on the above “Port A Settings” window which will save these communications settings. Step 7: Click (or tap) on “Settings”, again, and then click (or tap) on “NMEA Settings” this time. By doing so, the window shown below will appear.
The NMEA data string format labeled as, “GGA” should be selected (box checked). All other boxes should be left unchecked. The “GGA” data string contains position data (latitude, longitude and altitude) as well as the time (UTC) that each position was fixed. In addition, the “GGA” string contains data that indicate whether or not real-time correction was applied and how many satellites were involved for each position fix. The “Output Interval” refers to the interval of time between the output of one string of NMEA data and the output of the next string of NMEA data, by the receiver. For application with the Gx, an “Output Interval” of 1 second should be selected by clicking (or tapping) on the menu button in the box labeled, “Output Interval” and selecting “1”. Since our data strings contain position data (GGA format) and since we are requesting a new data string to be output by the receiver each second, this means that the receiver has to be generating position data at least every second. This issue brings us to the “GPS Settings” selection step (step 8).

71
Step 8: After clicking (or tapping) on the “OK” button on the “NMEA Settings” window, click (or tap) on “Settings” again, and this time click (or tap) on “GPS Settings”. This will pull up the window shown below.
Based on the discussion in Step 7, we require position data to be output every second and so, your selection of “Position Interval” on the above window should be 1 second. We recommend that the other settings on this window be left at their default values, which are the values shown in the above window. These additional settings pertain to maintaining a minimum “quality” of GPS data, based on the receiver only processing data from satellites that are well positioned (relative to one another) and that are producing good signal strength. Please refer to the Trimble Pathfinder manual for more details on these parameters. Step 9: If you require real-time corrected GPS data and you plan to employ a particular system, Satellite (subscriber service), Beacon or WAAS, you would make any necessary selections in this regard by clicking (or tapping) on “Settings” and this time clicking (or tapping) on “Real-time Settings”. In the case of both the Satellite and Beacon systems, you would be required to make additional selections to suit your needs. Please refer to the Trimble Pathfinder manual for additional details. Step 10: Connect the “GPS Pathfinder Controller” software to the receiver unit by

72
clicking (or tapping) on “GPS” and selecting “Connect”. By doing so, your settings will be sent to your GPS receiver unit to configure its operation. Step 11: Disconnect the “GPS Pathfinder Controller” software from the receiver unit by clicking (or tapping) on “GPS” and selecting “Disconnect”. Your “GPS Pathfinder” receiver will save your settings in its memory until you decide to re-configure the unit. You are now in a position to connect a suitably-configured receiver to the Gx unit and to perform surveys involving logging GPS position data associated with each site.
c) How to Connect a Configured GPS Pathfinder Receiver to the Gx When you’ve configured your GPS receiver (either via your PC or via your Gx) and are ready to conduct a test site survey, you would connect your receiver to the Gx Data-logger via the COM 1 port (built-in serial port on the Gx), if you are using a serial cable. Note: You will require a special cable (Gx Data-logger/Trimble GPS Connection Cable), which is MCM part number 11283, to connect the receiver to the Gx. This special cable is used in conjunction with your selection of Trimble cable (see section d (step 4) above. d) How to Setup the Gx for a Test Site Survey Application with an integrated GPS Pathfinder Receiver The critical step here is to select NMEA, for the GPS Type, via the “Settings” button on the Gx Site Survey Screen An example screen is shown below.

73
Select the “NMEA” option from the “GPS Type” menu on the above screen. Also, if you are connecting your receiver to the Gx data-logger via a serial cable, select “Com 1” from the “GPS Port” menu. Finally, click on the OK button. Connect your GPS receiver to the Gx data-logger via the Com 1 Port on the Gx data-logger, which is the built-in serial port located under the flap on the bottom left hand side of the logger. Note: You will require a special cable (Gx Data-logger/Trimble GPS Connection Cable), which is MCM part number 11283, to connect the receiver to the Gx. This special cable is used in conjunction with your selection of Trimble cable (see section b (step 4) above).

74
APPENDIX 2
HOW TO CONFIGURE TRIMBLE ProXT and ProXH GPS RECEIVERS FOR USE WITH THE
Gx DATA-LOGGER
SECTION 1
How to Configure the GPS Receiver for use with the Gx Step 1: Insert the Trimble “GPS Pathfinder Pro Series” CD into the CD Drive of your PC and click on the “GPS Controller Software” option on the main menu. Step 2: Click on the “Install on this PC” option and run through the Installation Wizard for the GPS Controller software for the desktop. Step 3: Exit the CD image Step 4: Press and release the power button on the GPS receiver unit. The battery indicator on the GPS receiver should glow green (permanently ON) and the satellite indicator should flash (green) ON and OFF. The Bluetooth indicator should be OFF. If the Bluetooth indicator flashes (blue), press and hold the power button until the flashing stops permanently and then release the hold. Step 5: Connect the serial cable that came with the Trimble unit (black cable with 9-pin female terminals at both ends) between the GPS receiver and your PC. Note: If you use the ActiveSync program on your PC, ActiveSync has to be temporarily disconnected to allow the GPS receiver to connect to the PC, since ActiveSync ties up the serial port. Disallow the ActiveSync connection via the serial port while configuring the settings on the GPS receiver.

75
Step 6: Double click on the icon labeled “GPS Controller” that will have been automatically-created on your desktop during the software installation. Next, click on the menu button at the top of the screen and select the “Setup” option, which will pull up the screen shown below.
Step 7: Click on the “Options” menu and select “Connect to GPS”. This will pull up the window shown below. Note: Typically several seconds (10 to 20 seconds) are required for the connection to be made

76
Step 8: Click on the “GPS Settings” button on the above screen, which will pull up the screen shown below (left-hand side screen).
Select the COM1 port for the “GPS Receiver Port” and leave the Productivity check box checked.

77
Next, use the scroll bar to reveal the “NMEA Output” field and select “On” for this option. Step 9: Click on the “wrench” button on the above screen (right-hand side screen, bottom right) which will pull up the screen shown below (left-hand side screen).
Next, make the selections indicated on the screen above (left-hand side screen). Next, use the scroll bar to scroll down to reveal the screen shown above (right-hand side screen) and select GGA only as the NMEA string type. Next, click on the OK button on the “NMEA Output Settings” screen and then click on the OK button on the “GPS Settings” screen, which will return you to the Setup screen. Step 10: Click on the “Real-time Settings” button on the Setup screen, which will pull up the screen shown below.

78
Next, under “Choice 1”, select “Integrated SBAS” (which is WAAS differential correction) and click on the “wrench” button, which will pull up the screen shown below.
Next, on the above screen, select “Auto” for the Tracking Mode.

79
Next, click on the OK button on the “Integrated SBAS Settings” screen and then click on the OK button on the “Real-time Settings” screen, which will bring you back to the Setup screen as shown below.
Step 11: Click on the “Options” drop-down on the above screen and select “Disconnect from GPS”. Your NMEA settings will be transmitted to the GPS receiver upon disconnecting. The GPS receiver is now configured for use with the Gx data-logger
SECTION 2
How to Test the GPS Receiver/Gx Connection Note: To test the connection, the GPS receiver will require an unobstructed view of the satellites in an outside location. To test that the Gx is receiving the NMEA output of the GPS receiver, perform the following steps: Step 1: Switch ON the GPS receiver. The battery indicator on the GPS receiver should glow green (permanently ON) and the satellite indicator

80
should flash ON (green) once per second when a stable NMEA output has been established. The Bluetooth indicator should be OFF. Step 2: Switch ON the Gx and open the Gx_GPS program to run the Gx’s GPS utility application. Tap on the “Settings” button and select “NMEA” via the menu button in the “GPS” field. Also, select “COM 1” from the adjacent menu, assuming that you’ll be using a serial cable connection. Next, tap on the “Save” button. Step 3: Connect the GPS receiver to the Gx data-logger via the serial cable that came with the Gx (9-pin female plugs on the both ends). Connect the serial cable to the built-in serial port on the Gx. Step 4: View the GPS data on the Gx screen. An example GPS Data screen is shown below.
Step 5: Assuming that GPS data are displayed, exit the Gx_GPS program by tapping on the “OK” button on the above screen.

81
SECTION 3
How to Setup the Gx for a Test Site Survey Application with an Integrated Pro Series Receiver
The critical step here is to select NMEA, for the GPS Type, via the “Settings” button on the Gx Site Survey Screen An example screen is shown below.
Select the “NMEA” option from the “GPS Type” menu on the above screen. Also, if you are connecting your receiver to the Gx data-logger via a serial cable, select “Com 1” from the “GPS Port” menu. After setting up a survey file, connect your GPS receiver to the Gx data-logger via the Com 1 Port on the Gx data-logger, which is the built-in serial port located under the flap on the bottom left hand side of the logger.

82
APPENDIX 3
Gx Camera Settings
Note 1: The Camera settings are available via the “Settings” button on the “Pictures” screen. Note 2: For the default picture size (SXGA (1280x960)) established for the Gx Data-logger, the Flash light is not available. However, you can turn on the LED Lamp (which is turned OFF by default), if direct light is required. You can do so via the “Accessories” tab (please see the following Appendix). Also, please note that the Flash light is available for the largest picture size (highest resolution) setting (QSXGA 2048x1944). CAMERA TAB The Camera tab allows you to select settings that control the size and resolution of the image to be captured, the lighting conditions under which the image will be captured and the focusing method to be used.
Image Format – The image format determines the size and resolution of the image. The available selections are: QSXGA (2048x1944), SXGA (1280x960), VGA (640x480), and HF (300x200) where the numbers in parentheses are the size of the image in pixels. Lighting – The lighting conditions under which an image is captured affect

83
its color (white) balance. This setting allows eye•WARE to correct for the color balance (also known as white balance) so that the colors in the image are closer to the true colors of the subject. The available selections are: Daylight (outdoors), Fluorescent (office) and Tungsten (house). Note: You can also allow the user the switch between these selections on-the-fly. (See Display under Viewfinder Tab
later in this chapter)
Continued Overleaf/

84
Focus Mode – The focus mode selects the method that eye•WARE uses to determine the image focus. The available selections are: Auto, Laser, Macro, 4 inches (10cm), 8 inches (20cm), 12 inches (30cm), 18 inches (45cm) and Infinity. The Auto mode determines when the image is in focus by the sharpness of lines and edges in the image. The Laser mode utilizes the lasers to measure the distance to the subject and sets the focus distance accordingly. Laser mode is best for near range two dimensional subjects. The fixed focus modes set the focus distance at 4, 8, 12 and 18 inches respectively. These modes provide the fastest focusing when the approximate focus distance is known. The Macro mode sets the imager focus to the closest possible distance. Macro mode is useful for very small subjects or subjects with fine detail. Use the Infinity mode to focus at distances greater than 24 inches (61cm). Infinity mode provides the maximum depth of field while maintaining focus at infinity. Note: You can also allow the user to switch between these selections on-the-fly. (See Key Control Tab
later in this chapter)
Near Limit – When using either the Auto or Laser focus modes this setting limits the closest focus distance allowed. If the focus distance is determined to be closer than this limit focus is set to the limit. Far Limit – When using either the Auto or Laser focus modes this setting limits the farthest focus distance allowed. If the focus distance is determined to be farther than this limit focus is set to infinity. Note: If you exceed the Near Limit or Far Limit when capturing an image, the image may appear out of focus. ACCESSORIES TAB The Accessories tab allows you to select settings that control how the lamps, lasers and flash are used.

85
LAMPS The lamps are the LED illuminators located next to the imager lens. The lamps can be useful for providing extra illumination when capturing images of close subjects where the flash may be too powerful. Lamps On – When checked, the lamps will be on during the viewfinder and image capture. Intensity – Lamp illumination as a percent of full brightness.
LASERS
The lasers are used for the Laser focus mode and may be used as a marker or pointer when composing an image. Usually, the lasers are turned off prior to

86
capturing an image but if desired, the laser spots can be made to appear in the final image. Lasers On – When checked the lasers will be on during the viewfinder operation. In Picture – When checked the lasers will appear in the captured image.
FLASH
The flash is a Xenon photoflash located adjacent to the imager lens. The flash can be used to illuminate a dark scene or to provide fill lighting. There are nine settings; Off, Lvl-1 through Lvl-7 and Max. The flash level is selected by moving the slider to the desired flash level. When the flash is first enabled and following each flash image capture, there is a short delay while the flash unit recharges. Note: You can also allow the user to change the flash intensity on-the-fly. (See Key Control Tab
later in this chapter)
SAVE TAB The image Save tab allows you to select how image capture, evaluation and saving are performed.
KEY PRESS MODE The key press mode determines how the capture processing sequence

87
proceeds. If Single is selected, one press of the Camera button will start the viewfinder, allow the focus and exposure processing to complete and then automatically capture the image without further action by the user. If Double is selected, the first press of the Camera button brings up the viewfinder and runs the focus and exposure processing. The user must then press the Camera button a second time to capture the image.
AUTO SAVE
After capturing an image, the user is presented with a preview of the image before it is saved. If Auto Save is off, eye•WARE waits for the user to choose to save or discard the image. If Auto Save is on, eye•WARE automatically saves the image once it is captured. With Auto Save on, the Preview allows you to specify how long the preview image will remain on the display before it is saved. If Preview is set to 0, the preview image will not be shown to the user. FILE TAB The File tab allows you to select how image files are named and saved.
Format – Selects the image file format. The available selections are: BMP or JPG. BMP files contain uncompressed pixel data. The image data in a JPG file is compressed according to the JPEG standard. The file name is automatically given an extension based on the file format.

88
JPG Quality – When file format is set to JPG, this setting allows you to select how heavily the image data will be compressed. Compression allows the image file to be smaller at the expense of image quality. Higher quality values result in larger image files and better image appearance. Lower quality settings result in smaller image files with poorer image appearance. Folder – Specifies the folder into which the image files will be saved. The folder may be located anywhere in the file system including \My Documents, \SystemCF and \USB Drive. You can use the browse button to target a folder. Note: Images saved to the volatile portion of the file system, such as \My Documents will be lost on a cold reboot or if battery power is entirely depleted. Name – Specifies the base name for image files. The base name can be appended by one of the file increment methods and will be given a file extension based on the file format. Increment – Specifies how successive file names are created. The available selections are; None, Counter and Data & Time. If None is selected, the file name will remain constant and each saved image will overwrite the previous. If Counter is selected, the base file name will be appended with a count value. The Counter method will not create a file name that already exists in the folder. If the file name is already used, the count value will be advanced until an unused file name is created. If Date & Time is selected, the date and time at which the image file is saved is appended to the base file name. The date and time format is the same as that selected for the Date/Time text stamp described in the following sections except that colons (“:”), slashes (“/”) and spaces are replaced by an underbar (“_”). Note: If you stop and restart eye•WARE, the counter will be set back to 0. VIEWFINDER TAB The Viewfinder tab allows you to select the viewfinder behavior.

89
DISPLAY
These items control the displaying of the viewfinder. If Show Viewfinder is not checked, the viewfinder image will not be displayed. If Show Viewfinder is checked, the viewfinder will be shown while exposure and focus are determined. Checking Show Overlay allows the graphical exposure, focus and target box to be drawn over the image. Otherwise, only the viewfinder image is shown.
TIMEOUT
When viewfinder timeout is not enabled, the viewfinder will remain visible until an image is captured or the viewfinder is aborted by the user. When viewfinder timeout is enabled, you can select the number of seconds that the viewfinder will remain active before automatically terminating. Pressing any key while the viewfinder is shown will restart the timeout period. Note: Viewfinder timeout applies even when the viewfinder is not shown. CONTROL KEY TAB The Key Control tab allows you to select which of the on-the-fly keypad functions are available to the user.

90
White Balance – (numeric “2”) cycles through the color (white) balance modes advancing one selection with each key press. Flash Level – (numeric “3”) cycles through the flash levels advancing one level from Off to Max with each key press. When the flash level is set at Max, the next key press changes the level to Off. Note: Flash level control is only available when QSXGA resolution is selected. Refocus – (numeric “6”) causes the focus processing to be repeated regardless of focus mode. Focus Mode – (numeric “7”) cycles through the focus modes, advances one selection with each key press. STATUS BAR TAB The Status Bar tab controls whether the status bar is shown at the top of the display and allows you to customize the status messages.

91
SHOW/HIDE THE STATUS BAR
When Show is checked the status bar is displayed while eye•WARE is active, otherwise the status bar is not displayed.
CUSTOM STATUS MESSAGES
The sub-tabs allow you to customize the messages displayed in the status bar. Error – Shown when an error condition is detected by eye•WARE. Ready – Shown when eye•WARE is ready to begin an image capture sequence. Focusing – Shown during focus processing. Capture Ready – Shown when exposure and focus have been determined and eye•WARE is ready to capture an image. Capturing – Shown while eye•WARE is acquiring an image. Save Ready – Shown when eye•WARE is ready to save the image.

92
Saving – Shown while eye•WARE saves the image to a file. The file name is automatically appended to the message text string. Note: Some states may be too fast to be observed during normal eye•WARE operation. WEDGE TAB The Wedge tab allows you to configure the imager wedge action. When enabled, the wedge action sends a text string to the active Windows form following the saving of an image.
Action – Selects the wedge action to perform. Available selections are; None, Send file name, and Send file path and name. Selecting None, disables all wedge action. Selecting Send file name, causes the image file name to be sent to the active form. Selecting Send file path and name, causes the full file path to be sent to the active form. Prefix – The prefix is a single 8-bit character value that is sent prior to the main text string. Any value between 0 and 255 may be selected. The value in the prefix box is shown in decimal and the equivalent hexadecimal and ASCII representations are shown beside the box. Select the prefix value by using the up ▲ and down ▼ buttons or by pressing a text character button on the keypad. Pressing a keypad button causes the prefix to be set to the value of the character for the key.

93
Suffix – The suffix is a single 8-bit character value that is sent following the main text string. Any value between 0 and 255 may be selected. The value in the suffix box is shown in decimal and the equivalent hexadecimal and ASCII representations are shown beside the box. Select the suffix value by using the up ▲ and down ▼ buttons or by pressing a text character button on the keypad. Pressing a keypad button causes the suffix to be set to the value of the character for the key. DATA STAMPS TAB The Data Stamps tab allows application of Trace Data and Date/Time text information into the image.
TRACE DATA
When Include is checked, data about the image capture conditions will be inserted into the image in the form of a block of text written over the image. Trace data may be useful for analyzing image quality issues but is rarely desirable for a final image. The trace data text always appears in the upper left hand corner of the image as red text on a white field. Trace data is applied during image saving and is not visible in the viewfinder or capture preview.
DATE/TIME TEXT
The date and time of the image capture may be applied to the final image as text. When enabled, the date and time text appears in the lower left corner of the image. You can select the date and time format and the text colors.

94
Date and time text is applied during image saving and is not visible in the viewfinder or capture preview. Include – When checked, the date and time text will be included in the final image Colors – You can select both the text color and the color of the background field on which the text is displayed. Tap the color button
Format – Allows you to select the date and time format. Both European and USA date formats are available as are both 12 and 24 hour formats. Note: The date/time format is also used for file name generation. When saving images, eye•WARE will replace conventional date and time separators (back slashes and colons) with underscores. TEXT STAMPS TAB The Text Stamps tab allows you to configure the application of Filename and User Note text information into the final image.

95
FILENAME
When Include is checked, the image file name is written in the lower right hand corner of the image. The text and background field colors are selected using the Color Selection dialog (See Date/Time Text
above). File name text is applied during image saving and is not visible in the viewfinder or capture preview.
USER NOTE
When Include is checked, a custom text string is written in the upper right hand corner of the image. The text and background field colors are selected using the Color Selection dialog (See Date/Time Text
above). Use the text box to specify your desired text. The user text is applied during image saving and is not visible in the viewfinder or capture preview.