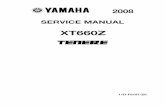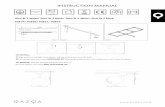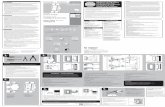GWv3 Manual
-
Upload
russ-paton -
Category
Documents
-
view
46 -
download
1
Transcript of GWv3 Manual
Operation Manual GWv3GEMS engine calibration software v3.20
Document Details
Document Name: GWv3 Author: Revision: 7
Document No: 102328
Contents
I
Table of ContentsPart I Introducing GWv31 Notation Used in This Manual ................................................................................................................................... 2 Installing GWv3 ................................................................................................................................... 3 Notes on GEMS Dongles ................................................................................................................................... 4 What's................................................................................................................................... New in v3.20 5 Notes for Users of GW95 ................................................................................................................................... 6 Menu Commands ...................................................................................................................................File Menu ECU Menu View Menu
22 2 2 3 6 6
......................................................................................................................................................... 6 ......................................................................................................................................................... 7 ......................................................................................................................................................... 8
Options Menu ......................................................................................................................................................... 7 Templates Menu ......................................................................................................................................................... 8 Logging Menu ......................................................................................................................................................... 8 Profiles Menu ......................................................................................................................................................... 8 Configure Menu......................................................................................................................................................... 8 Window Menu ......................................................................................................................................................... 9 Help Menu ......................................................................................................................................................... 9
7 Keyboard Shortcuts ...................................................................................................................................
9
Part II Working With Calibrations1 Installing an ECU Definition ................................................................................................................................... 2 File Operations ...................................................................................................................................
1212 13
Setting the Default Folders ......................................................................................................................................................... 13 Calibration Folder Setup ......................................................................................................................................................... 13 Resetting Folders To Defaults ......................................................................................................................................................... 14 Creating a New......................................................................................................................................................... 14 Calibration Opening an Existing Calibration ......................................................................................................................................................... 14 Saving Calibrations ......................................................................................................................................................... 16 Setting the Calibration Name ......................................................................................................................................................... 16 Comparing Calibrations ......................................................................................................................................................... 16 Converting Calibrations ......................................................................................................................................................... 17 Import and Export of Calibrations ......................................................................................................................................................... 19 Batch Importing GDF Calibrations ......................................................................................................................................................... 20
3 Viewing and Editing Calibrations ...................................................................................................................................
21
State Information ......................................................................................................................................................... 21 Undoing Changes to a Calibration ......................................................................................................................................................... 22 Parameters Options Profiles Tables ......................................................................................................................................................... 22 ......................................................................................................................................................... 23 ......................................................................................................................................................... 24 ......................................................................................................................................................... 25 .................................................................................................................................................. 26 .................................................................................................................................................. 28 .................................................................................................................................................. 29
Table View Graph View Maps Table View
......................................................................................................................................................... 29
2008 General Engine Management Systems Ltd.
II
GWv3Graph View Fuel Maps .................................................................................................................................................. 32 .................................................................................................................................................. 33 ........................................................................................................................................... 35
Slice Views
Calibration Notes ......................................................................................................................................................... 36 Trim Controls ......................................................................................................................................................... 36
4 Printing Calibration Data ...................................................................................................................................
37
Part III On-line Operations1 Connecting to an ECU ...................................................................................................................................
4040
The Workmap ......................................................................................................................................................... 40 Monitor Comms ......................................................................................................................................................... 41 ECU Status Window ......................................................................................................................................................... 41 Background Loading ......................................................................................................................................................... 41 ECU Wakeup ......................................................................................................................................................... 41
2 The ECU Checksum ................................................................................................................................... 3 Pausing Comms ................................................................................................................................... 4 Sending a new calibration to an ECU ................................................................................................................................... 5 Secure Calibrations ................................................................................................................................... 6 In System Programming ................................................................................................................................... 7 Data Logging ...................................................................................................................................
42 42 42 43 44 45
Logging Options ......................................................................................................................................................... 45 ECU Based Logging ......................................................................................................................................................... 46 PC Based Logging ......................................................................................................................................................... 48
8 Log Maps ................................................................................................................................... 9 Auto Mapping ................................................................................................................................... 10 Pot Boxes ...................................................................................................................................
48 48 50
Part IV Customising GWv31 Colours ................................................................................................................................... 2 Menus ...................................................................................................................................
5454 54
Importing and Exporting Menus ......................................................................................................................................................... 57 Disabling custom menus ......................................................................................................................................................... 57
3 Key Mode Shortcuts ................................................................................................................................... 4 Units ................................................................................................................................... 5 Templates ...................................................................................................................................
57 58 58
Template Buttons ......................................................................................................................................................... 59 Importing Templates ......................................................................................................................................................... 60
6 Virtual Dashboards ...................................................................................................................................
61
Gauge Types ......................................................................................................................................................... 62 Gauge Property Editor ......................................................................................................................................................... 63
GWv3
2008 General Engine Management Systems Ltd.
GWv3 Operation Manual
Part
1Introducing GWv3
2
GWv3
1
Introducing GWv3GWv3 is the next generation of monitoring and calibration tools for GEMS electronic control units (ECUs). It can either be used whilst connected to an ECU for realtime monitoring and calibration changes or offline as a stand-alone calibration file editor. GWv3 offers many advanced features including PC based datalogging, virtual dashboards and auto-mapping.
1.1
Notation Used in This ManualMenu commands are signified in bold type with a pipe symbol | between each level of the menu. For example, File | Open indicates that you should click on the Open option in the File menu.
This Font is used to indicate text that should be typed in by the user.
1.2
Installing GWv3GWv3 is distributed on either floppy disk or CD ROM.
Installing from CD ROM Insert the disk in the CD drive. The installation wizard should start automatically. If it does not: Click on the Windows Start menu and select Run... In the Open box type X:\GWv3Setup.exe (where X is the drive letter of your CD drive) and click OK. Once the installation wizard is running, follow the instructions on screen. During the installation process, all common ECU definition files (GIN files) are copied to the Program Files\GEMS\GWv3\GIN files folder. When first connecting to an ECU, GWv3 will prompt for the GIN file. By using the autodetect feature, most ECUs GIN files will be found and installed automatically. ECU definition files can also be installed at a later date - see Installing an ECU Definition for full details. The latest GIN files can also be downloaded from our web site at http://www.gems.co.uk/downloads/GINfiles.html
1.3
Notes on GEMS DonglesThe GEMS dongle is a copy protection device. Certain software features are not available if the dongle is not present or if they have not been enabled in the dongle. The dongles are available as either a parallel port dongle, which plus into the printer port of the PC, or as a USB dongle which plugs into the USB port. In either case, the dongle must be connected to the PC before GWv3 is started. The dongle requires additional drivers to be installed for it to work with your operating system. To install the dongle drivers, run the dongle installation program. This can be found on the GWv3 installation CD and will be called DongleInstall.exe. Follow the prompts to install the dongle drivers.
Using Parallel port dongles with Windows NT4/2000/XP/VistaWhen using a parallel port dongle with Windows NT4, 2000 or XP, to enable automatic recognition of the dongle, it must be plugged into the PC before the computer is powered up. If
GWv3
2008 General Engine Management Systems Ltd.
Introducing GWv3
3
the dongle was not plugged in at power up, Windows can be forced to recognise the dongle in the following way: Plug the parallel port dongle into the PC. Start a Windows Command Prompt. This is normally found in the Windows Start menu under Programs | Accesories. At the command prompt, type NET START PARCLASS and press return. The dongle will now be enabled. The same procedure can be performed by selecting Config | Dongle Detect. In Windows Vista the user will have to start the program as the administrator in order for this to work. To do this right click on the GWv3 shortcut/icon and select Run as administrator as shown in the figure below.
1.4
What's New in v3.20See the Revision History section of the GWv3 help file for a full list of features and bug fixes v3.20 Numerous bug fixes - see revision history for more information. Added Gain field to the telemetry info. Added 'quiet' install mode with command line switch '-q'. This automatically accepts user dialogs etc and closes GW after the install. Better message if com port cannot be opened - suggest checking if another app has the port open. Profile view selection window - "Main Profile" visibility is now controlled using a check box so that it is normally retained when selecting other profiles in the list. Ask about log reset before opening file and prevent log reset dialog box displaying whilst loading in data. Added reset folders feature and moved folder related config menu items into a sub menu.
2008 General Engine Management Systems Ltd.
4
GWv3 Provide access to Gtz files from the manual Gin installation process. Gtz files are now scanned in addition to gin files when installing an ECU via the scan mechanism. Updated splash screen and about box. Store templates as relative paths in menu export files. Detect relative paths when loading templates. Attempt to load template from default template folder if it is not found initially. Optimized size of custom option form edit boxes and unit labels. Fix precision error on map view when a cell has a value of 100 or more. Display resolved name of com code options in comparison window. Add option to prevent alias warnings in comparisons. Log mapping - y weight fraction was calculated differently to x weight. Convert calibration now displays original filename Complete rework of code for compare/convert functionality - it is now possible to convert items with differing numbers of axes e.g. options to tables, tables to maps, maps to tables, etc.. Convert is now case-insensitive. Fix operator precedence in calculator used for e.g. "Function" on map values. Multiply and divide are now processed before plus and minus. Calculator can now handle unary plus and minus. Profile hiding. "Find Matching Profile" scanner dialog. Added "Save New Version" feature. Implemented import / export of Gin + Menu + Template packages in the form of Gems Template Zip (GTZ) files. These are specially structured zip archives for compactness. Templates are saved into the file including their subfolder within the default templates folder. This allows a complete setup of an ECU with the gin, the menus and all required templates for the menu and template buttons. Added command line and drag+drop support for: Installing gin files. Opening cal files. Importing menu mxp files. Running templates. Importing GTZ files (gin / template / menu packages). This means it is now possible to do a "batch" install of gin files. Gin files installed in this way are always copied to the default folder for gin files and installed from there. Display list of missing parameters when opening can / serial telemetry setup files. v3.19 Added disconnect button to tool bar Added clear screen button to tool bar Added ability to have a notes in a template Improvements to gemscoms dll for more reliable comms v3.18 Release 1-20 Added new template icons. ISP procedure made more intuitive and reliable. Fix issues with option lists that are referenced by an unsigned option. If writes to (e.g. options) fail, then give up after 16 retries and put a message in the status window. Improve error message when opening the no longer supported emerald based gin files. New file dialog - auto expansion of items in the tree was not correct due to an error in the algorithm for locating the tree node for the given ECU name / version. Convert dialog - the ecu name/version auto-located in the new type dialog is now that of the calibration selected. Workmap is now hidden to the user,and the workmap file ios now hidden along with having the '~cal' file extension. If the ecu is connected with no cal loaded, the title bar indicates that the calibration is 'Untitled'. This is to discourage use of the volatile workmap file by users.
GWv3
2008 General Engine Management Systems Ltd.
Introducing GWv3
5
The workmap is implicitly saved when the ecu is disconnected to reduce the frequency of situations where a download is required when connecting. If the calibration has been changed, this is now displayed in the title bar of the main window, rather than in the status bar. Added feature to enable scanning for a calibration that matches the region data of the current workmap. This allows a calibration to be opened whilst retaining the connection to the ecu. Connecting to an ECU no longer validates the internal logging list. This is still performed ufter uploading a calibration and also when the internal logging window is opened. Added warnings popup feature - if some predefined options / parameters have bad values, then a warning symbol will be displayed in the status bar that can be hovered over with the mouse to display a list of warnings. Display of maps such as the fuel map (pulsewidth) could display in an unusual way. This was due to the decimal place calculation using the real value from the map, not from the post-scaled value incorporating the microsec/bit value. Differences window: When copying options, the units field would not be updated correctly. Changed map axes in table view so that all sites have the same size. situation where text was rotated 90 degress would sometimes not display correctly at all. Size calculation for the font size of map cells was incomplete and could lead to clipped text in the cells. Display a warning when converting maps / tables with differing dimensions (i.e. sites are interpolated). Updated splash and about box images. Problems uploading cal to LAN85 ecu's after programming firmware - added a "please power cycle" box after the firmware has uploaded to try and prevent the ecu from entering into telemetry mode before commencing the calibration upload. Added feature to allow the user to manually inhibit the ECU from entering into telemetry mode. Note that not all ECU's support this, but it is not currently possible to determine if this is the case - hence the option is always available. Feature is located in the ECU menu. Telemetry Info - rather than displaying scalar and offset, a scaling function is now provided. This ensures that correct scaling is shown for parameters using reciprocals. Telemetry Info - user scalars are now taken into account when generating the scaling function. Telemetry Info -page now prints in landscape mode. Use nicer directory selection box in scan for gin dialog. If the calibration has changed, the "File Changed" box in the status bar is now fixed and does not flash. Prevent access violation if GW tries to open a non-existing gin file at startup. It now also displays the filename to the user. Virtual COM ports were not being enumerated (they were not registered with the Windows(r) Setup API). Display hex in upper case. Some negative values were being coverted using an unsigned integer, meaning that they would display as very large numbers rather than a small negative number. Clear the isp enable code parameter (if available) upon connecting to the ecu. Display comms data in the comms monitor when doing an ISP. When opening a CAL that does not have a GIN file installed, offer to install one. Scan for GIN files. When selecting a GIN file to install (and the ecu name + version required is already known), display a list of GIN files within a given directory that fit the name / version. When installing GIN files, gw should check if the file is not on a fixed disk (i.e. the hard disk). If it isn't, then the user is given the option to copy it before installing it. Reset registry feature. Setup of default directories. Ensure that directories are on a fixed disk. Check that the GIN file is installed for a particular FIN file before allowing the upload. Upload calibration at the end of ISP (optional) Display of map values was always floating point, even when GIN defined the value as (e.g.) integer.
2008 General Engine Management Systems Ltd.
6
GWv3 Allow options to be input in hex (raw) and binary. New file window now resizable and offers opportunity to install a GIN file. Made Install ECU window resizable. Setting the text of an option in 'full list' and 'list selection' boxes now uses common code, so should now be more consistent. Editing 'bit' type options now allows text to be entered that is converted to the bit value more appropriately (accepts 'ON' and 'OFF', '0' and '1') If an option is read only, the up/down box is now hidden when the option is selected. Improve error messages on win98 boxes when WinAPI exceptions are thrown. Modified some dialog box layouts so that they display better on systems with unusual window metrics Added 'X' button on telemetry info window. Added minimize / maximize buttons to the dashboard windows. Dashboard editor form is now modeless and can be minimized / maximized. When the application encounters an exception, the dialog box now offers more appropriate options: Abort: Immediately abort the application. Ignore: Ignore the exception and return to the application. Added Clear Calibration menu item. Added ability to page through tables and maps in the order they are in in the GIN file, closing down the previous map before opening the next one. This is to allow for quick browsing through the calibration for a quick sanity check of data. Added email calibration feature. This uses MAPI.dll, which may or may not be available depending upon the version of Windows. Changed hint text for dashboard tool buttons.
1.5
Notes for Users of GW95This section provides information for people migrating from GW95 (the predecessor to GWv3) to GWv3. GWv3 is very similar to GW95 in general operation but there are some important differences between the two: Templates are stored in a different format in GWv3. If GWv3 is installed into the same folder as GW95, the old templates will be automatically converted into the new format. All file operations now use standard windows dialogs. To make identifying calibrations easier, calibration file names now have a .Name.Ver.gdf extension (e.g. .Lancer7.G2.44.gdf) instead of the old .gdf extension. Because old calibrations just have the .gdf extension, it is necessary to select All Files in file open dialogs to be able to see these calibrations. If the calibration is saved with GWv3, the ECU name and version will be automatically appended to the filename for easy location.
1.6
Menu CommandsThis section provides an overview of all the available menu commands.
1.6.1
File MenuThe file menu contains functions for managing calibration files: New... - Creates a new calibration. Open... - Opens a calibration. Open Matching Cal... - When connected to an ECU, this can be used to see if a matching calibration is stored on the PC. Reopen - Allows the 10 most recently opened calibrations to be quickly opened. Save - Saves the calibration to the current filename.
GWv3
2008 General Engine Management Systems Ltd.
Introducing GWv3
7
Save As... - Saves the calibration to a new file. Save New Version - Adds a unique incrementing number to the end of the filename as well as saving the file. Email Calibration... - Opens the default email program and attaches the current calibration to a new email message. Close Calibration - Closes the current calibration. Batch Import GDFs... - Imports a group of gdf files into cal files. Import... - Imports a .hex or .do file to a GWv3 calibration or converts a gdf file to a cal file. Export... - Exports a GWv3 calibration to a .hex or .do file. Calibration Name - Sets the calibration name. Compare Calibration. - Compares the currently open calibration to another calibration or compares calibration subsets or profiles. Convert... - Converts a calibration from one ECU type and version to another. Print... - Prints the selected calibration items. Exit
1.6.2
ECU MenuThe ECU menu contains functions for working on-line with the ECU. Connect - Connects the PC to an ECU. Send new calibration... - Uploads a calibration to an ECU. Download log data... - Downloads logged data from an ECU. Send Current Calibration - Sends the open calibration to the ECU. Monitor Comms... - Opens up the comms monitor window. Disconnect - Terminates communications with the ECU. Clear Calibration... - Erases the calibration space in the ECU. Wake up - Forces an ECU into gemscom mode from data stream mode. Advanced - Forces a calibration download by destroying the calibration file cache Wake up - Re-establishes comunications with the ECU. Pause - Pauses the connection to the ECU, releasing the com port for other applications. Verify - Compares the calibration currently in the PC memory with that in the ECU. Program checksum - Sets the ECU checksum. Set password - Sets the password. (Only for ECUs that support security). Clear password - Clears the password. (Only for ECUs that support security). Setup pot boxes - Allows the pot box tuning aids to be set up. Background load - When checked, parameters can be viewed whilst calibration data is downloaded from the ECU. Check all files - When checked, all calibrations are checked for a match when connecting to an ECU. Inhibit Telemetry Until Reset - Turns off serial telemetry in the currently connected ECU. This can solve many communications issues. Connection Port - Allows selection of the port to be used for communicating with the ECU. Baud rate - Selects the baud rate used for communications. Update ECU firmware... - Uploads new firmware to an ECU. Install ECU - Installs an ECU definition file.
1.6.3
Options MenuThe options menu can be used to access the programmable options in an ECU. Options are single values stored in the calibration and are used to affect the operation of the ECU. Full List - Shows every available options in the ECU. List Selection - Allows user defined individual options to be displayed.
2008 General Engine Management Systems Ltd.
8
GWv3
1.6.4
View MenuThe View menu allows parameters, options, tables and maps, that have not been assigned to a custom menu, to be viewed.
1.6.5
Templates MenuThe templates menu allows templates and virtual dashboards to be setup and run. Save... - Saves the current screen layout as a template. Save as Window... - Saves the current screen layout as a window template. Window templates differ from standard templates in that they overlay the template over existing windows whereas standard templates replace the existing windows. (Not in latest version) Run... - Runs a template. Import - Imports a template from a ECU installation. Configure - Configures the template buttons. Notes - Allows the user to add a text file recording anything of note about the template. Dash - Configures and runs virtual dashboards. Templates installed as buttons in the toolbar will also appear as options in the template menu.
1.6.6
Logging MenuThe logging menu contains functions for PC logging. Start - Starts PC logging. Stop and save - Stops the logging and saves the logged data to disk. Cancel - Cancels logging. Insert marker - Inserts a hand marker in the log data.
1.6.7
Profiles MenuThe profiles menu contains options for selecting and saving profiles. View selection - Views currently imported profiles. Import - Imports new profiles to be used within the calibration. Export - Exports selected profiles to a folder and saves them. Find Match - Searches a designated folder for matching profiles. Notes - Allows the user to make notes on the active profile.
1.6.8
Configure MenuThe configure menu contains functions for customising GWv3. Menu - Configures the menu layout for an ECU. Gin / Menu / Template package - Allows the user to import or export GTZ files. Logging options... - Configures the log file naming options. Colors... - Configures the screen colours. Folders... - Configures the default folders for saving calibrations in. Units - Configures user definable units. Keymode shortcuts... - Configures the shortcuts used in key mode. Dongle detect... - Forces GWv3 to retest for the GEMS dongle. On Windows NT/ 2000/ XP based systems, it also forces windows to load the dongle drivers. Dongle update... - Allows additional features to be programmed into the GEMS dongle. User Interaction Blocks Streaming - If checked GWv3 will block traffic from the ECU when updating or moving windows. This can improve connection reliability. Enable Errors Window - Enables/disables an errors window if a problem occurs. Errors
GWv3
2008 General Engine Management Systems Ltd.
Introducing GWv3 window may also be disabled by checking the Don't show this again box in the error window. Note: Error windows are enabled as a default. Disable Floating Point Exceptions - Use if experiencing problems with floating point exceptions. Reset Registry Settings to Defaults - Can be used to return GWv3 to the default install settings.
9
1.6.9
Window MenuThe window menu contains standard windows functions for changing the way windows are displayed in GWv3. Tile - Tiles the windows so that all are visible on screen. Cascade - Arranges the windows so that all can be clicked on. Arrange all - arranges any icons. Minimise - Minimises the current window. Close - Closes the current window. Close all - Closes all windows.
1.6.10 Help MenuThe help menu provide access to help about GWv3. Contents - Shows the help file. Context Sensitive Help - When enabled, leaving the mouse pointer over a parameter, option, table or map for more than two seconds will show information about that item. For this feature to work, help files for the ECU you are using must be installed. GEMS is currently in the process of writing these files and they will be rolled out in due course. (Not in latest release) Context window - Shows the context window which provides information about the currently active window. The context window can also be enabled by clicking the button on the toolbar. About - Displays information about GWv3, required files and the operating system. This information is required in all correspondence regarding bugs or feature requests.
1.7
Keyboard ShortcutsGeneral Shortcuts F1 - Shows the on-line help. Ctrl F1 - Shows the help context window. This gives hints about the currently active window. F2 - Saves the current calibration. Ctrl + Alt+ S - Save new version F3 - Opens a calibration. F4 - Creates a new calibration. F5 - Activates or deactivates key mode. On-line only. Ctrl F4 - Close the active window. Shift F7 - Connect to an ECU. Shift F8 - Send a new calibration to an ECU. Shift + F9 - Monitor communications. Shift + F10 - Upload curretn calibration. Shift + F12 - Disconnect from the ECU. Ctrl F - View the fuel map (if present in this ECU). Ctrl I - View the ignition map (if present in this ECU). Ctrl K - Program Checksum. Ctrl L - Insert marker when PC logging.
2008 General Engine Management Systems Ltd.
10
GWv3 Ctrl N - View the calibration notes. Ctrl O - View the option list. Ctrl P - View the parameter list. Ctrl Z - Undo the last change to the calibration. Ctrl Shift Z - Redo the last undo. Ctrl TAB - Cycle forwards through the open windows. Ctrl Shift TAB - Cycle backwards through the open windows. F9 - Run template 1. F10 - Run template 2. F11 - Run template 3. F12 - Run template 4.
Table View Shortcuts f - Follow ECU (when on-line). m - Show pop-up menu. s - Switch to graphical view. Ctrl + Shift + Page Up / Ctrl + Shift + Page Down - Cycles through maps + table when the tables or map window is selected.
3D Graph View Shortcuts z - Zoom in. x - Zoom out. 1 - Show map in wire frame mode with no state information. 2 - Show map in wire frame mode with state information. 3 - Show map in solid fill mode with no state information. 4 - Show map in solid fill mode with state information. r - Reflect map. s - Switch to table mode. m - Show pop-up menu.
GWv3
2008 General Engine Management Systems Ltd.
GWv3 Operation Manual
Part
2Working With Calibrations
12
GWv3
2
Working With CalibrationsCalibrations are at the core of GWv3. The majority of ECUs that GWv3 can connect to contain calibration data, for example a fuel map for an engine management system. Calibrations can be downloaded from the ECU, manipulated either on or off-line and saved to the PC. This allows a library of calibrations to be built up for uploading into the ECU.
2.1
Installing an ECU DefinitionECU definition files (called either GIN files or GEMS files) are required by GWv3 to determine the type of data stored in the calibration. Standard GIN files are copied to the GIN files folder during the installation process but are not installed into GWv3 to prevent unnecessary clutter. When opening a calibration or connecting to an ECU whose GIN file is not already installed, GWv3 will prompt to install the GIN file. It is also possible to install GIN files manually as follows: Copy the GIN or GEMS file to a suitable location. This is normally the GWv3 installation folder, i.e. C:\Program Files\GEMS\GWv3\. Select ECU | Install ECU... to show the ECU Installations dialog:
Click the Add button to show the Open Dialog and select the .GIN/.GEMS file to install. Change the files of type from GIN to GEMS as necessary. A dialog appears confirming the ECU name and version to install. Click Yes if this is the correct version. The new file is installed and appears in the Installed ECUs list. It is also possible to remove unwanted ECU definitions from the ECU Installations dialog: Select the ECU name and version to remove. Clicking on the + next to the ECU name shows all installed versions for that ECU. Selecting the version shows the GIN or GEMS file currently used in the File Path and File Name boxes at the bottom of the screen. Click the Remove button. If just an ECU name is selected, all versions of that ECU are removed.
GWv3
2008 General Engine Management Systems Ltd.
Working With Calibrations
13
Clicking the Verify button checks that all currently installed ECU definitions are valid. If any GIN or GEMS files are found to be missing or bad, you are prompted to remove them.
2.2
File OperationsCalibrations can be created, opened and saved for any ECU type with an installed definition file. When starting GWv3 the last calibration opened or saved is automatically opened for editing.
2.2.1
Setting the Default FoldersSets the default access/storing folders for everything GWv3 will use i.e. Calibrations, dashboards, firmware, templates etc. This can be accessed by selecting Configure | Folders | Folder Setup. As shown in the figure below:
2.2.2
Calibration Folder SetupWhen GWv3 is first installed, calibrations will be saved to the Calibrations sub folder off the main program folder. This location can be changed by selecting Configure | Folders | Calibration Folder Setup... This shows the Calibration Folders dialog.....
The current calibration folder is show. Clicking on the folder icon will allows this to be changed. If Use ECU directories is checked, calibrations will be saved in a folder with the same name as the ECU under the calibrations folder. In the example above, Lancer8 calibrations would be saved under c:\Program Files\GEMS\GWv3\Calibrations\Lancer8 and Subaru96 calibrations would be saved under c:\Program Files\GEMS\GWv3\Calibrations\Subaru96.
2008 General Engine Management Systems Ltd.
14
GWv3 If Use version directories is checked, calibrations will be saved in a folder with the same version number as the ECU under the ECU name folder under the calibrations folder. In the example above, Lancer8 2.70 calibrations would be saved under c:\Program Files\GEMS\GWv3\Calibrations\Lancer8\S2.70 and Lancer8 2.75 calibrations would be saved under c:\Program Files\GEMS\GWv3\Calibrations\Lancer8\S2.75.
2.2.3
Resetting Folders To DefaultsIn order to reset the folders to the default GWv3 folders stored in the GEMS folder in program files select Configure | Folders | Reset Folders To Defaults.
2.2.4
Creating a New CalibrationTo create a new calibration: Select File | New..., press F4 or click the The Select New File Type dialog is shown: button on the tool bar.
Select the required ECU type and version and click OK. The new file is created and opened for editing. Note: New calibrations have all of their calibration data set to zero.
2.2.5
Opening an Existing CalibrationTo open a calibration: Select File | Open..., press F3 or click the The Open Calibration Dialog is shown: button on the tool bar.
GWv3
2008 General Engine Management Systems Ltd.
Working With Calibrations
15
Note: The "Autolocate default folder for selected file type" checkbox in the lower left hand corner of the open calibration dialog. When selected the open dialog box will jump to the default calibration folder for the selected version of ECU. Click here for details on how to set the default calibration folders. Select the required ECU type and version from the Files of Type combo box. This is automatically set to the last ECU type and version used. The initial folder is also set to that last used. The autolocate option described above can also be used. Use the standard windows controls to locate the required file and click Open to open it. The window caption changes to show which file has been opened:
Note for users of GW95 and GWv3 v3.12: Calibrations created with GW95 did not have the ECU name and version added to the filename. Consequently, to see these files in GWv3, it is necessary to select All Files from the Files of Type dialog. Once the calibration is saved using GWv3, the name and version extension is automatically added.
2008 General Engine Management Systems Ltd.
16
GWv3
2.2.6
Saving CalibrationsThere are three methods of saving a calibration to disk, Save As... which always prompts for a file name and Save which only prompts for a filename if necessary. Save New Version: Adds an incrementing number to the end of the current file name and saves the calibration without prompting. To use Save As: Select File | Save As... The save calibration dialog is shown. Select the location and enter a filename for the calibration and click OK to save the calibration. To quickly save changes to a calibration, use Save: Select File | Save, press F2 or click the button on the tool bar. The calibration is saved to the current filename. If this calibration does not have a current filename (for example after creating a new calibration), Save behaves like Save As....
2.2.7
Setting the Calibration NameThe calibration name is an 8 character name that is stored in the calibration. The calibration name can be used to make it easier to identify a calibration stored in an ECU. To set the calibration name: Select File | Calibration Name... to show the calibration name dialog:
Enter the desired calibration name in the edit box. This can be up to 8 characters long. If the Save Cal with this name box is checked, the calibration will be automatically saved with the calibration name as the filename. This also becomes the current file if offline. The calibration name is shown in the window caption after the filename:
2.2.8
Comparing CalibrationsTwo calibrations can be compared to determine any differences between them. To compare calibrations: Open the first calibration using File | Open.... Select File | Compare Calibration | With Calibration... and select the second calibration. This can be for any ECU type and version. If there are no differences, the following window is shown:
GWv3
2008 General Engine Management Systems Ltd.
Working With Calibrations
17
If there are differences, the difference viewer is shown:
The left hand column allows areas containing differences to be viewed. The right hand column shows the difference between the two calibrations in the selected area. Clicking the 110) appears in this gauge. Insert | Warning - Adds a warning bar. If any of the gauges generate a warning (if their parameter value falls outside the specified range), the bar changes colour to the warning colour. Insert | Out of Range - This gauge is only visible in the editor. The gauge monitors a parameter value and generates a warning if the parameter value falls outside the specified range. This warning is triggers Message and Warning gauges.
GWv3
2008 General Engine Management Systems Ltd.
Customising GWv3
63
4.6.2
Gauge Property EditorTo set the properties of a gauge, right click on it to show the gauge property editor:
The following properties can be set: Font - Sets the font used in gauge titles and labels. Font Size - Sets the size of the font used in gauge titles and labels. Title - Sets the title of tacho and bar gauges. Sets the text of a label gauge. Sets the text displayed in a warning gauge. Block Maximum - Sets the maximum value of a tacho or bar graph. Block Minimum - Sets the minimum value of a tacho or bar graph. Block Size - The size of a block in tacho or bar gauges. This also defines the number of blocks - i.e. Number of blocks = (Block Max - Block Min) / Block Size Tick Size - Defines the position of the tick labels in tacho gauges. Tick Size must be an integer multiple of Block Size. If Tick Size is 5 times the size of Block Size, the ticks occur every 5 blocks. Block Start - Limit gauges only. Defines the value at which the first limit box is filled in. Block Offset - Limit gauges only. Added to the value of Block Start to determine the value at which subsequent limit boxes are filled in. Limit Boxes - Limit gauges only. Defines the number of limit boxes in the limit gauge. Parameter Name - The name of parameter used by this gauge. Parameter Rate - The speed at which the parameter reads data from the ECU. Faster rates produce quicker updates of the data on the screen. However, having many parameters set to fast will result in a slower update rate. Upper Limit - If the parameter value exceeds this value, a warning will appear on the warning gauge if present and the warning bar will illuminate if this gauge is a bar gauge. Lower limit - If the parameter value falls below this value, a warning will appear on the warning gauge if present and the warning bar will illuminate if this gauge is a bar gauge. Colour - Click on the boxes to set the Background, Line or Fill colour.
2008 General Engine Management Systems Ltd.
Index
65
Index??? 3
virtual dashboards
61
-DData logging 45 options 45 Dongle 2
-AAuto mapping 48
-E41 ECU auto mapping 48 background loading checksum 42 connecting 40 installing 12 status window 41 wakeup 41 workmap 40 ECU logging Data logging ECU 46 46 19 41
-BBackground loading
-CCalibration compare 16 converting 17 creating 14 export 19 import 19 log maps 48 name 16 notes 36 opening 14 printing 37 redo 22 saving 16 state information 21 Trim control 36 undo 22 upload 42 Calibration folders 13 Checksum 42 Colours 54 Comms Monitor 41 Comparing calibrations 16 Connecting to an ECU 40 Converting calibrations 17 Creating a new calibration 14 Customising colours 54 GWv3 54 menus 54 templates 58 units 58
Exporting calibrations
-FFolders default Fuel maps 13 33
-GGW95 notes for users of 6
-IImporting calibrations 19 In system programming 44 Installing an ECU definition 12 Installing GWv3 2 Introducing GWv3 2
-KKey mode 57 Keyboard shortcuts 9
2008 General Engine Management Systems Ltd.
66
GWv3 Printing calibration data 37
-LLog maps 48 Logging options 45
-SSaving a calibration 16 Secure calibrations 43 Setting default folders 13 Shortcuts 9 State information 21
-MManual notation 2 Maps 29 fuel 33 graph view 32 slice view 35 table view 29 Menu 6 configure 8 ECU 7 file 6 help 9 logging 8 Options 7 template 8 view 8 window 9 Menus 54 exporting importing 57 57 41
-TTables 25 graph view table view 28 26 Templates 58 buttons 59 importing 60 Trim control 36
-UUndoing changes to a calibration Units 58 Uploading a calibration 42 22
Montior Comms
-VView Session Changes 29 Viewing and editing calibrations Virtual dashboards 61 Gauge properties 62 Gauge types 62 Virtual Potbox 14 36 21
-NNotes 36
-OOpening a calibration Options 23
-WWhat's new 3 Working with calibrations Workmap 40 12
-PParameters 22 Pausing comms 42 PC logging Data logging 48 PC 48 Port 7 Pot boxes 50
2008 General Engine Management Systems Ltd.
Crabtree Road Egham Surrey TW20 8RN UK T. +44 (0)1784 470525 F. +44 (0)1784 47052 www.gems.co.uk